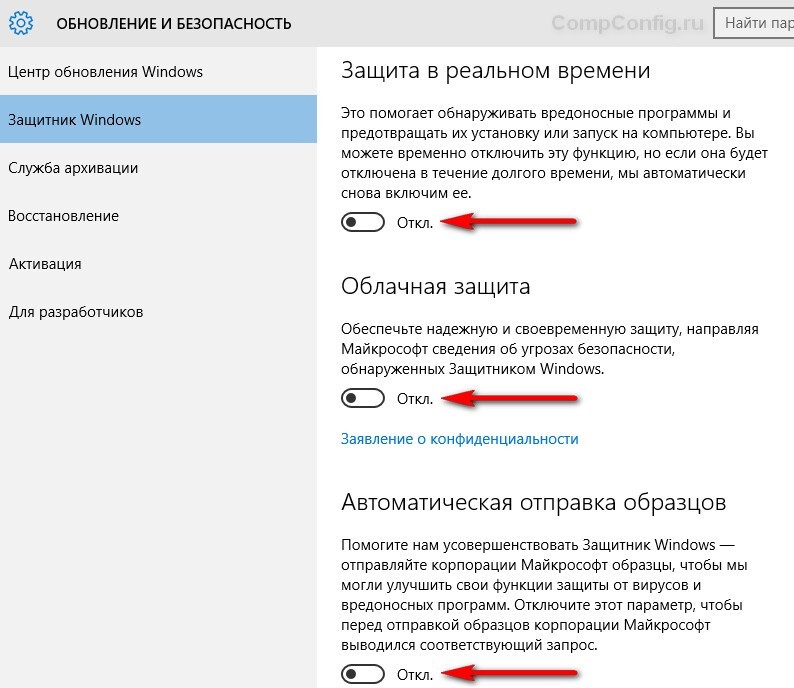Отключить виндовс дефендер: Отключение антивирусной защиты в Защитнике Windows на панели «Безопасность Windows»
Содержание
Как отключить Microsoft Defender в Windows 11
Если по какой-то причине вам потребовалось отключить Защитник Windows 11, который сейчас называется Microsoft Defender навсегда или на время, сделать это можно несколькими способами: вручную или с помощью сторонних программ и скриптов.
В этой инструкции подробно о работающих способах отключения Microsoft Defender в Windows 11, часть из которых работает постоянно, часть — отключают его лишь на время.
Отключение антивирусной защиты в окне «Безопасность Windows»
Базовый способ отключения Защитника Windows 11, работающий лишь некоторое время, после чего система вновь включает его — использование интерфейса «Безопасность Windows». Обратите внимание: если причина необходимости отключения антивируса в том, что он удаляет нужные файлы, вы можете просто добавить папки с ними в исключения.
Учитывайте, что всё далее описанное вы выполняете под свою ответственность: возможно, программу, которую не даёт использовать Защитник Windows, действительно не стоит запускать. Чтобы отключить Microsoft Defender в его параметрах, достаточно выполнить следующие шаги:
Чтобы отключить Microsoft Defender в его параметрах, достаточно выполнить следующие шаги:
- Откройте окно «Безопасность Windows», используя значок в области уведомлений, либо Параметры — Конфиденциальность и защита — Безопасность Windows.
- Откройте пункт «Защита от вирусов и угроз».
- В разделе «Параметры защиты от вирусов и угроз» нажмите «Управление настройками».
- Отключите пункты «Защита в режиме реального времени», «Облачная защита», «Автоматическая отправка образцов». Если вы отключаете Microsoft Defender, чтобы использовать какие-то программы, которые модифицируют его работу, отключите также пункт «Защита от подделки» в этом же окне.
- Если после проделанных действий какие-то программы не запускаются с сообщением «Вредоносный файл», в окне «Безопасность Windows» зайдите в раздел «Управление приложениями/браузером», откройте «Параметры защиты на основе репутации» и отключите проверку и блокировку потенциально нежелательных приложений, а в свойствах самого файла, если он был скачан из Интернета поставьте отметку «Разблокировать» и примените настройки.

В результате функции антивирусной защиты Microsoft Defender будут временно отключены. Однако, через некоторое время или после перезагрузки защита вновь будет включена.
Скрипт для полного отключения Защитника Windows 11
ToggleDefender — простой bat-скрипт, полностью отключающий все функции защиты в Защитнике Windows (Microsoft Defender), фильтр SmartScreen, уведомления, а также используемые ими службы. Один нюанс: включить антивирус повторно после использования скрипта может быть затруднительным, поэтому рекомендую предварительно создать точку восстановления системы.
Использование скрипта для отключения защитника:
- Перейдите в Безопасность Windows — Защита от вирусов и угроз — Управление настройками параметрами защиты от вирусов и угроз и отключите опцию «Защита от подделки».
- Скачайте скрипт с официального сайта https://www.majorgeeks.com/files/details/toggledefender.html
- Откройте свойства скачанного файла (правый клик — свойства), установите отметку «Разблокировать» и нажмите «Ок».

- Запустите скачанный скрипт.
- Через короткое время появится окно с текущим статусом Защитника Windows и предложением отключить его — «Disable Windows Defender?». Нажмите «Да».
- В течение короткого времени (несколько секунд, какие-либо уведомления появляться не будут) защитник будет полностью отключен, но желательно также перезагрузить компьютер.
- Внутри скрипта в разделе «Personal Configuration Tweak» присутствуют дополнительные опции, например параметры для включения и отключения отправки образов в облако или защиты от потенциально нежелательных программ, которые можно расскомментировать, чтобы они также применялись при использовании скрипта.
Если вы также захотите убрать значок «Безопасность Windows» из области уведомлений панели задач, просто отключите его автозагрузку (подробнее: Как убрать программы из автозагрузки Windows 11).
Полное отключение антивирусной защиты Microsoft Defender в редакторе локальной групповой политики и редакторе реестра
Для использования этого метода предварительно потребуется отключить опцию «Защита от подделки» в Защитнике Windows, для этого:
- Откройте окно «Безопасность Windows», перейдите в пункт «Защита от вирусов и угроз».

- Нажмите «Управление настройками» в пункте «Параметры защиты от вирусов и угроз».
- Отключите пункт «Защита от подделки».
Дальнейшие шаги можно выполнить в редакторе реестра (в Windows 11 любой редакции) или в редакторе локальной групповой политики (только Pro и Enterprise).
В редакторе реестра
- Нажмите клавиши Win+R на клавиатуре, введите regedit и нажмите Enter.
- Перейдите к разделу реестра HKEY_LOCAL_MACHINE\SOFTWARE\Policies\Microsoft\Windows Defender
- В правой панели редактора реестра нажмите правой кнопкой мыши, выберите «Создать» — «Параметр DWORD» и создайте параметр с именем DisableAntiSpyware.
- Дважды нажмите по параметру и задайте значение 1 для него.
- В том же разделе создайте параметр DisableAntiVirus и задайте значение 1 для него.
- В разделе Windows Defender создайте подраздел с именем Real-Time Protection, а в нём — параметр DWORD с именем DisableRealtimeMonitoring и значением 1.

- Обновление: вариант из этого, 7-го шага, похоже, больше не работает, параметры возвращаются в исходное состояние. В разделе реестра HKEY_LOCAL_MACHINE\SOFTWARE\Microsoft\Windows Defender (потребуется получить права на изменение раздела реестра, может потребоваться перезагрузка в безопасном режиме) создайте параметры DWORD с именами DisableAntiSpyware, DisableAntiVirus и ServiceStartStates и установить значение 1 для каждого из них, перезагрузить компьютер. Для отключения защиты от потенциально нежелательных программ, измените значение параметра PUAProtection в этом разделе на 0.
- Если необходимо отключить службы, имеющие отношение к работе Защитника Windows, перезагрузите компьютер в безопасном режиме, а затем измените значение параметра Start на 4 в каждом из следующих разделов реестра:
HKEY_LOCAL_MACHINE \SYSTEM\CurrentControlSet\Services\Sense\ HKEY_LOCAL_MACHINE \SYSTEM\CurrentControlSet\Services\WdBoot\ HKEY_LOCAL_MACHINE \SYSTEM\CurrentControlSet\Services\WdFilter\ HKEY_LOCAL_MACHINE \SYSTEM\CurrentControlSet\Services\WdNisDrv\ HKEY_LOCAL_MACHINE \SYSTEM\CurrentControlSet\Services\WdNisSvc\ HKEY_LOCAL_MACHINE \SYSTEM\CurrentControlSet\Services\WinDefend\
После выполнения указанных действий, перезагрузите компьютер, защита будет отключена.
В редакторе локальной групповой политики
- Нажмите правой кнопкой мыши по кнопке «Пуск», выберите пункт «Выполнить», введите gpedit.msc и нажмите Enter.
- В открывшемся редакторе локальной групповой политики перейдите к разделу Конфигурация компьютера — Административные шаблоны — Компоненты Windows — Антивирусная программа Microsoft Defender.
- Дважды нажмите по параметру «Выключить антивирусную программу Microsoft Defender», выберите пункт «Включено» и примените настройки.
- Зайдите во вложенный раздел «Защита в режиме реального времени» и включите политику «Выключить защиту в реальном времени».
После выполнения указанных действий может потребоваться перезагрузка компьютера.
Полное отключение в программе Defender Control
Бесплатная утилита Defender Control — одна из самых эффективных утилит для полного отключения Защитника Windows и его последующего включения при необходимости, регулярно обновляемая с учётом последних изменений защиты.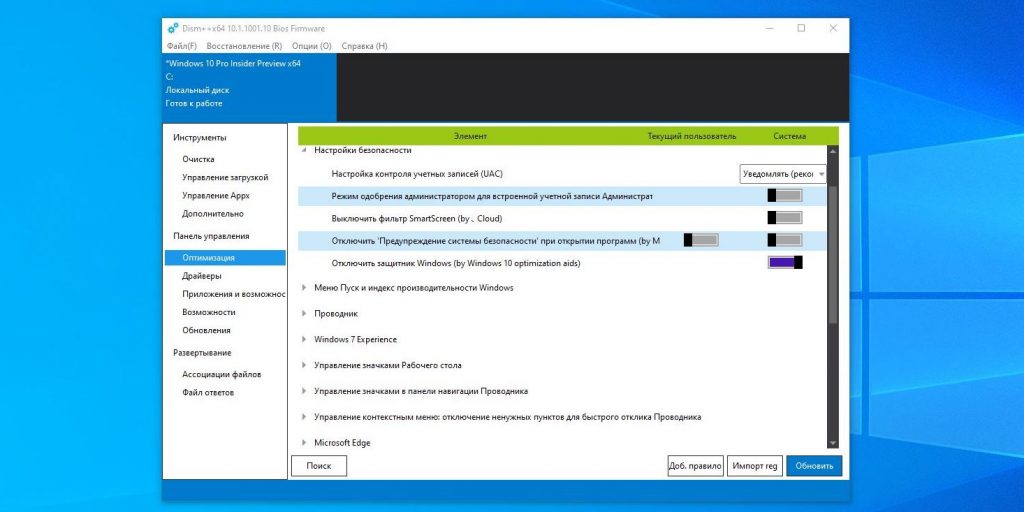
Внимание: утилита имеет множество обнаружений в VirusTotal. Большинство из них говорит о том, что она служит для отключения Microsoft Defender и обнаружение типа «Not-a-virus», но есть и иные. Гарантий полной безопасности дать не могу.
Порядок использования утилиты будет следующим:
- Перейдите в Безопасность Windows — Защита от вирусов и угроз — Управление настройками (в разделе Параметры защиты от вирусов и угроз) и отключите опцию «Защита от подделки».
- Скачайте архив с Defender Control с официального сайта https://www.sordum.org/9480/defender-control-v2-1/
- Распакуйте архив в папку, которую предварительно следует добавить в исключения Защитника Windows (либо отключить его первым способом). Внутри архива есть ещё один архив, пароль — sordum, распакуйте и его тоже.
- Нажмите правой кнопкой мыши по файлу dControl в папке, выберите пункт «Свойства», установите отметку «Разблокировать» и нажмите Ок. Запустите файл dControl.
 exe.
exe. - Интерфейс программы очень простой, в разделе Menu — Languages можно включить русский язык интерфейса. В программе есть 3 состояния с соответствующим цветом оформления: Зелёный — Защитник Windows включен, Красный — отключен, Оранжевый — частично отключен (например, в параметрах).
- Для того, чтобы полностью отключить Защитник Windows в Defender Control, просто нажмите соответствующую кнопку и дождитесь смены статуса.
После отключения, программу можно закрыть, но лучше сохранить где-то, либо помнить о том, где её можно скачать при необходимости на случай, если включить Microsoft Defender потребуется снова.
remontka.pro в Телеграм | Способы подписки
Как в Windows 11 отключить Защитник Microsoft Defender
Существует способ насовсем отключить Защитник в Windows 11. Защитник Windows (Microsoft Defender) — это антивирусное решение, которое поставляется в комплекте с ОС. Он включен по умолчанию и остается активным до тех пор, пока пользователь не установит стороннее приложение-антивирус.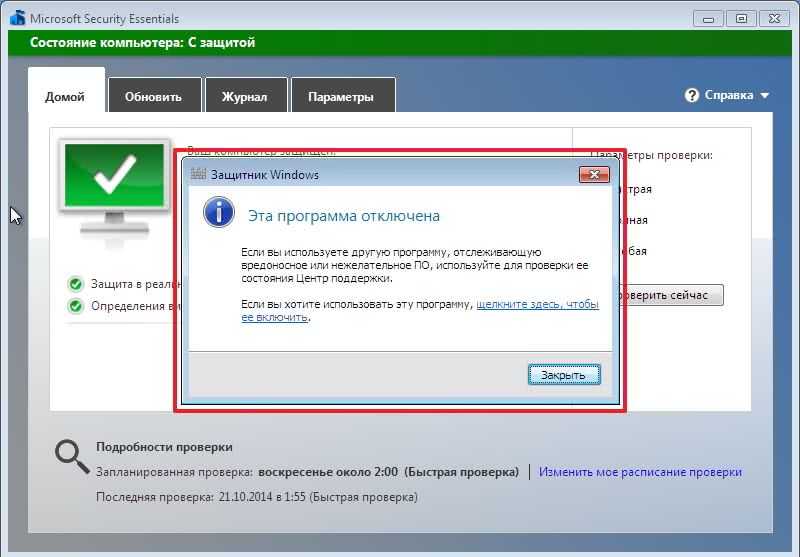
Эта программа была ранее известна как «Защитник Windows», но Microsoft переименовала его в Microsoft Defender в последних выпусках Windows 10 и Windows 11.
Защитник работает в фоновом режиме и обеспечивает ряд уровней защиты, включая мониторинг активности приложений в реальном времени, проверку сетевых файлов, защита от несанкционированного изменения своих собственных настроек, и многое другое. Он также отвечает за выполнение периодического сканирования критических областей операционной системы.
Microsoft Defender — это антивирусное программное обеспечение на основе сигнатур, которое проверяет файлы по базе данных известных цифровых отпечатков. Это позволяет обеспечить базовую защиту пользовательских данных.
И тем не менее, некоторые пользователи хотели бы навсегда отключить Microsoft Defender. Причины тому могут быть разными. Некоторые недовольны высоким потреблением ресурсов. Другие считают, что Defender имеет низкую эффективность.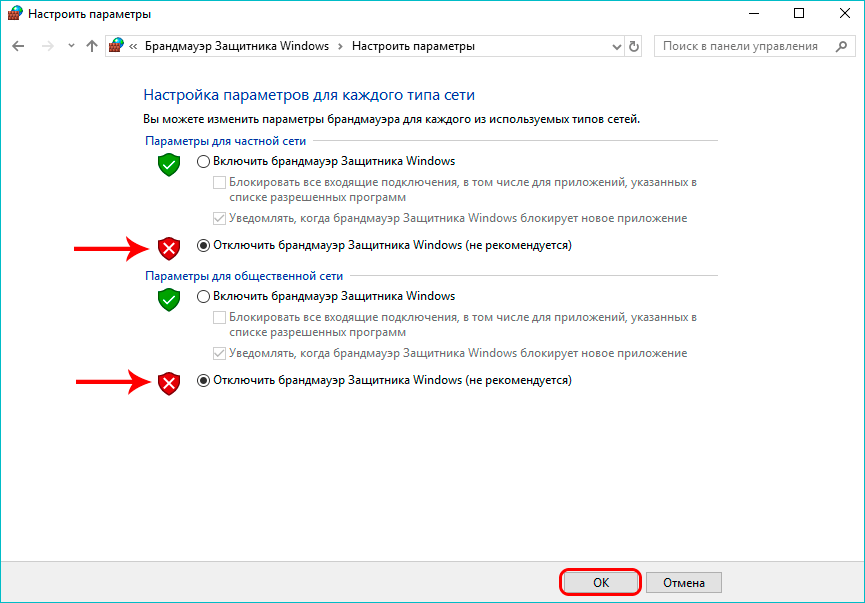 Наконец, в очень специфических случаях установленное стороннее приложение-антивирус может не определяться системой, поэтому Защитник не отключается и потребляет ещё больше системных ресурсов.
Наконец, в очень специфических случаях установленное стороннее приложение-антивирус может не определяться системой, поэтому Защитник не отключается и потребляет ещё больше системных ресурсов.
Главная проблема с его отключением заключается в том, что Microsoft не позволяет насовсем отключить Защитника в настройках. Как только вы отключите его с помощью соответствующей опции, он быстро вернется во включенное состояние спустя короткий промежуток времени. Ситуация усугубляется тем, что вы не можете точно знать, когда он будет автоматически повторно включен — это нигде не написано. Итак, давайте посмотрим, как отключить его навсегда.
Как отключить Microsoft Defender в Windows 11
Как отключить Защитник с помощью редактора групповой политики
Отключаем Защитника в приложении Winaero Tweaker
Как временно отключить Защитник в Windows 11
Как отключить Microsoft Defender в Windows 11
Чтобы насовсем отключить Microsoft Defender в Windows 11, сделайте следующее.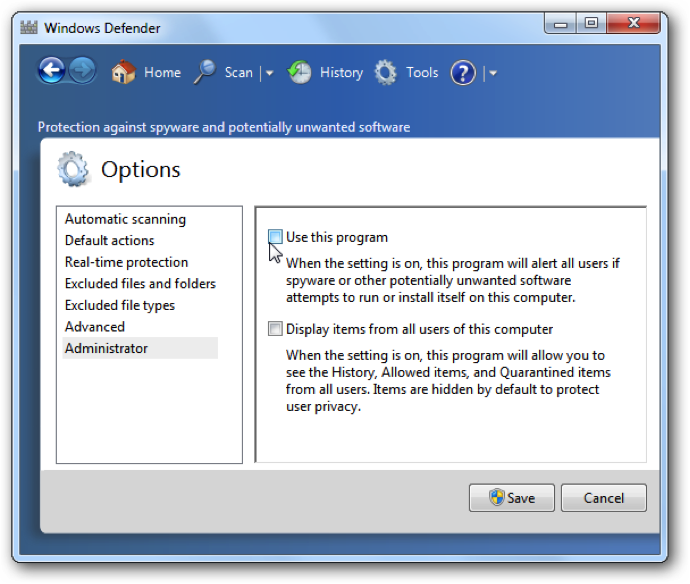
- Скачайте вот эти REG-файлы в ZIP-архиве.
- Извлеките их в любую папку по вашему выбору, например, прямо на рабочий стол.
- Теперь дважды щелкните значок «Безопасность Windows» в углу панели задач.
- В открывшемся окне выберите Защита от вирусов и угроз.
- Теперь в разделе «Параметры защиты от вирусов и угроз» нажмите «Управление настройками».
- На следующей странице отключите параметр Защита от подделки.
- Наконец, дважды щелкните загруженный файл «Disable Defender.reg».
- Перезагрузите Windows 11.
Готово. Защитник Microsoft теперь отключен навсегда. Вы можете включить его в любое время, кликнув файл Enable Defender.reg, который отменяет все сделанные изменения.
Рассмотренный метод работает во всех выпусках и версиях Windows 11. Он через Реестр активирует параметр групповой политики, который отключает использование встроенного антивируса.
Однако, если у вас Windows 11 Pro, Education или Enterprise, вы можете воспользоваться gpedit. msc — приложением для редактирования локальной групповой политики. Это позволит вам настроить Защитника с помощью специальной опции графического интерфейса.
msc — приложением для редактирования локальной групповой политики. Это позволит вам настроить Защитника с помощью специальной опции графического интерфейса.
Как отключить Защитник с помощью редактора групповой политики
- Нажмите сочетание клавиш Win + R, чтобы открыть диалоговое окно «Выполнить», и введите gpedit.msc. Нажмите Enter, чтобы запустить его.
- Слева перейдите в папку «Конфигурация компьютера» > «Административные шаблоны» > «Компоненты Windows» > «Антивирусная программа Microsoft Defender».
- Справа найдите и дважды щелкните политику «Отключить антивирусную программу Microsoft Defender» и установите для нее значение «Включено».
- Нажмите кнопки «Применить» и «ОК», чтобы применить изменения.
- Наконец, перезапустите Windows 11.
Готово! Как и в методе, рассмотренном ранее в этой статье, Защитник будет отключен насовсем.
Наконец, альтернативой групповой политике является Winaero Tweaker. Он включает в себя возможность навсегда остановить приложение Defender.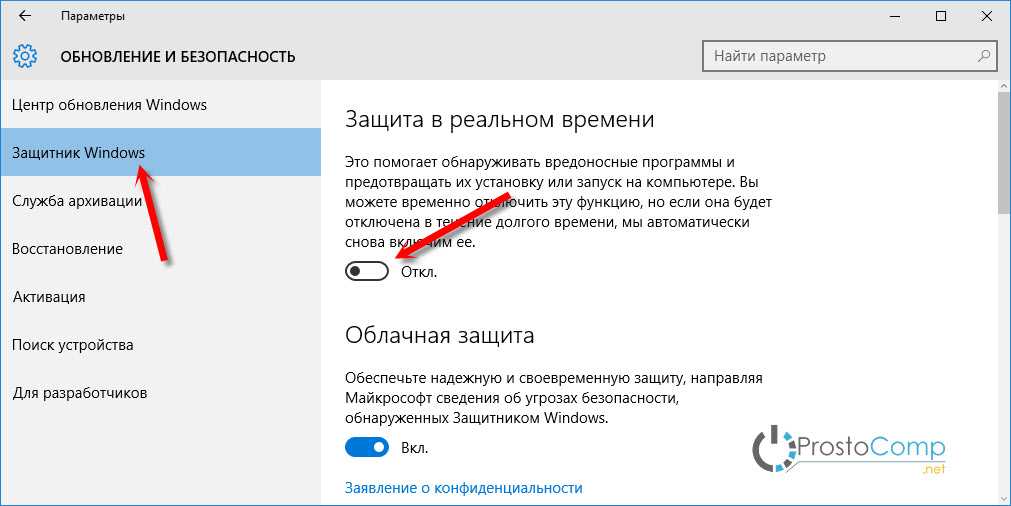
Отключаем Защитника в приложении Winaero Tweaker
- Скачайте приложение Winaero Tweaker отсюда, установите и запустите его.
- Откройте приложение «Безопасность Windows» и отключите параметр «Защита от подделки».
- Теперь вернитесь в Winaero Tweaker и выберите Windows Defender > Disable Defender на левой панели.
- Справа поставье флажок для одноименной настройки.
- Перезагрузите Windows при появлении запроса.
Эти действия отключат Защитник Microsoft Defender.
Наконец, для полноты картины давайте посмотрим, как временно отключить Защитника в Windows 11.
Как временно отключить Защитник в Windows 11
- Откройте Поиск Windows, щелкнув значок на панели задач или нажав Win + S.
- Введите «Безопасность Windows» и запустите найденное приложение.
- Клинките Защита от вирусов и угроз.
- На следующей странице перейдите в раздел настроек защиты от вирусов и угроз и нажмите «Управление настройками».

- Наконец, отключите параметр «Защита в режиме реального времени».
Готово! Опять же, имейте в виду, что эта опция просто приостанавливает работу приложения «Защитник». Через короткий промежуток времени Microsoft Defender будет повторно включен операционной системой.
Источник: Winaero
💡Узнавайте о новых статьях быстрее. Подпишитесь на наши каналы в Telegram и Twitter.
Судя по тому, что вы читаете этот текст, вы дочитали эту статью до конца. Если она вам понравилась, поделитесь, пожалуйста, с помощью кнопок ниже. Спасибо за вашу поддержку!
Автор Сергей ТкаченкоОпубликовано Рубрики Windows 11
Защитник Windows отключен групповой политикой [решено]
Содержание
Представьте себе такой сценарий: вы входите в свой компьютер в любой случайный четверг, и Защитник Windows не запускается. Вы запускаете его вручную и получаете сообщение «Защитник Windows отключен групповой политикой».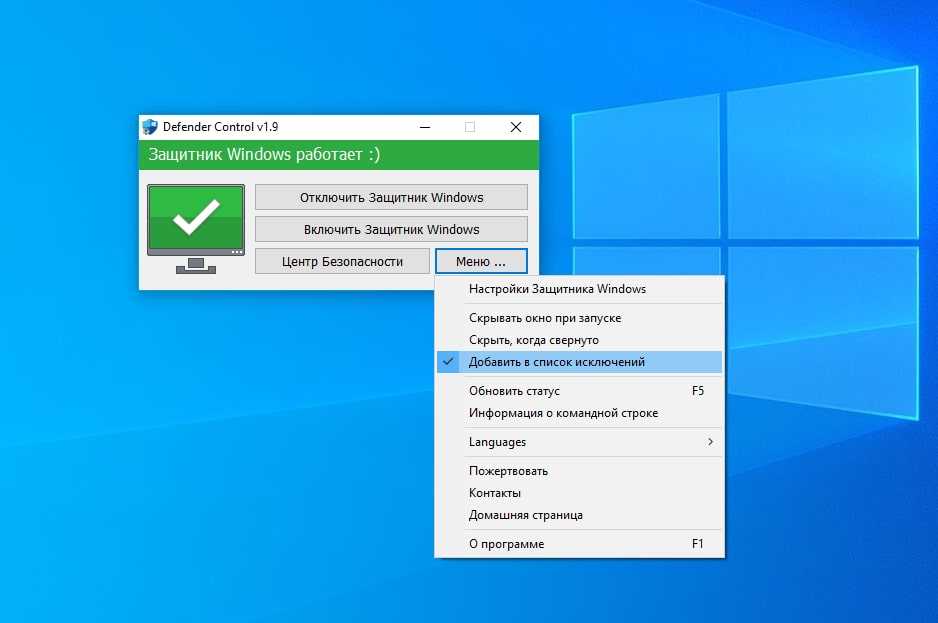
Возможно, вас взломали?
Получите бесплатный видеокурс PowerShell и Active Directory Essentials
Злоумышленники знают, что Защитник Windows может обнаруживать кибератаки, поэтому в рамках своей стандартной стратегии они пытаются отключить Защитника. Иногда они могут использовать групповую политику для отключения Защитника Windows на нескольких компьютерах — в зависимости от их уровня доступа — чтобы им было легче перемещаться между несколькими компьютерами в вашей сети. Иногда они будут использовать локальную групповую политику для отключения Защитника. Существуют и другие методы, используемые злоумышленниками для отключения Защитника, но метод групповой политики затрудняет повторное включение его пользователем.
5 решений для Защитника Windows, отключенного групповой политикой
Если вы столкнулись с такой ошибкой или один из ваших пользователей сообщил об этой ошибке, у вас есть несколько вариантов повторного включения Защитника.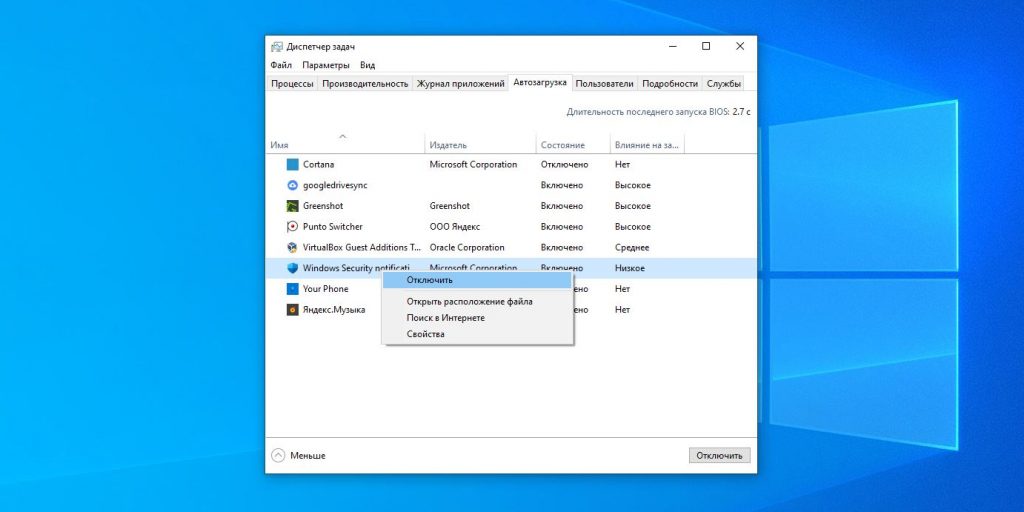 Как специалист по безопасности, вы можете проверить некоторые из этих параметров и несколько других элементов (например, вредоносное ПО, журналы событий AD и т. д.) на наличие признаков несанкционированного доступа.
Как специалист по безопасности, вы можете проверить некоторые из этих параметров и несколько других элементов (например, вредоносное ПО, журналы событий AD и т. д.) на наличие признаков несанкционированного доступа.
Решение 1. Использование групповой политики
- Открыть редактор групповой политики
- Выберите «Политика локального компьютера» -> «Административные шаблоны» -> «Компоненты Windows»
- Выберите Защитник Windows и на правой панели дважды щелкните параметр «Отключить Защитник Windows»
- Для параметра «Отключить Защитник Windows» должно быть установлено значение «Включить», если вы не можете запустить Защитник Windows. Вы хотите отключить эту опцию. Для внесения этого изменения вам потребуются права локального администратора
После обновления этого объекта групповой политики вы сможете запускать Защитник Windows.
Решение 2. Пользовательские настройки
Другой способ повторного включения Защитника Windows находится в настройках панели управления.
- Нажмите кнопку «Пуск», введите Защитник Windows и дважды щелкните значок Центра безопасности Защитника Windows — это может немного отличаться в зависимости от вашей версии Windows.
- Нажмите «Настройки», вы ищете кнопку с надписью «Защита в реальном времени». Убедитесь, что он включен.
Решение 3. Использование командной строки
Другое решение — запустить следующую команду из PowerShell — убедитесь, что вы запускаете от имени администратора.
Set-MpPreference -DisableRealtimeMonitoring 0
Решение 4. Использование редактора реестра
Редактирование реестра — еще одно возможное решение этой проблемы.
- Запустить «regedit»
- Перейдите по дереву к
HKEY_LOCAL_MACHINE\Software\Policies\Microsoft\Windows Defender. - Удалить DisableAntiSpyware на правой панели.
- Перейдите к
HKEY_LOCAL_MACHINE\SOFTWARE\Policies\Microsoft\Windows Defender\Real-Time Protection.
- Удалить DisableRealtimeMonitoring на правой панели.
Люди сообщают, что иногда работает первый, иногда второй, иногда оба. Лучше удалить оба, чтобы быть уверенным.
Решение 5. Просмотр конфликтующих программ
Возможно, злоумышленники отключили Защитник Windows каким-то другим способом, а не путем прямого изменения настроек компьютера. Возможно, вам придется провести дополнительное расследование, чтобы все снова заработало.
Проверка на вредоносное ПО
Вредоносное ПО
может отключить Защитника и оставить его включенным, несмотря на все ваши усилия по его повторному включению. Если вы не можете снова включить Защитника, возможно, вы заражены. Установите и запустите другой детектор вредоносных программ по вашему выбору и посмотрите, сможете ли вы найти и удалить заражение.
Другой вариант — сделать то, что делает Varonis ITSec, и переустановить ОС.
Проверка сторонних антивирусных средств
Если ни одно из других решений не работает, убедитесь, что у вас установлено другое антивирусное приложение, которое работает с Защитником Windows. Некоторые антивирусные программы этого не делают. Некоторые решения EDR делают это.
Некоторые антивирусные программы этого не делают. Некоторые решения EDR делают это.
Защитник Windows является хорошей линией защиты в многоуровневой стратегии безопасности, но злоумышленникам относительно легко обойти его. Так же легко, как вы можете включить его, они могут и выключить его.
Varonis обеспечивает мониторинг, телеметрию периметра и расширенную аналитику безопасности данных для обнаружения вторжений и злоумышленников, даже когда они пытаются скрыться, отключив Защитник Windows. Varonis отслеживает изменения в объектах групповой политики и выдает предупреждение каждый раз, когда кто-то изменяет объект групповой политики. Varonis также обнаруживает злоумышленников, которые подключаются через новые сетевые подключения в странных геолокациях и пытаются украсть или повысить привилегии.
Хотите увидеть, как Варонис защищает вас от нападения? Запишитесь на бесплатный онлайн-семинар по кибератакам прямо сейчас!
Что вам следует сделать сейчас
Ниже приведены три способа, которыми мы можем помочь вам начать путь к снижению рисков, связанных с данными в вашей компании:
- Запланируйте демонстрационный сеанс с нами, где мы можем показать вам, ответить на ваши вопросы и помочь вы увидите, подходит ли вам Варонис.

- Загрузите наш бесплатный отчет и узнайте о рисках, связанных с раскрытием данных SaaS.
- Поделитесь этой записью в блоге с теми, кого вы знаете, кому будет интересно ее прочитать. Поделитесь им с ними по электронной почте, LinkedIn, Twitter, Reddit или Facebook.
Майкл Бакби
Майкл работал системным администратором и разработчиком программного обеспечения в стартапах Силиконовой долины, ВМС США и во всем, что между ними.
Бесплатная оценка риска данных
Присоединяйтесь к более чем 7000 организаций, которые променяли тьму данных на автоматизированную защиту. Начните работу за считанные минуты.
Получите оценку риска
Посмотреть образец
Как отключить Microsoft Defender в Windows 11
Когда вы совершаете покупку по ссылкам на нашем сайте, мы можем получать партнерскую комиссию.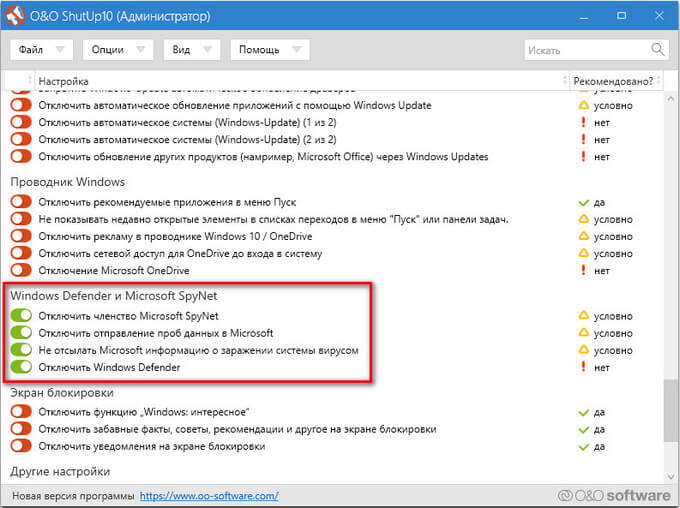 Вот как это работает.
Вот как это работает.
(Изображение предоставлено Tom’s Hardware)
Microsoft Defender — это важный инструмент безопасности, предустановленный в операционной системе Windows 11. Пакет безопасности полностью встроен в операционную систему для защиты вашей системы от вредоносных программ, но не всем это нравится. Вы бы предпочли установить альтернативный антивирус/антишпионское ПО, чтобы избавиться от Microsoft Defender? У нас есть два варианта: временно отключить компонент сканирования в реальном времени в пакете безопасности или отключить весь пакет на длительный срок в пользу конкурирующего приложения.
Временно отключить антивирусную защиту Microsoft Defender в режиме реального времени
Если вам нужен относительно простой способ отключить модуль сканирования Microsoft Defender в режиме реального времени, мы предоставим вам следующие шаги:
1. Щелкните меню «Пуск» и найдите приложение Windows Security .
(Изображение предоставлено Tom’s Hardware)
2. В приложении «Безопасность Windows» нажмите «Защита от вирусов и угроз».
В приложении «Безопасность Windows» нажмите «Защита от вирусов и угроз».
(Изображение предоставлено Tom’s Hardware)
3. Выберите Управление настройками в разделе Вирусы, угрозы и настройки защиты.
(Изображение предоставлено Tom’s Hardware)
4. Вы увидите кнопку для защиты в режиме реального времени; выключить.
(Изображение предоставлено Tom’s Hardware)
5. Отключение защиты в реальном времени отобразит красный крестик и предупреждающее сообщение о том, что ваш компьютер уязвим для атак.
(Изображение предоставлено Tom’s Hardware)
Помните, что это только временно отключает антивирусную защиту в режиме реального времени. Microsoft предупреждает, что потенциально опасные приложения и файлы, загруженные из Интернета, не проверяются, если защита в реальном времени отключена. Однако сканирование, уже запланированное для вашей системы, будет продолжаться в прежнем режиме.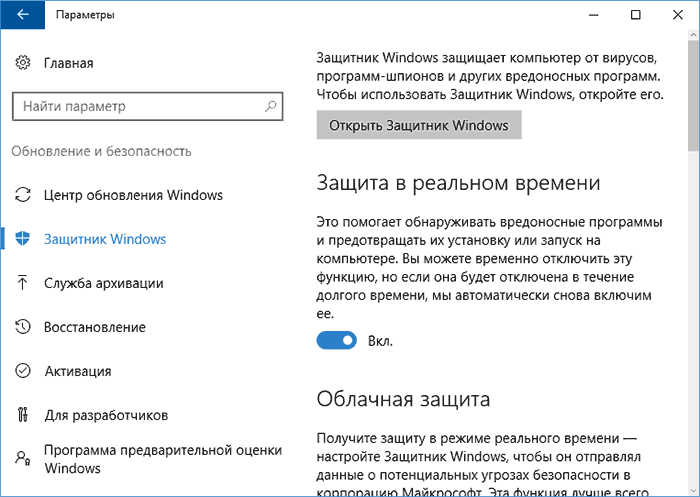
Отключить Microsoft Defender, установив другую антивирусную программу
Есть еще один способ отключить Microsoft Defender раз и навсегда, а не только функцию антивируса в реальном времени. Установка стороннего антивирусного пакета безопасности автоматически отодвигает Microsoft Defender на второй план.
В качестве примера возьмем AVG Antivirus Free (открывается в новой вкладке). Это бесплатная альтернатива Microsoft Defender без излишеств, которая существует уже два десятилетия. Хотя в нашем примере используется AVG Antivirus Free, установка любой надежной антивирусной программы будет иметь такой же эффект при отключении Microsoft Defender.
1. Установите предпочтительное антивирусное программное обеспечение (в данном случае AVG Antivirus Free). Это действие автоматически отключит Microsoft Defender.
2. После установки программного обеспечения откройте приложение безопасности Windows .
Теперь вы должны увидеть, что Windows 11 теперь распознает антивирус AVG (или предпочитаемое вами антивирусное приложение), защищающий ваш компьютер.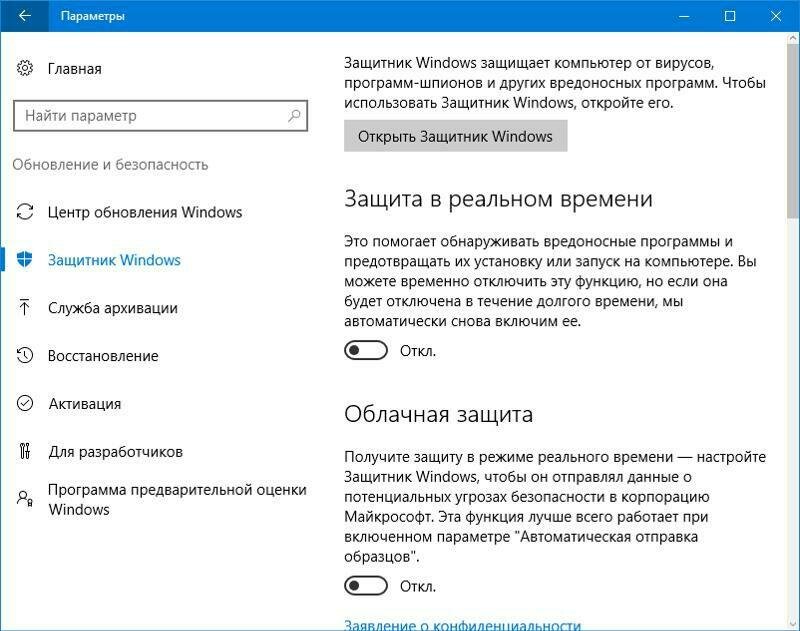
(Изображение предоставлено Tom’s Hardware)
На этом этапе установленное антивирусное программное обеспечение имеет полный контроль над сканированием компьютера в режиме реального времени и сканированием вручную без вмешательства Microsoft Defender. Однако, если вам нужна усиленная защита, вы можете выбрать параметры антивирусной программы Microsoft Defender.
(Изображение предоставлено Tom’s Hardware)
Здесь вы можете включить периодическое сканирование, чтобы программное обеспечение периодически сканировало угрозы в фоновом режиме.
Мы должны предупредить, что, хотя Microsoft Defender можно отключить в той или иной степени, не рекомендуется (в большинстве случаев) работать без защиты в реальном времени на компьютере, подключенном к Интернету, в течение длительного периода времени.
Получите мгновенный доступ к последним новостям, подробным обзорам и полезным советам.
Свяжитесь со мной, чтобы сообщить о новостях и предложениях от других брендов Future.

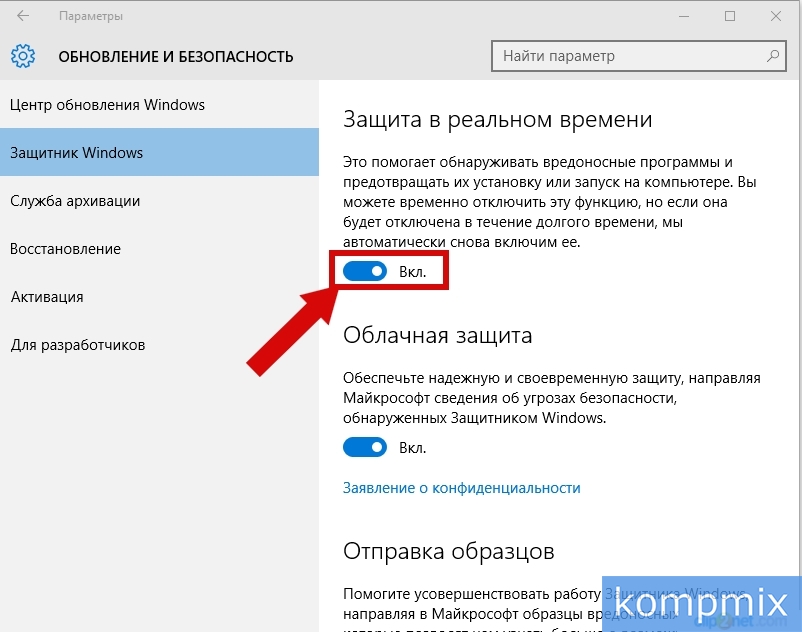

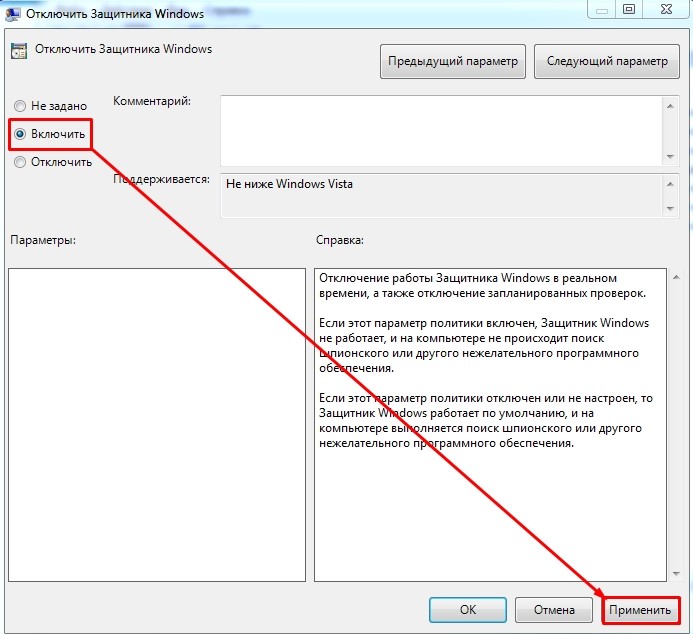

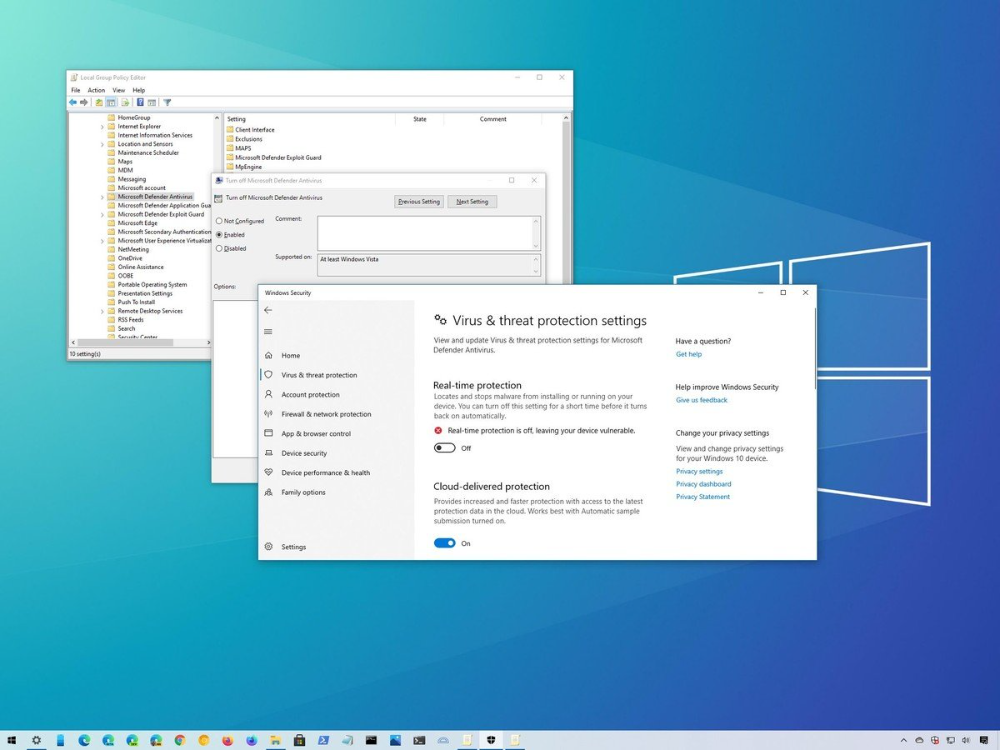 exe.
exe.