Linux mint с флешки: Создание загрузочного носителя — Документация Linux Mint Installation Guide
Содержание
Создание загрузочного USB-устройства Linux Mint Live
01.12.2021
8 мин
Здравствуйте, друзья!
Linux Mint — наиболее распространенный дистрибутив Linux для настольных ПК, который обычно используется как лучшая альтернатива Windows и macOS.
Это современная, удобная и элегантная операционная система, одновременно мощная и простая в использовании
.
Некоторые из причин, которые делают эту операционную систему успешной, включают:
- Это как бесплатно, так и с открытым исходным кодом;
- Он безопасен и надежен благодаря консервативному подходу к обновлениям. Однако он также имеет надежную архитектуру Linux, которая практически не требует обслуживания, что делает ее независимой от использования антивируса;
- Он основан на Ubuntu и Debian и, следовательно, включает более 30 000 пакетов и лучший менеджер программного обеспечения;
- Возможность работы из коробки с полной поддержкой мультимедиа, что делает его простым в использовании.

Linux Mint 1.0, который представляет собой Ada на основе Kubuntu 6.06, был выпущен в августе 2006 года, а затем был переведен на Linux Mint 2.0, основанный на Ubuntu, выпущенный в ноябре 2006 года.
4 способа клонировать весь жесткий диск в Linux
Как скачать Linux Mint?
Linux Mint доступен в трех версиях — издание Cinnamon, издание Xfce и издание Mate.
Версия Cinnamon красивая и такая гладкая.
Она также оснащена новыми функциями, которые в основном разработаны специально для версии Linux mint.
Ее можно скачать по этой ссылке, и для него требуется не менее 2,0 ГБ системного хранилища.
Версия Xfce разработана с использованием облегченной среды рабочего стола и очень стабильна при небольшом использовании.
Ее можно скачать по этой ссылке, и для нее требуется не менее 1,9 ГБ свободного места на вашем компьютере.
Версия Mate имеет классическую среду рабочего стола и продолжает GNOME-2, который всегда был рабочим столом по умолчанию для Linux mint с 2006 по 2011 год.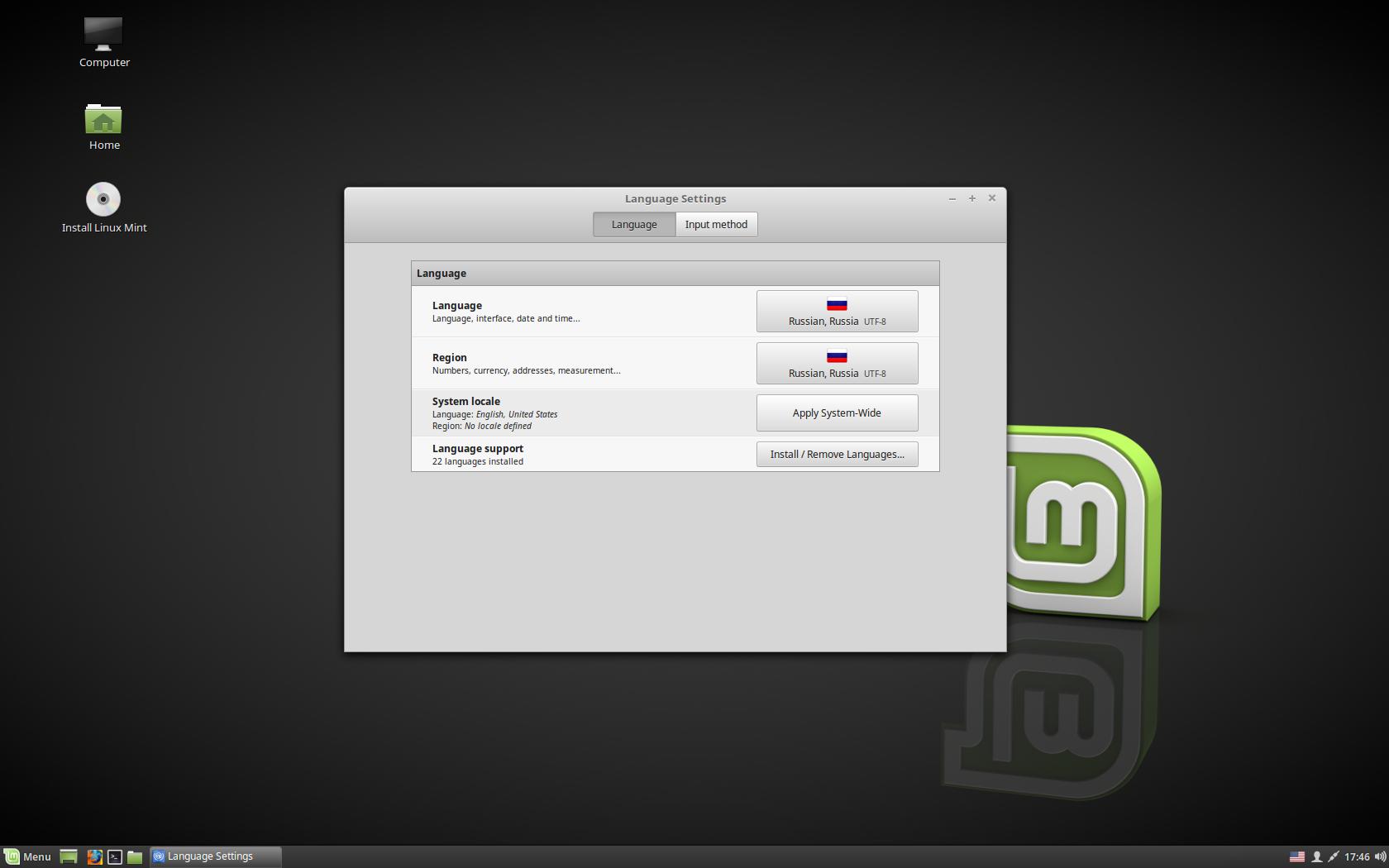
Версия Mate работает быстрее при использовании минимально возможных ресурсов и более стабильна, чем версия Cinnamon.
Ее можно скачать по этой ссылке, и для нее требуется не менее 2 ГБ памяти.
Создание USB-накопителя Linux Mint Live
Для создания загрузочного диска Live можно использовать различные инструменты, такие как Rufus, Unetbootin, gBurner и Etcher.
Однако в этой статье основное внимание будет уделено использованию приложения Etcher.
Etcher — это программное обеспечение с открытым исходным кодом, разработанное Balena с лицензией Apache License 2.0.
Он доступен практически на всех платформах перекрестного обмена.
Также он используется для записи образов, таких как файлы ISO и образы.
Программное обеспечение позволяет пользователю создать загрузочный Live USB-накопитель.
Это программное обеспечение с открытым исходным кодом доступно и даже больше подходит для людей, мало или совсем не знакомых с технологическими достижениями.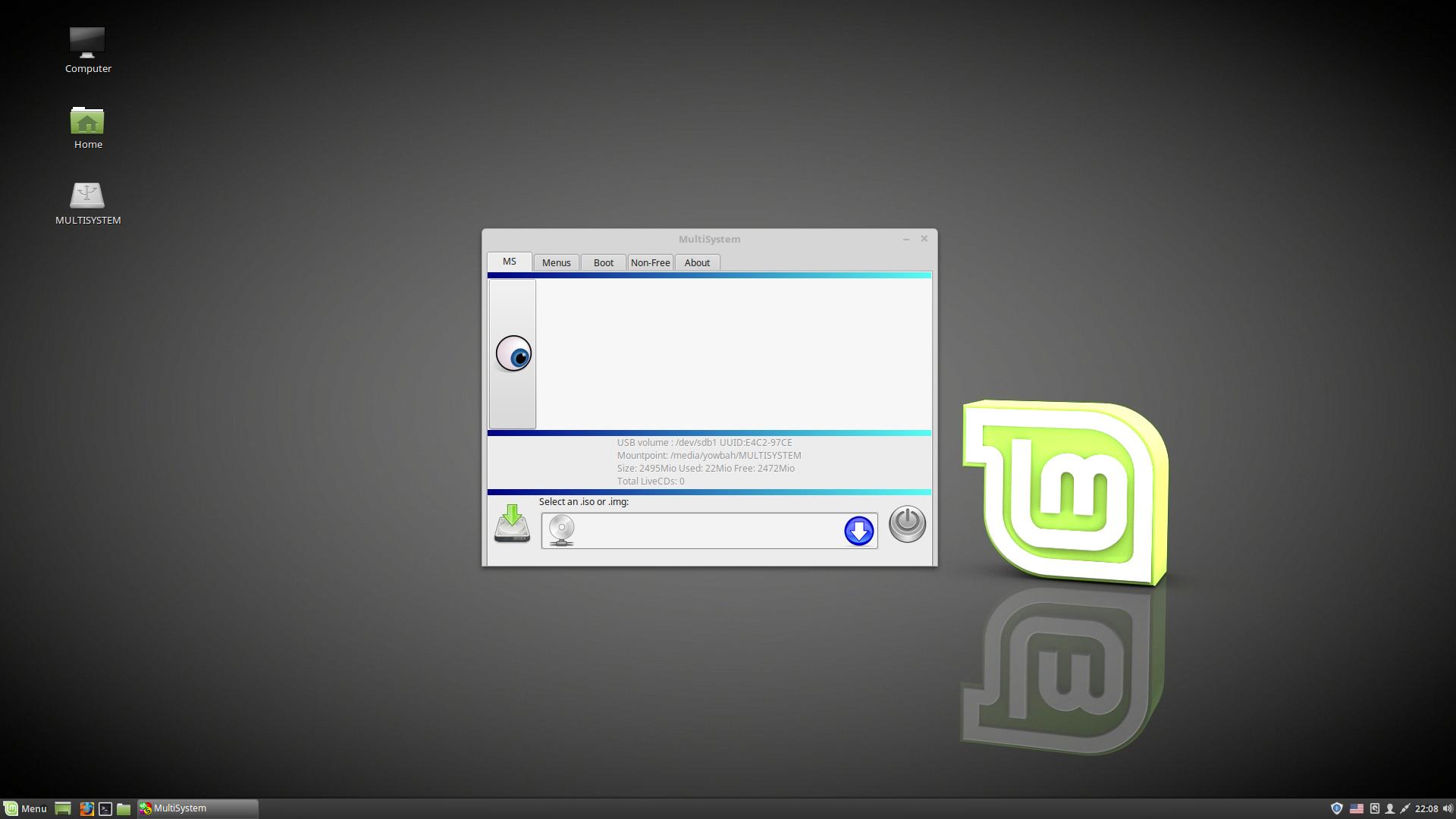
Он полностью поддерживает Mac OS, Windows и Linux и отлично справляется со всеми сложностями записи ISO-образов на USB-накопители.
Etcher разработан с использованием «электро-фреймворка», что делает его сверхбыстрым, что делает его надежным при создании Live USB-накопителя.
Благодаря высокой скорости можно использовать это программное обеспечение для записи на него ISO-файла ОС Linux Mint.
Он также имеет командную строку и графический пользовательский интерфейс, что делает его доступным и полезным почти для всех.
Преимущество использования этого программного обеспечения заключается в том, что оно автоматически определяет USB, оно очень быстрое, простое и расширенное, а также поддерживает NTFS / UEFI и GPT / UEFI.
Чтобы записать ISO-файл на Live USB-накопитель, сначала необходимо убедиться, что у вас есть следующие предварительные условия:
- Флэшка;
- ISO-файл ОС Linux Mint;
- Приложение Etcher.
Поскольку в этом руководстве мы будем использовать Etcher, убедитесь, что он у вас есть, или нажмите здесь, чтобы загрузить.
После загрузки установите его в свою операционную систему.
Затем найдите недавно установленное приложение Etcher и запустите его, дважды щелкнув по нему.
Примечание: в этой статье мы рассмотрим процесс по двум направлениям:
- Создание Live USB-накопителя с ОС Mint Live в Windows;
- Создание Live USB-накопителя с ОС Mint Live в Linux.
Создание USB-накопителя Linux Mint Live в Linux
Скачивание и установка Etcher в Linux
Чтобы загрузить и установить приложение Etcher в Linux, мы будем использовать два метода:
- Использование Терминала;
- Использование AppImage.
1. Установка Etcher в Linux с помощью терминала
Если вы поклонник терминала, этот способ должен вам подойти, так как мы скачаем и установим приложение etcher с помощью терминала.
Шаг 1. Добавление репозитория Debian для Etcher
Первый процесс — добавить репозиторий Etcher в список репозиториев, которые позволят Ubuntu получать файлы приложения.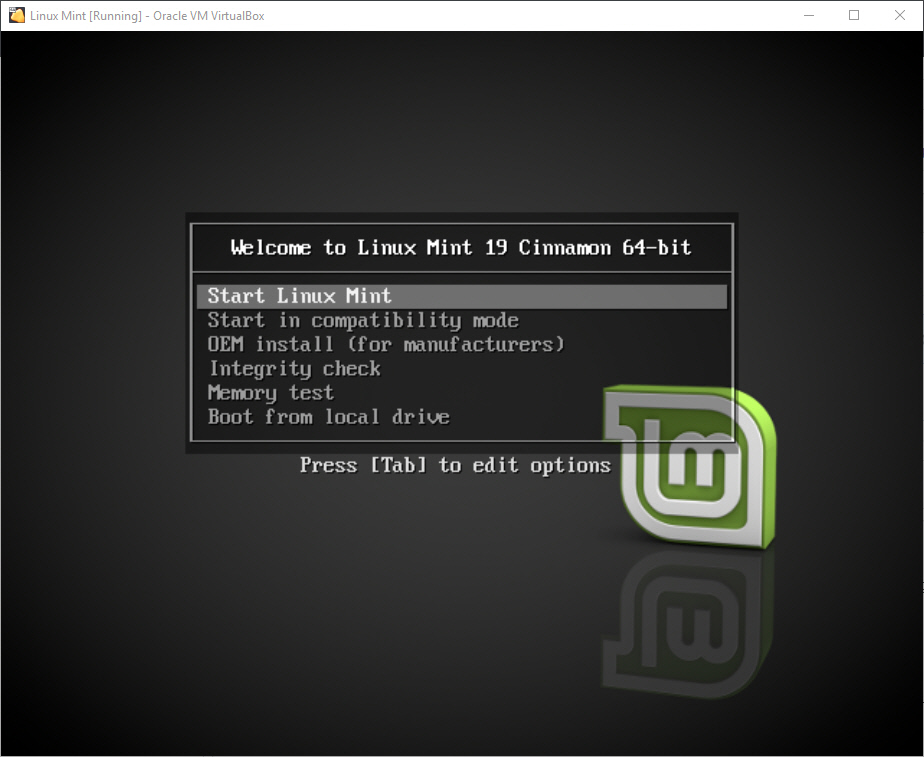
Запустите терминал с помощью сочетания клавиш «CTRL + ALT + T» и вставьте следующую команду:
echo "deb https://deb.etcher.io stable etcher" | sudo tee /etc/apt/sources.list.d/balena-etcher.list
Вы получите результат, аналогичный показанному ниже:
Добавить репозиторий Debian в Etcher
Шаг 2. Добавление ключа репо для аутентификации источника пакета
Используя apt-key, мы добавим ключ репо в репо Etcher.
Для этого скопируйте и вставьте следующую командную строку в свой терминал:
sudo apt-key adv --keyserver hkps://keyserver.ubuntu.com:443 --recv-keys 379CE192D401AB61
На выходе получим:
Добавление ключа репо для аутентификации источника пакета
Шаг 3: Установка приложения Etcher
После того, как вы выполнили шаги 1 и 2 выше, переходите к следующему шагу, который устанавливает приложение etcher.
Сначала вы должны обновить свои системные пакеты, а затем приступить к установке пакета приложения Etcher, используя следующую командную строку:
sudo apt update
sudo apt install balena-etcher-electronic
Обновить и установить приложение balena etcher
Примечание. При появлении запроса введите «Y», чтобы продолжить установку.
При появлении запроса введите «Y», чтобы продолжить установку.
2. Установка Etcher в Linux с помощью AppImage
Шаг 1. Скачивание установщика Etcher
Перейдите на официальную страницу Etcher и загрузите Linux AppImage.
Поскольку мы будем использовать Ubuntu 20.04 для иллюстрации в этой статье, мы выберем 64-битную архитектуру, поскольку последняя версия Ubuntu не поддерживает 32-битные приложения.
Шаг 2. Извлечение загруженного файла .zip
Перейдите в папку для загрузки и найдите загруженный файл .zip.
Щелкните файл правой кнопкой мыши и выберите вариант извлечения.
Шаг 3. Назначение разрешений на выполнение AppImage
Щелкните извлеченный файл правой кнопкой мыши и выберите последний вариант «Свойства».
Выберите последний вариант «Свойства»
Затем выберите вкладку разрешений и установите флажок «Разрешить выполнение как программа».
balena etcher позволяет запускать как программу
Как только вы закончите, закройте окно свойств и запустите программу balena Etcher.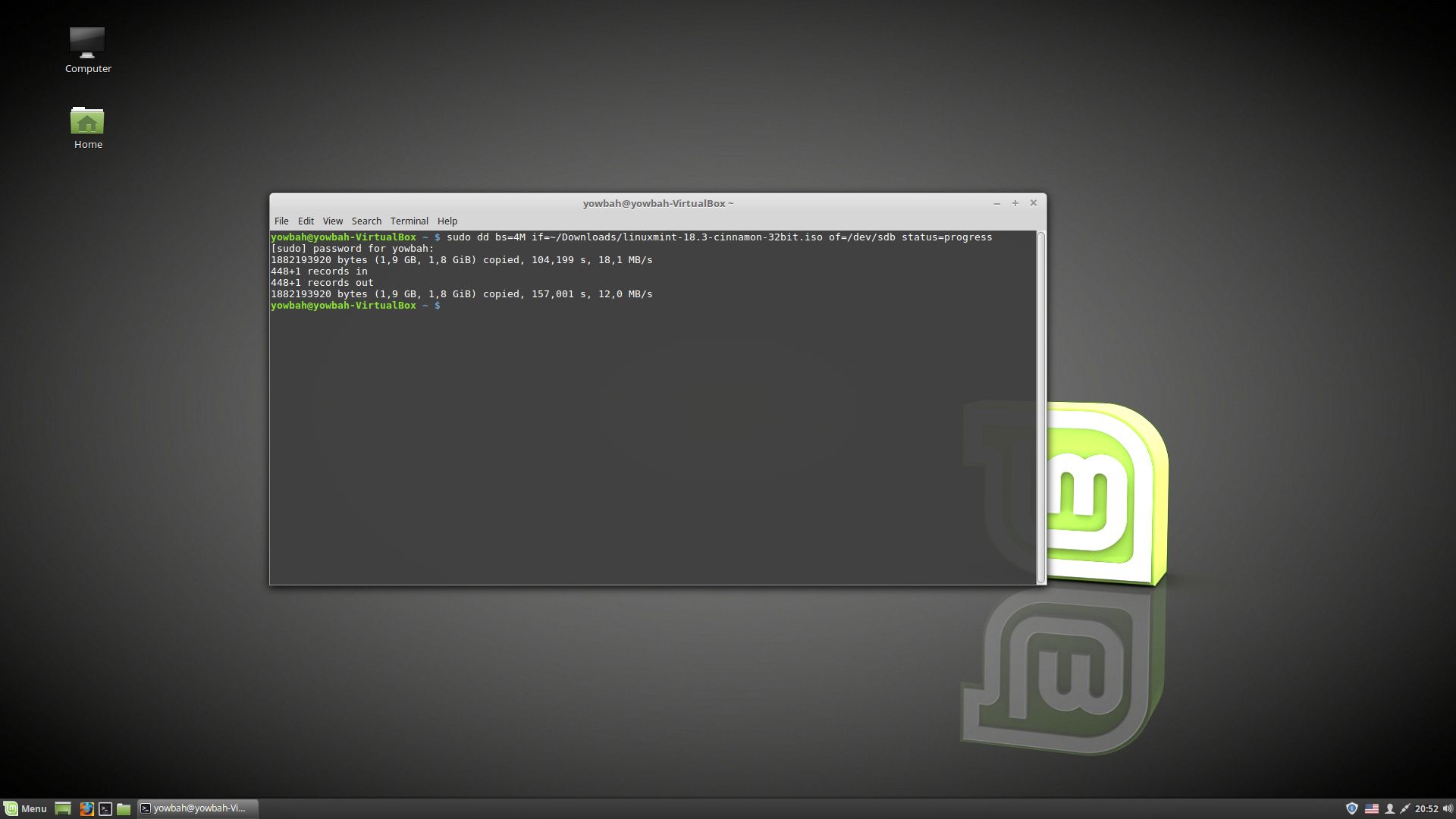
Приложение balena etcher
Затем, после загрузки и установки приложения Etcher, следуйте приведенным здесь инструкциям, чтобы создать действующий USB-накопитель.
После запуска приложения Balena Etcher нажмите кнопку «Flash from file», выделенную синим цветом, как показано ниже:
Нажмите «Flash from file»
Выберите загруженный ISO-образ Linux Mint и нажмите «Открыть», как показано ниже:
Выберите ISO-образ Linux mint
Теперь выберите целевое устройство, нажав синюю кнопку «Select(1)», чтобы перейти к следующему шагу:
Выберите целевой USB-накопитель
Щелкните «Flash», чтобы начать запись Linux Mint на USB-накопитель.
После завершения процесса записи вы можете извлечь диск и использовать его для запуска Linux Mint на любом компьютере.
Нажмите кнопку «Flash»
Примечание. Если в любом случае ваш компьютер не может распознать USB-накопитель, используйте другой USB-накопитель.
Кроме того, если вы столкнетесь с какими-либо предупреждающими знаками или подсказками во время процесса записи, нажмите «ОК», чтобы продолжить, и подождите, пока приложение Etcher правильно отформатирует USB-накопитель, сделает его загрузочным и скопирует все выбранные файлы в ISO-образ.
Общее время, необходимое для выполнения этой задачи, зависит от размера файла ОС Linux Mint.
В то время как файлы меньшего размера менее 5 ГБ обычно занимают около 5-10 минут, файлы более 5 ГБ обычно занимают более 20 минут.
После завершения теперь извлеките Live USB-накопитель, вставьте его в свой компьютер, а затем включите его, чтобы протестировать новую ОС Live Mint.
Создание ОС Linux Mint Live USB на Windows
При использовании ПК с Windows для создания USB-накопителя Linux Mint OS Live перейдите по ссылке выше, чтобы загрузить приложение Etcher, щелкните загруженный файл правой кнопкой мыши и выберите «Установить».
Следуйте инструкциям на экране, чтобы установить Etcher в вашу операционную систему.
После успешной установки перейдите в свои приложения и запустите файл Etcher от имени администратора.
Чтобы продолжить, выберите «Да» в появившемся окне.
Приложение balena etcher
После того, как вы запустили приложение Etcher, процесс будет аналогичен тому, который мы делали ранее при создании Live USB-накопителя в Linux.
Поэтому не будем повторять процедуры, чтобы избежать однообразия.
Если вы обнаружите какие-либо трудности, обратитесь к первому методу выше, чтобы создать действующий USB-накопитель в Linux.
После завершения загрузочного Live USB-накопителя в вашей операционной системе Windows нам нужно будет сделать некоторые настройки, чтобы активный USB-накопитель мог загружаться на нашем ПК.
Следуйте приведенным ниже процедурам, чтобы включить Live USB для загрузки в вашей операционной системе Windows:
Щелкните правой кнопкой мыши меню «Пуск» и выберите «Параметры питания».
Выберите «Параметры питания»
Затем выберите «Дополнительные параметры питания» в разделе «Питание и спящий режим».
Дополнительные параметры питания
Выберите параметр «Действие кнопок питания» в левой части окна.
Действие кнопок питания
Затем выберите «Изменение параметров, которые в настоящее время недоступны».
Изменение параметров, которые в настоящее время недоступны
Теперь прокрутите вниз и снимите флажок «Включить быстрый запуск», а затем сохраните изменения.
Включить быстрый запуск
Перезагрузите компьютер, удерживая нажатой клавишу Shift, пока не загрузится синий экран UEFI.
Здесь вы выберете загрузку для устройства EFI.
Это все, вы успешно создали USB-накопитель с ОС Linux Mint как в Linux, так и в Windows.
Процессы были всесторонне изучены и протестированы — следовательно, вам не о чем беспокоиться.
Просто выберите подходящий вам метод и следуйте инструкциям, описанным в этой статье, чтобы создать действующий USB-накопитель как в Linux, так и в Windows, в зависимости от ваших предпочтений.
Заключение
ОС Linux Mint имеет уникальный и красивый дизайн, который делает его более стильным, чем большинство дистрибутивов Linux.
У него не только привлекательный дизайн, но и простой, чистый и более приятный для глаз вид.
Эта стратегия презентации была тщательно выбрана и идеально сочетается с тем, чтобы создать впечатление, которое действительно заслуживает.
Если вам нравится использовать компьютеры без всяких наворотов, которые поставляются с ОС, вам нужно попробовать ОС Linux Mint Live на USB-накопителе.
Он безопасен и предназначен для работы в памяти компьютера, поэтому никак не влияет на вашу операционную систему.
Поэтому не стоит беспокоиться о поломке компьютера.
Самое интересное в том, что вы можете загрузить его прямо с USB-накопителя, что не повлияет на работу жесткого диска.
Надеемся, статья вам помогла.
Если да, пожалуйста, поставьте лайк в разделе комментариев.
До скорых встреч! Заходите!
Средний балл: 3
Нравится то, что вы читаете? Пожалуйста, поделитесь этим с другими!
Подписаться на обновления блога!
Попробуйте Linux с USB-live (загрузочной флешки) без установки
Попробуйте Linux с USB-live (загрузочной флешки) без установки
Практически во всех установочных образах дистрибутивов Linux (в отличии от Windows или MacOS X) присутствует возможность загрузки системы в Live-режиме, т.е. без установки на жёсткий диск компьютера, непосредственно с флешки с образом.
Примечание. Как загрузить и установить образ специальной программой на USB-накопитель (флешку), посмотрите ЗДЕСЬ.
В этой статье я хочу рассказать, как загрузиться и работать в Live-режиме.
Под рукой у меня оказался загруженный на флешку образ Linux Mint 19 Cinnamon. У вас на флешке может быть другой образ c системой, например, Linux Mint 19 MATE, Linux Mint 19 Xfce или любой другой.
Загрузка флешки в BIOS.
Для порядка загрузки системы не с жёсткого диска, с флешки, необходимо войти в настройки BIOS вашего компьютера и выбрать USB Fash Disk первым загрузочным.
Если требуется загрузиться только один раз с определенного загрузочного устройства, например флешки, нажмите соответствующую клавишу (чаще всего F8, F11, или F12), после чего BIOS выведет меню загрузки, как на рисунке ниже. Это позволит вам избежать лишних настроек BIOS.
Клавишами с стрелками вверх/вниз выберите в меню USB Flash Disk и нажмите Enter для начала загрузки, как поясняется внизу меню загрузки, правда на английском языке.
После загрузки дистрибутива с флешки (в данном случае с
Linux Mint 19 Cinnamon) откроется меню загрузки.
Первым в меню стоит Start Linux Mint. Нажмите клавишу Ввод/Enter для загрузки дистрибутива в live-режиме и дождитесь окончания загрузки.
Примечание. Во время загрузки дистрибутива в live-режиме, в качестве жёсткого диска используется USB-накопитель, т.е. флешка, но не ж/диск компьютера.
По окончании загрузки дистрибутива откроется рабочий стол системы и значком установки системы.
Практически это операционная система, в которой вы можете делать практически всё, как в установленной системе на ж/диск.
Откройте меню, выберите программу и работайте в ней так, как в обычной системе.
Для примера я выбрал веб-браузер Firefox.
Как обычно путём поиска нашёл телевизионные каналы и смотрю телепередачи.
А также можно пользоваться Youtube.
Либо просто путешествовать в сети интернет или использовать социальные сети для общения.
А также в live-режиме можно устанавливать и полноценно пользоваться программами.
Примечание. Во время установки программ в терминале в live-режиме вам не требуется вводить пароль, т.к. вы являетесь пользователем, так сказать, обезличенным, т.е. пока не зарегистрированным в системе, но программа будет установлена.
А также следует помнить, что в качестве ж/диска используется флешка и если объём флешки невелик (например 2 ГБ), то во время установки дополнительных программ, возможно, система вас известит о том, что «На диске мало места».
Но и это ещё не всё. В live-режиме вы можете изменять любые настройки системы.
Для примера я выбрал изменения языка системы на русский.
Примечание. В live-режиме интерфейс системы отображается на английском языке, но в загрузочном образе дистрибутива присутствуют все языки на выбор пользователя во время установки. Поэтому в live-режиме можно изменить язык системы.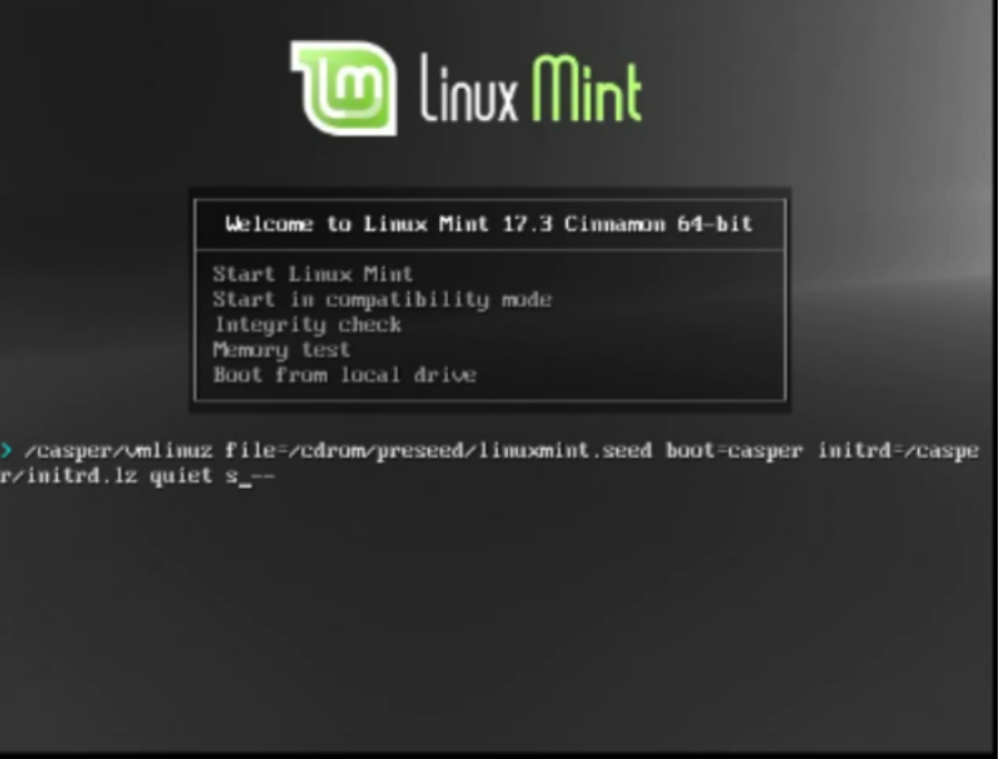
После установки языка и нажатия кнопки Применить его для всей системы (Apply System Wide), необходимо перезагрузить систему (НЕ компьютер).
В окне входа Войти введите mint, т.к. вы являетесь Live user и нажмите клавишу Ввод.
Окно ввода пароля оставьте пустым и нажмите клавишу Ввод, чтобы войти в live-сессию.
После нового входа вам будет предложено изменить название папок файлового менеджера. Нажмите на кнопке Update Names, в знак согласия.
Теперь интерфейс системы и файлового менеджера будет отображаться на русском языке.
Вы также можете добавить раскладку клавиатуры, чтобы в Live-режиме печатать на родном языке.
Примечание. Все изменения, которые вы производили в Live-режиме сохраняются только на текущий сеанс. После повторной перезагрузке флешки с дистрибутивом, ОС сохраняет настройки по умолчанию.
Заключение
Live-режим в загрузочном образе присутствует для ознакомления с возможностями операционных систем.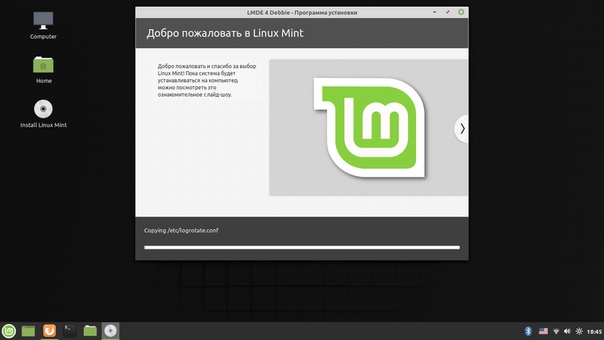 Таким образом, можно быстро запустить и попробовать в использовании ту или иную ОС Linux, и, если система понравится и ваш компьютер работает без сбоев, установить её на жёсткий диск компьютера.
Таким образом, можно быстро запустить и попробовать в использовании ту или иную ОС Linux, и, если система понравится и ваш компьютер работает без сбоев, установить её на жёсткий диск компьютера.
Удачи.
P.S. Если у вас появились вопросы или мнения по данной статье, обсудить их можно на нашем форуме:
http://compizomania.54672.x6.nabble.com/Linux-USB-live-td7141.html
Проверка того, что флэш-накопитель USB содержит подлинную копию Linux Mint
У нас есть ряд процедур, гарантирующих, что каждый поставляемый нами флэш-накопитель содержит законную и проверенную копию Linux Mint. Вы можете найти наши полные инструкции по созданию флешки онлайн. Однако мы хотим сделать еще один шаг вперед и позволить нашим клиентам быстро и несколько легко проверить, что полученный USB-накопитель также содержит подлинную копию Linux Mint. Итак, вот инструкции по аутентификации содержимого флешки, уже содержащей копию Linux Mint:
## Если вы хотите убедиться, что флэш-накопитель USB содержит подлинный подписанный образ Linux Mint, выполните следующую процедуру:
# Загрузите файлы sha256sum.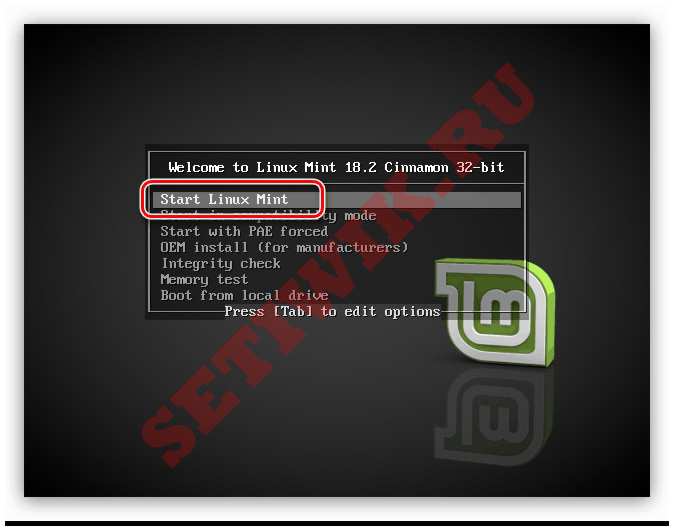 txt и sha256sum.txt.gpg с сайта LinuxMint.com или с зеркала
txt и sha256sum.txt.gpg с сайта LinuxMint.com или с зеркала
wget https ://ftp.heanet.ie/mirrors/linuxmint.com/stable/21.1/sha256sum.txt
2023-02-01 12:13:27 (12,8 МБ/с) — «sha256sum.txt» сохранен [292/ 292]
wget https://ftp.heanet.ie/mirrors/linuxmint.com/stable/21.1/sha256sum.txt.gpg
2023-02-01 12:13:51 (39,2 МБ/с) — ‘sha256sum.txt.gpg’ сохранен [833/833]
# Импорт ключа подписи Linux Mint
gpg —keyserver hkp:// keyserver.ubuntu.com:80 —recv-key «27DE B156 44C6 B3CF 3BD7 D291 300F 846B A25B AE09»
gpg: ключ 300F846BA25BAE09: «Linux Mint ISO Signing Key» не изменен
gpg: Всего обработано: 1
гпг : без изменений: [email protected]>
# Проверка подлинности файла sha256sum.txt
# Вывод приведенной ниже команды должен сказать вам, что подпись файла является «хорошей подписью» и что она была подписана с помощью A25BAE09key
# Если вы видите предупреждение о том, что вы не прошли сертификацию с помощью надежной подписи, это нормально и, как правило, не вызывает беспокойства. :54:36 EST
:54:36 EST
gpg: с использованием ключа RSA 27DEB15644C6B3CF3BD7D291300F846BA25BAE09
gpg: Хорошая подпись из «Linux Mint ISO Signing Key» [неизвестно]
Отпечаток первичного ключа: 27DE B156 44C6 B3CF 3BD7 D29 1 300F 846B A25B [email protected]>
# Определите размер образа ISO с помощью команды stat
curl -s -L -I https://mirrors.gigenet.com/linuxmint/iso/stable/21.1/linuxmint-21.1-cin… | grep ‘content-length\|Content-Length’
Пример вывода:
HTTP/2 200
сервер: nginx/1.20.1
дата: пн, 06 февраля 2023 г. 19:47:08 по Гринвичу
тип содержимого: приложение/ octet-stream
длина содержимого: 2681571328
последнее изменение: сб, 17 декабря 2022 г. 15:57:15 по Гринвичу
etag: «639de6db-9fd58800»
диапазоны принятия: байты
Примечание. Размер файла, также известного как длина содержимого, в приведенном выше примере: 2681571328
# Вы можете использовать команду head, чтобы прочитать часть диска, содержащую ISO, в сочетании с конвейером
#, который является » |» символ передает данные в sha256sum, программу для проверки подлинности записанных данных.
# sha256sum в основном создает отпечаток записанных данных, который затем можно сопоставить с файлом sha256sum.txt
# -c, а затем числом, которое следует за ним. это размер ISO, поэтому в нашем примере выше он показывает 2681571328
sudo head -c 2681571328 /dev/sda | sha256sum
# Показать файл sha256sum.txt и убедиться, что вывод приведенной выше команды соответствует тому, что находится в этом файле d2f6975b9bdfd1c0de769aca *linuxmint-21.1-cinnamon-64bit.iso
f7fb9c0500e583c46587402578547ea56125e0a054097f9f464a2500830c8b25 *linuxmint-21.1 -mate-64bit.iso
6fea221b5b0272d55de57f3d31498cdf76682f414e60d28131dc428e719efa8b *linuxmint-21.1-xfce-64bit.iso
Как установить Linux Mint без USB/флешки?
Многие люди задаются вопросом, как установить Linux Mint без USB, и есть альтернативные способы установить эту замечательную систему на наш компьютер. Однако некоторые из них зависят не от клиентской машины, а от серверов. Сегодня мы расскажем вам об этом.
Как зарядить MacBook без …
Включите JavaScript
Как зарядить MacBook без зарядного устройства?
Содержание
- Введение
- Способ 1. Установка Linux Mint с помощью виртуальных машин
- Oracle VirtualBox
- VMWare Workstation
- QEMU—GNOME Boxes
- Способ 3. Установка Linux Mint с помощью UNetbootin
- Можно ли установить Linux Mint без USB?
9007 9 Способ 2. Установка Linux Mint без USB через PXE
Введение
На заре Linux установка производилась с гибких дисков, и этого было достаточно, затем мы перешли на компакт-диски, а затем на DVD-диски. Однако эти методы были медленными и не свободны от искажений. Затем появились внешние носители, такие как флешки, которые сократили время установки.
Эти флэш-накопители значительно сократили время установки, так что, например, установка Linux Mint может занять очень мало времени.
Несмотря на преимущества установки дистрибутивов Linux через USB, это не всегда удобно. Примером этого являются организации, где много компьютеров. Представьте себе, что вам нужно выполнять 100 или более установок одновременно. Это невозможно. Вот почему используются сетевые установки.
Примером этого являются организации, где много компьютеров. Представьте себе, что вам нужно выполнять 100 или более установок одновременно. Это невозможно. Вот почему используются сетевые установки.
Другая ситуация, которая может подорвать жизнеспособность установки USB, заключается в том, что иногда нам нужно установить систему только для целей тестирования, а не как нашу основную систему . В этом случае было бы лучше изолировать его от реального оборудования и протестировать в безопасной среде. Короче говоря, речь идет о виртуальных машинах.
Как вы могли заметить, есть несколько альтернативных способов установки Linux Mint без USB, но процесс такой же, единственная разница заключается в том, как получить доступ к установочному образу.
Способ 1: установка Linux Mint с помощью виртуальных машин
Виртуальная машина — это виртуальная среда, в которой мы можем установить операционную систему, которую мы можем использовать поверх основной операционной системы на нашем компьютере.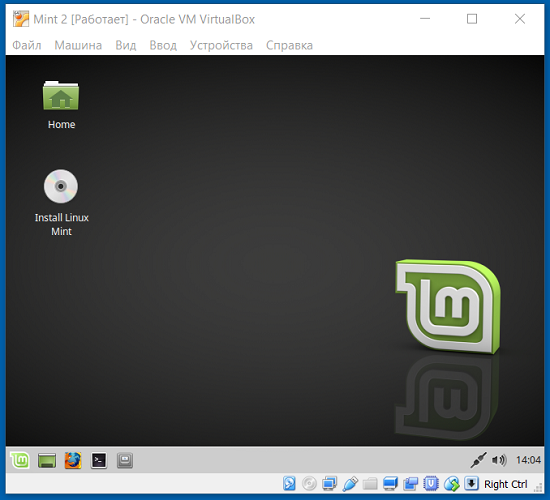
Итак, виртуальная машина ведет себя точно так же, как физический компьютер и содержит свои ресурсы. Разница в том, что они виртуальные (т.е. программные), но реально существуют и являются частью системы, в которой установлена виртуальная машина.
Чтобы создать виртуальную машину и установить туда Linux Mint без USB, нам сначала нужно установить программу, которая позаботится об управлении виртуальными машинами. Есть несколько из них, которыми мы можем лучше воспользоваться в каждом из существующих обстоятельств.
Oracle VirtualBox
Это один из самых популярных и широко используемых инструментов для создания виртуальных машин. Это абсолютно бесплатное и наиболее рекомендуемое программное обеспечение, если вы собираетесь запустить виртуальную машину в Windows из другой системы.
Oracle VirtualBox также имеет версии для Linux. Так что его установка будет зависеть от каждого из дистрибутивов.
Он имеет простой графический интерфейс, где мы можем создать виртуальную машину типа Linux — Ubuntu для Linux.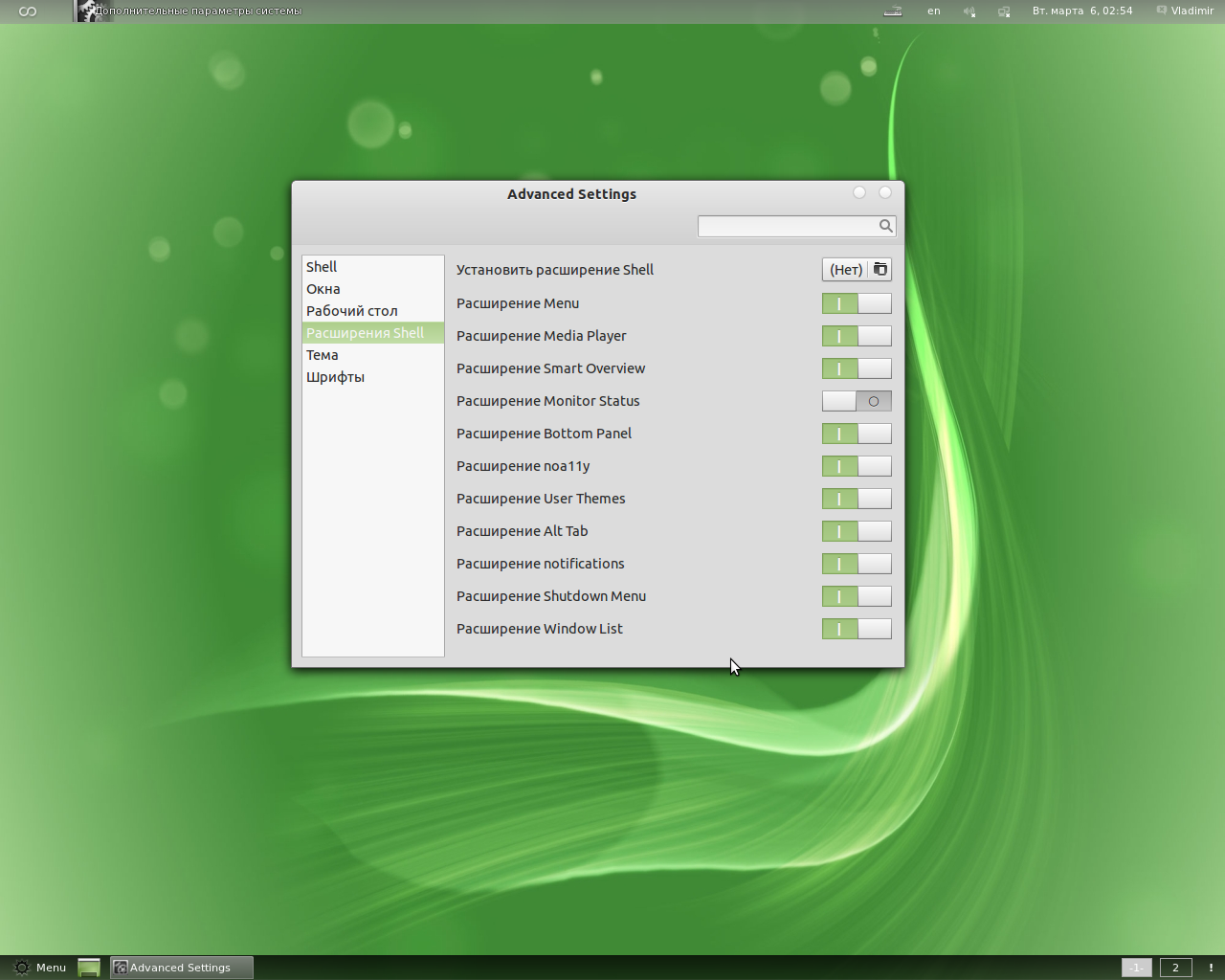 Распределите ресурсы ОЗУ, ЦП и внутренней памяти несколькими щелчками мыши.
Распределите ресурсы ОЗУ, ЦП и внутренней памяти несколькими щелчками мыши.
Затем мы можем добавить образ Linux Mint и начать его установку без риска потери информации.
- Установка тем в Linux Mint
- Установка Linux на Surface Pro 7
- Как установить обновления в Linux Mint
Рабочая станция VMWare
За 20 лет существования на рынке VMWare является одним из самых надежных вариантов для создания виртуальных машин. Он поддерживает многие дистрибутивы Linux и, как и Oracle VirtualBox, прост в использовании даже для новичков.
Основная проблема с ним в том, что для него требуется лицензия, а это значит, что его нужно использовать в ситуациях, когда это действительно необходимо.
QEMU—GNOME Boxes
Если вы используете Linux и хотите установить Linux Mint без USB, вы можете эмулировать его с помощью технологии QEMU и использовать внешний интерфейс, такой как GNOME Boxes
Как и в предыдущих решениях, мы можем очень быстро создавать виртуальные машины и управлять ими. Разница в том, что QEMU вместе с модулем KVM нативно использует ресурсы ядра, улучшая его производительность.
Разница в том, что QEMU вместе с модулем KVM нативно использует ресурсы ядра, улучшая его производительность.
Любой из этих инструментов позволит нам создать виртуальную машину и установить в нее Linux Mint без USB, вам понадобится только ISO-образ установки.
Способ 2: установка Linux Mint без USB через PXE
PXE или Preboot eXecution Environment — это механизм сервер-клиент, который указывает клиентскому компьютеру загружаться из сети. Это дает возможность установить Linux Mint или любой другой дистрибутив по сети.
Единственная загвоздка в том, что нам нужно настроить PXE-сервер. Сервер Linux PXE требует установленного на нем определенного набора инструментов, а также правильного серверного программного обеспечения и образа Linux, которым в данном случае является Linux Mint.
Говоря о сервере, следует отметить, что шаги по настройке сервера различаются в зависимости от дистрибутива. Настройка PXE-сервера в Debian отличается от настройки PXE-сервера в Rocky Linux, даже если мы устанавливаем только один конкретный дистрибутив.
В дополнение к этому есть еще одно ограничение, а именно то, что нам нужна значительная пропускная способность, потому что все файлы будут загружены.
С другой стороны, этот метод рекомендуется, когда нам нужно установить Linux Mint на несколько компьютеров одновременно. Или если у нас нет доступного USB, но мы знаем о PXE-сервере в сети или даже из Интернета.
В любом случае эта процедура обусловлена тем, что компьютер должен поддерживать возможность загрузки по сети.
Короче говоря, мы должны создать сервер PXE с образом Linux Mint, затем перезагрузить компьютер и настроить его на загрузку из сети, чтобы он начал установку.
Способ 3. Установка Linux Mint с помощью UNetbootin
Другой способ установить Linux Mint без использования USB-накопителя – использовать программу UNetbootin. Но для этого вам понадобится работающая ОС Windows на вашем компьютере. Для начала выполните следующие действия:
Загрузите последнюю версию UNetbootin с ее веб-сайта.
После загрузки файла распакуйте его и запустите установочный файл, чтобы установить программу.
Теперь вы увидите окно установки. Нажмите «Далее» и дождитесь его завершения.
На следующем экране нажмите «Готово», после чего программа будет готова к использованию.
Загрузите ISO-файл Linux Mint с его веб-сайта.
Откройте UNetbootin.
Существует два разных способа установки ОС в UNetbootin. Первая опция, предоставляемая утилитой UNetbootin, позволяет выбрать дистрибутив и версию. Но поскольку мы загрузили ISO-образ Linux Mint, мы можем проигнорировать его и вместо этого отметить Diskimage, а затем выбрать ISO-образ Linux Mint, который вы скачали ранее.
После этого вы найдете «Тип», а затем выберите «Жесткий диск». Выберите диск, на который вы устанавливаете ОС Windows, и нажмите кнопку ОК.
Сейчас начнется UNetbootin. После завершения процесса вы можете нажать кнопку «Выход». Теперь перезагрузите компьютер.
UNetbootin покажет вам свой экран.


