Как с отформатированной флешки восстановить файлы: Как восстановить данные с флешки после форматирования
Содержание
Восстановление удалённых файлов в программе RS Partition Recovery
Категория: Восстановление данных / Резервное копирование
Добавил: admin
access_timeОпубликовано: 2-04-2019
visibilityПросмотров: 13 842
chat_bubble_outlineКомментариев: 11
Здравствуйте, уважаемые читатели сайта remontcompa.ru! Меня зовут Роман Нахват и я представляю вашему вниманию небольшую обзорную статью по программе восстановления удаленных файлов RS Partition Recovery. Программа RS Partition Recovery понадобится в случае, если пользователю необходимо восстановить удалённую информацию с жёсткого диска, флешки или карты памяти в различных ситуациях: при ошибочном удалении файлов, форматировании носителя, системном сбое, вирусной активности и так далее. Благодаря тому, что в программу RS Partition Recovery встроена функция предварительного просмотра, пользователь может ещё до сохранения результатов работы программы увидеть содержимое восстанавливаемых файлов. RS Partition Recovery поддерживает все возможные типы носителей информации: жесткие диски, твердотельные накопители, карты памяти фотоаппаратов, мобильных телефонов, USB-флешки всех марок и моделей.
RS Partition Recovery поддерживает все возможные типы носителей информации: жесткие диски, твердотельные накопители, карты памяти фотоаппаратов, мобильных телефонов, USB-флешки всех марок и моделей.
Запустим установочный файл и выполним установку
Принимаем лицензионное соглашение
Далее
Установить
Установка успешно завершена
У нас есть флешка под буквой I, на которой расположены некоторые файлы
Запустим программу RS Partition Recovery, в главном окне видим нашу флешку
Удалим с флешки все mp3 файлы, которые далее попробуем восстановить
Дважды щёлкаем по нашей флешке
В окне мастера восстановления файлов выбираем Быстрое сканирование
Процесс быстрого сканирования завершён. Как видим, программа нашла на флешке 52 удалённых файла
Среди удалённых файлов есть и недавно удалённые mp3 файлы
Восстановим данные mp3 файлы. Для этого выделим их и выберем Добавить для восстановления
Ниже под списком восстанавливаемых файлов жмём Восстановить
В мастере восстановления файлов ставим переключатель на Сохранение на жёсткий диск
Укажем папку, куда программа будет восстанавливать удалённые файлы. В нашем случае это папка recovery на разделе D жёсткого диска
В нашем случае это папка recovery на разделе D жёсткого диска
Процесс восстановления удалённых файлов
Восстановление удалённых файлов успешно завершено
Перейдём в папку recovery на разделе D и видим восстановленные mp3 файлы
Удалим все файлы с флешки, отформатировав её
Выполним сканирование отформатированной флешки на предмет удалённых файлов
В мастере восстановления файлов ставим переключатель на пункт Полный анализ
Процесс углубленного поиска удалённых файлов
Процесс поиска удалённых файлов завершён
Как видим, программа RS Partition Recovery в процессе глубокого анализа нашла удалённые с флешки файлы и после форматирования
Выбираем нашу флешку
Указываем метод удаления данных
Жмём Приступить
Процесс удаления данных
Процесс удаления данных завершён
В главном окне программы RS Partition Recovery щёлкаем два раза по USB FLASH DRIVE USB Device
Выбираем Полный анализ (поиск всей возможной информации)
В результате полного анализа программа RS Partition Recovery нашла на флешке один файл
Найденный на флешке файл является драйвером виртуального устройства и имеет расширение . 386
386
Как восстановить удаленные фотографии карты памяти, фотоаппарата, компьютера программой для восстановления фотографий Starus Photo Recovery
Современный век олицетворен нашим ежедневным потреблением и созданием цифрового контента. Если это включает в себя фотографии, видео и программное обеспечение, возникает вопрос о хранении необходимого материала. В то время как все более стремительные и обременительные требования к большему количеству хранилищ — сохранить весь контент, который мы хотим для простого доступа — не следует игнорировать.
Здесь мы сосредоточимся на том, как бороться с возможностью потери данных, судьба, которую некоторые будут уподоблять грабежу или даже лоботомии. Примером такой болезненной ситуации является потеря фотографий из теперь вездесущей формы флеш-памяти — SD-карты, которую мы все используем на наших камерах или мобильных телефонах (в более мелкой форме карты microSD).
Восстановление данных и фото с карты памяти
Сразу стоит отметить, что 100% удаленной информации не всегда можно вернуть.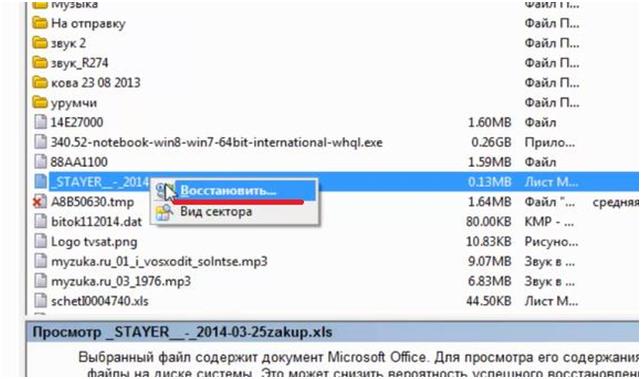 Это зависит от причины исчезновения файлов: обычное удаление, форматирование, ошибка или выход карты памяти из строя. В последнем случае, если карта памяти не подает признаков жизни, не определяется компьютером и не видна ни в одной программе, то шансы что-то восстановить очень невелики.
Это зависит от причины исчезновения файлов: обычное удаление, форматирование, ошибка или выход карты памяти из строя. В последнем случае, если карта памяти не подает признаков жизни, не определяется компьютером и не видна ни в одной программе, то шансы что-то восстановить очень невелики.
Важно! Не рекомендуется записывать на такую карту памяти новую информацию. Из-за этого может произойти затирание старых данных, которые уже не будут пригодны для восстановления.
Способ 1: Active File Recovery
Одна из мощнейших утилит для восстановления данных с любых носителей, в том числе карт SD и MicroSD.
Скачать Active File Recovery бесплатно
В использовании она предельно проста:
- В перечне дисков выделите карту памяти.
- Для начала можно прибегнуть к быстрому сканированию, которого в большинстве случаев достаточно. Для этого в верхней панели нажмите кнопку «QuickScan».
- Это может занять время, если на карте было очень много информации.
 В итоге Вы увидите перечень пропавших файлов. Можно выделить отдельные из них или сразу все. Для запуска восстановления нажмите кнопку «Recover».
В итоге Вы увидите перечень пропавших файлов. Можно выделить отдельные из них или сразу все. Для запуска восстановления нажмите кнопку «Recover».
- В появившемся окне укажите место, где появится папка с восстановленными файлами. Чтобы эта папка сразу открылась, должна стоять галочка напротив «Browse output folder…». После этого нажмите «Recover».
- Если такое сканирование результатов не дало, то можно использовать «SuperScan» – продвинутый, но более длительный поиск файлов, которые были удалены после форматирования или по другим более серьезным причинам. Для запуска нажмите «SuperScan» в верхней панели.
Способ 2: Auslogics File Recovery
Этот инструмент также подходит для восстановления любых типов утраченных файлов. Интерфейс выполнен на русском языке, поэтому разобраться, что к чему несложно:
- Скачайте, установите и запустите Auslogics File Recovery.
- Отметьте галочкой карту памяти.
- Если Вам нужно вернуть отдельные файлы, то можно выполнить поиск только по определенному типу, например, изображения.
 Если нужно восстановить все, то оставьте маркер на соответствующем варианте и нажмите «Далее».
Если нужно восстановить все, то оставьте маркер на соответствующем варианте и нажмите «Далее». - Если Вы помните, когда произошло удаление, то желательно это указать. Так на поиск уйдет меньше времени. Нажмите «Далее».
- В следующем окне можно будет ввести название искомого файла. Если нужно восстановить все, то просто нажмите «Далее».
- На последнем этапе настроек лучше тоже оставить все как есть и нажать «Поиск».
- Появится список всех файлов, которые можно вернуть. Отметьте нужные и нажмите «Восстановить выбранные».
- Останется выбрать место сохранения этих данных. Появится стандартное окно выбора папки Windows.
Если таким образом ничего не нашлось, программа предложит провести глубокое сканирование. Во многих случаях оно бывает эффективным.
Совет: Заведите себе правило через определенные промежутки времени сбрасывать накопившиеся файлы с карты памяти на компьютер.
Способ 3: CardRecovery
Предназначена специально для работы с картами памяти, используемых на цифровых фотоаппаратах. Хотя в случае с другими устройствами тоже будет полезна.
Хотя в случае с другими устройствами тоже будет полезна.
Официальный сайт CardRecovery
Восстановление файлов предполагает несколько шагов:
- Находясь в главном окне программы, нажмите «Next».
- В первом блоке выберите съемный носитель.
- Во втором – название производителя фотоаппарата. Здесь можно отметить и камеру телефона.
- Поставьте галочки напротив необходимых типов файла.
- В блоке «Destination Folder» нужно указать место, куда извлекутся файлы.
- Нажмите «Next».
- После сканирования Вы увидите все доступные для восстановления файлы. Нажмите «Next».
- Отметьте нужные файлы и нажмите «Next».
В указанной папке Вы найдете удаленное содержимое карты памяти.
Чем грозит доверить работу неопытным студентам?
Конечно, попытка сэкономить может вылиться и в обращение к неопытным мастерам, обещающим восстановить видео с карты памяти фотоаппарата за пару секунд. Но, даже имея профильное образование, они зачастую используют непрофессиональные методы.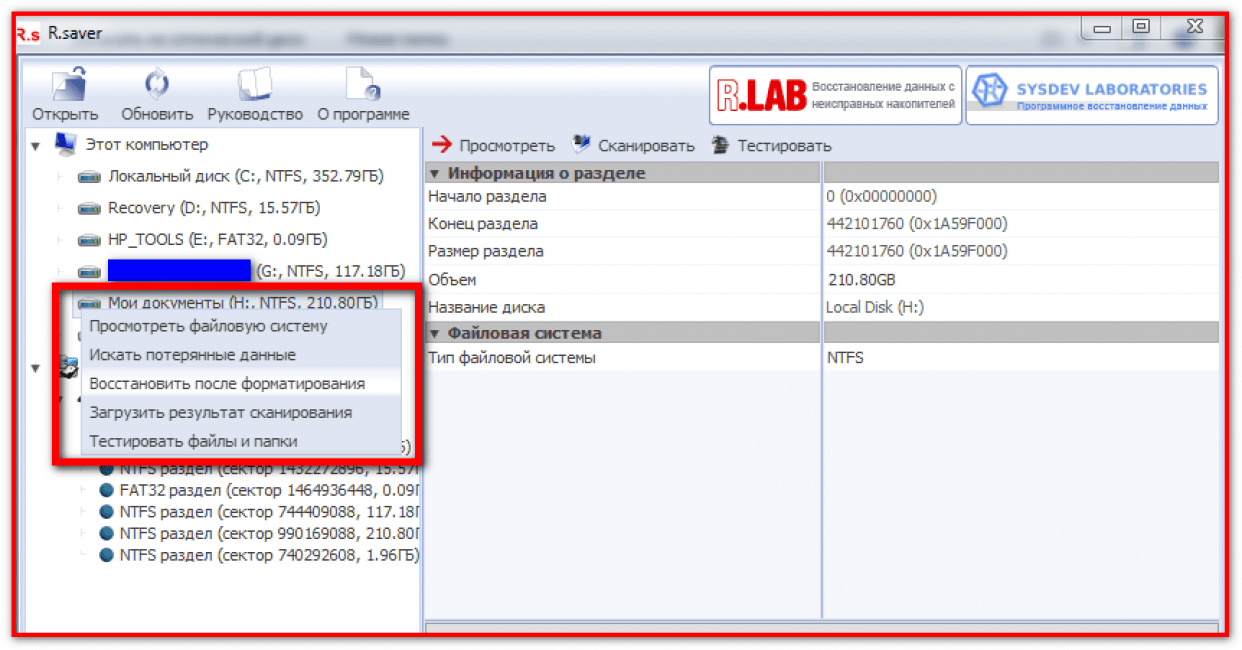
В погоне за быстрыми деньгами, они даже не тратят время на обучение, считая, что смогут провести восстановление данных с карты памяти фотоаппарата, зная только теорию. Конечно, у них может и получиться, но риск немалый ― студент может просто сломать SD.
Подключение SD-карты к компьютеру
Восстановить данные на карте памяти получится только после ее подключения к ПК. Делается это несколькими способами:
- SD-карта вставляется в кард-ридер, который подключается в USB-разъем компьютера.
- К телефону, фотоаппарату или другому устройству подсоединяется соответствующий шнур, второй его конец также вставляется в USB-разъем. В случае подключения смартфона, нужно выбрать режим накопителя.
Как видите, ничего сложного в этом нет. Когда подключение выполнено, можно запускать утилиту.
Программа для восстановления данных
Существует множество программ, которые позволяют восстановить удаленные данные. В большинстве случаев они универсальные – подходят для HDD и SSD дисков, флешек, SD-карт. Чтобы повысить шансы успешного выполнения процедуры, важно исключить запись информации после удаления файлов.
Чтобы повысить шансы успешного выполнения процедуры, важно исключить запись информации после удаления файлов.
Разберем процесс пошагово на примере двух наиболее эффективных утилит.
Использование Easy Recovery
Инструкция по восстановлению данных с SD-карты:
- Перейти по ссылке: https://freesoft.ru/windows/easyrecovery. Справа нажать зеленую кнопку «Скачать». Выбрать зеркало и указать путь сохранения файла.
- Запустить установочный пакет и следовать инструкциям.
- Подключить карту памяти к компьютеру и запустить программу.
- На начальном окне выбрать тип носителя «Карты памяти», нажать «Продолжить».
- На шаге №3 указать операцию – восстановление данных. В нижней части окна поставить галочку напротив типа файловой системы, обычно это FAT.
- Система выполнит сканирование и отобразит список найденных документов. Слева будет отображено дерево папок, кликом правой кнопки вызывается контекстное меню, где требуется выбрать команду «Сохранить как…».

- Указать место для сохранения на жестком диске компьютера.
Восстанавливаемые данные можно записывать только на альтернативный накопитель. Если провести сохранения на ту же SD-карту, часть данных сотрется навсегда.
Использование R-Undelete
Разработчики предлагают бесплатную программу для восстановления файлов с флешки, обладающую высокой эффективностью. Версия утилиты для домашних пользователей работает без ограничений только с файловой системой FAT. Если есть необходимость вернуть файлы, удаленные с жесткого диска (формат NTFS), придется заплатить деньги.
Пошаговая инструкция по восстановлению данных:
- Перейти по ссылке: https://www.r-undelete.com/ru/. Нажать кнопку «Загрузить».
- Запустить скачанный файл и следовать инструкциям установщика.
- После запуска программы и подключения SD-карты, в левой части окна выбрать диск, на котором находились удаленные данные.
- Кликнуть по кнопке «Show files».

- Программа выполнит поиск документов и отобразит их в виде списка. Слева присутствует дополнительное меню, с помощью которого можно переключать отображение документов только определенного типа. Например, картинки, аудио, видео.
- Для фотографий существует возможность предпросмотра. Для этого потребуется в нижней части окна переключить режим просмотра на «Tiles».
- Клик по иконке лупы открывает область ввода, куда можно вписать название документа.
- Если удаленные файлы не были найдены, потребуется воспользоваться функцией «Deep scan». Она запускается по клику на одноименную кнопку, расположенную в нижнем правом углу. В зависимости от производительности ПК, глубокий поиск может занять много времени.
- Следующим этапом восстановления MicroSD карты станет выбор файлов. Необходимо сделать клик слева от имени документа, появится зеленая галочка.
- Выбрать способ сохранения: 1. Для каждого типа файлов создается отдельная папка (документы, фото, видео и т.
 д.). Чтобы выбрать этот вариант – поставить отметку около пункта «to file type folders».
д.). Чтобы выбрать этот вариант – поставить отметку около пункта «to file type folders». - 2. Все документы восстанавливаются согласно структуре, которая существовала на карте памяти. Поставить отметку на пункте «to folder structure».
Можно закрывать программу или перейти на вкладку «Disks», чтобы повторить процедуру в отношении другой карты памяти.
Возможные проблемы
Основная проблема, которая может возникнуть – компьютер не распознает подключенную SD-карту. Существует несколько причин ее возникновения:
- Буква подключенного накопителя совпадает с той, что уже присвоена жесткому диску. Решение заключается в использовании системной программы «Управление дисками».
 После ее запуска нажать правой кнопкой по карте памяти и выбрать пункт «Изменить букву…». Назначить новое имя карты и сохранить данные.
После ее запуска нажать правой кнопкой по карте памяти и выбрать пункт «Изменить букву…». Назначить новое имя карты и сохранить данные. - Отсутствие нужных драйверов. Решение проблемы восстановления карты памяти MicroSD заключается в использовании программы DriverPack Solution. Утилита найдет отсутствующие драйвера и предложит выполнить их установку. После перезагрузки ОС неполадка исчезнет.
- Наличие вирусов. В некоторых случаях вредоносный код блокирует отображение карты. Потребуется просканировать носители антивирусом и удалить найденные угрозы.
Если решить проблему так и не удалось, можно попытаться подключить накопитель к другому компьютеру или ноутбуку. В случае использования кард-ридера, следует попытаться выполнить подключение карты в составе смартфона или другого устройства.
Восстановление утраченных файлов не проблема, если после удаления не производилась запись новых данных. Использование упомянутых выше программ позволит справиться с задачей самостоятельно, потребуется лишь следовать инструкции.
Использование упомянутых выше программ позволит справиться с задачей самостоятельно, потребуется лишь следовать инструкции.
Виталий Солодкий
Основное меню ФЕНИКС
Вирус скрыл файлы
Друзья, давайте начнем с этого пункта. Если вы ничего не делали, а фотографии пропали с флешки, тогда есть вероятность, что ее заразил вирус. Он попадает на носитель и скрывает все файлы, а взамен создает их с расширением .exe, которые открывать настоятельно не разрешается. Первым делом, просканируйте антивирусной программой флешку. После посмотрите, есть ли скрытые файлы. Что бы отобразить эту функцию на компьютере, перейдите в Пуск > Панель управления > Параметры папок.
В диалоговом окне уберите галочку с «Скрывать защищенные системные файлы» и поставьте кружочек на «Показать скрытые файлы, папки и диски». Нажимаем «Применить».
Теперь переходим и смотрим на флешке. Если файлы были скрытые, они отобразятся.
Рекомендуется после поставить обратно галочку на «Скрывать защищенные системные файлы», что бы вы случайно не удалили важные файлы на компьютере.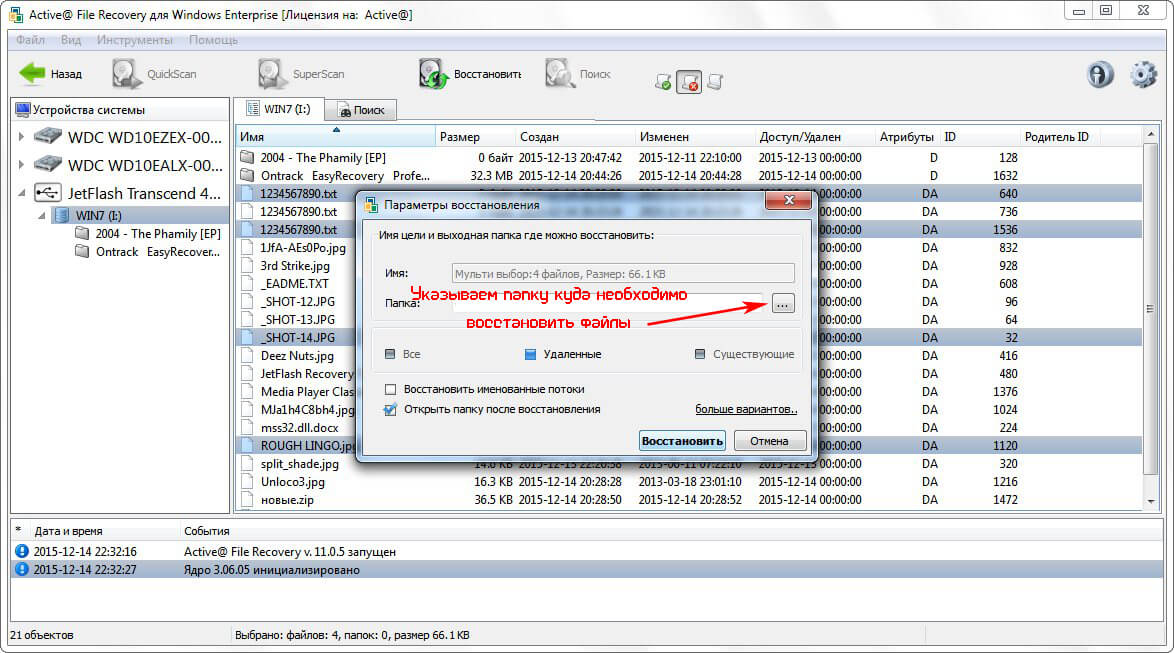
Причины повреждения SD-карты:
- Ошибка операционной системы смартфона: Нередко скрытые от глаз пользователей процессы Android могут привести не только к поломке носителя, но и к потере личных файлов.
- Потеря физического соединения: Если во время копирования файлов с ПК на телефон отключить USB-кабель, SD-карта с высокой долей вероятности будет повреждена.
- Устаревшая файловая система: Если вы используете для карты памяти файловую систему FAT (не путать с FAT32), это лишь вопрос времени когда накопитель выйдет из строя.
К счастью, симптомы всех типов повреждений карты весьма схожи и вам не составит труда определить степень работоспособности устройства.
Почему не стоит волноваться, если удалились фотографии
В операционных системах, использующих файловые системы NTFS, таких как Android и Windows, вся информация о файлах (путь к ним, атрибуты) находится в особой таблице. Когда пользователь стирает файл из диска, физически он остается на носителе, а в таблицу разделов вносятся изменения – метка, что объект удален, но его структура и метаданные сохраняются, пока не будут перезаписаны. И пока этого не произойдет, данные можно восстановить целиком. Если же часть файла была перезаписана новым – возможно восстановление его фрагмента.
И пока этого не произойдет, данные можно восстановить целиком. Если же часть файла была перезаписана новым – возможно восстановление его фрагмента.
В случае незначительных повреждений структуры файловой системы программе для восстановления данных придется сканировать каждый сектор пространства накопителя в поисках сигнатур удаленных файлов.
Сигнатура – это шестнадцатеричный код, располагаемый вначале любого файла. Он является идентификатором каждого типа данных (jpeg, avi).
При повреждении файловой системы таблица разделов может также подвергнуться повреждениям: пути к файлам, их имена и атрибуты теряются, а опознать содержимое такого объекта можно только по сигнатуре. Здесь помогут функции предварительного просмотра и группировка найденных файлов по их типам.
Симптомы повреждения SD-карты:
- Визуальная составляющая: фото и видео-файлы открываются не полностью или не открываются вовсе.
- Техническая составляющая: SD-карта недоступна для чтения/записи и не распознается считывающими устройствами (телефон, компьютер).

- Сигналы операционной системы: Windows информирует пользователя о наличии повреждения карты и предлагает совершить форматирование.
В этой статье мы рассмотрим два эффективных способа ремонта поврежденных SD-карт и метод, который гарантированно поможет вам восстановить любой утраченный файл.
Ремонт поврежденной SD-карты
Форматирование
Самым простым и быстрым способом, который поможет вам вернуть накопитель к полноценному функционированию, является привычное всем форматирование. Чтобы отформатировать SD-карту выполните следующие действия:
1. Откройте Мой компьютер.
2. Щелкните правой кнопкой мыши по диску, который необходимо отформатировать.
3. Восстановите параметры по умолчанию и запустите процесс.
Программа SDFormatter
Должно быть, вы задаетесь вопросом: “Мы же совсем недавно рассмотрели вопрос форматирования. Зачем опять к нему возвращаться?” И вы безусловно правы в ситуации, когда речь заходит об обычном форматировании.
SDFormatter — инструмент, разработанный специально для работы с USB-накопителями и SD-картами. Он проводит низкоуровневое форматирование накопителя, при котором поверхность диска размечается на сектора, которые будут использованы в дальнейшем для записи новых служебных данных. При этом, благодаря своей специализации, программа способна с большей вероятностью исправить ряд логических повреждений карт.
Воспользуйтесь приведенной ниже инструкцией, чтобы восстановить поврежденный накопитель:
- Запустите приложение SDFormatter
- Выберите карту, которую необходимо отформатировать
- Укажите тип форматирования
- Запустите процесс, нажав клавишу Format
- Готово!
Если форматирование оказалось бессильно в наших совместных усилиях по восстановлению карты, следует обратить внимание и на “тяжелую артиллерию”.
Утилита CHKDSK
Об этой утилите, пожалуй, слышали почти все пользователи операционной системы Windows, которым хоть раз приходилось работать с разного рода накопителями. На первый взгляд процесс ремонта дисков может показаться сложным, однако вы быстро разберетесь в нюансах. Приступим!
На первый взгляд процесс ремонта дисков может показаться сложным, однако вы быстро разберетесь в нюансах. Приступим!
1. Запустите утилиту Выполнить при помощи комбинации клавиш Win + R.
2. Введите команду cmd и нажмите Enter.
3. Введите команду chkdsk g: /f /r, где параметр /f означает исправление ошибок, а /r — исправление поврежденных секторов.
Готово!
Восстановление данных с поврежденной SD-карты
Starus Partition Recovery
Starus Partition Recovery — приложение, разработанное специально для работы с данными в условиях тяжелых повреждений накопителей разных типов. Вы можете восстановить файлы даже с “осыпающегося” жесткого диска или флешки, которая отказывается функционировать спустя десяток попыток совершения успешного ремонта.
Программа Starus Partition Recovery поддерживает все существующие типы файловых систем, что делает ее универсальным способом взаимодействия с дисковым пространством.
Как восстановить утраченные данные?
1. Запустите приложение.
2. Выберите диск, с которым предстоит работать.
3. Укажите тип сканирования. При выборе параметра Полный анализ, будьте готовы к тому, что сканирование может занять до получаса вашего времени. Взамен вы получаете точный результат низкоуровневой проверки устройства, которая благодаря анализу каждого отдельного сектора способна восстановить даже самые старые файлы.
4. Дождитесь завершения сканирования.
5. Выберите файлы, которые необходимо восстановить.
6. Экспортируйте полученный результат.
7. Готово!
Примечание! Ни при каких условиях не совершайте экспорт данных на диск, с которого вы производите их восстановление. Подобное действие способно привести к перманентной потере всей хранимой информации без возможности дальнейшей работы с ней.
EaseUS Data Recovery Wizard
EaseUS Data Recovery Wizard — популярное приложение, основная задача которого — работа с утраченными данными. Простой и эффективный интерфейс программы сделает процесс восстановления данных не только результативным, но и приятным.
1. Запустите приложение.
2. Выберите диск, с которым необходимо работать и нажмите клавишу Сканирование.
3. Найдите и восстановите нужные файлы. Чтобы запустить окно предпросмотра, совершите по документу двойной щелчок левой кнопкой мыши.
4. Готово!
Recuva
Recuva — детище британской компании Piriform Limited, является условно бесплатной программой, которая специализируется на восстановлении данных.
1. Запустите приложение.
2. Выберите тип файлов, которые хотите восстановить.
3. Укажите возможное расположение потерянных файлов.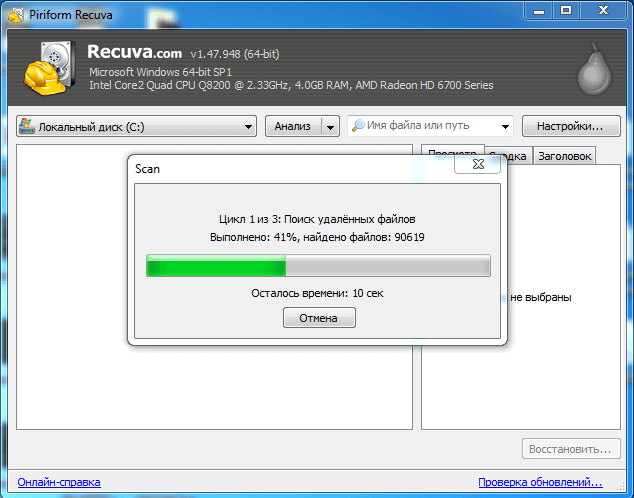
4. Запустите процесс сканирования. При желании вы можете включить режим глубокого сканирования (Deep Scan).
5. Дождитесь завершения операции.
6. Найдите и восстановите нужные файлы.
7. Готово!
Recover My Files
Recover My Files — программа восстановления данных, которая использует принцип “вырезания” файлов из нераспределенных кластеров. Сам процесс базируется вокруг техники интерпретации. Это говорит о том, что программа определенным способом анализирует сектора диска и на основе найденного кода восстанавливает структуру файла.
1. Запустите приложение.
2. Выберите параметр Recover Files и нажмите Next.
3. Выберите диск, с которым предстоит работать.
4. При необходимости выберите дополнительный параметр сканирования. Однако по умолчанию рекомендуем использовать первый вариант.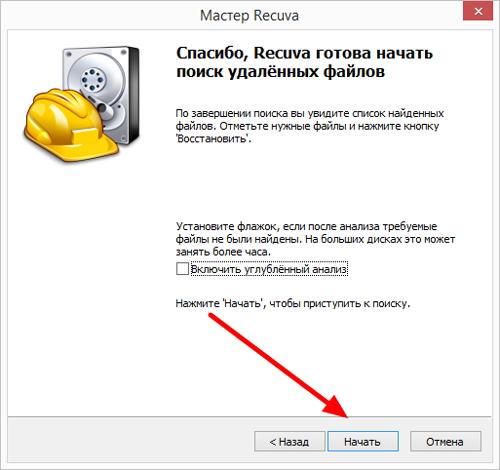
5. Выберите и восстановите нужные файлы.
6. Готово!
DiskDigger
DiskDigger — программа, предназначенная для восстановления непреднамеренно удаленных файлов с карт памяти и телефонов. Используя свой уникальный алгоритм работы с данными, приложение анализирует структуру данных и возвращает к жизни файлы, которые, как ранее казалось, уже потеряны.
1. Запустите приложение.
2. Выберите физический или логический диск, с которым предстоит работать.
3. Нажмите Далее.
4. Выберите тип сканирования диска. Для максимально точного результата рекомендуем запустить тщательный поиск по всему диску.
5. Дождитесь завершения сканирования. Это может отнять некоторое время.
6. Выберите нужные файлы и восстановите их.
7. Готово!
Главное всегда помнить, что безвыходных ситуаций не существует. Даже если ваш накопитель перестал определяться и вовсе потерял все признаки жизни, не стоит впадать в отчаяние — и накопитель, и данные в большинстве случаев подлежат восстановлению.
Даже если ваш накопитель перестал определяться и вовсе потерял все признаки жизни, не стоит впадать в отчаяние — и накопитель, и данные в большинстве случаев подлежат восстановлению.
Надеемся, статья оказалась для вас полезной и помогла вернуть данные с поврежденной SD карты.
File Scavenger
По популярности продукт сильно уступает остальным, но об эффективности его работы этого сказать нельзя. В интернете я натыкался на отзывы, где описывались примерно такие ситуации: «Удалил фотографии, отформатировал флешку достаточно много раз, и только потом вспомнил, что на файле осталась фотография жены. Долго пытался восстановить файл, испробовал много программ, но спас только Scavenger».
В подлинности отзывов можно усомниться, но не в этот раз. Если верить разработчикам, то приложение может восстановить файл даже после месяца активного использования накопителя, с которого он удалён. За это и плату взымают соответствующую. Для моих целей, в своё время, хватило демо-версии. Даже в таком режиме получалось восстановить большую часть кадров, которые казались потерянными.
Даже в таком режиме получалось восстановить большую часть кадров, которые казались потерянными.
Но на сегодняшний день, это программа платная. И за качественной восстановление приходится платить.
Как восстановить отформатированные данные с флешки с помощью CMD
Чираг Арора ~
Изменено: 27 сентября 2022 г. ~ Восстановление ~ Чтение за 7 минут
Большинство пользователей пытаются восстановить отформатированные данные с USB-накопителя с помощью CMD. Однако только потому, что это бесплатный способ извлечения данных с отформатированного флеш-накопителя, пользователи должны быть знакомы с техническими знаниями, чтобы иметь возможность восстанавливать свои данные с помощью командной строки. Потому что, если пользователю не хватает нужных технических знаний и инструкций, возрастает вероятность ошибок, которые могут привести к безвозвратной потере ваших данных.
Чтобы выйти из этой ситуации, мы предлагаем два метода восстановления отформатированных данных с флешки с помощью cmd. Прежде чем начать статью, мы обсудим пользовательские запросы, с которыми сталкивается большинство пользователей в своей жизни.
Прежде чем начать статью, мы обсудим пользовательские запросы, с которыми сталкивается большинство пользователей в своей жизни.
Запросы пользователей
«Всем привет. Мне нужна помощь относительно моей отформатированной флешки. Вчера, когда я подключил флешку к компьютеру, я продолжал получать сообщение об ошибке, что у моей флешки возникли проблемы и требуется форматирование. Я совсем расстроился и отформатировал флешку. После форматирования ошибка флешки исчезла, как и все файлы, которые я там сохранял. Может ли кто-нибудь сказать мне, как восстановить отформатированные данные с флешки с помощью CMD? Я действительно опустошен после этого инцидента и ищу какое-то эффективное решение».
«Помогите! Мой брат случайно отформатировал мою флешку, и теперь я потерял все важные файлы, которые хранил там в качестве резервной копии. Насколько мне известно, я пытался восстановить отформатированные данные с флешки с помощью CMD.
Но получить данные с отформатированного USB-накопителя невозможно. Но один из моих друзей сказал мне, что в настоящее время доступны определенные инструменты, которые могут восстановить удаленные файлы. Подскажите, пожалуйста, можно ли восстановить данные с отформатированной флешки с помощью некоторых приложений. Я буду вечно благодарен».
Мы часто используем форматирование в качестве последнего средства для устранения различных проблем, связанных с флешкой. Но это исправление не приходит бесплатно. Хотя форматирование устраняет определенные ошибки/проблемы с флешки, оно также стирает все файлы, хранящиеся на флешке.
Если вы столкнулись с подобным заболеванием и хотите восстановить отформатированные данные с флешки. Тогда вы находитесь в правильном месте. Здесь мы предоставим безупречные решения.
Примечание: — Как восстановить данные из папки FOUND.000
Восстановление отформатированных данных с флеш-накопителя с помощью CMD
В основном, когда пользователи удаляют, скрывают или форматируют запоминающее устройство, такое как SSD, или жесткий диск с данными, командная строка CMD (командная строка) предоставляет пользователям возможность поиска потерянных данных. данные.
данные.
Но пользователи должны быть очень осторожны при использовании командной строки CMD для восстановления отформатированных данных с флешки с помощью CMD. Просто выполните несколько простых шагов:
- Щелкните правой кнопкой мыши на значке Windows и выберите «9».0010 Поиск «
Напишите: командная строка и нажмите правой кнопкой мыши в командной строке, выберите « Запуск от имени администратора ». - Нажмите « Да », чтобы запустить командную строку от имени администратора
- Введите: chkdsk F: /f в командной строке и нажмите Введите
- Введите: Y и нажмите Enter для продолжения
- Напишите : F и нажмите Введите еще раз
Напишите: F:\>attrib -h -r -s /s /d *.* и нажмите Enter.
(Замените F на букву диска устройства, на котором вы потеряли файлы данных.)
После выполнения этих шагов все ваши потерянные файлы данных будут найдены и сохранены в новой созданной папке на флешке. Пользователи могут изменить расширение файла обратно на обычный формат, а затем сделать найденные файлы снова пригодными для повторного использования.
Недостатки командной строки
Существует несколько недостатков использования командной строки, некоторые из них перечислены ниже:
- CMD в основном сканирует целостность файловой системы и метаданных диска. В случае каких-либо логических ошибок файловой системы он их исправляет.
- CMD используется для восстановления незначительных повреждений с вашего диска, а также для проверки работоспособности вашего диска. Но это не защищает полное восстановление отформатированных данных с флешки.
- Это будет сложно для обычных пользователей. Поскольку i f пользователи допустили какую-либо ошибку, они навсегда потеряли свои данные.

Команда
Некоторые ручные трюки доступны, но будете ли вы их выполнять?
Если вы спрашивали свою семью/друзей или проверяли информацию в Интернете, вы, должно быть, сталкивались с некоторыми ручными трюками, которые утверждают, что восстанавливают данные с отформатированного USB-накопителя бесплатно. Остерегаться! Эти приемы не вернут ваши потерянные файлы. Вместо того, чтобы нанести больше вреда вашему флеш-накопителю и сделать невозможным восстановление отформатированных данных автоматическими приложениями.
Поэтому всем читателям рекомендуется не пробовать нативные методики и выбирать решение, которое действительно работает.
Автоматический способ восстановления отформатированных данных с флешки
Если вам интересно, как восстановить отформатированные файлы с USB без ручных трюков, вот решение. Вы должны попробовать автоматизированное решение, чтобы без проблем вернуть отформатированные данные с USB. Этот инструмент также может восстанавливать безвозвратно удаленные данные с USB-накопителя . Сначала загрузите приложение. Требуется всего несколько шагов, чтобы восстановить все файлы, которые вы потеряли из-за форматирования флешки, и сейчас самое время изучить эти шаги: —
Сначала загрузите приложение. Требуется всего несколько шагов, чтобы восстановить все файлы, которые вы потеряли из-за форматирования флешки, и сейчас самое время изучить эти шаги: —
Шаг 1. Загрузите и Установите SysTools Pen Drive Recovery Software
Загрузить сейчас Купить
Шаг 2. Выберите флешку и нажмите на Отформатированное сканирование
Шаг 3 Программа просканирует весь флеш-накопитель и отобразит все его файлы
Шаг 4. Выберите файлы, которые вы хотите восстановить, а затем нажмите на Сохранить кнопка
Помните: Если вы отформатировали флешку и хотите восстановить файлы, не используйте флешку вообще, пока не восстановите файл с помощью вышеупомянутой утилиты. Потому что, если ваши файлы перезаписаны, то восстановление невозможно.
Любое использование после форматирования только уменьшит шанс восстановить отформатированный файл.
Почему стоит выбрать автоматизированное решение вместо ручных методов?
Благодаря этим функциям эта утилита является лучшим выбором пользователей:
- Расширенный поиск возможность фильтрации данных по ключевому слову или дате
- Подходит для восстановления всех форматов файлов с отформатированного флеш-накопителя
- Восстановление отформатированных данных со всех ведущих флешек брендов мира
- Бесплатная демо-версия утилиты доступна для ознакомительных целей
- Работает с аналогичным мастерством для безвозвратно удаленных и поврежденных файлов флешки
- Нет вероятности потери данных при обработке этой программой
- Поддержка флэш-накопителей с форматированием FAT, exFAT и NTFS
Заключение
Извлечение данных с отформатированного флеш-накопителя является распространенным вопросом среди пользователей, поскольку они спрашивают, как восстановить отформатированные данные с флеш-накопителя с помощью CMD. Раньше бытовало заблуждение, что отформатированные данные невозможно восстановить с помощью CMD, что совершенно верно. Данные отформатированного флеш-накопителя можно восстановить, но для этого вам нужно воспользоваться помощью Программное обеспечение для восстановления USB . Эта программа для Windows будет работать со всеми марками флешек и даст точные результаты без потери данных.
Раньше бытовало заблуждение, что отформатированные данные невозможно восстановить с помощью CMD, что совершенно верно. Данные отформатированного флеш-накопителя можно восстановить, но для этого вам нужно воспользоваться помощью Программное обеспечение для восстановления USB . Эта программа для Windows будет работать со всеми марками флешек и даст точные результаты без потери данных.
Часто задаваемые вопросы – FAQS
Как восстановить файлы с отформатированного флэш-накопителя?
С помощью вышеупомянутого блога пользователи могут без проблем восстановить свои файлы с отформатированной флешки. Это 100% безопасный и надежный метод.
Можно ли восстановить отформатированные данные с флешки без использования программного обеспечения?
Да, это возможно с CMD, но имейте в виду, что для выполнения CMD пользователи должны обладать техническими знаниями.
Можно ли восстановить отформатированные данные с флешки Sandisk?
Да, вы с помощью вышеупомянутой утилиты можете восстановить отформатированные данные с флешки Sandisk. Эта утилита может восстанавливать данные со всех марок флешек.
Эта утилита может восстанавливать данные со всех марок флешек.
Как восстановить отформатированный USB-накопитель БЕСПЛАТНО
Как восстановить отформатированный USB-накопитель бесплатно с программным обеспечением или без него
Флэш-накопитель USB, также называемый флэш-накопителем, широко используется в настоящее время с момента его первого выпуска в 2000 году. Это устройство хранения данных является перезаписываемым, съемным и намного меньше оптического диска. Поэтому он может копировать и хранить флэш-память для многих портативных устройств. С небольшим флэш-накопителем в руке легко обмениваться файлами с коллегами и одноклассниками. Он также может быть носителем расширения для системного хранилища настольных компьютеров и ноутбуков.
Хотя USB-накопители удобны и быстры в использовании, они могут привести к разрушительным ситуациям. Например, потеря данных USB может произойти при непредвиденных ошибках пользователя или карты, среди которых отформатированный USB-накопитель может привести к худшему результату. Это подвергает риску все данные, находящиеся на вашем диске. Если вы не предпримете немедленных действий, простой неправильный клик может обернуться кошмаром. Поэтому, чтобы избежать этой катастрофы, вам следует ознакомиться с как восстановить отформатированную флешку .
Это подвергает риску все данные, находящиеся на вашем диске. Если вы не предпримете немедленных действий, простой неправильный клик может обернуться кошмаром. Поэтому, чтобы избежать этой катастрофы, вам следует ознакомиться с как восстановить отформатированную флешку .
Этот пост предлагает два бесплатных решения, которые помогут вам восстановить файлы с отформатированного USB-накопителя. Вы можете загрузить бесплатное программное обеспечение для восстановления флэш-накопителей ниже или выполнить подробные действия, чтобы восстановить файлы с отформатированных USB-накопителей или флэш-накопителей без использования программного обеспечения. Мы обещаем, что вы сможете вернуть потерянные файлы, не тратя ни копейки.
Как восстановить отформатированный USB-накопитель с помощью программного обеспечения
Самый простой и удобный способ восстановить данные с USB-накопителя, отформатированного или неотформатированного, — это использовать резервный носитель для переноса потерянных файлов. Однако только некоторые люди будут делать резервную копию основного диска компьютера, не говоря уже о съемной флешке. Если у вас нет привычки периодически выполнять резервное копирование, как вы справляетесь с более сложной ситуацией потери данных?
Однако только некоторые люди будут делать резервную копию основного диска компьютера, не говоря уже о съемной флешке. Если у вас нет привычки периодически выполнять резервное копирование, как вы справляетесь с более сложной ситуацией потери данных?
В этом случае можно применить программное обеспечение для восстановления данных, чтобы отформатировать USB-накопитель. Хотя процесс форматирования необратим, вы все же можете восстановить большую часть потерянных данных до исходного состояния с помощью надежного инструмента восстановления данных. На рынке существует множество программных инструментов для восстановления USB-формата, некоторые для Windows, некоторые для Mac и некоторые для других операционных систем. Попробовав многие из них и проанализировав их производительность, мы наконец выбрали бесплатное ПО с разблокированными функциями, удобным интерфейсом и высокой скоростью восстановления9.0011 .
WorkinTool Data Recovery Основные характеристики
Это программное обеспечение для восстановления USB-накопителей, WorkinTool Data Recovery, является тем, что вы не можете пропустить.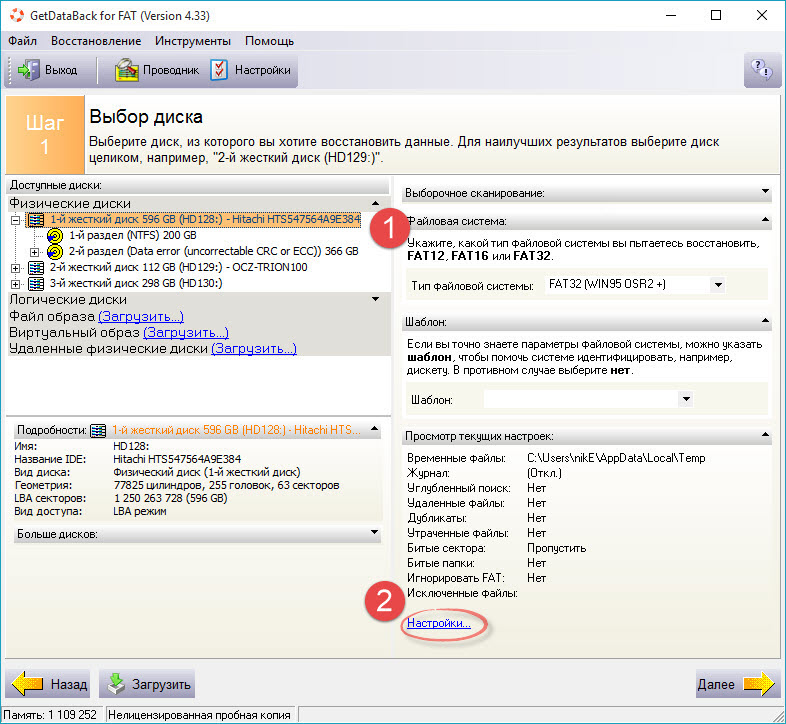 Почему мы начинаем со стороннего программного обеспечения вместо встроенной компьютерной программы? Причины следующие.
Почему мы начинаем со стороннего программного обеспечения вместо встроенной компьютерной программы? Причины следующие.
- БЕСПЛАТНОЕ восстановление : Он предлагает 500 МБ свободного места для восстановления и экономичные планы. Пользователи могут бесплатно загрузить это приложение и восстановить удаленные файлы на USB-накопителях по своему усмотрению.
- Простота использования : пользователям не нужно осваивать сложные навыки восстановления данных. Благодаря чистому и оптимизированному интерфейсу восстановление данных USB становится простой задачей. Используя функцию фильтра, вы можете быстро найти потерянные файлы по типу, размеру и дате изменения.
- Высокая скорость восстановления : Существуют двухуровневые режимы сканирования: быстрое сканирование и глубокое сканирование. Первый запускает быстрое сканирование всех оставшихся файлов. Последний выполняет более глубокое сканирование, которое занимает больше времени, но дает более полный результат.

- Несколько сценариев : Программа восстановления флэш-накопителя WorkinTool способна восстанавливать удаленные, отформатированные и поврежденные файлы. Он может работать с различными форматами файлов с универсальных устройств, таких как USB-накопители, карты памяти, внутренние компьютерные диски, цифровые камеры, видеокамеры, видеорегистраторы и т. д.
Как восстановить отформатированный USB-накопитель с помощью WorkinTool
Шаг 1 . Подключите USB-устройство к компьютеру с Windows, запустите WorkinTool Data Recovery и выберите Отформатированное восстановление или Восстановление USB/карты памяти . Затем выберите USB-устройство для быстрого сканирования:
Шаг 2 . После сканирования нажмите Deleted Files и используйте параметр filter или строку поиска для поиска удаленных файлов по типу, размеру и дате изменения.
Шаг 3 . Установите флажок слева от файлов, которые вы хотите восстановить, нажмите Восстановить и выберите путь для хранения восстановленных файлов.
Как восстановить отформатированный USB-накопитель без использования программного обеспечения
Командная строка, также называемая CMD или CMD.exe, представляет собой встроенный в Windows интерпретатор командной строки. Это может помочь пользователям проверять ошибки жесткого диска, отображать скрытые файлы, восстанавливать удаленные файлы и запускать ремонт. Он больше подходит для компьютерных специалистов. Хотя это сложно и только иногда работает, вы можете выполнить следующие шаги, чтобы попробовать. Это не так сложно. Вот как восстановить файлы с отформатированной флешки с помощью CMD.
Шаг 1 . Подключите отформатированный USB к компьютеру.
Шаг 2 . Введите cmd в поле поиска на рабочем столе и выберите Запуск от имени администратора .
Шаг 3 . Введите эту команду: chkdsk X: /f/x/r . (Замените букву X на букву отформатированного USB-накопителя.)
Шаг 4 . Нажмите Введите и дождитесь завершения процесса.
Часто задаваемые вопросы
Что означает форматирование?
Форматирование компьютера или запоминающего устройства означает удаление всех оставшихся данных и обновление операционной или файловой системы для хранения новых данных и подготовки диска для новой ОС. Иногда форматирование устройства подходит для переустановки системы и организации файлов. Но неправильное форматирование также может привести к серьезной потере данных.
Что приведет к форматированию?
Различные причины могут привести к форматированию устройства, включая, помимо прочего, следующие.
- Плохая работа человека
- Повреждение системы
- Неправильное извлечение устройства
- Внезапный сбой питания
- Вредоносное программное обеспечение или заражение вирусом
- Слишком много плохих секторов
Как предотвратить форматирование USB?
- Будьте осторожны при смене файловых систем.


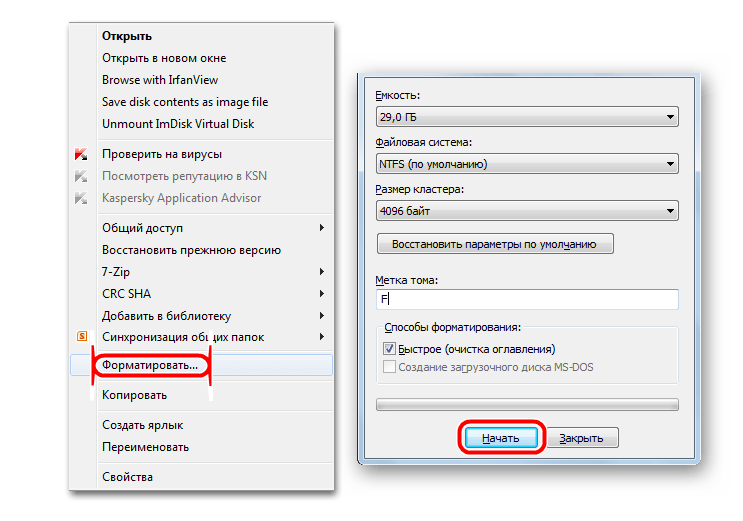 В итоге Вы увидите перечень пропавших файлов. Можно выделить отдельные из них или сразу все. Для запуска восстановления нажмите кнопку «Recover».
В итоге Вы увидите перечень пропавших файлов. Можно выделить отдельные из них или сразу все. Для запуска восстановления нажмите кнопку «Recover».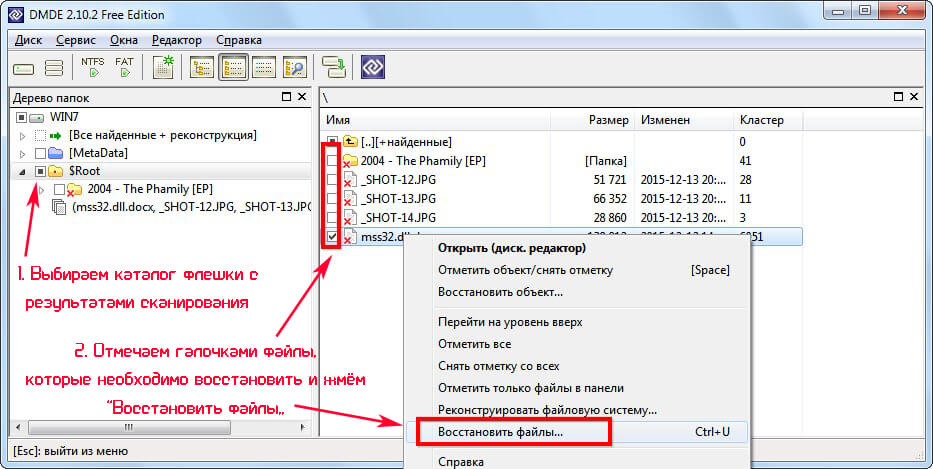 Если нужно восстановить все, то оставьте маркер на соответствующем варианте и нажмите «Далее».
Если нужно восстановить все, то оставьте маркер на соответствующем варианте и нажмите «Далее».
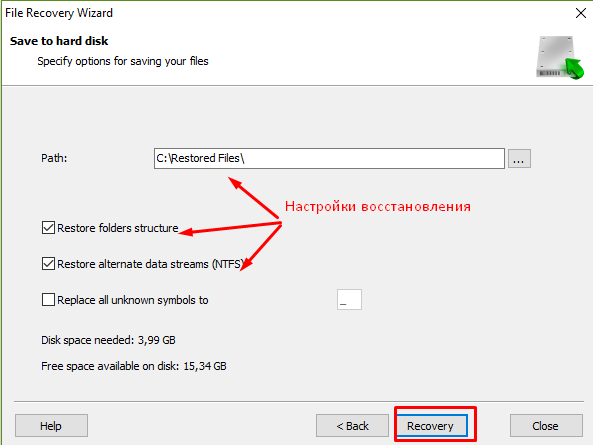
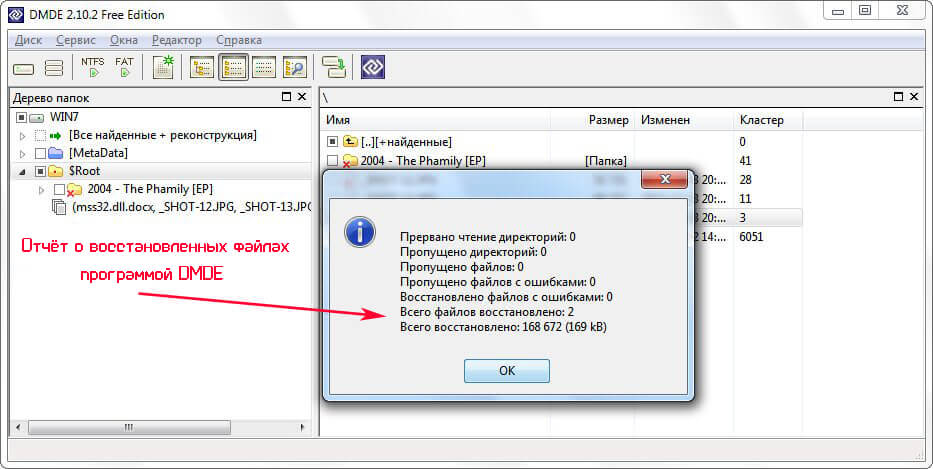 д.). Чтобы выбрать этот вариант – поставить отметку около пункта «to file type folders».
д.). Чтобы выбрать этот вариант – поставить отметку около пункта «to file type folders». После ее запуска нажать правой кнопкой по карте памяти и выбрать пункт «Изменить букву…». Назначить новое имя карты и сохранить данные.
После ее запуска нажать правой кнопкой по карте памяти и выбрать пункт «Изменить букву…». Назначить новое имя карты и сохранить данные.

 Но получить данные с отформатированного USB-накопителя невозможно. Но один из моих друзей сказал мне, что в настоящее время доступны определенные инструменты, которые могут восстановить удаленные файлы. Подскажите, пожалуйста, можно ли восстановить данные с отформатированной флешки с помощью некоторых приложений. Я буду вечно благодарен».
Но получить данные с отформатированного USB-накопителя невозможно. Но один из моих друзей сказал мне, что в настоящее время доступны определенные инструменты, которые могут восстановить удаленные файлы. Подскажите, пожалуйста, можно ли восстановить данные с отформатированной флешки с помощью некоторых приложений. Я буду вечно благодарен». 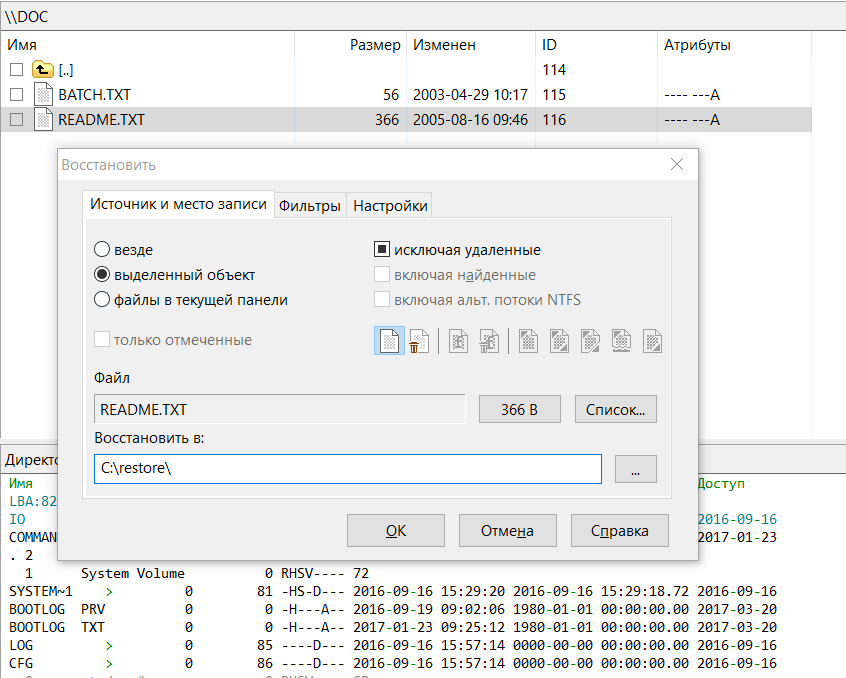 (Замените F на букву диска устройства, на котором вы потеряли файлы данных.)
(Замените F на букву диска устройства, на котором вы потеряли файлы данных.) 
 Любое использование после форматирования только уменьшит шанс восстановить отформатированный файл.
Любое использование после форматирования только уменьшит шанс восстановить отформатированный файл.

