Отключить слежку windows 10 программа: Бесплатная программа O&O ShutUp10 отключит слежку и телеметрию в последней версии Windows 10 с майским обновлением
Содержание
Бесплатная программа O&O ShutUp10 отключит слежку и телеметрию в последней версии Windows 10 с майским обновлением
Блоги
MoleculoЗа пост начислено вознаграждение
Бесплатная и портативная программа с огромным количеством настроек и их подробным описанием на русском языке обновилась до новой версии и готова к работе с Windows 10 2004 May Update
рекомендации
Операционная система Windows 10 установлена на сотнях миллионов устройств по всему миру. Последнее творение Microsoft получило множество новых функций, в том числе продвинутую телеметрию, которой опасаются множество пользователей и администраторов. Система следит за действиями пользователей и собирает множество различных данных, которые отправляются на сервера Microsoft для улучшения взаимодействия с пользователем и устранения потенциальных проблем. Однако большинство пользователей в первую очередь интересуют вопросы личной безопасности и конфиденциальности. В системе Windows 10 есть множество настроек и политик, позволяющих ограничить количество собираемой и отправляемой информации. Но не все из них находятся под рукой, нужно потратить достаточно времени, чтобы выполнить тонкую настройку нужных параметров. В этом случае на помощь приходят программы сторонних разработчиков, позволяющие в несколько нажатий отключить слежку, телеметрию и сбор данных.
В системе Windows 10 есть множество настроек и политик, позволяющих ограничить количество собираемой и отправляемой информации. Но не все из них находятся под рукой, нужно потратить достаточно времени, чтобы выполнить тонкую настройку нужных параметров. В этом случае на помощь приходят программы сторонних разработчиков, позволяющие в несколько нажатий отключить слежку, телеметрию и сбор данных.
Одной из таких программ является O&O ShutUp10 от известной немецкой компании O&O Software. Программа абсолютно бесплатна и предлагает широкий набор функций по управлению различными параметрами, влияющими на объемы собираемых и отправляемых в Microsoft данных. Все настройки телеметрии и сбора данных собраны в одном месте и разделены на группы, это позволяет быстро настроить систему и приступить к работе. С помощью O&O ShutUp10 можно настроить не только саму операционную систему Windows 10, но и различные приложения, отключив сбор дополнительных сведений. Программа O&O ShutUp10 указывает, какие настройки рекомендуется отключить в первую очередь, какие по желанию и с осторожностью, а какие не рекомендуется. Благодаря этому пользователь не отключит важные компоненты и не нарушит работоспособность ОС. Все изменения обратимы, есть быстрый доступ к созданию точки восстановления. Программа полностью переведена на русский язык. Каждая настройка имеет подробное описание.
Благодаря этому пользователь не отключит важные компоненты и не нарушит работоспособность ОС. Все изменения обратимы, есть быстрый доступ к созданию точки восстановления. Программа полностью переведена на русский язык. Каждая настройка имеет подробное описание.
Источник изображения: oo-software.com
В июне программа O&O ShutUp10 получила крупное обновление и теперь она поддерживает самую свежую сборку Windows 10 2004 с майским обновлением: в программе появилось более 20 новых настроек и различные исправления. Последняя версия программы 1.8.1413 от 16 июня. O&O ShutUp10 является портативной и не требует установки.
рекомендации
Страница программы на официальном сайте O&O Software.
Этот материал написан посетителем сайта, и за него начислено вознаграждение.
#windows 10
#windows
#windows 10 2004
#слежка
#windows 10 may 2020 update
#телеметрия
Программы для отключения слежки в Windows 10
Содержание
- Destroy Windows 10 Spying
- Disable Win Tracking
- DoNotSpy 10
- Windows 10 Privacy Fixer
- W10 Privacy
- Shut Up 10
- Spybot Anti-Beacon for Windows 10
- Ashampoo AntiSpy for Windows 10
- Windows Privacy Tweaker
- Вопросы и ответы
Практически сразу же после выпуска новой версии операционной системы Microsoft — Windows 10 — достоянием общественности стала информация о том, что среда снабжена различными модулями и компонентами, осуществляющими скрытую и явную слежку за пользователями, установленными приложениями, работой драйверов и даже подключенных устройств.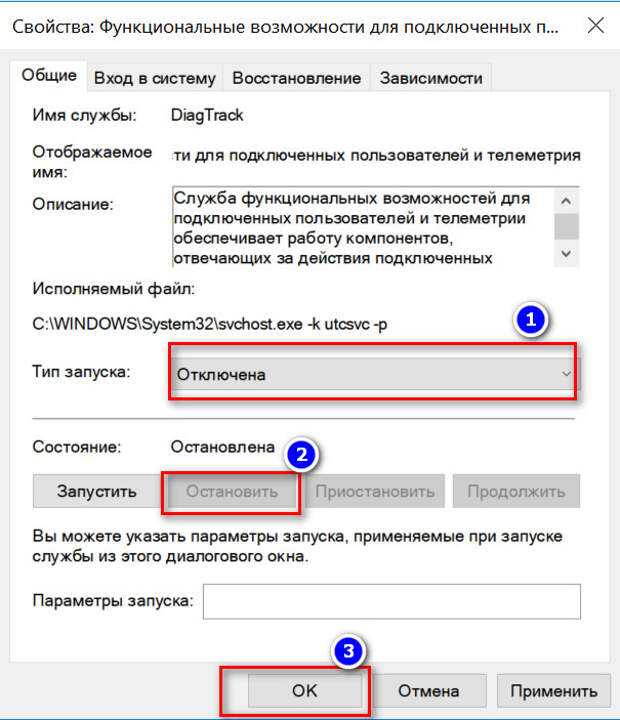 Для тех, кто не желает бесконтрольно передавать софтверному гиганту конфиденциальные сведения, созданы специальные программные средства, которые позволяют деактивировать шпионские модули и перекрыть каналы передачи нежелательных данных.
Для тех, кто не желает бесконтрольно передавать софтверному гиганту конфиденциальные сведения, созданы специальные программные средства, которые позволяют деактивировать шпионские модули и перекрыть каналы передачи нежелательных данных.
Программы для отключения слежки в Windows 10 – в большинстве своем, простые инструменты, посредством применения которых можно очень быстро прекратить работу различных интегрированных в ОС средств, используемых лицами из Майкрософт для получения интересующих их сведений о происходящем в системе. Безусловно, в результате работы таких компонентов снижается уровень конфиденциальности пользователя.
Destroy Windows 10 Spying
Программа Destroy Windows 10 Spying является одним из самых популярных средств, применяемых для отключения слежки за пользователем Виндовс 10. Распространенность инструмента обусловлена в первую очередь простотой использования и высокой эффективностью используемых программой методов блокировки нежелательных компонентов.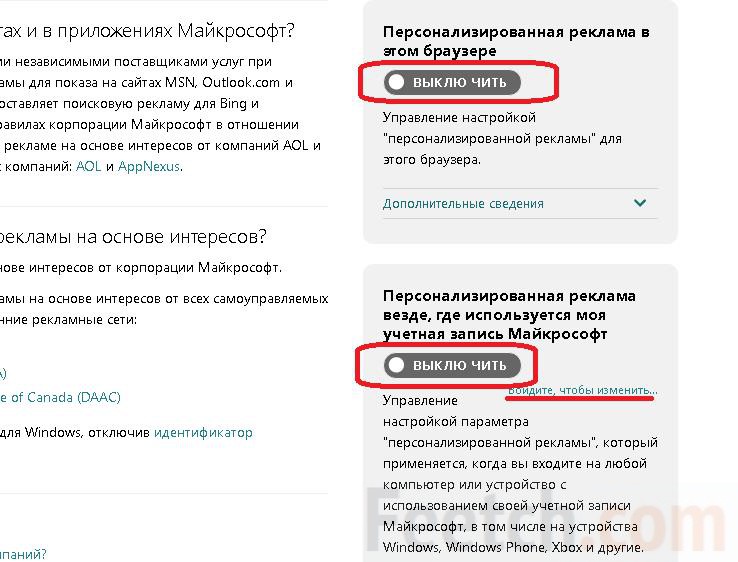
Новичкам, которые не желают углубляться в тонкости процесса настройки параметров системы, относящихся к конфиденциальности, достаточно нажать единственную кнопку в программе. Опытные пользователи могут воспользоваться расширенными функциями Destroy Windows 10 Spying, активировав профессиональный режим.
Скачать Destroy Windows 10 Spying
Disable Win Tracking
Разработчики Disable Win Tracking основное внимание в программе уделили опциям, позволяющим отключать или удалять отдельные системные службы и интегрированные в ОС приложения, которые могут осуществлять сбор и отправку сведений о действиях пользователя и инсталлированных программ в среде Windows 10.
Практически все действия, произведенные с помощью Дисейбл Вин Трекинг, характеризуются обратимостью, поэтому программу могут использовать даже новички.
Cкачать Disable Win Tracking
DoNotSpy 10
Программа DoNotSpy 10 – мощное и эффективное решение вопроса по предотвращению слежки со стороны Microsoft. Средство предоставляет пользователю возможность определить массу параметров операционной системы, прямо или косвенно влияющих на уровень безопасности при работе в среде.
Средство предоставляет пользователю возможность определить массу параметров операционной системы, прямо или косвенно влияющих на уровень безопасности при работе в среде.
Присутствует возможность использования рекомендованных разработчиком предустановок, а также возможность отката к настройкам по умолчанию.
Cкачать DoNotSpy 10
Windows 10 Privacy Fixer
Портативное решение с минимумом настроек позволяет отключить основные возможности осуществления шпионажа со стороны разработчика Windows 10. После запуска утилита производит автоматический анализ системы, что позволяет пользователю визуально наблюдать, какие из шпионских модулей активны в настоящий момент времени.
Профессионалы вряд ли обратят внимание на Privacy Fixer, а вот начинающие пользователи вполне могут использовать утилиту для достижения приемлемого уровня защищенности данных.
Cкачать Windows 10 Privacy Fixer
W10 Privacy
Пожалуй, самый функциональный и мощный инструмент среди программ для отключения слежки в Windows 10.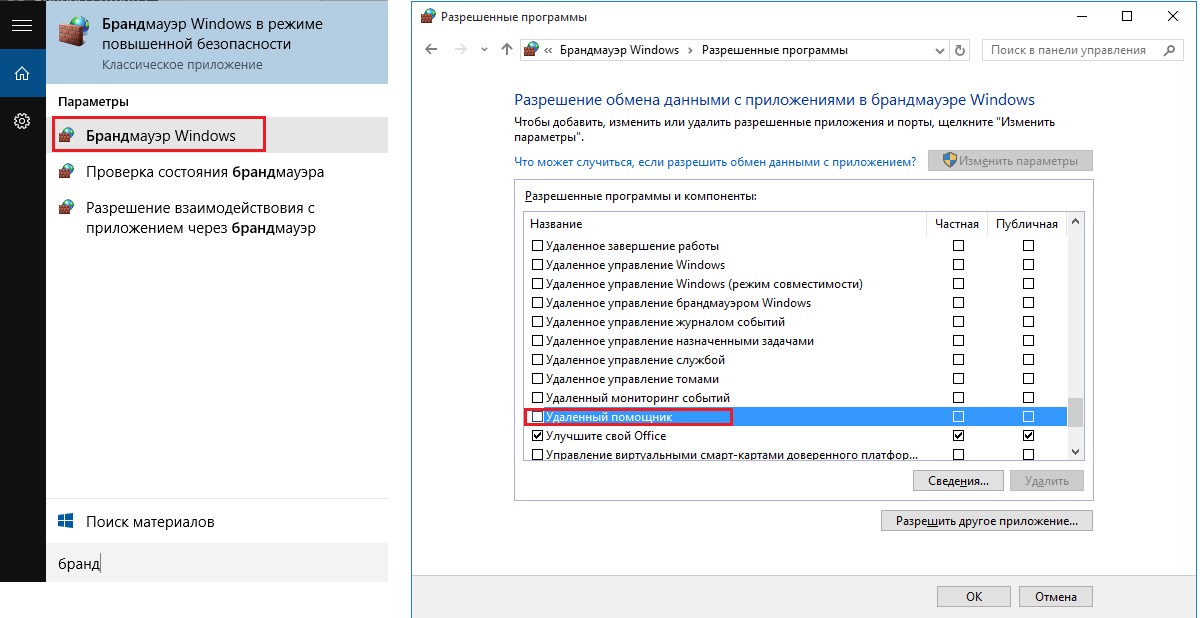 Средство несет в себе огромное количество опций, применение которых позволяет тонко и гибко настроить операционную систему в отношении безопасности пользователя и защиты его информации от взора посторонних лиц, причем не только из Майкрософт.
Средство несет в себе огромное количество опций, применение которых позволяет тонко и гибко настроить операционную систему в отношении безопасности пользователя и защиты его информации от взора посторонних лиц, причем не только из Майкрософт.
Дополнительный функционал превращает W10 Privacy в эффективный инструмент для профессионалов, имеющих дело со множеством компьютеров, работающих под управлением Виндовс 10.
Скачать W10 Privacy
Shut Up 10
Еще одно мощное решение, в результате применения которого Windows 10 лишается возможности осуществлять скрытый и явный шпионаж за пользователем. Одним из главных преимуществ средства является чрезвычайная информативность интерфейса — каждая функция подробно описана, как и следствия использования той или иной опции.
Таким образом, используя Shut Up 10, можно не только обрести обоснованное чувство защищенности от потери конфиденциальных данных, но и изучить информацию о предназначении различных компонентов операционной системы.
Cкачать Shut Up 10
Spybot Anti-Beacon for Windows 10
К возможностям продукта от создателя эффективного антивируса – компании Safer-Networking Ltd — относится блокировка основных каналов передачи данных о работе в среде и модулей ОС, которые эти сведения собирают.
Полный контроль над производимыми действиями, а также скорость работы приложения определенно привлекут внимание профессионалов.
Cкачать Spybot Anti-Beacon for Windows 10
Ashampoo AntiSpy for Windows 10
На бесцеремонность Microsoft при получении интересующих компанию данных пользователя и приложений, работающих в среде Виндовс 10, обратили внимание даже партнеры разработчика. В известной компании Ashampoo создано простое и качественное решение, с помощью которого деактивируются главные модули слежки, интегрированные в ОС, а также блокируются основные службы и сервисы, передающие нежелательные данные.
Использовать программу очень комфортно за счет привычного интерфейса, а наличие рекомендованных разработчиком предустановок позволяет сэкономить время, затрачиваемое на определение параметров.
Cкачать Ashampoo AntiSpy for Windows 10
Windows Privacy Tweaker
Не требующее установки в систему приложение Windows Privacy Tweaker, повышает уровень конфиденциальности до приемлемого показателя путем манипуляций с системными службами и сервисами, а также правки параметров системного реестра, производимой инструментом в автоматическом режиме.
К сожалению, приложение не оснащено русскоязычным интерфейсом и поэтому может быть сложным в освоении для начинающих пользователей.
Cкачать Windows Privacy Tweaker
В заключение следует отметить, что деактивация отдельных модулей и/или удаление компонентов Виндовс 10, а также блокировка каналов передачи данных на сервера разработчика может быть осуществлена пользователем вручную с помощью изменения параметров в «Панели управления», отправки консольных команд, правки параметров системного реестра и значений, содержащихся в системных файлах. Но все это требует временных затрат и определенного уровня знаний.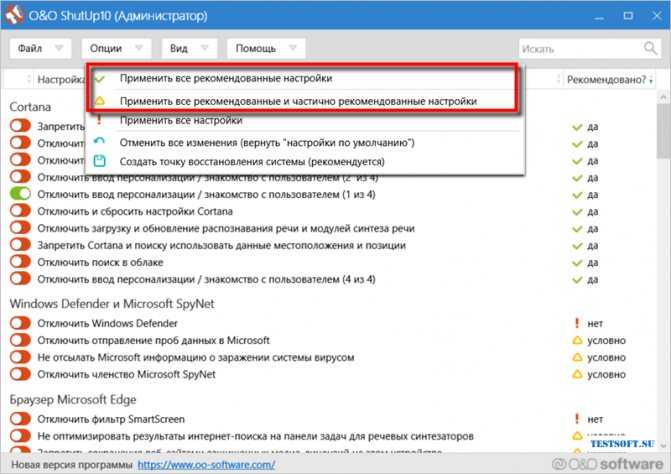
Специализированные средства, рассмотренные выше, позволяют настроить систему и обезопасить пользователя от потери информации всего несколькими кликами мыши, а главное — сделать это правильно, безопасно и эффективно.
Как отключить отслеживание Windows 10 ▷ ➡️ IK4 ▷ ➡️
С момента запуска новой операционной системы Microsoft в Интернете появилось множество информации о слежке за Windows 10 и о том, как операционная система шпионит за своими пользователями, используя их личные данные в темной форме и многое другое. Обеспокоенность понятна: люди думают, что Windows 10 собирает их персональные данные, что не совсем так. Как и ваши любимые браузеры, веб-сайты и, да, предыдущая версия Windows, Microsoft собирает анонимные данные для улучшения операционной системы, поиска, других системных функций… Ну и для показа вам рекламы.
Если вы очень переживаете за безопасность своих конфиденциальных данных и хотите убедиться, что они максимально защищены от доступа Microsoft, в этом руководстве вы найдете несколько способов отключения шпионажа Windows 10, подробное описание настроек чтобы обеспечить максимальную безопасность этих данных и запретить Windows 10 шпионить за вами.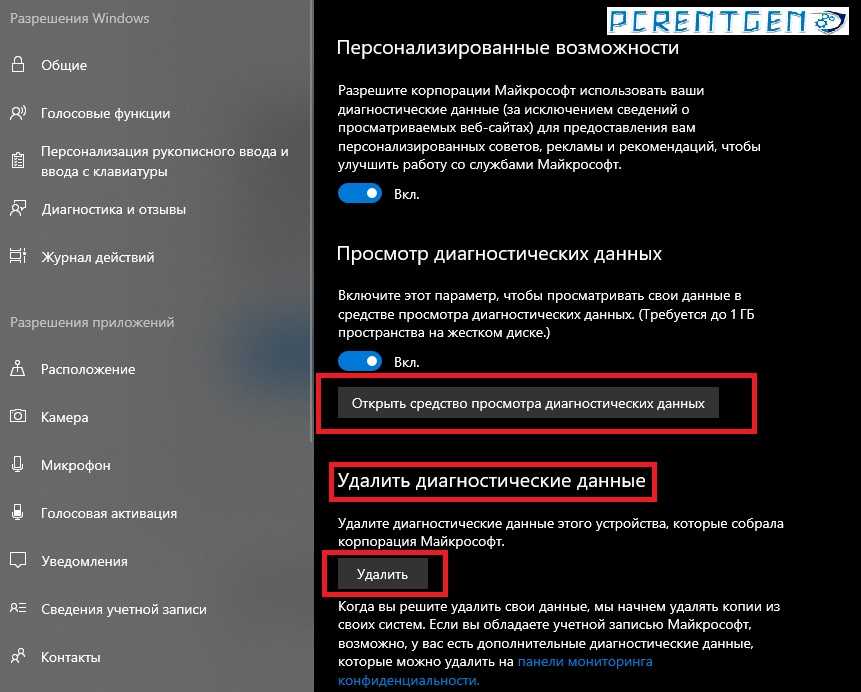 Использование приложения WPD для отключения телеметрии Windows 10 (отслеживание).
Использование приложения WPD для отключения телеметрии Windows 10 (отслеживание).
Вы можете настроить параметры передачи и хранения персональных данных в Windows 10 уже на установленной системе, а также на этапе ее установки. Далее будут обсуждаться настройки сначала в установщике, а затем уже в системе, которая уже запущена на компьютере. Кроме того, есть возможность отключить отслеживание с помощью бесплатных программ, самые популярные из которых представлены в конце статьи. Примечание. Одним из побочных эффектов отключения шпионского ПО в Windows 10 является появление сообщения Некоторые параметры контролируются вашей организацией.
Содержание
- 1 Настройка безопасности личных данных при установке Windows 10
- 2 Отключение отслеживания Windows 10 после установки
- 2.1 Общие
- 2.2 Местоположение
- 2.3 Камера 9012, рукописный ввод и ввод текста 901 901 микрофон, информация об учетной записи, контакты, календарь, радио, обмен сообщениями и другие устройства
- 2.
 5 Обзоры и диагностика
5 Обзоры и диагностика - 2.6 Фоновые приложения.
- 3 Дополнительные настройки конфиденциальности и безопасности
- 4 Программы для отключения слежения в Windows 10
- 4.1 DWS (Уничтожить Windows 10 Spy).
- 4.2 O&O ShutUp10.
- 4.3 Ashampoo AntiSpy для Windows 10
- 4.4 Wpd
- 5 Узнайте больше.
Настройка безопасности личных данных при установке Windows 10
Одним из этапов установки Windows 10 является настройка некоторых параметров конфиденциальности и использования данных.
Начиная с Creators Update версии 1703 эти настройки выглядят так, как показано на снимке экрана ниже. Вы можете отключить следующие параметры: определение местоположения, отправка диагностических данных, выбор персонализированных объявлений, распознавание голоса и сбор диагностических данных. При желании вы можете отключить любой из этих параметров.
Во время установки версий Windows 10 до Creators Update после копирования файлов, перезагрузки и ввода или исключения ввода ключа продукта (и, возможно, подключения к Интернету) появится экран «Увеличить скорость». Нажатие «Использовать настройки по умолчанию» позволит отправлять большое количество личных данных, а нажатие «Настроить настройки» в левом нижнем углу может изменить некоторые настройки конфиденциальности.
Нажатие «Использовать настройки по умолчанию» позволит отправлять большое количество личных данных, а нажатие «Настроить настройки» в левом нижнем углу может изменить некоторые настройки конфиденциальности.
Программа установки занимает два экрана, на первом из которых можно отключить персонализацию, отправить данные голосового ввода и ввода с клавиатуры в Microsoft и отследить местоположение. Если вы хотите полностью отключить «шпионские» функции Windows 10, вы можете отключить все элементы на этом экране.
На втором экране, чтобы не отправлять личные данные, рекомендую отключить все функции (прогнозирование загрузки страниц, автоматическое подключение к сетям, отправка информации об ошибках в Microsoft), кроме «SmartScreen».
Это все о конфиденциальности, которую вы можете настроить при установке Windows 10. Кроме того, вы можете не подключать свою учетную запись Microsoft (поскольку многие ее настройки синхронизируются с их сервером), а вместо этого использовать свою локальную учетную запись.
Отключить отслеживание Windows 10 после установки
В настройках Windows 10 есть целый раздел «Конфиденциальность», чтобы настроить соответствующие параметры и отключить некоторые функции, имеющие отношение к «отслеживанию». Нажмите Win+I на клавиатуре (или щелкните значок уведомления, а затем «Все настройки»), а затем выберите нужный пункт.
В настройках приватности есть целый ряд пунктов, давайте рассмотрим каждый по порядку.
Общие
Во вкладке Общие, здоровым параноикам рекомендую отключить все опции кроме 2-й:
- Разрешить приложениям использовать мой идентификатор получателя рекламы — отключено.
- Активировать фильтр SmartScreen — активировать (элемент отсутствует в Creators Update).
- Отправить информацию о моем письме в Microsoft — отключить (элемент отсутствует в Creators Update).
- Разрешение веб-сайтам предоставлять локальную информацию за счет доступа к моему списку языков: выкл.
Местоположение
В разделе «Местоположение» вы можете отключить определение местоположения для вашего компьютера в целом (отключить его также для всех приложений), а также для каждого из приложений, которые могут использовать указанные данные, в отдельности (далее в тот же раздел).
Голосовой, рукописный и текстовый ввод
В этом разделе вы можете отключить отслеживание набора текста, голоса и рукописного ввода. Если вы видите кнопку «Встретиться» в разделе «Наш знакомый», эти функции уже отключены.
Однако, если вы видите кнопку «Прекратить обучение», нажмите ее, чтобы отключить сохранение этой личной информации.
Камера, микрофон, информация об учетной записи, контакты, календарь, радио, устройства обмена сообщениями и другие устройства
Все эти разделы позволяют изменить использование аппаратного обеспечения вашей системы и соответствующих данных приложениями (наиболее безопасный вариант) на «Выкл. » должность. Вы также можете разрешить его использование для отдельных приложений и запретить его использование для других.
Обзоры и диагностика
Поставьте «Никогда» в «Windows должна спросить мое мнение» и «Основная информация» (количество «основных» данных в Creators Update) в пункте об отправке данных в Microsoft, если не хотите делиться информация с него.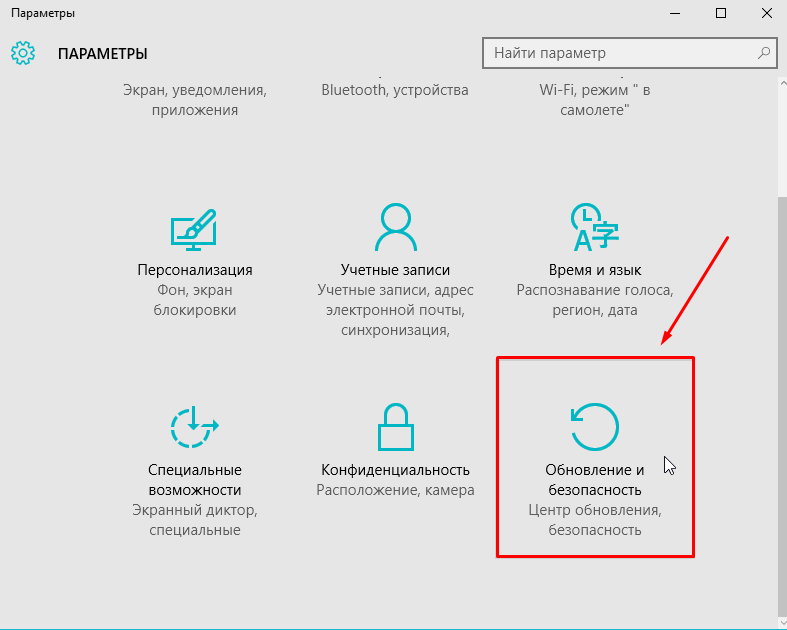
Фоновые приложения.
Многие приложения Windows 10 продолжают работать, даже если вы их не используете и даже если они не находятся в меню «Пуск». В «Фоновых приложениях» их можно деактивировать, что не только не позволит вам отправлять данные, но и сэкономит заряд батареи вашего ноутбука или планшета. Вы также можете прочитать статью о том, как удалить встроенные приложения в Windows 10.
Дополнительные параметры, которые имеет смысл отключить в настройках конфиденциальности (для Windows 10 Creators Update):
- Использование данных вашей учетной записи приложениями (в разделе Информация об учетной записи).
- Разрешить приложениям доступ к вашим контактам.
- Разрешить приложениям доступ к электронной почте.
- Разрешить приложениям использовать диагностические данные (в разделе «Диагностика приложений»).
- Разрешить приложениям доступ к устройствам.
Дополнительный способ предоставить Microsoft меньше информации о вас — использовать локальную учетную запись вместо учетной записи Microsoft.
Дополнительные настройки конфиденциальности и безопасности
Для дополнительной безопасности вам также следует сделать еще несколько вещей. Вернитесь на экран «Все настройки», перейдите в «Сеть и Интернет» и откройте раздел «Wi-Fi».
Отключите «Найти планы оплаты для рекомендованных открытых точек доступа по соседству», «Подключение к предлагаемым открытым точкам доступа» и сети Hotspot 2.0.
Вернитесь в окно настроек, затем перейдите в «Обновление и безопасность», затем в «Центре обновлений Windows» нажмите «Дополнительные параметры», а затем нажмите «Выбрать, как и когда получать обновления» (ссылка в нижней части окна страница).
Отключить получение обновлений из нескольких местоположений. Это также отключит другие компьютеры в сети от получения обновлений с вашего компьютера.
И, наконец, вы можете отключить (или запустить вручную) службу Windows «Diagnostic Tracking Service», так как она также занимается отправкой данных в Microsoft в фоновом режиме, и ее отключение не должно влиять на работоспособность системы.
Также, если вы используете браузер Microsoft Edge, загляните в дополнительные настройки и отключите там прогнозирование и сохранение данных. Наблюдайте за браузером Microsoft Edge в Windows 10.
Программы для отключения снупинга в Windows 10
С момента выхода Windows 10 появилось множество бесплатных утилит для отключения шпионских функций Windows 10, самые популярные из которых представлены ниже.
Важно: Настоятельно рекомендую создать точку восстановления системы перед использованием этих программ.
DWS (Уничтожить Windows 10 Spy).
DWS — самая популярная программа для отключения слежки за Windows 10. Утилита на русском языке, постоянно обновляется, а также предлагает дополнительные возможности (отключение обновлений Windows 10, отключение протектора Windows 10, удаление встроенных приложений).
На сайте есть отдельная обзорная статья об этой программе — Использование шпионажа Destroy Windows 10 и где скачать DWS
O&O ShutUp10.
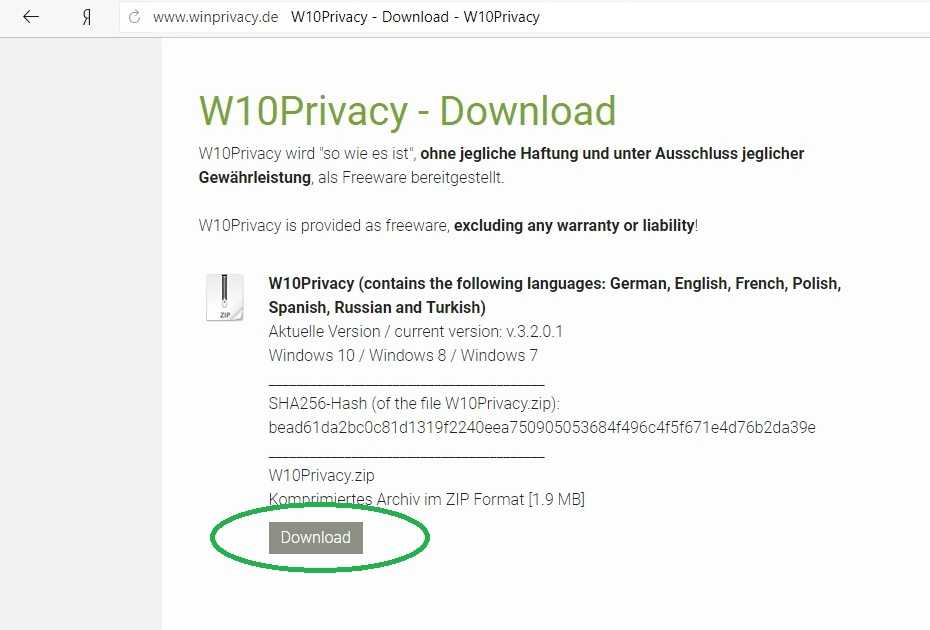
Бесплатное программное обеспечение для отключения отслеживания Windows 10 O&O ShutUp10, вероятно, одно из самых простых для начинающего пользователя, оно на русском языке и предлагает набор рекомендуемых настроек для безопасного отключения всех функций отслеживания в 10.
Одно из полезных отличий между эта и другие утилиты представляют собой подробное объяснение каждой отключенной опции (вызывается при нажатии на название включенной или отключенной опции).
Скачать O&O ShutUp10 с официального сайта программы https://www.oo-software.com/en/shutup10
Ashampoo AntiSpy для Windows 10
В первоначальной версии этой статьи я писал о том, что появилось много бесплатных программ для отключения шпионских функций Windows 10 и не рекомендовали их использовать (малоизвестные разработчики, быстрый запуск программ и поэтому их возможный недоработанный характер). Сейчас одна из известных компаний, Ashampoo, выпустила свою утилиту AntiSpy для Windows 10, которой, я думаю, можно доверять, не боясь напортачить.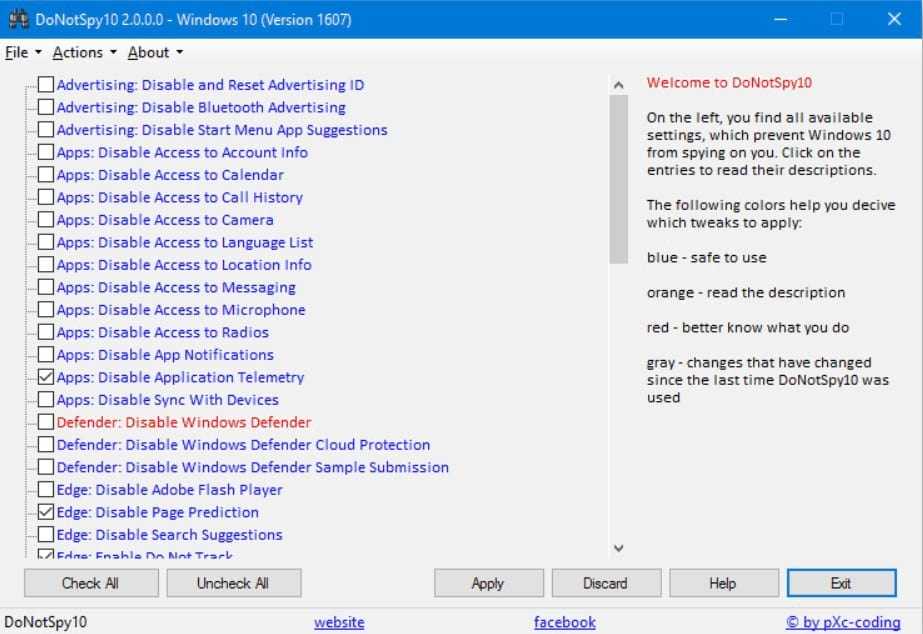
Программа не требует установки, и сразу после ее запуска вам будет доступна активация и деактивация всех функций слежения за пользователями, доступных в Windows 10. К сожалению для нашего пользователя, программа на английском языке. Но даже в этом случае вы можете легко им воспользоваться: просто выберите «Использовать рекомендуемые настройки в действии», чтобы сразу применить рекомендуемые настройки безопасности персональных данных.
Загрузите Ashampoo AntiSpy для Windows 10 с официального сайта www.ashampoo.com.
Wpd
WPD — еще одна качественная бесплатная утилита для отключения отслеживания и некоторых других функций Windows 10. Из возможных минусов — у него только русскоязычный интерфейс. Положительной стороной является то, что это одна из немногих утилит, которые поддерживает Windows 10 Enterprise LTSB.
Основные функции по отключению «шпионов» сосредоточены во вкладке программы с изображением «глаза». Здесь вы можете отключить политики, службы и задачи Планировщика заданий, которые каким-либо образом связаны с передачей и сбором персональных данных от Microsoft.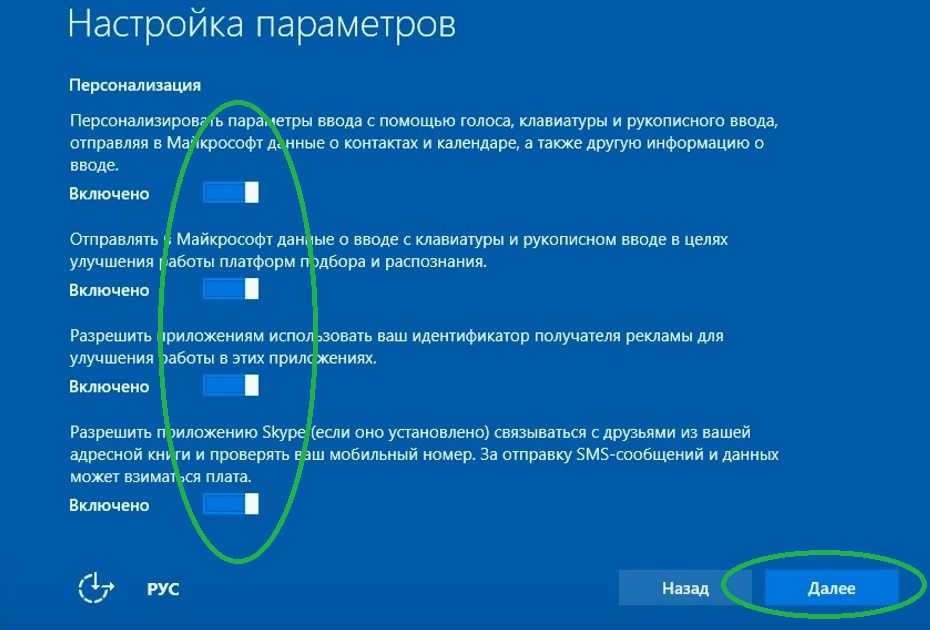
Две другие вкладки также могут быть интересны. Первый — «Правила брандмауэра», который позволяет настроить правила брандмауэра Windows 10 одним щелчком мыши, чтобы заблокировать серверы телеметрии Windows 10, сторонние программы от доступа в Интернет или отключить обновления.
Во-вторых, удобно удалить встроенные приложения Windows 10.
Скачать WPD можно с официальной страницы разработчика https://getwpd.com/
Подробнее.
Возможные проблемы, вызванные программным обеспечением для защиты от отслеживания Windows 10 (создайте точки восстановления, чтобы при необходимости можно было легко отменить изменения):
- Отключение обновлений с использованием настроек по умолчанию — не самая безопасная и полезная практика.
- Добавление нескольких доменов Microsoft в файл hosts и правила брандмауэра (которые блокируют доступ к этим доменам), что может вызвать проблемы с некоторыми программами, которым необходим доступ к ним (например, проблемы с запуском Skype).

- Возможные проблемы с магазином Windows 10 и некоторыми службами, иногда необходимыми.
- При отсутствии точек восстановления — сложность ручного сброса настроек, особенно для начинающего пользователя.
И напоследок мнение автора: на мой взгляд, паранойя по поводу слежки за Windows 10 преувеличена, и гораздо чаще находят повреждения за отключение слежки, особенно у начинающих пользователей, использующих для этого бесплатное ПО. Из особенностей, реально мешающих жить, могу отметить только «рекомендуемые приложения» в меню «Пуск» (Как отключить рекомендуемые приложения в меню «Пуск»), а из опасных — автоматическое подключение к открытым сетям Wi-Fi.
Меня особенно удивляет, что никто так не ругает за слежку за телефоном Андроид, браузером (Гугл Хром, Яндекс), социальной сетью или мессенджером, что все видят, все слышат, все знают, отправляют куда хотят должны и не должны и активно использовать персональные данные, не обезличенные.
Как восстановить конфиденциальность в Windows 10, по частям
Обновлено 19 июля 2017 г.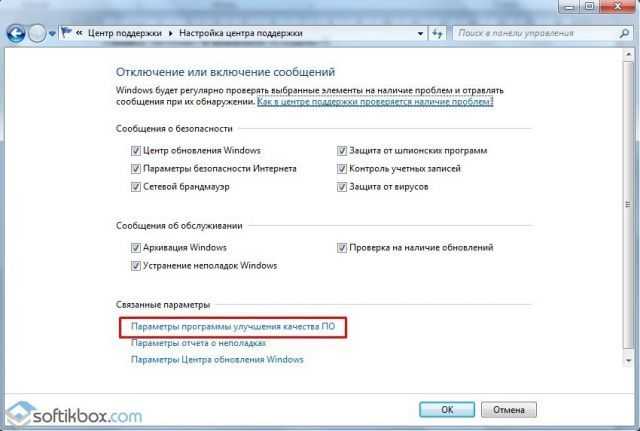 , чтобы отразить изменения, основанные на Windows 10 Creators Update.
, чтобы отразить изменения, основанные на Windows 10 Creators Update.
В этом нет никаких сомнений: Windows 10 изобилует лакомыми кусочками для отслеживания данных и подключается ко всем видам онлайн-сервисов Microsoft. Передача всех этих данных имеет некоторые ощутимые преимущества, такие как интеграция с OneDrive в Windows 10 и мозги на базе Bing, стоящие за цифровым помощником Cortana, но не все в восторге от идеи операционной системы, которая постоянно оглядывается через их цифровое плечо.
Не волнуйтесь. Я здесь, чтобы показать вам, как получить ваш компьютер и его данные из облака и обратно твердый силикон. (Да, я только что придумал это.)
В этом руководстве показано, как отключить интеграцию с Windows 10, а также даны советы о том, что на самом деле делают эти функции. Таким образом, вы можете решить, хотите ли вы оставить какие-либо из них активными или просто закрыть для них дверь.
Реклама
Один из параметров, который вам следует отключить, — это вся интеграция рекламы в Windows 10.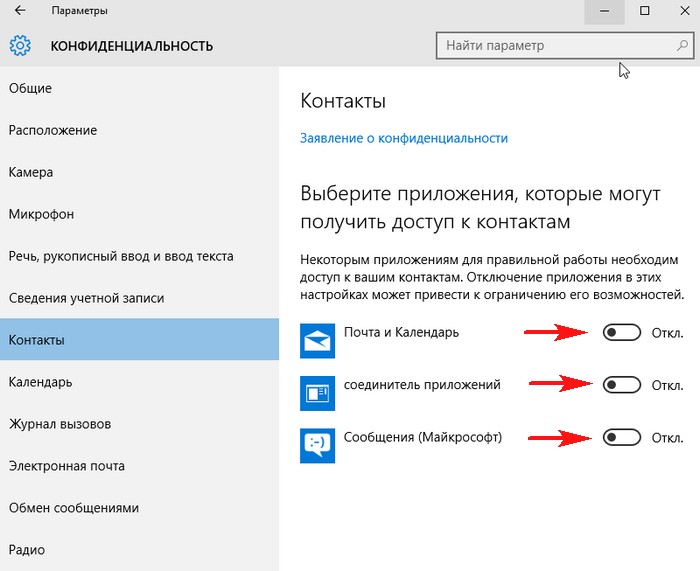 Некоторые из них также присутствовали в Windows 8, но если вы только что узнали об этом, вы можете отключить их.
Некоторые из них также присутствовали в Windows 8, но если вы только что узнали об этом, вы можете отключить их.
Лично я не против видеть рекламу на веб-сайтах, потому что это то, что оплачивает большую часть бесплатного контента, который мы видим в Интернете, включая этот сайт. Что я делаю , так это «персонализация рекламы». Мне не нужна реклама, которая якобы адаптирована к моим личным вкусам благодаря маленьким шпионам из файлов cookie, которые следят за моими путешествиями по сети. Общие объявления, ориентированные на наиболее вероятную демографическую группу сайта или приложения, меня вполне устраивают, спасибо.
Отключение персонализированной рекламы в Windows 10 выполняется в два этапа. Сначала перейдите к Настройки > Конфиденциальность > Общие и передвиньте параметр «Разрешить приложениям использовать мой рекламный идентификатор для взаимодействия с другими приложениями (отключение этого параметра приведет к сбросу вашего идентификатора)» на Выкл. . (Мы вернемся к приложению «Настройки» позже, чтобы разобраться с остальными настройками конфиденциальности.)
. (Мы вернемся к приложению «Настройки» позже, чтобы разобраться с остальными настройками конфиденциальности.)
Затем откройте веб-браузер и перейдите на страницу selection.microsoft.com/en-us/opt-out. Там выберите Off для «Персонализированная реклама везде, где я использую свою учетную запись Microsoft» и «Персонализированная реклама в этом браузере».
Совет . Если вы используете блокировщик рекламы или расширение, такое как Privacy Badger от EFF, возможно, вам придется отключить его для этого сайта, прежде чем вы увидите возможность отключить персонализацию рекламы в браузере. Сайт, по-видимому, должен установить файл cookie, чтобы этот второй вариант работал.
Cortana
Встроенный цифровой помощник Microsoft невероятно полезен для быстрой установки напоминаний, событий календаря и отправки электронной почты, среди многих других вещей. Информация, которую он собирает, очень похожа на то, что Google делает с Google Now, который вы, возможно, уже используете на своем устройстве Android.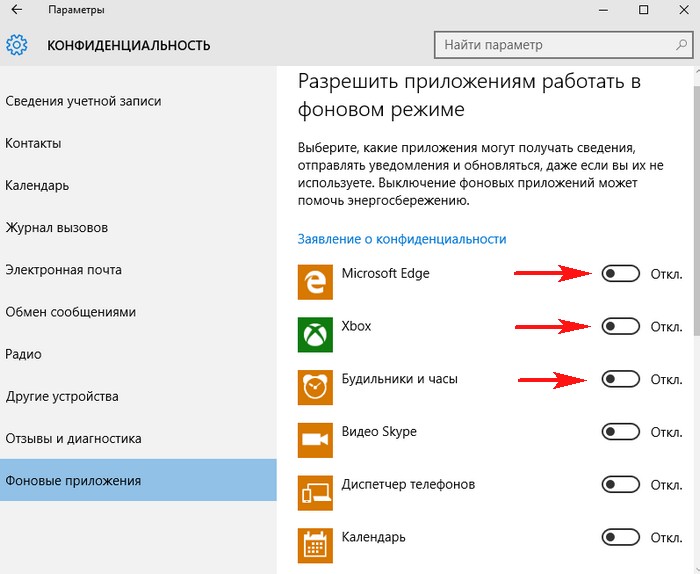
Но если вы просто не увлекаетесь Кортаной, отключить ее очень просто. И если вы никогда не пользовались Кортаной, не беспокойтесь об этом! Это уже выключено.
Для всех остальных щелкните значок Cortana на панели задач, а затем щелкните значок блокнота в левой части всплывающей панели. Выберите Настройки из появившегося списка параметров.
Теперь просто сдвиньте верхний параметр «Кортана может давать вам предложения, идеи, напоминания, оповещения и многое другое» на Выкл. .
Когда Cortana исчезнет, вы увидите новую опцию «Поиск в Интернете и включение веб-результатов». Как следует из названия, она включает результаты Bing при поиске вещей на вашем ПК. Вам нужно будет решить, хотите ли вы, чтобы это было включено.
В настоящее время также рекомендуется вернуться в раздел конфиденциальности приложения «Настройки». Откройте «Настройки» и перейдите к «Конфиденциальность» > «Речь, рукописный ввод и ввод текста ».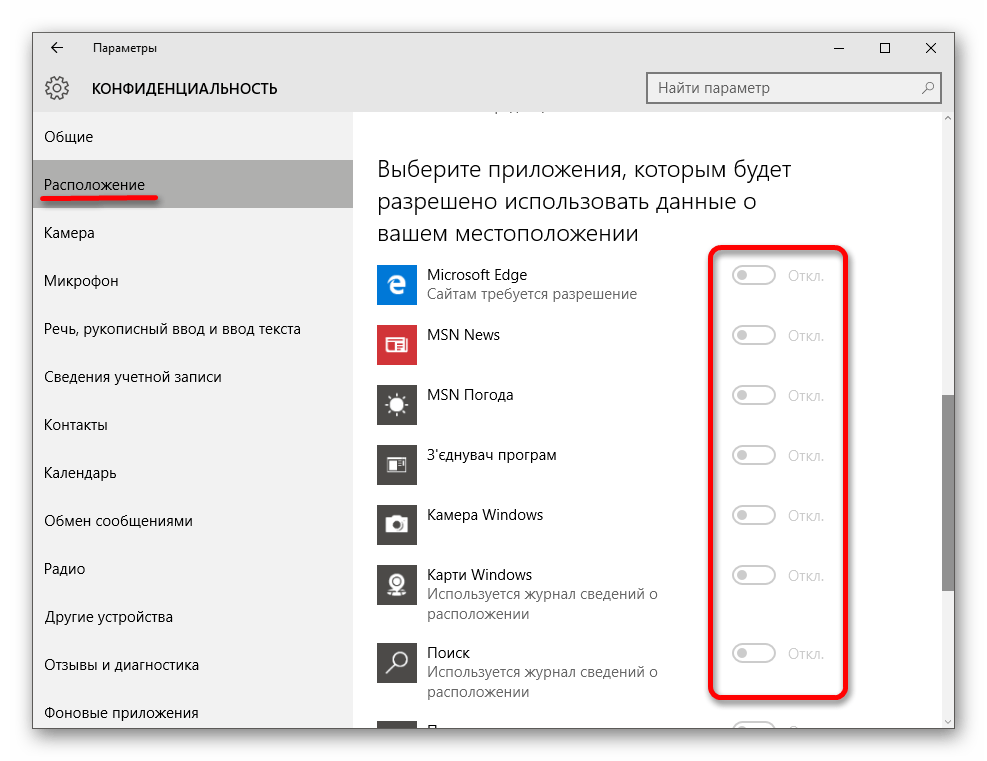 Это параметр, который позволяет Кортане собирать всевозможные данные о вас, чтобы помочь ей предоставлять услуги. Нажмите Прекрати узнавать меня кнопку, чтобы положить этому конец. Обратите внимание, что это удалит собранные данные, хранящиеся на вашем ПК, а также отключит функцию диктовки.
Это параметр, который позволяет Кортане собирать всевозможные данные о вас, чтобы помочь ей предоставлять услуги. Нажмите Прекрати узнавать меня кнопку, чтобы положить этому конец. Обратите внимание, что это удалит собранные данные, хранящиеся на вашем ПК, а также отключит функцию диктовки.
После этого нажмите «Перейти к Bing и управлять личной информацией для всех ваших устройств». Здесь вы можете очистить все данные, которые Microsoft собрала о вас с серверов компании. Удаление этих данных повлияет на производительность Cortana и других служб персонализации на ваших устройствах и в службах Microsoft. Вы можете прочитать эту страницу, чтобы понять, что вы теряете, или просто прыгнуть вниз и нажать Очистить.
Wi-Fi Sense и одноранговая связь
Теперь давайте рассмотрим две функции Windows 10, которые являются инновационными, но также касаются людей, заботящихся о конфиденциальности.
Первый — Wi-Fi Sense. Это включено по умолчанию, но ничего не делает, если вы явно не используете его.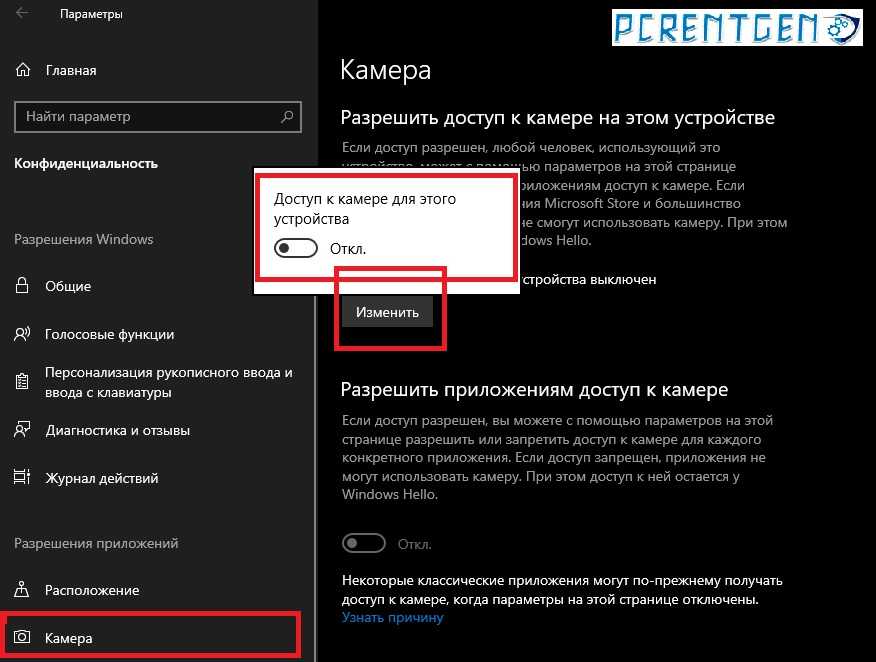 Wi-Fi Sense позволяет вам делиться доступом к защищенным паролем маршрутизаторам Wi-Fi. Пароли автоматически передаются в фоновом режиме через зашифрованные соединения. Люди, с которыми вы делитесь сетевым доступом, никогда не увидят настоящих паролей и не смогут предоставлять разрешения на совместное использование в течение 9 дней.0195 своих друзей.
Wi-Fi Sense позволяет вам делиться доступом к защищенным паролем маршрутизаторам Wi-Fi. Пароли автоматически передаются в фоновом режиме через зашифрованные соединения. Люди, с которыми вы делитесь сетевым доступом, никогда не увидят настоящих паролей и не смогут предоставлять разрешения на совместное использование в течение 9 дней.0195 своих друзей.
Идея состоит в том, что если ваши друзья или родственники приходят к вам домой, им не нужно спрашивать ваш пароль. Вместо этого любой, кто использует устройство Windows 10 и , является вашим цифровым другом, автоматически входит в систему. Это, возможно, более безопасно, чем передача вашего пароля: как только человек узнает ваш пароль Wi-Fi, он может легко поделиться им с другими, после всего.
Чтобы убедиться, что Wi-Fi Sense отключен и остается выключенным, перейдите в раздел «Настройки» > «Сеть и Интернет» > «Wi-Fi» > «Управление настройками Wi-Fi» . Затем сдвиньте два параметра, которые говорят «Подключаться к предлагаемым открытым точкам доступа» и «Подключаться к открытым сетям, которыми пользуются мои контакты», на «Выкл.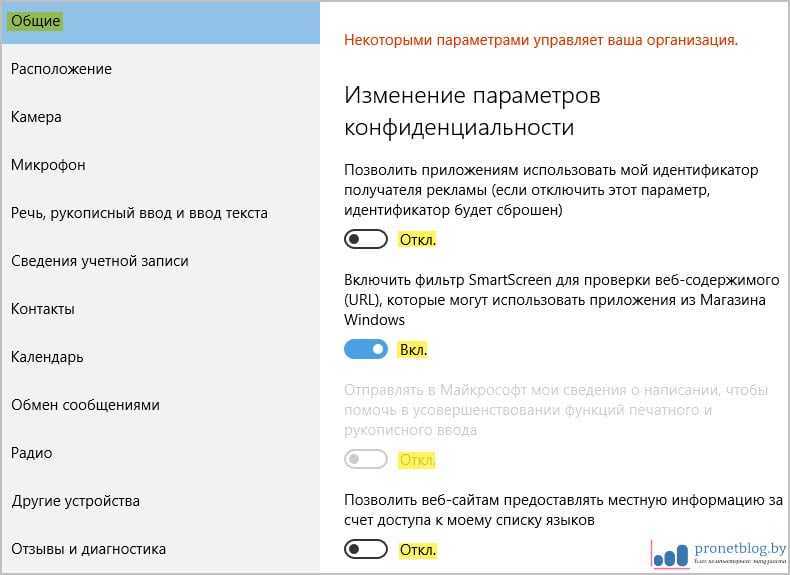 ».
».
Двигаясь дальше, Windows 10 по умолчанию делится системными файлами и обновлениями, загруженными на ваш компьютер, с другими. Эта функция одноранговой сети превращает вас в того, кого вы могли бы назвать невольным гражданином Windows, помогая другим быстрее получать обновления и системные файлы. В свою очередь, ваш компьютер также получает биты обновления через компьютеры других людей. По сути, это похоже на использование клиента BitTorrent.
Если вам это не нравится, перейдите в «Настройки» > «Обновление и безопасность» > «Центр обновления Windows» > «Дополнительные параметры» > «Выберите способ доставки обновлений» . По умолчанию «Обновления из нескольких мест» включены и установлены как для локальных источников, так и для других ПК в Интернете. Однако у вас есть два дополнительных варианта: вы можете распространять обновления только на ПК в вашей локальной сети или полностью отключить обновления P2P и использовать только серверы Microsoft.
Если вы хотите отключить все, просто поверните ползунок на этом экране на Выкл.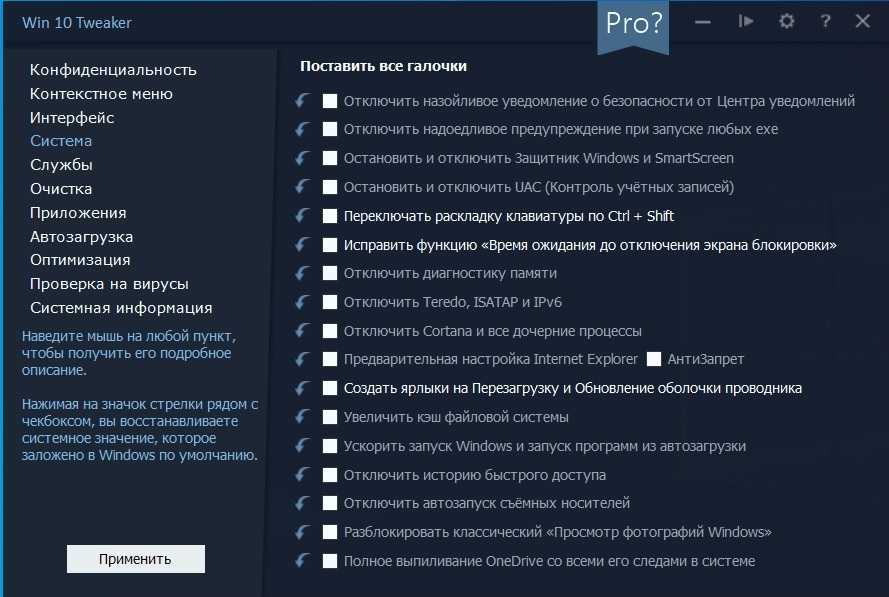 Если вы хотите поделиться с компьютерами в вашей локальной сети, оставьте ползунок в положении «Вкл.» и выберите переключатель с надписью «ПК в моей локальной сети». .
Если вы хотите поделиться с компьютерами в вашей локальной сети, оставьте ползунок в положении «Вкл.» и выберите переключатель с надписью «ПК в моей локальной сети». .
OneDrive
Если вы не заинтересованы в хранении файлов на облачных серверах Microsoft, вы можете отключить OneDrive, чтобы он больше не мешал вам его настраивать.
Просто щелкните направленную вверх стрелку на панели задач в правой части панели задач. Затем щелкните правой кнопкой мыши значок OneDrive и выберите 9.0195 Настройки.
В открывшемся новом окне снимите флажок «Запускать OneDrive автоматически при входе в Windows». на этом ПК» и «Использовать Office для одновременной работы с файлами с другими людьми». Отдохнем. Чувствуете себя хорошо? Мы завершили самые важные части нашей блокировки конфиденциальности. Готовы еще? Пришло время погрузиться во все эти другие параметры конфиденциальности в приложении «Настройки», перейдя на Настройки > Конфиденциальность .
Это действительно ядро элементов управления конфиденциальностью Windows 10, но большинство из них не так критично, как другие элементы, которые мы рассмотрели.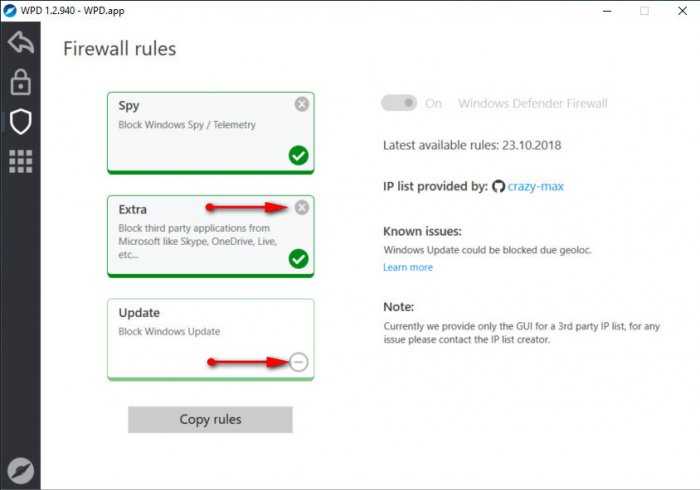 Исключение составляют оставшиеся элементы в разделе Конфиденциальность > Общие . Здесь вы можете отключить «Отправлять Microsoft информацию о том, как я пишу, чтобы помочь нам улучшить набор текста и письмо в будущем». Вы также можете отключить «Разрешить веб-сайтам предоставлять местный контент, обращаясь к моему списку языков».
Исключение составляют оставшиеся элементы в разделе Конфиденциальность > Общие . Здесь вы можете отключить «Отправлять Microsoft информацию о том, как я пишу, чтобы помочь нам улучшить набор текста и письмо в будущем». Вы также можете отключить «Разрешить веб-сайтам предоставлять местный контент, обращаясь к моему списку языков».
В следующем разделе мы поговорим о фильтре SmartScreen и о том, хотите ли вы его отключить.
После того, как вы позаботитесь о настройках в разделе «Общие», в остальных разделах вы в основном увидите способы доступа приложений к вашим данным.
Каждая панель говорит сама за себя.
В разделе «Местоположение» можно указать, могут ли приложения использовать ваше местоположение для предоставления таких услуг, как прогноз погоды и местные новости. Расположение немного необычно, потому что его можно установить как для каждого устройства, так и для каждого пользователя. Чтобы отключить определение местоположения для всего ПК, нажмите кнопку Изменить 9кнопка 0198.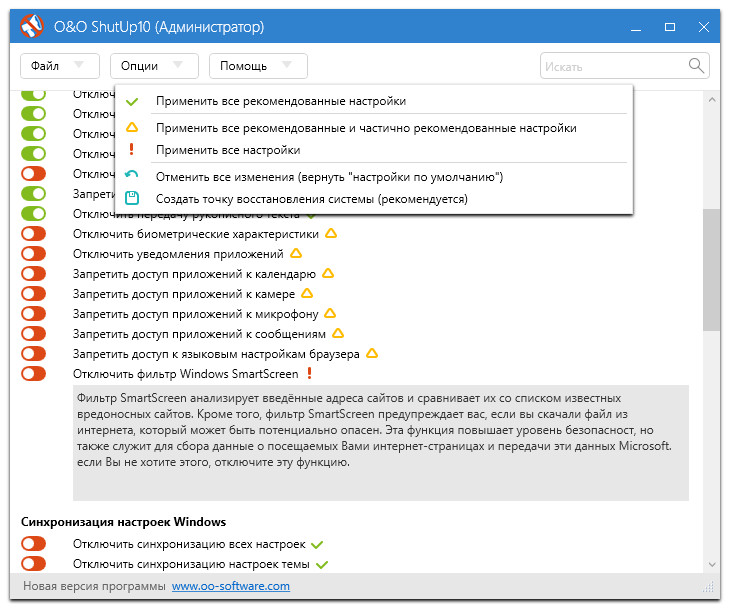 Чтобы отключить его только для вошедшего в систему пользователя, переведите ползунок «Расположение» в положение «Выкл.».
Чтобы отключить его только для вошедшего в систему пользователя, переведите ползунок «Расположение» в положение «Выкл.».
Вы также можете управлять настройками местоположения для каждого приложения, прокрутив вниз до «Выберите приложения, которые могут использовать ваше местоположение». чтобы отключить доступ к таким вещам, как ваша камера, микрофон, контакты и календарь, для всей системы или для каждого приложения. Просто будьте осторожны, чтобы ваше рвение к конфиденциальности не повлияло на действительно полезные функции. Например, у приложения «Почта» есть разумные основания для доступа к вашим контактам.
Следующая страница: восстановление конфиденциальности продолжается с Microsoft Edge, различными фильтрами SmartScreen, локальными учетными записями и многим другим.
Microsoft Edge
Даже если вы используете модный новый браузер Microsoft, вы можете отключить некоторые функции, например интеграцию Cortana и прогнозирование ввода, если не хотите отправлять данные обратно в Microsoft.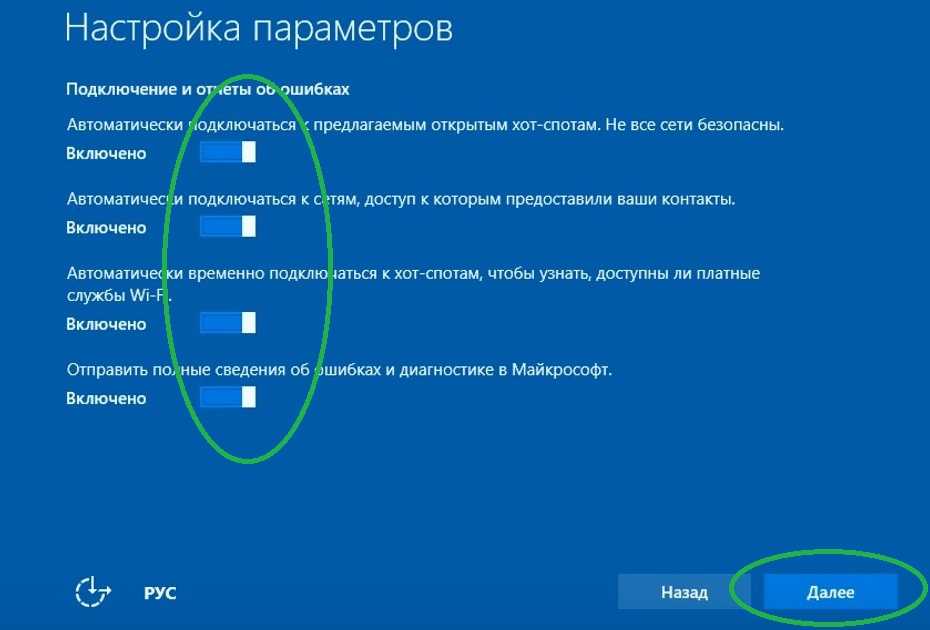
Откройте Edge и нажмите на значок меню в дальнем правом углу (три горизонтальные точки). Перейдите в Настройки > Просмотр дополнительных настроек . Здесь у вас есть возможность отключить Adobe Flash — остановите эти файлы cookie Flash! — и в разделе «Конфиденциальность и службы» вы можете отключить ряд настроек.
Дополнительные параметры Microsoft Edge.
- «Предлагать сохранить пароли» и «Сохранить записи формы» включены по умолчанию. Однако они — это удобные функции. Ваш звонок!
- «Попросить Кортану помочь мне в Microsoft Edge» позволяет Кортане работать внутри браузера. Если вы уже отключили Cortana, вам определенно не нужна эта функция.
- «Показывать поисковые подсказки по мере ввода» использует веб-службу прогнозирования Microsoft, чтобы угадать, что вы ищете, и заполнить его автоматически. Chrome и стандартная версия поиска Google предлагают что-то похожее, поэтому вы можете уже оценить это удобство в другом месте и не осознавать его.

- «Использовать предсказание страниц, чтобы ускорить просмотр, улучшить чтение и улучшить мой общий опыт» аналогичен поисковым предложениям в том, что он отправляет историю просмотров в Microsoft. Компания заявляет, что эта функция «использует агрегированные данные истории просмотров, чтобы предсказать, какие страницы вы, вероятно, просматриваете в следующий раз, а затем загружает эти страницы в фоновом режиме для более быстрого просмотра». Если вам не нравится этот звук, выключите его.
- «Помогите защитить меня от вредоносных сайтов и загрузок с помощью фильтра SmartScreen» позволяет Microsoft блокировать вредоносные сайты и загрузки от заражения вашего ПК. Эта функция позволяет Microsoft загружать список недействующих URL-адресов на ваш компьютер, чтобы Edge мог заблокировать эти сайты. Когда SmartScreen активен, всякий раз, когда вы попадаете на вредоносный URL-адрес, вы будете перенаправлены на веб-страницу Microsoft, которая получит некоторую информацию о ПК и URL-адрес страницы, которую вы посетили.
 Если вы спросите меня, фильтр SmartScreen довольно безвреден, и его стоит активировать.
Если вы спросите меня, фильтр SmartScreen довольно безвреден, и его стоит активировать.
Для получения дополнительной информации ознакомьтесь с часто задаваемыми вопросами о конфиденциальности Microsoft Edge.
Панель управления SmartScreen
Их три — пересчитайте, три — фильтры SmartScreen в Windows 10. Второй находится в Панели управления и не позволяет вам устанавливать потенциально вредоносные настольные программы на ваш ПК. Впервые он появился в Windows 8.
Однако, чтобы предложить эту функцию безопасности, вы должны предоставить Microsoft анонимную информацию о программах, которые вы загружаете и устанавливаете.
Опытные пользователи могут просто захотеть отключить эту функцию, так как она может доставлять неудобства. Однако я настоятельно рекомендую начинающим и опытным пользователям оставить SmartScreen как есть.
Чтобы отключить его, щелкните правой кнопкой мыши кнопку меню «Пуск» и выберите Панель управления из контекстного меню.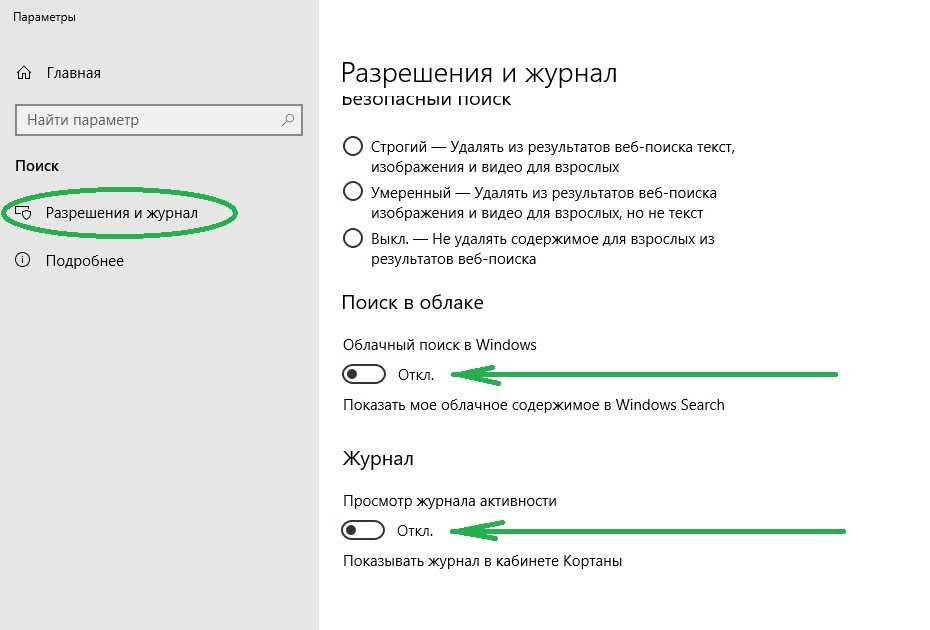 Затем с включенным представлением категорий перейдите к Система и безопасность > Безопасность и обслуживание . Выберите Изменить настройки Windows SmartScreen на левой панели.
Затем с включенным представлением категорий перейдите к Система и безопасность > Безопасность и обслуживание . Выберите Изменить настройки Windows SmartScreen на левой панели.
В открывшемся окне установите переключатель рядом с «Ничего не делать (отключить Windows SmartScreen)».
Windows 10 и Интернет
Нет, мы еще не закончили. Осталось еще два раздела, хотя последний предназначен только для хардкорных типов конфиденциальности. Сначала мы хотим разобраться с некоторыми мелочами.
Давайте начнем с изучения того, как Windows 10 синхронизирует ваши персональные настройки между устройствами, включая фон рабочего стола, настройки веб-браузера, сохраненные пароли, языковые настройки, простоту доступа и так называемые «другие настройки Windows».
Возможность сесть с на любое устройство Windows 10, войти в систему с помощью своей учетной записи Microsoft и сразу же увидеть все ваши настройки и предпочтения — это действительно очень удобно. Но если вы не хотите хранить всю эту информацию на серверах Microsoft, проще всего отключить параметр «Синхронизация настроек» в разделе « Настройки» > «Учетные записи» > «Синхронизировать настройки» на . Если вы хотите использовать более детальный подход, вы можете детализировать синхронизируемые элементы в разделе «Индивидуальные настройки синхронизации».
Но если вы не хотите хранить всю эту информацию на серверах Microsoft, проще всего отключить параметр «Синхронизация настроек» в разделе « Настройки» > «Учетные записи» > «Синхронизировать настройки» на . Если вы хотите использовать более детальный подход, вы можете детализировать синхронизируемые элементы в разделе «Индивидуальные настройки синхронизации».
Наконец, давайте перейдем к фильтру SmartScreen. Нет, не Эдж. Нет, не для загрузки приложений. Это версия Магазина Windows, которую мы видели ранее в разделе Настройки > Конфиденциальность > Общие .
Как и его аналог Edge, фильтр SmartScreen проверяет URL-адреса приложений Магазина Windows и убеждается, что они не замышляют ничего подозрительного. Я бы сказал, что это мера безопасности, которую стоит включить. Но если вы не хотите его использовать, перейдите в «Настройки» > «Конфиденциальность» > «Основные».0198 и сдвиньте параметр «Включить фильтр SmartScreen для проверки веб-контента (URL-адресов), который используют приложения Магазина Windows» на «Выкл. ».
».
Локальная учетная запись
Наконец, мы подошли к последнему шагу: использованию Windows 10 с локальной учетной записью. По сути, это похоже на размещение учетной записи пользователя Windows 7 на вашем ПК с небольшой привязкой к облаку.
Перейдите к Настройки > Учетные записи > Ваша учетная запись , а затем выберите «Войти вместо этого с локальной учетной записью». Затем просто следуйте указаниям мастера, чтобы начать использовать локальную учетную запись на своем ПК, которая не привязана к вашей учетной записи Microsoft.
Использование локальной учетной записи по-прежнему позволит вам получить доступ к некоторым встроенным функциям Windows 10, например к приложению «Почта», но вы также можете потерять доступ к другим функциям, для которых требуется учетная запись Microsoft, например к Магазину Windows. Вы также не можете синхронизировать свои настройки с другими устройствами Windows, но если вы сосредоточены на конфиденциальности, вы, вероятно, все равно отключили это на предыдущем шаге.
Вот и все: все меры по обеспечению конфиденциальности, которые необходимо предпринять, чтобы Windows 10 прочно закрепилась на рабочем столе, а не в облаке. По общему признанию, это много работы, но хорошая новость заключается в том, что вам потребуется всего несколько минут, чтобы оставаться на месте, когда вы знаете, что вам нужно делать.
Но подождите, может быть еще?
Это руководство предназначено только для отключения связанных с пользователем аспектов Windows 10, подключенных к облаку. Когда эта статья готовилась к публикации, Питер Брайт из Ars Techica сообщил, что за сцены с Windows 10 — даже если все предыдущие шаги по обеспечению конфиденциальности выполнены.
Тем, кто хочет разобраться в тонкостях Windows 10 и ее подключении к серверам Microsoft, мы рекомендуем обратиться к отчету Ars Technica после выполнения описанных здесь шагов. Без предварительного принятия этих мер конфиденциальности работа с тем, что осталось, не принесет много пользы.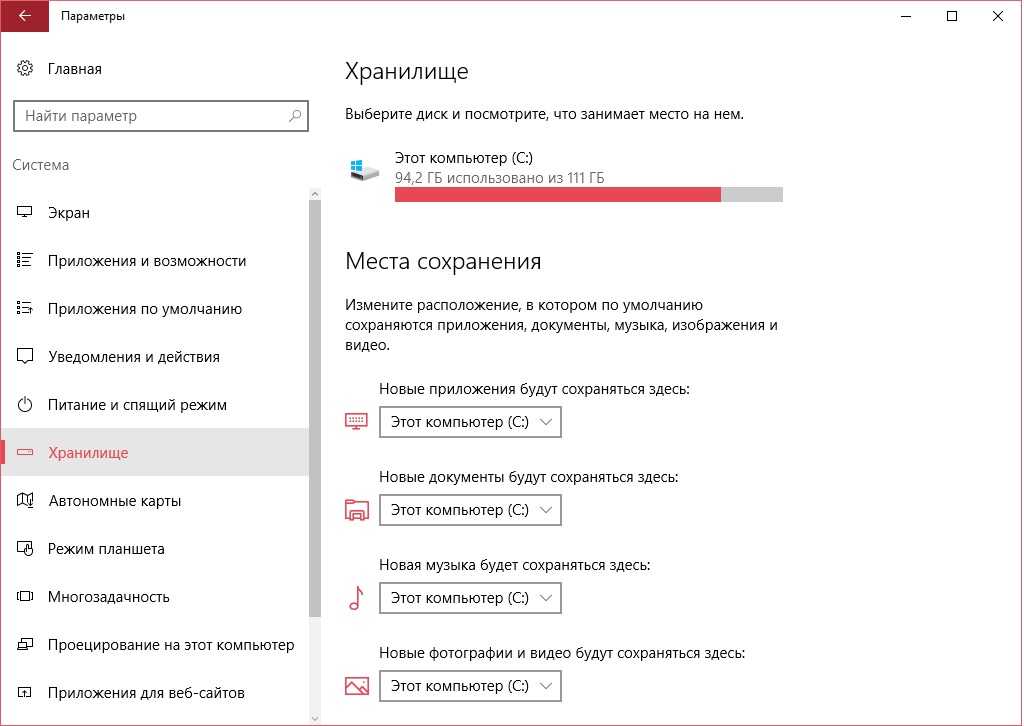

 5 Обзоры и диагностика
5 Обзоры и диагностика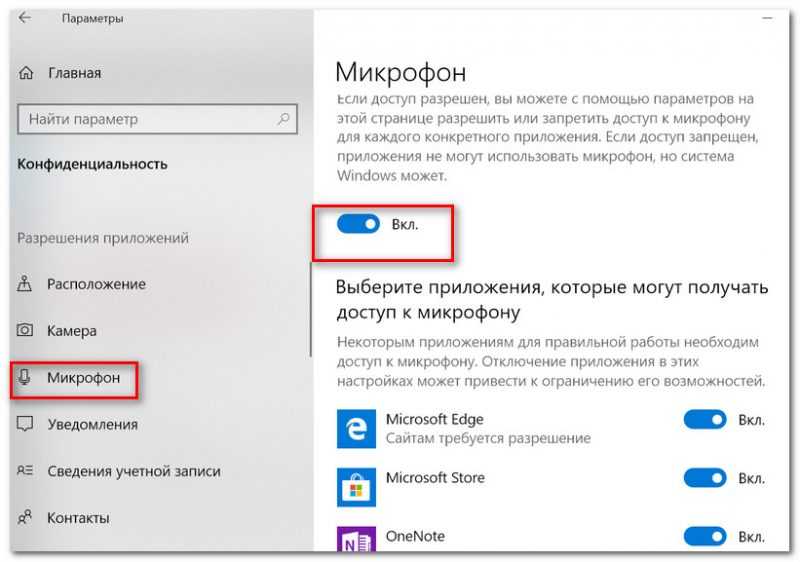
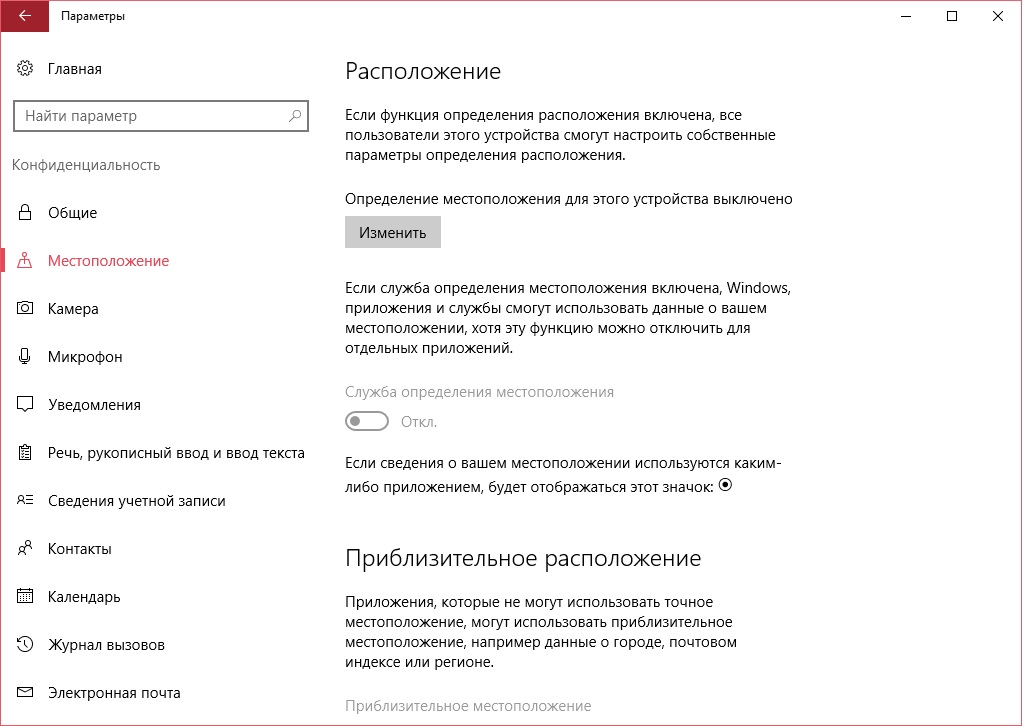
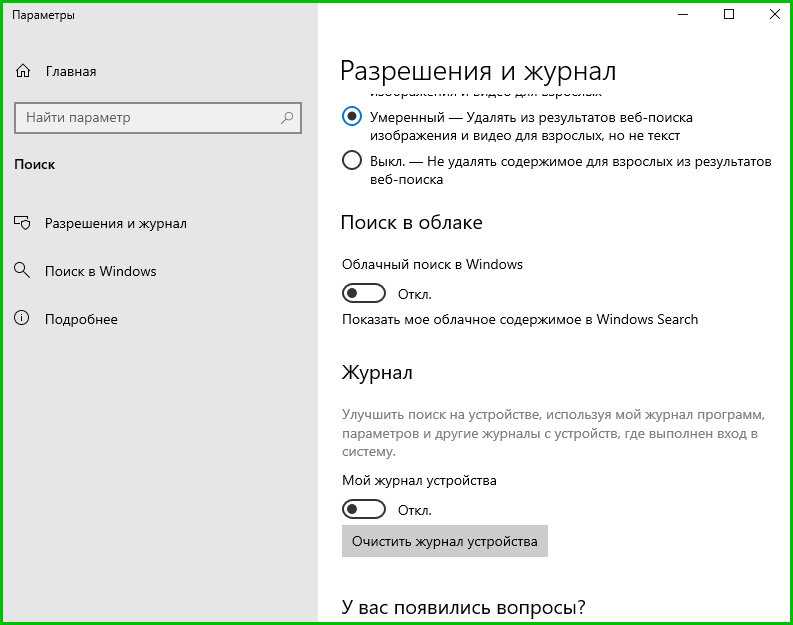 Если вы спросите меня, фильтр SmartScreen довольно безвреден, и его стоит активировать.
Если вы спросите меня, фильтр SmartScreen довольно безвреден, и его стоит активировать.