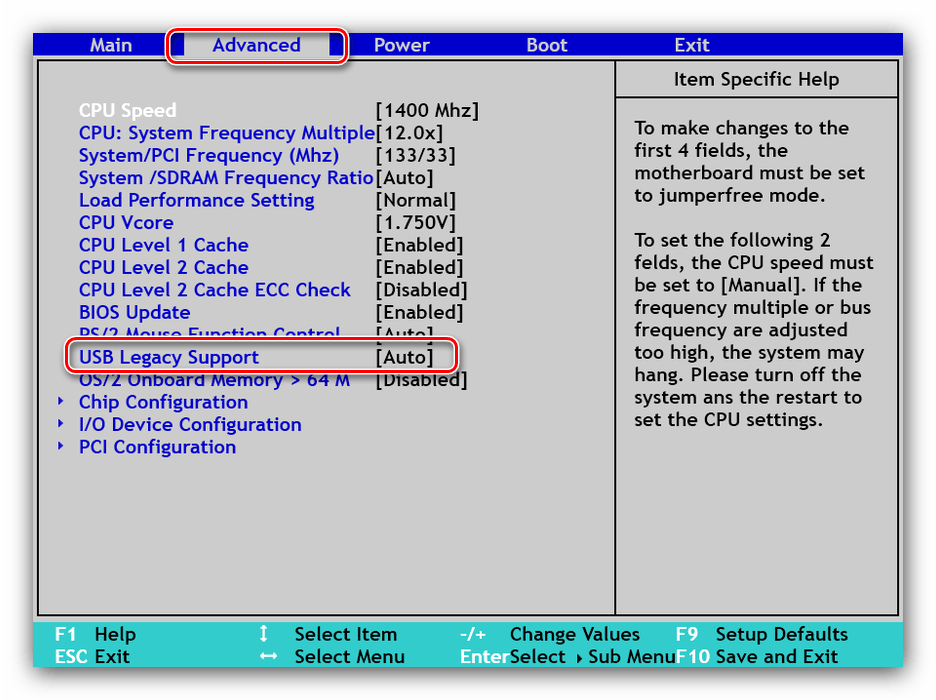Режим legacy bios: В чем разница между UEFI и Legacy BIOS
Содержание
Работа с BIOS (UEFI) — VerpIL
BIOS (БИОС) — Basic Input-Output system (базовая система ввода-вывода) Это программа низкого уровня. BIOS хранится на CMOS — Complementary Metal-Oxide-Semiconductor (комплементарная структура металл-оксид-полупроводник) но на самом деле это уже не правильно так как настройки хранятся на флэш-памяти, EEPROM — Electrically Erasable Programmable Read-Only Memory (электрически стираемое перепрограммируемое ПЗУ) BIOS проходит через POST — Power-On Self Test (самотестирование после включения) При загрузке компьютера по окончанию POST BIOS ищет MBR — Master Boot Record (главную загрузочную запись) Расширения BIOS UEFI (УЕФИ) — Unified Extensible Firmware Interface (унифицированный интерфейс расширяемой прошивки) Это индустриальный стандарт, обслуживаемый форумом UEFI, а не только от Intel которая была его родоначальницей Поддержка дисков Спецификация EFI не включает описание для файловых систем, однако реализации EFI обычно поддерживают FAT32 как файловую систему Про разметку во тут (переход на другой сайт) CSM — Compatibility Support Module (модуль поддержки совместимости) заботится о том, чтобы после установки новой операционной системы UEFI действовал так же, как и BIOS. Secure Boot (безопасный запуск) Legacy BIOS (Устаревший BIOS) Режим совместимости) с BIOS UEFI (UEFI OS) – выберите режим загрузки UEFI что бы использовать драйверы UEFI. Драйвера загружаются непосредственно в UEFI и передаются затем операционной системе Настройки UEFI MSI Settings\Загрузка Подпункты — Legacy+UEFI Выбор FIxed boot order priorities (Фиксированные приоритеты порядка загрузки) — UEFI WIndows 10 WHQL Support (Поддержка драйверов WIndows 10 одобренных Microsoft) WHQL — это аббревиатура от английского «Windows Hardware Quality Labs». Settings\Дополнительно\Windows OS Configuration Подпункты — Включено — Internal GOP Configuration (Работа с встроенной графикой) — Secure Boot (Безопасная загрузка) — Выключено — Подпунктов нет Связан с Boot mode select он становится Legacy+UEFI Secure Boot control (Безопасная загрузка) Settings\Дополнительно\Windows OS Configuration\Secure Boot Подпункты — Выключено Подпунктов нет — Включено Secure Boot Mode (Безопасный режим загрузки) Подпункты — Standart Ниже расположенные подпункты не активны — Enroll all Factory Default keys (Регистрация ключей по умолчанию) -Custom Ниже расположенные подпункты активны — Enroll all Factory Default keys (Регистрация ключей по умолчанию) Описание проблемы Отписался тут (форум 4Pda — Выбор и обсуждение блоков питания для ПК) так как думал что проблема с блоком питания И вот тут на IXBT Добавил жесткий диск, и система сразу выключается как будто блок питания уходит в защиту (Про жесткий диск, блок питания и UEFI) И на 4PDA BIOS и EFI (UEFI) | Прошивка и прочие вопросы
Смена шлейфа питание ничего не дает. Решение. Проблема в настройках BIOS (UEFI), а именно в Secure Boot control (Безопасная загрузка) BIOS (UEFI) от MSI версия E7B77AMS. Boot mode select (Выбор режима загрузки) и с WIndows 10 WHQL Support Нужно выбирать «Legacy+UEFI» в «Boot mode select» или «выключено» в «WIndows 10 WHQL Support» так как автоматически выбирается «Legacy+UEFI» в «Boot mode select» Нужные ссылки |
Выберите UEFI или BIOS при загрузке в программу установки Windows или PE
По сравнению с BIOS унифицированный расширяемый интерфейс встроенного ПО (UEFI) делает компьютер более безопасным. Если ваш ноутбук поддерживает UEFI, вы должны использовать его. Однако иногда устаревший BIOS все еще полезен. Например, если вы загружаетесь из сети, которая поддерживает только BIOS, вам необходимо загрузиться в устаревшем режиме BIOS.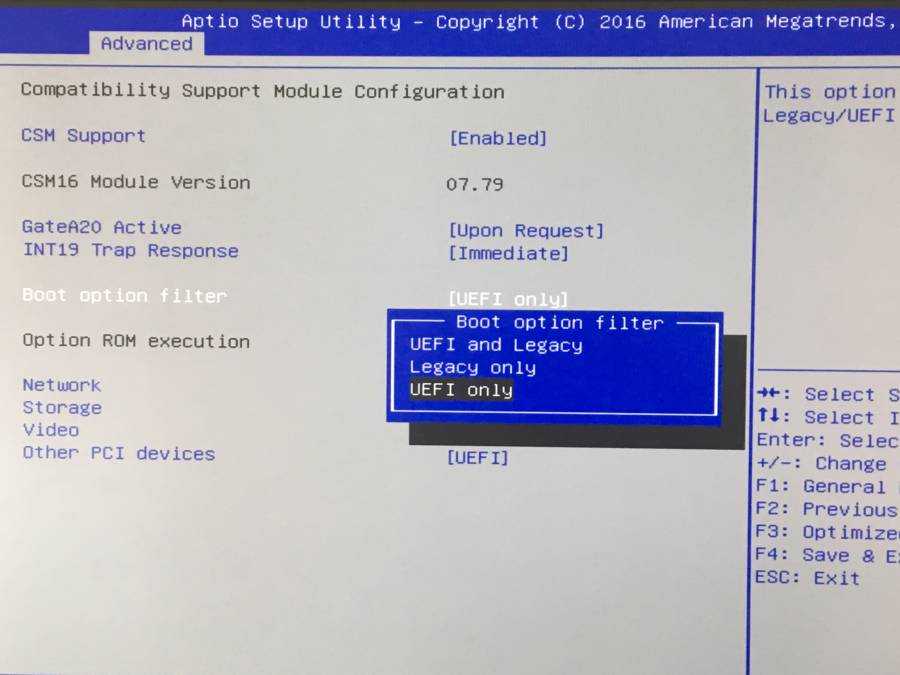 То же самое может произойти и с UEFI. В этом руководстве мы расскажем, как выбрать UEFI или Legacy BIOS при загрузке в программу установки Windows или Windows PE. К вашему сведению, среда предустановки Windows используется для установки, развертывания и восстановления Windows 10 (всех версий).
То же самое может произойти и с UEFI. В этом руководстве мы расскажем, как выбрать UEFI или Legacy BIOS при загрузке в программу установки Windows или Windows PE. К вашему сведению, среда предустановки Windows используется для установки, развертывания и восстановления Windows 10 (всех версий).
Прежде чем мы начнем, вы должны знать, что этот пост не о переключении режимов прошивки. Если вы планируете перейти с устаревшего BIOS на UEFI, вам придется использовать инструмент MBR2GPT. Итак, если вы находитесь в ситуации, когда вам нужно использовать режим BIOS, но ваш ПК настроен на UEFI, вот что вам нужно сделать. Это возможно только в том случае, если у вас есть жесткие диски, подключенные к системе, в которой есть диск BIOS: MBR и диск UEFI: GPT.
Примечание. Некоторые устройства поддерживают только UEFI или Boot. В то время как другие попросят вас сначала отключить функции безопасности UEFI, чтобы загрузиться с помощью BIOS.
1] Открыть меню прошивки:
Чтобы войти в UEFI или BIOS, нажмите del или F12 или аналогичную горячую клавишу, чтобы войти в нее. У каждого OEM есть свое соглашение. Иногда это может быть кнопка увеличения или уменьшения громкости. Если это не сработает, вы можете загрузиться в расширенном режиме восстановления. Перезапустите, удерживая клавишу Shift. Вы попадете в меню рекавери. Здесь перейдите к
У каждого OEM есть свое соглашение. Иногда это может быть кнопка увеличения или уменьшения громкости. Если это не сработает, вы можете загрузиться в расширенном режиме восстановления. Перезапустите, удерживая клавишу Shift. Вы попадете в меню рекавери. Здесь перейдите к
Устранение неполадок> Дополнительные параметры> Настройки прошивки UEFI.
2] Найдите вариант с надписью «Загрузка с диска или по сети».
Вместе с этим у вас будет возможность выбирать между UEFI или BIOS. Определите это. Если вы загружаетесь в сеть, которая не поддерживает UEFI, вам придется начать все сначала. Меню могут выглядеть примерно так, как показано ниже.
UEFI: USB-накопитель или BIOS: сеть/локальная сеть.
Оба этих варианта используют одно и то же устройство и носитель, но загружают ПК в другом режиме прошивки. Если вам нужно отключить функцию безопасности UEFI, перейдите к Security > Secure Boot 9.0005 и отключите эту функцию.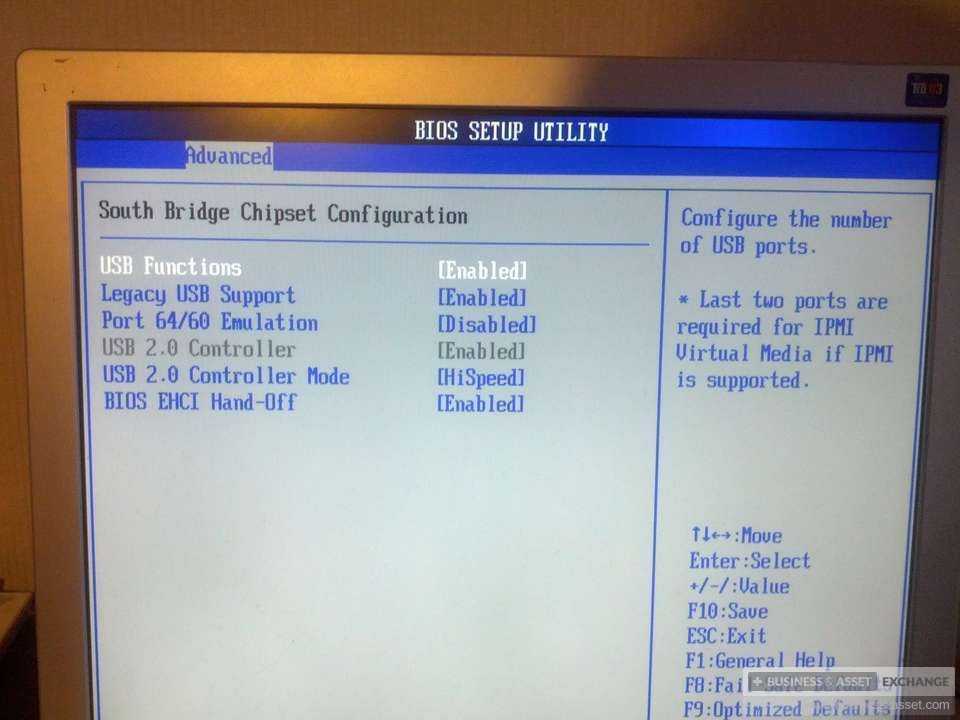
Как найти режим прошивки
При запуске установки, если ПК загружен в неправильном режиме, установка Windows завершится ошибкой. Чтобы это исправить, перезагрузите ПК. И выбрать правильный режим прошивки.
Вы можете использовать команду
reg query HKLM\System\CurrentControlSet\Control /v PEFirmwareType
, чтобы узнать, находитесь ли вы в BIOS или UEFI при использовании WindowsPE. Если возвращается 0x1, значит БИОС , если это 0x2 , это UEFI.
Как обеспечить постоянную загрузку в ПРАВИЛЬНОМ режиме
Можно настроить так, чтобы во время установки Windows или при использовании Windows PE компьютер загружался либо в UEFI, либо в устаревшем BIOS. Для этого мы внесем некоторые изменения в файл установки. Таким образом, вам не придется каждый раз выбирать UEFI или Legacy BIOS.
Мы знаем, что при загрузке Windows диспетчер загрузки ищет либо bootmgr, либо Папка EFI .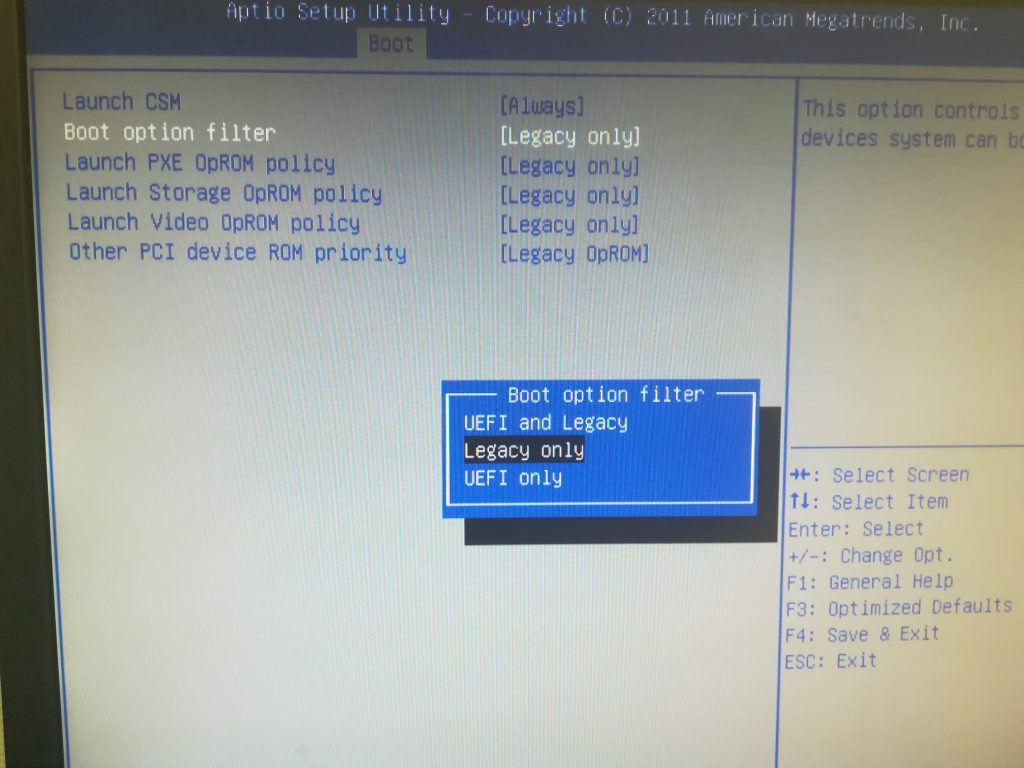 Чтобы убедиться, что вы загружаетесь в правильном режиме, мы можем удалить файлы, которые Windows PE или программа установки Windows используют для загрузки микропрограммы.
Чтобы убедиться, что вы загружаетесь в правильном режиме, мы можем удалить файлы, которые Windows PE или программа установки Windows используют для загрузки микропрограммы.
| Phase | BIOS | UEFI |
| Windows Boot Manager | %SystemDrive%\bootmgr | \EFI\Microsoft\Boot\bootmgfw.efi |
Boot только в режиме UEFI
Чтобы загружаться только в режиме UEFI, удалите bootmgr из корня Windows PE или установочного носителя Windows. Это предотвратит запуск устройства в режиме BIOS.
Загрузка только в режиме BIOS
В этом случае удалите папку efi из корня среды предустановки Windows или установочного носителя Windows. Это предотвращает запуск устройства в режиме UEFI.
Полезно только во время настройки машины, а не после нее.
Дата: Метки: BIOS, Boot
[email protected]
Ананд Ханс — администратор TheWindowsClub.com, 10-летний MVP Microsoft (2006-16) и MVP программы предварительной оценки Windows . Пожалуйста, сначала прочитайте весь пост и комментарии, создайте точку восстановления системы, прежде чем вносить какие-либо изменения в свою систему, и будьте осторожны с любыми сторонними предложениями при установке бесплатного программного обеспечения.
Выберите режим Legacy (BIOS) или UEFI для EUC Lite Touch Imaging
Устаревший (BIOS) и UEFI
Почему лучше выбрать один режим, а не другой? Использование более современного режима загрузки UEFI имеет несколько преимуществ:
Некоторые преимущества:
- Поддержка загрузки с разделов размером более 2,2 ТБ
- Поддержка более четырех разделов
- Безопасность: безопасная загрузка только подписанной ОС, защита от руткитов/загрузочных наборов
- Функции безопасности Windows 10: Device Guard и Credential Guard
- Более быстрое время запуска/выключения/перехода в спящий режим/возобновления
- Создание образа с помощью UEFI приводит к созданию на диске схемы разделов GPT, которая обеспечивает лучшую защиту от повреждения
Некоторые модели, такие как серия Microsoft Surface, поддерживают только режим UEFI.
EUC Lite Touch
Как это влияет на визуализацию EUC Lite Touch? Выбор режима загрузки в меню настройки компьютера может определить тип схемы разделов, используемой при форматировании диска. При загрузке в устаревшем режиме (BIOS) во время создания образа создается схема разделов MBR, а при загрузке в режиме UEFI создается схема разделов GPT.
Несоответствие схемы разделов
Одна из проблем, наблюдаемых на старых компьютерах, заключается в том, что они часто поддерживают загрузку в режиме UEFI, но не загрузку по сети UEFI (PXE). Эта проблема возникает, когда в настройках системы включена загрузка UEFI. При выборе варианта загрузки с помощью меню однократной загрузки параметр загрузки с сетевого адаптера (сеть — PXE) доступен в разделе загрузки Legacy (BIOS), но , а не UEFI. Выбор NIC из Legacy (BIOS) приведет к форматированию внутреннего диска с использованием карты разделов MBR (BIOS). Когда компьютер перезагрузится, он попытается загрузиться с внутреннего диска в режиме UEFI, который не распознает карту разделов MBR.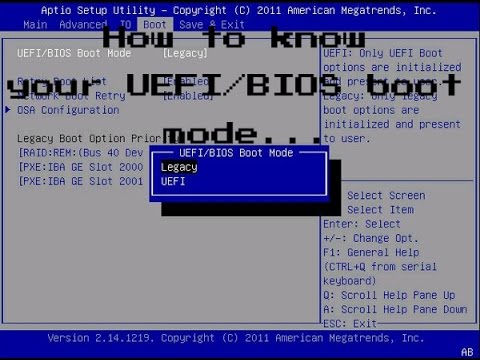 Это приведет к ошибке «Загрузочный диск не найден» или аналогичной ошибке. Вам нужно будет переключиться из режима UEFI в настройках обратно в режим BIOS, а затем повторно создать образ компьютера, чтобы решить проблему.
Это приведет к ошибке «Загрузочный диск не найден» или аналогичной ошибке. Вам нужно будет переключиться из режима UEFI в настройках обратно в режим BIOS, а затем повторно создать образ компьютера, чтобы решить проблему.
Пример устаревших компьютеров с этой проблемой:
- Latitude E6x20 и старше
- Optiplex 7010 и старше
И наоборот, если компьютер настроен на загрузку в устаревшем режиме, а затем в меню однократной загрузки во время создания образа выбрана сеть UEFI (PXE), диск будет отформатирован с использованием карты разделов GPT, и компьютер будет ожидать раздел MBR. карта. Это также вызовет ошибку «Загрузочный диск не найден».
Подводя итог, можно сказать, что режим загрузки в настройках BIOS должен соответствовать режиму, выбранному в меню однократной загрузки во время создания образа.
Включение режима UEFI для Dell
- Нажмите F2 , чтобы войти в программу настройки компьютера. В разделе General > Boot Sequence выберите использование UEFI вместо Legacy
- Выбор операционной системы будет определять, следует ли оставлять установленным флажок Enable Legacy Option ROMs .



 Но функция безопасности «Secure Boot», препятствующая атакам руткитов, работать уже не будет.
Но функция безопасности «Secure Boot», препятствующая атакам руткитов, работать уже не будет. Сообщает она нам о том, что данная версия драйвера прошла тестирование в лаборатории фирмы Microsoft и является совместимой с операционной системой Windows.
Сообщает она нам о том, что данная версия драйвера прошла тестирование в лаборатории фирмы Microsoft и является совместимой с операционной системой Windows. 2 2280, PCI-E x4, NVMe
2 2280, PCI-E x4, NVMe 140 от 06.11.2018
140 от 06.11.2018