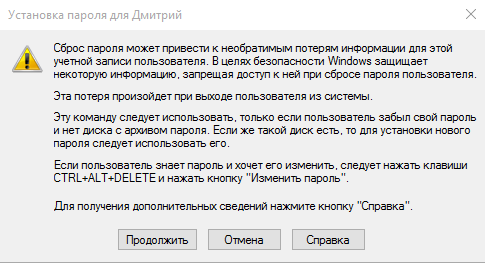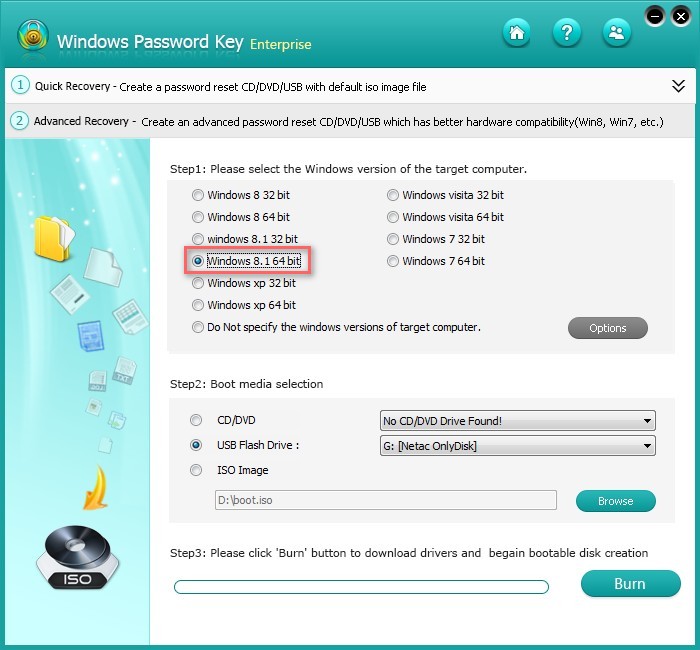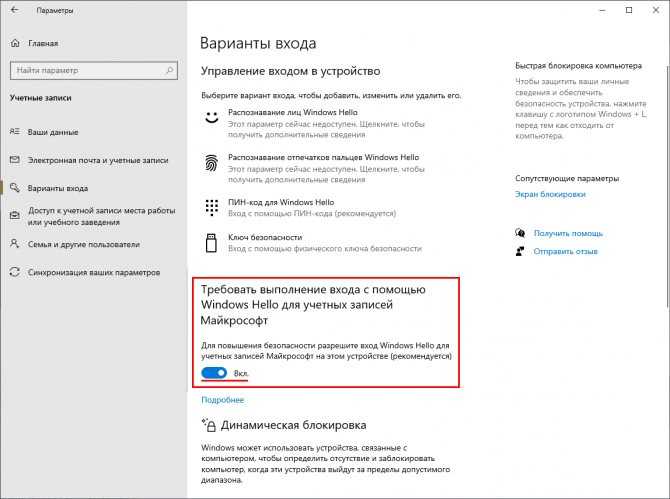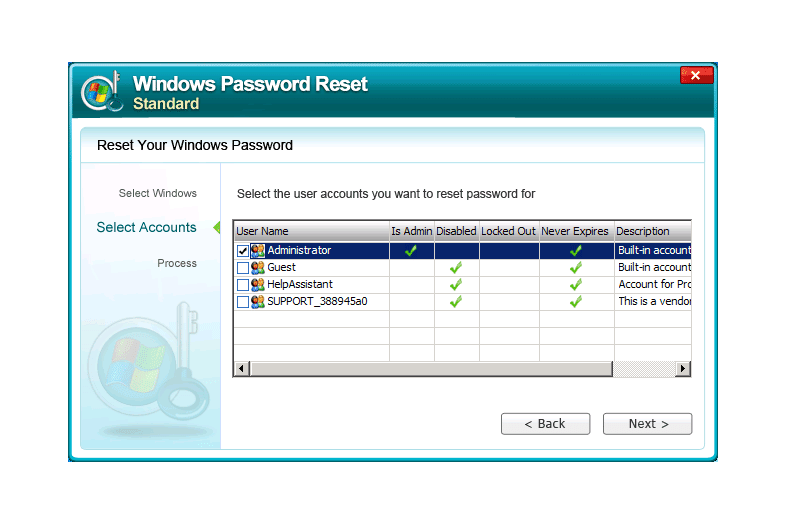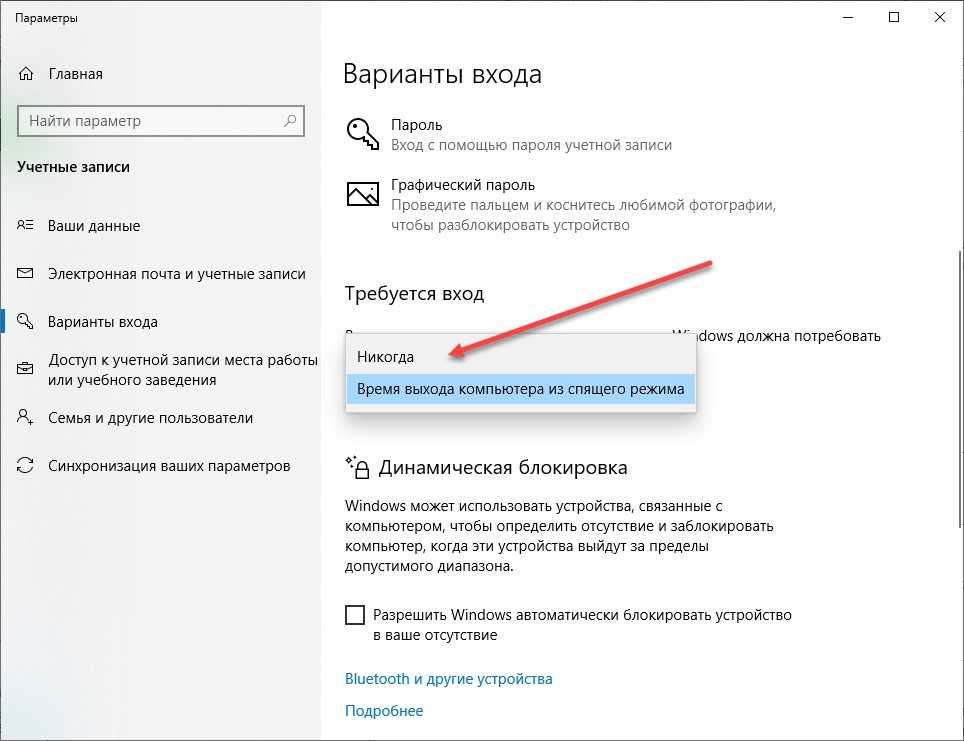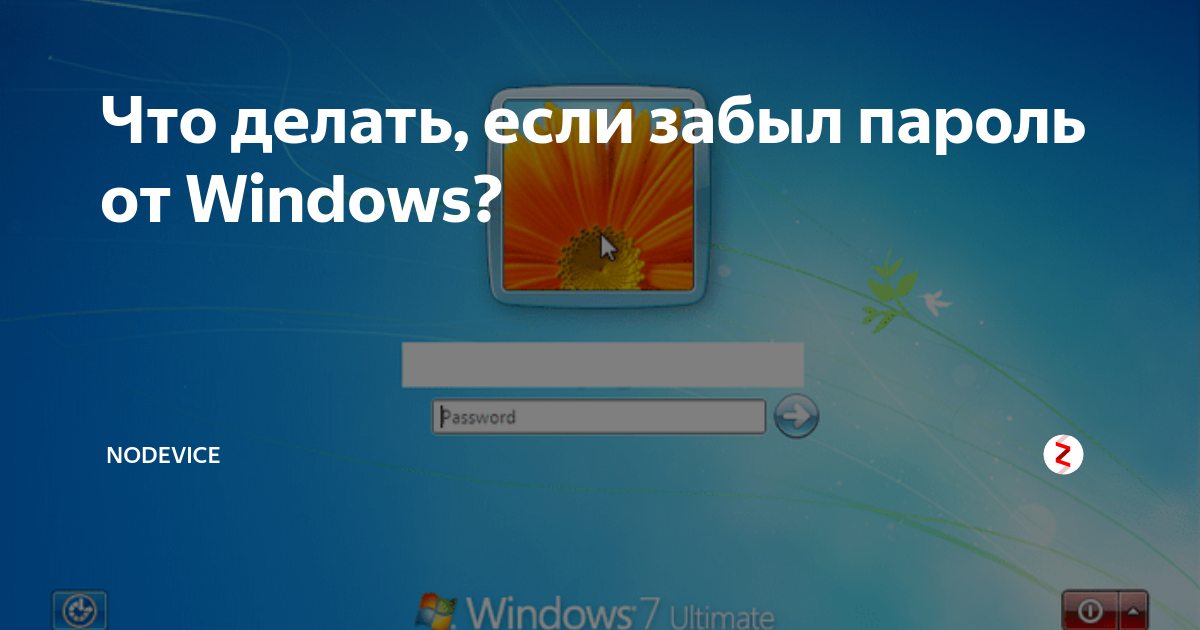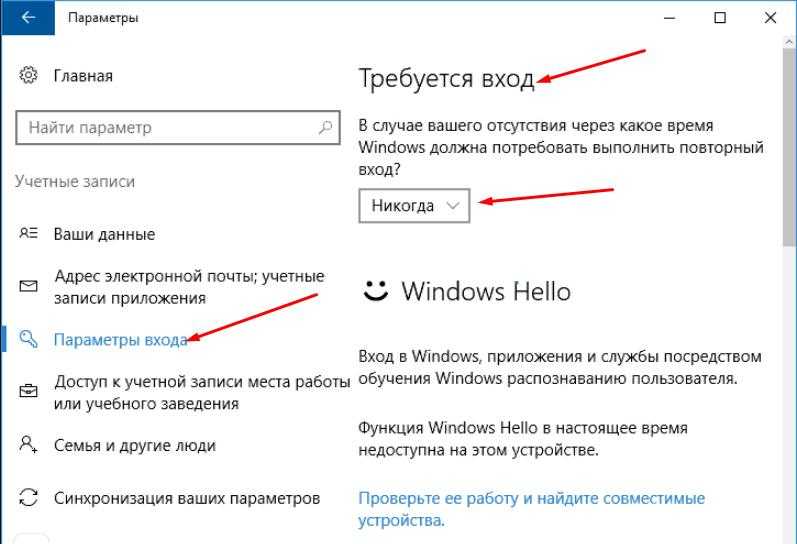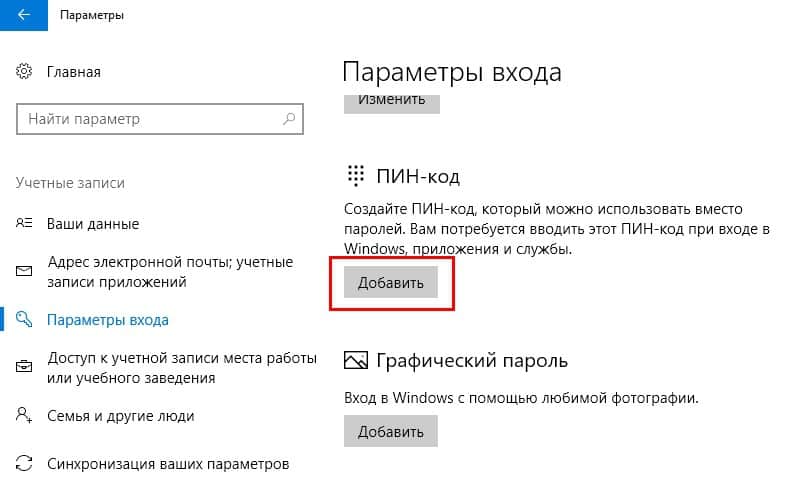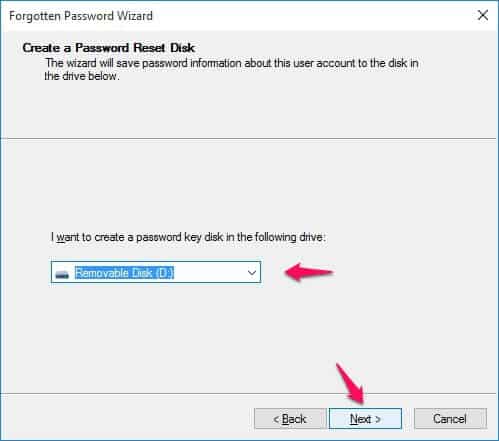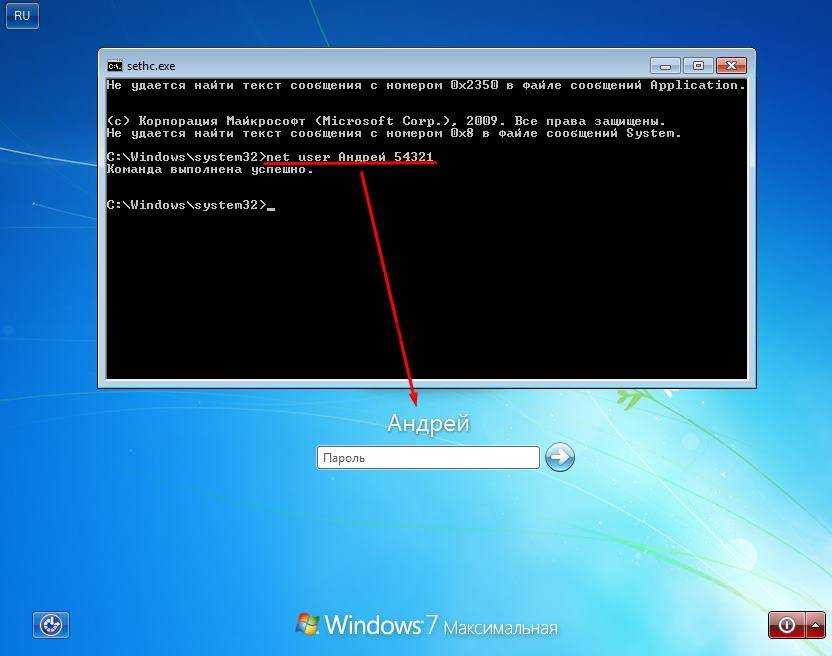Сброс пароля на windows 10 без диска и флешки: Как войти в windows 10 без пароля если забыл пароль без флешки
Содержание
загрузочной флешки, программы, командной строки
На чтение 13 мин Просмотров 300 Опубликовано
Обновлено
Содержание
- Как сделать такую флешку и сбросить пароль
- Если нет флешки
- Загрузка
- Приоритет загрузки
- Сброс
- Как сбросить пароль на windows с помощью безопасного режима
- Командная строка
- LiveUSB
- Загрузочная флешка
- Замена файлов
- С помощью программы PassFab 4WinKey, без установочного диска или флешки
- Подменяем обработчик залипающих клавиш
- Как сбросить пароль на windows 7 с помощью — биоса, загрузочного диска и командной строки
Как сделать такую флешку и сбросить пароль
Лучше заранее сделать накопитель для восстановления — пока у вас есть доступ к аккаунту. Эта опция доступна в настройках учётной записи. Так вы обеспечите себе страховку.
Так вы обеспечите себе страховку.
Вот как создаётся флешка для сброса пароля Windows 10, 8 и 7:
- Зайдите в «учётку».
- «Панель управления».
- «Учётные записи». Откроется меню Win-аккаунта.
- Вставьте флешку.
- Нажмите «Создать дискету» в списке слева. Появится окно с пояснениями. Следуйте инструкции.
- Дискета вам не нужна. Выберите носитель.
- Программа запишет туда файл для восстановления — «userkey.psw». Его можно переносить и копировать.
Если забыли шифр, вставьте USB-накопитель, введите любой неправильный код, и под аватаркой аккаунта появится ссылка. Кликните на неё, и начнётся сброс пароля Windows с флешки. Этот способ подходит и для остальных версий Win. Но он работает на локальных «учётках».
Если нет флешки
Нет Flash-носителя с файлом восстановления? Попробуйте другой метод. Нужна утилита «Offline Windows Password editor». Не используйте её, если в ОС стоит EFS-шифрование. Иначе система заблокирует файл с паролями.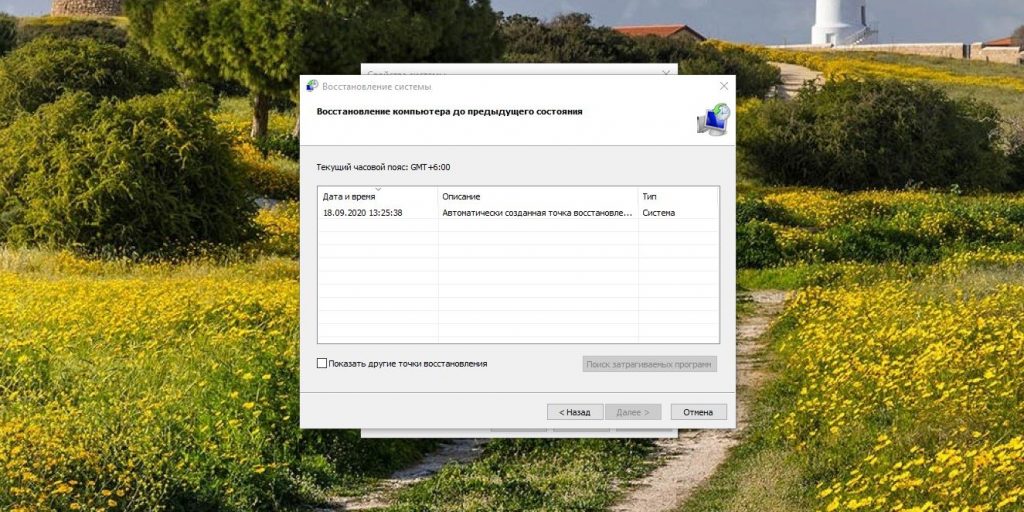
Загрузка
- Отыщите эту программу в интернете. Есть версии и для USB-накопителей, и для CD-дисков. Зайдите на сайт «pogostick.net/~pnh/ntpasswd/», откройте вкладку «Bootdisk» и прокрутите страницу вниз до раздела «Download». Выберите архив «for USB install».
- Для сброса кода в Windows 8, 7 и 10 нужна не простая, а загрузочная флешка. Недостаточно скопировать файлы на носитель. Вначале отформатируйте его. В качестве файловой системы выберите «FAT32» или «FAT».
- Распакуйте архив и скопируйте его файлы на накопитель.
- Запустите командную строку из-под администратора.
- В консоли введите «[Буква-флешки]:syslinux.exe -ma [Буква-флешки]:».
Выберите команду Форматировать в контекстном меню
Приоритет загрузки
Компьютер должен запускаться не с винчестера, а с внешнего flash-диска. Иначе сброс пароля Windows 7, 8 или 10 будет невозможен.
- После включения ПК нажмите определённую клавишу, чтобы зайти в BIOS.
 Это может быть F8, F9, Delete, Esc. На загрузочном экране появится строка «Press [кнопка] to enter Setup». Там будет указана нужная клавиша.
Это может быть F8, F9, Delete, Esc. На загрузочном экране появится строка «Press [кнопка] to enter Setup». Там будет указана нужная клавиша. - В AMI-БИОСе зайдите в раздел Boot — Device Priority. В приоритете должна быть флешка для сброса пароля Windows 7, 8 или 10. В колонке справа будут указания, какие кнопки нажимать для настройки. Поставьте накопитель на «1st Boot Device». И сохраните изменения — нажмите клавишу, рядом с которой написано «Save and Exit».
- В интерфейсе Phoenix-Award откройте меню «Advanced BIOS Features» и в разделе «First Boot Device» выберите flash-диск, с которого будете восстанавливать доступ.
- Или зайдите на вкладку «Boot Sequence».
- После настройки приоритета и перезагрузки откроется «Offline Windows Password editor». Там нет графического клиента. Но для настройки не нужно учить консольные команды.
Сброс
- Появится заставка и надпись «Boot». Нажмите Enter. Приложение просканирует память и определит, где находится Windows 8, 10 или 7.

- Будет выведен список системных разделов с номерами. Введите число, соответствующее ОС.
- Приложение проверит, можно ли считывать и записывать данные на диск.
- Потом спросит, какие параметры вам нужны. Выберите пункт «Password reset». Рядом с ним будет число — напечатайте его и нажмите Enter.
- В Windows 7 сброс пароля с флешки — это изменение файла реестра. Он называется «Sam». Программа создаёт его копию, редактирует, а потом заменяет оригинал.
- Теперь вам нужна опция «Edit user data».
- Появится список пользователей. В программе нет кириллических шрифтов. Если название «учётки» написано на русском языке, оно не отобразится. Вместо него будут «квадратики». В таком случае ориентируйтесь на количество символов. Аккаунт «Администратор» — 13 «квадратов».
- Введите RID-номер пользователя (без нуля вначале). Это число есть в списке юзеров.
- Выберите «Clear user password». Напишите номер этого пункта. По окончании операции вы увидите сообщение «Password cleared».

- Код ещё не стёрт, так как вы работали с копией. Чтобы поставить её на место оригинального файла, выйдите из меню пользователя. Дважды введите команду «q», чтобы подняться на два уровня выше.
- Утилита сама спросит, замещать ли файл. Напишите «Y», чтобы подтвердить действие, или «N», чтобы отменить (от английских слов «Yes» и «No»).
- Если вы согласились, выйдет сообщение «EDIT COMPLETE». Это значит, что вы сделали сброс пароля Windows 10 через флешку.
- Нажмите «Reset» на системном блоке. Или используйте сочетание клавиш Ctrl+Alt+Del.
- Снова зайдите в BIOS и перенастройте приоритет загрузки на жёсткий диск.
- При входе в аккаунт кода уже не будет.
Для продолжения нажмите Enter
В Windows XP сброс пароля с флешки делается так же, как в других версиях ОС.
Как сбросить пароль на windows с помощью безопасного режима
Вы можете сбросить пароль администратора через безопасный режим Windows 7 с помощью командной строки.
Чтобы сбросить пароль администратора для Windows 7 в безопасном режиме. Для этого вы можете выполнить 12 шагов, приведенных ниже.
Шаг 1: Для входа в безопасный режим в Windows 7 включите компьютер и нажимайте клавишу «F8», в момент загрузки системы.
Шаг 2: На экране «Дополнительные варианты загрузки» выберите вариант «Безопасный режим с поддержкой командной строки». Затем нажмите клавишу Enter. Это позволит вашему компьютеру загрузиться в безопасном режиме.
Шаг 3: На экране входа вы увидите еще одну запись «Администратор», выберите ее, чтобы продолжить.
Шаг 4: Следующим шагом является запуск командной строки с использованием преимуществ администратора по умолчанию.
Введите команду:
net user имя_пользователя новый_пароль
Заменив «имя_пользователя» и «новый_пароль» на ваше имя пользователя и соответственно новый пароль, который планируете использовать для входа.
Шаг 5: Нажмите Enter для сброса пароля Windows 7, вы должны увидеть сообщение «Команда выполнена успешно».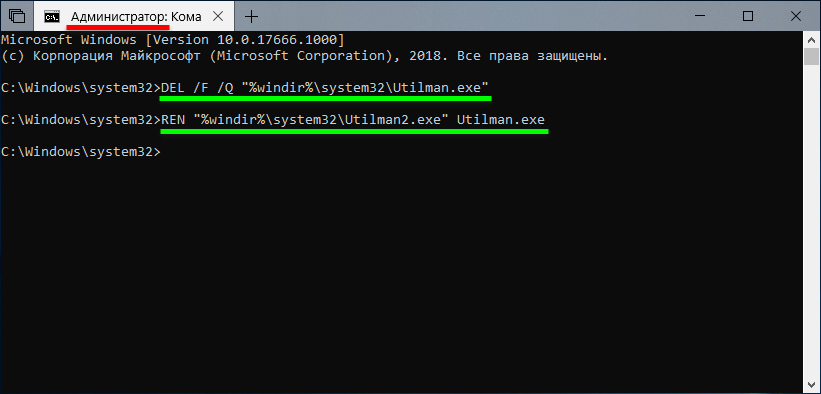
Шаг 6: Теперь выйдите из «Командной строки» закрыв окно, перезагрузите систему чтобы выйти из безопасного режима.
Шаг 7: Все, используя новый пароль, войдите в свою систему Windows 7.
Командная строка
Есть файл «Utilman.exe» — он запускает специальные возможности при выборе «учёток». Залипание клавиш, лупа, высокая контрастность и так далее. Если подставить вместо этого файла «cmd.exe», консоль будет доступна ещё до входа в систему. И через неё вы сбросите пароль.
Для начала нужен накопитель с инсталлятором Win или LiveUSB. Его можно создать самостоятельно.
LiveUSB
Программа восстановления LiveUSB есть на сайте «free.drweb.ru».
- Зайдите на него и наведите курсор на раздел «Для сисадминов».
- Выберите эту утилиту и скачайте её.
- Вставьте флеш-носитель.
- Запустите установочный файл LiveDisk.
- В выпадающем списке отметьте накопитель и нажмите «Создать».
- Это не просто флешка для сброса пароля.
 Вы можете использовать её для ремонта и аварийного восстановления системы. Работа с учётными записями — не основная функция приложения. Просто через него можно получить доступ к командной строке.
Вы можете использовать её для ремонта и аварийного восстановления системы. Работа с учётными записями — не основная функция приложения. Просто через него можно получить доступ к командной строке.
Загрузочная флешка
Если нет накопителя с операционной системой, скачайте её образ. На сайте Microsoft можно найти лицензионные Windows 8, 7, 10, Vista. Они не бесплатные. Но это не значит, что вам придётся платить за дистрибутивы, которые у вас уже есть. Возьмите пробную версию. Вы ведь не будете её устанавливать. Также можно ввести ключ продукта на странице ОС. И у вас появится файл в формате ISO. Но это ещё не загрузочная флешка для сброса пароля Windows 7. Образ надо смонтировать.
- Для этого подойдёт программа UltraISO. Вы можете использовать другую утилиту, если захотите.
- Найдите её в сети и скачайте. Приложение платное. Но есть пробная версия.
- Вставьте накопитель.
- Запустите программу.
- «Файл — Открыть». Выберите ISO-файл.

- Перейдите в меню «Самозагрузка» и кликните на «Записать образ Жёсткого диска».
- В разделе «DiskDrive» выберите USB-носитель.
- Далее можете отформатировать его, если не сделали того ранее. Флешка должна быть в
- «FAT32».
- Щёлкните на «Записать». Система предупредит, что все данные с накопителя будут удалены. Подтвердите действие.
- Подождите, пока скопируются файлы.
Замена файлов
Для удаления пароля Windows 10, 8 или 7 войдите в режим восстановления, а через него — в командную строку.
Перейдите в командную строку
- В BIOS поставьте внешний накопитель в приоритет загрузки.
- После запуска откроется мастер установки.
- Выберите язык.
- Кликните на «Восстановление системы». Не нажимайте на «Установить».
- Появится список ОС. Отметьте ту, код от которой не можете вспомнить.
- В параметрах восстановления нажмите на «Командная строка». Теперь вы видите белый шрифт на чёрном фоне.

- Создайте резервную копию «Utilman.exe» — введите «copy [Системный-диск]:Windowssystem32sethc.exe [Системный-диск]:File». Файл будет скопирован в папку «File».
- Теперь замените его — «copy [Системный-диск]:WindowsSystem32cmd.exe [Системный-диск]:WindowsSystem32Utilman.exe».
- Система попросит подтвердить действие. Напишите «Y», если согласны.
- Когда файл скопируется, нажмите «Перезагрузка» и вытащите накопитель.
- В BIOS верните прежние настройки. Теперь можно запускать ОС.
С помощью программы PassFab 4WinKey, без установочного диска или флешки
К счастью, есть отличное решение для сброса пароля Windows 7, которое легко применить даже если вы не имеете технических навыков. Ниже рассмотрим, как сбросить пароль на windows 7 с помощью инструмента PassFab 4WinKey, без загрузочного диска или флешки.
Этот способ имеет ряд преимуществ:
- Простой способ удалить пароль — локальной учетной записи или администратора.
- Простой сброс пароля — пользователя домена, администратора или другой локальной учетной записи
- Сброс пароля учетной записи Microsoft
- Быстрое удаление любой учетной записи Windows
- Создание новой учетной записи Windows
Для загрузки и записи инструмента PassFab 4WinKey, вам потребуется использовать другой компьютер.
Шаг 1: Перейдите на сайт разработчика и загрузите программу PassFab 4WinKey .
Шаг 2: Запустите загруженный файл и выполните установку.
Шаг 3: После установки, запустите «PassFab 4WinKey».
Шаг 4: Выберите нужный вам вариант для создания диска для сброса пароля Windows 7:
- CD/DVD
- Флешка
Шаг 5: Нажмите на кнопку «Далее» для запуска процесса создания загрузочного диска. Если вы будете использовать USB флешку, предварительно сохраните все нужные вам файлы поскольку все данные с нее будут удалены.
Шаг 6: Нажмите кнопку «Продолжать». После чего 4WinKey начнет записывать загрузочный USB или CD/DVD диск. По окончанию процедуры вы увидите сообщение что запись прошла успешно.
Шаг 7: Теперь Вы можете закрыть программу и использовать накопитель для восстановления пароля учетной записи Windows 7.
Шаг 8: Подключите созданный накопитель с помощью PassFab 4WinKey, в ноутбук или компьютер с установленной ОС Windows 7 где необходимо сбросить пароль.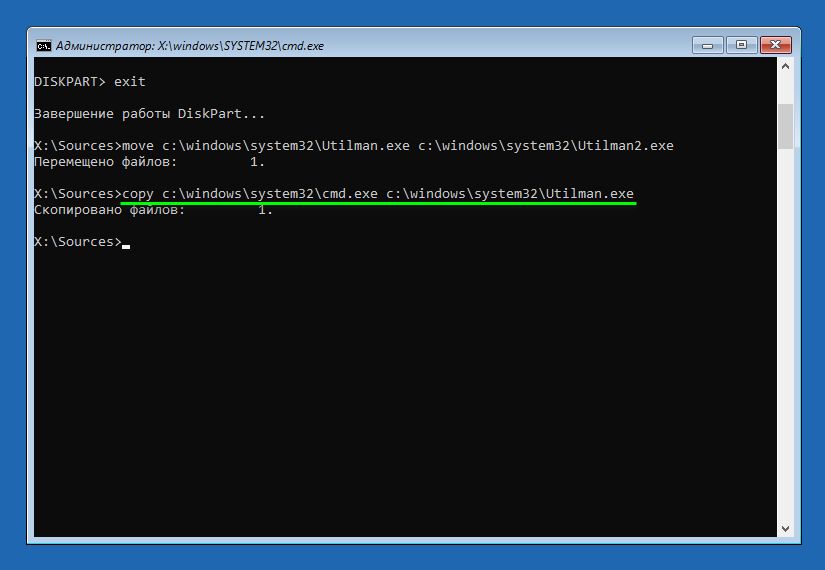
Шаг 9: Загрузитесь с помощью созданной флешки или DVD диска используя меню загрузки
Примечание: Как правило для вызова меню загрузки при включении компьютера используются клавиши F12 или ESC.
Шаг 10: После успешного входа в меню загрузки вы найдете список возможных загрузочных дисков, включая CD/DVD, Выберите нужный и нажмите клавишу Enter.
Теперь Вы можете перейти к самой процедуре сброса пароля Windows 7.
Шаг 11: В окне программы выберите вашу ОС Windows для которой вы хотите сбросить пароль и нажмите на кнопку «Следующий шаг».
Шаг 12: Выберите из списка свою учетную запись установив чек бокс напротив (см. скрин).
Шаг 13: Ниже выберите функцию, которую хотите использовать:
- Убрать пароль аккаунта
- Сбросить пароль аккаунта
Шаг 14: Нажмите кнопку «Следующий шаг», после чего Ваш пароль будет успешно сброшен, или если вы выбрали «убрать пароль» вы сможете войти в Windows 7 без пароля.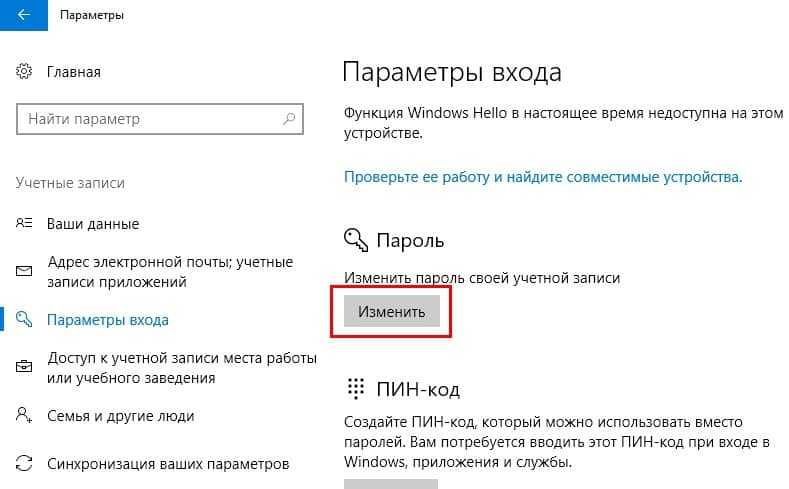
Шаг 15: По завершении вы получите уведомление о успешном завершении операции. Нажмите «Перезапуск», чтобы перезагрузить ваш компьютер.
Подменяем обработчик залипающих клавиш
Теперь ответственный момент. Нам нужно сначала сделать резервную копию файла «sethc.exe», а потом заменить его файлом «cmd.exe» (то есть «Командной строкой»). Для того чтобы сделать резервную копию введите следующую команду:
copy d:windowssystem32sethc.exe d:
При этом букву диска D нужно заменить на ту букву, которую вы запомнили ранее. Иначе вы будете получать ошибку «не удается найти указанный путь».
После создания резервной копии, файл «sethc.exe» нужно заменить файлом «cmd.exe». Для этого выполняем следующую команду:
copy d:windowssystem32cmd.exe d:windowssystem32sethc.exe
При этом не забываем вместо буквы D использовать ту букву, которая была присвоена диску с вашей Windows 7 (вы должны были запомнить ее ранее). После выполнения команды появится запрос на замену файла.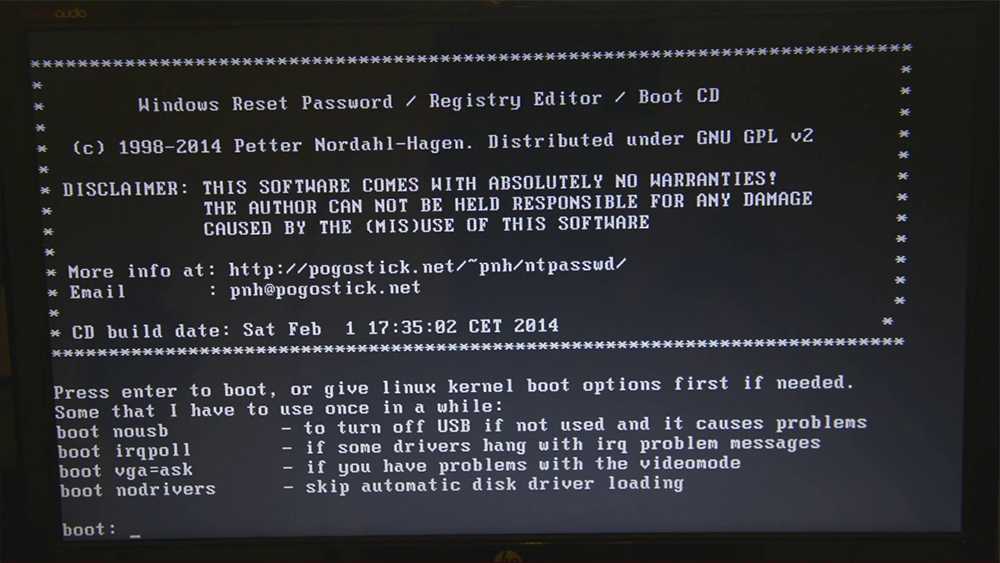 Нажимаем на клавишу Y (что значит Yes) и жмем Enter.
Нажимаем на клавишу Y (что значит Yes) и жмем Enter.
После того как обработчик залипающих клавиш заменен на «Командную строку», можно приступать к сбросу пароля на Windows 7. Для этого закрываем «Командную строку», нажимаем на кнопку «Перезагрузка» и отключаем загрузочный диск (флешку).
Как сбросить пароль на windows 7 с помощью — биоса, загрузочного диска и командной строки
Те из вас, у кого есть установочный диск, могут сбросить пароль компьютера с Windows 7 загрузившись в режим восстановления изменив настройки в биос. Узнайте, как использовать загрузочный диск Windows 7 для сброса пароля компьютера за 10 шагов.
Для данного способа вам потребуется установочный диск или загрузочная Usb флешка с Windows 7
Шаг 1: Вставьте загрузочный диск Windows 7 в ноутбук или стационарный компьютер.
Шаг 2: Не дожидаясь загрузки системы нажмите клавишу, для входа в Биос вашего компьютера (в зависимости от производителя вашего устройства) —
F2, F10, Del.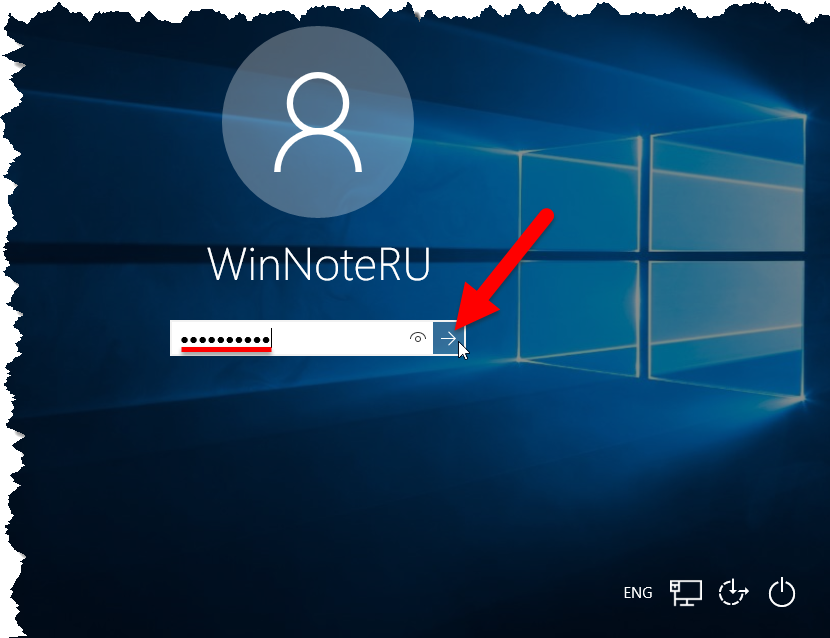
Шаг 3: В настройках биоса перейдите на вкладку «Boot» (Загрузка) и измените приоритет загрузочных устройств выбрав устройство с загрузочным диском.
Шаг 4: Загрузите компьютер с установочного диска Windows 7.
Шаг 5: На экране настройки выберите язык, формат времени и метод ввода, после чего нажмите кнопку «Далее».
Шаг 6: В следующем окне нажмите ссылку «Восстановление системы».
Шаг 7: Из доступных вариантов восстановления выберите пункт «Командная строка».
Шаг 8: В открывшейся «Командной строке» введите одну за другой приведенные ниже команды и нажимайте клавишу Enter.
Чтобы использовать команды необходимо определить букву диска, где установлена Windows 7, для этого выполните команду Dir C: если вы видите каталог Windows, используйте в командах ниже букву диска «С», если нет, выполните команду Dir D: (или Dir E:) и используйте букву того диска, где вы найдете каталог.
На скриншоте ниже при выполнении Dir C: нет нужного каталога, а Dir D: есть, значит необходимо в первой команде указать этот диск.
D: cd windows cd system32 ren sethc.exe sethc.exe.bak copy cmd.exe sethc.exe
Если все сделали правильно вы увидите сообщение «Скопировано файлов: 1»
Шаг 9: Теперь закройте окно, извлеките установочный диск Windows 7 и нажмите кнопку «Перезагрузка».
Шаг 10: На экране входа в систему, нажмите клавишу Shift 5 раз, благодаря командам, выполненным ранее это позволит открыть «Командную строку».
Шаг 11: Введите команду:
net user имя_пользователя новый_пароль
Заменив «имя_пользователя» и «новый_пароль» на ваше имя пользователя и соответственно новый пароль, который планируете использовать для входа.
Шаг 12: Нажмите Enter для сброса пароля Windows 7, вы должны увидеть сообщение «Команда выполнена успешно», выйдите из «Командной строки» закрыв окно.
Все, используя новый пароль, войдите в свою систему Windows 7.
Источники
- https://nastroyvse.ru/devices/raznoe/sbrosit-parol-windows-cherez-fleshku.
 html
html - https://g-ek.com/luchshie-resheniya-kak-sbrosit-parol-na-windows-7
- https://comp-security.net/%D0%BA%D0%B0%D0%BA-%D1%81%D0%B1%D1%80%D0%BE%D1%81%D0%B8%D1%82%D1%8C-%D0%BF%D0%B0%D1%80%D0%BE%D0%BB%D1%8C-%D0%BD%D0%B0-windows-7/
- https://UstanovkaOS.ru/reshenie-problem/sbros-parolya-windows-7.html
- https://computernotes.ru/os/windows-7/snimaem-parol-v-windows-7.html
3 бесплатного способа сбросить пароль Windows 10-Renee Passnow
10 Январь 2018 Иван Ведущий менеджер по продукту
Резюме
Забыли пароль windows 10? Не будьте в панике! Здесь несколько эффективных способов сбросить пароль Windows. Читайте дальше и узнайте подробности!
В этой статье рассказаны вам подробные инструкции-как сбросить забытый пароль windows 10. Несмотря на то, какой логин(администратор, обычная локальная учетная запись или учетная запись Майкрософта) вы используете для входа в систему, мы помогаем вам входить в систему снова в несколько шагах.
В этой инструкции подробно показан несколько способ о том, как сбросить забытый пароль в Windows 10 вне зависимости от того, вы используете учётную записи Майкрософта или локальную.
Каталог:
1. Сбросить пароль учётной записи Майкрософта Онлайн
2. Сбросить пароль с помощью встроенного логина Администратора
3. Изменять пароля при помощи диска сброса пароля
4. Сбросить пароль Windows 10 с программы
5. Заключение
Сбросить пароль учетной записи Майкрософта Онлайн
Когда компьютер Windows 10 настроен войти в систему с учетной записи Майкрософт, вы можете изменить забытый пароль учетной записи Майкрософт на этой странице Майкрософт. Затем вход в систему Windows 10 С новым паролем.
Если ваш компьютер настроен для входа в систему с логальной учетной записи или администратора, тогда этот способ не может помогает вам получить доступ к системе снова.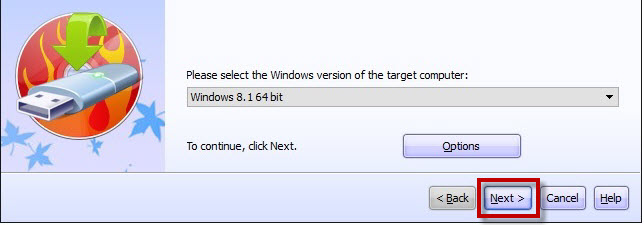 Попробуйте остальные способы!
Попробуйте остальные способы!
Сброс пароля Windows при помощью Администратора
Когда вы забыли пароль при входе в систему, нажмите Ctrl + Alt + Del для переключения учетной записи при входе в систему. Выберите Администратор и входите в систему, как правило, администратор не требует пароль.
Шаг 1: Вход в «Управление компьютером».
Щелкните правой кнопкой мыши Мой компьютер и выберите Управление. Или нажмите Windows + X и выбрать «Управление компьютером».
Шаг 2: сброс пароля для учетной записи Windows 10.
Создать диск для сброса пароля
Можно заранее создать диск для сброса забытого пароля windows 10, когда пользователь ещё помнит пароль и можно входить в систему. Это диск может быть USB-накопитель или дискета.
- Вставтье диск в привод или флешку в Usb-порт
- Зайдите в панель управления и выберите учетные записи пользователей.

- Перейдите по ссылке «создание дискеты сброса пароля» в левой колонке.
- Откроется мастер забытых паролей, создайте нужный инструмент по указаниям.
При вводе неправильного пароля, как использовать созданную дискету?
- Вставьте созданный накопитель или диск для сброса пароля в Usb порт или привод;
- При входе в системе вводятся неправильные пароля.
- На экране вы увидите ссылку для сброса данных.
Откроется мастер забытых паролей, следя указания, получите доступ к системе снова.
Сбросить пароль Windows 10 с программы
Если вы не можете самостоятельно сбросить забытый пароль учетной записи, тогда Renee Passnow—специальная программа для сброса пароль в Windows может помочь вам. Всего 4 шага для всего сброса! Все, что вам нужно, просто работоспособный компьютер с windows и USB-накопители/CD.
Всего 4 шага для всего сброса! Все, что вам нужно, просто работоспособный компьютер с windows и USB-накопители/CD.
Renee PassNow
- Программа не требует никакие профессиональные знания. Даже новичок может использовать её.
- Не угадывать исходный пароль, а напрямую удалять пароль, который экономит ваше время и усилия.
- Для логальной учетной записи и администратора, Renee Passnow напрямую удаляет.
- Для учетной записи Microsoft, Renee Passnow превратит её в логальную учетную запись и потом удаляет.
- Не стоит беспокоиться о потере данных! Во время сброса пароля, не будет потери никаких данных.
Попробовать
Операционная система : Windows 10 / 8.1 / 8 / 7 / Vista / XP
Подготовка до удаления пароля:
- 1.
 Другой нормальный компьютер с системой windows
Другой нормальный компьютер с системой windows - 2. USB/CD
- 3. Renee Passnow
Шаг 1: Создайте загрузочный USB/CD.
Советы: выполните резервную копию данных в флешке заранее. Потому что создание загрузочного USB-накопителя приводит к потере всех данных в флешке.
Шаг 2: Загрузка вашего целевого ПК и измените порядок загрузки в BIOS.
1. Сначала вставьте загрузочный USB/CD в ваш компьютер.
2. Измените порядок загрузки компьютера в BIOS и настроите загрузку системы с флешки. Если оптический привод не является первым в порядке загрузки, тогда ваш компьютер будет запускаться нормально (т. е. загрузиться с жесткого диска) и будет всё таки спрашивать пароль.
3. После успешного изменения порядка загрузки, сохраните изменения в BIOS и перевключите компьютер.
Шаг 3: Вход в программу и выберите функцию Passnow.
После загрузки компьютера с флешки, Renee PassNow автоматически запускается. Войдите в программу и выбирайте функцию «Passnow».
Шаг 4: Сбросите пароль windows.
Выберите текущую систему вашего персонального компьютера.
- Вы можете нажать кнопку «Создать новый аккаунт», чтобы сделать новую учетную запись. Учетный запись будет Renee, пароль будет 123456789.
- Вы также можете нажать кнопку «Очистить пароль», потом можно входить в систему без пароля.
Что делать, если система идет неправильно после сброса пароля? Следуйте инструкциям ниже!
Загрузите компьютер с созданного USB или компакт-диска. После входа в интерфейс ПО, нажмите “восстановление одним кликом мыши”. Тогда компьютер будет возвращаться обратно в состояние до сброса пароля.
Независимо от компьютера, который вы используете Windows ХР, Vista,7, 8 или даже новейшей ОС Windows 10, Renee Passnow может помочь вам легко сбросить пароль для локальной учетной записи и администратора. Если вы используете учётную запись Microsoft для входа в свой компьютер, Renee Passnow также может помочь вам восстановить доступ к компьютеру в течение 5 минут через сброс учетной записи Microsoft на локальную учетную запись. Просто 4 шага и без потери данных!
Если вы используете учётную запись Microsoft для входа в свой компьютер, Renee Passnow также может помочь вам восстановить доступ к компьютеру в течение 5 минут через сброс учетной записи Microsoft на локальную учетную запись. Просто 4 шага и без потери данных!
Заключение
- Четвертый способ, т.е. сбросить пароль учетной записи Windows 10 c программы, подходит вне зависимости от пароля типа учетной записи (локальный, администратор или Microsoft).
- Первый способ-сброс пароля логина Майкрософта, работает только в случае, когда вы задавали вход в систему с учетной записи Майкрософта.
- Второй способ-сброс пароля логина Windows, пригоден в случае,
когда вы можете найди учетную запись администратора на экране блокировки. - Третий способ-сбросить забытый пароль при помощи диска сброса, действует только в случае, когда вы создали диск сброса заранее.

Надеюсь, чтобы вышесказанные способы помогают решить ваши проблемы!
Похожие статьи :
Как удалить пароль windows 7
01-08-2017
Виктория : Забыли пароль windows 7? Невозможно входить в систему? Не будьте в панике! 3 способа помогает вам получить доступ…
Как убрать пароль windows 8 & 8.1
01-12-2017
Максим : Надоело всегда вводить пароль при входе в ПК? Или забыли пароль и невозможно входить в систему? В этой…
Как сбросить пароль Windows 10 без сброса диска, если вы забыли
Пароли используются для защиты нашей конфиденциальности от неавторизованных пользователей. Почти каждый из нас получает возможность устанавливать пароли на свои электронные устройства, такие как компьютеры, мобильные телефоны и т. д. Без сомнения, эти пароли защищают нашу конфиденциальность, но их трудно запомнить, особенно пароли в Windows. Я говорю это, потому что я забыл свой пароль Windows 10 , так как использовал сложный пароль.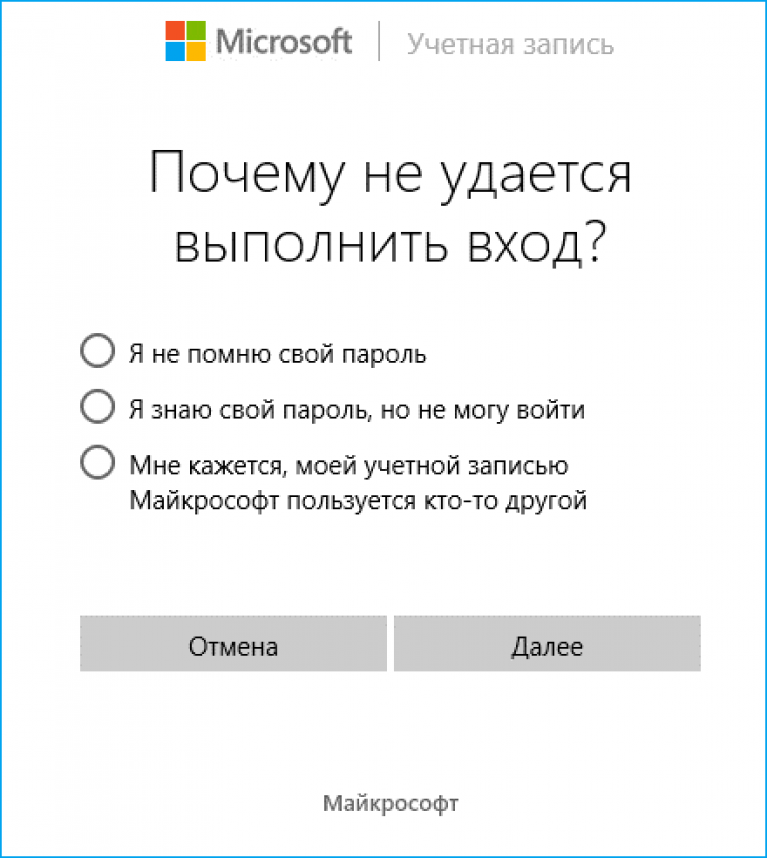 Сначала я волновался, потому что хотел сбросить пароль Windows 10 без диска но я не знал как это сделать. Я искал много онлайн-решений, но нашел только одно эффективное. Если вы оказались в такой ситуации, прочитайте эту статью, в которой объясняются 5 различных способов сброса пароля в Windows 10 без диска.
Сначала я волновался, потому что хотел сбросить пароль Windows 10 без диска но я не знал как это сделать. Я искал много онлайн-решений, но нашел только одно эффективное. Если вы оказались в такой ситуации, прочитайте эту статью, в которой объясняются 5 различных способов сброса пароля в Windows 10 без диска.
- Метод 1. Сброс пароля Windows 10, если вы помните PIN-код
- Метод 2. Сброс пароля Windows 10 без диска или программного обеспечения
- Метод 3. Сброс пароля Windows 10 с помощью сброса пароля Windows (рекомендуется)
- Метод 4. Сброс пароля Windows 10 с помощью командной строки
- Метод 5. Сброс пароля Windows 10 с помощью Ophcrack
Метод 1. Сброс пароля Windows 10, если вы помните PIN-код
Если вы хотите сбросить пароль Windows 10 и помните PIN-код, вы можете сбросить его, выполнив следующие действия.
Вот шаги для сброса пароля Windows 10, если вы помните PIN-код:
Шаг 1:
- Войдите в Windows 10 с PIN-кодом и нажмите Ключ X и ключи Windows вместе.

- Выберите параметр «Командная строка (администратор)» .
Примечание: Если вы не можете найти его, выполните поиск «cmd» . Затем откройте его от имени администратора.
Шаг 2:
- Теперь введите свое имя пользователя в команду.
- Добавьте новый пароль по вашему выбору.
Имя пользователя сети новый пароль
Шаг 3:
- После добавления имени пользователя и пароля нажмите клавишу «Ввод» .
- Таким образом, вы сбросили пароль Windows 10.
Ограничения сброса пароля Windows 10 Если вы помните PIN-код:
- Этот метод имеет очень ограниченное применение, поскольку большую часть времени люди не помнят PIN-код.
- Кроме того, это требует технических знаний, о которых большинство людей не знает.

- Возможно, после ввода имени пользователя и пароля вы все равно не сможете сбросить пароль Windows 10.
Способ 2. Сброс пароля Windows 10 без диска или программного обеспечения
Вы можете сбросить пароль Windows 10 без диска или программного обеспечения. Вот шаги, которые необходимо выполнить.
Шаг 1:
- Поскольку ваш компьютер заблокирован, используйте другое устройство (мобильный телефон или компьютер) для сброса настроек.
- Перейдите на веб-сайт сброса пароля учетной записи Microsoft.
- Введите имя пользователя вашей учетной записи Microsoft.
Шаг 2:
- Теперь вам будет предложено пройти процесс проверки.
- Выберите вариант получения кода безопасности.
- Введите недостающую информацию, чтобы убедиться, что это действительно ваш адрес электронной почты или номер телефона.
Примечание: Эти коды будут отправлены на ваш зарегистрированный номер телефона или адрес электронной почты, который вы указали во время создания учетной записи Microsoft.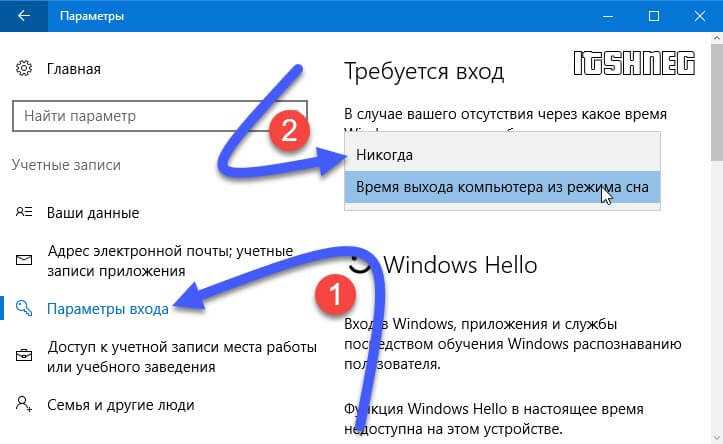
Шаг 3:
- Введите защитный код на своем компьютере.
- Нажмите на «Далее» вариант.
- Следуйте инструкциям по сбросу пароля Windows 10.
- Наконец-то у вас будет новый пароль для Windows 10.
Ограничения сброса пароля Windows 10 без диска или программного обеспечения:
- Этот метод можно использовать только в том случае, если у вас есть информация для проверки безопасности, такая как зарегистрированный номер мобильного телефона, электронная почта и т. д.
- В этом методе вы должны использовать учетную запись Microsoft для входа на свой компьютер с Windows 10 ранее.
Способ 3. Сброс пароля Windows 10 с помощью сброса пароля Windows (рекомендуется)
Вы также можете сбросить пароль Windows 10 с помощью сброса пароля Windows. Это программное обеспечение разработано специально для сброса забытого пароля Windows. Он совместим со всеми выпусками Windows, такими как Windows 10, 8, 7, Vista, XP и т.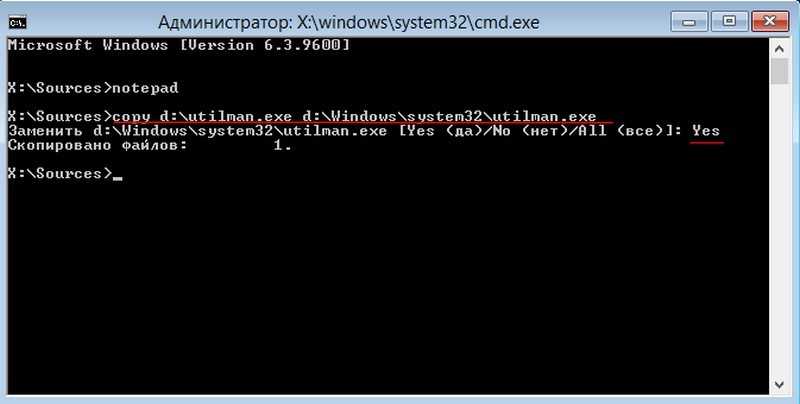 д. Если вы забыли свой пароль Windows 10, этот инструмент поможет вам сбросить его без диска.
д. Если вы забыли свой пароль Windows 10, этот инструмент поможет вам сбросить его без диска.
Вот шаги для сброса пароля Windows 10 с помощью сброса пароля Windows:
Шаг 1: Загрузка
Скачать бесплатно
Купить сейчас (Pro)
- Первым шагом для сброса пароля Windows 10 является загрузка Windows Password Reset.
- Установите его на доступный компьютер.
Шаг 2. Создайте диск сброса пароля для Windows 10
- Вам будет предложено два варианта, включая USB-устройство или CD/DVD.
- Вы можете выбрать подходящий вариант для сброса пароля Windows 10.
- Нажмите кнопку «Начать запись» . Это создаст для вас диск для сброса пароля Windows.
Шаг 3: Загрузите компьютер
- Вставьте диск для сброса пароля в заблокированный компьютер.
- Загрузите его с диска для сброса пароля (CD/DVD-ROM или флэш-накопитель USB).

Шаг 4. Следуйте инструкциям
Сбросьте пароль Windows 10, выполнив следующие действия:
- Выберите систему Windows.
- Выберите пользователя и нажмите кнопку «Сброс» , чтобы начать процесс сброса.
- Теперь введите кнопку «Перезагрузка» .
- Это сбросит пароль Windows 10, и вы снова сможете получить доступ к своему компьютеру.
Преимущества:
- Этот инструмент не требует дополнительных технических знаний, и любой может использовать его для сброса пароля Windows 10.
- Это сбросит пароль Windows 10 без диска и без дополнительных требований .
- Это эффективный , экономичный (самая низкая цена 17,95 за профессиональную версию, которой достаточно для большинства случаев сброса пароля) и быстрый сброс пароля Windows 10 без потери данных компьютера .

- Не взламывается при сбросе пароля.
- Сброс пароля Windows совместим со всеми версиями Windows.
Метод 4. Сброс пароля Windows 10 с помощью командной строки
Другой метод сброса пароля Windows 10 — использование командной строки. Вам понадобится диск восстановления системы, который также известен как установочный диск Windows. Вы можете сбросить пароль Windows 10, выполнив следующие действия.
Вот шаги для сброса пароля Windows 10 с помощью командной строки:
Шаг 1: Подготовка установочного USB-накопителя
- Подготовьте установочный диск Windows 10/установочный USB-накопитель.
Примечание: Вы не можете двигаться дальше, если у вас нет установочного диска.
Шаг 2: Запустите компьютер
- Теперь подключите установочный диск к заблокированному компьютеру.
- Попробуйте загрузить компьютер с диска.
Шаг 3: Замените Utility Manager
- После успешной загрузки компьютера вызовите командную строку.

- Нажмите Shift + F10 , чтобы открыть командную строку.
- Теперь добавьте следующую команду, чтобы заменить Utility Manage на командную строку.
Примечание: Нажимайте «Ввод» после каждой командной строки.
- Теперь извлеките диск.
- Перезапустите его командой
"wpeutil reboot".
Шаг 4. Сбросьте пароль
- Вы увидите экран входа в Windows 10.
- Менеджер утилит будет справа.
- Однако командная строка будет открыта, как показано на рисунке ниже.
- Теперь введите команду net user и сбросьте пароль, как показано на рисунке ниже.
Шаг 5: Восстановите Диспетчер утилит
- Теперь закройте командную строку.
- Снова вставьте установочный диск в компьютер.
- Выберите значок питания.
- Перезагрузите компьютер.

- Нажмите клавишу Shift + F10 , чтобы снова открыть командную строку.
- Введите следующую команду и нажмите «Ввод» .
- Введите «Да» для восстановления диспетчера утилит.
Шаг 6: Сброс настроек и вход в систему
- Выйти из командной строки.
- Удалите установочный диск, чтобы перезагрузить компьютер с Windows 10.
- Когда вы увидите экран входа в систему, введите новый пароль.
- Таким образом, вы успешно сбросили пароль Windows 10 с помощью командной строки.
Ограничения сброса пароля Windows 10 с помощью командной строки:
- Этот метод является техническим и требует технических знаний для его использования.
- Человек, который не знает, как использовать различные подсказки, не может сбросить пароль Windows 10 этим методом.
- Еще одним недостатком этого метода является то, что для него требуется установочный диск.

Метод 5. Сброс пароля Windows 10 с помощью Ophcrack
Последний метод, который мы собираемся объяснить в этой статье, — сбросить пароль Windows 10 с помощью Ophcrack. Этот взломщик паролей Windows бесплатен и основан на радужных таблицах. Для использования программного обеспечения потребуются технические знания, поскольку реализация радужных таблиц при сбросе пароля затруднена. Программное обеспечение имеет встроенный графический интерфейс пользователя. Он может работать на нескольких платформах и помогает сбросить пароль Windows 10. Он совместим с Windows, Linux и т. д. Также есть бесплатные радужные таблицы для Windows 7, XP и Vista. Он может взломать простые пароли методом грубой силы.
Вот шаги для сброса пароля Windows 10 с помощью OphCrack:
Шаг 1:
- Загрузите OphCrack с официального сайта.
Примечание: Ophcrack для восстановления пароля Windows 10 недоступен. Вы можете использовать версию для Windows 7, если она будет работать.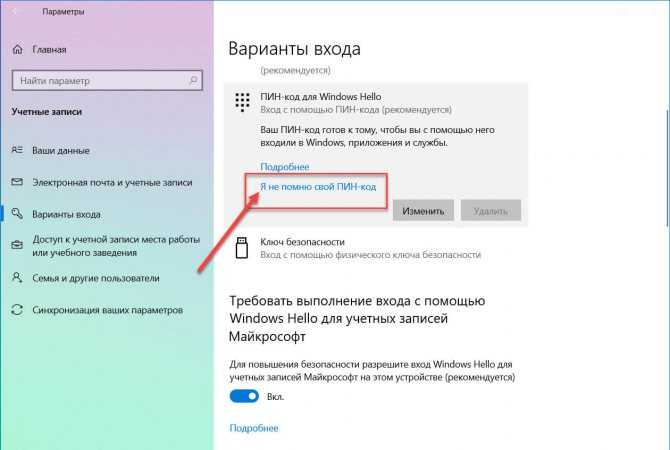
Шаг 2:
- Вам понадобится чистый компакт-диск, чтобы записать на него программное обеспечение.
- Вставьте компакт-диск.
- Используйте программу записи образа диска, чтобы записать его.
Шаг 3:
- После записи перезагрузите заблокированный компьютер с Windows 10.
- Загрузите его через Ophcrack Live CD.
Шаг 4:
- Следуйте инструкциям.
- Это поможет сбросить пароль.
Шаг 5:
- Запишите пароль и перезагрузите компьютер.
- При запросе пароля введите его.
- Вы можете сбросить настройки и получить доступ к Windows 10 таким образом.
Ограничения сброса пароля Windows 10 с помощью OphCrack:
- Инструмент не предназначен для сброса пароля Windows 10.
- Если вам нужно его использовать, вы можете использовать предыдущие версии, которые не дают гарантии сброса пароля Windows 10.

- Инструмент требует глубоких технических знаний, чтобы записать диск и использовать его для сброса пароля.
Заключение
В этой статье вы познакомились с пятью различными способами сбросить пароль Windows 10 , если вы его забыли. У каждого метода были свои преимущества и недостатки, подробно объясненные. Вы можете выбрать метод по своему выбору, однако мы рекомендуем вам сбросить пароль Windows 10 с помощью сброса пароля Windows, потому что это эффективно, экономично и быстрее, чем другие методы. Вам не будет предложено ввести альтернативный адрес электронной почты, номер телефона, информацию о безопасности, ввести различные команды для изменения кода Windows и использовать учетную запись другого пользователя. Вам также не нужно знать какой-либо технический код, чтобы использовать этот метод. Вы можете просто сбросить пароль Windows и сбросить пароль Windows 10 без диска.
Скачать бесплатно
Купить сейчас (Pro)
Как сбросить пароль Windows 10 без диска
Пароли — это сложные строки, которые помогают нам защитить наши данные от несанкционированного вмешательства. Вот почему мы, люди, устанавливаем сложный пароль для наших устройств.
Вот почему мы, люди, устанавливаем сложный пароль для наших устройств.
Я до сих пор помню ту ситуацию, когда прошлой ночью я устанавливал действительно сложный пароль, а на следующее утро пытался все сбросить этот пароль. К сожалению, в то время интернет-гиды не были так популярны. Если вы забыли пароль Windows 10, возникает та же проблема, что и у меня. Не паникуйте, я вас понял. В этом руководстве я поделился всеми простыми способами сброса пароля Windows 10 без диска. Если вы ознакомились с каким-либо другим руководством по сбросу пароля, вы, должно быть, сталкивались с термином «диск для сброса пароля».
Хотя вы можете сбросить пароль Windows с помощью диска для сброса пароля, но это очень сложный процесс, и, кроме того, вам необходимо заранее создать диск для сброса пароля. Я включил все методы, которые не включают в себя шаги по созданию диска. Но если они не работают, я включил метод, в котором вам нужно использовать служебный инструмент, который работает со 100% вероятностью успеха.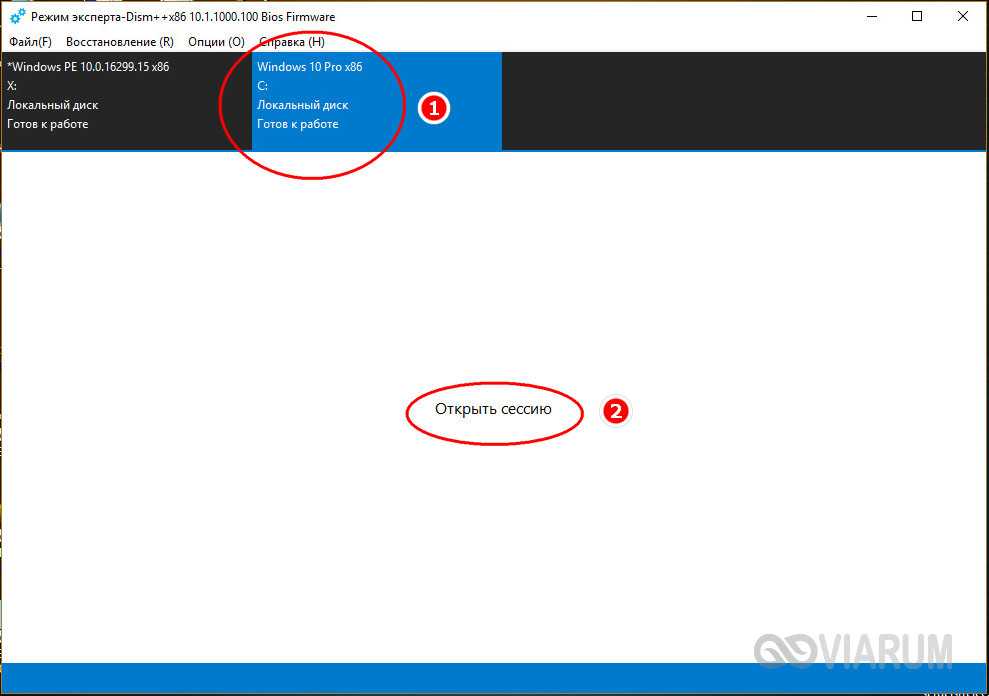 Единственная загвоздка здесь в том, что вам нужен USB-накопитель и дополнительный компьютер для использования инструмента.
Единственная загвоздка здесь в том, что вам нужен USB-накопитель и дополнительный компьютер для использования инструмента.
Но прежде чем перейти к методам, позвольте мне быстро познакомить вас с различными типами учетных записей Windows. Честно говоря, я не хочу, чтобы вы спотыкались о разные методы, чтобы найти тот, который работает для вашей машины.
Что такое локальная учетная запись и учетная запись Microsoft?
Чтобы определить, какую учетную запись вы используете, трюк очень прост. Как правило, если вы используете электронную почту для входа на свой компьютер с Windows 10, вы используете учетную запись Microsoft, тогда как если вы используете имя пользователя, которое вы создали в автономном режиме на своем компьютере, у вас есть локальная учетная запись.
Учетная запись Microsoft имеет свой набор преимуществ, тогда как локальная учетная запись имеет свои собственные преимущества. Некоторые из них упомянуты ниже:
| Учетная запись Майкрософт | Локальная учетная запись |
|---|---|
Вы можете использовать одну учетную запись на нескольких рабочих станциях. | Разные учетные записи для разных сервисов, поэтому повышенная безопасность. |
| Один пароль для MS-Office, One-Drive и Windows 10. | Доступ ограничен только одной машиной. |
| Легко сбросить пароль. | Более сложный сброс пароля. |
| Требуется активное подключение к Интернету для входа в систему. | Не требуется подключение к Интернету. |
Подвох здесь напрямую связан с типом учетной записи, которую вы используете для доступа к Windows 10/11. Это связано с тем, что если вы используете учетную запись Microsoft, вам не нужно прилагать особых усилий. на «Как сбросить пароль Windows 10 без входа в систему?»
Всем пользователям учетных записей Microsoft необходимо обратиться к части 1 (следующий раздел) руководства, тогда как владельцам локальных учетных записей необходимо перейти к части 2 .
Часть 1. Как сбросить пароль в Windows 10/11 в сети
Часть 2.
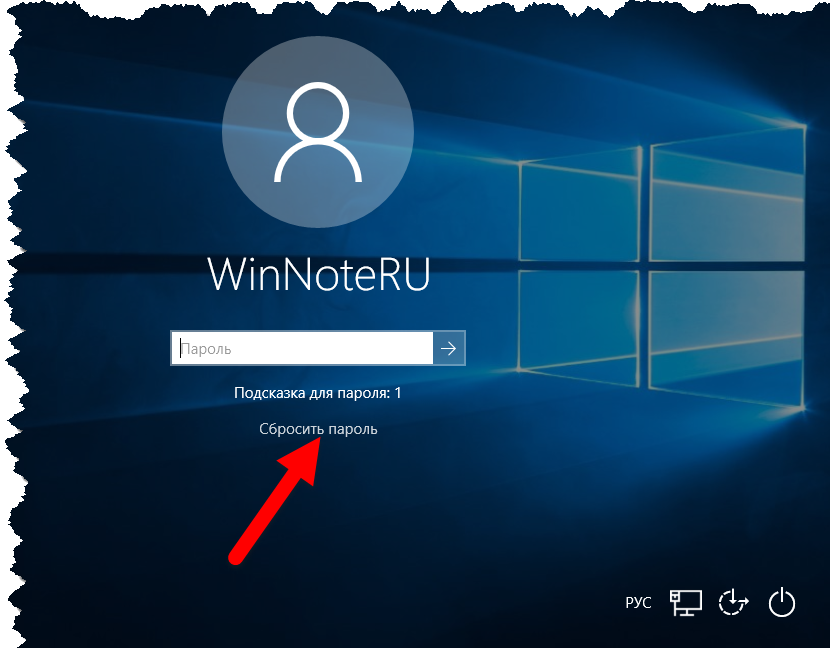 Как сбросить пароль в Windows 10/11 в автономном режиме
Как сбросить пароль в Windows 10/11 в автономном режиме
- Способ 1. Используйте PIN-код для сброса пароля в Windows 10
- Метод 2: используйте подсказку пароля для сброса пароля Windows 10
- Метод 3: Используйте инструмент сброса пароля Windows — PassFab 4WinKey
- Метод 4: используйте другую учетную запись администратора для сброса Windows 10
- Способ 5: используйте CMD на странице входа для сброса пароля Windows 10
Часть 3. Лучшие способы предотвратить забывание пароля для входа
Часть 1: Как сбросить пароль в Windows 10/11 Online
Этот метод предназначен для тех, кто использует учетную запись Microsoft для входа в Windows 10. Весь процесс довольно прост, вам просто нужно быть достаточно осторожным, чтобы сделать правильный движется в соответствии с указанными шагами:
- Убедитесь, что у вас есть активное подключение к Интернету.
Посетите страницу восстановления пароля .

- Введите адрес электронной почты вашей учетной записи Microsoft или связанный номер телефона .
Вы должны выбрать учетную запись для подтверждения личности.
Вы получите код подтверждения по электронной почте, введите его в соответствующем столбце.
Вам будет предложено ввести новый пароль, введите новые пароли. Нажмите «Готово».
Теперь вы должны использовать новый пароль для входа в систему. Вы успешно сбросили пароль windows 10 без диска.
После этого вам не нужно искать «Как сбросить пароль Windows 10 без входа в систему».
Однако, если вы используете локальную учетную запись, описанный выше метод вам не подойдет. Вы должны проверить следующий раздел контента.
Часть 2: Как сбросить пароль в Windows 10/11 в автономном режиме
Если вы забыли пароль Windows 10 и не использовали свою локальную учетную запись. Все перечисленные ниже методы для вас.
Все эти способы помогут вам решить проблему сброса пароля windows 10 без диска. Некоторые из них могут быть очень простыми, тогда как для некоторых может потребоваться несколько сложных шагов.
Мы перечислили все методы с точки зрения их возрастающей сложности, вы можете выбрать любой из них, чтобы завершить сброс пароля Windows 10 без диска.
Способ 1. Используйте пин-код для сброса пароля Windows 10
При создании учетной записи в Windows вы могли создать пин-код для своих окон.
Если вы помните, вы можете напрямую использовать его для входа в Windows, а позже, если потребуется, вы можете сбросить пароль Windows 10 без диска.
Войдя в систему, выполните следующие действия:
- Нажмите Windows и найдите командную строку.
Щелкните правой кнопкой мыши командную строку и выберите «Запуск от имени администратора».
Введите свое имя пользователя и желаемый новый пароль в следующую команду и напишите его в окнах cmd.

Использование сети Имя пользователя Новый пароль
- Дайте команде выполниться успешно. Как только это будет сделано, закройте окно cmd.
Вы сбрасываете пароль windows 10 без диска. Теперь вы можете использовать новый пароль для входа в систему.
Существуют и другие способы сбросить пароль после входа в систему, но упомянутый выше способ прост и не требует открытия нескольких окон и навигации по ним.
Однако это может не сработать для всех. Могут быть случаи, когда новый пароль не работает. Если вы столкнулись с чем-то подобным, вы можете воспользоваться любым из других способов сброса пароля.
Метод 2: использование подсказки пароля для сброса пароля Windows 10
Этот метод на самом деле не является процессом сброса пароля. Возможно, он включен потому, что некоторые пользователи установили подсказку, соответствующую паролю.
Если вы забыли пароль Windows 10 и ввели неправильный, вы можете просмотреть подсказку и попробовать вспомнить, какой пароль вы установили для своего ноутбука. После того, как вы вошли в систему Windows, вы можете выполнить следующие шаги, чтобы решить проблему сброса пароля без диска.
После того, как вы вошли в систему Windows, вы можете выполнить следующие шаги, чтобы решить проблему сброса пароля без диска.
- Нажмите X + ключ Windows вместе.
Выберите последний вариант, т. е. Командная строка (администратор)
Скопируйте следующую команду и вставьте ее в окно cmd: сетевое имя пользователя новый пароль
Вам необходимо заменить слово имя пользователя на имя пользователя Windows и новый пароль на желаемый пароль.
- Вы получите сообщение об успешном выполнении команды.
Итак, теперь у вас есть новый пароль. Вы можете использовать его для входа на свой компьютер.
Метод 3: Используйте инструмент для сброса пароля Windows — PassFab 4WinKey
PassFab 4 WinKey — это платный инструмент, который помогает выполнять различные внутренние операции в Windows 10/11. Хоть инструмент и платный, но он стоит каждой вложенной копейки.
Если ни один из методов вам не помог, вы можете попробовать утилиту PassFab 4 WinKey. Выполните следующие шаги, чтобы довольно легко сбросить пароль Windows 10:
- Загрузите инструмент PassFab 4WinKey с официального сайта на другой компьютер.
- Получите флэш-накопитель USB объемом не менее 16 ГБ и вставьте USB в тот же компьютер, на котором установлен инструмент PassFab 4WinKey.
Запустите инструмент PassFab 4WinKey и выберите USB-накопитель, который вы вставили на шаге 2.
Нажмите «Далее» и дождитесь завершения процесса.
- После завершения процесса перезагрузите устройство и перейдите в его загрузочное меню. Нажмите F12 или ESC, чтобы войти в меню загрузки.
Перейдите к параметру загрузки и выберите «Приоритет загрузочного устройства», отобразится список параметров.

- Выберите USB-накопитель, который вы вставили на шаге 2. Нажмите «Ввод».
Появится новый PassFab 4WinKey Windows, где вы должны выбрать систему Windows и нажать «Далее».
Выберите нужную учетную запись пользователя и установите флажок «Сбросить пароль». Дождитесь завершения процесса.
Поздравляем, вы сбросили пароль Windows с помощью инструмента PassFab 4WinKey. Теперь вы можете удалить USB-накопитель и войти в систему, используя новый пароль.
Метод 4: использование другой учетной записи администратора для сброса Windows 10
Если на вашем компьютере есть другая учетная запись с правами администратора, вы можете использовать эту учетную запись для завершения сброса пароля Windows без диска. Выполните следующие шаги:
- Войдите в другую учетную запись администратора в Windows 10.
Откройте панель поиска и найдите Панель управления.
Запустите панель управления и нажмите «Учетные записи пользователей».

Выберите нужную учетную запись, для которой вы хотите сбросить пароль без диска. Нажмите «Изменить пароль».
Появится новое окно, в котором вы должны установить новый пароль с подсказкой для пароля, которая дает представление о новом пароле.
- Нажмите кнопку «Изменить пароль» и перезагрузите компьютер.
Итак, теперь вы успешно сбросили пароль Windows 10 с помощью другой учетной записи администратора. Вы можете использовать новый пароль для входа в систему.
Метод 5: Используйте CMD на странице входа для сброса пароля Windows 10
В этом методе я предполагаю, что у вас нет PIN-кода и вы не можете понять, какой у вас был пароль, даже с подсказкой. Теперь, так как вы не можете войти в систему. Нам нужно сбросить пароль прямо из окна входа в систему.
Чтобы начать с этого метода, вам необходимо загрузить устройство в режиме автоматического восстановления. Вы можете сделать это, либо перезагрузив его несколько раз, либо выключив его между загрузками.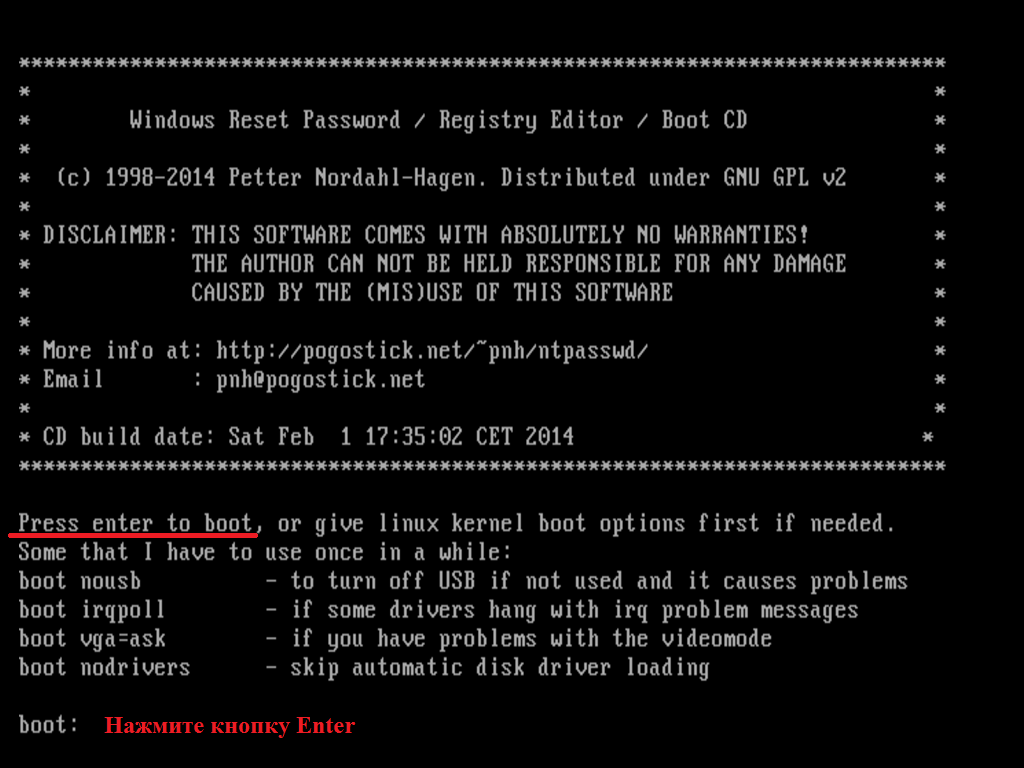
Перейдя в режим восстановления, выполните следующие действия:
- После закрытия автоматического восстановления вы увидите диалоговое окно, в котором у вас будет два варианта: Перезапустить и Дополнительные параметры
- Выберите Advanced Option, появится новое окно.
В окнах нажмите «Устранение неполадок» и выберите «Дополнительные параметры» из списка.
- Выберите «Восстановление образа системы». Появится новое диалоговое окно.
Вы получите сообщение об ошибке, в котором говорится, что «Windows не может найти образ системы на этом компьютере». Вы должны закрыть этот диалог и нажать «Далее».
- В новом окне вы увидите опцию «Дополнительно». Выберите его и нажмите «Установить драйвер». Позже нажмите «ОК».
Откроется окно обзора. В этом окне вам нужно перейти к локальному диску C:\Windows\System32. Как только вы окажетесь в каталоге system 32, вам нужно найти «utilman», переименовать его в «utilmancopy».

Теперь найдите переименованный файл и сделайте его копию. Затем переименуйте первый файл в «utilman».
- Закройте все окна и перезагрузите компьютер.
На шаге 8 мы просто заменяем кнопку быстрого доступа окном CMD. Нажмите «Простота доступа», и вы увидите новое окно cmd.
В окне CMD скопируйте следующую команду.
Сетевой пользователь Имя пользователя Новый пароль
Здесь вы должны заменить имя пользователя на имя пользователя Windows и NewPassword на желаемый новый пароль.
Вы получите сообщение «Команда выполнена успешно».
Это с помощью командной строки исправить, вас не будет беспокоить проблема как сбросить пароль windows 10 без диска. Однако, если вы хотите оставить пустой пароль, вы можете оставить новый пароль пустым.
Если вы хотите использовать бесплатные онлайн-инструменты для сброса пароля, попробуйте Ophcrack.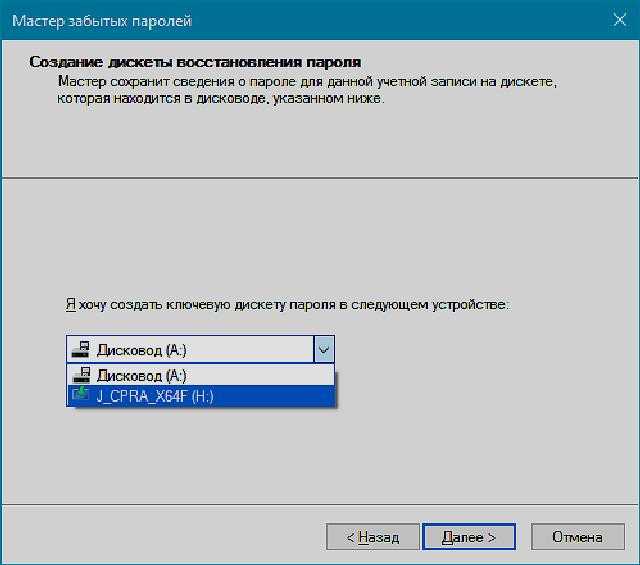 Но он может восстанавливать только пароли, содержащие от 0 до 14 символов, а пользовательский интерфейс не так привлекателен.
Но он может восстанавливать только пароли, содержащие от 0 до 14 символов, а пользовательский интерфейс не так привлекателен.
Часть 3: Лучшие способы не забыть пароль для входа
- Установите пароль, который связан с вами и вашим мозгом, но не должен быть известен никому другому.
- Отправьте его себе по электронной почте, чтобы сохранить навсегда.
- Установить соответствующую подсказку пароля.
- Не устанавливайте пароль случайным образом, пусть он имеет смысл.
- Сохраните свой пароль где-нибудь в автономном режиме, но в зашифрованном формате.
Если вы будете следовать хотя бы некоторым из вышеперечисленных практик, вам не придется в ближайшее время искать «Как сбросить пароль Windows без диска».
Заключительные заметки
Итак, это было руководство по различным способам сброса пароля окна 10 без диска и довольно легко. Если вы столкнулись с чем-то, что не смогли исправить, сообщите мне об этом в комментариях ниже.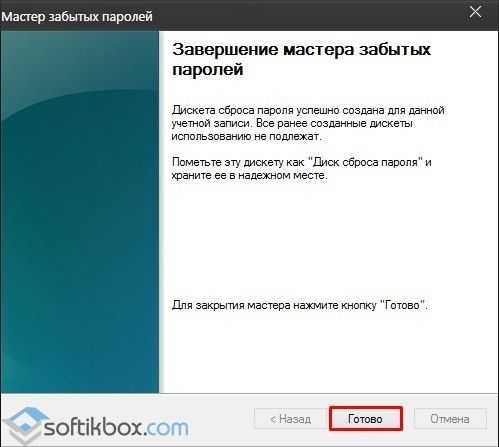

 Это может быть F8, F9, Delete, Esc. На загрузочном экране появится строка «Press [кнопка] to enter Setup». Там будет указана нужная клавиша.
Это может быть F8, F9, Delete, Esc. На загрузочном экране появится строка «Press [кнопка] to enter Setup». Там будет указана нужная клавиша.

 Вы можете использовать её для ремонта и аварийного восстановления системы. Работа с учётными записями — не основная функция приложения. Просто через него можно получить доступ к командной строке.
Вы можете использовать её для ремонта и аварийного восстановления системы. Работа с учётными записями — не основная функция приложения. Просто через него можно получить доступ к командной строке.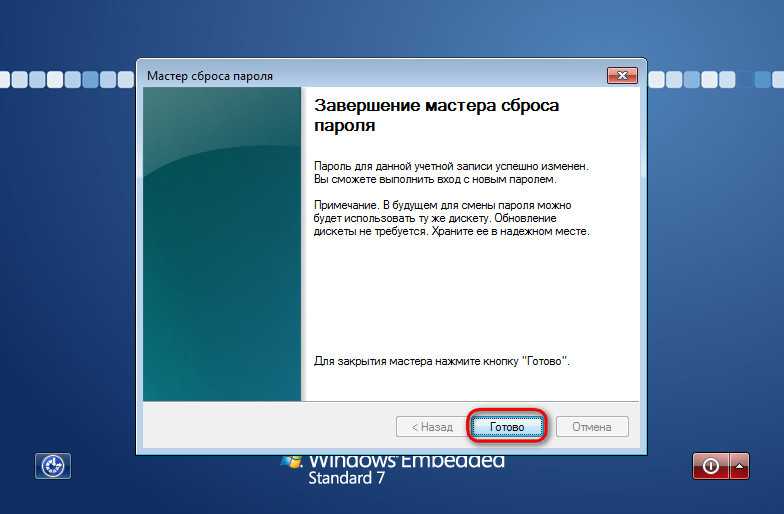
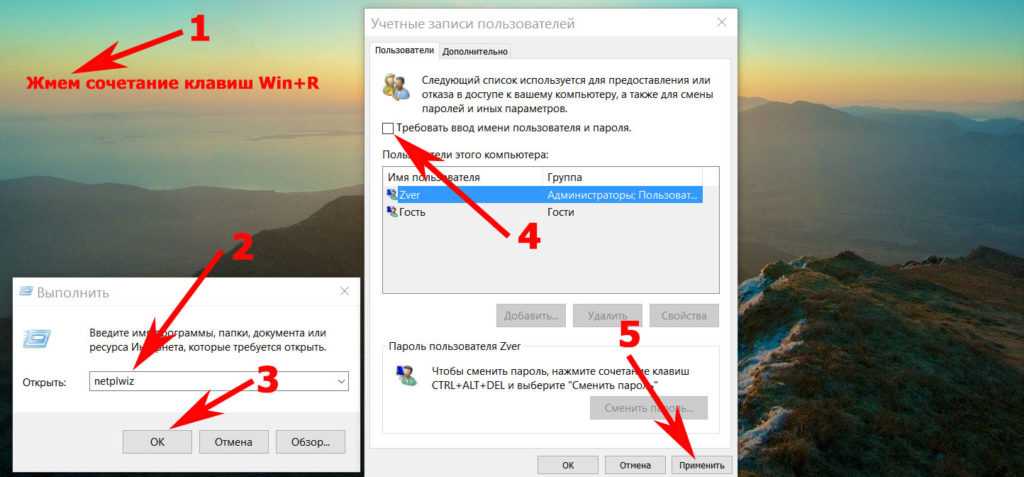
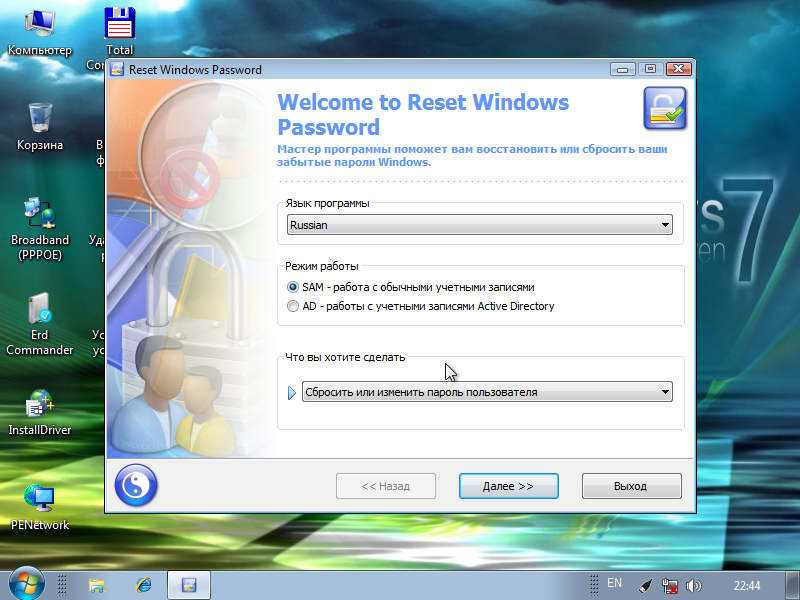 html
html
 Другой нормальный компьютер с системой windows
Другой нормальный компьютер с системой windows