Как вернуть виндовс 8 на ноутбуке к заводским настройкам: Сброс Windows 8.1 до заводских настроек
Содержание
Как вернуть ноутбук к заводским настройкам Windows 8
ГлавнаяОперационные системы
Операционная система Windows 8 сделала большой шаг вперед по сравнению с предшественницами в плане отката к заводским установкам. Теперь здесь есть несколько инструментов, позволяющих произвести эту операцию. Подробнее — в нашей статье.
Примечание! Сразу оговоримся — различия в архитектуре отката в Windows 8 и Windows 8.1 настолько незначительны, что мы будем рассматривать их в одной инструкции. Работать будет и там, и там.
Как вернуть ноутбук к заводским настройкам Windows 8
Содержание
- Восстановление запуска компьютера
- Сохранение пользовательских данных
- Полная очистка компьютера
- Классическое восстановление системы
- Видео — Как вернуть ноутбук к заводским настройкам Windows 8
Восстановление запуска компьютера
Один из самых распространенных вариантов, когда компьютер просто не запускается, и тогда приходится прибегать к помощи средств восстановления операционной системы.
Нам понадобится носитель с операционной системой, желательно родной. Если его нет — придется записать диск или флешку самостоятельно, однако будьте осторожны: версию и разрядность системы нужно выбрать в соответствии с вашим компьютером.
- Войдите в БИОС компьютера. Информация о кнопке, которую нужно нажать для этого, обычно содержится на самом первом экране. Компьютер показывает его сразу после включения.
Кнопку для входа в БИОС можно увидеть в начале загрузки системы
- В БИОСе перейдите на вкладку, связанную названием с загрузкой, обычно содержащей слово «Boot».
Переходим на вкладку с названием «Boot»
- Перейдите в параметр «Boot Device Priority», раскройте его нажатием «Enter».
Переходим в параметр «Boot Device Priority», раскрываем нажатием «Enter»
- После чего найдите там порядок загрузки, в данном примере это «1st Boot Device», и установите на первое место ваш дисковод или флешку.
В параметре «1st Boot Device» выставляем флешку или диск
- Сохраните внесенные изменения на вкладке «Exit» в подменю «Exit & Save Changes», нажмите на кнопку «Enter».

Перемещаемся в меню «Exit», затем в подменю «Exit & Save Changes», нажимаем «Enter»
- Вставьте загрузочный носитель. После загрузки вы попадете в привычный интерфейс установки системы, однако нас интересует не большая центральная кнопка «Установить», а неприметная надпись «Восстановление системы».
Нажимаем на «Восстановление системы»
- Консоль восстановления предложит вам на выбор список установленных на компьютере операционных систем. Вероятнее всего, у вас будет один пункт, поэтому выбирайте нужную операционную систему, просто нажав на ее название.
Выбираем нужную операционную систему
- Консоль предложит вам на выбор множество вариантов. Вероятнее всего, достаточно будет доверить процесс автоматике, поэтому выбираем пункт, указанный на скриншоте.
Выбираем «Автоматическое обновление»
- Если автоматика найдет ошибку, то вам останется только одобрить ее исправление. Нажмите кнопку «Исправить» и дождитесь перезагрузки компьютера.

- Однако всегда есть вероятность, что автоматика не обнаружит проблему. В таком случае, можно воспользоваться ручной консолью восстановления. На экране «Дополнительные параметры» в таком случае нужно выбрать пункт «Командная строка».
Выбираем пункт «Командная строка»
- Мы не можем привести здесь список команд, которые помогут в любом случае, ведь ручной режим на то и ручной, что гибко подстраивается под проблему и позволяет произвести наиболее подходящую операцию. Мы приведем лишь список команд, которые помогут в большинстве случаев.
Список команд, которые помогут в большинстве случаев
Примечание! Обратите внимание на скриншот. Команды, которые необходимо ввести, подчеркнуты. Введите их в том же порядке, что указано здесь. На любой вопрос консоли нужно ответить утвердительно, введя с клавиатуры клавишу «Y» и нажав «Enter».
После перезагрузки проблемы должны быть устранены. Если этого не случилось, вам нужно найти команды восстановления, подходящие именно для вашего случая.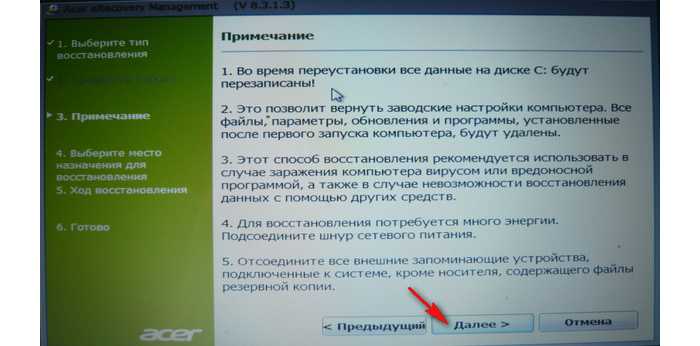 Просто опишите подробные симптомы проблемы в поисковике — вам обязательно помогут.
Просто опишите подробные симптомы проблемы в поисковике — вам обязательно помогут.
Сохранение пользовательских данных
Любой пользователь заинтересован в том, чтобы при восстановлении его компьютера все его файлы остались на месте. Для этого тоже предусмотрена возможность.
Откат Windows 8 к заводским настройкам
Примечание! При выполнении отката к заводским настройкам с сохранением пользовательских данных есть небольшой нюанс: все ваши данные останутся на месте, система также уверяет, что и приложения останутся на месте, но только новые, полноэкранные, которые вы установили из магазина Windows. Обычные классические приложения, установленные старым добрым способом, будут удалены.
Имейте это в виду перед выполнением операции: рекомендуем запастись «бекапами» нужных программ или удостовериться, что у вас есть установщики. К чести системы, после выполнения отката на рабочем столе вы найдете файлик с аккуратным списком всего удаленного софта. Чтобы не забыть.
Чтобы не забыть.
- Для начала нужно перейти в консоль изменения параметров компьютера. Для этого воспользуйтесь боковой панелью, выбрав «Параметры».
В боковой панели кликаем по значку «Параметры»
- Далее активируйте левым щелчком мыши «Изменение параметров…».
Активируем левым щелчком мыши «Изменение параметров…»
- В левой части открывшегося окна выберите пункт «Обновление и восстановление».
Выбираем пункт «Обновление и восстановление»
Внимание! Важно использовать именно новый, modern-интерфейс приложения настроек. Классическая «Панель управления» не обладает необходимыми функциями.
- Итак, нам на выбор дано три варианта. Выбираем последний, «Восстановление».
Выбираем «Восстановление»
- Теперь компьютер спрашивает нас, в каком режиме мы хотим произвести операцию. Мы хотим сохранить файлы, поэтому выбираем первый пункт, нажав на кнопку «Начать».
Выбираем первый пункт, нажав на кнопку «Начать»
- Система предупредит нас о том, что нас ждет и что будет сделано.
 Если со всем согласны — идем дальше.
Если со всем согласны — идем дальше.Нажимаем «Далее»
- После проверки компьютера средство восстановления уведомит нас о том, какие программы будут удалены. Как было написано выше, этот список будет продублирован в файле на Рабочем столе после завершения операции.
В окне с предупреждением «Приложения, которые..» нажимаем «Далее»
- Соглашаемся в последний раз, приступаем к восстановлению.
Нажимаем «Обновить»
Примечание! В последнем шаге кнопка согласия может называться как «Обновить», так и «Восстановить». С чем это связано — скорее всего, сбой в коде системы, но на конечный результат это ни коим образом не повлияет.
Завершение операции произойдет в автоматическом режиме. Дождитесь окончания череды перезагрузок, и продолжайте использование компьютера.
Полная очистка компьютера
Этот вариант может быть вам полезным, если вы решили продать или подарить компьютер. По сути, это переустановка системы, только при этом используется не загрузочный установочный носитель, а средства самой уже установленной системы.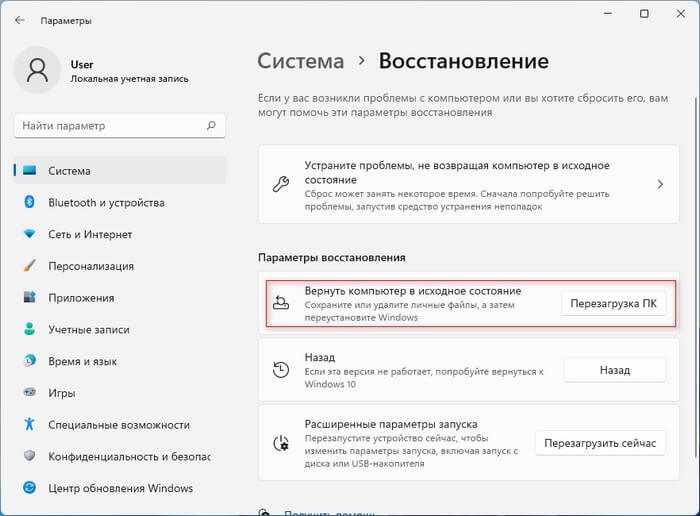
- Этот вариант мало чем отличается от предыдущего, поэтому мы пропустим все повторяющиеся шаги. Начнем с того, что вместо сохранения файлов теперь нам следует выбрать их полное удаление.
Во втором разделе нажимаем по кнопке «Начать»
- Система уточнит, точно ли вы хотите сделать сброс. Если вы согласны, нажимайте «Далее».
Нажимаем «Далее»
Примечание! На этом этапе может потребоваться носитель для переустановки. Если у вас на резервном системном разделе не хватит каких-либо данных, то консоль запросит у вас носитель, который вы должны вставить в соответствующий слот.
- Консоль уточнит, весь ли диск вы хотите очистить, и только ли системный раздел вас интересует. Если продаете компьютер, целесообразно очистить все диски.
Выбираем способ очистки
- Теперь нужно выбрать степень безопасности файлов. То есть по сути консоль просит нас выбрать уровень форматирования дисков. Выберем первый пункт — операция пройдет быстрее, но файлы при желании можно будет запросто восстановить.
 Выберем второй пункт — наши файлы уже точно никто и никогда не увидит.
Выберем второй пункт — наши файлы уже точно никто и никогда не увидит.Выбираем «Полностью очистить диск»
- Подтвердите все ваши действия нажатием кнопки «Сбросить» (впрочем, название у нее от редакции к редакции тоже разнится). Осталось посмотреть на несколько перезагрузок и готово.
Классическое восстановление системы
Этот способ отошел на второй план, но раньше он был единственным способом вернуть системе работоспособность. Суть его в том, что он просто откатывает систему к состоянию на определенную дату, и чтобы вернуть систему к заводским настройкам, нужно всего лишь выбрать дату, ближайшую к покупке.
Примечание! Сразу оговоримся, что этот способ может быть недоступен для вас, если у вас изначально было отключено восстановление системы и точки не создавались автоматически. Вам может помочь лишь то, что вы сами когда-то вручную создали точку восстановления, но такое встречается нечасто.
- Перейдите в «Свойства системы», выбрав соответствующий пункт в контекстном меню кнопки «Пуск» (для Windows 8 — просто выберите ярлык «Компьютер» на рабочем столе и нажмите «Свойства»).

Правым щелчком мышки нажимаем по иконке «Этот компьютер», затем левым по опции «Свойства»
- Затем щелкните по опции «Защита системы» в левой части окна.
Щелкаем по опции «Защита системы» в левой части окна
- Убедитесь, что на вашем системном диске восстановление включено. Если нет — на будущее включите, нажав «Настроить».
Нажимаем «Настроить»
Проверяем активацию опции «Включить защиту системы», если галочки нет, ставим, нажимаем «ОК»
- Выберите пункт «Восстановить».
Нажимаем «Восстановить»
- Следуйте инструкциям мастера восстановления, но выбрать вам придется по сути только дату, к которой вы хотите откатиться.
Нажимаем «Далее»
- Отметьте пункт «Показать другие точки…», выделите подходящую точку, нажмите «Далее».
Отмечаем пункт «Показать другие точки…», выделяем подходящую точку, нажимаем «Далее»
- Проверьте данные, нажмите «Готово» и ожидайте завершения процесса восстановления.
Проверяем данные, нажимаем «Готово»
Видео — Как вернуть ноутбук к заводским настройкам Windows 8
Понравилась статья?
Сохраните, чтобы не потерять!
Рекомендуем похожие статьи
Варианты восстановления Windows 8.
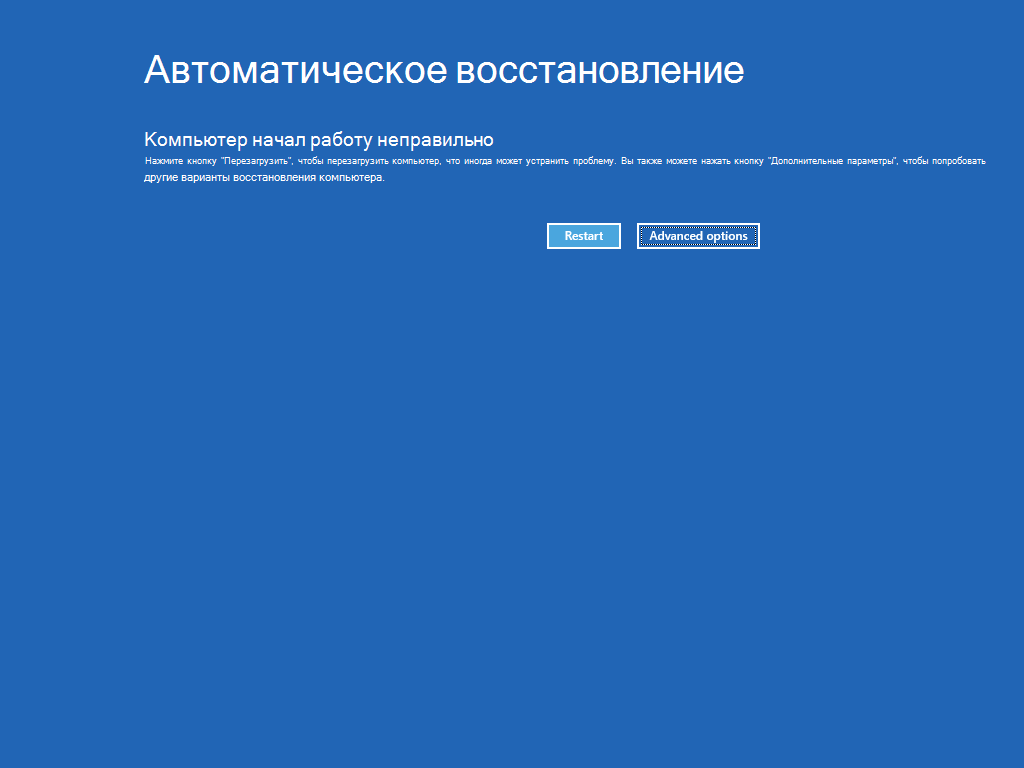 — База полезных знаний
— База полезных знаний
В Windows 8 появились две новые функции позволяющие вернуть рабочее состояние вашего ПК или вернуться к «заводским настройкам». Это позволит пользователям ОС восстановить состояние своего компьютера и других устройств без использования каких-либо дисков или сторонних утилит. Новая опция, позволяющая восстановление ПК после любого вида сбоя, будет доступна с панели управления предварительной загрузки среды восстановления и через загрузочное устройство USB.
Microsoft подумал о сохранении конфиденциальных данных и предоставил возможность пользователю в Windows 8 надёжно удалять их с жёсткого диска. Разработан идеальный баланс между безопасностью и временем, требующимся для стирания диска. Обычно очистка в несколько проходов занимает несколько часов / дней, что излишне для обычных пользователей.
Вместо того чтобы просто отформатировать диск, пользователь выбирает вариант тщательной перезаписи случайных паттернов каждого сектора диска.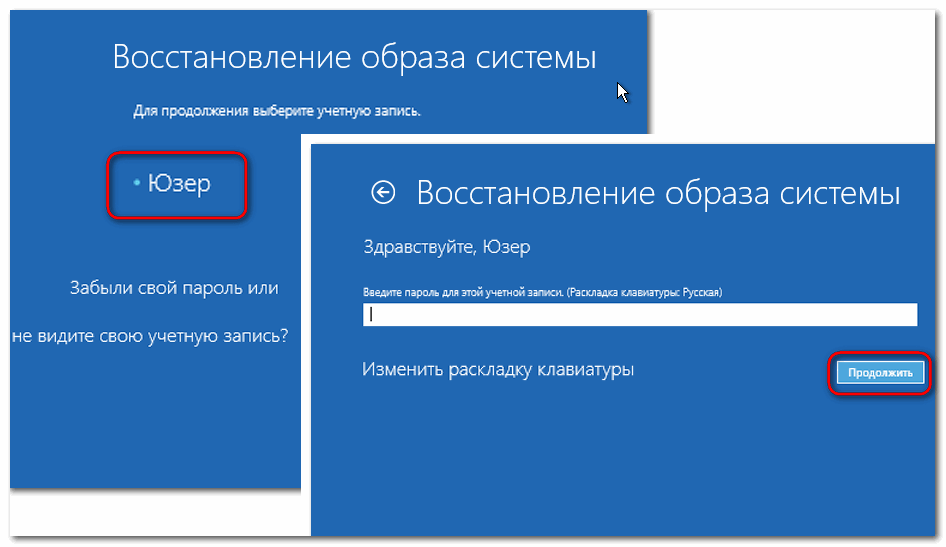 Что совершенно не обосновано, так как даже в случае кражи вашего отформатированного простым методом диска извлечь из него данные без специального дорогого оборудования не возможно.
Что совершенно не обосновано, так как даже в случае кражи вашего отформатированного простым методом диска извлечь из него данные без специального дорогого оборудования не возможно.
Функция обновления, несомненно, шаг в правильном направлении. Оно позволит пользователям ОС восстановить компьютер в исходное установленное состояние. Все ваши личные файлы и настройки персонализации останутся нетронутыми, удалятся все приложения, установленные через интернет или с помощью компакт-дисков, а также вернуться к первоначальному состоянию большинство предустановленных параметров.
Настройки беспроводной сети, мобильных широкополосных соединений, BitLocker, персональные настройки, а также файлы каждого пользователя во время обновления останутся не тронутыми. Так же не пострадает ваша учётная запись, параметры входа в систему и metro-приложения. Другие параметры, такие как разрешения брандмауэра и ассоциаций типов файлов будут удалены, так как именно они часто являются причиной неполадок компьютера.
Это, конечно, крайняя мера, но возможность восстановить OS в хорошем рабочем состоянии с нетронутыми настройками и данными, без использования каких-либо дисков или ввода ключа продукта, безусловно, облегчит жизнь пользователям. Больше не требуется выполнять резервное копирование перед обновлением Windows.
Также Microsoft не забыл тех из вас, кто предпочитает после установки приложений или добавления/удаления компонентов Windows, создать образ системы для более позднего использования. В Windows 8 можно создавать свои собственные образы обновлений с помощью нового инструмента командной строки.
Операция восстановления. Требуемое время
Обновление ПК
8 мин 22 сек
Восстановление ПК (быстрое)
6 мин 12 сек
Восстановление ПК (глубокое, с bitlocker)
6 мин 21 сек
Восстановление ПК (глубокое, без bitlocker)
23 мин 52 сек
Время восстановления впечатляет. В большинстве случаев, восстановление ПК до рабочего состояния с сохранением личных данных и настроек займёт менее девяти минут.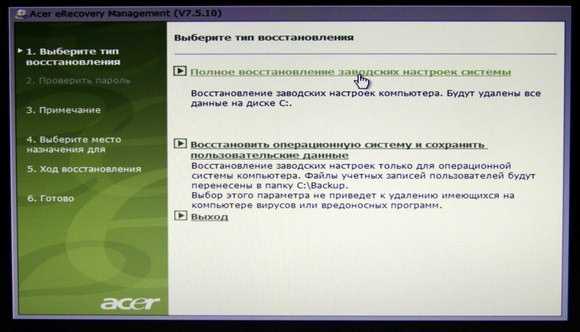 Это, без сомнения, экономия времени тем из вас, кто имеет много установленного программного обеспечения.
Это, без сомнения, экономия времени тем из вас, кто имеет много установленного программного обеспечения.
Восстановление поражает воображение. Глубокое восстановление компьютера за 24 минуты, а быстрое восстановление как резервное копирование меньше семи минут, что будет приятно как пользователям, так и системным администраторам.
Сброс ноутбука Dell до заводских настроек без пароля администратора
Возможно, вам потребуется сброс настроек вашего компьютера до заводских настроек, чтобы начать работу с нуля. Как бы здорово это ни звучало, это становится проблемой, если вы не можете вспомнить пароль администратора. Хотя этот пароль в основном требуется только для систем Windows 7/Vista, вам будет показано, как выполнить сброс и для других версий Windows, таких как Windows XP, 8, 8.1 и 10. Это дополнение к руководству о том, как для сброса настроек к заводским настройкам ноутбуков Dell на базе Windows 7/Vista. Более того, вы узнаете, как использовать инструмент восстановления данных Recoverit для восстановления любых данных, которые вы потеряли в процессе сброса настроек.
- Как сбросить настройки ноутбука Dell с Windows 7/Vista без пароля администратора
- Как сбросить настройки ноутбука Dell с Windows 8/8.1/10 без пароля администратора
- Как сбросить настройки ноутбука Dell, использующего Windows XP, без пароля для входа
- Как восстановить потерянные данные после перезагрузки ноутбука Dell
Как сбросить настройки ноутбука Dell с Windows 7/Vista без пароля администратора
Итак, вы хотите сбросить настройки ноутбука Dell с Windows 7/Vista без пароля администратора? Это достижимо
Прежде всего удалите пароль администратора. Используя другой компьютер, вы можете получить доступ, сделать компакт-диск, удалить пароль. Теперь выполните следующие действия, чтобы восстановить заводские настройки:
- Загрузите или перезагрузите компьютер. Как только появится логотип Dell, начните непрерывно нажимать F8, пока не попадете в «Дополнительные параметры загрузки». В этом разделе выберите «Восстановить компьютер»
- Выберите метод ввода для вашей клавиатуры, затем нажмите «Далее»
- Выберите учетную запись администратора в разделе «Имя пользователя».
 В поле «Пароль» ничего не вводите, так как изначально вы удалили пароль. Теперь выберите «ОК»
В поле «Пароль» ничего не вводите, так как изначально вы удалили пароль. Теперь выберите «ОК»
- Выберите параметр «Dell DataSafe Reduction and Emergency Backup» на вкладке «Параметры восстановления системы». Отсюда следуйте инструкциям на экране, пока не завершите сброс.
- Перезагрузите компьютер после завершения сброса настроек.
Как сбросить настройки ноутбука Dell с Windows 8/8.1/10 без пароля администратора
Действия по сбросу Windows 8, 8.1 и 10 одинаковы, поэтому их необходимо объединить в один раздел. Теперь, когда вы это поняли, возьмите свой ноутбук Dell с любой из этих версий Windows, упомянутых здесь, и выполните сброс настроек к заводским настройкам следующим образом:
- Начните, нажав кнопку «Пуск»
- Далее откройте «Настройки» и перейдите в «Сбросить этот компьютер» на вкладке «Обновление и безопасность»
- Обычно у вас должна быть возможность сбросить настройки.
 Однако, если вы не можете вспомнить свой пароль, вы будете заблокированы. Поэтому все, что вам нужно сделать, это перейти на экран входа в систему, нажать кнопку питания или значок, одновременно нажимая клавишу «Shift» на клавиатуре. Нажмите «Перезагрузить»
Однако, если вы не можете вспомнить свой пароль, вы будете заблокированы. Поэтому все, что вам нужно сделать, это перейти на экран входа в систему, нажать кнопку питания или значок, одновременно нажимая клавишу «Shift» на клавиатуре. Нажмите «Перезагрузить»
- После перезагрузки компьютера вы будете перенаправлены на экран параметров устранения неполадок. Теперь выберите «Устранение неполадок»
- Еще раз выберите «Перезагрузить компьютер»
- Выберите «Далее». Ваша система снова загрузится для подготовки к сбросу
- Теперь вы можете удалить все из вашей системы на экране «Перезагрузить компьютер». Сделайте это, прежде чем выбрать «Сброс».
- Теперь снова установите Windows
Вы можете использовать диск для сброса пароля, чтобы удалить пароль перед сбросом настроек. Это стало возможным благодаря встроенной функции Windows под названием «Создать диск для сброса пароля».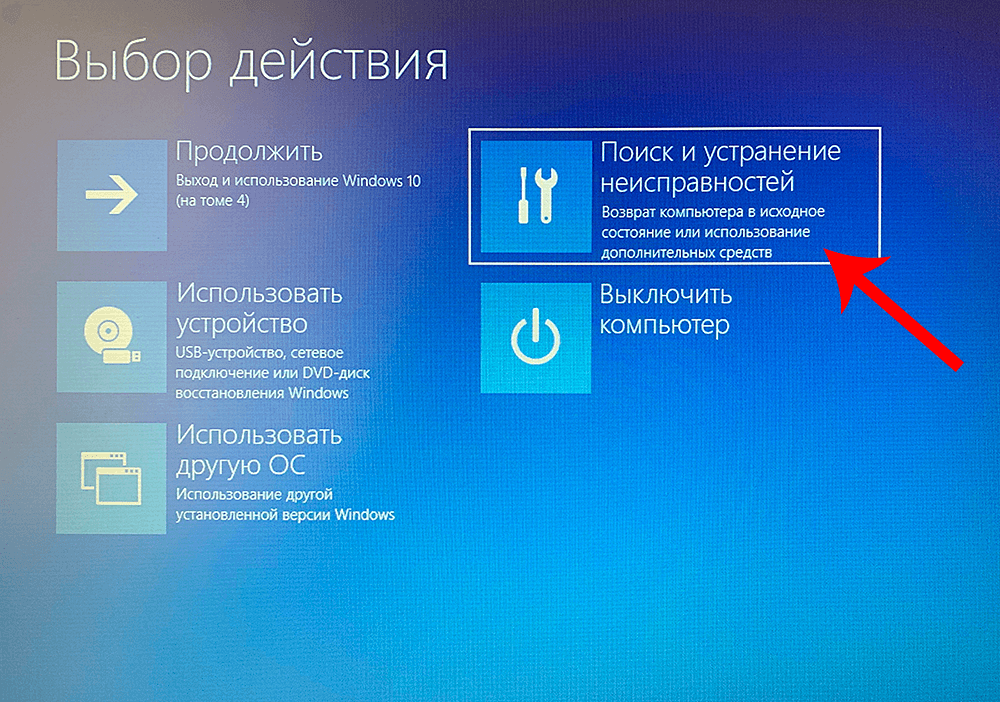 Эта функция обычно доступна, когда вы устанавливаете пароль для входа в Windows. Если у вас есть этот диск, все, что вам нужно сделать перед сбросом настроек, — это вставить диск в компьютер, а затем щелкнуть ссылку «Сбросить пароль», которая появляется на экране входа в систему.
Эта функция обычно доступна, когда вы устанавливаете пароль для входа в Windows. Если у вас есть этот диск, все, что вам нужно сделать перед сбросом настроек, — это вставить диск в компьютер, а затем щелкнуть ссылку «Сбросить пароль», которая появляется на экране входа в систему.
Как сбросить настройки ноутбука Dell с Windows XP без пароля для входа
Если вы хотите узнать, как сбросить настройки ноутбука Dell с Windows XP, но у вас нет пароля для входа, обратите внимание на приведенные ниже шаги помогут вам:
- Запустите Windows в безопасном режиме, нажав «F8», когда появится
Или
- Перезагрузите компьютер. Когда он будет перезапущен, нажмите клавишу «Ctrl» и клавишу «F11» на клавиатуре и не отпускайте, пока не увидите, как логотип Dell появляется и исчезает на экране.
- Затем выберите параметры «Восстановить» и «Подтвердить», чтобы продолжить
- Сейчас начнется сброс к заводским настройкам
- После сброса настроек нажмите кнопку «Готово».

Как восстановить потерянные данные после перезагрузки ноутбука Dell
Перед перезагрузкой ноутбука Dell рекомендуется сделать резервную копию всех жизненно важных файлов. Однако, если вы не смогли этого сделать и теперь не можете найти некоторые важные данные после сброса настроек, вам повезло. Ты знаешь почему? Это просто потому, что есть приложение, которое вы можете загрузить и установить, а затем использовать, чтобы вернуть эти недостающие данные.
Этот инструмент может восстанавливать файлы во всех версиях Windows и Mac OS. Он также может восстанавливать данные в более чем тысяче типов файлов и форматов. Он был настроен для поддержки восстановления файлов в таких сценариях, как форматирование, удаление, проблемы с диском, сбой системы, очистка корзины, вирусная атака, ошибки SD-карты и т. д.
За эти три простых шага и минуты вы можете использовать Recoverit Data Recovery для восстановления недостающих данных после сброса настроек на ноутбуке Dell:
Загрузить | Win Скачать | Mac
Шаг 1: Выберите местоположение
Выберите место, где отсутствуют ваши данные, затем нажмите «Пуск» в правом нижнем углу интерфейса.
Шаг 2. Сканирование местоположения
Приложение просканирует выбранное местоположение, чтобы найти все недостающие файлы. Время, проведенное здесь, будет определяться размером вашего файла.
Шаг 3. Предварительный просмотр и сохранение восстановленных файлов
Будут показаны восстановленные файлы. Просмотрите их, чтобы убедиться, что все они восстановлены, затем нажмите «Восстановить», чтобы сохранить их.
Итог
Сброс настроек ноутбука Dell без пароля администратора возможен для всех версий Windows; это доказано статьей. Что вам осталось сделать, так это продолжить перезагрузку системы для более эффективного функционирования? Что касается потерянных данных после сброса настроек, Recoverit Data Recovery поможет вам вернуть эти недостающие файлы. Это довольно легко!
Загрузить | Win Скачать | Mac
Другие популярные статьи от Wondershare
[2020] Как перезагрузить компьютер с Windows 8/11 без потери данных
Я собираюсь отформатировать компьютер с Windows 8, но не знаю, как это сделать. Кроме того, было бы полезно, если бы вы научили меня восстанавливать мои файлы, потерянные во время сброса.
Кроме того, было бы полезно, если бы вы научили меня восстанавливать мои файлы, потерянные во время сброса.
Часть 1. Сцены, необходимые для перезагрузки компьютера с Windows 8/11
Часть 2. Как сбросить настройки компьютера с Windows 8/11
Часть 3. Как восстановить потерянные данные после перезагрузки Windows 8/11
1Сцены, необходимые для перезагрузки компьютера с Windows 8/11
для сброса Windows 8/11, особенно если операционная система была предустановлена на вашем компьютере.
Случай 1: Непредвиденный сбой или сбой системы. Кроме того, если вам нужно устранить другие факторы, замедляющие работу компьютера.
Случай 2: В случае передачи или продажи компьютера другому лицу обязательно выполните сброс компьютера.
Случай 3: Если вы не помните свой логин в Windows 8/11 и не можете найти способ его обойти.
2 Как сбросить настройки компьютера с Windows 8/11
1.
 Восстановление заводских настроек компьютера с Windows 8/11 в системе
Восстановление заводских настроек компьютера с Windows 8/11 в системе
Шаг 1: Войдите на компьютер, на котором вы хотите сбросить Windows 8/11.
Шаг 2: Одновременно нажмите клавишу «Windows» и «I» и нажмите «Изменить настройки ПК».
Шаг 3: В открывшемся окне нажмите «Общие». Затем прокрутите немного вниз и найдите «Удалить все и переустановить Windows».
Шаг 4: Нажмите «Далее». Если на вашем компьютере два или более дисков, вам нужно будет выбрать тот, который нужно очистить. Нажмите «Просто удалить мои файлы» или «Полностью очистить диск», в зависимости от ваших предпочтений.
Шаг 5: Нажмите «Сброс». Ваш компьютер начнет операцию сброса, которая может занять несколько минут. Как только ваш компьютер перезагрузится и вы увидите логотип Windows 8/11, процесс сброса Windows 8/11 будет завершен.
2.
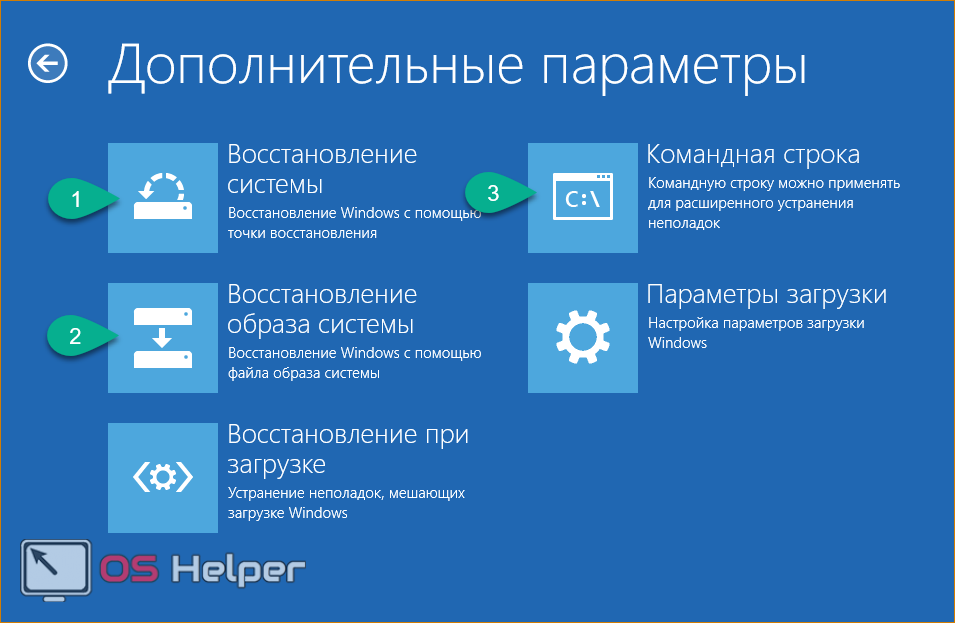 Сброс компьютера Windows 8/11 на начальном экране
Сброс компьютера Windows 8/11 на начальном экране
Шаг 1: Загрузите компьютер и остановитесь на экране входа в систему. Не вводите свой пароль.
Шаг 2: Нажмите кнопку «Питание» в правом нижнем углу и нажмите «Перезагрузить», удерживая нажатой кнопку «Shift».
Шаг 3: Ваш компьютер перезагрузится. На появившемся экране «Выберите вариант» перейдите в «Устранение неполадок»> «Перезагрузить компьютер» и нажмите «Далее».
Шаг 4: ПК снова перезагрузится и появится экран входа в систему. Страница «Перезагрузите компьютер» снова отобразится. Нажмите «Далее».
Шаг 5: Выберите «Просто удалить мои файлы» или «Полностью очистить диск» и нажмите «Сброс».
3Как восстановить потерянные данные после перезагрузки Windows 8/11
Использование вышеперечисленных методов для перезагрузки систем Windows 8/11 или любого другого метода в этом отношении приведет к потере всех ваших данных. Если у вас нет резервной копии, вы можете подумать, что ваши файлы исчезли навсегда. Однако благодаря iMyFone AnyRecover вы можете вернуть их все обратно.
Если у вас нет резервной копии, вы можете подумать, что ваши файлы исчезли навсегда. Однако благодаря iMyFone AnyRecover вы можете вернуть их все обратно.
1 000 000 + Загрузки
Особенности iMyFone AnyRecover:
Этот многоцелевой инструмент восстанавливает все файлы, которые вы потеряли в процессе сброса Windows 8/11.
Работает для многих других типов восстановления, когда данные теряются в других сценариях.
Ваши данные не хранятся на их серверах и не передаются третьим лицам; это 100% безопасно.
Исключительный показатель успешности восстановления. Лучше всех других средств восстановления (98%).
AnyRecover восстанавливает файлы всех форматов. При тестировании было доказано, что он работает для более чем 1000 типов файлов.
Нет необходимости в руководстве или технических навыках. Эта программа проста в использовании и содержит справочные заметки в интерфейсе.
Попробовать бесплатноПопробовать бесплатно
Как восстановить потерянные файлы с помощью AnyRecover после перезагрузки Windows 8/11?
Шаг 1. Запустите AnyRecover и выберите опцию « All-Round Recovery ».
Запустите AnyRecover и выберите опцию « All-Round Recovery ».
Шаг 2. Выберите диск, с которого вы хотите восстановить данные, и нажмите « Далее ».
Шаг 3. AnyRecover работает со всеми типами файлов. Здесь вы выбираете тип файлов, которые хотите восстановить. Нажмите « Scan » после выбора.
Шаг 4. Теперь программа начинает поиск недостающих файлов в выбранном вами формате.
Шаг 5. Если вы не нашли то, что искали, вернитесь к шагу 1 и выберите « Глубокое сканирование ”режим. Эта функция просканирует всю вашу систему или диск.
Шаг 6: После сканирования вам будут представлены все найденные файлы, соответствующие вашим критериям. Отсюда вы можете предварительно просмотреть файлы, дважды щелкнув каждый из них.

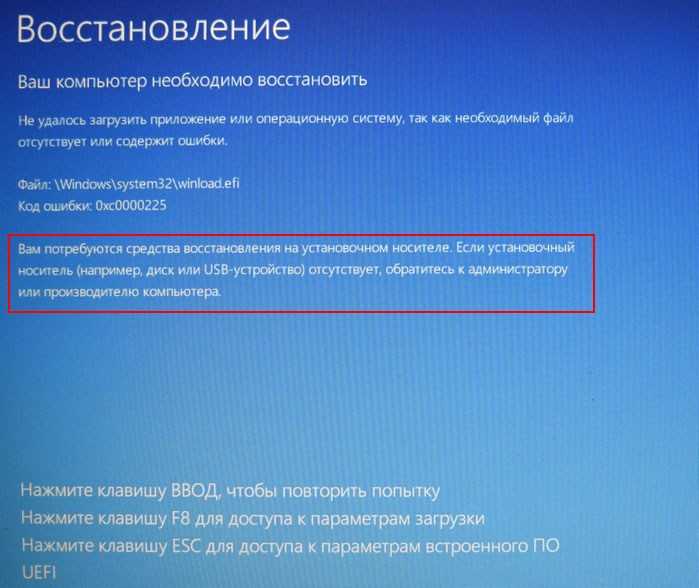

 Если со всем согласны — идем дальше.
Если со всем согласны — идем дальше.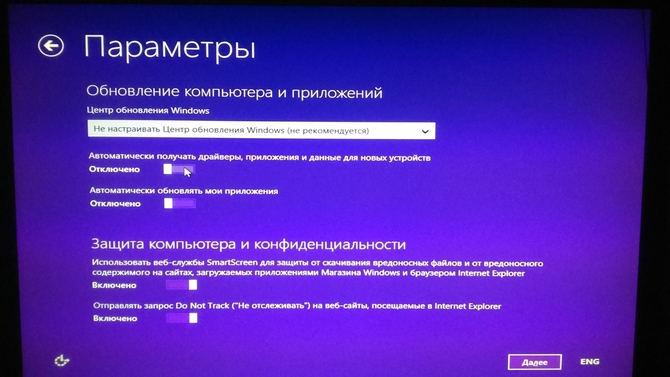 Выберем второй пункт — наши файлы уже точно никто и никогда не увидит.
Выберем второй пункт — наши файлы уже точно никто и никогда не увидит.
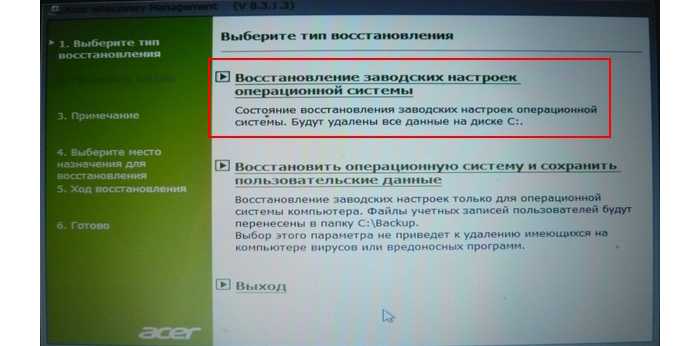 В поле «Пароль» ничего не вводите, так как изначально вы удалили пароль. Теперь выберите «ОК»
В поле «Пароль» ничего не вводите, так как изначально вы удалили пароль. Теперь выберите «ОК» Однако, если вы не можете вспомнить свой пароль, вы будете заблокированы. Поэтому все, что вам нужно сделать, это перейти на экран входа в систему, нажать кнопку питания или значок, одновременно нажимая клавишу «Shift» на клавиатуре. Нажмите «Перезагрузить»
Однако, если вы не можете вспомнить свой пароль, вы будете заблокированы. Поэтому все, что вам нужно сделать, это перейти на экран входа в систему, нажать кнопку питания или значок, одновременно нажимая клавишу «Shift» на клавиатуре. Нажмите «Перезагрузить»
