Отключить клавиатуру на ноутбуке windows 10: Как отключить клавиатуру на ноутбуке в Windows 10
Содержание
Как отключить клавиатуру в Windows
В этой инструкции подробно о нескольких способах отключить клавиатуру на ноутбуке или компьютере с Windows 10, 8 или Windows 7. Сделать это можно как средствами системы, так и с помощью сторонних бесплатных программ, оба варианта будут рассмотрены далее.
Сразу отвечаю на вопрос: а зачем это может понадобиться? Наиболее вероятный сценарий, когда может потребоваться полностью отключить клавиатуру — просмотр мультфильма или другого видео ребенком, хотя не исключаю и другие варианты. См. также: Как отключить тачпад на ноутбуке.
Отключение клавиатуры ноутбука или компьютера средствами ОС
Возможно, лучший способ временно отключить клавиатуру в Windows — использовать диспетчер устройств. При этом вам не нужны какие-либо сторонние программы, это сравнительно просто и полностью безопасно.
Потребуется выполнить следующие простые шаги для отключения данным способом.
- Зайдите в диспетчер устройств. В Windows 10 и 8 это можно сделать через меню правого клика по кнопке «Пуск».
 В Windows 7 (впрочем, и в остальных версиях) можно нажать клавиши Win+R на клавиатуре (или Пуск — Выполнить) и ввести devmgmt.msc
В Windows 7 (впрочем, и в остальных версиях) можно нажать клавиши Win+R на клавиатуре (или Пуск — Выполнить) и ввести devmgmt.msc - В разделе «Клавиатуры» диспетчера устройств, нажмите правой кнопкой по вашей клавиатуре и выберите пункт «Отключить». Если данный пункт отсутствует, то используйте «Удалить».
- Подтвердите отключение клавиатуры.
Готово. Теперь диспетчер устройств можно закрыть, а клавиатура вашего компьютера будет отключена, т.е. на ней не будет работать ни одна клавиша (правда, на ноутбуке могут продолжить работать кнопки включения и выключения).
В дальнейшем, чтобы снова включить клавиатуру, вы можете аналогичным образом зайти в диспетчер устройств, кликнуть правой кнопкой мыши по отключенной клавиатуре и выбрать пункт «Задействовать». Если же вы использовали удаление клавиатуры, то чтобы она снова была установлена, в меню диспетчера устройств выберите Действие — Обновить конфигурацию оборудования.
Обычно, этого способа оказывается достаточно, но возможны случаи, когда он не подходит или же пользователь просто предпочитает использовать стороннюю программу для быстрого включения или отключения.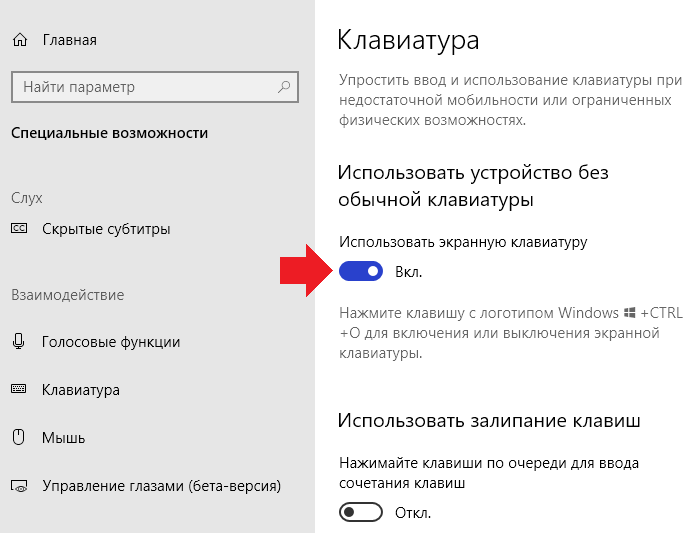
Бесплатные программы, позволяющие отключить клавиатуру в Windows
Существует множество бесплатных программ для блокировки клавиатуры, я приведу лишь две из них, которые, на мой взгляд, реализуют эту возможность удобно и на момент написания статьи не содержат какого-то дополнительного ПО, а также совместимы с Windows 10, 8 и Windows 7.
Kid Key Lock
Первая из таких программ — Kid Key Lock. Одно из ее преимуществ, помимо бесплатности — отсутствие необходимости установки, на официальном сайте доступна Portable версия в виде Zip-архива. Запуск программы происходит из папки bin (файл kidkeylock.exe).
Сразу после запуска вы увидите уведомление, что для настройки программы нужно нажать на клавиатуре клавиши kklsetup, а для выхода — kklquit. Наберите kklsetup (не в каком-либо окне, просто на рабочем столе), откроется окно настроек программы. Русского языка нет, но все довольно понятно.
В настройках Kids Key Lock вы можете:
- Заблокировать отдельные кнопки мыши в разделе Mouse Lock
- Заблокировать клавиши, их комбинации или всю клавиатуру в разделе Keyboard locks.
 Чтобы заблокировать всю клавиатуру, передвиньте переключатель в крайнее правое положение.
Чтобы заблокировать всю клавиатуру, передвиньте переключатель в крайнее правое положение. - Задать то, что нужно набирать для входа в настройки или выхода из программы.
Дополнительно рекомендую убрать пункт «Show Baloon windows with password reminder», это отключит уведомления программы (на мой взгляд, они реализованы не очень удобно и могут мешать работе).
Официальный сайт, где можно скачать KidKeyLock — http://100dof.com/products/kid-key-lock
KeyFreeze
Еще одна программа для отключения клавиатуры на ноутбуке или ПК — KeyFreeze. В отличие от предыдущей она требует установки (и может потребовать загрузки .Net Framework 3.5, будет загружен автоматически при необходимости), но тоже достаточно удобна.
После запуска KeyFreeze вы увидите единственное окно с кнопкой «Lock Keyboard and Mouse» (заблокировать клавиатуру и мышь). Нажмите ее для отключения и того и другого (тачпад на ноутбуке также будет отключен).
Чтобы включить клавиатуру и мышь снова, нажмите клавиши Ctrl+Alt+Del, а затем Esc (или «Отмена»), чтобы выйти из меню (если у вас Windows 8 или 10).
Скачать программу KeyFreeze можно с официального сайта http://keyfreeze.com/
Пожалуй, это все на тему отключения клавиатуры, думаю, представленных способов окажется достаточно для ваших целей. Если же нет — сообщайте в комментариях, постараюсь помочь.
remontka.pro в Телеграм | Другие способы подписки
Поддержать автора и сайт
Как отключить клавиатуру на ноутбуке с Windows 7, 8, 10
Обновлено: Виктор Трунов 4 мин.
Как отключить встроенную клавиатуру на ноутбуке и зачем это может понадобиться? Например, если у вас есть дети и в ваше отсутствие они любят побаловаться, нажимая на разные клавиши, случайно пролили воду или просто решили почистить ее от загрязнений и пыли, не выключая при этом компьютер.
Итак, разберем 4 простых, универсальных способа, для отключения родной клавиатуры на нетбуке и ноутбуке в Windows 7, 8, 10.
Содержание статьи
- Используем командную строку
- Сторонние программы
- Стандартные средства
- Физическое отключение
- Предлагаю посмотреть видео по разборке ноутбука и замены клавиатуры
- Комментарии пользователей
Используем командную строку
Способ подходит для временного отключения клавиатуры без использования дополнительного софта.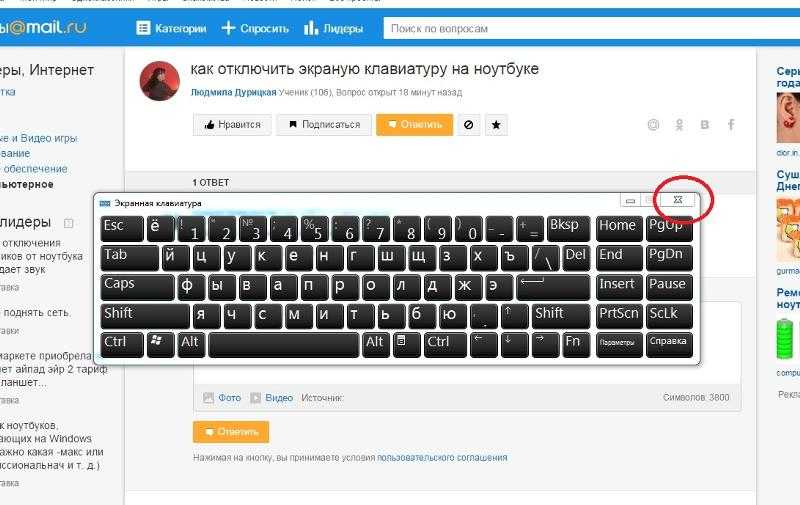
Производим запуск строки:
- нажимаем сочетание клавиш «WIN+R» .
- или Пуск – В поисковую строку вводим «Командная строка», жмем правой кнопки мыши и выбираем «Открыть от имени администратора».
- Вводим следующее: rundll32 keyboard, disable и жмем «Enter».
После проделывания данных манипуляций клава перестанет работать. Для того, чтобы включить ее обратно, следует ввести в командную строку: rundll32 keyboard, enable
Сторонние программы
Еще один простой метод, как отключить клавиатуру – установка специальной утилиты. В интернете их огромное множество, мы же разберем на примере бесплатного приложения «Toddler Keys».
Основные плюсы:
- Отлично работает на разных операционках, как на Windows XP, Vista так и на Виндовс 7, 8, 10.
- Проста в управлении, хоть и имеет англоязычный интерфейс.
- Блокировка в пару кликов.
Приступим к установке и настройке утилиты:
- Скачиваем с оф.
 сайта, производим инсталляцию и запускаем.
сайта, производим инсталляцию и запускаем. - Изначально утилита отобразится в уведомлениях (справа внизу экрана, там, где показывается время).
- Кликаем по иконке «TK» правой мышкой и ставим галочку «Lock Keyboard». После чего клавиатура заблокируется и ваш ребенок уже ничего случайно не удалит.
После инсталляции программы, снимите галочки с остальных пунктов. Чтобы у вас не заблокировался дисковод или кнопка выключения.
Таким образом, мы отключили клавиатуру на ноутбуке самсунг. И не пришлось лезть для этого в биос. Тот же принцип отключения и на Леново.
Если по каким-то причинам данный софт вам не подошел, используйте другой, все подобные программы имеют аналогичные функции. Например, есть еще несколько хороших утилит: «Block» или «All-Unlock».
Стандартные средства
Для отключения клавиатуры на ноутбуке на виндовс 7, 8 или 10 независимо от его производителя (Asus, Lenovo, HP, Samsung, Acer или Sony vaio), можно использовать следующий способ:
- Клацаем «Пуск – Панель управления (в верхнем меню «Просмотр» ставим галочку «Отображать крупные значки») – Диспетчер устройств».

- Ищем клавиатуру — клацаем правой кнопкой – Свойства.
- Далее идем в раздел «Сведения» открываем список и выбираем «Идентификатор оборудования».
- Копируем значение.
- Нажмите комбинацию «Windows + R» и вводим фразу gpedit.msc
- Далее следует перейти в: Конфигурацию компьютера/Административные шаблоны/ Система/ Установка устройств/ Ограничения на установку устройств.
- В разделе справа переходим в настройки пункта «Запрещаем установку устройств с указанными кодами», кликнув 2 раза левой мышкой.
- Выставляем опцию «Включить» и кликаем по кнопке «Показать», в появившемся окне вставляем код клавиатуры который мы скопировали ранее и жмем «ОК».
- Так же в основном окне обязательно отметьте пункт «Также применить для соответствующих устройств, установка которых уже произведена»
- Далее «Применить» и «ОК», окно закроется и все настройки применятся только после перезагрузки нетбука.

Метод работает только на ОС Windows (профессиональная или максимальная). Для того чтобы он начал работать и на других версиях (Домашняя, Базовая или Начальная), необходимо предварительно произвести установку редактора групповой политики.
Физическое отключение
Если вы все-таки решили разобрать ноутбук и отключить клавиатуру раз и навсегда, здесь вам необходимо действовать осторожно, даже малейшие царапины на материнке приведут ее в нерабочее состояние.
Итак, панель к материнской плате подключается посредством шлейфа. Чтобы отключить ее, аккуратно откройте корпус и отсоедините шлейф. При этом старайтесь не повредить пломбы, если ноутбук у вас новый, то по гарантии в ремонт его не примут.
Предлагаю посмотреть видео по разборке ноутбука и замены клавиатуры
Как отключить клавиатуру ноутбука в Windows 11/10
 Это усложнило набор текста на ноутбуках по сравнению с настольными компьютерами с внешней клавиатурой. Теперь, если вы хотите отключить клавиатуру ноутбука и установить внешнюю клавиатуру на ПК с Windows 11/10, вы можете это сделать. Просто следуйте совету, данному в этом посте.
Это усложнило набор текста на ноутбуках по сравнению с настольными компьютерами с внешней клавиатурой. Теперь, если вы хотите отключить клавиатуру ноутбука и установить внешнюю клавиатуру на ПК с Windows 11/10, вы можете это сделать. Просто следуйте совету, данному в этом посте.Хотя внешние клавиатуры создают неудобства при переноске, они обладают другими преимуществами, такими как прочная конструкция, улучшенный набор текста, легкая замена и более низкая цена по сравнению с ноутбуком.
При желании вы можете легко отключить клавиатуру ноутбука и использовать внешние клавиатуры с тем же ноутбуком. На рынке доступно множество внешних клавиатур с подключением по Bluetooth или кабелем USB. Дайте нам знать, как отключить клавиатуру ноутбука в Windows 11/10:
- Отключить клавиатуру ноутбука с помощью диспетчера устройств
- Отключить клавиатуру ноутбука с помощью групповой политики
Давайте подробно рассмотрим оба метода:
1] Использование диспетчера устройств
Менеджер, как этот метод прост и понятен.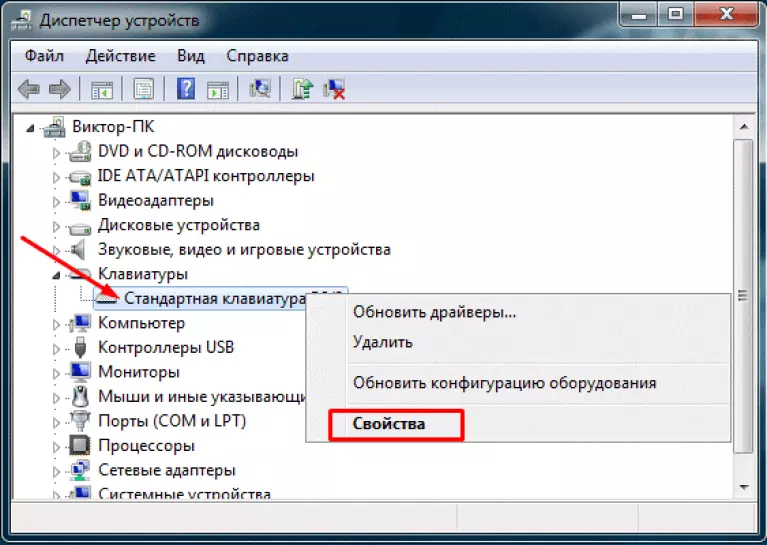 Тем не менее, вы должны знать одну вещь: этот метод работает не на каждом ноутбуке, но вы можете попробовать, это не займет у вас много времени. Шаги следующие.
Тем не менее, вы должны знать одну вещь: этот метод работает не на каждом ноутбуке, но вы можете попробовать, это не займет у вас много времени. Шаги следующие.
- Нажмите Win+X и выберите Диспетчер устройств из списка.
- Найдите Клавиатуры и разверните его.
- Щелкните правой кнопкой мыши внутреннюю клавиатуру и выберите Отключить.
- Если в списке нет параметра Отключить , щелкните Удалить.
- Теперь внутренняя клавиатура вашего ноутбука должна быть отключена.
Этот метод подходит, если вы хотите временно отключить клавиатуру ноутбука. Если вы выберете «Удалить» вместо «Отключить», клавиатура будет автоматически обнаружена и переустановлена, если по какой-либо причине вы когда-либо сканируете диспетчер устройств на наличие нового оборудования.
2] Отключить с помощью групповой политики
Если вышеуказанный метод не работает на вашем ноутбуке, вы можете использовать редактор групповой политики, чтобы включить ограничение установки устройства.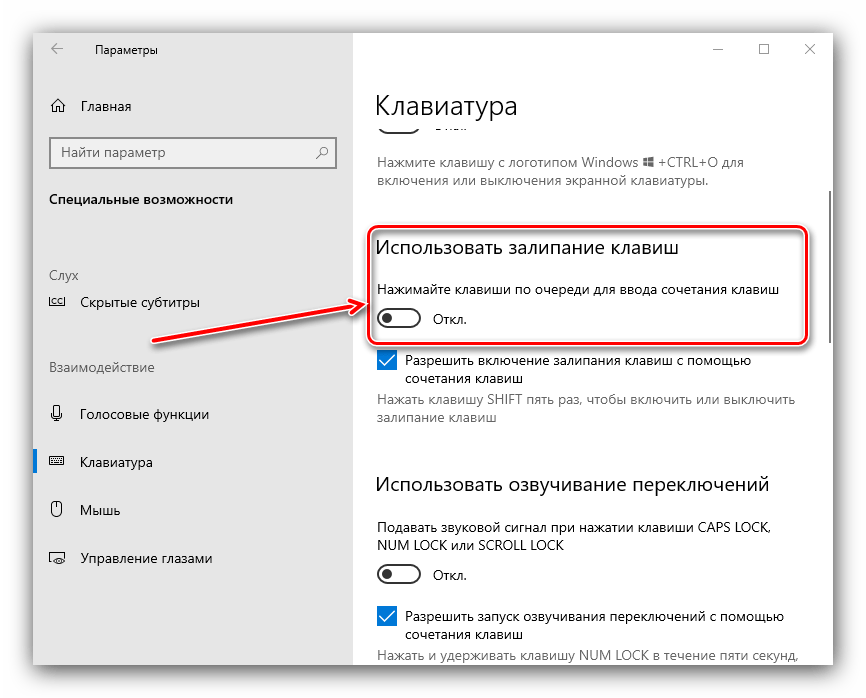 Это предотвратит переустановку клавиатуры ноутбука при запуске устройства. Прежде чем перейти к шагам, обратите внимание, что этот метод применим только к устройствам под управлением Windows 10 Pro и Enterprise. Итак, если вы хотите продолжить, следуйте приведенным ниже советам:
Это предотвратит переустановку клавиатуры ноутбука при запуске устройства. Прежде чем перейти к шагам, обратите внимание, что этот метод применим только к устройствам под управлением Windows 10 Pro и Enterprise. Итак, если вы хотите продолжить, следуйте приведенным ниже советам:
- Прежде всего, откройте Диспетчер устройств.
- Просмотрите список и разверните раздел «Клавиатура».
- Щелкните правой кнопкой мыши драйвер, который вы там видите, и выберите Свойства .
- Перейдите на вкладку Подробности .
- Нажмите раскрывающееся меню «Свойства» и выберите из списка Идентификаторы оборудования .
- В разделе «Значение» щелкните правой кнопкой мыши первый параметр и выберите Копировать .
- Теперь откройте редактор групповой политики.
- Затем разверните левую секцию следующим образом: Конфигурация компьютера > Административные шаблоны > Система > Установка устройства > Ограничения установки устройства .

- Дважды щелкните политику Запретить установку устройств, соответствующих любому из этих идентификаторов экземпляров устройств , чтобы изменить ее.
- Установите флажок рядом с параметром Enabled .
- Перейдите в раздел Параметры и нажмите кнопку Показать .
- В поле Показать содержимое, под Значение дважды щелкните пробел и вставьте идентификатор, скопированный на шаге 6.
- Нажмите кнопку OK, еще раз нажмите кнопку OK.
- Щелкните правой кнопкой мыши меню «Пуск» и снова откройте «Диспетчер устройств».
- Разверните раздел «Клавиатура», щелкните правой кнопкой мыши внутреннюю клавиатуру и выберите «Удалить устройство» в контекстном меню.
- Если появятся какие-либо подсказки, разрешите это.
- Теперь закройте Диспетчер устройств и перезагрузите компьютер.
Если вам нужно, теперь вы можете подробно увидеть вышеупомянутые шаги:
Чтобы начать работу, сначала откройте Диспетчер устройств.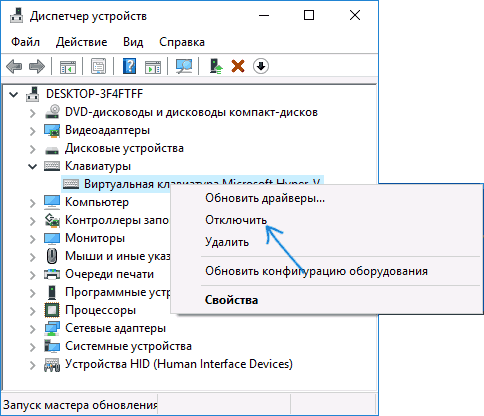 Просто щелкните правой кнопкой мыши «Пуск», и вы сможете выбрать «Диспетчер устройств» из списка.
Просто щелкните правой кнопкой мыши «Пуск», и вы сможете выбрать «Диспетчер устройств» из списка.
В окне диспетчера устройств разверните раздел «Клавиатура», щелкните правой кнопкой мыши внутреннюю клавиатуру и выберите Свойства .
В окне «Свойства» перейдите на вкладку «Сведения». Затем щелкните раскрывающееся меню «Свойства» и измените его с Описание устройства на Идентификаторы оборудования .
На той же вкладке вы увидите раздел Value , щелкните правой кнопкой мыши первую опцию и выберите Копировать , чтобы скопировать текст.
Теперь нажмите сочетание клавиш Win+R , чтобы открыть диалоговое окно «Выполнить».
В текстовом поле введите gpedit.msc и нажмите Enter, чтобы открыть редактор локальной групповой политики.
В окне редактора локальной групповой политики перейдите в следующую папку:
Конфигурация компьютера > Административные шаблоны > Система > Установка устройства > Ограничения установки устройства
После этого перейдите на нужную страницу и выполните поиск Запретить установку устройств, соответствующих любому из этих идентификаторов экземпляра устройства .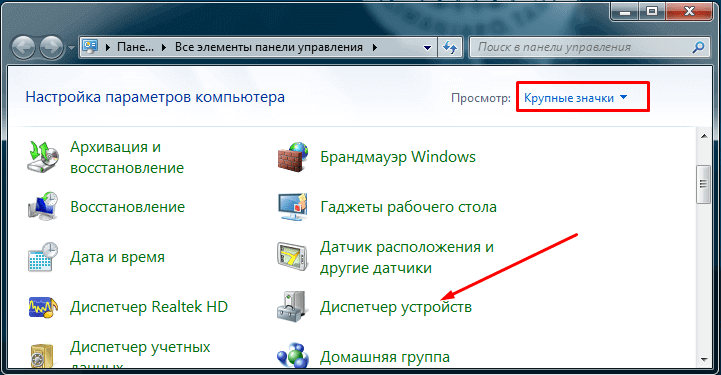
Найдя его, дважды щелкните по нему, установите Enabled , , а затем в разделе Options нажмите кнопку Show , чтобы открыть окно Show Contents .
В столбце Значение дважды щелкните пробел и вставьте идентификатор , который вы скопировали в окне свойств внутренней клавиатуры.
Нажмите кнопку OK, еще раз нажмите OK, и теперь вы можете закрыть окно редактора локальной групповой политики.
СОВЕТ . Если ваша версия Windows 10 не поставляется с редактором групповой политики, вы можете установить его в своей системе.
Следующим шагом вам необходимо удалить внутреннюю клавиатуру устройства.
Для этого щелкните правой кнопкой мыши меню «Пуск» и откройте «Диспетчер устройств». Разверните раздел «Клавиатура», щелкните правой кнопкой мыши внутреннюю клавиатуру и выберите Опция удаления устройства . Если на экране появится предупреждающее сообщение, нажмите кнопку Удалить для подтверждения.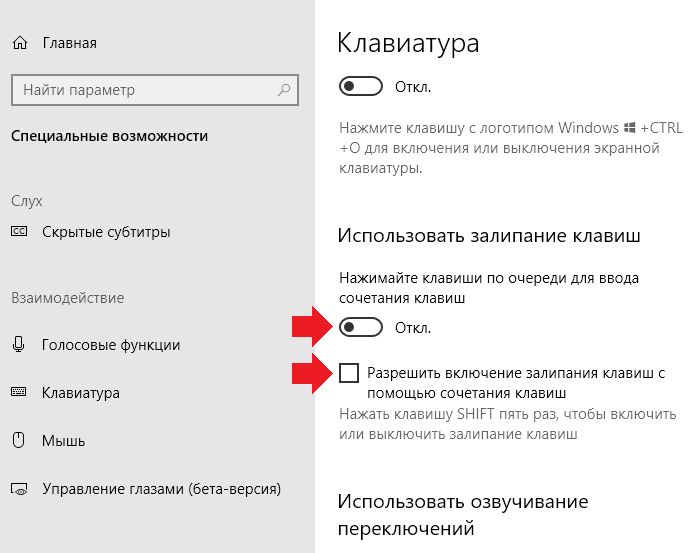
Когда вы закончите, клавиатура вашего ноутбука будет отключена. Итак, закройте диспетчер устройств и перезагрузите компьютер. Когда вы снова включите компьютер, вы увидите, что родные клавиши вашего устройства больше не работают.
Надеюсь, это поможет.
Связанный: Клавиатура ноутбука не работает.
Дата: Теги: Клавиатура
[email protected]
Дигвиджай — энтузиаст Windows, который любит писать об ОС Windows и программном обеспечении в частности, а также о технологиях в целом. Когда он не работает, он либо просматривает веб-страницы, либо углубляется в изучение технических навыков.
Как отключить клавиатуру ноутбука в Windows 10
Если вы используете ноутбук с Windows, вы можете обнаружить, что активация клавиатуры мешает вам — например, вы можете использовать возможности сенсорного экрана на модели Surface, но случайно сохранить удары по клавишам. Или у вас может быть внешняя клавиатура, которую вы предпочитаете использовать, и не хотите, чтобы другая клавиатура вызывала какие-либо проблемы.
Или у вас может быть внешняя клавиатура, которую вы предпочитаете использовать, и не хотите, чтобы другая клавиатура вызывала какие-либо проблемы.
Содержание
- Открытие диспетчера устройств
- Найдите свою клавиатуру
- Отключите клавиатуру
- Включите клавиатуру снова, когда закончите
Сложность
Легкость
Продолжительность
10 минут
Что вам нужно
Ноутбук Windows
К счастью, в Windows есть способ быстро отключить клавиатуру, если она создает проблемы. Давайте подробно рассмотрим, что делать и как снова включить клавиатуру, если вам нужно ее использовать.
Откройте Диспетчер устройств
Прежде чем начать, войдите в свою учетную запись Windows. Всегда полезно убедиться, что ваши драйверы и операционная система обновлены, чтобы вы работали с последним интерфейсом и данными, но это не обязательно, если вы спешите.
Шаг 1: Выберите окно поиска Пуск меню.
Шаг 2: Введите Диспетчер устройств . Первым результатом в окне поиска должен быть Диспетчер устройств 9.0053 само приложение. Выберите его, чтобы открыть это приложение.
Найдите свою клавиатуру
Шаг 1: В Диспетчере устройств вы увидите алфавитный список устройств, которые использует ваш компьютер. Найдите в этом списке опцию Keyboards и выберите ее, чтобы продолжить.
Шаг 2: В раскрывающемся меню Keyboards показаны все клавиатуры, распознаваемые вашим ноутбуком. Например, если вы подключили внешнюю клавиатуру, вы должны увидеть ее здесь.
Однако сейчас вы ищете внутреннюю клавиатуру, которую обычно использует ваш ноутбук. Проблема в том, что эта клавиатура может иметь разные названия в зависимости от типа используемого вами ноутбука. При необходимости отключите внешнюю клавиатуру и ищите клавиатуры с надписью «Стандартная» или «HID», так как они часто являются внутренней клавиатурой.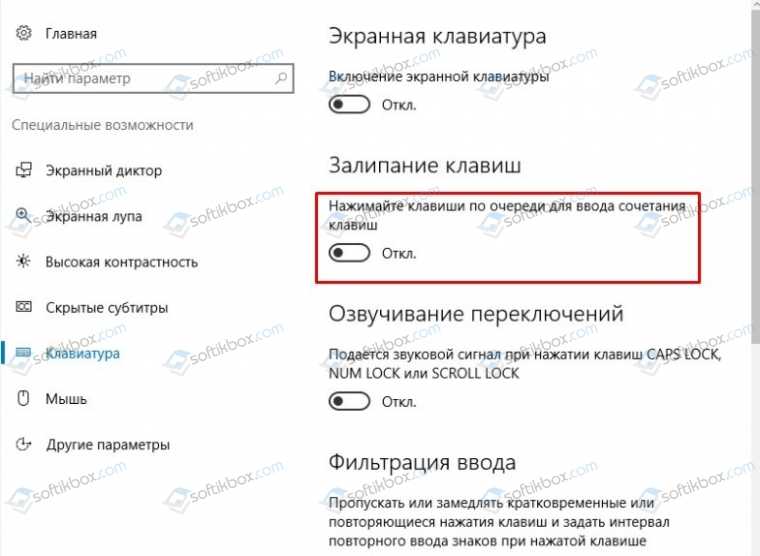
Отключить клавиатуру
Дальнейшие действия будут зависеть от используемого вами ноутбука и доступных вам опций. Некоторые ноутбуки делают это намного проще, чем другие, но мы расскажем, что делать в любом случае.
Шаг 1: Начните с щелчка правой кнопкой мыши на внутренней клавиатуре. В появившемся меню найдите параметр Disable . Если вы видите это, вы можете просто выбрать, и клавиатура вашего ноутбука будет отключена. Это, безусловно, самый простой метод.
Шаг 2: Без параметра Отключить можно выбрать параметр Удалить , чтобы полностью удалить драйверы клавиатуры. Без драйверов клавиатура не будет работать. Есть только одна загвоздка — Windows имеет тенденцию автоматически обнаруживать свою внутреннюю клавиатуру и переустанавливать драйверы, когда вы пытаетесь это сделать, особенно если вы выключите ноутбук, а затем снова перезагрузите его. Таким образом, вы можете выбрать Удалите , но вам, возможно, придется сделать это пару раз, чтобы убедиться, что Windows получит сообщение, и, вероятно, это продлится только до тех пор, пока вы снова не выключите свой ноутбук.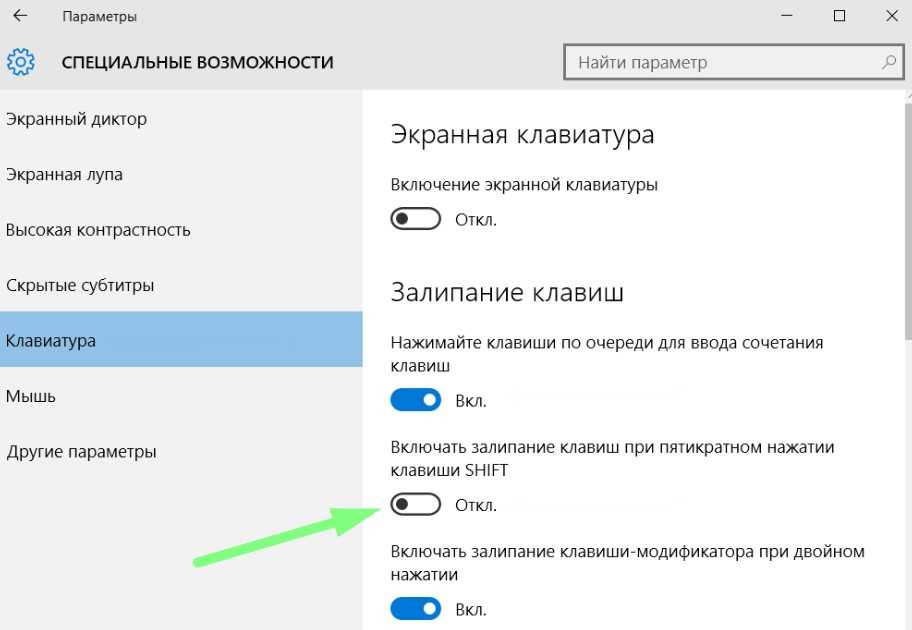
Для пользователей, которые хотят временно отключить клавиатуру ноутбука только для этого сеанса, может подойти метод Удаление . В противном случае приходится много работать, чтобы снова и снова избавляться от функциональности клавиатуры.
На некоторых ноутбуках можно использовать спящий режим или режим гибернации для безопасного полувыключения, но без полной перезагрузки, которая вызовет автоматическую установку драйверов клавиатуры. Попробуйте этот вариант удаления и перехода в спящий режим на своем ноутбуке, чтобы увидеть, работает ли он.
Включите клавиатуру снова, когда вы закончите
Вы можете повторно посетить Диспетчер устройств в любое время и щелкнуть правой кнопкой мыши внутреннюю клавиатуру еще раз, чтобы внести дополнительные изменения. Чтобы снова включить клавиатуру, выберите Включить или Обновить драйверы, если вы решили их удалить. Это должно заставить вашу клавиатуру снова работать. Если что-то пойдет не так или кажется, что ничего не происходит, перезагрузите ноутбук, чтобы запустить процесс.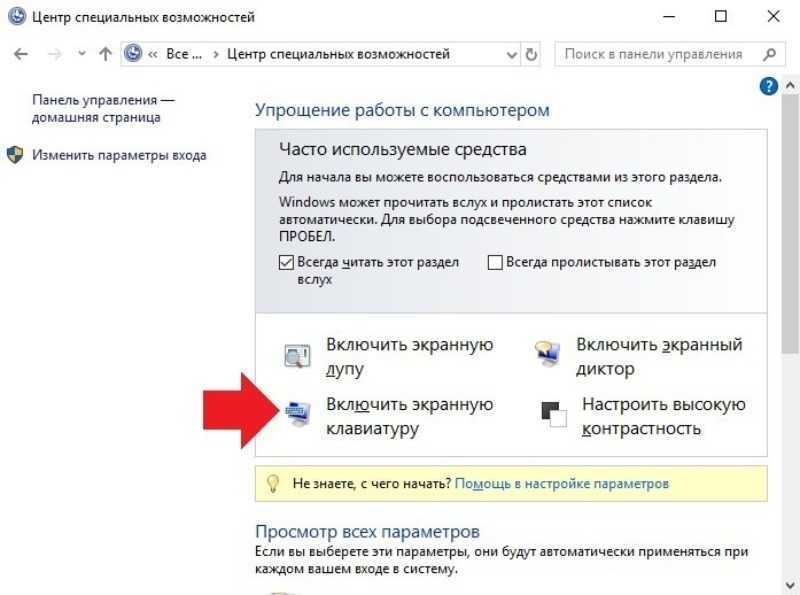

 В Windows 7 (впрочем, и в остальных версиях) можно нажать клавиши Win+R на клавиатуре (или Пуск — Выполнить) и ввести devmgmt.msc
В Windows 7 (впрочем, и в остальных версиях) можно нажать клавиши Win+R на клавиатуре (или Пуск — Выполнить) и ввести devmgmt.msc 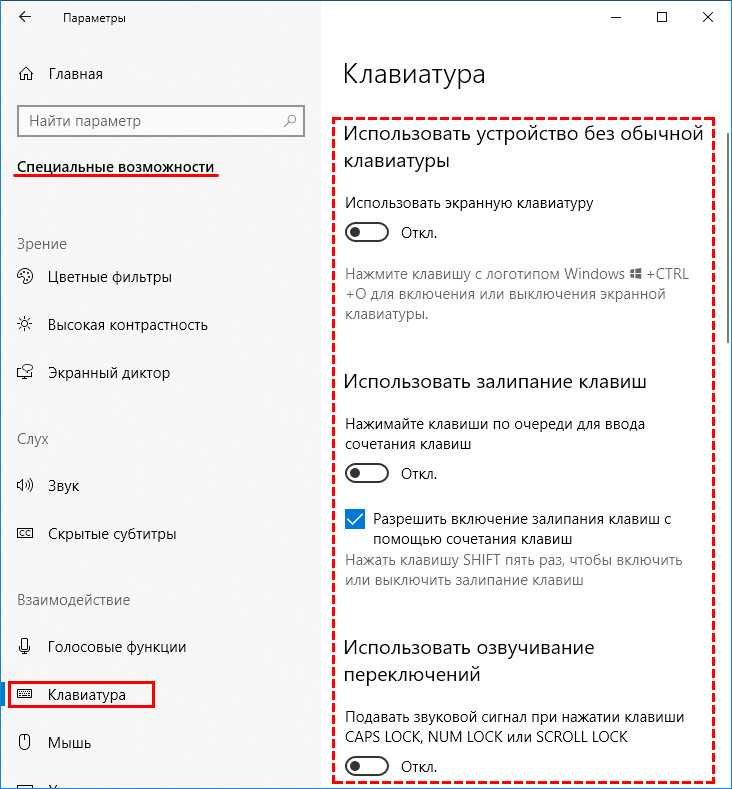 Чтобы заблокировать всю клавиатуру, передвиньте переключатель в крайнее правое положение.
Чтобы заблокировать всю клавиатуру, передвиньте переключатель в крайнее правое положение. сайта, производим инсталляцию и запускаем.
сайта, производим инсталляцию и запускаем.


