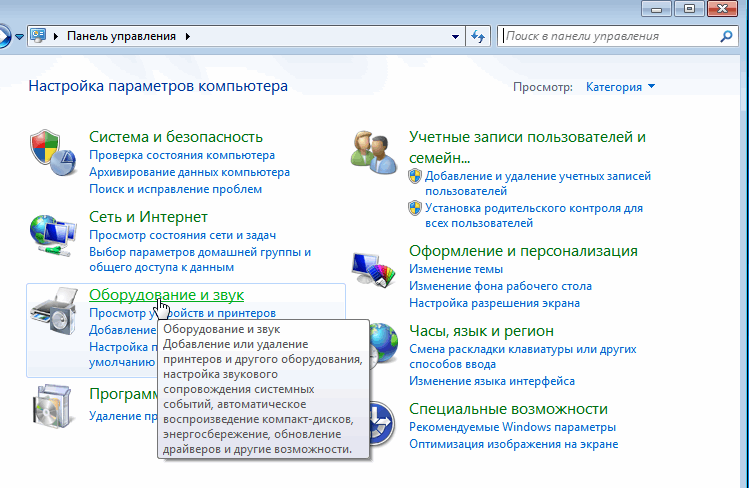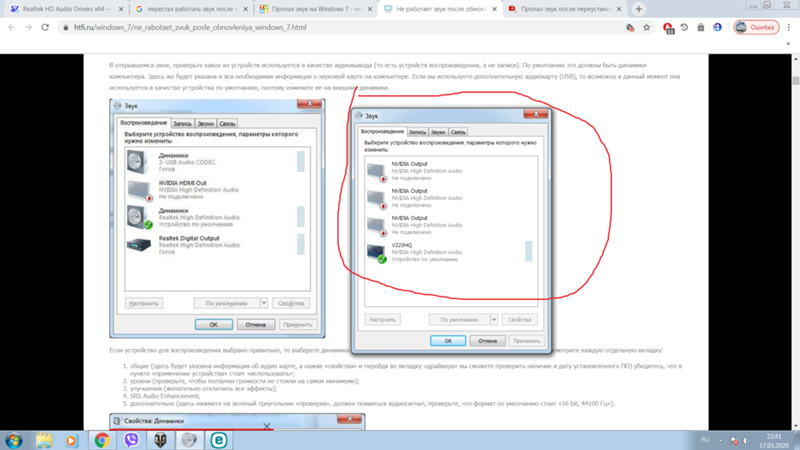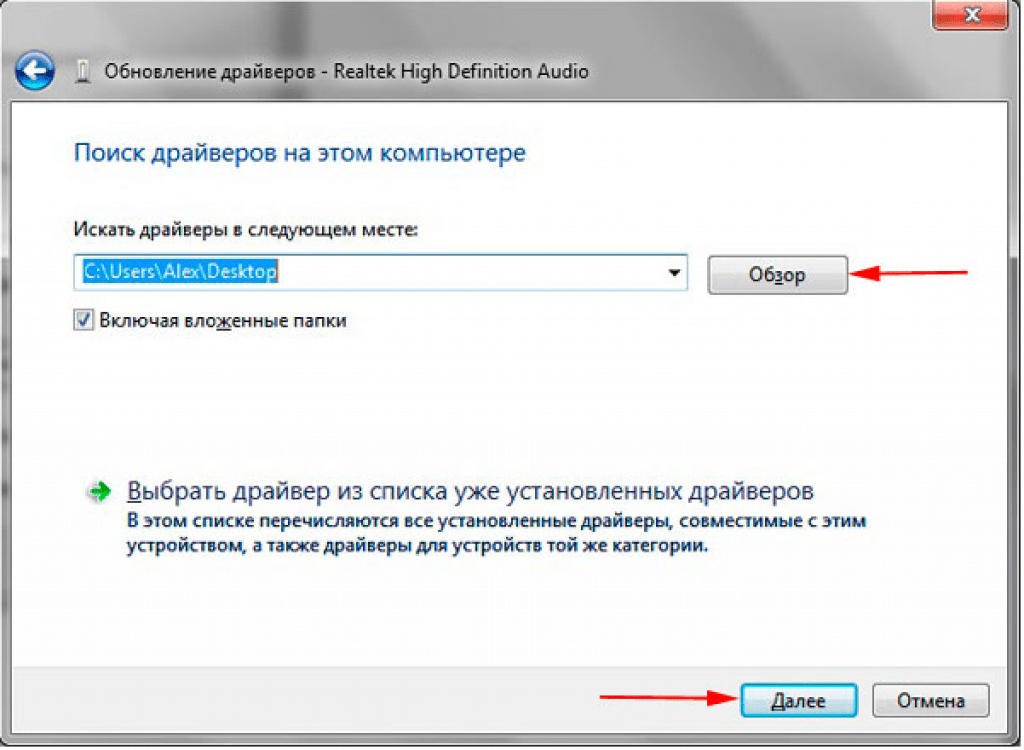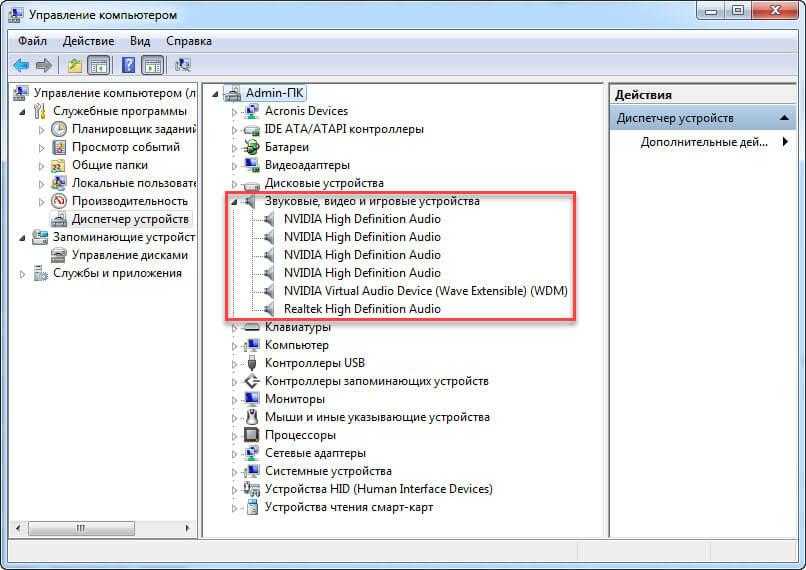Пропал звук на виндовс 7 после обновления драйверов: Пропал звук на Windows 7
Содержание
«Что делать если после обновления Windows 10 звук пропадает, не работают наушники, музыка сама перелистывается? » — Яндекс Кью
Популярное
Сообщества
Windows 10Операционные системы+2
Егор В.
·
148,4 K
ОтветитьУточнить
Юлия
-5
28 июн 2020
Здравствуйте какая Windows 10 ? Лицензия или нет ?
За звук в компьютере отвечает звуковая карта, интегрированная в материнскую плату:
Обычно, у нее есть родной выход 3.5 mm под mini-jack с тыльной стороны ПК для подключения звуковоспроизводящей аппаратуры.
Также, может иметься дополнительный 3.5 mm разъем на передней панели системного блока.
Из-за возможности HDMI-кабеля передавать как картинку, так и звук, монитор с динамиками тоже может воспроизводить звуки с компьютера.

Чтобы не ломать голову и искать причину поломки, воспользуйтесь средством диагностики Windows 10. Есть шанс, что оно сумеет указать, в чем ошибка и устранит неисправность. Инструкция такая:
Нажмите ПКМ по ярлыку динамиков и выберите пункт «Устранения неполадок со звуком».
Выберите, с каким конкретно устройством проявилась проблема (если их подключено много).
Средство диагностики предложит отключить доп. Эффекты (можете попробовать).
Затем проверит драйвера и прочие проблемы совместимости и в случае выявлении проблемы укажет об этом. В остальных случаях ошибка найдена не будет.
Но вы можете посмотреть отчет в дополнительных сведениях, который наведет вас на нужную мысль в поисках проблемы.
Далее!
Нажмите ПКМ по «Пуск» и выберите «Диспетчер устройств».
Разверните каталог «Аудиовходы и аудиовыходы».
Выберите подключенный источник воспроизведения звука, кликните «ПКМ» — «Свойства».

Переклацните на страницу «Драйвер» и жмите «Обновить драйвер».
Определите «ручной» или «автоматический поиск».
После поиска и обновления, пустите систему на перезапуск и проверьте работу конечного устройства.
Комментировать ответ…Комментировать…
Сергей Громов
7
28 июн 2020
После коренных обновлений Windows 10 всегда сбиваются настройки программного обеспечения аудио драйвера материнской платы. Вам нужно найти в панели управления диспетчер Realtek и заново настроить его так, как вам нужно. Если он исчез из панели (а бывает и такое), то нужно заново скачать его и установить. По этому вопросу есть ролики в ютубе. Там всё подробно… Читать далее
33,9 K
Марина Арапочкина
26 августа 2020
Ха-ха-ха, посмотреть на ютубе без звука — не очень хороший совет)))
Комментировать ответ…Комментировать…
Михаил Дарьев
1
28 июн 2020
с такой проблемой сам не сталкивался, вернее с самой системой, а с игрой было, но вроде тебе нужно зайти в настройки звука, листай в самый низ и параметры устройств и громкости приложений, там будет уже все ясно
Комментировать ответ…Комментировать…
Вы знаете ответ на этот вопрос?
Поделитесь своим опытом и знаниями
Войти и ответить на вопрос
причины и что делать — RUUD
Содержание статьи:
- Почему так получается
- Исправляем огрехи обновления «Виндовс 10»
- То же самое, но с помощью консоли
- Откатываем драйвер после обновления «Виндовс»
- Если звук не совсем пропал
- Если у вас VIA Audio
- Если ничего не помогает
- Заключение
Иногда бывает так, что обновление драйверов может привести к неработоспособности оборудования. Это может быть связано с самыми разными факторами. Но чаще всего такое происходит после обновления драйверов звука средствами «Виндовс 10». Эта ОС уже давно замечена в неадекватной работе с обновлениями. Если после обновления драйверов пропал звук в Windows 10, то это определенно проблема несовместимости. Что делать в этом случае? Мы рассмотрим самые популярные и действенные варианты решения проблемы.
Это может быть связано с самыми разными факторами. Но чаще всего такое происходит после обновления драйверов звука средствами «Виндовс 10». Эта ОС уже давно замечена в неадекватной работе с обновлениями. Если после обновления драйверов пропал звук в Windows 10, то это определенно проблема несовместимости. Что делать в этом случае? Мы рассмотрим самые популярные и действенные варианты решения проблемы.
Почему так получается?
Вам будет интересно:Замена лица в «Фотошопе»: учимся работать в программе
Дело в том, что «Виндовс 10» качает обновленные версии драйверов с официальных серверов «Майкрософт». И поручиться за их совместимость с тем или иным оборудованием не может никто. А если еще учесть, что обычно на собственных серверах «Виндовс» находятся в основном устаревшие версии драйверов, то нет ничего удивительного в том, что после обновления последних пропал звук. Однако не только «десятка» грешит неправильными версиями драйверов при обновлении. И такие случаи далеко не единичны.
Вам будет интересно:Как проверить браузер на вирусы: простые способы, пошаговая инструкция
Но бывает и так, что операционная система вовсе ни при чем. Часто сами производители выпускают драйвера с ошибкой. И в этом случае выход только один: откатиться на предыдущую версию. Но иногда это может быть проблематично. Мы рассмотрим все варианты решения проблемы, если вдруг после обновления драйверов пропал звук на компьютере или ноутбуке.
Начать стоит с самых простых решений. Сложные подойдут далеко не всем. Итак, как решить проблему со звуком в современных операционных системах? Очень просто.
Исправляем огрехи обновления «Виндовс 10»
Итак, если пропал звук на ноутбуке после обновления драйверов с помощью операционной системы, потребуется их полная переустановка. Однако скачивать с сайта производителя вручную мы их не будем. Используем возможности операционной системы:
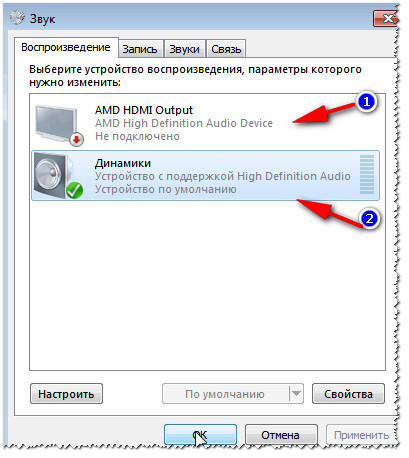
Вам будет интересно:Как отключить телеметрию Windows 10: способы
Такой вариант поможет в том случае, если проблема не имеет глобального характера. Переустановив драйвера таким способом, можно рассчитывать на их полную работоспособность после перезагрузки машины. Однако бывает и так, что такой способ не помогает. Тогда можно использовать более продвинутый метод.
То же самое, но с помощью консоли
Командная строка Windows — уникальный инструмент. С его помощью даже можно решить проблему, когда после обновления звукового драйвера пропал звук. И если предыдущий вариант может давать сбой, то этот метод всегда поможет. Нужно только знать, что делать:
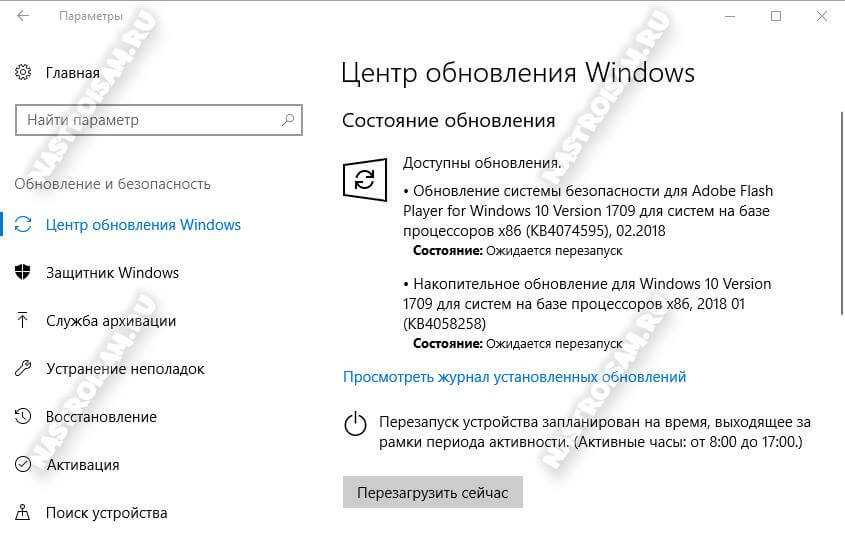
Данный способ хорош тем, что сначала из операционной системы полностью удаляется проблемный драйвер. И на его место можно спокойно поставить «правильное» программное обеспечение.
Откатываем драйвер после обновления «Виндовс»
Еще один вариант, способный помочь, если после обновления драйверов пропал звук в Windows 7, 8 или 10. Откат способен реально помочь, так как вместо нового драйвера устанавливается его прошлая версия, которая точно была работоспособной. Самое же хорошее в этом способе то, что справиться с ним может даже новичок. Нужно только четко следовать предложенному алгоритму, и все будет хорошо:
Самое же хорошее в этом способе то, что справиться с ним может даже новичок. Нужно только четко следовать предложенному алгоритму, и все будет хорошо:
Такой способ хорош тем, что позволяет установить как раз те версии, которые точно работали в свое время. Это помогает избежать возможных ошибок при использовании более новых версий. Но, несмотря на то что данный метод весьма действенный, он не всегда помогает. Хорошо, что есть альтернативные варианты.
Если звук не совсем пропал
Бывает и так, что после обновления звукового драйвера пропал звук, но не совсем.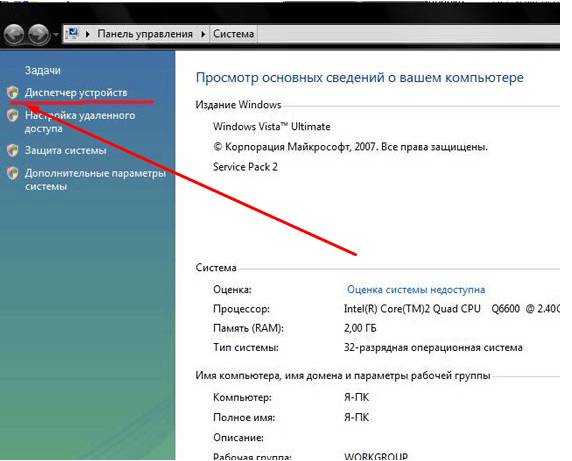 То есть звуковое сопровождение имеется, но сам звук или слишком тихий, или шипит, или еще как-нибудь искажен. В этом случае дело явно в настройках звукового драйвера. Видимо, операционная система настроила его автоматически. И это привело к вот таким искажениям. Сделать здесь можно только одно — правильно настроить оборудование.
То есть звуковое сопровождение имеется, но сам звук или слишком тихий, или шипит, или еще как-нибудь искажен. В этом случае дело явно в настройках звукового драйвера. Видимо, операционная система настроила его автоматически. И это привело к вот таким искажениям. Сделать здесь можно только одно — правильно настроить оборудование.
Теперь все должно воспроизводиться чисто, без всяких помех. Если это так, то проблема была именно в настройках. Теперь все в порядке. Если же нет, то придется дальше разбираться, почему после обновления драйверов пропал звук или оказался недостаточно качественным.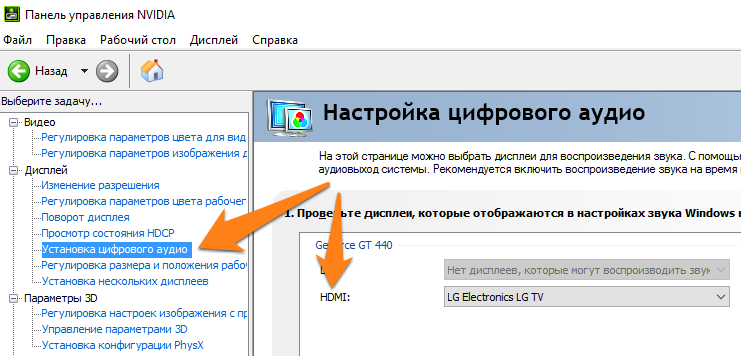
Если у вас VIA Audio
Именно ноутбуки на основе этого чипсета наиболее подвержены проблемам со звуком. Во многом это связано с самим чипсетом. Он не относится к очень уж качественным продуктам. Да и разработчики драйверов под этот чипсет частенько не очень внимательны. В итоге пользователям приходится самим решать проблему, когда после обновления драйверов пропал звук:
Данный алгоритм действий должен решить проблему на ноутбуках с чипсетом от VIA. Установка старой версии драйвера точно должна решить проблему в этом случае. А вообще, лучше приобрести внешнюю звуковую карту и не мучиться со встроенными «огрызками».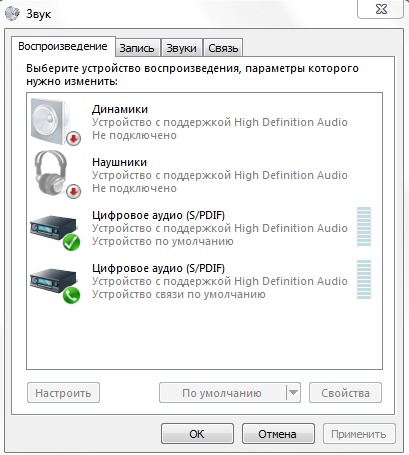 С внешней картой проблем никогда нет. Сейчас на рынке имеются весьма интересные и недорогие модели.
С внешней картой проблем никогда нет. Сейчас на рынке имеются весьма интересные и недорогие модели.
Если ничего не помогает
Если пропал звук на компьютере после обновления драйверов и ничего из вышеперечисленного не помогает, то велика вероятность, что это самое обновление довольно сильно повредило системные файлы, отвечающие за звук. Решение этой проблемы простым не будет. Собственно, здесь только два варианта: откат системы с помощью контрольной точки или полная ее переустановка.
Первый вариант подойдет только в том случае, если ранее были созданы контрольные точки для восстановления операционной системы. Если же защита ОС была полностью выключена (например, в случае с «Виндовс 10»), то откат ничего не даст.
Но опять же, в случае с «десяткой» есть еще один метод, который способен помочь, если после обновления драйверов пропал звук. Речь идет о сбросе до заводских параметров. На выходе пользователь получит абсолютно чистую операционную систему с базовым набором драйверов. Стоит попробовать этот вариант. Он реально способен помочь. Если же и после этого все будет плохо, то, возможно, звуковая карта просто вышла из строя по каким-то причинам.
Стоит попробовать этот вариант. Он реально способен помочь. Если же и после этого все будет плохо, то, возможно, звуковая карта просто вышла из строя по каким-то причинам.
Заключение
Итак, мы рассмотрели вопрос о том, что делать, если после обновления драйверов пропал звук на компьютере или ноутбуке. Все вышеперечисленные методы способны помочь. Если только сама звуковая карта еще работает.
Источник
Как исправить звук после применения обновления системы (KB5015878) в Windows 10
(Изображение предоставлено: Будущее)
26 июля Microsoft предоставила обновление, не связанное с безопасностью, KB5015878 (откроется в новой вкладке) в качестве предварительного просмотра, а затем, 9 августа, обновление было выпущено как обновление безопасности KB5016616 (открывается в новой вкладке) для устройств под управлением Windows 10. версии 21х3, 21х2 и 20х3 в стабильном канале. Однако похоже, что обновление не вышло, как ожидалось, поскольку вскоре после выпуска пользователи начали жаловаться на проблемы со звуком.
Компания уже признала наличие проблемы (откроется в новой вкладке) и объяснила, что после установки обновления KB5015878 или более поздних версий (например, KB5016616) на некоторых устройствах звук может не работать полностью, звук может отсутствовать на определенных портах или звук на определенные приложения. Согласно веб-сайту панели мониторинга состояния, проблема затрагивает компьютеры, когда параметр «улучшения звука» отключен перед установкой обновления или у аудиопривода есть проблемы с функцией «улучшения звука».
Стремясь предотвратить распространение проблемы, софтверный гигант уже применил систему отката известных проблем (KIR) (открывается в новой вкладке) для отмены изменений. Однако в этом случае система отката предотвратит влияние обновления с ошибками на другие устройства, а не на компьютеры с уже установленным обновлением KB5015878 или более поздних версий.
Если это обновление затрагивает ваше устройство, Microsoft предлагает некоторые обходные пути для устранения проблемы в Windows 10 (откроется в новой вкладке).
Как исправить проблемы со звуком после установки обновления KB5015878
Если звук не работает после установки последнего обновления Windows 10, вы можете использовать несколько обходных путей для устранения проблемы.
Обновите аудиодрайвер
Если на компьютере не установлено обновление с ошибками, выполните следующие действия:
- Откройте Настройки .
- Нажмите Обновление и безопасность .
- Нажмите Центр обновления Windows .
- Выберите параметр Просмотреть дополнительные обновления .
(Изображение предоставлено в будущем)
- Щелкните параметр Обновления драйверов .
- Выберите обновление аудиодрайвера из списка (если применимо).
- Нажмите кнопку Загрузить и установить .
(Изображение предоставлено Future)
После выполнения этих шагов обновление будет автоматически загружено и установлено, чтобы предотвратить проблемы со звуком при обновлении KB5015878.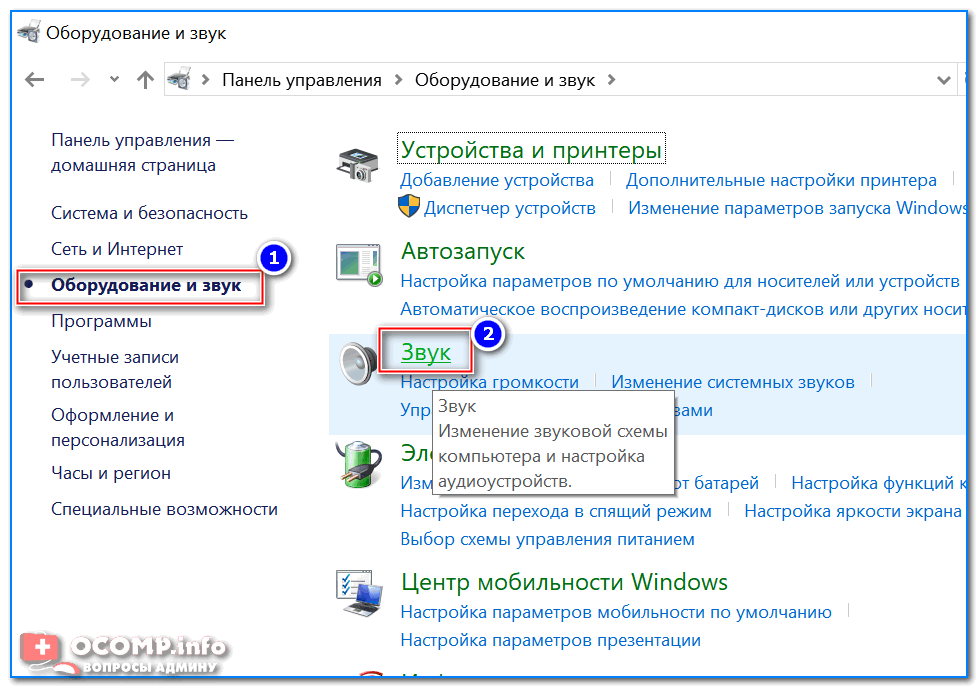
Если для аудиодрайвера нет обновлений, проверьте наличие более нового драйвера на веб-сайте поддержки производителя устройства и следуйте его инструкциям для обновления устройства.
Microsoft также рекомендует сделать резервную копию настроек звука перед обновлением для компьютеров, использующих расширенные аудиоприложения (такие как Open Broadcaster Software (OBS)).
Изменить настройки звука
Если обновление KB5015878 влияет только на некоторые приложения, ошибка могла нарушить настройки звука.
Чтобы устранить эту проблему, необходимо перенастроить параметры звука приложения по умолчанию, чтобы они указывали на правильную конечную точку звука.
Каждое приложение имеет разные настройки, но обычно вам необходимо выполнить следующие действия:
- Откройте приложение .
- Откройте настройки приложения (или настройки).
- Откройте настройки Аудио .
- Измените настройки по умолчанию, чтобы исправить аудиоустройство.

- Сохраните настройки (если применимо).
(Изображение предоставлено в будущем)
После выполнения шагов вам может потребоваться повторить шаги для решения проблемы в других приложениях.
Если приложение уже имеет правильные настройки, возможно, приложение кэширует идентификатор мультимедийного устройства Windows (MMDevice). В этом случае вам может потребоваться переустановить приложение или обратиться за помощью к разработчику приложения.
Устранение неполадок с настройками звука
Если проблема со звуком возникает во всех приложениях, вы можете решить проблему с помощью средства устранения неполадок со звуком или отключить настройки улучшения звука.
Чтобы запустить средство устранения неполадок со звуком в Windows 10, выполните следующие действия:
- Откройте Настройки .
- Нажмите Обновление и безопасность .
- Нажмите Устранение неполадок .

- Выберите вариант «Дополнительные средства устранения неполадок».
(Изображение предоставлено в будущем)
- В разделе «Начало работы» выберите параметр Playing Audio .
- Нажмите Запустите средство устранения неполадок кнопка.
- Продолжайте выполнять указания на экране (если применимо).
(Изображение предоставлено Future)
После того, как вы выполните шаги, звук снова начнет нормально работать.
Если проблема не устранена , вам может потребоваться отключить настройки улучшения звука, выполнив следующие действия:
- Откройте Настройки .
- Нажмите System .
- Нажмите Звук .
- В разделе «Вывод» нажмите кнопку Свойства устройства Опция.
- В разделе «Связанные настройки» выберите параметр «Дополнительные свойства устройства» .

(Изображение предоставлено: Будущее)
- Перейдите на вкладку Улучшения .
- Установите флажок «Отключить все улучшения» .
- Нажмите кнопку Применить .
- Нажмите кнопку OK .
(Изображение предоставлено Future)
После выполнения этих шагов звук должен снова начать работать в Windows 10.
Удаление обновления
Кроме того, вы можете попробовать удалить обновление, чтобы смягчить проблему, пока не будет окончательного решения.
Чтобы удалить обновление KB5015878 (или KB5016616) в Windows 10, выполните следующие действия:
- Откройте Настройки .
- Нажмите Обновление и безопасность .
- Нажмите Центр обновления Windows .
- Выберите параметр Просмотреть историю обновлений .
(Изображение предоставлено в будущем)
- Выберите параметр Удалить обновления .

- Выберите обновление KB5015878 или KB5016616 и нажмите кнопку Удалить .
- Нажмите кнопку Да .
- Нажмите кнопку Перезапустить сейчас .
(Изображение предоставлено в будущем)
После перезагрузки компьютера обновление будет удалено, что устранит проблему со звуком в Windows 10.
Вы также можете открыть Настройки > Обновление и безопасность > Центр обновления Windows и выберите параметр «Приостановить обновления на 7 дней» , чтобы предотвратить повторную установку того же обновления.
Хотя использование компьютера без обновлений не рекомендуется, также можно отключить Центр обновления Windows (откроется в новой вкладке) с помощью редактора локальной групповой политики и реестра.
Дополнительные ресурсы
Для получения дополнительных полезных статей, обзоров и ответов на распространенные вопросы о Windows 10 и Windows 11 посетите следующие ресурсы:
- Windows 11 для Windows Central — все, что вам нужно знать
- Windows 10 для Windows Central — все, что вам нужно знать
Получайте лучшее из Windows Central каждый день в свой почтовый ящик!
Свяжитесь со мной, чтобы сообщить о новостях и предложениях от других брендов Future.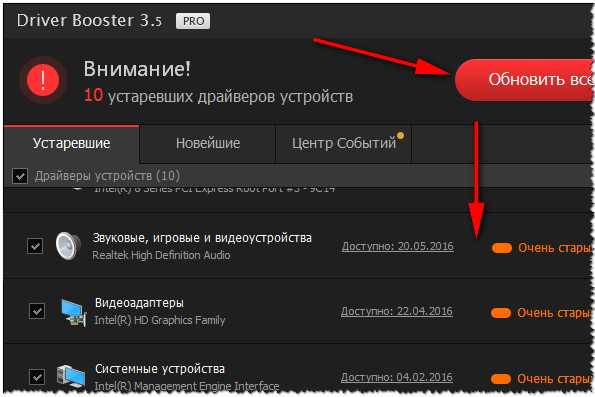 Получайте электронные письма от нас от имени наших надежных партнеров или спонсоров.
Получайте электронные письма от нас от имени наших надежных партнеров или спонсоров.
Мауро Хукулак — технический писатель WindowsCentral.com. Его основной задачей является написание подробных инструкций, которые помогут пользователям получить максимальную отдачу от Windows 10 и многих связанных с ней технологий. У него есть опыт работы в сфере ИТ с профессиональными сертификатами Microsoft, Cisco и CompTIA, и он является признанным членом сообщества Microsoft MVP.
Как обновить звуковые драйверы в Windows 7 и 8
Автор
Джо Кили
Хотите знать, нужно ли вам обновлять аудиодрайверы? Короче говоря, не чините работающую систему. Однако, если у вас возникли проблемы, переустановка или замена драйвера может помочь.
Windows использует программное обеспечение, называемое драйвером, для связи с оборудованием или устройствами, которые использует ваша система. Проще говоря, драйвер переводит сообщение, чтобы операционная система понимала, как обращаться с тем, что она получает.
Проще говоря, драйвер переводит сообщение, чтобы операционная система понимала, как обращаться с тем, что она получает.
Для вашего аудио также потребуется драйвер, и вы можете обнаружить, что вам нужно его обновить. Возможно, производитель выпустил новую версию, вы перешли на более позднюю версию Windows или у вас возникли общие проблемы со звуком. В этом руководстве будут предложены различные способы обновления аудиодрайверов в Windows 7 и 8.
Пожалуйста, не забудьте после этого зайти в раздел комментариев, чтобы поделиться своим опытом проблем с аудиодрайверами и тем, как вы их обновили.
Использовать Центр обновления Windows
Одним из способов обновления аудиодрайверов является использование Центра обновления Windows. Хотя вы можете подумать, что через него проходят только обновления от Microsoft, на самом деле они работают с огромным количеством сторонних компаний, чтобы распространять драйверы через него. Цель Microsoft состоит в том, чтобы их клиентам не приходилось искать нужные им драйверы, а Центр обновления Windows является универсальным решением этой проблемы.
Таким образом, если Microsoft удалось это сделать, вы сможете получить свои звуковые драйверы через Центр обновления Windows, хотя имейте в виду, что это не всегда так. Чтобы проверить, доступны ли они, выполните системный поиск по запросу 9.0015 обновление Windows, и выберите Проверить наличие обновлений . Это проверит наличие важных и необязательных доступных обновлений, а затем позволит вам выбрать, какие из них вы хотите установить.
Если вы хотите, чтобы это было автоматически, выберите Изменить настройки , и вы сможете указать, что вы хотите, чтобы Windows автоматически проверяла и устанавливала обновления. Вы можете сузить это до того, как часто он их устанавливает и в какое время. Это должно быть включено по умолчанию, поэтому, если вы не изменили его в прошлом, оно уже будет обновляться автоматически.
Используйте программное обеспечение производителя
В зависимости от того, как вы приобрели систему, у вас может быть диск с программным обеспечением от производителя или оно может быть установлено на материнскую плату. Например, некоторые системы Dell поставляются с диском, на котором есть все драйверы, необходимые для вашей системы. Если это от производителя звуковой карты, вы можете вставить диск в привод, запустить необходимое программное обеспечение, а затем оно должно установить оттуда драйверы.
Например, некоторые системы Dell поставляются с диском, на котором есть все драйверы, необходимые для вашей системы. Если это от производителя звуковой карты, вы можете вставить диск в привод, запустить необходимое программное обеспечение, а затем оно должно установить оттуда драйверы.
Хотя это приемлемое решение, на самом деле оно не самое лучшее. Вы можете обнаружить, что вам нужно установить звуковое приложение, которое вам не нужно, но, что хуже всего, вы можете установить устаревший драйвер, в зависимости от того, когда он последний раз обновлялся. Программное обеспечение производителя может подключаться к Интернету и автоматически проверять наличие обновлений, но установка драйвера прямо с диска этого не сделает.
Загрузите драйвер вручную
Другой доступный вариант — обновить драйвер вручную. Не волнуйтесь, хотя это требует нескольких дополнительных шагов, чем предыдущие, это действительно простой процесс. Это включает в себя посещение веб-сайта производителя, ввод названия модели или номера вашей звуковой карты, а затем загрузку соответствующего драйвера.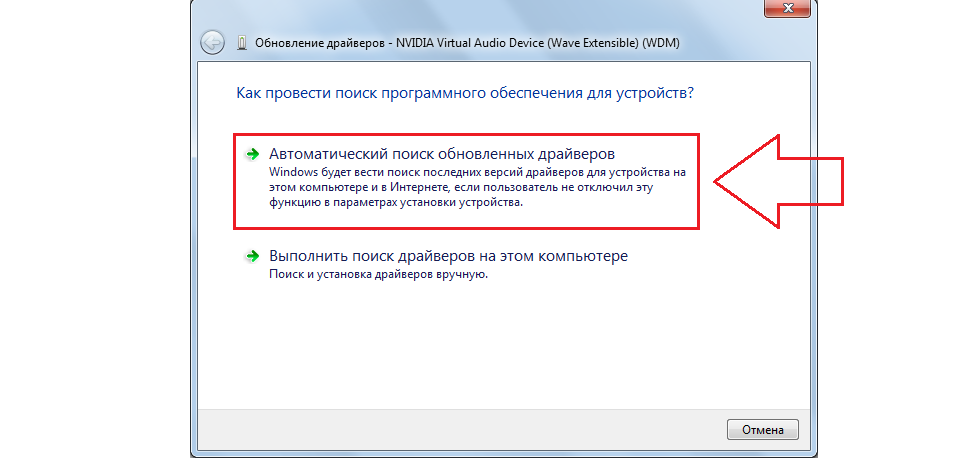
Если вам нужно узнать эти подробности, выполните системный поиск диспетчера устройств и выберите Звуковые, видео и игровые контроллеры , чтобы расширить этот выбор. Здесь вы сможете найти название производителя и подробную информацию о том, что вам нужно обновить. Введите его в поисковую систему, перейдите на сайт производителя (или альтернативного поставщика, такого как Download.com) и загрузите последнюю версию драйвера для вашей карты.
Большинство драйверов будут исполняемыми файлами, которые устанавливаются автоматически при загрузке, но если это не так, вернитесь в Диспетчер устройств, щелкните правой кнопкой мыши соответствующую звуковую карту и выберите Обновление программного обеспечения драйвера… . Оттуда выберите Browse my computer for driver software , затем укажите папку, в которую вы загрузили драйвер, и следуйте инструкциям мастера до конца.
Аудио успешно обновлено
Надеемся, что один из этих методов помог вам обновить аудиодрайвер и решить все проблемы, которые у вас могли возникнуть.