Как откатить виндовс 10 на 8: Как откатить Windows 10 до Windows 8.1
Содержание
Восстановление данных с флешки, жесткого диска
Восстановление данных — это извлечение информации из запоминающих устройств (таких как жесткий диск или флешка) в тех случаях, когда обычным способом прочитать её невозможно.
Необходимость восстановления может возникнуть, когда файлы были лишь отмечены как удалённые, но продолжают храниться на жёстком диске или флеш-накопителе до того момента, когда будут перезаписаны. Сегодня существует два основных метода восстановления данных. Программно-аппаратный способ применяется в тех случаях, когда программный метод не дает положительного результата.
Программный способ представляет собой восстановление файлов без физического вмешательства в структуру накопителя, модулей служебной информации и работу его микропрограммы. Способ применяется в случае сохранения работоспособности накопителя при утрате доступа к данным, хранящимся на нём.
Причиной этого может быть удаление информации, форматирование логических дисков, некорректное вмешательство в логическую геометрию накопителя, полное или частичное нарушение файловой системы с информацией о размещении данных на накопителе. Восстановление информации можно провести с помощью множества программ, в т.ч. и бесплатных.
Восстановление информации можно провести с помощью множества программ, в т.ч. и бесплатных.
Файловая система требует восстановления структуры при форматировании логического диска или его раздела. При этом атрибуты и структура данных не нарушаются, однако изменяется или приводится к начальному состоянию информация о располагаемых на данном накопителе данных. «Быстрое форматирование» производит только малую часть обновления файловой таблицы, при этом остается часть служебных записей, которую необходимо лишь интерпретировать для прочтения данных в нужном порядке.
При полном форматировании может обновиться вся файловая таблица, поэтому восстановить структуру папок и файлов возможно не всегда. При восстановлении данных с отсутствующей информацией о структуре можно воспользоваться восстановлением файлов по сигнатурам. В случае повреждения файловой системы в результате неисправности носителя или программного сбоя, часть информации можно будет восстановить программами для восстановления удаленных данных.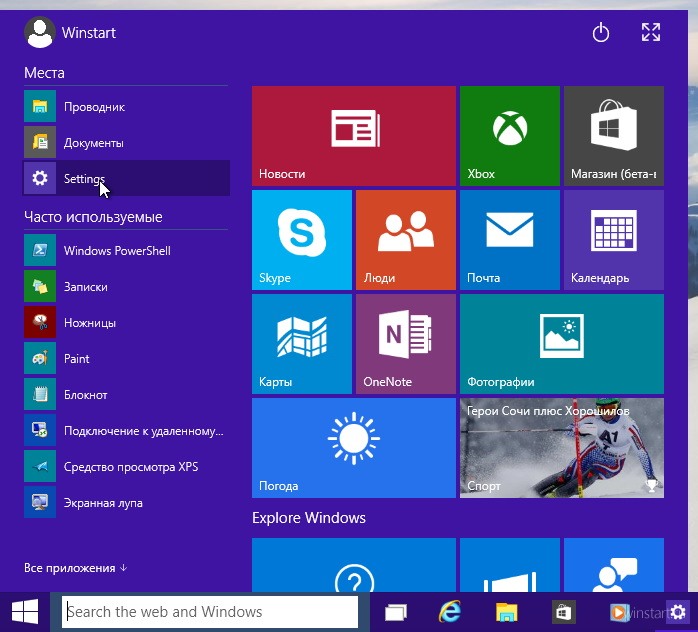 Успех процесса зависит от объема повреждений.
Успех процесса зависит от объема повреждений.
Во время удаления данных, информация физически остается на накопителе (будь то flash карта или hdd), однако в файловой системе она более не отображается, а место на носителе, где она располагалась ранее, помечается в качестве свободного и готового к записи новых данных. В этом случае изменяются атрибуты файлов, а при записи в раздел логического диска может произойти полное или частичное замещение помеченных удаленными данных.
Подобные файлы могут быть прочитаны и восстановлены вместе со своими атрибутами с помощью прочтения служебных записей файловой системы. Существуют не только программы для восстановления удаленных данных, но и комплексные решения, в которых восстановление таких данных является лишь одной из функций. Однако существуют и специальные программы для уничтожения данных — «шредеры». После их правильного использования восстановление любых данных становится невозможным.
Как откатить обновление Windows 10?
Обновления – весьма щекотливая тема для пользователей Windows.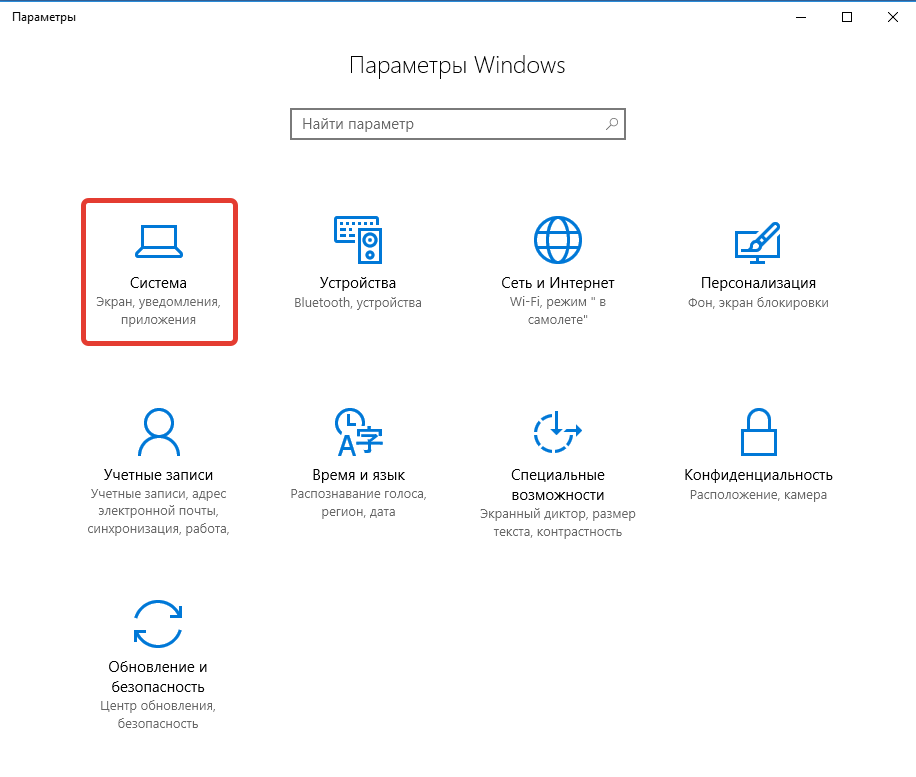 С одной стороны, патчи закрывают бреши в системе безопасности ОС, и если их не ставить, то вредоносная вирусная атака на ваш ПК становится лишь делом времени. Кроме того, обновления исправляют самые распространенные ошибки, и нередко после установки очередного апдейта операционка оказывается более стабильной и работает безотказно. С другой стороны, может сложиться такая ситуация, что в результате установки очередного патча в системе слетают все настройки, и все приходится настраивать с нуля: и интерфейс, и язык, и панель задач. Также установленные приложения вдруг перестают запускаться, и приходится их удалять и переинсталлировать заново. Устанавливать обновления или нет – решать вам. Возможно, стоит взвесить все «за» и «против», и найти какой-то компромисс. В конце концов, безопасность важнее всего, а настройки можно и задать заново, потратив на это от силы полчаса времени. Но в этой статье речь пойдет не об этом, а о том, как откатить обновление Windows 10, если заплатка уже была поставлена.
С одной стороны, патчи закрывают бреши в системе безопасности ОС, и если их не ставить, то вредоносная вирусная атака на ваш ПК становится лишь делом времени. Кроме того, обновления исправляют самые распространенные ошибки, и нередко после установки очередного апдейта операционка оказывается более стабильной и работает безотказно. С другой стороны, может сложиться такая ситуация, что в результате установки очередного патча в системе слетают все настройки, и все приходится настраивать с нуля: и интерфейс, и язык, и панель задач. Также установленные приложения вдруг перестают запускаться, и приходится их удалять и переинсталлировать заново. Устанавливать обновления или нет – решать вам. Возможно, стоит взвесить все «за» и «против», и найти какой-то компромисс. В конце концов, безопасность важнее всего, а настройки можно и задать заново, потратив на это от силы полчаса времени. Но в этой статье речь пойдет не об этом, а о том, как откатить обновление Windows 10, если заплатка уже была поставлена.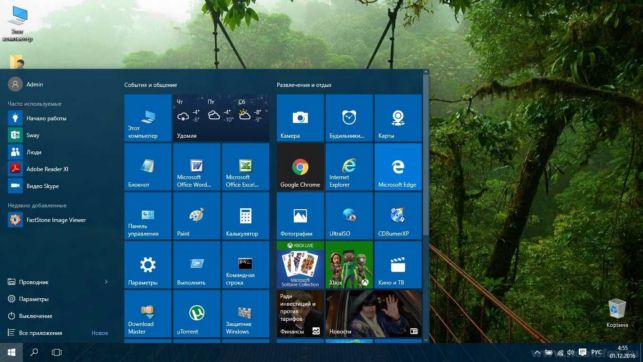 Ведь многие апдейты ставятся сами по себе, в фоновом режиме, даже не информируя пользователя об этом. Так что же делать и как поступить, если патч уже в системе, а вы хотите от него отказаться? Об этом читайте далее.
Ведь многие апдейты ставятся сами по себе, в фоновом режиме, даже не информируя пользователя об этом. Так что же делать и как поступить, если патч уже в системе, а вы хотите от него отказаться? Об этом читайте далее.
Как откатить обновление Windows 10 крупного вида или сборку?
Следуя собственной политике в области распространения ПО, крупные обновления для Windows 10 выходят раз или два в год. Последним таким пакетом был Windows Anniversary Update, и он увидел свет в августе 2016 года. В 2017 году запланировано два таких крупных обновления, первое из которых будет представлено общественности в апреле текущего года. Оно получило название Windows 10 Creators Update, или Redstone 2. Такие пакеты также называют сборками.
Стоит ли такие обновление ставить вообще? Как показывает практика, сразу же после выхода могут встречаться некоторые недоделки, система может иногда виснуть, также могут возникнуть проблемы с общей стабильностью ОСи. Спустя неделю или две, большинство этих багов закрываются мини-патчами, и вот тогда такое обновление уже можно ставить.
Как откатить обновление Windows 10 такого рода, если вы подобную сборку только что поставили, и она вам в силу ряда причин не понравилась?
Заходим в меню «Пуск» и выбираем раздел «Параметры» в меню справа;
Далее выбираем раздел «Обновление и безопасность» и в нем подкатегорию «Восстановление»;
Здесь нам нужна секция «Выполнить откат к более ранней сборке». В нижней ее части находится кнопка для запуска процедуры отката. Если обновление свежее, и вы его установили не более, чем 10 дней тому назад, эта кнопка будет активна. Нажмите ее, и операционка откатится на последний стабильный билд, актуальный на момент до начала инсталляции. Если, как в моем случае, времени прошло уже больше, то эта функция становится недоступной.
Будьте также внимательны с использованием приложений-чистильщиков. Одно из них может случайно удалить данные, необходимые для процедуры отката обновления Windows 10, поэтому вернуть прежнюю сборку уже не получится.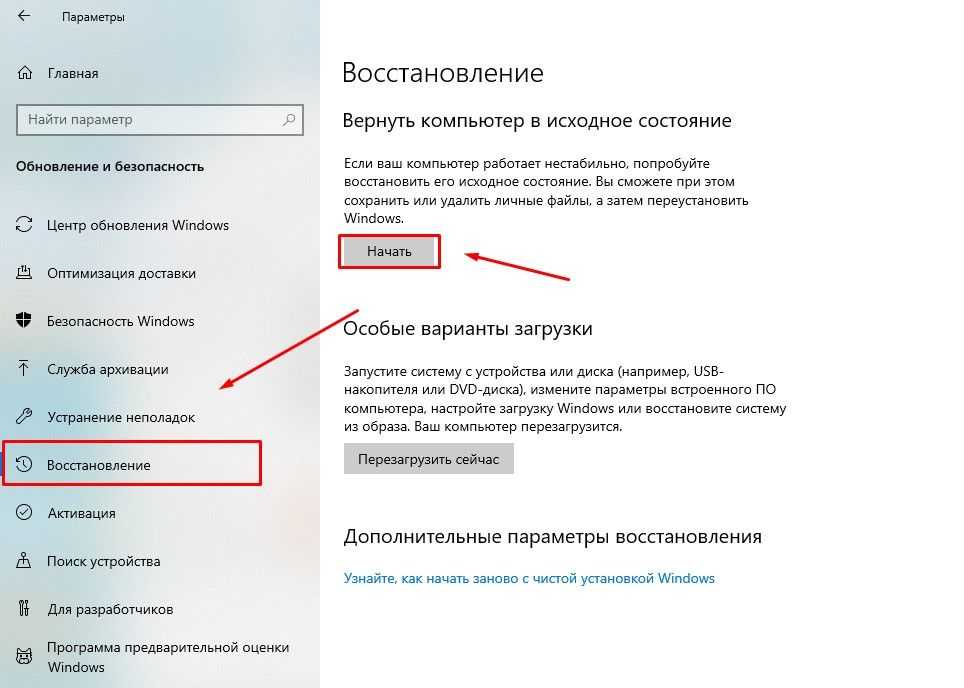
Еще один способ, как удалить обновление Windows 10 крупного масштаба, сопряжен с загрузочным меню Windows 10.
Вставьте загрузочный диск или диск восстановления «десятки» и выберите пункт «Восстановление системы» на инсталляционной форме;
Далее в меню загрузки выберите пункт «Диагностика»;
Переходим в раздел «Дополнительные параметры»;
Здесь видим кнопку «Вернуться к предыдущей сборке», — она-то нам и нужна. Щелкаем на нее, и в результате начнется процедура отката.
Как откатить обновление Windows 10 миниатюрного размера?
Мини-обновления устанавливаются в систему буквально ежемесячно, и даже без нашего на то ведома. По умолчанию, автоматическая установки обновлений активирована в ОС Виндовс 10, а вот как ее отключить в этой операционке читайте в одной из наших следующих статей. Далее же я расскажу, как удалить установленные заплатки в «десятке».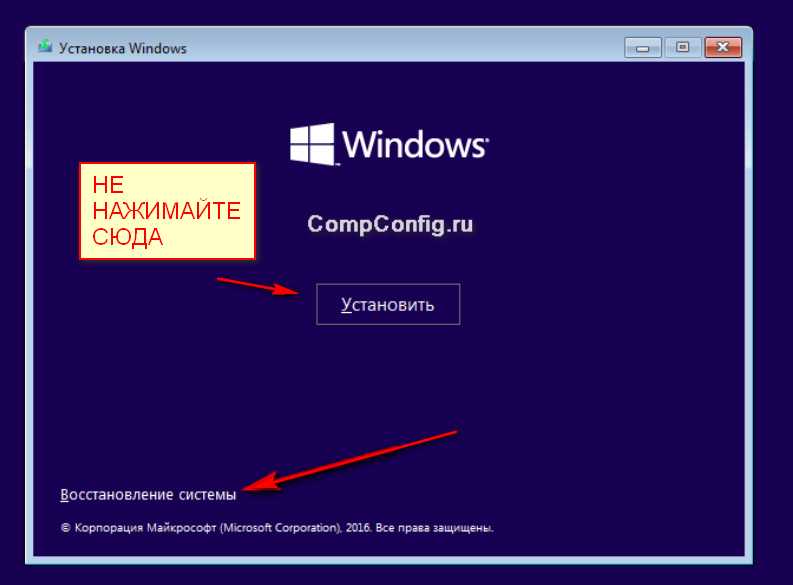
Используя инструкцию, приведенную в начале этого материала, нажимаем на «Пуск», и выбираем «Параметры» -> «Обновление и безопасность», и на открывшейся форме открываем первый раздел под названием «Центр обновления Windows».
Заходим в раздел меню «Журнал обновлений».
Вверху видим кнопку «Удалить обновления», — нажмем ее.
Появляется стандартное окно для удаления программ (в нашем случае вместо программ мы видим исключительно обновления, список будет отфильтрован соответствующим образом).
Выбираем соответствующую заплатку двойным щелчком и следуем инструкциям мастера удаления.
На этом наша инструкция на тему «Как откатить обновление Windows 10» приближается к своему завершению. Мы изучили как крупные редакции обновлений (сборки), так и мини-заплатки, которые устанавливаются в систему с заданной периодичностью. Стоит сказать, обновления – довольно полезная штука, чтобы от них отказываться. Вместе с ними появляются обновленные драйверы используемых вами аппаратных устройств, новые функции системы и даже видоизменяется сам интерфейс. Не упускайте возможности увидеть что-то новое и полезное, над чем ломал голову не один десяток разработчиков такой именитой компании, как Майкрософт.
Вместе с ними появляются обновленные драйверы используемых вами аппаратных устройств, новые функции системы и даже видоизменяется сам интерфейс. Не упускайте возможности увидеть что-то новое и полезное, над чем ломал голову не один десяток разработчиков такой именитой компании, как Майкрософт.
Удаление Windows 10 и возврат к Windows 8.1 на Surface
Если вы обновили свой Surface до Windows 10, но обнаружили, что он работает не так хорошо или не так хорошо, как вы думали, вы можете откатить его до Windows 8.1.
Советы:
Прежде чем возвращать Surface к Windows 8.1, убедитесь, что на Surface достаточно питания и что он подключен к работающей электрической розетке. В противном случае, когда батарея разрядится на полпути отката, с вашим Surface может произойти еще больше неприятностей.
- Ступени руководства
- Метод 1: в течение первых 31 дня выполните откат к каталогу Windows 8.1
- Способ 2: через 31 день перезагрузите Surface с помощью USB-диска восстановления
- Метод 3: сброс настроек Surface до заводских с помощью файла изображения
Способ 1.
 В течение первых 31 дня выполните откат в каталог Windows 8.1. настройки. Верните Surface обратно в Windows 8.1:
В течение первых 31 дня выполните откат в каталог Windows 8.1. настройки. Верните Surface обратно в Windows 8.1:
Шаг 1: Коснитесь значка Windows Start , выберите Settings >> Update & security >> Recovery .
Шаг 2: Нажмите «Вернуться к Windows 8» , а затем, следуя инструкциям на экране, откатите Surface до Windows 8.1.
Способ 2. Через 31 день перезагрузите Surface с помощью USB-диска восстановления
Если вы обновили Surface до Windows 10 через месяц, параметр «Назад» больше недоступен. Если вы создали USB-накопитель для восстановления перед обновлением до Windows 10, вы можете использовать его, чтобы вернуть Surface к Windows 8.1. Возврат к Windows 8.1 с помощью USB-накопителя для восстановления:
Шаг 1: Вставьте USB-накопитель в USB-порт на Surface и убедитесь, что Surface подключен к источнику питания.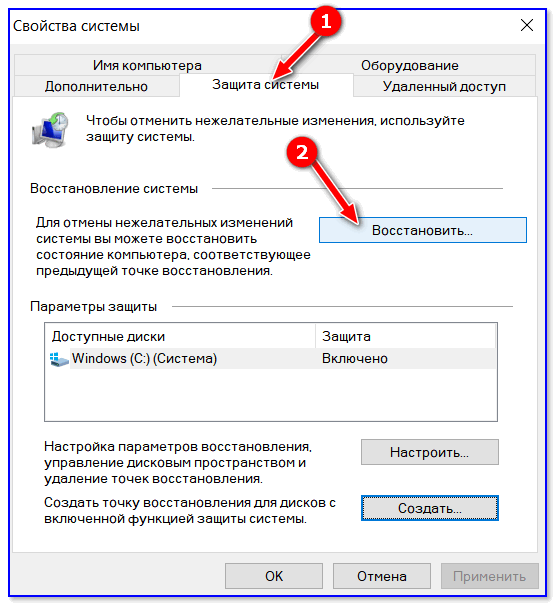
Шаг 2: Загрузите Surface с USB-накопителя для восстановления. (Если питание выключено, нажмите и удерживайте кнопку уменьшения громкости, а затем нажмите и отпустите кнопку питания)
Шаг 3: После успешной загрузки с USB-накопителя выберите язык и раскладку клавиатуры.
Шаг 4: Нажмите «Устранение неполадок» , выберите «Сбросить этот компьютер» .
Шаг 5: Выберите операционную систему, а затем нажмите «Сброс» . Ваша поверхность перезагрузится, и процесс сброса продолжится.
Шаг 6: Через некоторое время ваш Surface Pro 3 загрузится с USB-накопителя для восстановления.
Метод 3: сброс настроек Surface до заводских с помощью файла изображения Поверхность. Если у вас нет USB-накопителя для восстановления, вы можете восстановить заводские настройки Surface, что приведет к удалению личных файлов, приложений, настроек и возврату к Windows 8.
 1 9.0003
1 9.0003
Шаг 1: Подготовьте записываемый USB-накопитель и отформатируйте его в FAT32. (Для моделей Surface 3 и Surface Pro объем USB-накопителя должен быть не менее 16 ГБ, лучше — 32 ГБ.)
Шаг 2: Войдите в учетную запись Microsoft, чтобы загрузить образ восстановления для Surface.
Шаг 3: Скопируйте образ восстановления на USB-накопитель, чтобы создать USB-накопитель восстановления.
Шаг 4: Подключите Surface к USB-накопителю для восстановления и убедитесь, что электропитание нормальное.
Шаг 5: Чтобы настроить загрузку Surface с USB-накопителя для восстановления.
(1) Выключите Surface, нажмите и удерживайте кнопку уменьшения громкости (-) , затем нажмите и отпустите кнопку питания.
(2) Отпустите кнопку уменьшения громкости, как только появится логотип Surface.
Шаг 6: При успешной загрузке с USB-накопителя выберите язык и раскладку клавиатуры.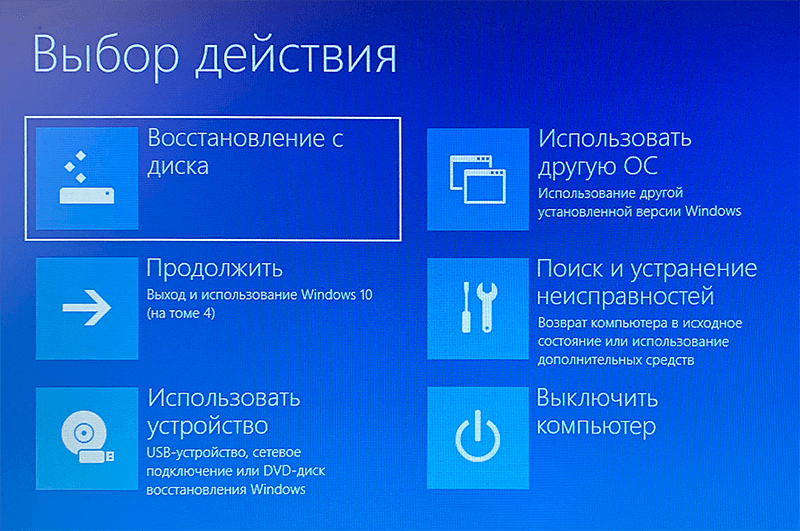
Шаг 7: Нажмите «Устранение неполадок» , а затем выберите «Перезагрузите компьютер» . Если будет предложено ввести ключ восстановления, нажмите «Пропустить этот диск» .
Шаг 8: Нажмите «Да» , перераспределите драйверы и нажмите «Далее» .
Шаг 9: Выберите «Просто удалить мои файлы» или «Полностью очистить диск» , а затем нажмите «Сброс» , чтобы сбросить настройки Surface.
Статьи по теме
- Как восстановить заводские настройки Surface без потери данных
- Как переустановить планшет Surface с USB-накопителем
- Как получить встроенное ПО Surface Pro UEFI (BIOS)
- Бесплатное обновление Surface Pro 3 до Windows 10 с версии 8.1
- Как бесплатно обновить ПК с Windows 7 или 8.
 1 до полной версии Windows 10
1 до полной версии Windows 10 - Как вернуться к Windows 7/8 с Windows 10
Как вернуться к Windows 8.1 из обновления Windows 10?
АЙЮ | 28 ноября 2015 г. | Советы и рекомендации | Комментариев нет
Если вы помните, вчера я обновился до Windows 10 и написал в блог о проблеме, с которой я столкнулся в отношении четкости текста и размытости в браузерах Chrome и Firefox, например. текст местами стал белым и работать в браузере было не очень приятно. Было несколько других проблем, которые побудили меня вернуться к обновлению Windows 8.1, которое было версией, которую я использовал до обновления до Windows 10. Хотя Windows 10 имеет много хороших функций с точки зрения улучшенного поиска, безопасности и меню «Пуск», я не правильно настроил. Так как у меня не было времени возиться с различными визуальными настройками и прочим, я решил откатиться на версию Windows 8.
К счастью, Microsoft учла эту возможность, и существует возможность вернуться к предыдущей версии Windows, Windows 7 или Windows 8, всего одним щелчком мыши.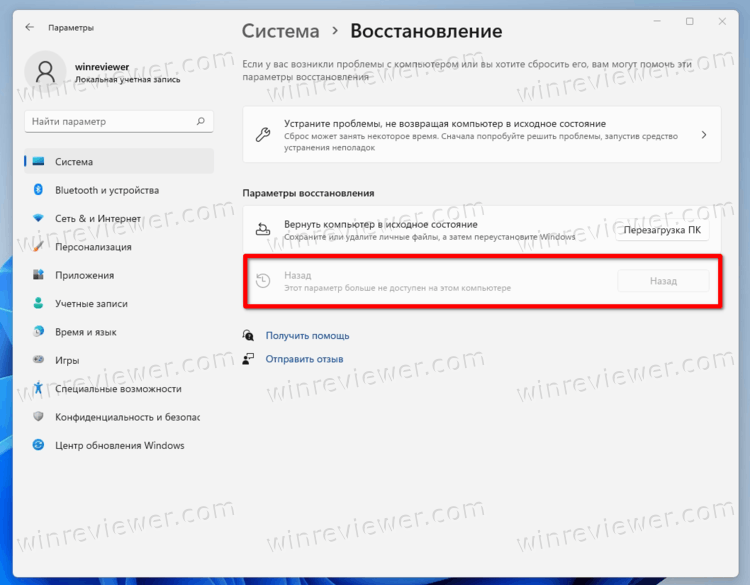 Да, это действительно здорово от Microsoft, все, что вам нужно сделать, это просто щелкнуть параметр «Восстановление» на вкладке «Обновление и безопасность» и сообщить Microsoft, почему вы возвращаетесь с Windows 10 к более ранней версии, и все готово. Затем потребуется еще 10-15 минут, и ваш ПК или ноутбук вернется к тому состоянию, в котором он был до обновления.
Да, это действительно здорово от Microsoft, все, что вам нужно сделать, это просто щелкнуть параметр «Восстановление» на вкладке «Обновление и безопасность» и сообщить Microsoft, почему вы возвращаетесь с Windows 10 к более ранней версии, и все готово. Затем потребуется еще 10-15 минут, и ваш ПК или ноутбук вернется к тому состоянию, в котором он был до обновления.
Я очень благодарен Microsoft за то, что они предоставили пользователям возможность решать, что им больше подходит. Дело не в том, что сейчас вы не можете обновиться до Windows 10, вы можете сделать это в любое время, опция обновления всегда доступна. Стоит отметить, что эта опция доступна только в течение одного месяца, поэтому, если вы не находите Windows 10 полезной или считаете Windows 7 или 8 более удобной, вы можете выполнить откат в течение месяца, пока не стало слишком поздно. Давайте рассмотрим точные шаги, чтобы вернуться к Windows 8 с Windows 10.
Я обновился до Windows 10 с версии Windows 8.1, поэтому, когда я перешел к опции восстановления, у меня есть возможность отката до Windows 8. 1, если вы обновились с Windows 7 или 8, вы увидите соответствующую опцию.
1, если вы обновились с Windows 7 или 8, вы увидите соответствующую опцию.
Чтобы вернуться к Windows 8. 1 выполните следующие действия:
Шаг 1: Откройте «Настройки» Windows
Нажмите «Настройки» (доступно в правом нижнем углу рабочего стола), в следующем окне появится опция «Обновление и безопасность». установка, как показано ниже:
Шаг 2. Укажите причину отката. не работает ли ваше приложение, старая версия Windows кажется проще в использовании, работает быстрее или Windows 8 кажется более надежной. Вы можете указать даже свою причину, например, я ввел, что «мне удобнее работать с Windows 8.1».
Шаг 3 : Предупреждение
После того, как вы введете причину отката и нажмете «Далее», Microsoft Windows 10 отобразит следующий экран. Это своего рода предупреждение, то есть то, что вам нужно знать перед переходом на более раннюю версию, например. Для возврата может потребоваться переустановка некоторых приложений или некоторые изменения, внесенные в настройки после обновления, которые будут потеряны. Ничего страшного, просто нажмите «Далее».
Ничего страшного, просто нажмите «Далее».
Это все о том, как вернуться с Windows 10 к предыдущей версии Windows , которая может быть Windows 7, Windows 8 или Windows 8.1, в зависимости от того, какую версию вы обновили. Благодаря Microsoft этот откат действительно прост и плавен, но в целях безопасности вы должны сделать резервную копию важных вещей на флешке, карте памяти или жестком диске. Вы получите несколько вариантов отмены отката, прежде чем продолжить. Windows 10 даже напомнит вам о вашем старом пароле, сказав, что вам нужен старый пароль для входа в систему после завершения отката.
Мой собственный опыт возврата обратно к Windows 8.1 с Windows 10 был безболезненным , за исключением ошибки Java, которая вызвала сбой Eclipse. После понижения версии, когда я открываю Eclipse, выдается «Ошибка: не удалось открыть `C:\ProgramFiles\Java\jre8\lib\amd64\jvm.cfg’ , что было устранено путем удаления java.exe, javaws. exe и javaw.exe из папки C:\Windows\System32.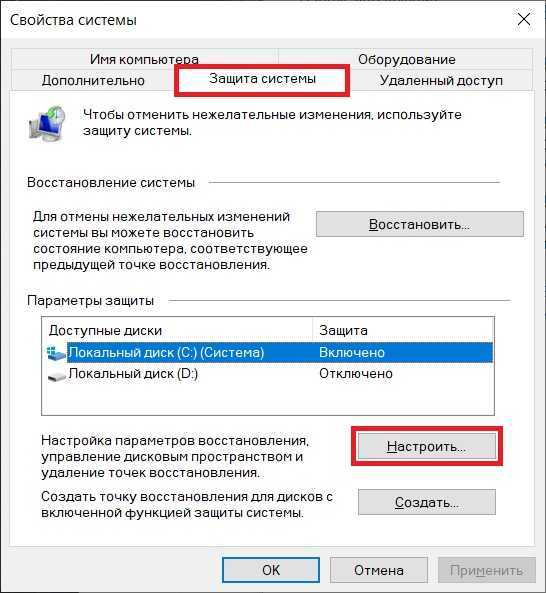

 1 до полной версии Windows 10
1 до полной версии Windows 10