Отключить клавиатуру на ноутбуке windows 10: КАК ОТКЛЮЧИТЬ КЛАВИАТУРУ НА НОУТБУКЕ средствами Windows, шлейфом, 3 утилитами
Содержание
КАК ОТКЛЮЧИТЬ КЛАВИАТУРУ НА НОУТБУКЕ средствами Windows, шлейфом, 3 утилитами
Многим опытным юзерам не приходилось заморачиваться над отключением клавы.
Однако у блокировки клавиш есть немало причин:
- Включили мультик ребенку и не хотите, чтобы он что-то начудил в ноутбуке.
- На клавиатуру попала минералка или другая жидкость и теперь она ведет себя неадекватно.
- Решили подшутить над коллегой.
Как отключить клавиатуру на ноутбуке Windows 10
Наиболее логичный вариант из основанных на использовании функционала Винды заключается в блокировке клавы через «Диспетчер устройств». Алгоритм следующий:
- жмем правой по «Этот компьютер»;
- выбираем «Свойства» — «Диспетчер устройств»;
- раскрываем ветку с клавами;
- клацаем ПКМ по устройству ввода, и выбираем пунктик меню с удалением клавы.
Для вступления изменений в действие понадобится перезагрузка, но не спешите ребутить ноут, поскольку умная машинка попытается вернуть все на место. Чтобы этого не произошло:
Чтобы этого не произошло:
- в свойствах ПК нажимаем Дополнительные параметры,
- выбираем «Оборудование»,
- переходим на Параметры установки,
- отключаем автоматическое скачивание софта для устройств.
Если через некоторое время нужно будет снова задействовать клаву, верните параметр, отвечающий за автоматическую установку драйверов в исходное положение.
Перед тем, как отключать клавиатуру на ноутбуке, работающем под Windows 10, учтите, что вместе с ней может перестать работать тачпад. Возможно, придется обходиться мышкой.
Приводим клавиатуру в чувство: На ноутбуке не работает клавиатура 7 причин неисправностей и способы их устранения
С помощью командной строки
Команда rundll32 — немного рискованный метод в том плане, что для последующего включения придется задействовать экранную клавиатуру. Перед его использованием убедитесь, что на лэптопе мышиный ввод символов исправно запускается.
Для перехода к консоли в «Пуске» наберите cmd.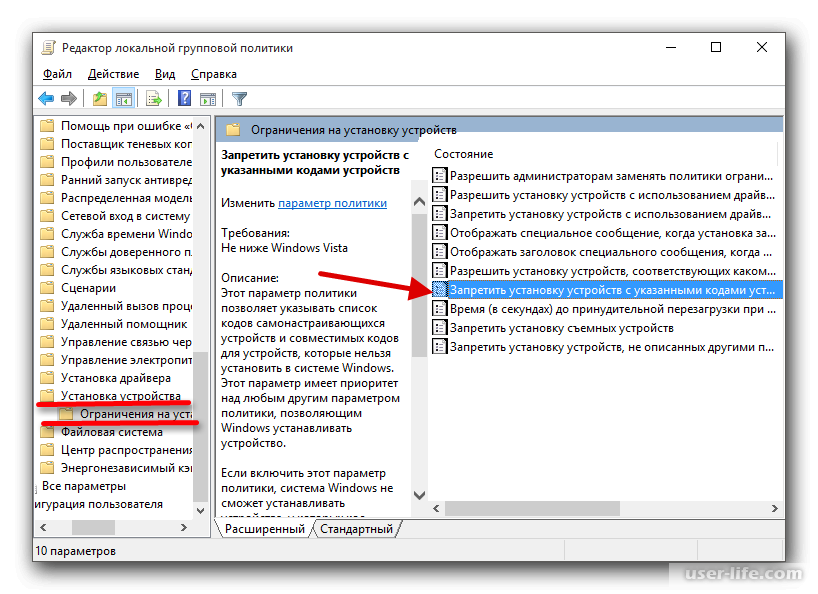 Для отключения клавы введите 3 слова: rundll32 keyboard, disable. Вернуть все в исходное состояние поможет rundll32 keyboard, enable.
Для отключения клавы введите 3 слова: rundll32 keyboard, disable. Вернуть все в исходное состояние поможет rundll32 keyboard, enable.
С помощью комбинации клавиш
В функционал большинства лэптопов входит отключение клавы нажатием комбинации клавиш. Это может быть, к примеру, тандем Fn с F6 или F11. Сочетание для отключения можно поискать в инструкции к лэптопу, или посмотрите, на какой из функциональных клавиш изображена перечеркнутая клава. Для включения устройства ввода нужно продублировать горячую комбинацию.
Если купили ноут с предустановленной Windows, а затем установили другую операционку, этот способ может не сработать.
Интересная статья: Как включить компьютер с клавиатуры: 5 вариантов
Настройка групповых политик
В первом разделе статьи речь шла о том, как отключить в Диспетчере встроенную клавиатуру на ноутбуке. После удаления устройства ввода заходили в дополнительные параметры, чтобы клава не заработала после перезагрузки. Обеспечить устойчивый результат можно и с помощью групповых политик:
- Жмем Win+R, пишем gpedit.
 msc.
msc. - Проклацываем: Админшаблоны — «Система» — Установка девайсов — Ограничения.
- Раскрываем пунктик, в котором можно запретить установку устройств, отсутствующих в описании других параметров.
- Активируем чекбокс «Включено».
Обходимся без мышки: Как перезагрузить ноутбук с помощью клавиатуры 6 способами
Как отключить встроенную клавиатуру на ноутбуке с помощью спецпрограмм
Если приходится часто отключать клавиатуру, возможно, имеет смысл пользоваться специальным софтом. Есть несколько простых программок, которые дают возможность выключать/включать устройство ввода, пару раз кликнув мышкой или нажав комбинацию клавиш. Сравнительная табличка:
Заменяем джойстик: Как использовать клавиатуру как джойстик — использует 4 популярных эмулятора
KidKeyLock
Довольно известная утилитка решает не только задачу отключения клавы: с помощью приложухи можно блокировать отдельные кнопки, их комбинации, ограничивать функциональность мышки. Несмотря на то, что есть портативная версия проги, имеет смысл подумать о полноценной установки софта. Утилита не занимает много места, инсталлируется в пару кликов. После установки появляется иконка в трее. Для отключения клавы кликаем Locks, а затем жмем Lock All keys. Для включения — Lock no keys.
Несмотря на то, что есть портативная версия проги, имеет смысл подумать о полноценной установки софта. Утилита не занимает много места, инсталлируется в пару кликов. После установки появляется иконка в трее. Для отключения клавы кликаем Locks, а затем жмем Lock All keys. Для включения — Lock no keys.
KeyFreeze
При запуске деликатной утилиты стартует обратный отсчет. Пользователь, случайно ее запустивший, имеет возможность отменить блокирование ввода символов. В настройках приложухи можно выбрать:
- «заморозку» кнопок/движения мыши;
- комбинацию для отключения/включения клавы;
- время обратного отсчета в секундах;
- время простоя, после которого запустится автоблокировка;
- демонстрацию информационных всплывающих окон;
- звуковое сопровождение и прочее.
Прога не вырубает клавиатуру намертво: пользователь может разблокировать ее с помощью Ctrl + Alt + F или похожей комбинацией, выбранной самостоятельно.
Keylocker
В плане функционала приложуха аналогична KeyFreeze. Ее преимущества:
- Возможность отдельного отключения мышки и клавиатуры.
- Выбор сочетания клавиш для отключения/включения. Управлять процессом можно с помощью одновременного нажатия не 3, а 2 кнопок.
- Автозагрузка при запуске Винды.
- Наличие портативной версии.
Аппаратное отключение
Рассмотрим, как выключить шлейфом клавиатуру на ноутбуке. Перед процедурой по возможности нужно извлечь аккумулятор. В одних ноутбуках можно отсоединить клавиатуру, оставив на месте переднюю панель, в других — нет:
- Первый вариант менее трудоемкий. Под корпусом ищем 1-3 винта, подписанные keyboard, kbd или с изображением клавы. Откручиваем их. Над верхом клавиатуры отщелкиваем зацепы. Аккуратно смещаем устройство ввода, освобождая от нижних зацепов. Опускаем защелки шлейфа и вытаскиваем его из разъема. В некоторых ноутах нужно начинать с нижней части клавы.

- Второй вариант сложнее, поскольку придется выкручивать больше винтов, рассоединять крепления по периметру нижней панели.
К аппаратному отсоединению имеет смысл прибегать, только если ноут не на гарантии и есть хотя бы небольшой опыт работы с компьютерным железом.
Корпус обычно вскрывают, когда хотят вырубить клавиатуру навсегда. Для временной блокировки это не самый лучший способ из-за рисков и трудоемкости. Если залили клаву водой, пивом или другим напитком, не ставьте на ней крест: после оказания ноуту первой помощи отнесите его в сервис или отремонтируйте самостоятельно. Тогда не придется отключать клавиши программными методами, пользоваться виртуальными кнопками и т.п.
Игрокам в помощь: Как выбрать игровую клавиатуру: гайд в 9 разделах
Как отключить клавиатуру в Windows
В этой инструкции подробно о нескольких способах отключить клавиатуру на ноутбуке или компьютере с Windows 10, 8 или Windows 7. Сделать это можно как средствами системы, так и с помощью сторонних бесплатных программ, оба варианта будут рассмотрены далее.
Сделать это можно как средствами системы, так и с помощью сторонних бесплатных программ, оба варианта будут рассмотрены далее.
Сразу отвечаю на вопрос: а зачем это может понадобиться? Наиболее вероятный сценарий, когда может потребоваться полностью отключить клавиатуру — просмотр мультфильма или другого видео ребенком, хотя не исключаю и другие варианты. См. также: Как отключить тачпад на ноутбуке.
Отключение клавиатуры ноутбука или компьютера средствами ОС
Возможно, лучший способ временно отключить клавиатуру в Windows — использовать диспетчер устройств. При этом вам не нужны какие-либо сторонние программы, это сравнительно просто и полностью безопасно.
Потребуется выполнить следующие простые шаги для отключения данным способом.
- Зайдите в диспетчер устройств. В Windows 10 и 8 это можно сделать через меню правого клика по кнопке «Пуск». В Windows 7 (впрочем, и в остальных версиях) можно нажать клавиши Win+R на клавиатуре (или Пуск — Выполнить) и ввести devmgmt.
 msc
msc - В разделе «Клавиатуры» диспетчера устройств, нажмите правой кнопкой по вашей клавиатуре и выберите пункт «Отключить». Если данный пункт отсутствует, то используйте «Удалить».
- Подтвердите отключение клавиатуры.
Готово. Теперь диспетчер устройств можно закрыть, а клавиатура вашего компьютера будет отключена, т.е. на ней не будет работать ни одна клавиша (правда, на ноутбуке могут продолжить работать кнопки включения и выключения).
В дальнейшем, чтобы снова включить клавиатуру, вы можете аналогичным образом зайти в диспетчер устройств, кликнуть правой кнопкой мыши по отключенной клавиатуре и выбрать пункт «Задействовать». Если же вы использовали удаление клавиатуры, то чтобы она снова была установлена, в меню диспетчера устройств выберите Действие — Обновить конфигурацию оборудования.
Обычно, этого способа оказывается достаточно, но возможны случаи, когда он не подходит или же пользователь просто предпочитает использовать стороннюю программу для быстрого включения или отключения.
Бесплатные программы, позволяющие отключить клавиатуру в Windows
Существует множество бесплатных программ для блокировки клавиатуры, я приведу лишь две из них, которые, на мой взгляд, реализуют эту возможность удобно и на момент написания статьи не содержат какого-то дополнительного ПО, а также совместимы с Windows 10, 8 и Windows 7.
Kid Key Lock
Первая из таких программ — Kid Key Lock. Одно из ее преимуществ, помимо бесплатности — отсутствие необходимости установки, на официальном сайте доступна Portable версия в виде Zip-архива. Запуск программы происходит из папки bin (файл kidkeylock.exe).
Сразу после запуска вы увидите уведомление, что для настройки программы нужно нажать на клавиатуре клавиши kklsetup, а для выхода — kklquit. Наберите kklsetup (не в каком-либо окне, просто на рабочем столе), откроется окно настроек программы. Русского языка нет, но все довольно понятно.
В настройках Kids Key Lock вы можете:
- Заблокировать отдельные кнопки мыши в разделе Mouse Lock
- Заблокировать клавиши, их комбинации или всю клавиатуру в разделе Keyboard locks.
 Чтобы заблокировать всю клавиатуру, передвиньте переключатель в крайнее правое положение.
Чтобы заблокировать всю клавиатуру, передвиньте переключатель в крайнее правое положение. - Задать то, что нужно набирать для входа в настройки или выхода из программы.
Дополнительно рекомендую убрать пункт «Show Baloon windows with password reminder», это отключит уведомления программы (на мой взгляд, они реализованы не очень удобно и могут мешать работе).
Официальный сайт, где можно скачать KidKeyLock — http://100dof.com/products/kid-key-lock
KeyFreeze
Еще одна программа для отключения клавиатуры на ноутбуке или ПК — KeyFreeze. В отличие от предыдущей она требует установки (и может потребовать загрузки .Net Framework 3.5, будет загружен автоматически при необходимости), но тоже достаточно удобна.
После запуска KeyFreeze вы увидите единственное окно с кнопкой «Lock Keyboard and Mouse» (заблокировать клавиатуру и мышь). Нажмите ее для отключения и того и другого (тачпад на ноутбуке также будет отключен).
Чтобы включить клавиатуру и мышь снова, нажмите клавиши Ctrl+Alt+Del, а затем Esc (или «Отмена»), чтобы выйти из меню (если у вас Windows 8 или 10).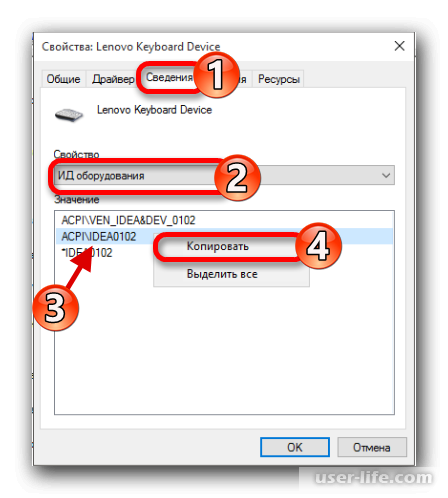
Скачать программу KeyFreeze можно с официального сайта http://keyfreeze.com/
Пожалуй, это все на тему отключения клавиатуры, думаю, представленных способов окажется достаточно для ваших целей. Если же нет — сообщайте в комментариях, постараюсь помочь.
remontka.pro в Телеграм | Способы подписки
Как отключить клавиатуру ноутбука в Windows 10
Кевин Эрроуз26 марта 2023 г.
3 минуты чтения
Кевин — сертифицированный сетевой инженер возможно, нужно встроенный в него. Основные компьютерные аксессуары, необходимые для работы на компьютере, — это мышь, клавиатура и монитор, а в ноутбуке есть все три из них.
На большинстве ноутбуков каждое периферийное устройство нельзя отключить и заменить по прихоти, как в случае с настольными компьютерами, поскольку каждое отдельное периферийное устройство жестко подключено к ноутбуку. В таком случае, если клавиатура ноутбука перестанет работать частично или полностью, вы не сможете просто отключить ее и подключить новую.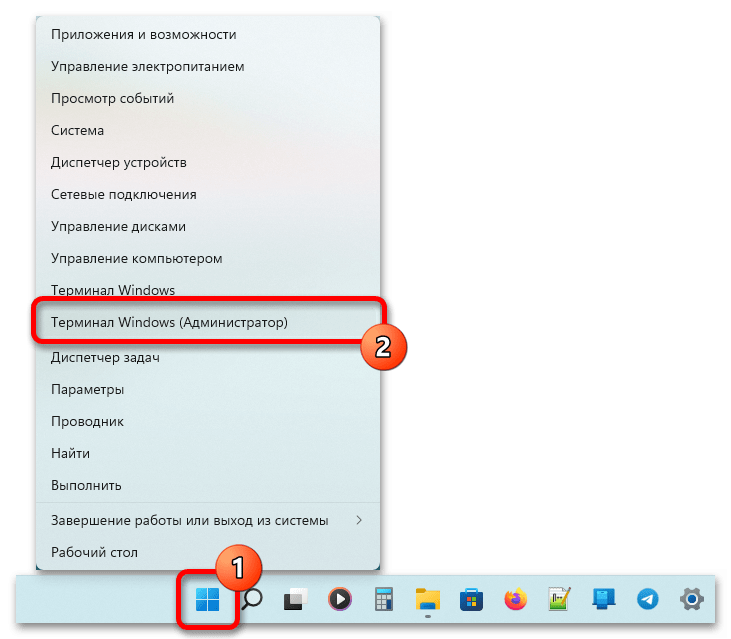 Вам придется открыть капот ноутбука и заменить всю встроенную клавиатуру. Это может быть довольно дорого, поэтому большинство людей с некачественной или неработающей клавиатурой ноутбука просто подключают к своим ноутбукам обычную внешнюю клавиатуру и используют ее вместо нее. В таких и многих других случаях пользователь ноутбука может захотеть отключить встроенную клавиатуру ноутбука, чтобы предотвратить регистрацию нежелательных или непреднамеренных нажатий клавиш на компьютере.
Вам придется открыть капот ноутбука и заменить всю встроенную клавиатуру. Это может быть довольно дорого, поэтому большинство людей с некачественной или неработающей клавиатурой ноутбука просто подключают к своим ноутбукам обычную внешнюю клавиатуру и используют ее вместо нее. В таких и многих других случаях пользователь ноутбука может захотеть отключить встроенную клавиатуру ноутбука, чтобы предотвратить регистрацию нежелательных или непреднамеренных нажатий клавиш на компьютере.
1. Отключите драйвер клавиатуры ноутбука
В Windows 10, самой последней и лучшей из длинной линейки операционных систем Windows, полностью можно отключить клавиатуру, встроенную в ноутбук. Вы не можете использовать любой компьютер (включая ноутбуки) без клавиатуры, поэтому вам необходимо убедиться, что внешняя клавиатура подключена к ноутбуку, прежде чем отключать встроенную клавиатуру. Чтобы отключить встроенную клавиатуру на ноутбуке под управлением Windows 10 нужно:
- Откройте Диспетчер устройств.
 Это можно сделать одним из двух способов: либо щелкнуть правой кнопкой мыши меню «Пуск» , чтобы открыть меню WinX , и щелкнуть «Диспетчер устройств» , либо нажать клавишу Windows Logo + R , чтобы откройте диалоговое окно «Выполнить », введите devmgmt.msc в диалоговое окно «Выполнить» и нажмите . Введите , чтобы запустить диспетчер устройств .
Это можно сделать одним из двух способов: либо щелкнуть правой кнопкой мыши меню «Пуск» , чтобы открыть меню WinX , и щелкнуть «Диспетчер устройств» , либо нажать клавишу Windows Logo + R , чтобы откройте диалоговое окно «Выполнить », введите devmgmt.msc в диалоговое окно «Выполнить» и нажмите . Введите , чтобы запустить диспетчер устройств . - В диспетчере устройств , найдите и дважды щелкните раздел Клавиатуры , чтобы развернуть его.
- Все клавиатуры, подключенные к вашему компьютеру в данный момент времени, будут перечислены в разделе Клавиатуры . Найдите список встроенной клавиатуры ноутбука и щелкните ее правой кнопкой мыши.
- В появившемся контекстном меню нажмите Отключить .
- Нажмите Да в появившемся диалоговом окне, чтобы подтвердить действие и отключить встроенная клавиатура ноутбука.

Если вы не видите параметр «Отключить» в появившемся контекстном меню, не бойтесь — вы увидите параметр «Удалить», и вы можете щелкнуть его, чтобы удалить драйверы для встроенной клавиатуры, а не просто отключить ее. Как только вы это сделаете, вы увидите диалоговое окно с просьбой подтвердить действие — нажмите «ОК», чтобы предоставить подтверждение и удалить драйверы для встроенной клавиатуры.
Если вы удалите драйверы для встроенной клавиатуры ноутбука, а не отключите ее, будьте осторожны — Windows 10 может автоматически обновить драйверы после обнаружения клавиатуры. Если это произойдет, вам придется вернуться в диспетчер устройств и еще раз удалить драйверы для встроенной клавиатуры ноутбука.
2. Отключите службу, которая управляет портом PS/2
Если метод, показанный выше, вам не помог, вы также можете отключить порт, который управляет данными и вводом портов PS/2, так как большинство клавиатур ноутбуков внутренне подключен через этот порт. Мы просто отключим питание от этого порта, потому что после отключения службы ничто не будет контролировать данные этого порта. Чтобы отключить службу, которая управляет портом PS/2, выполните шаги, показанные ниже:-
Мы просто отключим питание от этого порта, потому что после отключения службы ничто не будет контролировать данные этого порта. Чтобы отключить службу, которая управляет портом PS/2, выполните шаги, показанные ниже:-
- Нажмите на строку поиска и найдите командную строку, затем нажмите « Запуск от имени администратора ».
Открытие командной строки от имени администратора
- Введите следующую команду: —
sc config i8042prt start= disabled
- Теперь перезагрузите компьютер, и клавиатура вашего ноутбука не должна работать.
- Если вы хотите снова включить клавиатуру в будущем, вы можете использовать следующую команду: —
sc config i8042prt start= auto
ОБ АВРЕ Например, но случайно продолжайте нажимать клавиши. Или у вас может быть внешняя клавиатура, которую вы предпочитаете использовать, и не хотите, чтобы другая клавиатура вызывала какие-либо проблемы.
Содержание
- Открыть диспетчер устройств
- Найдите свою клавиатуру
- Отключите клавиатуру
- Включите клавиатуру снова, когда закончите
Сложность
Легкость
Продолжительность
10 минут
Что вам нужно
Ноутбук Windows
К счастью, в Windows есть способ быстро отключить клавиатуру, если она создает проблемы. Давайте подробно рассмотрим, что делать и как снова включить клавиатуру, если вам нужно ее использовать.
Давайте подробно рассмотрим, что делать и как снова включить клавиатуру, если вам нужно ее использовать.
Откройте Диспетчер устройств
Прежде чем начать, войдите в свою учетную запись Windows. Всегда полезно убедиться, что ваши драйверы и операционная система обновлены, чтобы вы работали с последним интерфейсом и данными, но это не обязательно, если вы спешите.
Шаг 1: Выберите окно поиска в меню Пуск .
Шаг 2: Введите Диспетчер устройств . Первым результатом в окне поиска должен быть Диспетчер устройств 9.0133 само приложение. Выберите его, чтобы открыть это приложение.
Найдите свою клавиатуру
Шаг 1: В Диспетчере устройств вы увидите алфавитный список устройств, которые использует ваш компьютер. Найдите в этом списке параметр Keyboards и выберите его, чтобы продолжить.
Шаг 2: В раскрывающемся меню Клавиатуры показаны все клавиатуры, распознаваемые вашим ноутбуком. Например, если вы подключили внешнюю клавиатуру, вы должны увидеть ее здесь.
Например, если вы подключили внешнюю клавиатуру, вы должны увидеть ее здесь.
Однако сейчас вы ищете внутреннюю клавиатуру, которую обычно использует ваш ноутбук. Проблема в том, что эта клавиатура может иметь разные названия в зависимости от типа используемого вами ноутбука. При необходимости отключите внешнюю клавиатуру и ищите клавиатуры с надписью «Стандартная» или «HID», так как они часто являются внутренней клавиатурой.
Отключить клавиатуру
Дальнейшие действия будут зависеть от используемого вами ноутбука и доступных вам опций. Некоторые ноутбуки делают это намного проще, чем другие, но мы расскажем, что делать в любом случае.
Шаг 1: Начните с щелчка правой кнопкой мыши на внутренней клавиатуре. В появившемся меню найдите параметр Disable . Если вы видите это, вы можете просто выбрать, и клавиатура вашего ноутбука будет отключена. Это, безусловно, самый простой метод.
Шаг 2: Без параметра Отключить можно выбрать параметр Удалить , чтобы полностью удалить драйверы клавиатуры.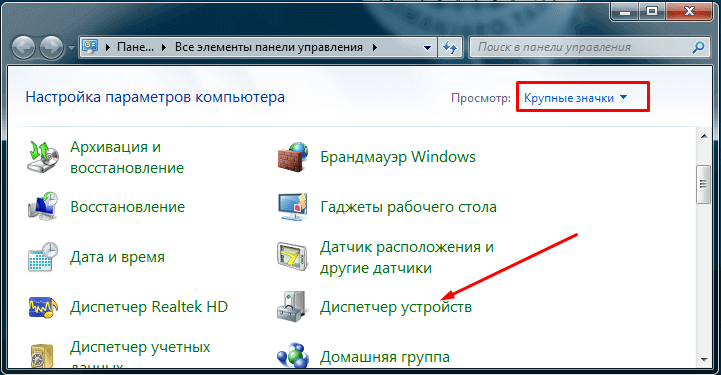 Без драйверов клавиатура не будет работать. Есть только одна загвоздка — Windows имеет тенденцию автоматически обнаруживать свою внутреннюю клавиатуру и переустанавливать драйверы, когда вы пытаетесь это сделать, особенно если вы выключите ноутбук, а затем снова перезагрузите его. Таким образом, вы можете выбрать Удалите , но вам, возможно, придется сделать это пару раз, чтобы убедиться, что Windows получит сообщение, и, вероятно, это продлится только до тех пор, пока вы снова не выключите свой ноутбук.
Без драйверов клавиатура не будет работать. Есть только одна загвоздка — Windows имеет тенденцию автоматически обнаруживать свою внутреннюю клавиатуру и переустанавливать драйверы, когда вы пытаетесь это сделать, особенно если вы выключите ноутбук, а затем снова перезагрузите его. Таким образом, вы можете выбрать Удалите , но вам, возможно, придется сделать это пару раз, чтобы убедиться, что Windows получит сообщение, и, вероятно, это продлится только до тех пор, пока вы снова не выключите свой ноутбук.
Для пользователей, которые хотят временно отключить клавиатуру ноутбука только для этого сеанса, может подойти метод Удаление . В противном случае приходится много работать, чтобы снова и снова избавляться от функциональности клавиатуры.
На некоторых ноутбуках можно использовать спящий режим или режим гибернации для безопасного частичного выключения, но без полной перезагрузки, которая вызовет автоматическую установку драйверов клавиатуры. Попробуйте этот вариант удаления и перехода в спящий режим на своем ноутбуке, чтобы увидеть, работает ли он.

 msc.
msc. 
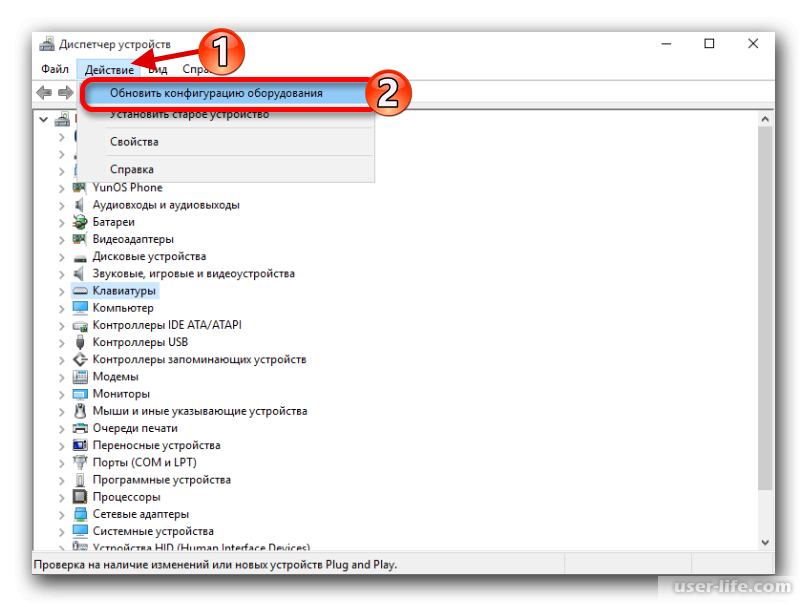 msc
msc  Чтобы заблокировать всю клавиатуру, передвиньте переключатель в крайнее правое положение.
Чтобы заблокировать всю клавиатуру, передвиньте переключатель в крайнее правое положение. Это можно сделать одним из двух способов: либо щелкнуть правой кнопкой мыши меню «Пуск» , чтобы открыть меню WinX , и щелкнуть «Диспетчер устройств» , либо нажать клавишу Windows Logo + R , чтобы откройте диалоговое окно «Выполнить », введите devmgmt.msc в диалоговое окно «Выполнить» и нажмите . Введите , чтобы запустить диспетчер устройств .
Это можно сделать одним из двух способов: либо щелкнуть правой кнопкой мыши меню «Пуск» , чтобы открыть меню WinX , и щелкнуть «Диспетчер устройств» , либо нажать клавишу Windows Logo + R , чтобы откройте диалоговое окно «Выполнить », введите devmgmt.msc в диалоговое окно «Выполнить» и нажмите . Введите , чтобы запустить диспетчер устройств .
