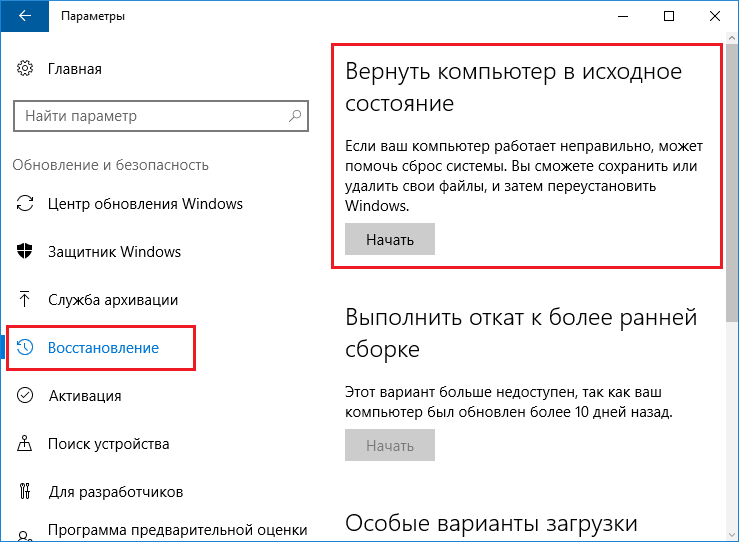Откат windows 7 до: Сброс до заводских настроек Windows 7
Содержание
Восстановление Windows в безопасном режиме
При некоторых обстоятельствах, например, в случае возникновения проблем в работе компьютера, пользователю может понадобиться выполнить восстановление Windows в безопасном режиме. Восстановление системы, выполненное в безопасном режиме, поможет восстановить нормальную работу ПК, если на устройстве возникли неполадки.
Безопасный режим Windows — специальный, диагностический режим работы операционной системы с ограниченной функциональностью. При использовании безопасного режима, ОС загружается только с минимальным количеством самых необходимых компонентов, служб и драйверов.
Содержание:
- Восстановление Windows 10: безопасный режим работы ПК
- Восстановление системы в безопасном режиме Windows 7
- Выводы статьи
- Восстановление Windows в безопасном режиме (видео)
Это помогает выявить и исправить проблемы в работе Windows или удалить вирусы с компьютера.
При использовании операционной системы на компьютере случаются проблемы, вызванными разными причинами: ошибками пользователя, неправильной работой программного обеспечения, воздействием вирусов и т. п. Пользователю нужно решить проблему, чтобы продолжить дальнейшую эксплуатацию своего ПК.
п. Пользователю нужно решить проблему, чтобы продолжить дальнейшую эксплуатацию своего ПК.
Необходимо вернуть системе обычное состояние. Один из самых простых способов решения проблемы: восстановление предыдущего работоспособного состояния Windows.
Пользователь может воспользоваться следующими методами:
- Выполнение восстановления с помощью ранее созданных точек восстановления системы.
- Восстановление Windows из резервной копии, если на данном ПК было выполнялось резервное копирование, с помощью которого был создан резервный образ системы.
В этом руководстве мы рассмотрим вариант восстановления системы, выполняемый с помощью контрольных точек восстановления Windows. Встроенный инструмент защиты системы проведет откат Windows до более раннего состояния, имевшегося на ПК в момент создания точки восстановления.
Если на компьютере возникли проблемы в работе, не всегда получается запустить процесс восстановления в штатном режиме. Из-за воздействия вирусов или неполадок в работе программного обеспечения, ОС не реагирует на команды пользователя.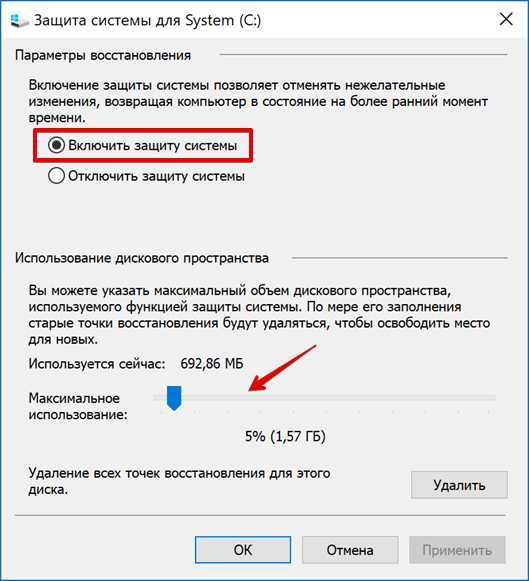 В результате, на данном ПК не получится запустить встроенное средство восстановления системы.
В результате, на данном ПК не получится запустить встроенное средство восстановления системы.
Есть способ решить эту проблему: нужно запустить восстановление системы Windows в безопасном режиме (Safe Mode). Восстановление через безопасный режим проходит в два этапа:
- Происходит вход в безопасный режим Windows.
- Запускается восстановление системы через безопасный режим.
В инструкциях этой статьи показаны операции по восстановлению операционных систем Windows 10 и Windows 7 после перехода в безопасный режим работы.
Восстановление Windows 10: безопасный режим работы ПК
Сначала рассмотрим восстановление Windows 10 через безопасный режим. Сам процесс отката системы к предыдущему состоянию проходит одинаково в операционных системах Windows 10, Windows 8.1 (Windows 8), Windows 7.
На первом этапе необходимо войти в безопасный режим. На сайте есть подробная статья, в которой описано несколько вариантов входа в диагностический режим Windows 10.
Подробнее: Как зайти в безопасный режим Windows 10 — 4 способа
После этого необходимо запустить восстановление системы Windows 10 в безопасном режиме. Для этого мы используем системные средства — командную строку Windows и встроенный инструмент для запуска команд из окна «Выполнить».
1 способ.
Чтобы запустить восстановление Windows через безопасный режим, выполните следующие действия:
- После загрузки в безопасном режиме, введите в поле поиска «cmd».
- Среди результатов поиска появится «Командная строка», по которой нужно щелкнуть курсором мыши.
- В окне интерпретатора командной строки введите команду «rstrui.exe», а затем нажмите на клавишу «Enter».
- На компьютере запустится системный инструмент. Откроется окно «Восстановление системных файлов и параметров», в котором нужно нажать на кнопку «Далее».
- В окне «Восстановление системы» выберите подходящую точку восстановления (на ПК может быть в наличии несколько контрольных точек).

Можете нажать на кнопку «Поиск затрагиваемых программ», чтобы ознакомиться с дополнительными сведениями о затрагиваемом программном обеспечении.
- Нажмите на кнопку «Далее».
- В окне «Подтверждение точки восстановления» указана выбранная точка восстановления. Примите к сведению эту информацию, нажмите на кнопку «Готово».
- Происходит запуск восстановления операционной системы. В это время, на экране отобразится окно с информацией о прогрессе процесса восстановления.
- По завершению операции, компьютер перезагрузится.
После того, как восстановление Виндовс в безопасном режиме завершено, можете продолжать использование компьютера в обычном режиме. Если на ПК у вас возникают трудности с выходом из безопасного режима, воспользуйтесь подробной статьей на моем сайте, посвященной решению этой проблемы.
Подробнее: Как выйти из безопасного режима Windows — 5 способов
2 способ.
Если вариант с командной строкой вам не подходит, можно использовать другой способ, чтобы запустить восстановление системы через безопасный режим Windows. Для этого, нужно пройти следующие шаги:
- Нажмите на клавиши «Win» + «R».
- В диалоговое окно «Выполнить» введите команду: «rstrui», а затем нажмите на кнопку «ОК».
- После этого на рабочем столе откроется окно стандартного средства восстановления Windows, в котором нужно пройти шаги, уже описанные в первом способе этой статьи.
Восстановление системы в безопасном режиме Windows 7
Сейчас мы выполним восстановление Виндовс 7 в безопасном режиме. На первом этапе необходимо войти в безопасный режим работы компьютера. Прочите подробную статью о разных способах входа в диагностический режим работы ОС.
Подробнее: Как зайти в безопасный режим Windows 7 — 4 способа
1 способ.
Восстановление системы Windows 7 через безопасный режим проходит следующим образом:
- Нужно нажать на клавиатуре на клавиши «Win» + «R».

- В открывшемся окне «Выполнить», в поле «Открыть:» необходимо ввести команду: «rstrui.exe».
- Нажимайте на клавишу «Enter».
- Начинается восстановление Виндовс через безопасный режим. В открывшемся окне нажмите на кнопку «Далее».
- На следующем этапе необходимо выбрать подходящую точку восстановления.
- В завершающем окне мастера восстановления необходимо ознакомиться с информацией о выбранной точке восстановления.
- Чтобы запустить процесс сброса Windows к предыдущему состоянию, нажмите на кнопку «Готово».
- На ПК происходит процесс восстановления, занимающий некоторое время.
- После автоматической перезагрузки операционная система Windows 7 запустится в обычном режиме, в рабочем состоянии.
2 способ.
Выполните действия:
- В меню кнопки «Пуск», в списке программ откройте папку «Стандартные».
- Там вы найдете системную утилиту «Командная строка».

- Запустите командную строку.
- В окне командной строки нужно выполнить команду: «rstrui.exe».
- После выполнения команды начнется восстановление Windows 7 из безопасного режима. Сначала потребуется выбрать точку восстановления, а затем выполнить откат системы. Все подробности этого процесса описаны в первом способе этой статьи.
Выводы статьи
В некоторых ситуациях полезно узнать о том, как запустить восстановление системы в безопасном режиме, потому что другие способы вызова системного средства не работают из-за неполадок в работе компьютера. Восстановление Виндовс через безопасный режим поможет провести откат системы, если это не получается сделать обычным способом из функционирующей ОС.
После входа в диагностический режим системы, можно запустить процесс восстановления Windows с помощью заранее созданных контрольных точек восстановления. В результате выполнения этой операции, операционная система вернется к работоспособному состоянию, которое она имела во время создания конкретной точки восстановления Windows.
Восстановление Windows в безопасном режиме (видео)
Нажимая на кнопку, я даю согласие на обработку персональных данных и принимаю политику конфиденциальности
Как обновить Windows 7 до Windows 10 » Страница 3
Привет, друзья. В этой публикации рассмотрим, как обновить Windows 7 до Windows 10, и рассмотрим, как это сделать двумя способами. Консерватизм имеет свои положительные стороны, но только не в сфере IT-технологий, где всё течет и меняется с космической скоростью. Возможно, вы не хотите расставаться со старой привычной Windows 7, но рано или поздно вам придётся это сделать. Можно не сильно расстраиваться по поводу того, что Microsoft более не поддерживает «Семёрку», но, увы, нам никуда не деться от морального устаревания этой операционной системы. Продолжая работать с Windows 7, когда-то мы всё же столкнёмся с тем, что на ней не будет работать нужная нам программа или требуемая для какой-то программы или игры программная платформа. Так что давайте обновляться.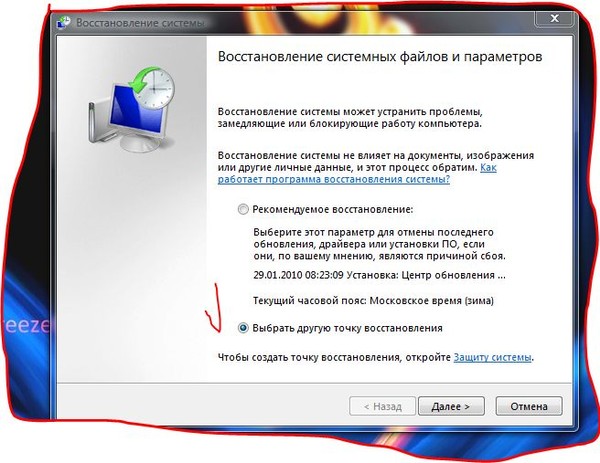
***
Друзья, чем обновляться до «Десятки» с прежних версий Windows, всегда лучше установить Windows 10 с нуля. Так система будет работать легче, быстрее, стабильнее, без проблем, тянущихся с прежних версий, без проблем, которые могут возникнуть в самом процессе обновления. Но получение Windows 10 путём обновления до неё Windows 7 имеет массу преимуществ: в процессе обновления мы не теряем наших наработок – наших данных на диске С, нашего системного профиля, наших системных настроек, активации, установленных драйверов, установленных программ и их настроек. Такое обновление несёт определённые риски, но потенциальные риски есть у любого процесса обновления до Windows 10, даже если это обновление самой Windows 10 до её последней версии.
Что за риски такие? В результате неудачного обновления операционная система может начать работать с багами и тормозами, могут возникнуть проблемы с драйверами или с работой каких-то компонентов компьютера. Есть также риск того, что сам процесс обновления завершится неудачей, система не откатится назад к Windows 7, и компьютер вообще не будет загружаться. Но, друзья, рисков этих бояться не нужно, к ним необходимо быть готовым. И дабы быть готовым, прежде запуска обновления настоятельно рекомендую вам сделать резервную копию вашей Windows 7, чтобы вы могли в самой критической ситуации откатиться к этой резервной копии. Если у вас нет любимой программы для резервного копирования Windows, можете воспользоваться бесплатной Dism++, у нас есть развёрнутый мануал, как с её помощью делать системный бэкап.
Есть также риск того, что сам процесс обновления завершится неудачей, система не откатится назад к Windows 7, и компьютер вообще не будет загружаться. Но, друзья, рисков этих бояться не нужно, к ним необходимо быть готовым. И дабы быть готовым, прежде запуска обновления настоятельно рекомендую вам сделать резервную копию вашей Windows 7, чтобы вы могли в самой критической ситуации откатиться к этой резервной копии. Если у вас нет любимой программы для резервного копирования Windows, можете воспользоваться бесплатной Dism++, у нас есть развёрнутый мануал, как с её помощью делать системный бэкап.
Ну а теперь давайте непосредственно рассмотрим, как обновить Windows 7 до Windows 10. И рассмотрим мы два способа обновления, оба они предусматривают один и тот же процесс обновления с «Семёрки» до «Десятки», просто для осуществления этого процесса используются разные инструменты от Microsoft.
1. Утилита Media Creation Tool
Первый способ, как обновить Windows 7 до Windows 10 – это использование утилиты Media Creation Tool, предназначенной для создания установочного носителя «Десятки».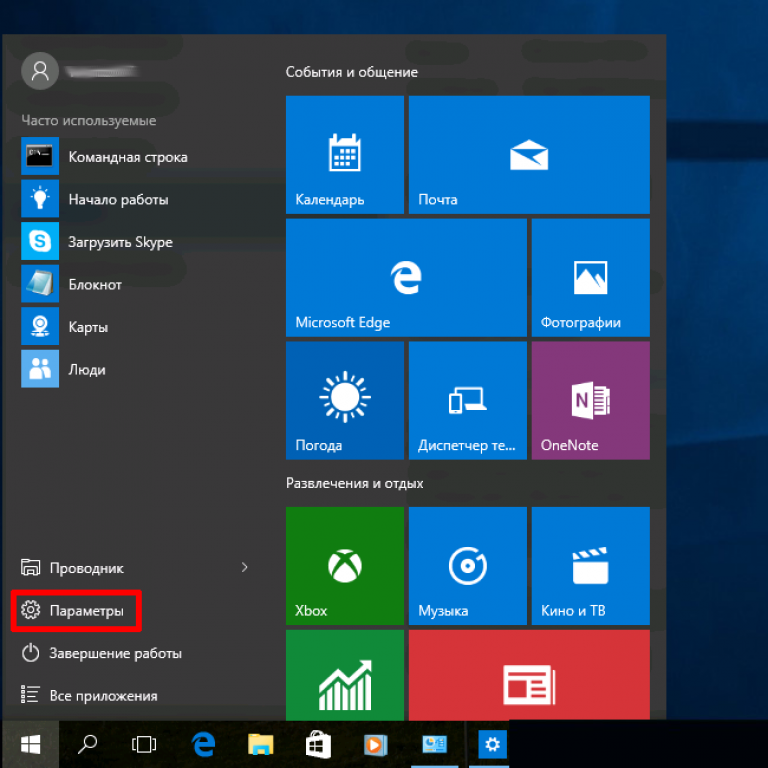 Идём на
Идём на
сайт Microsoft, на страничку скачивания Windows 10
. Нажимаем «Скачать средство сейчас».
Качаем утилиту Media Creation Tool, запускаем и видим перед собой программу установки Windows 10. На её первом этапе принимаем лицензионные условия.
Оставляем предустановленный выбор «Обновить этот компьютер сейчас».
Далее будет загрузка файлов и создание носителя Windows 10, прогресс этих двух операций будем наблюдать в окошке утилиты.
После недолгих подготовительных действий снова принимаем лицензионные условия.
Потом будет ещё этап получения обновлений и этап проверки компьютера на предмет соответствия требованиям Windows 10. Если с соответствием всё в порядке, жмём «Установить».
И далее последует установка Windows 10 с прогрессом этой операции на синем экране.
После установки компьютер перезагрузится, и пойдёт этап внедрения обновлений. Прогресс этой операции также сможем отслеживать на синем экране.
Далее последуют этапы обновления профильных настроек.
Нам нужно принять параметры конфиденциальности, при необходимости можете их настроить.
И всё: далее мы уже окажемся внутри обновлённой операционной системы.
2. Установочный ISO Windows 10
Второй способ, как обновить Windows 7 до Windows 10 – запуск программы установки Windows 10 из её установочного ISO-образа. Можете использовать этот способ в качестве альтернативы предыдущему, если у вас что-то не получится с утилитой Media Creation Tool. Для этого способа нам нужен, соответственно, установочный ISO, качать его желательно на официальном сайте Microsoft, а как это сделать, смотрите в статье «Где скачать Windows 10».
Нам нужно содержимое установочного ISO, но Windows 7 нативно не умеет работать с файлами этого формата. Вы можете открыть ISO с помощью Daemon Tools или подобной программы для работы с образами, если она у вас установлена в Windows 7. Если нет, можете воспользоваться архиваторами WinRAR, 7-Zip или какой у вас установлен, лишь бы он поддерживал распаковку файлов из типа архивов ISO. Я использую, например, WinRAR. Распаковываю установочный ISO Windows 10 прямо в папку, где находится сам образ.
Я использую, например, WinRAR. Распаковываю установочный ISO Windows 10 прямо в папку, где находится сам образ.
Среди распакованного содержимого ISO есть файл «setup.exe», запускаем его.
И перед нами будет та же программа установки Windows 10, что и в предыдущем случае, когда мы использовали Media Creation Tool. Жмём «Далее» на начальном этапе.
Принимаем лицензионные условия.
Последуют подготовительные этапы, где, в частности, программа установки проверит компьютер на предмет соответствия требованиям Windows 10. Если всё хорошо, жмём «Установить».
И запустится процесс установки Windows 10 на синем экране. Все дальнейшие этапы будут такими же, как и в предыдущем способе, когда мы использовали утилиту Media Creation Tool.
Откат назад к Windows 7
Друзья, если ваше обновление окажется неудачным, первое время вы сможете откатить его назад к Windows 7 с использованием функционала самой Windows 10. Запустить откат вы сможете в приложении «Параметры» по пути «Обновление и безопасность – Восстановление».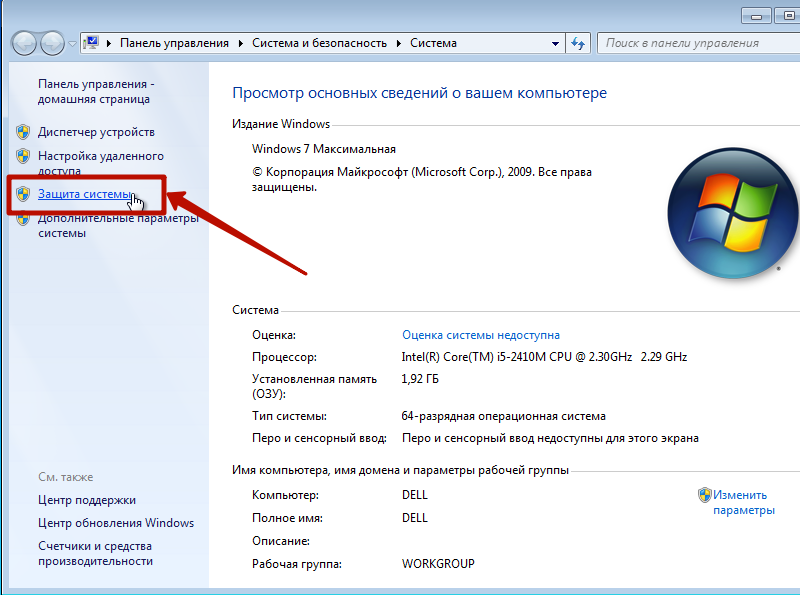
Либо используйте для этих целей предварительно созданную резервную копию сторонним софтом.
Как перейти с Windows 7 на Vista (пошаговое руководство)
РЕКОМЕНДУЕТСЯ:
Загрузите инструмент восстановления ПК, чтобы быстро находить и автоматически исправлять ошибки Windows.
Мы уже показали вам, как перейти с Windows 7 на Windows XP, чтобы вы могли вернуться к предыдущей установке Windows XP с Windows 7. . Процедура очень похожа на процедуру перехода на XP из руководства по Windows 7.
1 . Откройте диск Windows 7 и убедитесь, что у вас есть Windows.old в корне диска. Мы используем папку Windows.old для восстановления Windows Vista из Windows 7. Таким образом, без папки Windows.old вы не сможете перейти на Vista из Windows 7.
2 . Затем убедитесь, что у вас достаточно свободного места на диске Windows 7 (обычно это диск «C»), так как вам нужно переместить все содержимое Windows 7 в папку, а затем скопировать содержимое Vista из папки Windows.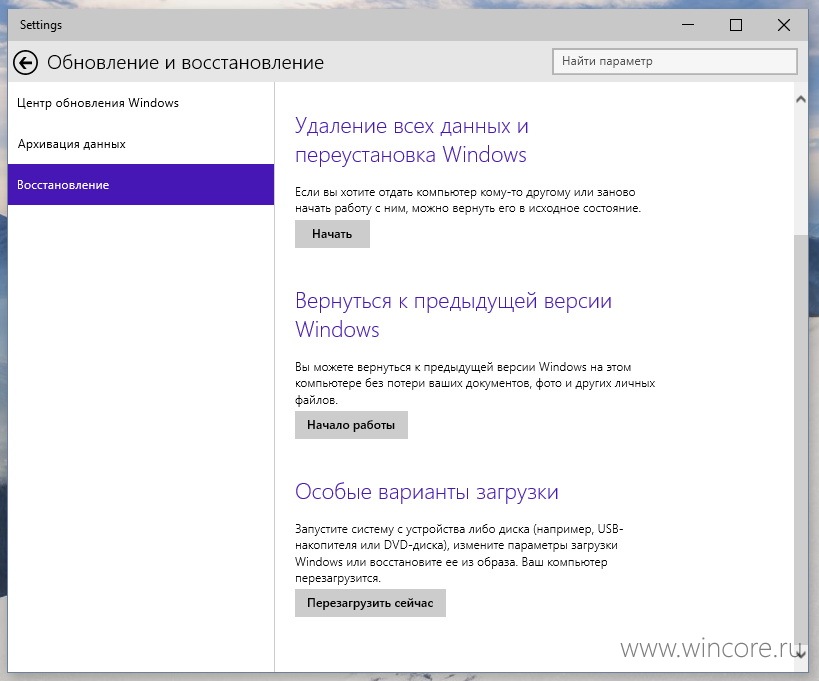 old.
old.
Запишите букву вашего DVD-привода, а также букву установленного диска Windows 7.
3 . Вставьте установочный диск Windows 7 в DVD-привод и перезагрузите компьютер, чтобы загрузиться в среду восстановления.
4 . На первом экране выберите язык, время и формат валюты, а также метод ввода с клавиатуры и нажмите «Далее».
5 . В окне «Установка Windows» выберите параметр «Восстановить компьютер », чтобы открыть диалоговое окно «Параметры восстановления системы».
6 . Выберите свою ОС Windows 7 и нажмите «Далее».
7 . Здесь нажмите Командная строка , чтобы запустить то же самое.
8 . Теперь введите следующие команды одну за другой и нажимайте Enter после каждой команды, чтобы переместить все содержимое Windows 7 в новую папку (здесь «C» — буква вашего диска Windows 7).
C:
Md Win7
Переместить Windows Win7\Windows
Переместить «Program Files» «Win7\Program Files»
Переместить пользователей Win7\Users
Attrib –h –s –r ProgramData
Переместить ProgramData Win7\ProgramData
Rd «Документы и настройки»
9 . На этом шаге вы скопируете содержимое из папки Windows.old на диск. Теперь введите следующие команды одну за другой и нажимайте Enter после каждой команды (здесь «C» — буква вашего диска Windows 7, а D — буква вашего DVD-диска).
перемещение /y c:\Windows.old\Windows c:\
перемещение /y «c:\Windows.old\Program Files» c:\
перемещение /y c:\Windows.old\ProgramData c:\
перемещение /y c:\Windows.old\Users c:\
перемещение /y «c:\Windows.old\Documents and Settings» c:\
10 . Вы почти закончили! Пришло время восстановить загрузочный сектор вашей ОС Vista, введя приведенную ниже команду (опять же, «D» — буква вашего DVD-привода):
D:\boot\bootsect /nt60 c:
11 . Наконец, введите exit, а затем перезагрузите компьютер, чтобы начать использовать ОС Windows Vista. Теперь вы можете безопасно удалить Win7 в корне диска «C», чтобы освободить место на диске. Удачи!
Наконец, введите exit, а затем перезагрузите компьютер, чтобы начать использовать ОС Windows Vista. Теперь вы можете безопасно удалить Win7 в корне диска «C», чтобы освободить место на диске. Удачи!
Как откатить драйверы
Windows 7 / Начало работы
При обновлении драйвера устройства на вашем компьютере могут возникнуть проблемы, которых у него не было
с предыдущей версией. Например, установка неподписанного драйвера устройства может привести к
устройство может работать со сбоями или вызывать конфликты ресурсов с другим установленным оборудованием. Установка
неисправные драйверы могут вызвать Stop-ошибки, препятствующие запуску операционной системы в
нормальный режим. Как правило, в тексте стоп-сообщения отображается имя файла драйвера, вызывающего
Ошибка.
Windows предоставляет функцию отката драйвера устройства, которая может помочь вам восстановить
стабильность системы путем отката обновления драйвера.
Примечание Вы можете использовать информацию о системе или инструмент Sigverif, чтобы определить, установлен ли драйвер.
на вашем компьютере подписано и для получения другой информации о драйвере, такой как версия,
Дата, время и производитель. Эти данные в сочетании с информацией от производителя
веб-сайт, может помочь вам решить, следует ли откатить или обновить драйвер устройства.
Чтобы откатить драйвер, выполните следующие действия:
- Нажмите кнопку «Пуск», щелкните правой кнопкой мыши «Компьютер» и выберите «Управление».
- В разделе «Служебные программы» нажмите «Диспетчер устройств».
- Разверните категорию (например, «Сетевые адаптеры») и дважды щелкните устройство.
- Перейдите на вкладку «Драйвер» и нажмите «Откатить драйвер». Вам будет предложено подтвердить, что
вы хотите перезаписать текущий драйвер. Нажмите Да, чтобы откатить драйвер. Откат
процесс продолжается, иначе вы получите уведомление о том, что старый драйвер недоступен.
[Предыдущий]
[Содержание]
[Далее]
- Настройка запуска запуска и устранения неполадок. Проблемы запуска
- Что нового с запуска Windows
- Данные конфигурации загрузки
- BCD сохраняет
- Системный восстановление
- . Фаза самотестирования
- Фаза начального запуска
- Фаза начального запуска для компьютеров с BIOS
- Фаза начального запуска для компьютеров EFI
- Windows Boot Manager Phase
- Windows Boot Loader Phase
- Kernel Loading Phase
- Control Sets
- Values for the Start Registry Entry
- Value Descriptions for Type Entries
- Other Registry Entries in the Servicename Subkeys
- Session Manager
- Этап входа в систему
- Важные файлы запуска
- Настройка параметров запуска
- Использование диалогового окна запуска и восстановления
- Как использовать средство настройки системы
- Как использовать BCDEdit
- Как интерпретировать вывод BCDEdit
- Как сделать резервную копию и восстановить настройки
- Как изменить запись операционной системы по умолчанию
- Как изменить время меню загрузки- Out
- Как изменить порядок пунктов меню диспетчера загрузки
- Как создать запись для другой операционной системы
- Как удалить запись загрузки
- Как просмотреть и обновить глобальные настройки отладчика
- Как удалить загрузчик Windows 7
- Как настроить учетную запись пользователя для автоматического входа в систему
- Как отключить звук запуска Windows
- Как ускорить процесс запуска
- Процесс устранения неполадок при запуске
- Запуск Устранение неполадок до появления логотипа Windows при запуске
- Как запустить средства восстановления системы
- Как запустить восстановление при загрузке
- Как использовать BootRec.