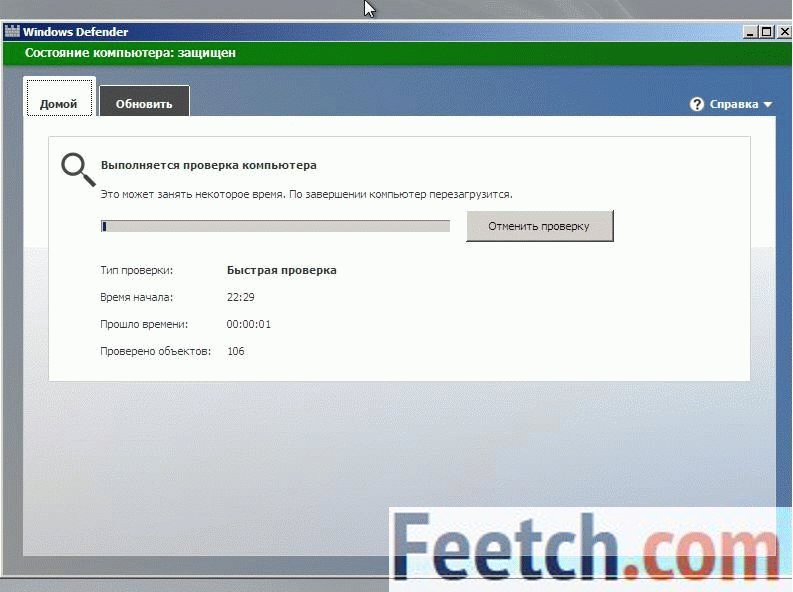Ошибка при откате системы windows 10: Ошибки при восстановлении Windows 10: причины и варианты устранения
Содержание
Ошибки при восстановлении Windows 10: причины и варианты устранения
Главная Ошибки Windows Ошибки при восстановлении Windows 10: классификация и способы устранения
Очень часто ОС Windows 10 перестает работать в самый неподходящий момент. Не стоит паниковать и сразу вызывать мастера на дом, ведь причины неработоспособности системы могут быть самые разные.
Существует большое количество разнообразных вариантов запустить Windows 10. Среди них выделяется откат системы к первоначальному состоянию, создание зеркала ОС с сохранением на флешку или диск с дальнейшим восстановлением через USB, также использование контрольной точки восстановления.
Чтобы использовать тот или иной способ исправления ошибок восстановления, необходимо их квалифицировать по коду, который указывает на причину их возникновения и возможного варианта решения.
Ошибка восстановления системы Windows 10 0x80070091
Как правило, данная ошибка возникает из-за удаления системной директории, в которой находятся файлы по управлению некоторыми программами. Пользователи по незнанию системы зачастую удаляют или пытаются удалить папку Program Files\ WindowsApps, после чего на экране компьютера появляется сообщение об ошибке под кодом 0x80070091. Также данная ошибка может возникать после установки обновления KB3213986. Его рекомендуется удалить.
Пользователи по незнанию системы зачастую удаляют или пытаются удалить папку Program Files\ WindowsApps, после чего на экране компьютера появляется сообщение об ошибке под кодом 0x80070091. Также данная ошибка может возникать после установки обновления KB3213986. Его рекомендуется удалить.
Варианты устранения ошибки:
- Нужно проверить диск. Для этого нужно сделать переход в «Мой компьютер» и нажать правой клавишей мышки на локальный диск С («Свойства»). Далее – в новом окне во вкладке «Сервис» необходимо нажать на «Проверить». После чего нужно сделать перезагрузку ОС и запустить восстановление.
- Также можно переименовать и удалить папку WindowsApps. Производим запуск Командной строки (Администратор) и вводим в нее команду TAKEOWN /F «C:\Program Files\WindowsApps» /R /D Y
После того, как система предоставит права на папку, нужно во вкладку «Вид» в Проводнике. В нем нужно выставить отображение скрытых файлов и папок.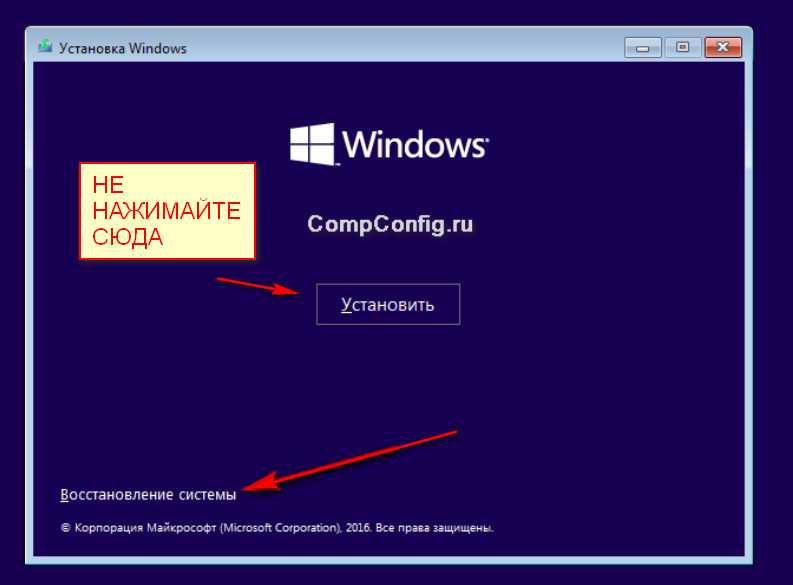 После скачивания portable версии программы Unlocker, требуется перейти по пути C:\Program Files\WindowsApps и переименовать папку в WindowsApps.old. Далее – нажать на «Rename» — ввод нового имени и «Ок» и «Unlock All». Перезагрузите систему и запустите восстановление.
После скачивания portable версии программы Unlocker, требуется перейти по пути C:\Program Files\WindowsApps и переименовать папку в WindowsApps.old. Далее – нажать на «Rename» — ввод нового имени и «Ок» и «Unlock All». Перезагрузите систему и запустите восстановление.
Ошибка при восстановлении системы Windows 10 0x80070005
Такая ошибка может возникнуть при восстановлении системы из-за функций защиты антивирусной программы. Можно попытаться отключить самозащиту в настройках антивируса или полностью удалить его.
Также можно выполнить такие шаги:
- Проверка на переполнение локальных дисков ПК.
- Выполнение выборочного запуска системы. Нажать Win+R и ввести команду msconfig – В новом окне в «Общие» включить выборочный или диагностический запуск (не забудьте отключить автозагрузку).
Также можно проверить подключение службы Теневого копирования тома или сбросить репозиторий.
Ошибка программы восстановления системы 0x81000203 Windows 10
Ошибку под кодом 0x81000203 можно исправить, запустив службу «Microsoft Software Shadow Copy Provider». Если проблема возникает и дальше, то попытайтесь сделать по очереди следующие шаги:
Если проблема возникает и дальше, то попытайтесь сделать по очереди следующие шаги:
- Отключить режим Turbo в программе TuneUP Utilities.
- Сканирование реестра утилитой Kerish Doctor 2013 4.50.
- Проверка целостности системных файлов посредством ввода команды sfc /scannow.
Если данная ошибка возникает и дальше, то необходимо сделать переустановку ОС в режиме восстановления.
Ошибка при восстановлении системы Windows 10 0x81000202
Данная ошибка возникает при открытии меню «Свойства системы». Чтобы ее устранить, существует 2 варианта:
- Системной антивирусной утилитой проверить компьютер на вирусы и вредоносное ПО.
- Запустить Командную строку от имени Администратора и ввести в ее консоли команду sfc /scannow для сканирования целостности системных файлов и устранения данной ошибки.
Ошибка восстановления системы в ноутбуке Acer
Если ошибка восстановления возникает в ОС Windows 10 в ноутбуке Acer, то необходимо сделать откат системы до заводских настроек во встроенном инструменте.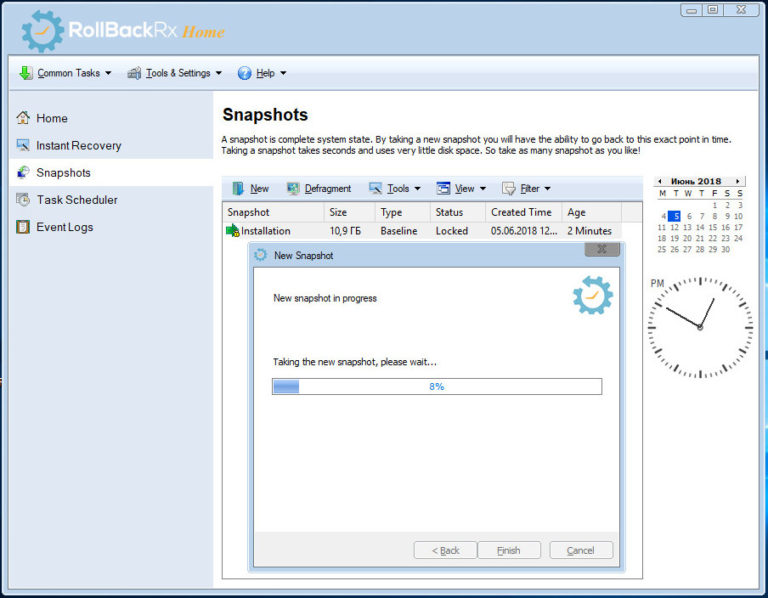
Данное действие осуществляется следующим образом:
- В лэптопе Acer нажать Alt+F10.
- Для запуска утилиты нужно ввести пароль восстановления – 000000.
Стоит учитывать, что при установке системы включается «Быстрый запуск» в автоматическом режиме. Чтобы произвести дальнейшие действия нужно отключить его в BIOS.
В Windows 10 на ноутбуке Acer предоставляется возможность сохранения пользовательских данных.
После всех манипуляций требуется перезагрузить компьютерное устройство, чтобы началась переустановка ОС.
Если выдаются ошибки разного плана при восстановлении системы Windows 10, необходимо обязательно просканировать всю систему на функциональность – оперативную память, жесткий диск, папки реестра, драйвера и другие элементы компьютера. В большинстве случаев причинами неполадок выступают некорректное закрытие некоторых программ, попадание в систему различных вирусов, троянов и вредоносного программного обеспечения.
Эти проблемы можно решить самостоятельно, не обращаясь в сервисный центр. Если же возникает более сложный системный сбой, то естественно без помощи компьютерного специалиста не обойтись. Иначе, вы рискуете привести ОС своего компьютера в плачевное состояние, при котором ее восстановление бывает не всегда успешным.
Если же возникает более сложный системный сбой, то естественно без помощи компьютерного специалиста не обойтись. Иначе, вы рискуете привести ОС своего компьютера в плачевное состояние, при котором ее восстановление бывает не всегда успешным.
Похожие записи
Ошибки Центра обновления в Windows 10: классификация кодов и способ устранения
Пользователям, у которых на ПК установлен Windows 10, временами приходится сталкиваться с проблемами в работе и получать ошибки Центра обновлений. Причины этих неполадок бывают самые разные – от засорения системного диска временными файлами…
Простые способы, как показать скрытые папки в Windows 10 вручную или с помощью программ
Файловая система Windows устроена довольно сложно. Она содержит в себе пользовательские и системные документы. Иногда бывает, что необходимо просмотреть скрытые разделы операционной системы в Windows 10 ради файлов и папок. Существует…
Проверка Windows 10 на ошибки
Нередко пользователь компьютера сталкивается с тем, что его ПК начинает медленно работать.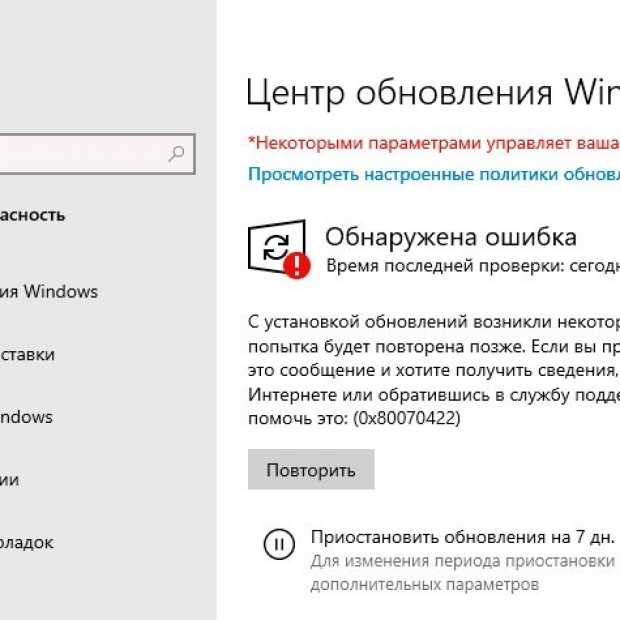 Он начинает «тормозить» запуск и работу некоторых программ, хотя окно с сообщением и кодом ошибки на мониторе не всплывало. Тут требуется проверка…
Он начинает «тормозить» запуск и работу некоторых программ, хотя окно с сообщением и кодом ошибки на мониторе не всплывало. Тут требуется проверка…
Восстановление системы завершается сбоем с ошибкой 0x8007045b — Windows Client
Twitter
LinkedIn
Facebook
Адрес электронной почты
-
Статья -
- Чтение занимает 2 мин
-
В этой статье описывается решение проблемы, из-за которой восстановление системы может завершиться сбоем с кодом 0x8007045b.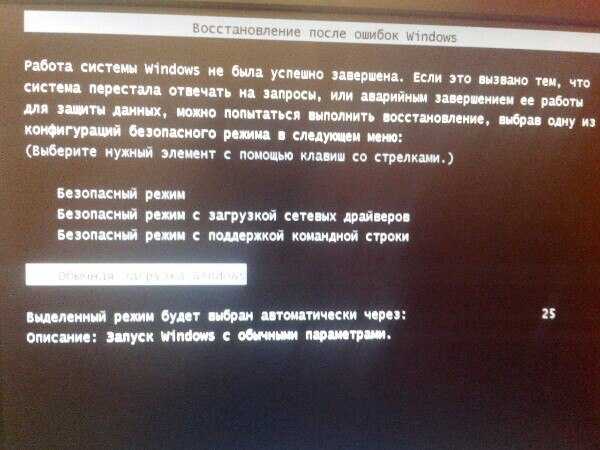
Область действия: Windows 10 — все выпуски
Исходный номер базы знаний: 3074925
Симптомы
Рассмотрим следующий сценарий.
- Приложение «Почта» используется в Windows 8.1 или Windows 8.
- Вы хотите использовать приложение «Почта» для подключения к microsoft Exchange или Microsoft Office 365 почтовому серверу. (Для этого необходимо принять политики безопасности, применяемые с почтового сервера, чтобы сделать компьютер более безопасным.)
- Вы выполните одно из следующих действий:
- Вы используете программу восстановления системы в Windows для создания некоторых точек восстановления.
- Вы пытаетесь использовать точки восстановления, созданные системой автоматически.
- Вы пытаетесь восстановить систему обратно в одну из точек восстановления после принятия принудительной безопасности.
В этом сценарии восстановление системы может завершиться сбоем, и после перезапуска системы появится сообщение об ошибке, похожее на следующее.
Восстановление системы не выполнено успешно. Системные файлы и параметры компьютера не были изменены.
Детали:
Не удалось извлечь файл при восстановлении системы
C:\Users<User Name>\AppData\Local\Packages\microsoft.windowscommunicationsapps_8wekyb3d8bbwe….
Из точки восстановления.
Во время восстановления системы произошла непредвиденная ошибка. (0x8007045b)
Причина
Эта проблема возникает из-за известной проблемы в программе восстановления системы.
После настройки приложения «Почта» для подключения к серверу Exchange или Office 365 и принятия политик безопасности «Сделать компьютер более безопасным» некоторые файлы в профиле пользователя будут зашифрованы с помощью шифруемой файловой системы (EFS). Эти файлы будут включены в точку восстановления, если вы используете функцию восстановления системы для создания точки восстановления. При запуске программы восстановления системы для восстановления системы функция восстановления системы создает задачу завершения работы для выполнения реальных операций восстановления.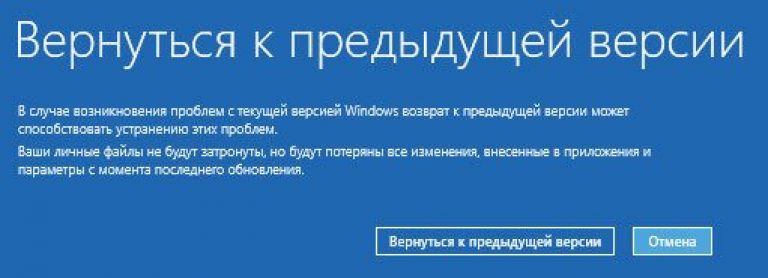 При выполнении этой задачи большинство системных служб уже остановлены. К ним относится EFS.
При выполнении этой задачи большинство системных служб уже остановлены. К ним относится EFS.
Однако если какой-либо файл шифруется EFS в точке восстановления, программа восстановления системы должна будет вызвать службу EFS, чтобы извлечь файлы такого типа из точки восстановления. Но поскольку служба EFS уже остановлена и не может быть перезапущена из-за завершения работы системы, процесс восстановления завершается сбоем с кодом ошибки 0x8007045b. Этот код означает, ERROR_SHUTDOWN_IN_PROGRESS.
Обходной путь
Чтобы обойти эту проблему, выполните следующие действия, чтобы перезапустить Windows RE, а затем запустите программу восстановления системы.
Откройте командную строку от имени администратора и выполните следующую команду:
reagentc /boottore
Примечание.
Если эта команда возвращает ошибку Windows RE отключена, выполните следующую команду, чтобы установить ее, а затем выполните еще
reagentc /enableраз.
Перезагрузите компьютер. Компьютер будет перезапущен в Windows RE среде.
В Windows RE нажмите кнопку «Устранение неполадок», щелкните «Дополнительные параметры«, выберите пункт «Восстановление системы», а затем следуйте инструкциям по запуску программы восстановления системы. Так как EFS всегда выполняется в Windows RE и для восстановления системы не нужно создавать задачу завершения работы для восстановления в Windows RE, эта проблема не будет возникать в Windows RE. Дополнительные сведения о команде REAgentC см. в разделе Command-Line REAgentC.
Как исправить цикл отката Windows 10/11
by Милан Станоевич
Милан Станоевич
Эксперт по Windows и программному обеспечению
Милан с детства увлекался ПК, и это привело его к интересу ко всем технологиям, связанным с ПК.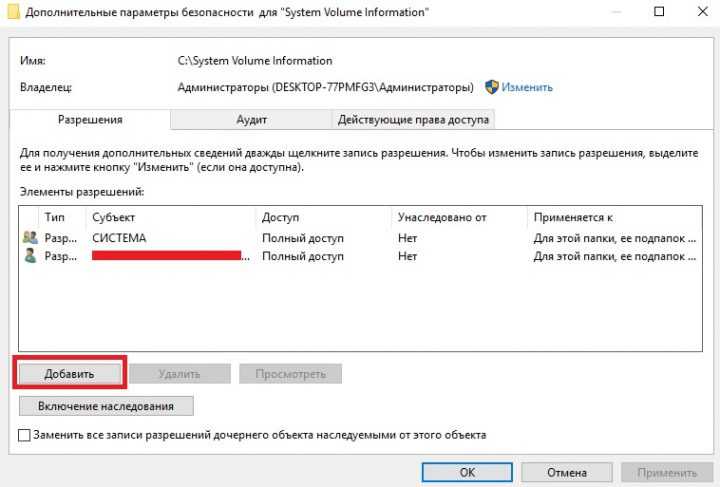 До прихода в WindowsReport он работал… читать дальше
До прихода в WindowsReport он работал… читать дальше
Обновлено
Партнерская информация
- Откат — это операция, при которой вы возвращаете свою систему в предыдущее состояние. Обычно это расширенный вариант, выбираемый кем-то, кто конкретно знает, что делает.
- Если Windows зависает во время отката, рекомендуется перезагрузить компьютер, выполнить некоторые инструкции командной строки или выполнить обновление на месте. Читайте дальше, чтобы узнать больше.
- Причина, по которой вы выбрали откат, может быть связана с неудачным обновлением. Вот как остановить автоматические обновления в Windows 10.
- Есть ли другие проблемы с вашим компьютером? У нас есть отличный центр ошибок Windows 10 с ответами на многие вопросы.
XУСТАНОВИТЕ, НАЖИМАЯ НА ФАЙЛ ЗАГРУЗКИ
Для решения различных проблем с ПК мы рекомендуем DriverFix:
Это программное обеспечение будет поддерживать работоспособность ваших драйверов, тем самым защищая вас от распространенных компьютерных ошибок и сбоев оборудования.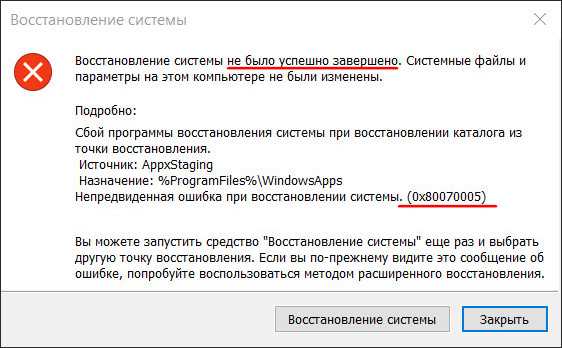 Проверьте все свои драйверы прямо сейчас, выполнив 3 простых шага:
Проверьте все свои драйверы прямо сейчас, выполнив 3 простых шага:
- Загрузите DriverFix (проверенный загружаемый файл).
- Нажмите Начать сканирование , чтобы найти все проблемные драйверы.
- Нажмите Обновить драйверы , чтобы получить новые версии и избежать сбоев в работе системы.
- DriverFix был загружен 0 читателями в этом месяце.
Поскольку Windows 10 является бесплатным обновлением, Microsoft оставила вам возможность отката к предыдущей версии Windows, если вы недовольны Windows 10. К сожалению, ряд пользователей сообщили, что процесс отката завис в Windows 10 и что пользователи не могут вернуться к более старой версии Windows.
Откат Windows 10 застрял: как это исправить?
Невозможность отката к предыдущей сборке Windows может быть большой проблемой, и, говоря о проблемах, вот некоторые распространенные проблемы, о которых сообщают пользователи:
- Цикл отката Windows после обновления .
 застрять в откате посмотреть после нового обновления. Чтобы это исправить, обязательно попробуйте некоторые из наших решений.
застрять в откате посмотреть после нового обновления. Чтобы это исправить, обязательно попробуйте некоторые из наших решений. - Откат Windows 10 зависает при перезапуске . Иногда откат может зависать при перезапуске. Если это так, возможно, вам лучше оставить свой компьютер и позволить ему завершить откат.
- Переход на более раннюю версию Windows 10 завис . В некоторых случаях ваш компьютер может зависнуть при понижении версии. Это может быть большой проблемой, но вы можете решить ее, используя функцию загрузки Legacy.
- Откат Windows 10 застрял в цикле загрузки, черный экран . Если эта проблема возникает, вы можете решить ее, выполнив пару команд в командной строке.
- Откат Windows 10 не работает . Если процесс отката не работает, один из способов исправить это — выполнить обновление на месте. Сделав это, вы заставите Windows обновиться до последней версии и решить проблему.

Решение 1. Принудительный перезапуск или завершение работы
Ряд пользователей сообщили, что они не могут выполнить откат из Windows 10 и что они застревают на синем экране со значком загрузки. Это может стать большой проблемой, если Windows 10 у вас не работает и вы хотите вернуться к более старой версии. Немногие пользователи сообщили, что вы можете решить эту проблему, просто принудительно перезапустив или выключив компьютер.
По словам пользователей, процесс отката завис, а индикатор жесткого диска не показывает никакой активности. После перезагрузки индикатор снова начнет мигать и процесс отката должен начать работать без проблем.
Решение 2. Используйте устаревшую загрузку
Несколько пользователей сообщили, что процесс отката завис из-за режима UEFI. По словам пользователей, возникла проблема с загрузкой с флешки и DVD, что иногда может помешать процессу отката.
Чтобы решить эту проблему, вам нужно войти в BIOS и изменить режим загрузки с UEFI на Legacy. Для этого выполните следующие действия:
Для этого выполните следующие действия:
- Во время загрузки компьютера продолжайте нажимать F2 или Del на клавиатуре, чтобы войти в BIOS. В некоторых версиях BIOS используется другой ключ, поэтому вам, возможно, придется повторить этот шаг несколько раз, прежде чем вы найдете правильный ключ.
- После входа в BIOS вам нужно будет найти Boot Mode и изменить его значение с UEFI на Legacy . Если вы не можете найти эту опцию, обязательно ознакомьтесь с руководством по материнской плате для получения подробных инструкций.
- Сохраните изменения и повторите попытку отката.
- ЧИТАЙТЕ ТАКЖЕ: бесплатный откат с Windows 10 с помощью этого программного обеспечения
Решение 3. Используйте образ жесткого диска для восстановления системы
Если вы знакомы с образами жестких дисков, возможно, у вас есть резервный образ жесткого диска.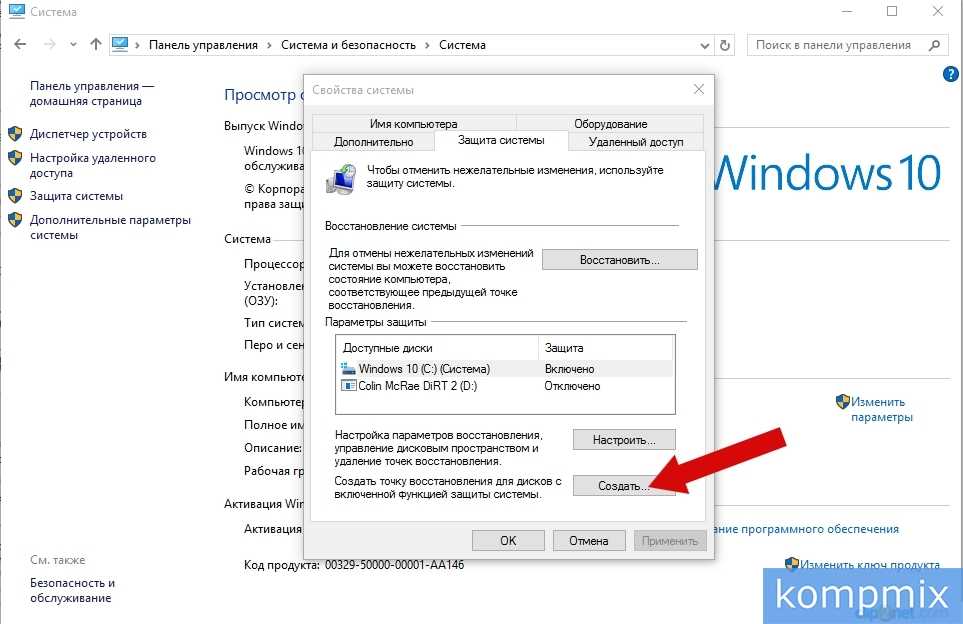 Если вы не используете какое-либо программное обеспечение для резервного копирования, то, скорее всего, у вас нет образа резервной копии вашего жесткого диска, поэтому вы можете пропустить это решение.
Если вы не используете какое-либо программное обеспечение для резервного копирования, то, скорее всего, у вас нет образа резервной копии вашего жесткого диска, поэтому вы можете пропустить это решение.
Если вы создали образ жесткого диска перед обновлением до Windows 10, вы можете просто создать резервную копию своей системы, используя этот образ жесткого диска.
Опять же, это решение работает, только если вы создали образ жесткого диска перед обновлением до Windows 10.
- Нажмите клавишу Win + R .
- Введите rstrui и нажмите OK. Это откроет Восстановление системы.
- Существует поле Показать больше точек восстановления , если оно отмечено, отобразятся другие точки восстановления.
- Не удалось найти точки восстановления? Узнайте, как создать точку восстановления системы
Да, вы можете выполнить этот процесс, называемый откатом, который мы обсуждали в этой статье.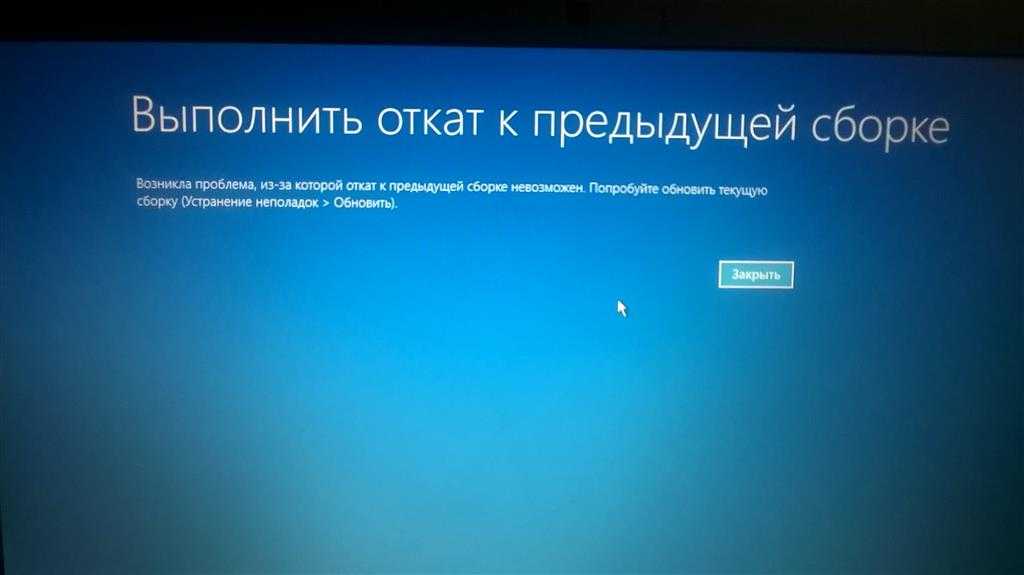 Отсутствует возможность отката? Ознакомьтесь с нашим руководством.
Отсутствует возможность отката? Ознакомьтесь с нашим руководством.
Решение 4. Оставьте компьютер включенным на пару часов
Иногда процесс отката может занять пару часов, и пользователи сообщают, что откат будет завершен через несколько часов, если вы будете терпеливо ждать. В некоторых случаях процесс отката может привести к зацикливанию перезапуска, но, по мнению некоторых пользователей, оставление компьютера на несколько часов иногда может решить проблему.
Решение 5. Используйте командную строку
По словам пользователей, если ваш компьютер зависает во время процесса отката, вы можете исправить это, выполнив пару команд в командной строке.
Поскольку вы не сможете загрузиться в Windows, вам нужно будет запустить командную строку вне Windows и выполнить необходимые команды. Вы можете сделать это, выполнив следующие действия:
- Перезагрузите компьютер пару раз во время загрузки.
- Теперь вам будет представлен список опций.
 Выберите Устранение неполадок > Дополнительные параметры > Командная строка .
Выберите Устранение неполадок > Дополнительные параметры > Командная строка . - После запуска командной строки выполните команду chkdsk c: /f .
- Начнется сканирование и проверка жесткого диска на наличие ошибок. Этот процесс может занять некоторое время, так что наберитесь терпения.
После завершения сканирования попробуйте снова получить доступ к Windows 10. Если проблема все еще существует, вам может потребоваться запустить пару дополнительных команд. Для этого выполните следующие действия:
- Повторите шаги, описанные выше, чтобы открыть Командная строка .
- После открытия командной строки выполните следующие команды:
- bootrec/fixmbr
- bootrec/fixboot
- bootrec/rebuildbcd
- bcdboot c:windows /s c:
После выполнения команд проверьте, сохраняется ли проблема.
Решение 6. Выполните обновление на месте
Совет эксперта:
SPONSORED
Некоторые проблемы с ПК трудно решить, особенно когда речь идет о поврежденных репозиториях или отсутствующих файлах Windows. Если у вас возникли проблемы с исправлением ошибки, возможно, ваша система частично сломана.
Мы рекомендуем установить Restoro, инструмент, который просканирует вашу машину и определит причину неисправности.
Нажмите здесь, чтобы загрузить и начать восстановление.
Если вы не знакомы, процесс обновления на месте заставит Windows 10 обновиться до последней версии, сохраняя при этом все ваши файлы. Для выполнения обновления на месте вам потребуется следующее:
- пустая флешка (размером не менее 8 ГБ)
- другой рабочий компьютер
Чтобы решить эту проблему, сначала вам необходимо загрузить Media Creation Tool на другой компьютер и запустить его.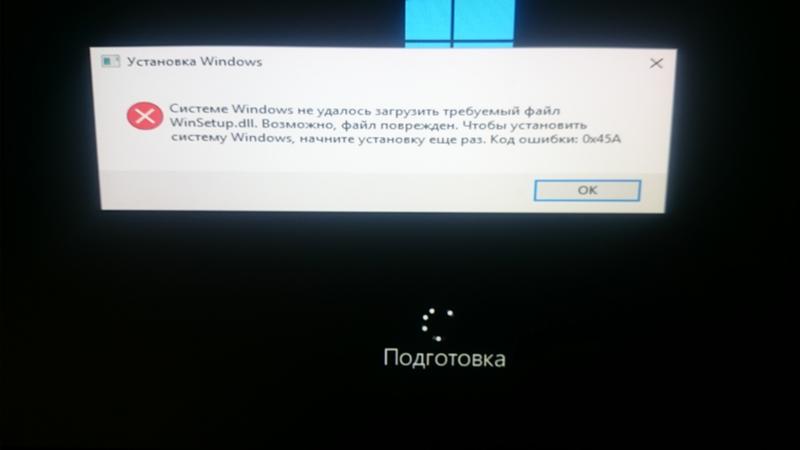 Теперь следуйте этим инструкциям:
Теперь следуйте этим инструкциям:
- Подключите флешку к другому ПК.
- Выберите Создать установочный носитель (USB-накопитель, DVD или файл ISO) для другого варианта ПК . Нажмите Далее , чтобы продолжить.
- Убедитесь, что вы выбрали версию, соответствующую версии на другом ПК, и нажмите Далее .
- Выберите USB-накопитель и нажмите Далее .
- Выберите флэш-накопитель из списка и нажмите Далее , чтобы продолжить.
Теперь подождите, пока Media Creation Tool создаст загрузочный носитель. После создания загрузочного носителя вы можете вернуться к своему ПК. Подключите USB-накопитель к проблемному ПК и выполните следующие действия:
- При загрузке компьютера вам будет предложено выбрать одну из нескольких версий Windows. Выберите любую версию, которую вы хотите, и ваша система должна загрузиться в безопасном режиме.

- При загрузке компьютера нажмите Ctrl + Shift + Esc , чтобы запустить Диспетчер задач .
- В диспетчере задач выберите Файл > Запустить новую задачу .
- Введите explorer.exe и нажмите OK .
- Теперь вам нужно открыть флешку и запустить файл setup.exe .
Теперь начнется процесс установки. Чтобы обновить свой компьютер и сохранить файлы, вам просто нужно сделать следующее:
- Подождите, пока программа установки подготовит необходимые файлы.
- Выберите Загрузите и установите обновления (рекомендуется) . Это не является обязательным, и вы всегда можете загрузить обновления позже, если хотите. Нажмите Далее , чтобы продолжить.
- Следуйте инструкциям на экране, пока не дойдете до Готово к установке 9Экран 0052. Выберите Изменить что оставить .

- Обязательно выберите Сохранить личные файлы и приложения . Теперь нажмите Next , чтобы продолжить.
- Следуйте инструкциям на экране, чтобы завершить процесс установки.
После завершения установки у вас должна быть установлена последняя версия Windows, и все должно быть точно так, как вы его оставили.
Если параметр Выберите, что сохранить , недоступен, это означает, что файл ISO не совпадает с вашей версией Windows, поэтому вам необходимо загрузить новый файл ISO или продолжить и потерять все свои файлы на системном диске.
Решение 7. Переустановите Windows
Иногда единственным решением является полная переустановка Windows, и для этого вам понадобится установочный носитель Windows. Имейте в виду, что переустановка Windows удалит все файлы с вашего диска C, поэтому мы настоятельно рекомендуем вам сделать их резервную копию.
Если вы не можете получить доступ к Windows 10 из-за определенной проблемы, вы всегда можете загрузить свой компьютер с компакт-диска Live Linux и использовать Linux для поиска и резервного копирования ваших файлов.
Чтобы переустановить Windows 10, вам просто нужно сделать следующее:
- Подключите установочный носитель Windows 10 к компьютеру и загрузите компьютер с него.
- Выберите вариант Установить сейчас .
- Введите ключ продукта и нажмите Далее . Если у вас нет ключа продукта, вы можете активировать Windows 10 позже.
- Выберите версию Windows, которую хотите установить, и нажмите Далее .
- Теперь выберите системный диск и нажмите Далее . Имейте в виду, что ваш системный раздел может быть не всегда помечен, поэтому будьте особенно осторожны при выборе раздела.
- Теперь начнется процесс установки. Следуйте инструкциям на экране, чтобы завершить его.
После завершения установки проблема должна быть полностью решена. Теперь вам просто нужно переместить файлы из резервной копии, и все готово. Имейте в виду, что это радикальное решение, поэтому его следует использовать только в том случае, если другие решения не могут решить проблему.
На этом руководство подошло к концу. Но прежде чем мы добавим последний знак препинания, мы хотели бы упомянуть две важные вещи.
Выйти и продолжить цикл отката Windows
Это, безусловно, самая раздражающая и частая проблема, с которой могут столкнуться пользователи Windows 10. ОС изначально просит пользователей установить какие-либо программы, чтобы вернуться в Windows. Но это редко работает.
Однако, если вы столкнулись с этой проблемой, попробуйте выключить или перезагрузить компьютер. Иногда это может помочь с глюками и решить вашу проблему. Но в большинстве случаев это сообщение об ошибке остается на экране даже после того, как пользователи несколько раз перезагружали или выключали свои компьютеры.
Выберите операционную систему Откат Windows
Если попытка отката будет успешной, вам будет предложено выбрать предыдущую операционную систему, к которой вы хотите вернуться для отката. Обычно это ранее созданная точка восстановления.
Но вскоре после отката Windows 10 может автоматически искать обновления. Если вы не хотите повторять весь процесс отката заново, не забудьте отключить автоматические обновления Windows 10 сразу после завершения отката.
Если вы не хотите повторять весь процесс отката заново, не забудьте отключить автоматические обновления Windows 10 сразу после завершения отката.
Ну, процесс отката иногда может зависнуть, и в этом случае мы предлагаем вам попробовать все решения из этой статьи.
Проблемы остались? Устраните их с помощью этого инструмента:
СПОНСОРЫ
Если приведенные выше советы не помогли решить вашу проблему, на вашем ПК могут возникнуть более серьезные проблемы с Windows. Мы рекомендуем загрузить этот инструмент для ремонта ПК (оценка «Отлично» на TrustPilot.com), чтобы легко устранять их. После установки просто нажмите Начать сканирование и затем нажмите Восстановить все.
Часто задаваемые вопросы
Сколько времени занимает откат Windows 10?
Время, необходимое для завершения процесса, может сильно различаться в зависимости от аппаратного обеспечения, различий между версиями и других факторов.
 Хотя большинство процессов обычно занимает 5-10 минут, некоторые пользователи сообщают, что общая продолжительность составляет 30 минут или более в нормальных условиях.
Хотя большинство процессов обычно занимает 5-10 минут, некоторые пользователи сообщают, что общая продолжительность составляет 30 минут или более в нормальных условиях.Что произойдет, если я прерву восстановление системы Windows 10?
Если процесс будет прерван, конечным результатом может стать невозможность загрузки системы. Чтобы это исправить, попробуйте три раза подряд прервать последовательность загрузки. Это вызовет автоматическое восстановление, и вы сможете следовать инструкциям на экране, чтобы система попыталась исправить себя и снова стала загружаемой.
Как найти предыдущие точки восстановления в Windows 10?
- Нажмите Win + Р ключ.
- Введите rstrui и нажмите OK. Это откроет Восстановление системы.
- Существует поле Показать больше точек восстановления , если оно отмечено, отобразятся другие точки восстановления.

- Не удалось найти точки восстановления? Узнайте, как создать точку восстановления системы
Можно ли отменить обновление Windows 10?
Да, вы можете выполнить этот процесс, называемый откатом, который мы обсуждали в этой статье. Отсутствует возможность отката? Ознакомьтесь с нашим руководством.
Была ли эта страница полезной?
Начать разговор
Делиться
Копировать ссылку
Информационный бюллетень
Программное обеспечение сделок
Пятничный обзор
Я согласен с Политикой конфиденциальности в отношении моих персональных данных
Решено: Цикл отката Windows
Цикл отката Windows — это проблема, с которой сталкиваются некоторые пользователи, когда Windows зависает в цикле запуска после выполнения обновления Windows 10. Если вы спрашиваете себя, «Что такое откат Windows?» , это процесс возврата к ранее установленной версии Windows без новых обновлений, которые пытались установить обновление Windows 10. Пользователи могут захотеть выполнить откат и переустановить предыдущую версию Windows в ее предыдущей версии в качестве решения проблем, вызванных обновлениями.
Пользователи могут захотеть выполнить откат и переустановить предыдущую версию Windows в ее предыдущей версии в качестве решения проблем, вызванных обновлениями.
Проблема цикла отката Windows стала широко известна благодаря циклу загрузки Windows 10, возникшему в обновлении 1803 от апреля 2018 года. Когда обновление Windows ожидает установки, перезагрузка вашего устройства обычно позволяет обновить Windows. Однако в этом случае были широко распространены сообщения о том, что пользователи застревают в цикле отката Windows, когда появляется синий экран, который позволяет пользователю либо продолжить откат Windows, либо устранить неполадки. В обоих случаях пользователь возвращается к тому же синему экрану, вызывая цикл отката Windows.
Цикл отката Windows, вероятно, является результатом ошибки отсутствия системного файла, проблемы с диском или поврежденных параметров загрузки Windows 10. Вы можете устранить неполадки и выбрать правильное решение этой проблемы, используя приведенное ниже руководство.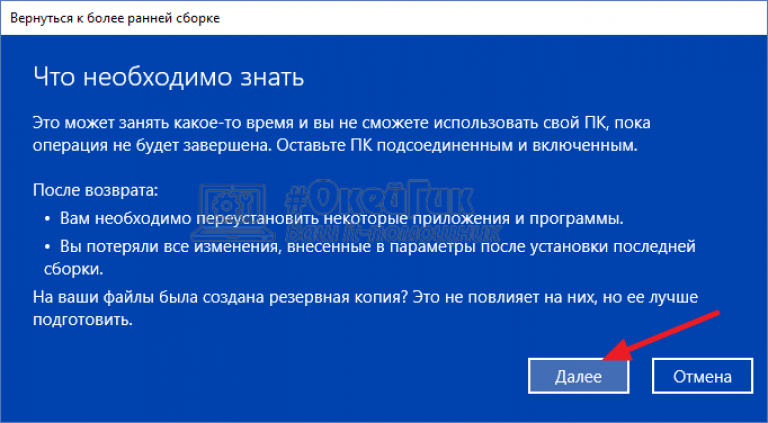 Выполните шаги последовательно, начиная с базового решения, прежде чем переходить к дополнительным параметрам. Большинство пользователей должны иметь возможность самостоятельно решить проблему цикла отката Windows, используя приведенное ниже руководство.
Выполните шаги последовательно, начиная с базового решения, прежде чем переходить к дополнительным параметрам. Большинство пользователей должны иметь возможность самостоятельно решить проблему цикла отката Windows, используя приведенное ниже руководство.
Зачем откатывать обновление Windows 10?
Что такое Центр обновления Windows и почему проблема с откатом? Центр обновления Windows — это служба Microsoft для семейства операционных систем Windows, которая автоматизирует загрузку и установку обновлений Windows через Интернет. Служба проверит наличие обновлений для Windows, а также других критических обновлений, таких как антивирусные продукты.
Обычно обновление Windows повышает производительность вашего устройства, оптимизируя его процессы и защищая ваш ноутбук или компьютер от вредоносных вирусов. Однако некоторые обновления могут снизить производительность вашего устройства. В случае обновления Windows 1803, упомянутого выше, многие пользователи сообщали о проблемах с производительностью своих графических и аппаратных устройств, таких как клавиатура и мышь.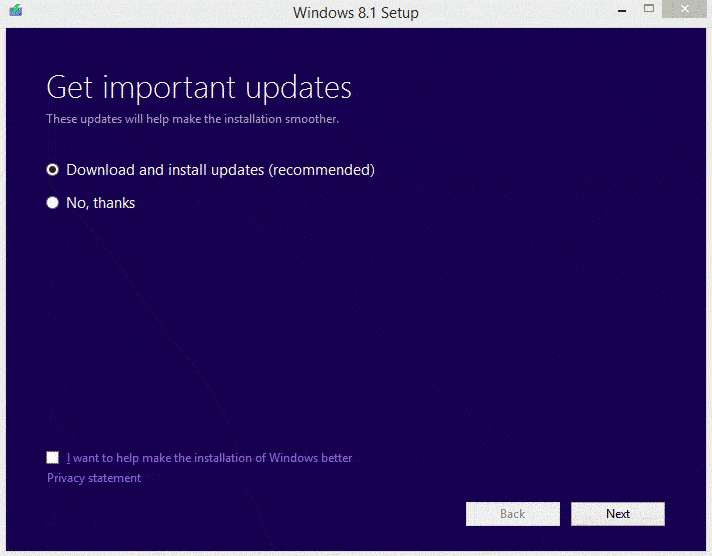
Как откатить или удалить обновления в Windows 10
Существует несколько проверенных способов выполнить откат Windows 10 и вывести вас из цикла. Устранить проблему можно самостоятельно в домашних условиях. Просто следуйте приведенным ниже инструкциям, чтобы найти правильное решение для переустановки Windows до предыдущей работающей версии.
- Принудительное выключение или перезапуск
- Ничего не делать
- Используйте восстановление образа жесткого диска Windows
- Запустить командную строку
- Переустановите Windows 10
Способ 1. Принудительное завершение работы или перезагрузка
Некоторые пользователи сообщали, что простого перезапуска или завершения работы было достаточно, чтобы завершить цикл отката Windows. Пользователи сообщили, что заметили, что светодиодный индикатор жесткого диска не мигает, поэтому они выполнили ручной сброс. Нажмите и удерживайте кнопку питания, чтобы начать сброс.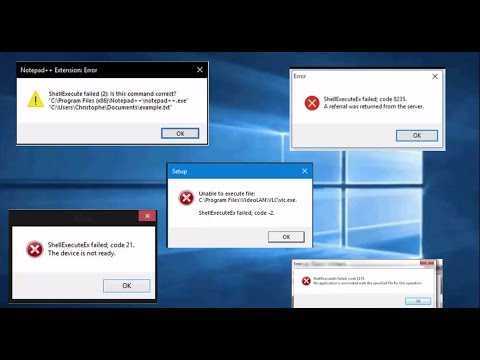 После этого шага процесс отката завершился нормально.
После этого шага процесс отката завершился нормально.
Способ 2 — Ничего не делать
Если светодиодный индикатор активности мигает, возможно, откат Windows проходит нормально и ему просто нужно больше времени. В этом случае выберите этот простой вариант и просто оставьте свое устройство в покое на несколько часов , чтобы процесс отката Windows пошел сам по себе.
Способ 3. Используйте образ жесткого диска для восстановления Windows
Если перед попыткой обновления вы создали образ жесткого диска , вы можете выбрать этот вариант, чтобы вернуться к предыдущей рабочей версии.
Способ 4. Запустите командную строку
Если откат Windows застрял в цикле, вы можете восстановить его, введя командную строку. Выполните следующие действия, чтобы попробовать этот метод.
- Перезапустите Windows 10 во время загрузки, чтобы войти в среду восстановления Windows ( WInRE )
- После входа в WinRE выберите Устранение неполадок > Дополнительные параметры > Командная строка
- После запуска командной строки введите команда chkdsk c:/f , затем sfc/scannow .

- Начнется сканирование и проверка жесткого диска на наличие ошибок.
- После завершения сканирования попробуйте снова переустановить Windows.
Если вышеуказанные шаги не решают проблему, вам может потребоваться выполнить несколько дополнительных команд, как показано ниже:
- chkdsk c:/f
- sfc/сканировать
- загрузочная запись / fixmbr
- загрузочная запись /fixboot
- загрузочная запись /rebuildbcd
- bcdboot c:\windows/s c:
После ввода вышеуказанной последовательности команд в командную строку проверьте, сохраняется ли проблема. Если да, то переходите к следующему способу.
Способ 5. Переустановите Windows 10
Если вы следовали описанным выше методам шаг за шагом, но по-прежнему возникают проблемы с циклом отката, вам может потребоваться переустановка, чтобы найти решение. Первый шаг — убедиться, что у вас есть установочный носитель Windows.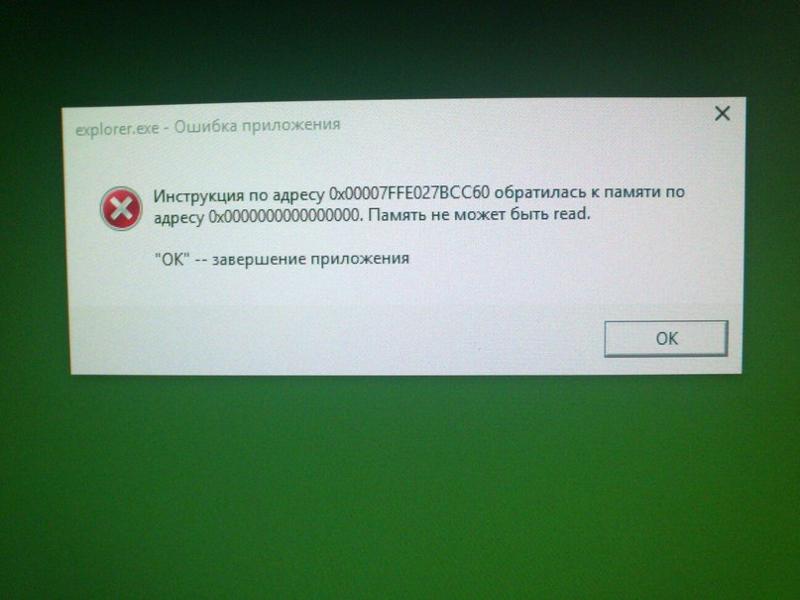 Важно помнить, что переустановка, в отличие от отката Windows 10, сотрет ваш диск C, поэтому вам необходимо сделать резервную копию ваших файлов, прежде чем переходить к шагу 1 ниже.
Важно помнить, что переустановка, в отличие от отката Windows 10, сотрет ваш диск C, поэтому вам необходимо сделать резервную копию ваших файлов, прежде чем переходить к шагу 1 ниже.
- Подключите установочный носитель Windows 10 к вашему устройству и загрузите устройство с него.
- Выберите вариант Установить сейчас .
- Введите ключ продукта , полученный при первоначальной покупке, и нажмите Далее.
- Выберите версию Windows, которую хотите установить.
- Выберите системный диск и нажмите Далее .
- Теперь начнется процесс установки. Следуйте инструкциям на экране, чтобы завершить процесс.
Цикл отката Windows 10 должен быть исправлен, но этот последний метод следует использовать только в крайнем случае, поскольку он рискует потерять все ваши файлы с диска C.
Заключительные мысли
Зацикливание отката Windows 10, безусловно, неудобно и может возникнуть при выполнении простого обновления.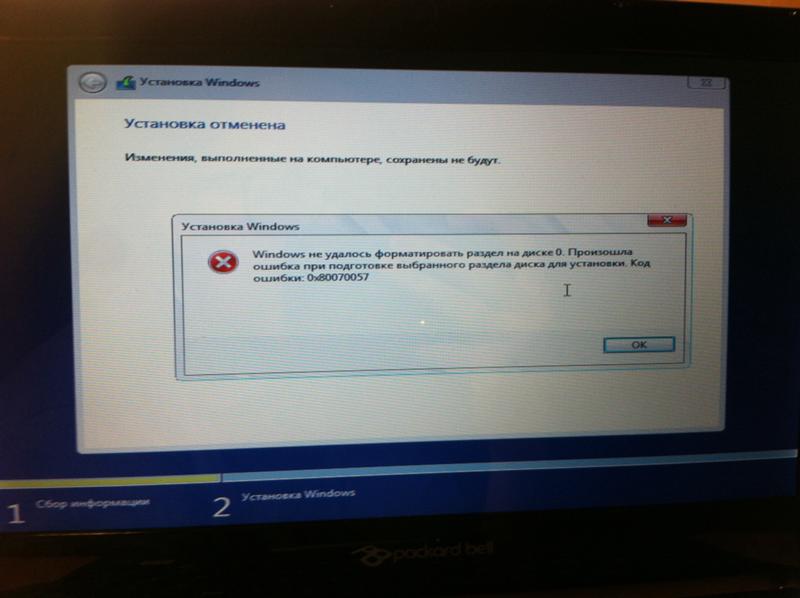 Тем не менее, существует несколько решений, указанных выше, которые позволяют вам вернуться к предыдущей версии Windows и продолжить использование устройства с минимальными помехами.
Тем не менее, существует несколько решений, указанных выше, которые позволяют вам вернуться к предыдущей версии Windows и продолжить использование устройства с минимальными помехами.
Как было отмечено в последнем и наиболее радикальном варианте, существует реальная вероятность потери важных файлов, если предыдущие методы не решат проблему цикла отката. Имея это в виду, рекомендуется создать образ жесткого диска перед попыткой каких-либо серьезных обновлений. Еще раз, рекомендуется приступить к описанным выше методам по порядку, поскольку они представлены в порядке от наименее инвазивного до наиболее потенциально разрушительного.
Доверяйте SoftwareKeep CA за лучшее программное обеспечение и сервис где угодно
SoftwareKeep CA стремится удовлетворить потребности покупателей программного обеспечения, предоставляя лучший в своем классе сервис. Наши квалифицированные сотрудники доступны круглосуточно, чтобы предоставить вам необходимые ответы до, во время и после покупки программного обеспечения.


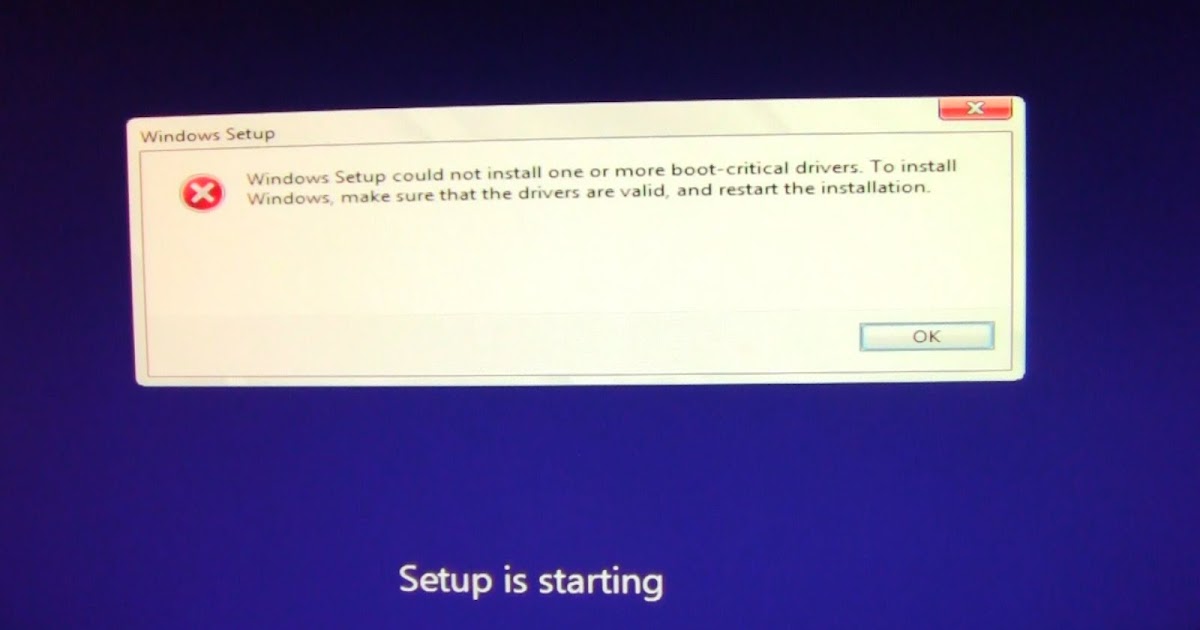 застрять в откате посмотреть после нового обновления. Чтобы это исправить, обязательно попробуйте некоторые из наших решений.
застрять в откате посмотреть после нового обновления. Чтобы это исправить, обязательно попробуйте некоторые из наших решений.
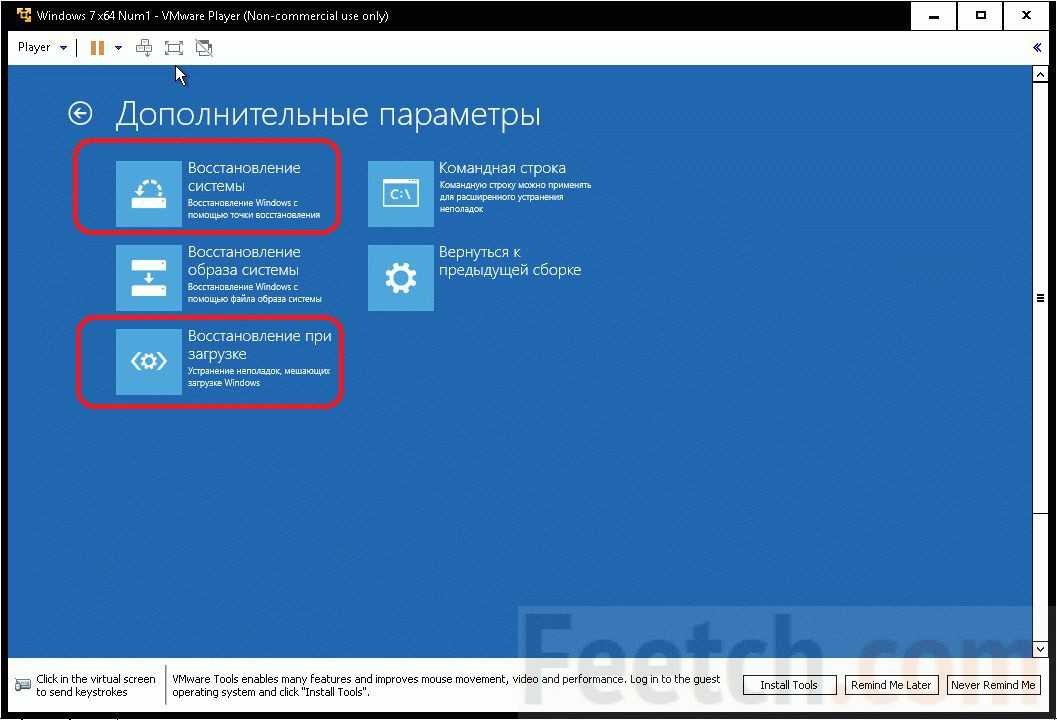 Выберите Устранение неполадок > Дополнительные параметры > Командная строка .
Выберите Устранение неполадок > Дополнительные параметры > Командная строка .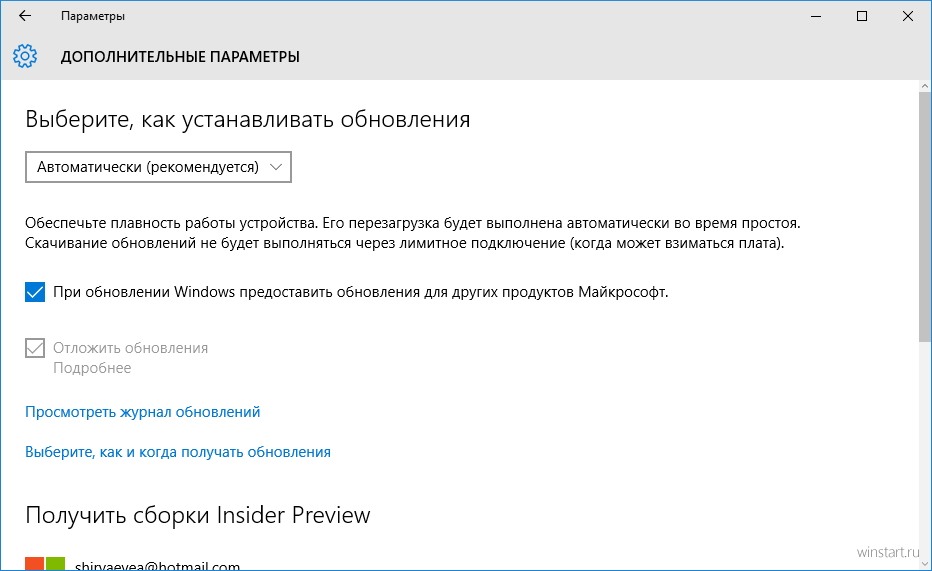
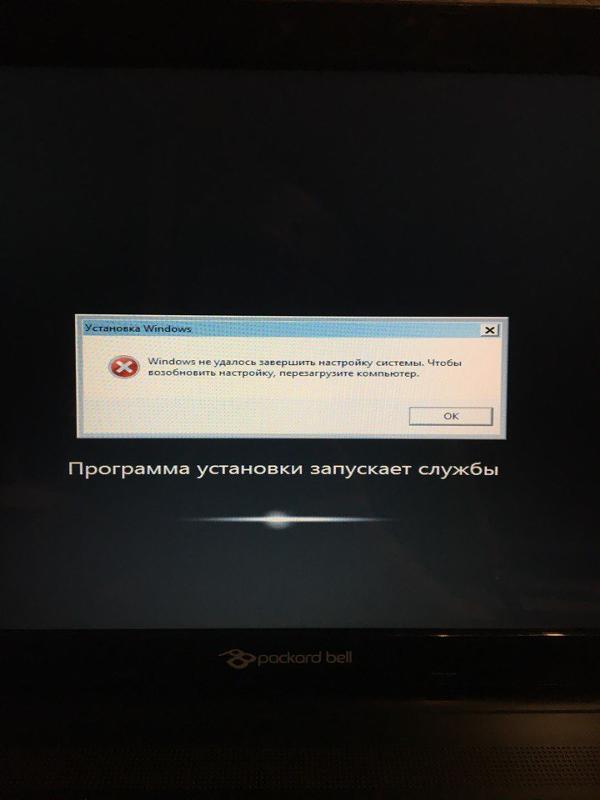
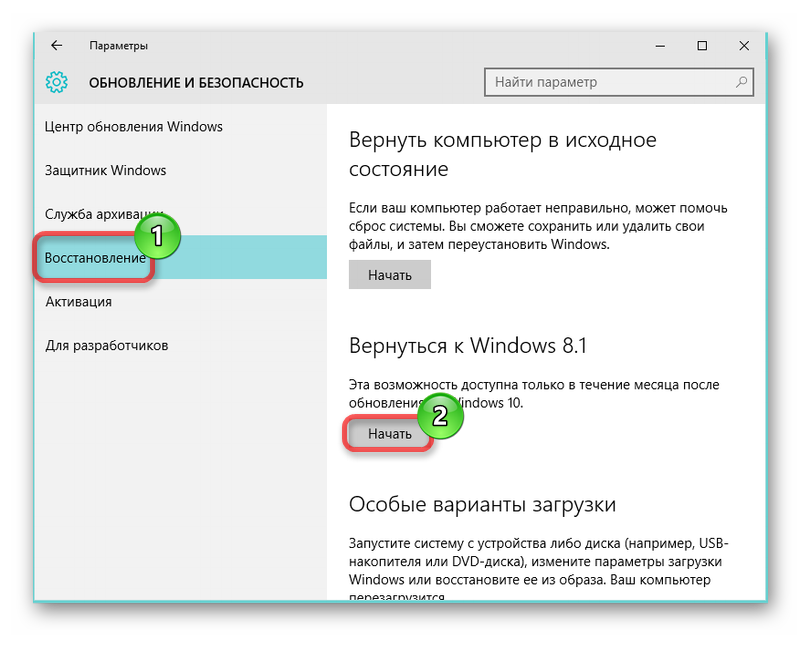 Хотя большинство процессов обычно занимает 5-10 минут, некоторые пользователи сообщают, что общая продолжительность составляет 30 минут или более в нормальных условиях.
Хотя большинство процессов обычно занимает 5-10 минут, некоторые пользователи сообщают, что общая продолжительность составляет 30 минут или более в нормальных условиях.