Файл hosts как создать: Создать чистый файл хостс, видео инструкция
Содержание
Что такое файл hosts и как его редактировать в Windows? • Оки Доки
Хост-файлы — это текстовые файлы, которые используются для сопоставления доменных имен с IP-адресами, что и делают DNS-серверы. Вы можете использовать их для упрощения подключения к веб-сайтам, поэтому иногда вам нужно их редактировать.
Таким образом, в этом руководстве объясняется, какие файлы хоста находятся в Windows, как вы можете их редактировать и что делать, если вы не можете этого сделать.
Что такое файл hosts в Windows?
Когда ваш компьютер хочет подключиться к веб-сайту, ему необходимо обратиться к DNS-серверу, чтобы преобразовать URL-адрес в IP-адрес. Однако, если вы уже знаете IP-адрес для URL-адреса, вы можете добавить сведения в файл хоста, и ваш компьютер будет использовать его, не обращаясь к DNS-серверу или кэшу.
Программы для Windows, мобильные приложения, игры — ВСЁ БЕСПЛАТНО, в нашем закрытом телеграмм канале — Подписывайтесь:)
Допустим, вы хотите просмотреть наш сайт MakeUseOf в своем веб-браузере. Для успешного поиска вашему ПК нужен IP-адрес, поэтому он ищет его в файле хоста.
Для успешного поиска вашему ПК нужен IP-адрес, поэтому он ищет его в файле хоста.
Если вы ранее указали URL-адрес MakeUseOf и соответствующий IP-адрес в файле, ваш компьютер использует эту информацию для подключения. В противном случае ПК попытается найти IP-адрес в кэше DNS или подключиться к DNS-серверу в обычном режиме.
Файлы hosts присутствуют во всех операционных системах, но в разных местах. Вот типичные места:
- Windows 10 — «C:\Windows\System32\drivers\etc\hosts»
- Mac OS X — «/private/etc/hosts»
- Linux — «/etc/hosts»
Почему вы должны редактировать файл hosts?
Файл hosts редактируется по нескольким причинам, но обычно вы хотите сделать это для одного из двух целей.
Во-первых, файл hosts пригодится, если ваш DNS-сервер работает неэффективно. Если ваш DNS-сервер работает медленно, вы можете вставить IP-адрес и доменное имя в файл hosts, чтобы ускорить процесс поиска (если вы знаете все детали).
И наоборот, вы можете использовать плитку хостов, чтобы заблокировать ПК от доступа к веб-сайту.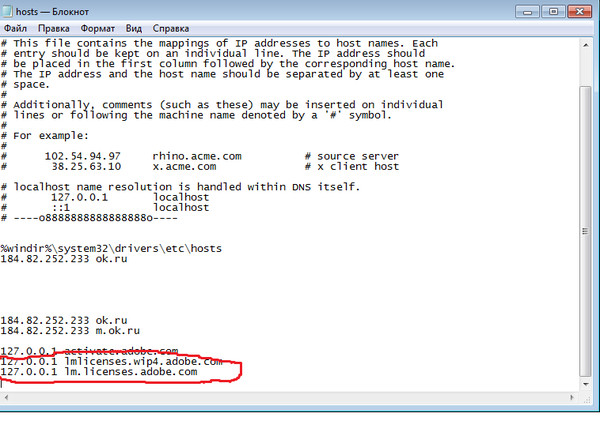 Поскольку файл hosts является первым портом захода для ПК, вы можете ввести неверный адрес для целевого сайта, чтобы запретить доступ к нему с вашего ПК.
Поскольку файл hosts является первым портом захода для ПК, вы можете ввести неверный адрес для целевого сайта, чтобы запретить доступ к нему с вашего ПК.
Как редактировать файл hosts в Windows 10 и 11
Редактировать файл hosts в Windows довольно просто. Следуйте инструкциям ниже.
1. Создайте резервную копию
Прежде всего, нам нужно создать резервную копию. Это поможет вам вернуться к предыдущему состоянию, если что-то пойдет не так.
Чтобы продолжить, выполните следующие действия:
- Запустите Проводник и перейдите в папку, указанную ниже: C:\Windows.
ystem32\драйверы\и т.д. - Найдите файл hosts и щелкните его правой кнопкой мыши.
- Выберите «Копировать» и вставьте файл в другое безопасное место на вашем ПК.
Чтобы добавить дополнительный уровень безопасности, вы также можете создать точку восстановления. Эта точка восстановления позволит вам вернуть текущее состояние операционной системы с помощью функции восстановления системы.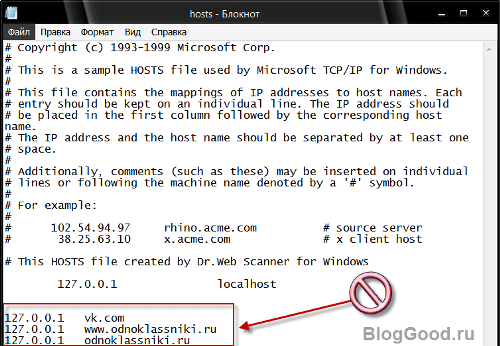
2. Используйте Блокнот для редактирования файла hosts
В этом методе мы будем запускать файл hosts с помощью приложения «Блокнот» и редактировать его непосредственно там.
Вот все, что вам нужно сделать:
- Откройте Блокнот, нажав Win + S, введите «Блокнот» в поиске Windows и нажмите «Запуск от имени администратора».
- В следующем окне перейдите в «Файл» > «Открыть».
- Введите следующее местоположение в текстовое поле для имени файла и нажмите «Открыть». Вы также можете вручную перейти к файлу C:\Windows\System32\drivers\etc\hosts.
- После открытия файла прокрутите вниз до конца и введите IP-адрес, а затем доменное имя сайта, который вы хотите заблокировать. Допустим, мы хотим добавить в файл IP-адрес Google. Используя этот пример, наш файл будет выглядеть следующим образом.127.0.0.1 a href=»
- Если вы хотите заблокировать сайт, просто введите неверный IP-адрес, например 0.0.0.0. Используя приведенный выше пример, мы будем вводить следующий текст, если хотим заблокировать Google.
 0.0.0.0 a href=»
0.0.0.0 a href=» - Чтобы сэкономить время, нажмите «Файл» > «Сохранить как».
- Разверните раскрывающийся список «Сохранить как тип» и выберите «Все файлы».
- Назовите файл hosts2 и сохраните его на рабочий стол.
Теперь, когда у вас есть файл hosts, готовый к работе, все, что вам нужно сделать, это поместить его в нужное место.
- Перейдите на рабочий стол, щелкните правой кнопкой мыши только что созданный файл и выберите «Переименовать».
- Удалите 2 (или любую другую цифру/букву, которую вы добавили), чтобы файл назывался только как Hosts.
- Скопируйте этот файл.
- Запустите проводник и перейдите к исходному местоположению хоста.
- Вставьте новый файл сюда и нажмите «Заменить файл в этом месте назначения», если появится запрос на перезапись.
Ваш отредактированный файл hosts теперь готов к использованию.
Что делать, если файл hosts не работает
Если файл hosts не работает в вашей системе, может быть несколько причин, почему это происходит. Возможно, вы не сможете открыть файл, потому что формат не поддерживается или у вас недостаточно прав для доступа к нему.
Возможно, вы не сможете открыть файл, потому что формат не поддерживается или у вас недостаточно прав для доступа к нему.
Если у вас возникли проблемы с файлом, вот несколько способов устранения неполадок, которые вы можете попробовать:
1. Очистите кэш DNS и NetBIOS.
Поскольку такие проблемы обычно возникают из-за поврежденных или неисправных файлов кеша, первое решение, которое мы рекомендуем попробовать, — это очистка кеша.
Мы рассмотрели, как выполнить последнее, в нашем руководстве о том, что такое DNS-сервер, поэтому ознакомьтесь с инструкциями о том, как это сделать.
После очистки кэша DNS выполните следующие действия, чтобы очистить кэш NetBIOS:
- Введите «Командная строка» в поиске Windows и нажмите «Запуск от имени администратора».
- В следующем окне выполните следующую команду: nbtstat -R
После выполнения команды проверьте, решена ли проблема.
2. Сбросьте файл hosts
Вы также можете попробовать сбросить файл hosts до его версии по умолчанию, чтобы решить любые проблемы, связанные с ним.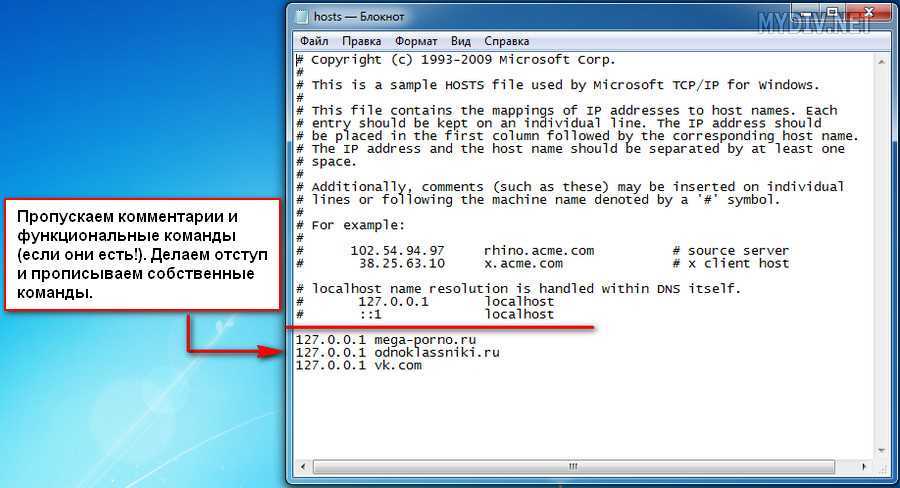
- Запустите проводник и перейдите в папку ниже: %systemroot%
ystem32\драйверы\и т.д. - Переименуйте файл hosts в hosts.bak.
- Затем перейдите в следующую папку: %WinDir%
ystem32\драйверы\и т.д. - Дважды щелкните файл hosts и замените присутствующий в нем текст следующим:
# 102.54.94.97 rhino.acme.com # исходный сервер
# 38.25.63.10 x.acme.com # x клиентский хост
# 127.0.0.1 локальный хост - Сохраните файл, чтобы внести изменения.
Настройка файла hosts в Windows
Теперь вы знаете, как редактировать файл hosts в Windows. Вы можете использовать эту информацию для выполнения множества задач, таких как блокировка веб-сайтов, их перенаправление, создание ярлыков веб-сайтов и даже тестирование веб-серверов.
7.3. Создание файла /etc/hosts
7.3. Создание
файла /etc/hosts
Если Вы
собираетесь
настраивать
сетевую
карту, Вам
необходимо
решить,
какие
IP-адрес,
полное
доменное
имя (FQDN) и
возможные
псевдонимы
для него
включить в
файл /etc/hosts.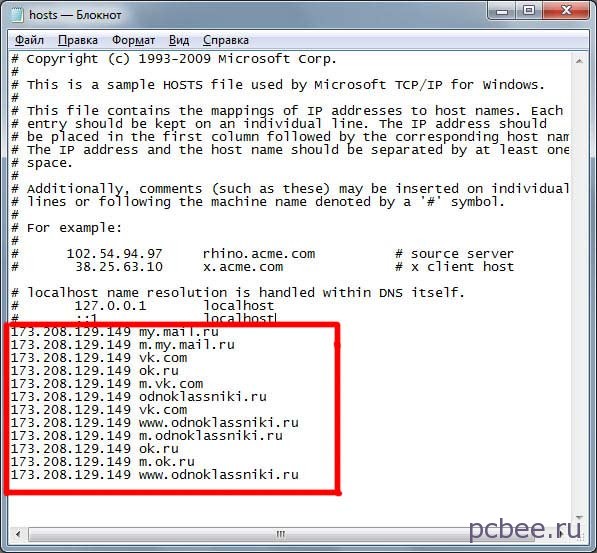
Синтаксис
файла
такой:
IP_адрес myhost.example.org псевдонимы
Если
компьютер
не будет
видим в
Интернете
(например,
вдруг Вы
имеете
зарегистрированный
домен и
доступный
выделенный
блок
IP-адресов—у
большинства
пользователей
этого нет),
убедитесь,
что IP-адрес
находится
в
диапазоне,
выделенном
для
частных
сетей.
Верными
диапазонами
являются:
Частная сеть Диапазон адресов Префикс 10.0.0.1 - 10.255.255.254 8 172.x.0.1 - 172.x.255.254 16 192.168.y.1 - 192.168.y.254 24
x может быть
любым
числом из
диапазона
16-31. y может
быть любым
числом из
диапазона
0-255.
Верным
частным
IP-адресом
может быть
192.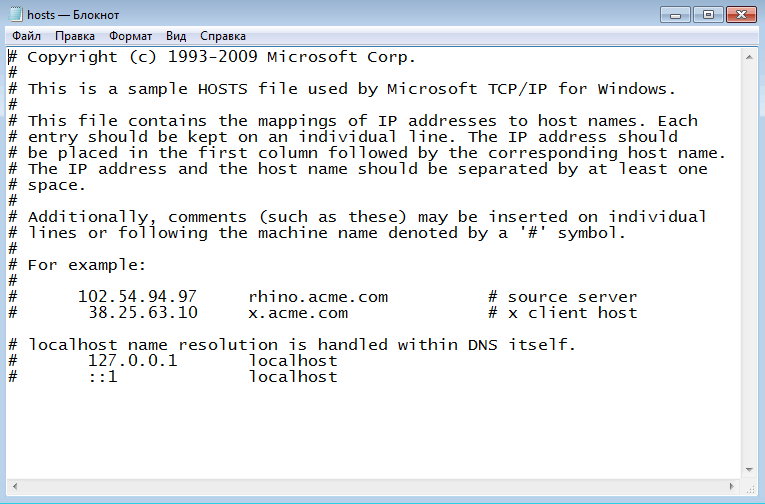 168.1.1. Верным FQDN
168.1.1. Верным FQDN
для этого IP
может быть
lfs.example.org.
Даже если
Вы не
имеете
сетевой
карты, все
равно
необходимо
указать FQDN.
Это
необходимо
для
корректной
работы
некоторых
программ.
Создайте
файл /etc/hosts
командой:
cat > /etc/hosts << "EOF"
# Начало /etc/hosts (версия для сетевой карты)
127.0.0.1 localhost
<192.168.1.1> <HOSTNAME.example.org> [hostname1] [hostname2 ...]
# Конец /etc/hosts (версия для сетевой карты)
EOF
Необходимо
заменить
значения <192.168.1.1> и
<HOSTNAME.example.org>
на
соответствующие
Вашим
условиям
(если IP-адрес
был
присвоен
сетевым/системным
администратором
и машина
будет
подключена
к
существующей
сети).
Необязательные
имена
псевдонимов
могут быть
опущены.
Если Вы не
собираетесь
настраивать
сетевую
карту или у
Вас ее нет,
создайте
файл /etc/hosts
командой:
cat > /etc/hosts << "EOF"
# Начало /etc/hosts (версия без сетевой карты)
127.0.0.1 <HOSTNAME.example.org> <HOSTNAME> localhost
# Конец /etc/hosts (версия без сетевой карты)
EOF
Как редактировать файл hosts в Windows, Linux и macOS
- /
- Блог
- /
- Веб-хостинг
- /
- Как редактировать файл hosts — руководство для Windows, Linux и macOS
Влад Г. |
Файл Hosts вашей системы является неотъемлемой частью ОС, которая сопоставляет имена хостов с IP-адресами .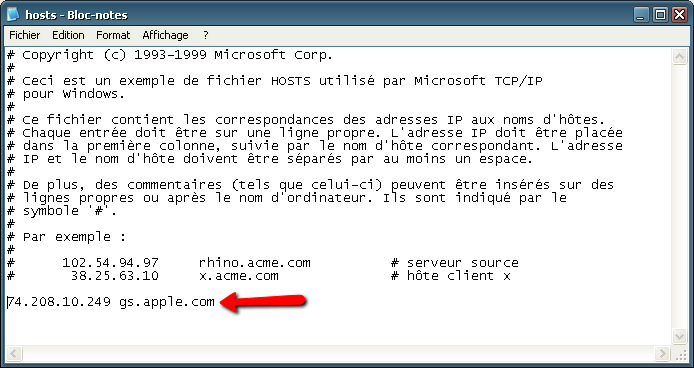 Это делается с помощью текстовых команд, которые действуют как альтернатива разрешению имен. Вот что это означает простыми словами.
Это делается с помощью текстовых команд, которые действуют как альтернатива разрешению имен. Вот что это означает простыми словами.
Как пользователь хостинга, переходящий к новому провайдеру, вы можете легко проверить, правильно ли работает ваш веб-сайт, прежде чем указывать домен на новый сервер. Зная это, вот как вы можете редактировать файл Hosts в самых популярных операционных системах :
Как редактировать файл Hosts в Windows 8/10?
Большинство пользователей Windows выполняют абсолютно одинаковые действия, может отличаться только ваше визуальное окружение.
Шаг 1. Найдите Блокнот и запустите от имени администратора
Нажмите клавишу Windows и введите Блокнот в строке поиска. Прежде чем открыть его, щелкните правой кнопкой мыши по нему и выберите параметр «Запуск от имени администратора ».
ВАЖНО: Не забудьте открыть блокнот от имени администратора, иначе у вас не хватит прав для сохранения изменений в файле Hosts.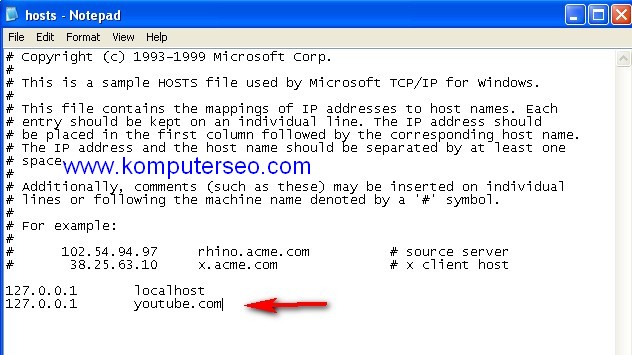
Шаг 2. Найдите файл Hosts
В блокноте откройте меню File и щелкните значок Открыть опцию . Откроется основная папка вашего ПК. Чтобы перейти прямо к файлу Hosts, вы можете ввести следующий путь в адресной строке:
c:\Windows\System32\Drivers\etc\hosts
Система может спросить вас о желаемом приложении для открытия файла, вы может снова выбрать блокнот . Внутри ваш файл Hosts будет выглядеть примерно так:
Шаг 3. Отредактируйте файл Hosts
Здесь вы будете вносить изменения, чтобы указать свой домен на новый сервер только для вашего компьютера . Начните с нижней строки и добавьте свои записи следующим образом:
{IP-адрес} {yourdomain.com} {www.yourdomain.com}
ВАЖНО: Обязательно добавьте как версии с www, так и без www домен. Кроме того, вам нужно добавить строку для каждого доменного имени, которое вы хотите протестировать.
Шаг 4 — Удаление изменений после тестирования
Один важный шаг, о котором вы не должны забывать, — вернуть все, как было до внесения изменений. Удалите добавленные вами строки и верните файл Hosts на его состояние по умолчанию .
ВАЖНО: Изменения, которые вы вносите в файл Hosts, указывают домены на ваш новый сервер только для вашего компьютера . При посещении веб-сайта с другого устройства он будет загружаться со старого сервера, пока вы не измените серверы имен.
Как редактировать файл hosts в Linux?
Шаг 1 – Откройте Терминал
Пользователи Linux легко просматривают свою систему через Терминал , который поставляется со всеми дистрибутивами. Хотя шаги могут немного различаться между дистрибутивами, они следуют одной и той же общей логике.
Щелкните правой кнопкой мыши на рабочем столе и выберите параметр Открыть терминал . Как вариант, то же самое можно сделать через Приложения -> Утилиты -> Termina l.
Как вариант, то же самое можно сделать через Приложения -> Утилиты -> Termina l.
Шаг 2. Найдите и откройте файл Hosts
Найти файл Hosts в Linux так же просто, как ввести одну команду в Терминале. Вы можете сделать это с помощью:
sudo vim /etc/hosts
ВАЖНО: В приведенном выше примере Vim является лишь одним из многих текстовых редакторов, которые вы можете использовать в Linux. Вы можете заменить эту часть любым другим редактором.
При запуске команды вам будет предложено ввести пароль, чтобы он мог идентифицировать вас как администратора.
Шаг 3. Изменение файла Hosts
Метод редактирования файла Hosts почти такой же, как и для пользователей Windows. Вам нужно ввести:
{IP-адрес} {yourdomain.com} {www.yourdomain.com}
Естественно, каждый из ваших доменов идет на отдельной новой строке. При появлении запроса на сохранение изменений в конце — нажмите Y .
Не забудьте отменить изменения после того, как вы закончите тесты разрешения имен.
Как редактировать файл hosts в macOS?
Шаг 1. Откройте терминал
Как и в Linux, вы можете перемещаться по среде macOS через терминал. Чтобы попасть туда, откройте Finder и перейдите в Приложения -> Утилиты -> Терминал .
Убедитесь, что вы вошли в систему как администратор, чтобы иметь права суперпользователя для системных файлов.
Шаг 2. Найдите файл hosts
На экране команд введите команду для входа в папку /etc/hosts:
sudo nano /etc/hosts
Опять же, Nano — это множество текстовых редакторов, которые вы можете использовать на своем Mac. Чтобы подтвердить свои права администратора, вам нужно будет ввести системный пароль .
Шаг 3. Редактирование файла Hosts
Открыв файл в текстовом редакторе, вы можете добавить свои команды внизу.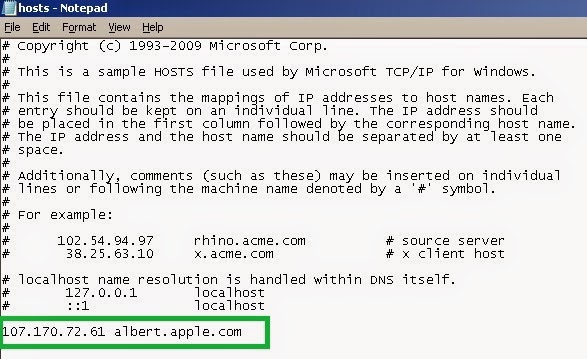 Логика такова, что ваш IP-адрес стоит на первом месте, а домен — на втором.
Логика такова, что ваш IP-адрес стоит на первом месте, а домен — на втором.
Вот пример:
126.0.0.0 mydomain.com www.mydomain.com
126.0.0.0 mydomain2.com www.mydomain2.com
Чтобы сохранить только что отредактированный файл, нажмите Ctrl+X и затем подтвердите с и .
Мы надеемся, что это руководство помогло вам отредактировать файл Hosts и протестировать сеть хостинга. Если у вас возникнут какие-либо трудности, вы можете обратиться за поддержкой в команду Scala.
Какая у тебя сегодня цель?
1. Найдите подходящее решение для веб-хостинга
Если вам нужна лучшая в отрасли скорость, простота использования и надежность Попробуйте ScalaHosting с безусловной гарантией возврата денег.
2. Сделайте ваш сайт быстрым
Мы гарантируем, что ваш сайт WordPress загрузится менее чем за 2 секунды на управляемом VPS с помощью ScalaHosting или вернем ваши деньги. Заполните форму, и мы свяжемся с вами.
Сделайте свой веб-сайт быстрым или верните деньги
Медленные веб-сайты теряют посетителей и продажи. Посмотрите, как легко справляться с всплесками трафика размером с цунами или любым другим трафиком с помощью ScalaHosting. Заполните форму, и мы свяжемся с вами!
Ваше имя*
Пожалуйста, введите действительное имя
Ваш адрес электронной почты:*
Пожалуйста, введите действующий адрес электронной почты
URL вашего веб-сайта*
Пожалуйста, введите действительный веб-сайт
Этот сайт защищен reCAPTCHA, к нему применяются Политика конфиденциальности и Условия обслуживания Google.
3. Оптимизируйте хостинг для ваших клиентов
Если вы веб-студия или агентство по разработке, размещающее более 30 веб-сайтов, запланируйте звонок с Владом, нашим соучредителем и техническим директором, и узнайте, как мы можем предоставить непревзойденную ценность для обоих ваш бизнес и ваши клиенты.
Нужен индивидуальный кластер или совет специалиста?
Запишитесь на встречу и получите бесплатную 30-минутную консультацию с Владом, соучредителем и техническим директором Scala Hosting, который поможет вам выбрать, спроектировать и построить правильное решение — от кластера с одним центром обработки данных до мультирегионального кластер высокой доступности с несколькими центрами обработки данных с сотнями серверов.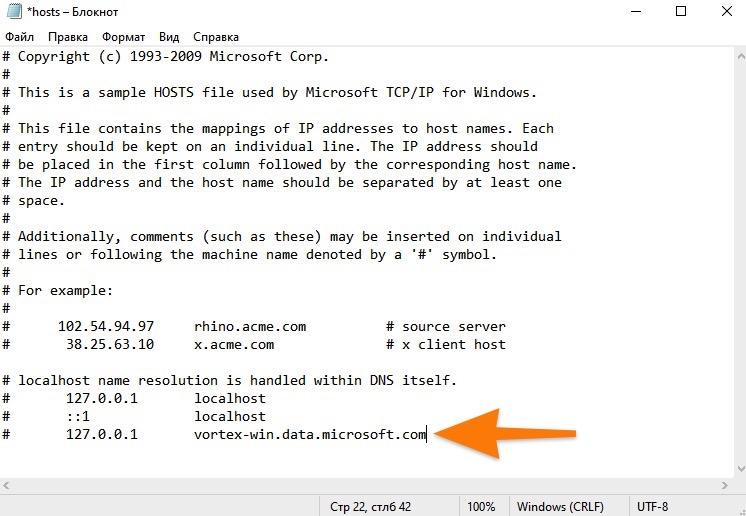
Закажите бесплатную консультацию
4. Узнайте, как развивать свой веб-сайт в 2023 году
Звездная команда специалистов по поисковой оптимизации и интернет-авторитетов впервые за многие годы делится своими секретными знаниями. Узнайте о будущем SEO, передовых методах веб-дизайна и секретах создания основы для процветания вашего веб-сайта. Смотрите эксклюзивный вебинар.
Эксклюзивные инсайдеры заглядывают за занавес SEO и веб-разработки
Как редактировать файл hosts » Simplificando Redes
Сеть
Мы покажем, как редактировать файл hosts в Linux, Windows и Mac. Также давайте поэкспериментируем с файлом hosts.
Содержание
- У нас еще есть хосты?
- Практика с хостами.
- Редактирование хостов в Linux или Mac
- Редактирование хостов в Windows
У нас еще есть хосты?
Да, в большинстве операционных систем есть файл hosts.
Если мы используем Linux, мы можем найти файл по пути «/etc/hosts», а если мы используем Windows, мы можем найти файл по пути «c:\windows\system32\drivers\etc\ хосты “
Практика с хостами.

Давайте отредактируем наш файл hosts, чтобы продемонстрировать, как мы можем сопоставить имя с IP-адресом. Сначала мы сопоставим имя «dns» с IP-адресом «127.0.0.24».
Конечно, мы могли бы сопоставить другой IP-адрес и другое имя, но мы будем использовать этот пример из-за простоты конфигурации.
Мы покажем вам несколько способов сделать это в зависимости от вашей операционной системы.
Редактирование хостов на Linux или Mac
Давайте отредактируем файл /etc/hosts в текстовом редакторе. В этом примере мы будем редактировать внутри машины с Linux, используя редактирование nano.
Для этого мы будем использовать приведенную ниже команду с правами администратора.
sudo nano /etc/hosts
Файл хостов Linux
Далее давайте отредактируем файл, вставив петлевой IP = «127.0.0.24» и имя «dns».
Примечание. Мы могли бы создать имя для любого другого IP-адреса, к которому вы хотели бы получить доступ, например (8.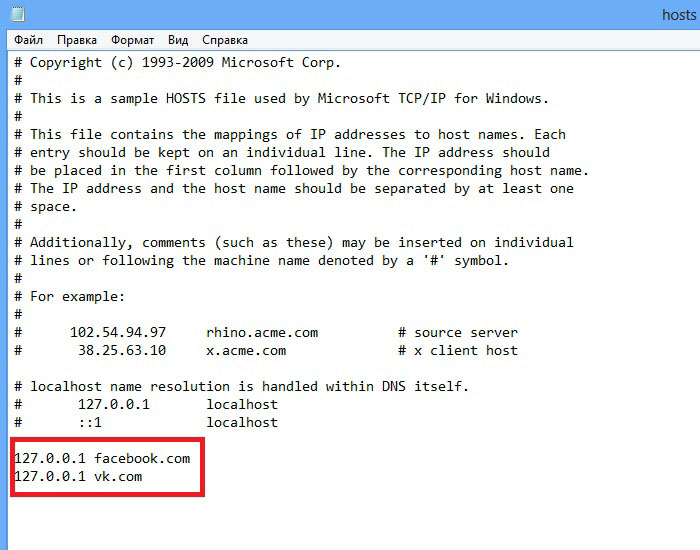 8.8.8 dnsgoogle).
8.8.8 dnsgoogle).
127.0.0.24 dns
Редактирование файла linux hosts
Теперь давайте сохраним изменения. Если вы используете редактор nano, как и мы, вы можете нажать Ctrl + x . Затем подтвердите с помощью Y для Да и нажмите ENTER .
Теперь давайте проверим, используя команду ping и имя, которое мы дали нашему IP. В этом примере мы будем использовать команду ниже.
ping dns
Проверка файла hosts с помощью ping
Редактирование hosts в Windows
Давайте найдем Блокнот и щелкнем правой кнопкой мыши на «Запуск от имени администратора».
Откройте блокнот с помощью администратора
Теперь давайте нажмем «Файл» и откроем. Затем давайте выберем путь ниже.
C:\Windows\System32\drivers\etc
Стоит проверить, что выбрана опция отображения всех файлов. В противном случае блокнот показывает только файлы текстового типа.

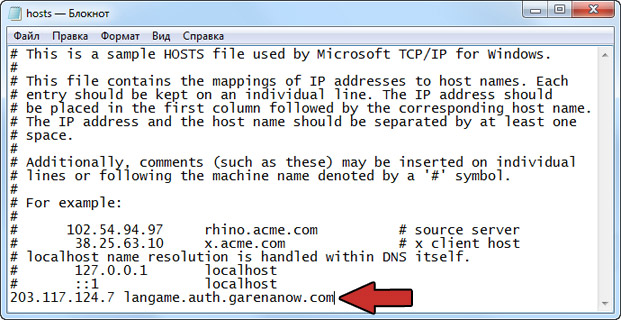 0.0.0.0 a href=»
0.0.0.0 a href=»