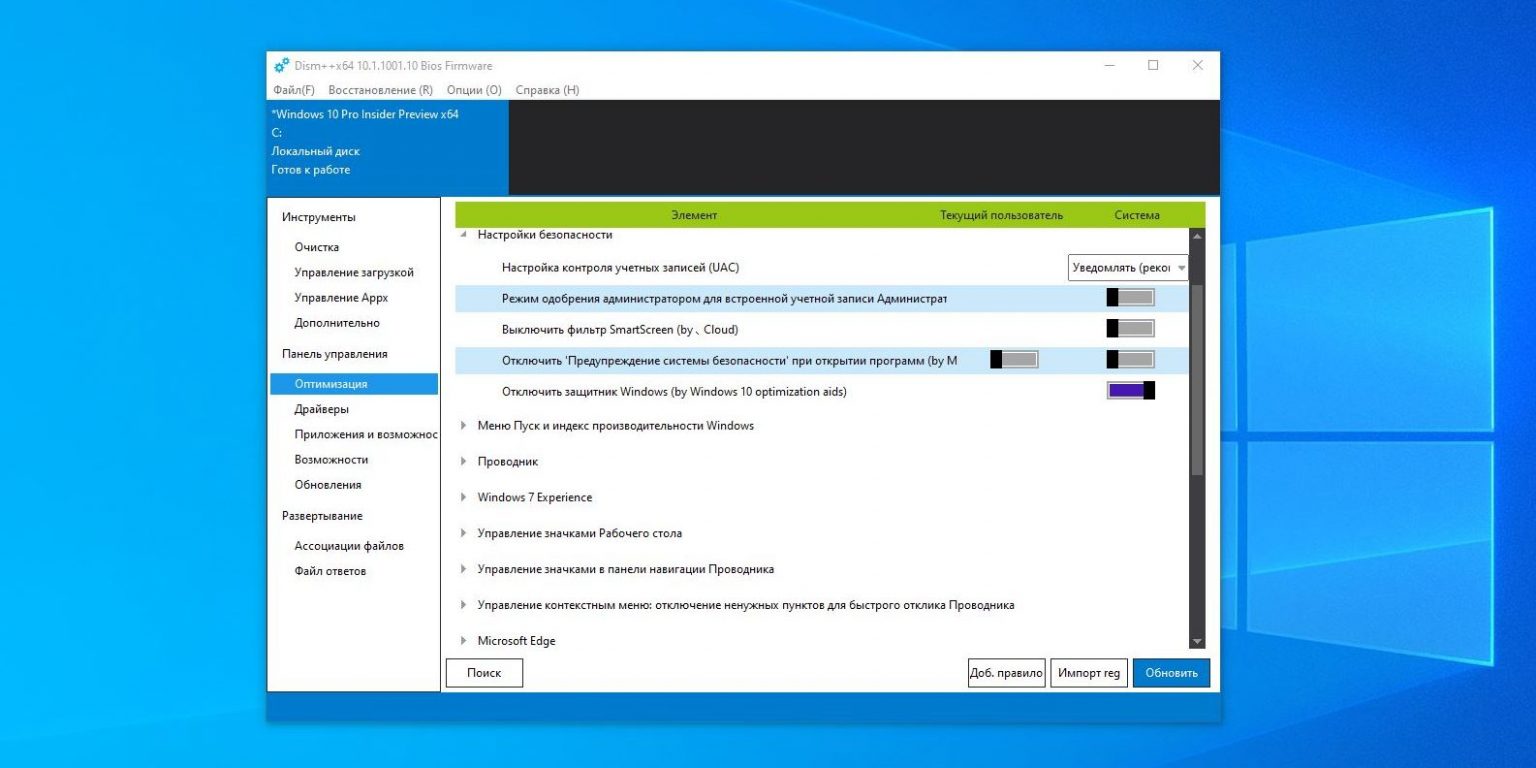Отключение слежки windows 10 программа: Все о настройке компьютеров, серверов и программ – SysAdminTips.ru
Содержание
Отключение слежки в windows 10
Корпорация Microsoft представила много отличных функций с выходом Windows 10, например Кортана. Однако, большинство из них сильно нарушают вашу приватность. Например, если вы используете настройки системы по-умолчанию, то Microsoft может собирать всё, что вы ввели на клавиатуре в «целях улучшения платформы распознования текста». Если вы пользуетесь полем поиска в панели задач, то каждый раз, когда вы что-то туда вводите, ваш запрос отправляется в Microsoft и может быть использовано в рекламных целях.
Последнее детище Microsoft – Windows 10 стало самым проработанным инструментом контроля. Прочитав эту статью, Вы сможете отгородиться от ненужной слежки.
Способ №1
Наиболее простой способ – отключение программ, собирающих данные, при помощи утилиты Remove Windows 10 Spying Features.
Утилита позволяет удалить сервисы, ведущие наблюдение, а также выполнить тонкую настройку операционной системы. Но нас в первую очередь интересует отключение назойливых программ-шпионов.
Итак, установка для утилиты не требуется, но при загрузке некоторые интернет-браузеры могут с опаской отнестись к этому файлу, поэтому просто подтвердите загрузку. Открыв приложение, мы увидим окно со скромным интерфейсом, где нам предлагают отключить определенные сервисы Windows 10. Разберемся подробней, чтобы знать, с чего убрать галочку, а где ее нужно оставить.
Действие последних трех пунктов объяснять не нужно – здесь и так понятно, что сделает приложение, если мы оставим галочки.
— Удалить «Keylogger», «Tracking» и «WAP Push» — основные сервисы, которые ведут слежку и отправку данных пользователя, поэтому здесь галочку точно оставляем.
— Отключение запланированных заданий – некоторые задания никак не помогают и не улучшают работу системы, при этом они занимают оперативную память.
— Отключить домены, отсылающие данные – после выключения данного пункта обратная связь с серверами Microsoft будет отключена.
— Заблокировать нежелательные домены – приложение отключает домены, которые занимаются сбором информации о пользователях компьютера.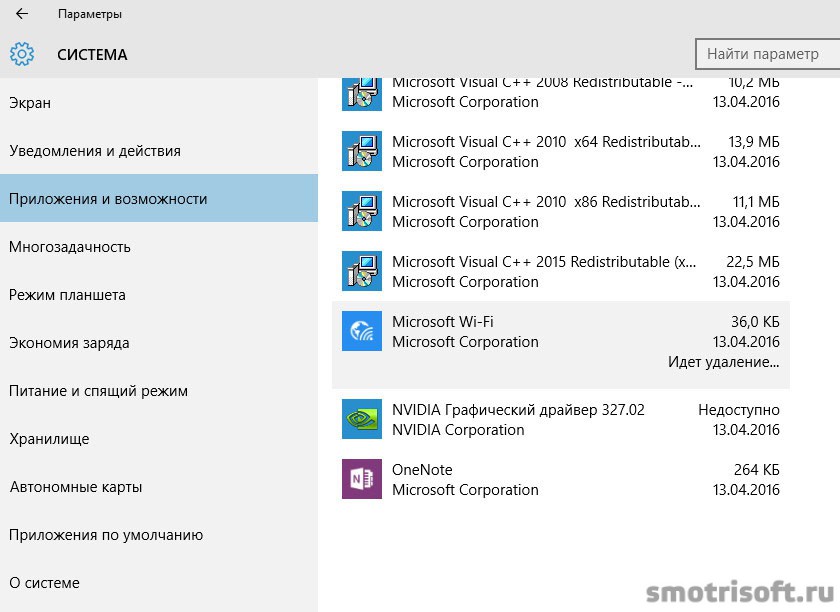
— Заблокировать Advertising ID – отключение данного пункта подразумевает блокировку рекламного индефикатора, который появился в последней версии операционной системы.
— Деинсталляция программы «Metro» — если вы хотите отключить только некоторые сервисы из этой программы, то придется выполнять такую работу вручную. При выборе этого пункта отключатся все программы из серии «Metro».
Подумайте, какие из сервисов Вам понадобятся, а затем поставьте галочки напротив ненужных программ и приложений. Нажав кнопку «Старт», Вы запустите процесс отключения сервисов-шпионов.
Чтобы изменения вступили в силу, вам останется только перезагрузить компьютер.
Способ №2
Этот способ более длительный, поэтому мы разобьём его на несколько этапов. Первым делом мы изменим настройки Windows, затем выключим сервисы, которые собирают информацию.
Процесс проходит следующим образом:
1. Заходим в «Пуск», переходим в «Параметры» и выбираем вкладку «Конфиденциальность». Далее нажимаем на вкладку «Общие» и перетягиваем все бегунки на «Отключить», как это показана на скриншоте.
Далее нажимаем на вкладку «Общие» и перетягиваем все бегунки на «Отключить», как это показана на скриншоте.
2. Снова возвращаемся в раздел «Конфиденциальность» и выключаем «Расположение». Также нам следует выключить функцию изучения, которая находится в разделе «Ввод текста, речь».
3. Следующий шаг – выключение обновлений, которые будут восстанавливать службы, занимающиеся слежкой. Заходим в «Параметры», затем в «Обновления» и переходим на «Центр обновления». Во вкладке «Дополнительные параметры» следует отключить пункт «Обновление из разных мест».
4. Также нам нужно отключить некоторые сервисы при помощи брандмауэра операционной системе. Открываем «Пуск» и в поисковой строке вводим «Брандмауэр» и кликаем на него. Внутри службы нам следует зайти в «Обмен данными с приложениями» и выключить сервисы «Удаленный помощник» и «Беспроводной дисплей». В итоге у вас должно получиться, как на скриншоте.
Выключение сервисов.
Здесь придется поработать с командной строкой, но в этом нет ничего сложного:
Заходим в командную строку (ее можно найти в пуске или через поисковой сервис).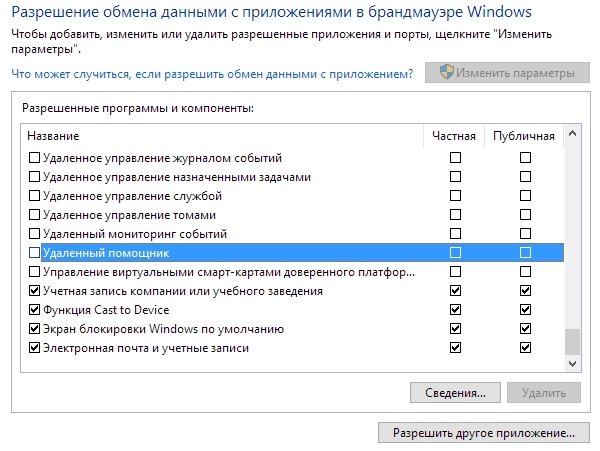 Теперь копируем эти команды поочередно, после ввода каждой из которых вам следует нажимать кнопку «Enter»:
Теперь копируем эти команды поочередно, после ввода каждой из которых вам следует нажимать кнопку «Enter»:
sc delete DiagTrack
sc delete dmwappushservice
echo «» > C:\ProgramData\Microsoft\Diagnosis\ETLLogs\AutoLogger\AutoLogger-Diagtrack-Listener.etl
reg add «HKLM\SOFTWARE\Policies\Microsoft\Windows\DataCollection» /v AllowTelemetry /t REG_DWORD /d 0 /f
При помощи комбинации клавиш Win+R запускаем редактор сервисов и вводим туда: gpedit.msc. Нам необходимо выключить службу «Телеметрия», которая находится в компонентах Windows.
Написано по мотивам temowind.ru
Отключение телеметрии Windows 10 в WPD и другие функции программы
| Статью загрузил: itsfox |
Категория: Windows 10 / 11 |
Комментарии: 0 |
Читали: 230 раз
Бесплатных программ, направленных на отключение служб и функций телеметрии Windows 10, отключение автоматических обновлений системы, удаление встроенных функций и приложений к сегодняшнему дню доступно не одно и не два.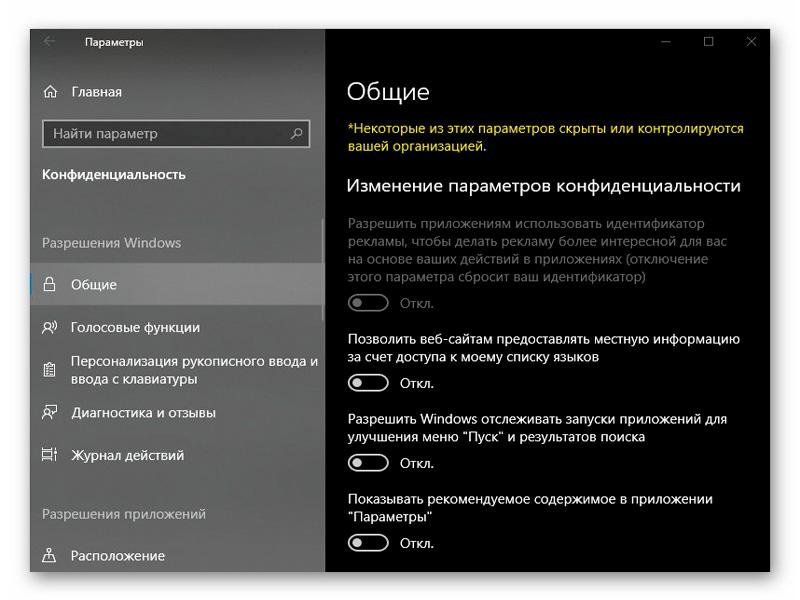 Одна из таких программ, заслуживающая внимания — WPD (или WPD.app), полностью бесплатная и на русском языке.
Одна из таких программ, заслуживающая внимания — WPD (или WPD.app), полностью бесплатная и на русском языке.
В этом обзоре о доступных функциях WPD и некоторая дополнительная информация, которая может оказаться полезной при использовании утилиты.
- Перед использованием
- Функции WPD
- Конфиденциальность
- Блокировщик
- Приложения
- Видео
Учитывайте следующие моменты, если планируете использовать программы отключения телеметрии, обновлений и других функций Windows 10
Прежде чем приступить к описанию доступных в WPD функций, прошу обратить внимание на несколько нюансов и пояснения к ним:
- Перед использованием WPD (и любых подобных программ) создайте точку восстановления Windows 10, это не будет лишним: всегда есть вероятность, что что-то пойдёт не так.
- Тот факт, что я описываю подобные утилиты не означает, что я их рекомендую к использованию всем пользователям, особенно начинающим. Скорее: их можно использовать для ускорения выполнения тех действий, которые иначе опытный пользователь, понимающий, что и зачем он делает, выполнял бы вручную.

Применяя на своём компьютере подобные программы, многие используют следующий подход: просто выключают все без исключения функции «слежки» Windows 10, которые доступны в интерфейсе, полагая, что теперь-то Microsoft до них не дотянется.
Часто после этого некоторое время всё работает исправно. До тех пор, пока не возникают проблемы. Например, когда потребуется установить новое устройство (а Windows 10 перестаёт автоматически искать и устанавливать драйвер), установить какие-либо программные компоненты от Microsoft или приложения из магазина Microsoft Store (для установки которых требуется доступ к серверам Microsoft, которые в ходе отключения телеметрии и обновлений были заблокированы), запустить какую-то программу, полагающуюся на отключенные в ходе настройки службы или использующую для работы связь с заблокированными ранее серверами.
Отсюда следует рекомендация: подходить к подобным настройкам осмысленно и в дальнейшем помнить о том, что именно и с помощью каких инструментов вы настраивали. Это поможет, при столкновении с проблемами, вызванными такими настройками, быстро сообразить, в чём дело. А если вам не ясна суть выполняемых действий отдельных переключателей функций, возможно, самое правильное решение — не применять их или вовсе не использовать такие программы.
Это поможет, при столкновении с проблемами, вызванными такими настройками, быстро сообразить, в чём дело. А если вам не ясна суть выполняемых действий отдельных переключателей функций, возможно, самое правильное решение — не применять их или вовсе не использовать такие программы.
Использование WPD, функции и возможности программы
А теперь переходим непосредственно к функциям WPD. После запуска программы вы увидите простой русскоязычный интерфейс, в котором представлены три раздела настроек:
- Конфиденциальность — для отключения функций телеметрии Windows 10, также содержит опции для отключения защитника Windows 10, центра обновлений и других компонентов.
- Блокировщик — блокировка доступа системы к серверам телеметрии, обновлений и ограничения доступа программ к серверам Microsoft.
- Приложения — возможность удалять встроенные приложения Windows
Конфиденциальность
Раздел «Конфиденциальность» в программе служит для отключения спектра функций Windows 10 так или иначе связанных с отслеживанием действий пользователя системы и их передачи для обработки в Microsoft.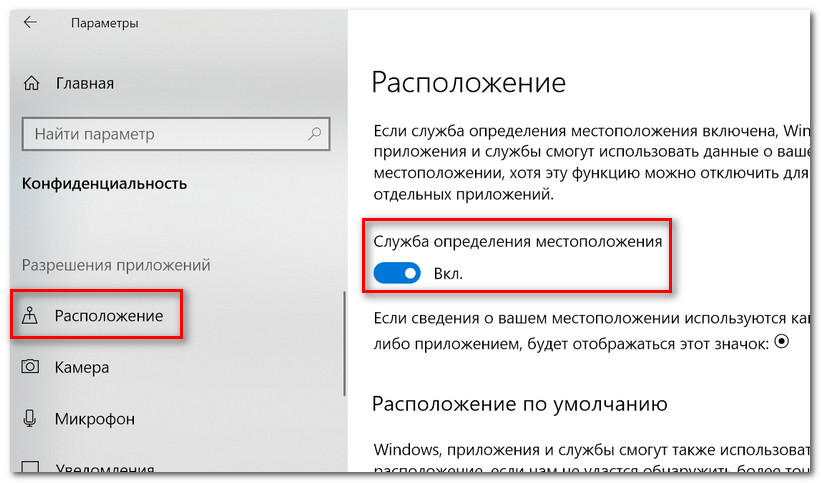 Внимание: предыдущее предложение не следует воспринимать как «Кто-то в Microsoft смотрит, что я делаю за компьютером и гадко хихикает», речь идёт об автоматизированной обработке для иных целей: например, для быстрого исправления массовых сбоев, проблем совместимости, улучшения предикативного ввода и подобных задач.
Внимание: предыдущее предложение не следует воспринимать как «Кто-то в Microsoft смотрит, что я делаю за компьютером и гадко хихикает», речь идёт об автоматизированной обработке для иных целей: например, для быстрого исправления массовых сбоев, проблем совместимости, улучшения предикативного ввода и подобных задач.
Полезная особенность в программе — пояснения почти для каждого пункта (раскрывается при нажатии на знак вопроса справа от названия функции) и предупреждения о возможных последствиях отключения некоторых функций (появляется при клике на восклицательный знак рядом с именем функции).
В нижней части окна настроек конфиденциальности можно раскрыть «Продвинутые настройки», которые, помимо функций и служб телеметрии позволяют отключить дополнительные элементы, такие как журнал буфера обмена, службы обновления Windows 10, Защитник Windows, ограничить доступ приложений. Некоторые из настроек требуют перезагрузки компьютера для работы.
Блокировщик
В разделе «Блокировщик» вы можете включить блокировку доступа к серверам, использующимся для передачи данных телеметрии, используемых приложениями Microsoft, а также к серверам обновлений (без отключения самих служб и заданий, выполняющих проверку наличия и установку обновлений). Список блокируемых IP можно скопировать в буфер обмена, нажав по значку копирования справа от «Списки IP предоставлены».
Список блокируемых IP можно скопировать в буфер обмена, нажав по значку копирования справа от «Списки IP предоставлены».
Для проверки работоспособности попробовал использовать последний пункт, результат применения — на изображении ниже. Похоже, работает, что может быть полезным, как дополнительная мера, если требуется отключить обновления Windows 10. Побочный результат: загрузить приложения из Windows Store после блокировки не получится.
Для отмены блокировки достаточно нажать по кнопке с изображением «крестика» на заблокированном пункте.
Приложения
В разделе «Приложения» или «Удаление» вы можете удалить системные UWP приложения Windows 10, а при желании — и сам магазин Microsoft Store. Для этих целей вы также можете использовать бесплатные деинсталляторы.
Будьте внимательны: удаление некоторых указанных приложений может привести к «неожиданным» последствиям. К примеру, после удаления App Installer вы потеряете возможность ручной установки файлов Appx, а потому я бы не рекомендовал удалять те приложения, о назначении которых вам неизвестно, либо предварительно выяснять, что это за приложение.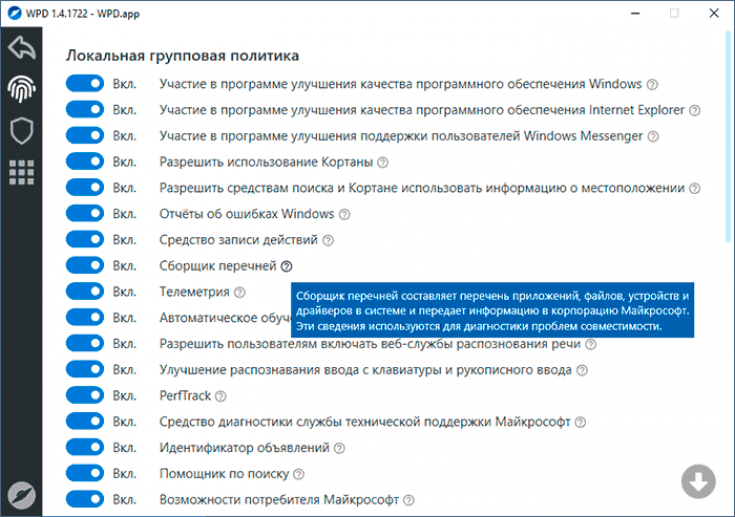
Видео
Скачать WPD последней версии можно с официального сайта https://wpd.app/, после загрузки достаточно распаковать архив в удобное вам расположение и запустить файл wpd.exe.
Скачать:
←
Предыдущая публикация
→
Следующая публикация
Важно:
Все статьи и материал на сайте размещаются из свободных источников. Приносим свои глубочайшие извинения, если Ваша статья или материал была опубликована без Вашего на то согласия.
Напишите нам, и мы в срочном порядке примем меры.
Заходи на mc.foxygame.ru:25565
Скопировано в буфер обмена
Как отключить камеру на ПК с Windows
Ссылки на устройства
- Windows 10
- Windows 11
- Устройство отсутствует?
Windows предоставляет пользователям все больше и больше доступа к настройкам на своих компьютерах. Это позволит пользователям устанавливать свои уровни безопасности, включая встроенную веб-камеру на своем компьютере. Windows предоставляет простой и быстрый способ настроить параметры камеры по своему вкусу.
Это позволит пользователям устанавливать свои уровни безопасности, включая встроенную веб-камеру на своем компьютере. Windows предоставляет простой и быстрый способ настроить параметры камеры по своему вкусу.
Прочитайте статью ниже, чтобы узнать, как отключить камеру на ПК с Windows!
Как отключить камеру в Windows 10
Если вы хотите отключить камеру в Windows 10, вы можете отключить камеру полностью или для нескольких приложений. Это прекрасно, поскольку дает пользователям больше возможностей управлять тем, как их камеры взаимодействуют с их приложениями. Это также помогает пользователям лучше контролировать безопасность своего компьютера.
Отключить камеру для всех приложений
Windows 10 позволяет полностью отключить камеру. Никакие приложения не будут иметь к нему доступ и не смогут получить доступ, пока вы снова не включите камеру. Выполните следующие действия, чтобы отключить камеру для всех приложений:
- Щелкните правой кнопкой мыши кнопку «Пуск» Windows.
 В появившемся меню выберите «Диспетчер устройств».
В появившемся меню выберите «Диспетчер устройств». - Откроется новое окно. Щелкните стрелку рядом с «Устройства обработки изображений», чтобы развернуть меню.
- Щелкните правой кнопкой мыши имя вашей камеры и выберите «Отключить устройство».
- В окне подтверждения нажмите «Да».
После того, как вы нажмете «Да», камера будет полностью отключена. Если вы не уверены, что камера выключена, перезагрузите компьютер, чтобы убедиться, что изменения вступили в силу.
Отключить камеру для некоторых приложений
Если вам нужен больший контроль над камерой, чем ее полное отключение, выполните следующие действия. Эти инструкции помогут вам отключить камеру для определенных приложений, предоставив доступ к другим.
- Щелкните меню «Пуск» и выберите «Настройки».
- Выберите «Конфиденциальность». Появится окно. В левом меню найдите «Камера» и нажмите на нее.
- Найдите настройку с пометкой «Разрешить приложениям доступ к вашей камере» и переключите переключатель.

- В разделе «Выберите, какие приложения Microsoft Store могут получить доступ к вашей камере» вы увидите список приложений. Отключите опцию приложения, если вы не хотите, чтобы приложение имело доступ к вашей камере.
Помните, что если вы отключите доступ к камере для своего веб-браузера, вы также отключите доступ к любому веб-сайту, который вы можете использовать. Рекомендуется перезагрузить компьютер, чтобы настройки вступили в силу.
Как отключить камеру в Windows 11
Windows 11 также позволяет пользователям отключать свои камеры. Пользователи могут отключить некоторые приложения или полностью отключить камеру. С обновлением до Windows 11 настройки стали еще проще, чем в Windows 10.
Отключить камеру для всех приложений
Чтобы отключить камеру для всех приложений на вашем компьютере, следуйте приведенным ниже инструкциям. Ни одно приложение не сможет получить доступ к камере, пока вы снова не включите эту настройку.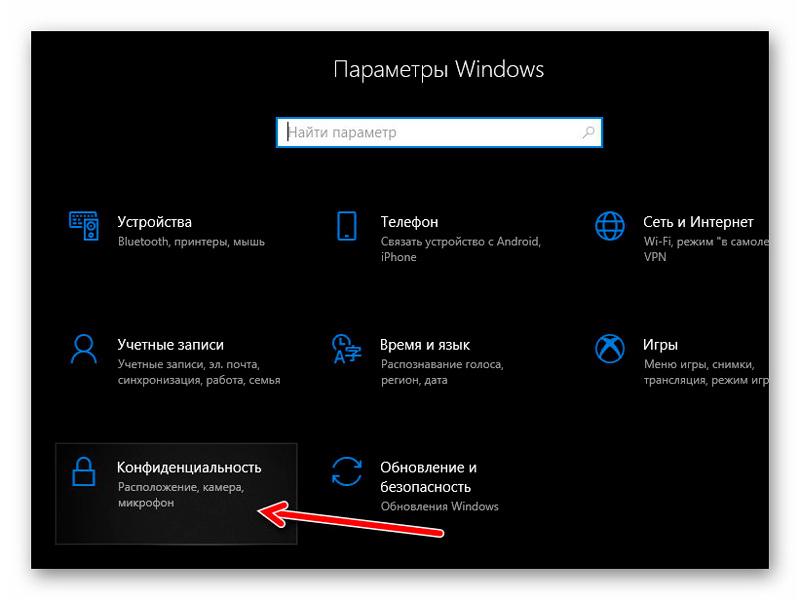
- Нажмите кнопку «Пуск», а затем нажмите «Настройки». Если вы не можете найти «Настройки», нажмите Windows + I.
- Нажмите «Bluetooth и устройства», а затем «Камеры».
- Найдите список «Подключенные камеры» и выберите «Встроенная веб-камера».
- Под предварительным просмотром веб-камеры нажмите «Отключить».
- Появится окно подтверждения. Нажмите «Да».
Камера должна быть отключена. Однако вы можете перезагрузить компьютер, чтобы убедиться, что настройки установлены правильно.
Отключение камеры для некоторых приложений
Многим пользователям требуется отключать камеру только для определенных приложений, а не для всего. В этом случае Windows 11 позволяет быстро найти и настроить доступ только к нужным приложениям. Следуйте приведенным ниже инструкциям, чтобы отключить камеру для некоторых приложений:
- Нажмите кнопку «Пуск», а затем «Настройки». Нажмите Windows + I, если вы не можете найти приложение в списке закрепленных приложений.

- Выберите «Конфиденциальность и безопасность» на левой панели.
- Прокрутите вниз до раздела «Разрешения для приложений» и нажмите «Камера».
- Посмотрите на опцию «Доступ к камере» и убедитесь, что переключатель включен.
- Затем включите параметр «Разрешить приложениям доступ к вашей камере». Под ним будет список приложений. Включите или выключите настройки для каждого приложения по своему усмотрению.
Помните, что отключение доступа вашего браузера к вашей камере также отключает доступ камеры ко всем веб-сайтам. Перезагрузите компьютер, чтобы убедиться, что настройки сохранены правильно.
Пожалуйста, без камер
Хотя мы все можем захотеть полностью отключить наши веб-камеры, это не всегда возможно. Windows делает отключение приложения камеры очень простым процессом. Этот доступ к настройкам безопасности на уровне приложений также является растущей тенденцией, когда пользователи могут более детально определять свои разрешения безопасности.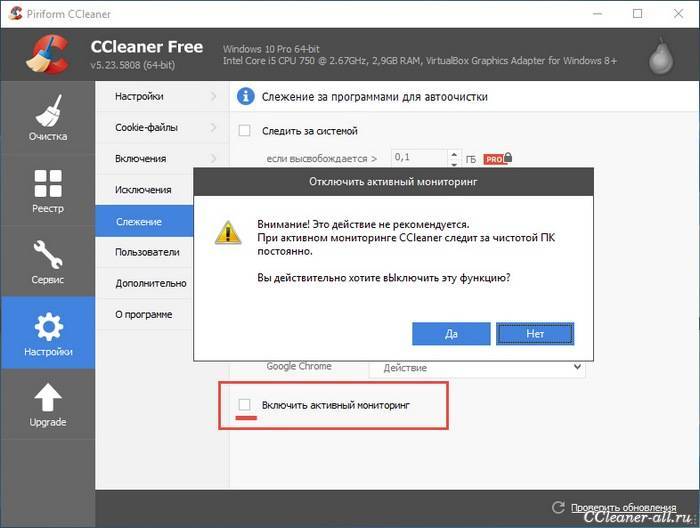 Это относится и к нашим камерам.
Это относится и к нашим камерам.
Вы успешно отключили камеру на ПК с Windows? Вы отключили камеру для всех приложений или для некоторых избранных? Дайте нам знать все об этом в комментариях ниже!
Как отключить VBS и ускорить работу Windows 11 или 10
Когда вы покупаете по ссылкам на нашем сайте, мы можем получать партнерскую комиссию. Вот как это работает.
(Изображение предоставлено: Будущее)
Параметр безопасности, включенный по умолчанию в Windows 11 и, по крайней мере, в некоторых установках Windows 10, может снижать производительность на целых 15 процентов. Безопасность на основе виртуализации, также известная как VBS, позволяет Windows создавать безопасный анклав памяти, изолированный от небезопасного кода. Еще одна встроенная функция под названием Hypervisor-Enforced Code Integrity (HVCI) использует возможности VBS для предотвращения попадания в память неподписанных или сомнительных драйверов и программного обеспечения. Вместе VBS и HVCI создают уровень защиты, который ограничивает ущерб, который может нанести вредоносное ПО, даже если оно проникнет через ваше антивирусное программное обеспечение.
Вместе VBS и HVCI создают уровень защиты, который ограничивает ущерб, который может нанести вредоносное ПО, даже если оно проникнет через ваше антивирусное программное обеспечение.
К сожалению, VBS и HVCI существенно снижают производительность, особенно когда речь идет об играх. В наших тестах мы обнаружили, что игры работают на 15 процентов медленнее с этими настройками, чем без них. Это верно независимо от того, используете ли вы старую видеокарту или даже быструю RTX 4090. Раньше простое обновление с Windows 10 до 11 не включало VBS, но в последнее время мы видим, что он включается после обновлений. поэтому вам не следует предполагать, что он отключен в вашей системе, даже если он был отключен ранее.
Для большинства пользователей и приложений дельта производительности при включенной и выключенной VBS составляет 5 процентов или менее и, вероятно, не заметна при повседневных задачах, таких как просмотр веб-страниц или редактирование документов. Однако, если вам нужна максимально возможная производительность и вы готовы пожертвовать дополнительным уровнем безопасности, вот как отключить VBS в Windows 11 или 10.
Как проверить, включен ли VBS в Windows 11 или 10
Перед началом Думая об отключении VBS, вам нужно выяснить, включен ли он в первую очередь.
1. Открыть системную информацию . Самый простой способ сделать это — выполнить поиск «системной информации» в поиске Windows и щелкнуть верхний результат.
(Изображение предоставлено Future)
2. Прокрутите вниз, чтобы найти строку «Безопасность на основе виртуализации». Если указано «работает», VBS включен. Но если он говорит «не включено», то все готово.
(Изображение предоставлено в будущем)
Как отключить VBS/HVCI в Windows 11 или 10
1. Поиск изоляции ядра в поиске Windows и нажмите на верхний результат .
(Изображение предоставлено Future)
2. Отключите целостность памяти , если она была включена. Если он не включен, перейдите к шагу 6.
(Изображение предоставлено в будущем)
3. Перезагрузите компьютер , как будет предложено.
Перезагрузите компьютер , как будет предложено.
(Изображение предоставлено в будущем)
4. Еще раз проверьте системную информацию , чтобы убедиться, что безопасность на основе виртуализации указана как «не включенная». Если да, то все готово. Если нет, перейдите к шагу 6, где вы отключите VBS в реестре.
(Изображение предоставлено: Future)
5. Откройте regedit . Самый простой способ — нажать Windows + R, ввести regedit в текстовое поле и нажать «ОК».
(Изображение предоставлено Future)
6. Перейдите к HKEY_LOCAL_MACHINE\System\CurrentControlSet\Control\DeviceGuard.
(Изображение предоставлено: Будущее)
7. Открыть EnableVirtualizationBasedSecurity и установите для него значение 0.
(Изображение предоставлено: Будущее)
8. Закройте regedit и перезагрузите компьютер .
9. Еще раз проверьте информацию о системе , чтобы убедиться, что безопасность на основе виртуализации указана как «не включена».
(Изображение предоставлено: Будущее)
Если VBS все еще включен, попробуйте метод его отключения, описанный ниже.
Как отключить Windows VBS путем удаления виртуальной машины
Если вы все еще видите, что VBS работает, вы можете избавиться от него, удалив функцию «Виртуальная машина» в Windows. Обратите внимание, однако, что если это функция, которая включает VBS для вас, ее потеря может стоить вам возможности запускать подсистему Windows для Linux. Вот как вы это делаете.
1. Откройте включение или отключение компонентов Windows , выполнив поиск.
(Изображение предоставлено: Будущее)
2. Снимите флажок Виртуальная машина и нажмите OK .
(Изображение предоставлено Future)
3. Перезагрузите ваш компьютер.
4. Еще раз проверьте информацию о системе , чтобы убедиться, что безопасность на основе виртуализации указана как «не включена».
Присоединяйтесь к экспертам, которые читают Tom’s Hardware, чтобы быть в курсе последних новостей компьютерных технологий для энтузиастов, и делают это уже более 25 лет. Мы будем присылать вам последние новости и подробные обзоры процессоров, графических процессоров, искусственного интеллекта, аппаратного обеспечения производителя и многого другого прямо на ваш почтовый ящик.
Свяжитесь со мной, чтобы сообщить о новостях и предложениях от других брендов Future. Получайте от нас электронные письма от имени наших надежных партнеров или спонсоров.
Аврам Пилтч — главный редактор Tom’s Hardware. Когда он не играет с последними гаджетами на работе или не надевает виртуальные шлемы на выставках, вы обнаружите, что он рутирует свой телефон, разбирает свой компьютер или кодирует плагины. Обладая техническими знаниями и страстью к тестированию, Аврам разработал множество реальных тестов, в том числе наш тест аккумулятора ноутбука.

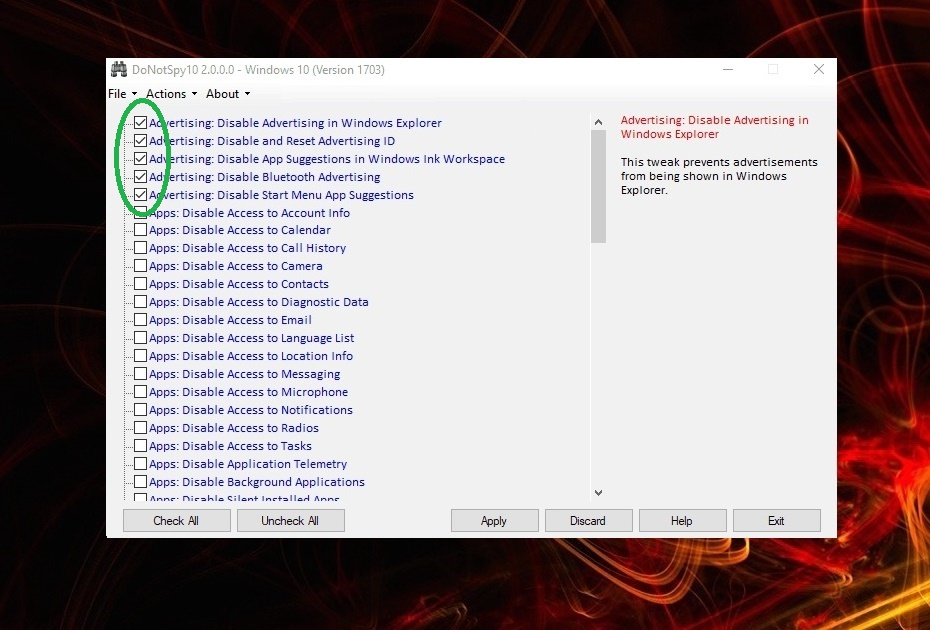
 В появившемся меню выберите «Диспетчер устройств».
В появившемся меню выберите «Диспетчер устройств».