Много мониторов: Как подключить несколько мониторов к компьютеру и зачем это нужно
Содержание
Как подключить несколько мониторов к компьютеру и зачем это нужно
Для чего можно использовать несколько мониторов и как создать мультидисплейную конфигурацию с минимальными затратами. |
Вопрос подключения нескольких и более мониторов к одному компьютеру волнует достаточно многих пользователей. Кому-то это нужно для работы, кому-то для игр, а у кого-то просто есть второй монитор и он думает как бы его можно было использовать с пользой.
В любом случае всех интересует как правильно соединить мониторы с ПК, какая для этого нужна видеокарта и разъемы, можно ли подключить один монитор к видеокарте, а другой к материнской плате, как одновременно подключить 4-8 мониторов или создать тонкошовную видеостену с не большим бюджетом.
Содержание
Содержание
- 1. Как можно использовать несколько мониторов
- 2. Требования к соединяемым дисплеям
- 3. Как подключить несколько мониторов к одному ПК
- 4.
 Нюансы создания мультидисплейных конфигураций
Нюансы создания мультидисплейных конфигураций - 5. Какие видеокарты выбрать и в чем их отличие
- 6. Режимы работы нескольких дисплеев
1. Как можно использовать несколько мониторов
Пользователи в домашних условиях могут использовать несколько мониторов для следующих целей:
- работа в нескольких приложениях
- разработка программного обеспечения
- расширение рабочего пространства
- расширение игрового пространства
- просмотр видео на большом экране
- использование ПК для мониторинга в трейдинге
- использование ПК несколькими пользователями
Примером одновременной работы в нескольких приложениях может быть – открытый текстовый документ с данными на одном экране и перенос из него информации в другой формат (таблицу или базу данных).
Также довольно удобно использовать несколько дисплеев для разработки программного обеспечения и веб-проектов – на одном происходит работа с исходным кодом, на другом вы сразу же видите изменения.
Если вы работаете с большими чертежами или 3D-моделями, то за счет нескольких мониторов можно расширить рабочее пространство. Или можно просто на одном экране работать, а на другом следить за изменениями на сайтах или любой другой информацией.
С использованием нескольких мониторов для расширения поля зрения в играх не все однозначно. Во-первых, это серьезная дополнительная нагрузка на видеокарту из-за более высокого разрешения, поэтому она должна быть достаточно мощной. Во-вторых, вы будете видеть шов между дисплеями, что будет мало приятно.
Но, в принципе, если соединить несколько безрамочных дисплеев, последний недостаток можно сгладить. Особенно полезным расширение игрового пространства будет в авиа и гоночных симуляторах.
Но второй монитор в играх можно использовать и иначе. Например, играть в MMO RPG в несколько окон, или на одном играть, а на втором следить за торговцами, общаться в чате на форуме или держать открытой вкладку с полезной информацией о прокачке.
Что касается фильмов, то основной проблемой будут рамки между экранами, но при использовании безрамочных дисплеев можно создать настоящий домашний кинотеатр с огромным экраном. Хотя это вряд ли будет экономически оправдано, только если у вас уже есть один безрамочный дисплей и докупить второй. В противном случае проще и возможно дешевле будет купить большой телевизор. Исключение составляет тот случай, если вы будете использовать несколько экранов не только для просмотра видео, но также для работы и возможно для игр.
А вот в трейдинге выбора, пожалуй и нет, создание 4-8 дисплейной конфигурации является единственной возможностью, чтобы одновременно следить за основными трендами.
Тут весь вопрос в том как подключить мониторы – купить много дешевых видеокарт или несколько подороже, но с большим количеством разъемов или отдать предпочтение специализированному решению для мультидисплейных конфигураций. Об этом мы поговорим чуть позже.
Некоторые пользователи, у которых в силу ограничения бюджета или пространства, есть один компьютер на двоих, рассматривают возможность подключения второго монитора для одновременного использования ПК несколькими пользователями. Такое вполне возможно, но с некоторыми ограничениями, о чем мы также расскажем.
Такое вполне возможно, но с некоторыми ограничениями, о чем мы также расскажем.
2. Требования к соединяемым дисплеям
Желательно, чтобы все одновременно используемые дисплеи были максимально идентичными – имели одинаковый размер, разрешение, высоту, наклон, качество экрана, а также по возможности узкие рамки.
Также крайне желательно, чтобы у них было несколько различных современных цифровых разъемов (DVI, DP, HDMI), что расширит возможности их одновременного подключения к разным разъемам видеокарты и материнской платы.
Если вы хотите создать безрамочную или мультидисплейную систему, то мониторы должны иметь специальные крепления (типа VESA) для надежного соединения их между собой на кронштейне, который нужно выбрать заранее.
У некоторых производителей (например, DELL) есть дисплеи, поддерживающие технологию Multi-Stream Transport (MST) специально оптимизированные для создания мультидисплейных конфигураций. Они не только имеют тонкие рамки, но и могут подсоединятся к ПК всего одним кабелем DisplayPort (DP), а дальше соединяются между собой таким же кабелем через разъем DP. Т.е. к компьютеру подключается всего один кабель, что очень удобно и не требует дополнительных разъемов на видеокарте. К одному разъему видеокарты можно подключить до 4 дисплеев с разрешением Full HD (1920×1080, 1920×1200) или 2 дисплея с разрешением 2K (2560×1440, 2560×1600), чтобы общее разрешение всех мониторов не превышало 4K (3840×2160, 4096×2160). Это ограничение вызвано полосой пропускания стандарта DisplayPort v1.2.
Т.е. к компьютеру подключается всего один кабель, что очень удобно и не требует дополнительных разъемов на видеокарте. К одному разъему видеокарты можно подключить до 4 дисплеев с разрешением Full HD (1920×1080, 1920×1200) или 2 дисплея с разрешением 2K (2560×1440, 2560×1600), чтобы общее разрешение всех мониторов не превышало 4K (3840×2160, 4096×2160). Это ограничение вызвано полосой пропускания стандарта DisplayPort v1.2.
Если вы хотите объединить два дисплея для игр, то хорошо если они будут иметь изогнутый экран, это улучшит восприятие и погружение в игру. Хотя в этом случае лучше приобрести один ультраширокий монитор. Исключение составляет случай, если у вас уже есть один хороший монитор и вы сможете докупить второй такой же.
Конечно, можно подключить и совершенно разные мониторы, но их использование может оказаться не комфортным. Лучше чтобы они стояли вровень, не отличались размером и цветопередачей. Впрочем, если они у вас уже есть – пробуйте, вы ничего не потеряете. Если же будете покупать второй монитор, то лучше последуйте нашим рекомендациям.
Если же будете покупать второй монитор, то лучше последуйте нашим рекомендациям.
3. Как подключить несколько мониторов к одному ПК
Подключение к компьютеру с современной видеокартой двух мониторов с различными интерфейсными разъемами обычно не вызывает проблем. Они просто подключаются каждый к своему разъему видеокарты, максимум что потребуется это докупить соответствующий кабель, если нужного нет в наличии.
Проблемы начинаются, когда на втором мониторе нет подходящего разъема. В некоторых случаях это можно решить переходником или специальным кабелем (DVI-HDMI, DP-HDMI и т.п.) – это самое простое и правильное решение.
Но, если на мониторе есть только устаревший разъем VGA (D-SUB), это может стать настоящей проблемой. Дело в том, что старые видеокарты имели выход DVI-I с возможностью подключение таких мониторов через переходник DVI-VGA.
На современных видеокартах используется разъем DVI-D, на который не выводится аналоговый сигнал VGA и нет соответствующих выходов для подключения такого переходника и подключить через него монитор невозможно. Да, есть специальные конвертеры (DVI-VGA, HDMI-VGA), но качество изображение при конвертации серьезно страдает (картинка становится мыльной, портится цветопередача), так что это плохое решение.
Да, есть специальные конвертеры (DVI-VGA, HDMI-VGA), но качество изображение при конвертации серьезно страдает (картинка становится мыльной, портится цветопередача), так что это плохое решение.
Однако, выход есть – если на вашей материнке имеется разъем VGA и в биосе есть возможность принудительно включить интегрированную графику процессора, то монитор можно подключить к этому разъему. После этого операционная система будет видеть две видеокарты и выводить изображение на оба монитора. Единственное что нужно будет сделать это обновить драйвера на встроенную графику, если система не сделает это автоматически.
Такое решение вполне подходит для любых рабочих задач, вы сможете создать как несколько отдельных рабочих столов, так и одно общее пространство. Однако, это плохо подходит для игр – если вам даже и удастся запустить игру на дискретной видеокарте, а изображение вывести на монитор подключенный к материнке (мне удавалось), работать это будет плохо и не очень стабильно (качество и производительность будут ниже, возможны лаги).
Если вы хотите подключить более двух мониторов, то учтите – самые дешевые видеокарты поддерживают подключение только 2 мониторов, большинство остальных 3 мониторов, несмотря на то, что у них может быть больше разъемов. Но и не забывайте, что один или несколько мониторов можно еще подключить к материнке (если она поддерживает одновременную работу дискретной и встроенной графики). Сколько мониторов поддерживает та или иная видеокарта или материнка смотрите в спецификации на сайте производителя.
Также существуют специальные мультидисплейные адаптеры, которые позволяют подключить к одному разъему ПК или ноутбуку несколько мониторов. Например, такие адаптеры производит Matrox – они не дешевые, но обеспечивают высокое качество картинки.
Только не перепутайте их с обычными видео сплиттерами, которые просто выводят одинаковую картинку на несколько мониторов.
4. Нюансы создания мультидисплейных конфигураций
Во-первых, для создания конфигураций с 4-8 мониторами есть мониторы с поддержкой MST, о которых я уже говорил. Это отличный вариант, так как позволяет подключить одним кабелем к разъему DP на видеокарте или материнке до 4 мониторов с разрешением FHD. Таким образом к двум разъемам DP можно подключить до 8 мониторов. Недостатком такого решения может стать дороговизна самих мониторов.
Это отличный вариант, так как позволяет подключить одним кабелем к разъему DP на видеокарте или материнке до 4 мониторов с разрешением FHD. Таким образом к двум разъемам DP можно подключить до 8 мониторов. Недостатком такого решения может стать дороговизна самих мониторов.
Во-вторых, есть специальные видеокарты для создания мультидисплейных конфигураций с большим количеством разъемов. Например, видеокарты Matrox, которые могут иметь от 4 до 9 портов DP или HDMI.
Однако стоят они довольно дорого и подходят только для вывода изображений на дисплеи, производить на них какие-то расчеты или играть не получиться. Так что это больше решение для создания рабочего места обеспеченного трейдера.
Также подключение большого количества мониторов можно организовать с помощью профессиональных видеокарт nVidia из серий NVS или Quadro, модели начального уровня стоят в несколько раз дешевле.
Доступные профессиональные видеокарты есть у французской компании PNY, они оснащаются 3-8 портами miniDP или HDMI.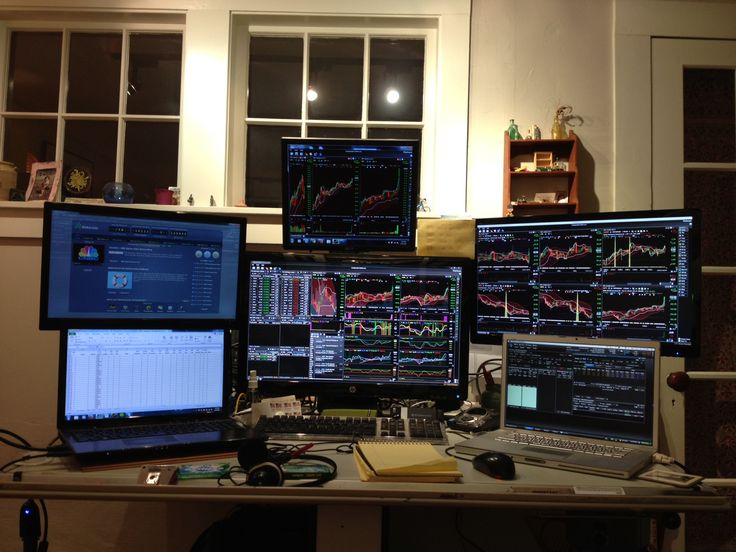 Также в комплекте идут переходники miniDP-DP или miniDP-DVI. Дополнительным плюсом будет значительное ускорение рендеринга трехмерных моделей, если вы занимаетесь 3D-моделированием.
Также в комплекте идут переходники miniDP-DP или miniDP-DVI. Дополнительным плюсом будет значительное ускорение рендеринга трехмерных моделей, если вы занимаетесь 3D-моделированием.
Более бюджетные дисплейные конфигурации можно построить на основе нескольких недорогих офисных или игровых видеокарт начального уровня. При наличии ATX материнки с достаточным количеством слотов PCI-E (x1-x16) можно установить до 4 самых дешевых офисных видеокарт, к каждой из которых можно подключить до 2 мониторов (так как больше они обычно не поддерживают).
При необходимости еще 2-3 монитора можно подключить к материнке (если она это позволяет). Таким образом можно создать конфигурацию до 11 мониторов.
Плюсом такого решения является дешевизна как первоначальной закупки, так и замены отдельной вышедшей из строя видеокарты, а также низкое энергопотребление, нагрев и уровень шума.
Недостатком является то, что использовать такие видеокарты можно только для вывода изображения на экран, ни о каких расчетах (3D рендеринге, монтаже видео) и играх речи быть не может, так как эти видеокарты слишком слабы и не поддерживают нужные технологии.
Другим решением является установка двух полноценных игровых видеокарт начального или среднего уровня (GTX 1050, 1050 Ti, 1060), каждая из которых поддерживает подключение 3 или 4 мониторов.
Таким образом потребуется только 2 слота PCI-E и вы получите подключение 6-11 мониторов (в зависимости от модели видеокарт и материнки) практически за те же деньги, плюс возможность гораздо быстрее монтировать видео и более-менее нормально играть. При этом энергопотребление, нагрев и уровень шума будут несколько выше, но незначительно и только под нагрузкой. Достаточно будет чуть более мощного блока питания и хорошей вентиляции в корпусе (которая все равно потребуется при установке 4 офисных видеокарт).
5. Какие видеокарты выбрать и в чем их отличие
В общем, если вам просто нужно вывести изображение на несколько мониторов (офис, трейдинг), то самый простой и бюджетный вариант это несколько самых дешевых офисных видеокарт, плюс использование видео разъемов материнской платы. Модель и производитель здесь не имеют особого значение, обратите только внимание на то сколько мониторов поддерживает видеокарта.
Модель и производитель здесь не имеют особого значение, обратите только внимание на то сколько мониторов поддерживает видеокарта.
Если же вас хоть немного интересуют игры или видеомонтаж, то стоит отдать предпочтение игровым видеокартам начального или среднего класса. Что касается выбора между nVidia и AMD, то стоит учитывать несколько особенностей.
У видеокарт nVidia есть универсальные ядра CUDA, которые можно использовать в различных расчетах. Учтите это, если вы работаете с приложениями, которые могут использовать это преимущество.
У видеокарт AMD в свою очередь есть ограничение – при подключении нескольких мониторов, хотя бы один должен подключаться к разъему DisplayPort, у nVidia этого ограничения нет. Если вы не уверены, то лучше отдать предпочтение nVidia – это более универсальный вариант.
Если же у вас уже есть мощная видеокарта (или ноутбук), и не получается подключить несколько мониторов, то отличным решением будет использовать мультидисплейный адаптер. Он качественно выведет изображение на 2-3 экрана и позволит использовать всю мощь дискретной графики.
Он качественно выведет изображение на 2-3 экрана и позволит использовать всю мощь дискретной графики.
Если вы занимаетесь 3D-моделированием, то лучше построить систему на основе одной или двух профессиональных видеокарт, в зависимости от того сколько мониторов вы планируете подключать, сложности проектов и бюджета. Если проекты у вас не сложные, то дешевле будет купить 2 видеокарты начального уровня. Если же вы работаете с серьезными 3D-моделями, то лучше предпочесть одну более мощную видеокарту.
Ну и последний наиболее простой и надежный, но при этом и более затратный вариант – использование специализированной видеокарты для создания мультидисплейных инсталляций от Matrox. Если вы создаете стенд для наблюдений за различными процессами и бюджет позволяет, то почему бы и нет.
6. Режимы работы нескольких дисплеев
Мониторы, подключенные к ПК, могут работать в нескольких режимах, самый простой из которых – дублирование экранов. При этом на все дисплеи выводится одинаковое изображение (как при подключении через сплиттер, но тогда оно еще и ухудшается в качестве). Этот режим обычно используется для вывода изображения на телевизор для просмотра видео или с ноутбука на монитор для работы на большом экране.
Этот режим обычно используется для вывода изображения на телевизор для просмотра видео или с ноутбука на монитор для работы на большом экране.
Второй режим – расширение рабочего стола, в нем все рабочее пространство равномерно делится на все подключенные дисплеи. При этом вы можете перетаскивать любое окно на нужный экран и расположить их как вам будет удобно. В этом режиме также можно растянуть одно окно на несколько экранов, что будет полезно при работе с большими проектами (проектирование, видеомонтаж), просмотра видео и в играх. В общем этот режим достаточно гибкий и позволит вам выводить изображение как угодно.
Все настройки (расположение, разрешение, режимы работы) мониторов находятся в оснастке «Параметры» на вкладке «Дисплей». Здесь можно менять расположение экранов простым перетаскиванием мышкой.
А чуть ниже можно выбирать параметры и режимы работы нескольких дисплеев, все делается очень просто и интуитивно.
Что касается одновременного использования компьютера несколькими пользователями, то это возможно, но с некоторыми ограничениями. Например, один пользователь может работать, играть, лазать по сайтам в интернете, а другой в это время смотреть кино онлайн. При этом возможно использования каждым пользователем не только монитора, но и своей мышки, клавиатуры и даже наушников (каждый будет слышать свой звук). Но такое применение ПК предполагает, что один из пользователей будет в пассивном режиме с редким использованием устройств ввода (мышки, клавиатуры), так как они работают синхронно.
Например, один пользователь может работать, играть, лазать по сайтам в интернете, а другой в это время смотреть кино онлайн. При этом возможно использования каждым пользователем не только монитора, но и своей мышки, клавиатуры и даже наушников (каждый будет слышать свой звук). Но такое применение ПК предполагает, что один из пользователей будет в пассивном режиме с редким использованием устройств ввода (мышки, клавиатуры), так как они работают синхронно.
Возможно, есть другие сценарии использования и возможности соединения дисплеев, если у вас есть такой опыт, поделитесь им в комментариях
Почему я перестал использовать несколько мониторов одновременно — Офтоп на vc.ru
Советы по распределению экранного пространства и организации рабочего места от разработчика Кори Хауса.
52 391
просмотров
Многие разработчики считают, что при использовании нескольких мониторов их продуктивность повышается. Это даже подтверждено исследованиями. Правда, многие из них проводились на деньги производителей мониторов вроде Dell и NEC.
Несмотря на то, что, сидя за несколькими мониторами, любой выглядит как суперкрутой гений-программист, несколько лет назад я продал свои мониторы и стал работать за одним. И не я один.
Концентрация
Одновременно люди могут фокусироваться только на одной вещи. Так почему же мы тратим деньги, чтобы выводить на экраны сразу несколько окон? Если в поле моего зрения находится email-клиент или ленты социальных сетей, я буду постоянно их проверять. Это не просто бесполезно, но и контрпродуктивно. В мире и без того полно отвлекающих факторов, поэтому умение концентрироваться на одной задаче чрезвычайно ценно.
В нашей полной информационного шума экономике всё сложнее работать сосредоточенно. При этом важность такой работы высоко ценится. Те немногие, кто сможет работать «вглубь», будут становиться всё более успешными и желанными сотрудниками.
Кэл Ньюпорт, фрагмент из книги Deep Work
Если монитор один, значит, в поле моего зрения находится работа — и только она. Я не сталкиваюсь с отвлекающими факторами, соответственно, лучше сосредотачиваюсь на важных задачах.
Я не сталкиваюсь с отвлекающими факторами, соответственно, лучше сосредотачиваюсь на важных задачах.
Разве в таких условиях можно сконцентрироваться на чём-то одном?
Две из самых ценных задач, которые мы выполняем ежедневно, требуют максимальной и длительной концентрации на одном приложении: чтение и написание. Обе они могут быть выполнены гораздо эффективнее, если на экране нет ничего, кроме необходимых для них приложений.
Читать книгу с открытой лентой Twitter просто невозможно. Но многие сознательно совершают эту ошибку, выводя на дополнительные дисплеи лишние отвлекающие приложения. Вы с большой вероятностью будете работать сосредоточенно, если электронная почта, социальные сети и мессенджеры будут находиться за пределами поля зрения.
Поскольку я разработчик, мне постоянно нужно писать код и читать документы. Но одновременно эти две задачи мне выполнять практически не приходится. Я читаю нужный документ, затем пишу код. Структура моей работы модальна.
Структура моей работы модальна.
Меньше менеджмента окон
В течение месяца я пользовался 34-дюймовым широкоэкранным монитором от LG. Поначалу мне всё нравилось.
«В восторге от моего нового монитора! На одном экране легко умещаются три широких окна!»
Однако через пару дней моё мнение изменилось. Монитор оказался слишком велик, чтобы максимизировать мои окна, так что я тратил очень много времени на их распределение по экрану. «Что поставить слева?», «Что достаточно важно, чтобы находиться посередине?». Да, экран был достаточно широким, чтобы на него можно было выводить несколько окон, но его края были слишком удалены друг от друга.
В итоге я просто располагал рабочее окно по центру и не обращал внимание на всё остальное. Однако так терялась вся потенциальная польза от огромного дисплея. Джефф Энтвуд уже давно разобрал эту проблему в своей статье The Large Display Paradox («Парадокс большого дисплея»). Он предлагает использовать специальные программы, облегчающие перемещение и масштабирование окон. Я же решил просто перейти на обычный монитор.
Я же решил просто перейти на обычный монитор.
Даже со специальными программами множественные мониторы всё равно становятся источником проблем. Когда мониторов два, информация, которая на них выводится, находится не прямо передо мной. Нужно поворачивать голову либо вправо, либо влево. Я могу поставить один из мониторов прямо напротив, но тогда второй будет видно ещё хуже и на него нельзя будет вывести важную информацию. И снова придётся перетаскивать рабочее окно в центр.
Как объясняет в своей книге «Парадокс выбора» Барри Шварц, усталость от решений — это вполне реальная проблема. Иногда чем меньше, тем лучше.
Обилие вариантов не освободило нас, а парализовало. Мы стали не счастливыми, а неудовлетворёнными
Барри Шварц
Когда экран один, решать нечего. Не нужно тратить время на перетаскивание или масштабирование окон. Я вывожу на весь экран приложение, с которым работаю в конкретный момент, и принимаюсь за дело.
Виртуальные рабочие столы — выбор чемпиона
И Mac, и Windows поддерживают виртуальные рабочие столы. На моём Mac я могу свайпнуть тремя пальцами, чтобы переключиться между несколькими рабочими столами. На это уходит меньше секунды, при этом не нужно никуда поворачивать голову и переводить взгляд.
Я не трачу много времени на менеджмент окон на виртуальных рабочих столах: на крайнем левом всегда расположен браузер, на правом — редактор. Словом, к виртуальным рабочим столам я отношусь как к физическим экранам.
«Пользуетесь виртуальными рабочими столами на Mac? Не забудьте убрать отметку из первого чекбокса, иначе MacOS будет сама перераспределять ваши рабочие столы»
Неизменный рабочий процесс в любом месте
Я часто работаю из кофеен, библиотек, парков, сидя за столом на улице или во время перелётов на самолёте. И везде ношу с собой свой 15-дюймовый MacBook Pro. Поскольку дома я работаю за одним экраном, перемещения никак не влияют на мой рабочий процесс. Виртуальные рабочие столы остаются теми же.
Виртуальные рабочие столы остаются теми же.
На прошлой неделе я работал с пляжа, и это никак не сказалось на рабочем процессе
Когда у меня было несколько мониторов, мне приходилось перераспределять окна после отсоединения компьютера. Теперь этой проблемы нет. Все окна остаются на своих местах, выводятся на весь экран и занимают те же виртуальные рабочие столы. Это всё равно, что владеть неограниченным набором мониторов, которые всегда с тобой.
Монитор, на котором я работаю
Я предпочитаю один 24-дюймовый монитор с разрешением 4К. Почему 24-дюймовый? Потому что больше — далеко не всегда лучше. 24-дюймовый достаточно велик, чтобы при необходимости я мог комфортно выводить на полный экран одно-два приложения.
При этом 24-дюймовый достаточно небольшой, чтобы позволить максимизировать все приложения без необходимости двигать головой или глазами. Помните, максимизировать нужно всё. Максимизация — это путь к концентрации.
Так выглядит моё рабочее место. Благодаря ходьбе на беговой дорожке я лучше концентрируюсь, держу себя в форме и остаюсь бодрым. Больше никакого случайного сна в комфортном кресле. Когда я устаю и чувствую, что готов присесть, беговая дорожка просто убирается
Почему 4К? Чем выше разрешение, тем меньше устают глаза. И текст банально выглядит лучше. Сейчас цены на мониторы наконец нормализовались, так что дисплей с высоким разрешением может позволить себе каждый. Любой из последних MacBook Pro позволяет присоединить 4К-монитор на частоте 60 Гц, подключённый через Display Port. Новые ноутбуки на Windows тоже на это способны.
Так почему многие сотрудники всё равно просят поставить на рабочем месте несколько мониторов? Думаю, всё дело в алогичном стремлении к экстремальным решениям. Дополнительные мониторы отвлекают. Так что я следую трём простым правилам:
- Чем меньше, тем лучше.
- Качество важнее количества.

- Расположение, расположение и ещё раз расположение.
Как использовать несколько мониторов в Windows
Windows 11 Windows 10 Больше…Меньше
После подключения ПК с Windows 11 к внешним дисплеям вы можете настроить параметры для каждого из них.
Перед началом работы
Перед изменением настроек внешних дисплеев убедитесь, что все подключено правильно. Вот что вы можете сделать:
Убедитесь, что кабели правильно подключены к ПК или док-станции.
Проверить наличие обновлений Windows. Чтобы проверить наличие обновлений, выберите Start , затем выполните поиск settings .
 Выберите Настройки > Центр обновления Windows > Проверить наличие обновлений .
Выберите Настройки > Центр обновления Windows > Проверить наличие обновлений .
Совет: Если вы используете беспроводной видеоадаптер, подключитесь к порту HDMI на более новых телевизорах, а затем подключите к нему свой компьютер по беспроводной связи. После подключения адаптера беспроводного дисплея к телевизору перейдите на ПК с Windows 11 и нажмите 9.0017 Клавиша с логотипом Windows + K , чтобы открыть Cast, затем выберите адаптер беспроводного дисплея.
Переставьте дисплеи
Вы увидите этот параметр, если Windows обнаружит более одного дисплея. Каждый дисплей будет пронумерован, чтобы вам было легче их идентифицировать.
Идентификация дисплея
Чтобы узнать, какой номер соответствует дисплею, выберите Start , затем выполните поиск settings . Выберите Настройки > Система > Дисплей > Определить . Номер появляется на экране дисплея, которому он назначен.
Выберите Настройки > Система > Дисплей > Определить . Номер появляется на экране дисплея, которому он назначен.
Обнаружение дисплея
Если вы подключили другой дисплей и он не отображается в настройках, выберите Старт > Настройки > Система > Дисплей > Несколько дисплеев > Обнаружение .
Расставьте дисплеи
Если у вас несколько дисплеев, вы можете изменить их расположение. Это полезно, если вы хотите, чтобы ваши дисплеи соответствовали тому, как они настроены в вашем доме или офисе. В настройках дисплея выберите и перетащите дисплей в нужное место. Сделайте это со всеми дисплеями, которые вы хотите переместить. Когда вы довольны макетом, выберите Применить . Проверьте новый макет, перемещая указатель мыши по разным дисплеям, чтобы убедиться, что он работает так, как вы ожидаете.
Изменить параметры отображения
После подключения к внешним дисплеям вы можете изменить такие настройки, как разрешение, расположение экрана и многое другое. Чтобы просмотреть доступные параметры, в Settings выберите System > Display 9.0018 .
Изменить ориентацию
Windows порекомендует ориентацию экрана. Чтобы изменить его, в настройках дисплея в разделе Масштаб и макет выберите предпочтительную Ориентация дисплея . Если вы измените ориентацию монитора, вам также потребуется физически повернуть экран. Например, вы бы повернули внешний дисплей, чтобы использовать его в портретной, а не в альбомной ориентации.
Выберите вариант отображения
Чтобы изменить то, что отображается на ваших дисплеях, нажмите клавишу с логотипом Windows + P . Вот что вы можете выбрать.
Вот что вы можете выбрать.
Если хотите | Выберите |
Видеть вещи только на одном дисплее. | Только экран ПК |
Увидите одно и то же на всех ваших дисплеях. | Дубликат |
Просматривайте свой рабочий стол на нескольких экранах. | Расширить |
Видеть все только на втором дисплее. | Только второй экран |
Похожие темы
Устранение неполадок с подключением внешнего монитора в Windows
Стыковка нескольких мониторов в Windows 11
org/ListItem»>Подключите Surface к телевизору, монитору или проектору
Simply Windows на Youtube — эти видео доступны только на английском языке
Устранение неполадок с подключением Surface ко второму экрану
После подключения ПК с Windows 10 к внешним дисплеям вы можете настроить параметры для каждого из них.
Видео: Подключение монитора
Вот видео по основам подключения к внешнему монитору.
Прежде чем начать
Перед изменением настроек внешних дисплеев убедитесь, что все подключено правильно. Вот что вы можете сделать:
Вот что вы можете сделать:
Убедитесь, что кабели правильно подключены к ПК или док-станции.
Проверить наличие обновлений Windows. Чтобы проверить наличие обновлений, выберите Пуск > Настройки > Обновление и безопасность > Центр обновления Windows > Проверить наличие обновлений .
Совет: Если вы используете беспроводной видеоадаптер, подключитесь к порту HDMI на более новых телевизорах, а затем подключите к нему свой компьютер по беспроводной связи. После подключения адаптера беспроводного дисплея к телевизору перейдите на ПК с Windows 10 и выберите Пуск > Настройки > Система > Дисплей , затем выберите Подключитесь к беспроводному дисплею .
Переставьте дисплеи
Вы увидите этот параметр, если Windows обнаружит более одного дисплея. Каждый дисплей будет пронумерован, чтобы вам было легче их идентифицировать.
Идентификация дисплея
Чтобы увидеть, какой номер соответствует дисплею, выберите Пуск > Настройки > Система > Дисплей > Измените расположение дисплеев , затем выберите Определить . Номер появляется на экране дисплея, которому он назначен.
Обнаружение дисплея
Если вы подключили другой дисплей и он не отображается в настройках, выберите Start > Настройки > Система > Дисплей > Измените расположение дисплеев , затем выберите Обнаружить .
Расставьте дисплеи
Если у вас несколько дисплеев, вы можете изменить их расположение. Это полезно, если вы хотите, чтобы ваши дисплеи соответствовали тому, как они настроены в вашем доме или офисе. В настройках дисплея выберите и перетащите дисплей в нужное место. Сделайте это со всеми дисплеями, которые вы хотите переместить. Когда вы довольны макетом, выберите Применить . Проверьте новый макет, перемещая указатель мыши по разным дисплеям, чтобы убедиться, что он работает так, как вы ожидаете.
Изменить параметры отображения
После подключения к внешним дисплеям вы можете изменить такие настройки, как разрешение, расположение экрана и многое другое. Чтобы просмотреть доступные параметры, выберите Пуск > Настройки > Система > Показать .
Изменить ориентацию
Windows порекомендует ориентацию экрана. Чтобы изменить его в настройках дисплея, перейдите к Scale and Layout , затем выберите предпочитаемую ориентацию дисплея . Если вы измените ориентацию монитора, вам также потребуется физически повернуть экран. Например, вы бы повернули внешний дисплей, чтобы использовать его в портретной, а не в альбомной ориентации.
Выберите вариант отображения
Чтобы изменить то, что отображается на ваших дисплеях, нажмите Клавиша с логотипом Windows + P . Вот что вы можете выбрать.
Если хотите | Выберите |
Видеть вещи только на одном дисплее. | Только экран ПК |
Увидите одно и то же на всех ваших дисплеях. | Дубликат |
Просматривайте свой рабочий стол на нескольких экранах. Когда у вас есть расширенные дисплеи, вы можете перемещать элементы между двумя экранами. | Расширить |
Видеть все только на втором дисплее. | Только второй экран |
Похожие темы
- org/ListItem»>
Устранение неполадок с подключением Surface ко второму экрану
Подключите Surface к телевизору, монитору или проектору
Просто Windows на Youtube — эти видео доступны только на английском языке
Устранение неполадок с подключением внешнего монитора в Windows 10
Как создать конфигурацию с несколькими мониторами с тремя, четырьмя или более дисплеями
К настоящему времени установка с двумя мониторами стала обычным явлением.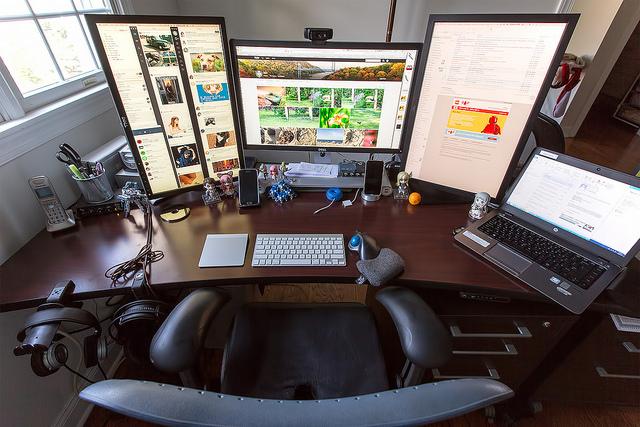 Многозадачность на одном экране слишком ограничена. Но зачем останавливаться на двух дисплеях? Я могу сказать по своему опыту: иметь несколько мониторов (а я говорю о трех, четырех, пяти или даже шести) — это просто… здорово и то, что вам совершенно необходимо в жизни.
Многозадачность на одном экране слишком ограничена. Но зачем останавливаться на двух дисплеях? Я могу сказать по своему опыту: иметь несколько мониторов (а я говорю о трех, четырех, пяти или даже шести) — это просто… здорово и то, что вам совершенно необходимо в жизни.
Прямо сейчас мой основной ПК имеет конфигурацию с тремя мониторами: мой основной 27-дюймовый центральный монитор и 24-дюймовый монитор по бокам. Я использую свои дополнительные мониторы для ряда вещей, таких как параллельное сравнение электронных таблиц, написание статей, а также проведение исследований, слежение за новостями в социальных сетях и, конечно же, просмотр Netflix.
Использование одного из ваших мониторов в вертикальной ориентации может иметь большое значение для прокрутки длинных документов. Если вы геймер, вы, конечно же, понимаете, насколько отличными могут быть три с лишним монитора для игр, поддерживающих настройки с несколькими мониторами. Вы даже можете использовать свой телевизор в качестве дополнительного монитора компьютера!
Но перед тем, как приступить к делу, вам следует хорошенько подумать о своем плане с несколькими мониторами. Это руководство расскажет вам обо всех факторах, которые необходимо учитывать перед настройкой трех или более мониторов.
Это руководство расскажет вам обо всех факторах, которые необходимо учитывать перед настройкой трех или более мониторов.
Шаг 1: Проверьте свои графические карты
Прежде чем бежать покупать дополнительные мониторы, проверьте, способен ли ваш компьютер физически обрабатывать все эти графические возможности. Во-первых, посмотрите на заднюю панель вашего ПК: сколько графических портов (DVI, HDMI, DisplayPort и VGA) вы видите?
Если у вас нет дискретной видеокарты, вы можете увидеть только два видеопорта — большинство материнских плат поставляются со встроенной графикой, которая может работать только в конфигурациях с двумя мониторами. если вы до имеют дискретную видеокарту, вы, вероятно, увидите как минимум три порта, не считая портов на материнской плате.
Совет . Хотя можно настроить несколько мониторов, используя порты как на материнской плате, так и на дискретной видеокарте, при перемещении окон между мониторами вы увидите снижение производительности и некоторую задержку.
Если вы хотите сделать это, вам также потребуется войти в BIOS вашего ПК и перейти к Конфигурация > Видео > Встроенное графическое устройство и установите для него значение «Всегда включать».
То, что вы видите три или более порта на дискретной видеокарте, не обязательно означает, что вы можете использовать их все одновременно. Например, многие старые карты Nvidia не могут запускать более двух мониторов на одной карте, даже если у них больше двух портов. Лучший способ узнать, поддерживает ли ваша видеокарта несколько мониторов, — узнать название вашей карты ( Панель управления > Диспетчер устройств > Видеоадаптеры ) и погуглите его с настройкой монитора, который вы хотите запустить (например, «четыре монитора Nvidia GTX 1660»).
Большинство современных видеокарт могут одновременно питать несколько дисплеев.
Если ваша видеокарта поддерживает (и имеет достаточно портов) необходимое количество мониторов, отлично. Если нет, вам может потребоваться приобрести дополнительную видеокарту, чтобы получить поддержку нескольких мониторов, которую вы ищете.
Прежде чем покупать дополнительную видеокарту, убедитесь, что в вашей башне достаточно места (и открыты слоты PCIe), а также блок питания, способный выдержать дополнительную нагрузку.
Если вы покупаете видеокарту исключительно для того, чтобы иметь несколько мониторов, лучше приобрести более дешевый современный вариант, поскольку современные графические процессоры могут без проблем питать несколько дисплеев. Ознакомьтесь с разделом о лучших бюджетных видеокартах в нашем руководстве по графическим процессорам, чтобы найти лучшие варианты.
Кроме того, мониторы с поддержкой многопотоковой передачи DisplayPort могут быть последовательно соединены друг с другом через одно соединение DisplayPort на вашей видеокарте с использованием дополнительных кабелей DisplayPort для подключения дополнительных мониторов друг к другу. Различные дисплеи даже не обязательно должны быть одинакового размера или разрешения. Одним из таких примеров является ViewSonic VP2468. Этот 24-дюймовый монитор стоит около 330 долларов на Amazon и является более дорогим, но в дополнение к выходу DisplayPort он также предлагает экран IPS премиум-класса и сверхтонкую рамку, которая идеально подходит для настройки нескольких мониторов.
упомянутые в этой статье
ViewSonic VP2468 24″ Frameless IPS
Шаг 2. Выберите мониторы
После того, как вы выясните ситуацию с вашей видеокартой, пришло время для интересной части: приобретения дополнительных мониторов. В общем, в наши дни мониторы можно купить довольно дешево. Предполагая, что вы не можете найти подручные средства, 24-дюймовый монитор с экраном IPS обойдется вам примерно в 150 долларов, например, Acer R240HY. Вы можете получить 24-дюймовый экран TN, который, скорее всего, поменяет хороший обзор вне оси на более низкое время отклика — что могут предпочесть геймеры — примерно за те же деньги, такие как Asus VS248H-P (160 долларов на Amazon). Вы также можете найти IPS-мониторы меньшего размера с диагональю около 21,5 дюйма, например, с этим IPS-дисплеем HP Pavilion.
Упомянутый в этой статье
21,5-дюймовый IPS-монитор HP Pavilion
Между тем, если вы ищете еще больше экранной недвижимости, вы можете найти приличный 27-дюймовый IPS-экран всего за 200 долларов, например ViewSonic VA2759-SMH за 210 долларов.
Конечно, идеальный монитор для вас зависит от множества факторов, включая уже имеющиеся у вас мониторы, размер вашего стола и то, для чего вы планируете использовать дополнительный монитор. (Конечно, разрешение — это еще одна переменная, и вы можете прочитать нашу статью о мониторах 1080p и 4K, которая поможет вам принять решение и в этой области.)
Упоминается в этой статье
Монитор Acer R240HY 23,8″
В моем случае у меня уже было два 24-дюймовых монитора, и я хотел, чтобы центральным элементом моей установки был монитор большего размера, поэтому я выбрал 27-дюймовый монитор и поместил его между двумя моими 24-дюймовыми дисплеями. Я не использую свою установку с несколькими мониторами для игр с несколькими мониторами, поэтому разница в размерах (и разница в высоте — подставка моего 27-дюймового монитора удерживает этот монитор примерно на один дюйм выше, чем мои 24-дюймовые) не имеет значения. т проблема для меня. Однако, если вы планируете много играть в игры или смотреть видео на нескольких мониторах, эта разница в высоте не будет такой гладкой.
Разъем DisplayPort (слева) и кабель HDMI (справа).
Упоминается в этой статье
ViewSonic VA2759-SMH 27-дюймовый IPS-монитор
Прежде чем покупать мониторы, убедитесь, что их входные порты соответствуют выходным портам вашего ПК. Хотя вы можете использовать кабели-переходники, такие как DVI-to-HDMI или DisplayPort-to-DVI, они могут быть хлопотными. Если у вас есть порт VGA на вашем компьютере или мониторе, я советую держаться от него подальше: VGA — это аналоговый разъем, а это означает, что ваше изображение будет заметно менее резким, а цвета — менее яркими.
Шаг 3. Настройте свой ПК
Настройте мониторы, подключите их и включите компьютер. Вуаля ! Идеально сформированная установка с несколькими мониторами! Ну не так быстро. Настройка проста, но есть еще пара шагов.
Первое, что вам нужно сделать, это настроить Windows так, чтобы она хорошо работала с вашими несколькими мониторами. Если вы используете Windows 7 или Windows 8, щелкните правой кнопкой мыши рабочий стол и выберите Разрешение экрана ; в Windows 10 нажмите Параметры экрана ..jpg) Это приведет вас к экрану, где вы можете настроить параметры для нескольких мониторов в Windows.
Это приведет вас к экрану, где вы можете настроить параметры для нескольких мониторов в Windows.
Здесь вы можете подтвердить, что все ваши мониторы обнаружены. Нажмите Идентифицировать , что приведет к появлению большого числа на каждом из ваших дисплеев, чтобы вы могли определить, какой экран какой. Выберите монитор, который вы хотите использовать в качестве основного дисплея (который также будет определять, где будут отображаться панель задач и кнопка «Пуск»). Выпадающее меню позволяет вам выбрать, дублировать ли ваш рабочий стол или расширить его на все экраны. В большинстве установок с несколькими мониторами вам потребуется расширить рабочий стол на все три (или четыре, или любые другие) ваших дисплеев.
В качестве альтернативы вы можете настроить конфигурацию с несколькими мониторами в панели управления вашего графического процессора. Щелкните правой кнопкой мыши рабочий стол и выберите панель управления Nvidia или AMD (в зависимости от вашей видеокарты) и найдите раздел «Дисплей», который предлагает такие же параметры, как и Windows.
Игры
Одно дело использовать несколько мониторов для работы и просмотра Netflix. Совсем другое дело — использовать несколько мониторов для видеоигр. Если вы хотите использовать свою шикарную новую установку с несколькими мониторами для игр с тремя или четырьмя панелями, вам необходимо принять во внимание несколько дополнительных вещей.
Игра на нескольких дисплеях одновременно требует гораздо большей графической мощи, чем игра на одном экране, потому что у графического процессора гораздо больше пикселей, поэтому, если вы не используете достаточно мощную видеокарту или карты, вы почти наверняка увидите отставание и артефакты в играх с несколькими мониторами. Еще раз ознакомьтесь с руководством PCWorld по выбору лучшей видеокарты для игр.
СЛАВНЫЙ.
Прежде чем вы сможете начать играть в свои игры на нескольких панелях, вам необходимо настроить видеокарту и игру. Пользователям Nvidia потребуется настроить Nvidia Surround, а пользователям AMD потребуется создать группу Eyefinity для своих мониторов.

 Нюансы создания мультидисплейных конфигураций
Нюансы создания мультидисплейных конфигураций
 Выберите Настройки > Центр обновления Windows > Проверить наличие обновлений .
Выберите Настройки > Центр обновления Windows > Проверить наличие обновлений . Когда у вас есть расширенные дисплеи, вы можете перемещать элементы между двумя экранами.
Когда у вас есть расширенные дисплеи, вы можете перемещать элементы между двумя экранами.
 Если вы хотите сделать это, вам также потребуется войти в BIOS вашего ПК и перейти к Конфигурация > Видео > Встроенное графическое устройство и установите для него значение «Всегда включать».
Если вы хотите сделать это, вам также потребуется войти в BIOS вашего ПК и перейти к Конфигурация > Видео > Встроенное графическое устройство и установите для него значение «Всегда включать».