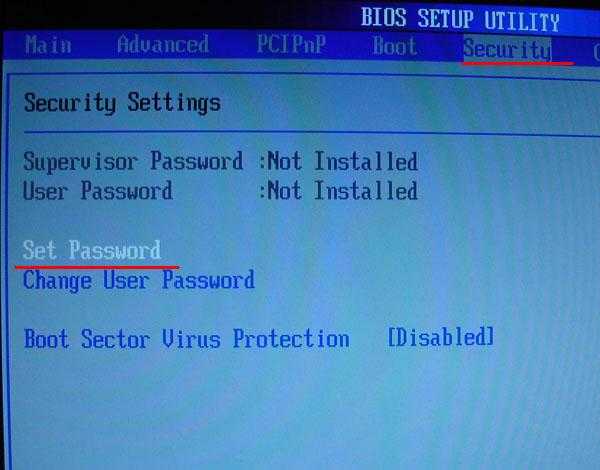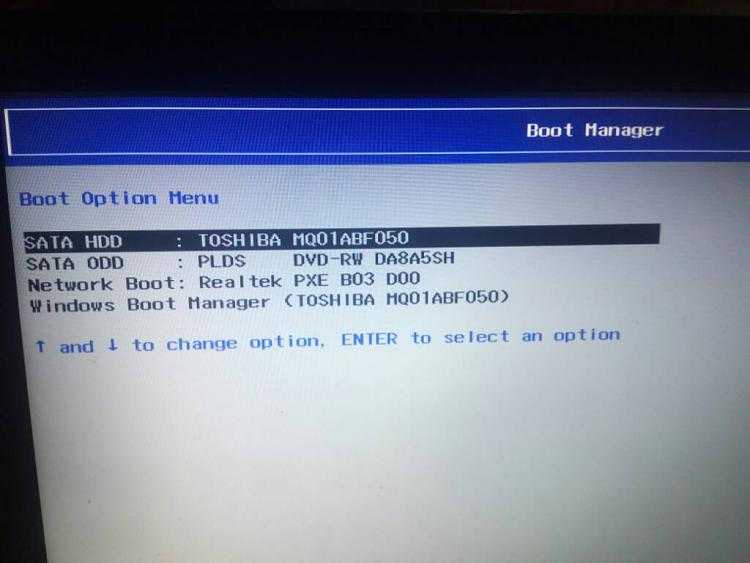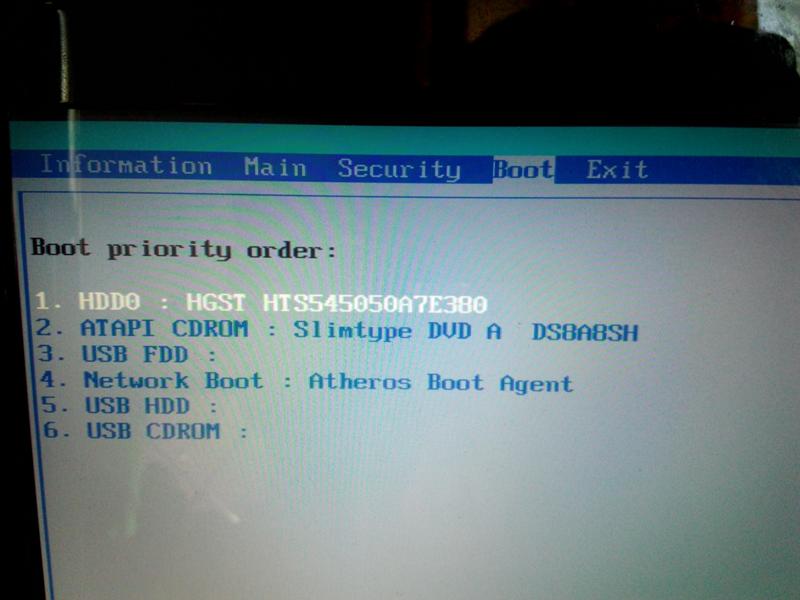Как удалить через биос виндовс 8: Удаление Windows 8 с компьютера: инструкция
Содержание
Как удалить одну операционную систему Windows с компьютера, если установлено две системы?
Содержание
- Полностью удаляем Windows (если установлено две системы)
- Послесловие
Решил сегодня подготовит небольшую статью, в которой рассказать о том, как удалить одну систему Windows с компьютера, на который вы установили две операционные системы, например, Windows 8 и Windows 7. Я уже писал статью, как правильно это сделать, как установить Windows 8, рядом с уже установленной Windows 7. Эту статью, можно считать небольшим дополнением.
Понятное дело, что если вы поставили на свой компьютер две операционные системы, например, с целью проверить Windows 8, то рано или поздно, вы захотите удалить одну из систем. Либо оставить свеженькую восьмерку, а удалить Windows 7, либо же наоборот, удалить Windows 8.
Не вижу большого смысла держать на компьютере две системы. Хотя, сейчас жесткие диски такого объема, что можно штук десять поставить 🙂 . Но, например, на моем SSD накопителе на 120 Гб, это не очень правильно. Поэтому, когда вы уже все проверили и определились, появляется вопрос, а как же удалить Windows 7, или Windows 8. Сейчас напишу, как это делал я.
Но, например, на моем SSD накопителе на 120 Гб, это не очень правильно. Поэтому, когда вы уже все проверили и определились, появляется вопрос, а как же удалить Windows 7, или Windows 8. Сейчас напишу, как это делал я.
Вы наверное уже подумали, мол что здесь сложного то, отформатировали раздел с ненужно системой, да и все дела. Но не все так просто, загрузчик все ровно остается. Нужно еще удалить систему с меню загрузки. В этом нет ничего сложно, сейчас продемонстрирую.
Лучше всего, проводить удаление из той системы, которую вы решили оставить. Не знаю, насколько это важно, но лучше сделать это именно так.
Для примера, я решил оставить Windows 8, и покажу, как удалить Windows 7.
Значит, в этом случае, все действия проводим из восьмерки. Сначала сделаем нашу систему, которую мы решили оставить, основной (она должна загружаться по умолчанию), а затем, удалим из загрузки ненужную нам систему.
Перейдите на рабочий стол, и нажмите клавиши Win+R.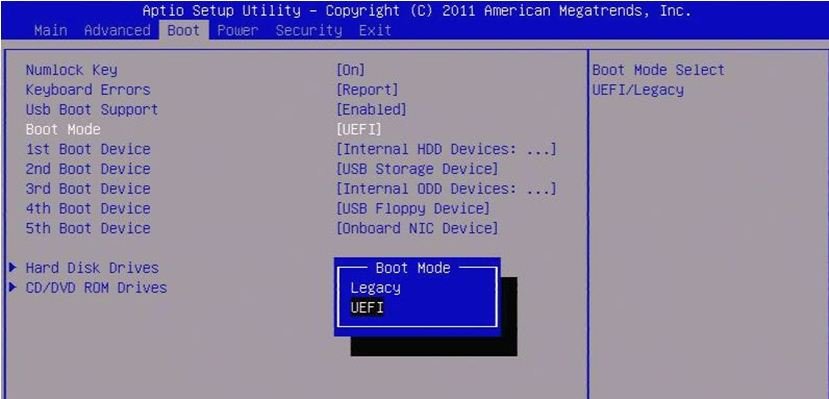 В окне Выполнить, введите команду msconfig, и нажмите Ок.
В окне Выполнить, введите команду msconfig, и нажмите Ок.
В новом окне, переходим на вкладку Загрузка, выделяем операционную систему, которую мы хотим оставить (в нашем случае, это Windows 8), и нажимаем на кнопку Использовать по умолчанию (напротив OS, должен появится соответствующий статус «Загружаемая по умолчанию ОС»).
Теперь, выделяем систему, которую мы хотим удалить (в нашем случае, это WIndows 7), и нажимаем на кнопку Удалить.
Появится окно, советую выбрать Перезагрузка.
Компьютер перезагрузится, и уже без возможности выбора операционной системы, должна сразу загрузится система, которую мы оставили. В нашем случае, это Windows 8.
Что делать с файлами от старой системы?
Да, осталось только разобраться с разделом, на котором раньше была операционная система. Самый просто способ, это отформатировать его, и хранить на нем файлы.
Только будьте внимательны, когда будете форматировать раздел. Проверьте его содержимое, там должны быть папки: Program Files, Windows, Пользователи и т. д. И это не может быть диск C, у него будет другая буква.
Внимание! Форматирование удалит всю информацию на локальном диске. Если рассматривать конкретно наш случай, то будет удалена вся информация, которая хранилась на локальном диске C (рабочий стол, папка мои документы, мои фото и т. д.), в операционной системе, которую мы хотим удалить.
Второй способ.
Можно удалить раздел, а свободное пространство, которое появится после его удаления, добавить к уже существующему раздел. Не знаю, на сколько это нужная процедура, ведь намного проще, просто оставить этот раздел для хранения файлов.
Но, если вы надумаете удалить его полностью, то это можно сделать стандартным средством Управление дисками, о котором я писал в этой статье «Создаем раздел на жестком диске стандартным средством в Windows 7«.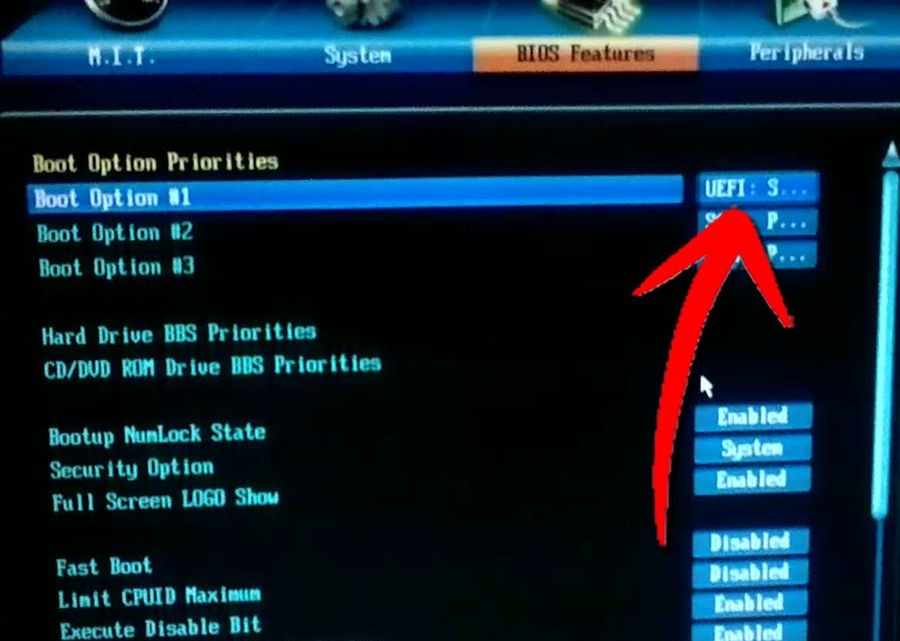 Не обращайте внимания, что статья написана для Windows 7, на восьмерке, все точно так же.
Не обращайте внимания, что статья написана для Windows 7, на восьмерке, все точно так же.
В «Управление дисками» нажмите правой кнопкой на раздел, который вы хотите удалить, и выберите «Удалить том…«.
Затем, нажмите правой копкой мыши на раздел, к которому вы хотите добавить память от удаленного раздела, и выберите Расширить том. Действуйте инструкциям, там все просто.
Послесловие
Вот такой, проверенный способ удаления операционной системы, если их у вас на компьютере две, или даже больше. Думаю, что каких либо проблем, возникнуть не должно. Главное, будьте внимательные, что бы не удалить что-то не то, или не отформатировать раздел с ценной информацией.
Если что, то задавайте свои вопросы в комментариях, постараюсь помочь. Делитесь информацией, возможно, вы делали эту процедуру как-то по-другому. Всего хорошего!
Как бесплатно установить Windows 8 на ПК или ноутбук
Автор admin На чтение 5 мин Просмотров 473 Опубликовано
Установка Windows 8 ничем не отличается от инсталляции других ОС Microsoft. Вам потребуется образ с операционной системой, программа для создания загрузочного носителя и сам накопитель (диск или флешка). Скачать «Виндовс» 8 в готовом образе можно двумя способами:
- через официальную утилиту от «Майкрософт»;
- через сторонние сайты/торренты.
Рассмотрим оба варианта инсталляции ОС на компьютер.
Содержание
- Порядок действий
- Системные требования
- Media Creation Tool
- Скачиваем образ вручную
- Windows USB/DVD Download Tool
- Rufus
- Параметры BIOS/UEFI
- Инсталляция ОС
- Заключение
- Видеоинструкция
Порядок действий
Перед началом установки ознакомьтесь со всеми шагами, которые вам предстоит выполнить:
- подготовка загрузочного носителя;
- настройка параметров BIOS или UEFI;
- подготовка жесткого диска и выбор характеристик ОС;
- настройка учетной записи.

Системные требования
Чтобы установить «Восьмерку» на ПК или ноутбук, вам необходима следующая конфигурация (или мощнее):
- процессор с частотой 1ГГц;
- минимум 1Гб оперативной памяти для 32-битной и 2Гб для 64-битной версии;
- 16 и 20Гб жесткого диска для 32 и 64 бит соответственно.
При соблюдении требований вы сможете пользоваться компьютером на Win8 без лагов и тормозов.
Media Creation Tool
Начнем с официального приложения Microsoft, позволяющего бесплатно загрузить оригинальный образ операционной системы и записать его на флешку или диск за несколько шагов. При этом загрузочный носитель создается автоматически, поэтому вам не придется пользоваться сторонним софтом. Для создания флешки выполните следующие действия:
- Откройте браузер и перейдите по ссылке, чтобы скачать с официального сайта утилиту для загрузки Windows
- Программа не требует установки – достаточно запустить скачанный файл.

- Интерфейс Media Creation Tool на русском языке, поэтому пользователи без знания английского могут не беспокоиться. На первом экране выберите язык, выпуск ОС и архитектуру. Затем кликните «Далее».
- Выберите способ установки – с флешки или диска. Отметьте соответствующий пункт и переходите к следующему этапу.
- Из списка подключенных устройств выберите подготовленный накопитель. Помните, что при записи файлов ОС все данные с него уничтожатся.
- Появится предупреждение об удалении файлов на флешке. Жмите «ОК».
- Затем начнется процедура загрузки файлов операционной системы. Время скачивания зависит от скорости вашего интернета. После завершения процесса закройте окно кнопкой «Готово».
Таким способом вы можете получить полноценную версию Windows 8 и переустановить ее на ноутбуке или ПК. Рассмотрим второй вариант создания загрузочного накопителя.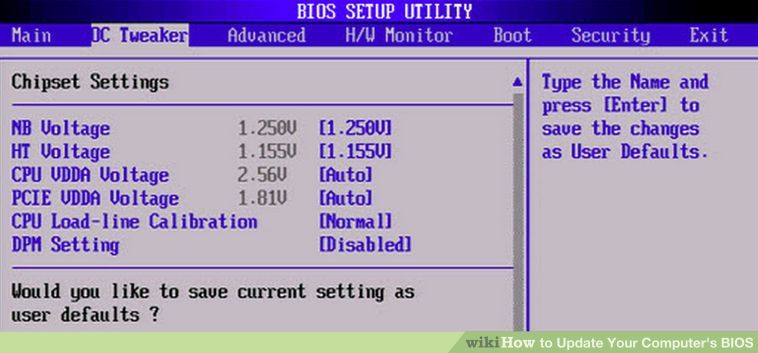
Скачиваем образ вручную
Вы также можете найти образ OS на стороннем сайте или торрент-трекере. Например, воспользуйтесь ссылкой на скачивание через uTorrent.
Скачав образ на ПК, необходимо найти программу для записи. Рассмотрим простые и известные утилиты: Windows USB/DVD Download Tool и Rufus.
Windows USB/DVD Download Tool
Скачиваем утилиту по ссылке и устанавливаем. Затем необходимо:
- На первом экране нажать «Browse» для перехода к выбору ISO образа.
- Найти установщик на жестком диске и нажать кнопку «Открыть».
- Для продолжения нажать «Next».
- Выбрать USB device или DVD в зависимости от того, записываете вы образ на флешку или диск.
- Выбрать накопитель (1) и кликнуть на «Begin Copying».
- Теперь необходимо дождаться окончания записи.
Rufus
Загрузите программу на компьютер с интернета по ссылке.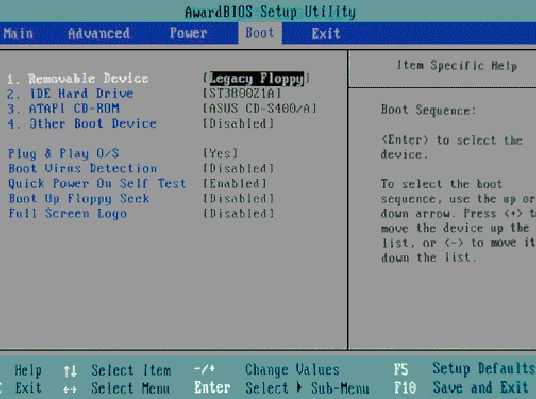 Установка не потребуется. Затем:
Установка не потребуется. Затем:
- Выберите устройство для записи (1), выставьте параметр MBR для компьютеров с BIOS или UEFI (2), файловую систему NTFS (3) и впишите название (4).
- Для выбора образа кликните по отмеченной кнопке.
- Найдите на жестком диске образ Windows
- Для начала записи кликните по кнопке «Старт».
Готово! Теперь вы умеете создавать загрузочные носители любой Windows вплоть до 10. Перед установкой осталось настроить БИОС.
Параметры BIOS/UEFI
Настроить BIOS можно перед запуском операционной системы. Необходимо выставить в качестве приоритетной загрузку с подготовленной флешки.
Запуск интерфейса BIOS осуществляется нажатием клавиши [knopka]F12[/knopka]/[knopka]F2[/knopka]/[knopka]Del[/knopka]/ [knopka]F9[/knopka] и т. д. – у каждого производителя материнских плат своя кнопка. Она указывается на начальном экране загрузки:
Нажав на нее, вы попадете в меню.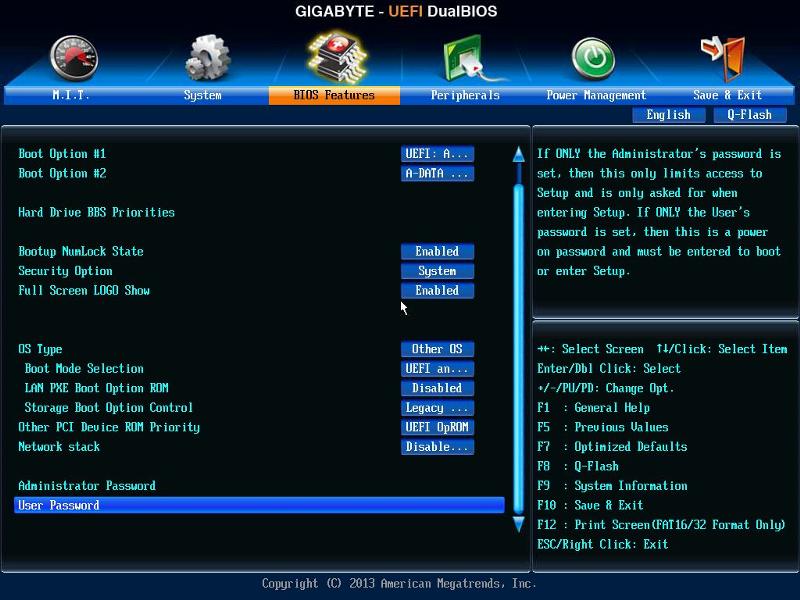 В нем необходимо:
В нем необходимо:
- Перейти в раздел «Boot» (1) и выбрать строку «Boot Device Priority» (2).
- В строке «1st Boot Device» выбрать порт, в который подключено загрузочное устройство (Removable Dev.), и сохранить изменения клавишей [knopka]F10[/knopka].
Теперь компьютер/ноутбук перезагрузится, и вы увидите меню установки Windows 8.
На современных ПК используется UEFI – улучшенная версия BIOS с удобным графическим интерфейсом, поддерживающая управление мышкой и ускоряющая загрузку компьютера. Запуск настроек осуществляется так же, как и в случае с обычным БИОС. В меню необходимо сделать следующее:
- Нажать на клавишу [knopka]F8[/knopka], чтобы перейти в «Boot Menu».
- Кликнуть мышкой по USB устройству, на котором записан дистрибутив Windows.
Остается перезагрузить ПК и приступить к пошаговой установке.
Инсталляция ОС
После выбора приоритета и перезагрузки компьютера вы увидите окно установщика. Теперь необходимо следовать инструкции:
Теперь необходимо следовать инструкции:
- Выберите язык установки.
- Кликните на «Далее».
- Для начала процесса нажмите кнопку «Установить».
- Выберите желаемую версию (если вы скачивали полный дистрибутив ОС).
- Поставьте галочку и нажмите «Далее».
- Кликните по второму пункту.
- Теперь создайте системный раздел жесткого диска, нажав на кнопку «Создать».
- Укажите размер и создайте диск кнопкой «Применить». Помните, что для установки Windows 8 требуется не менее 16Гб свободного места.
- Теперь начнется копирование и установка файлов. Дождитесь окончания процедуры.
В конце процедуры компьютер перезагрузится. Первый старт ПК с новой операционной системой займет больше времени, чем обычно. Затем вам придется провести первоначальные настройки – создать учетную запись, ввести лицензионный ключ, поставить пароль при необходимости, настроить интернет и т.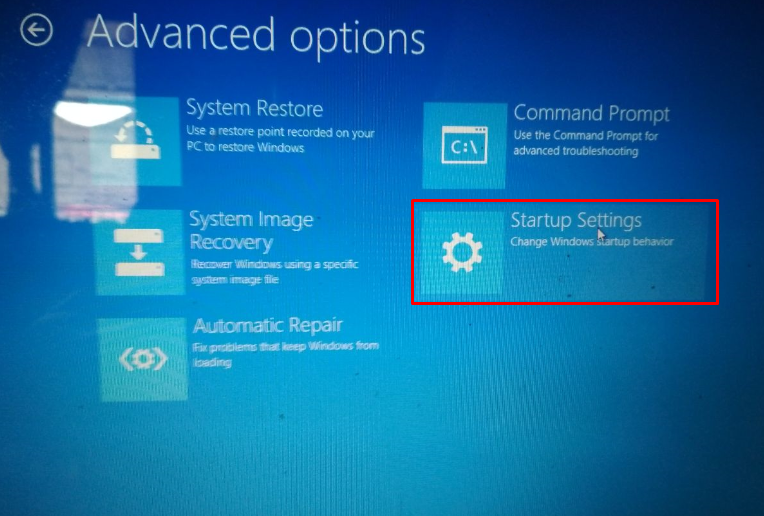 д.
д.
Заключение
Теперь вы знаете, как установить ОС Windows 8 бесплатно на ноутбук или ПК. Весь процесс, кроме скачивания дистрибутива, занимает не более 40 минут. После этого вы сможете полноценно пользоваться компьютером.
Видеоинструкция
Посмотрите видеоролик с пошаговым описанием всех действий, приведенных в данной статье, если у вас остались вопросы по установке.
Удалите ОС Windows 8 с моего ноутбука и установите Linux
Задавать вопрос
спросил
Изменено
7 лет, 4 месяца назад
Просмотрено
6к раз
Как полностью удалить Windows 8 и установить Linux Peppermint на свой ноутбук? Я попытался получить доступ к биосу, и эта система имеет UEFI.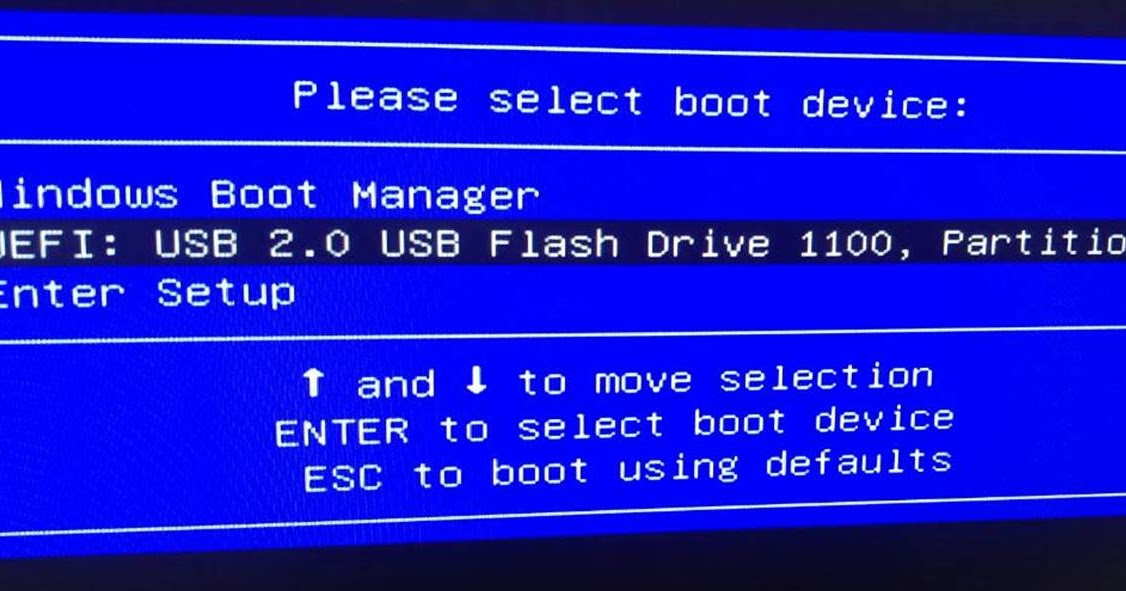 При следовании правильной процедуре он застрял в цикле восстановления. Мне нужно знать правильную процедуру, чтобы это не повторилось. Я уже сделал резервную копию дисков восстановления для этого компьютера, но Windows 8 мне совсем не хочется. Если кто-то может помочь, я был бы бесконечно благодарен.
При следовании правильной процедуре он застрял в цикле восстановления. Мне нужно знать правильную процедуру, чтобы это не повторилось. Я уже сделал резервную копию дисков восстановления для этого компьютера, но Windows 8 мне совсем не хочется. Если кто-то может помочь, я был бы бесконечно благодарен.
- линукс
- окна-8
3
Вам не нужно изменять какие-либо настройки BIOS.
- Подготовьте флешку/CD с Peppermint Linux.
- Включите компьютер и несколько раз нажмите F9 , пока не появится вариант загрузки с флэш-накопителя, компакт-диска или жесткого диска, и выберите соответствующий вариант. ( F9 не ВСЕГДА может быть правильным ключом для этого, просто попробуйте и посмотрите.)
- Должен запуститься установщик Peppermint. Выполните шаги, и когда он спросит, как разделить диски, скажите
Использовать весь диск. - Завершите шаги настройки.

- Перезагрузитесь и начните использовать Peppermint!
4
При установке Peppermint просто отформатируйте диск или раздел, на котором в данный момент находится Windows. Форматирование диска/раздела — самый простой способ удалить операционную систему.
1
Зарегистрируйтесь или войдите в систему
Зарегистрируйтесь с помощью Google
Зарегистрироваться через Facebook
Зарегистрируйтесь, используя адрес электронной почты и пароль
Опубликовать как гость
Электронная почта
Требуется, но не отображается
Опубликовать как гость
Электронная почта
Требуется, но не отображается
Нажимая «Опубликовать свой ответ», вы соглашаетесь с нашими условиями обслуживания, политикой конфиденциальности и политикой использования файлов cookie
.
Как установить пароль BIOS в Windows 8
Установив пароль Windows 8, вы можете запретить другим пользователям входить в вашу операционную систему. Это самый низкий уровень защиты вашего компьютера. Чтобы еще больше обезопасить свой компьютер, вы можете установить пароль BIOS, чтобы другие пользователи не могли загрузить операционную систему, установленную на вашем компьютере. Здесь давайте посмотрим , как установить пароль BIOS в Windows 8 .
- Часть 1. Установка пароля BIOS на компьютере с предустановленной Windows 8
- Часть 2. Установка пароля BIOS на компьютере после Windows 8
Часть 1. Как установить пароль BIOS на компьютере с предустановленной Windows 8
Шаг 1: Вызов экрана настроек BIOS
Загрузите или перезагрузите компьютер и непрерывно нажимайте клавишу BIOS (F2/Delete/Esc/ F1/F10) во время процесса загрузки, чтобы открыть экран настроек BIOS.
Советы: Вы должны нажать клавишу BIOS очень вовремя, когда первый экран мигнет. Клавиша BIOS различается от компьютера к компьютеру, но обычно это F2, Delete, Esc, F1 или F10. Если вам нужна помощь, просмотрите документацию по вашему компьютеру или получите дополнительную информацию в поиске Google.
Шаг 2: Установите пароль администратора на экране настроек BIOS
1. В утилите настройки BIOS выберите Security с помощью клавиш ←и→.
2. В этот момент он автоматически выбирает Set Supervisor Password . Нажмите Введите ключ . Введите пароль и нажмите Введите . Введите пароль и нажмите . Введите еще раз.
3. Нажмите Введите , чтобы сохранить изменения, чтобы вы установили пароль администратора.
Советы: Установите пароль супервизора. означает, что вам потребуется пароль для доступа к настройкам BIOS.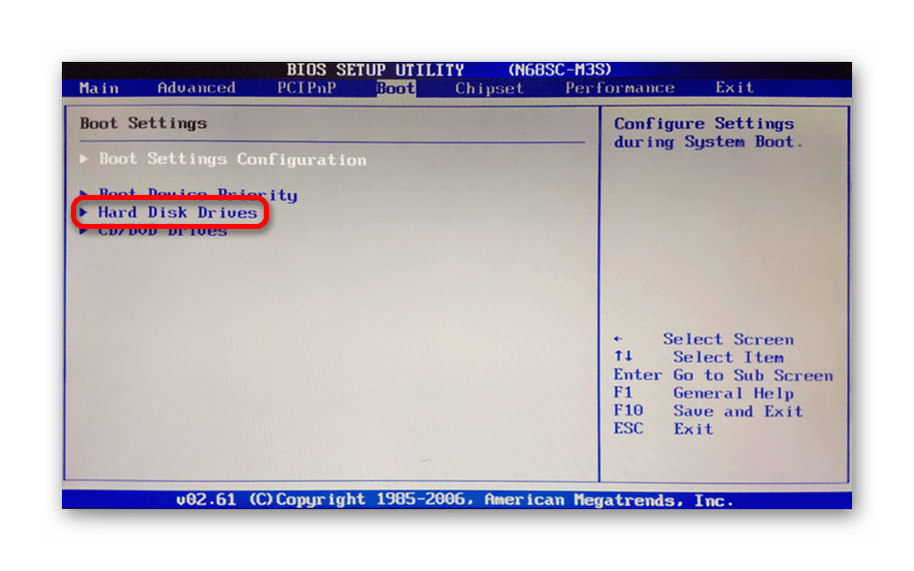
Шаг 3: Установите пароль пользователя на экране настроек BIOS
Только после того, как вы установите пароль супервизора, вы сможете установить пароль пользователя.
1. Выберите Set User Password с помощью клавиши ↑ и нажмите Введите .
2. Введите пароль и нажмите Введите . Введите пароль и нажмите Введите еще раз для подтверждения. Затем нажмите . Введите , чтобы сохранить изменения.
Советы: Установить пароль пользователя означает, что вам потребуется пароль для загрузки Windows 8 (операционной системы), установленной на вашем компьютере.
Шаг 4: Включить пароль при загрузке
После описанных выше шагов выберите Пароль при загрузке и нажмите Введите , чтобы сделать его Включенным .
Затем нажмите клавишу F10 , чтобы сохранить все изменения.