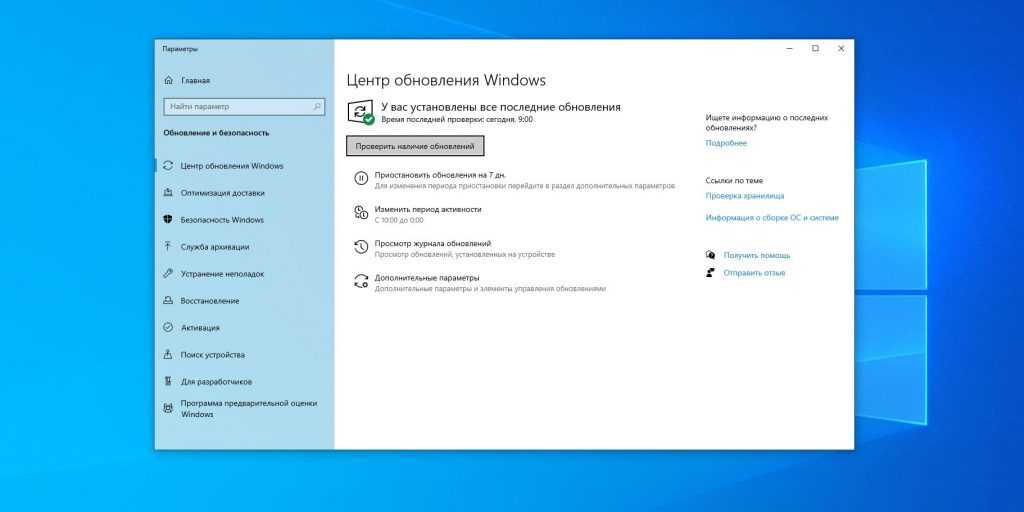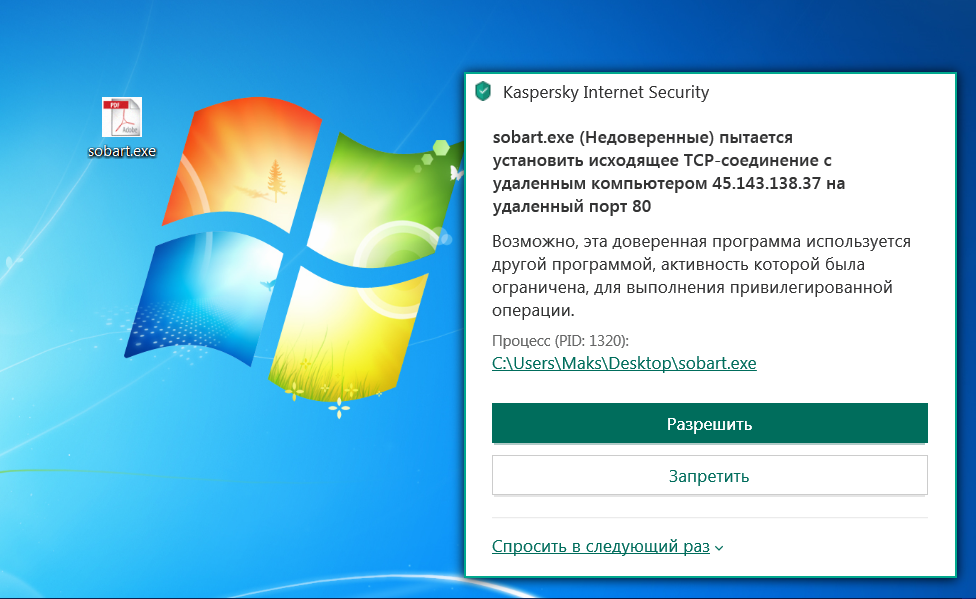Безопасность виндовс эти файлы нельзя открыть виндовс 7: Параметры Безопасности Интернета Не позволили открыть Файл!?
Содержание
Параметры Безопасности Интернета Не позволили открыть Файл!?
Иногда пользователи операционной системы Windows видят ошибку «Параметры безопасности интернета не позволили открыть файл».
Это может происходить при попытке открыть абсолютно любой файл или запустить любую программу, либо же при попытке открыть какие-то определенные файлы и программы.
К примеру, достаточно часто такая ошибка возникает при попытке работы с настройками даты и времени. В любом случае, есть несколько способов решения этой проблемы, и мы разберем все из них.
Содержание:
Решаем проблему с помощью редактора реестра
В этом случае решение проблемы заключается в том, чтобы выполнить следующие действия:
- Открыть окно выполнения программ. Сделать это можно либо с помощью одновременного нажатия на кнопки «Win» и «R», либо с помощью нажатия на пункт «Выполнить» в меню «Пуск» (или меню Windows в зависимости от версии ОС).
 В появившееся окно следует ввести команду на открытие редактора реестра – «regedit» и нажать кнопку «ОК» в том же окне или же Enter на клавиатуре.
В появившееся окно следует ввести команду на открытие редактора реестра – «regedit» и нажать кнопку «ОК» в том же окне или же Enter на клавиатуре.
Открытие окна выполнения программ и ввод команды для запуска редактора реестра.
- Там последовательно нужно перейти в такие папки: «HKEY_CURRENT_USER», «Software», «Microsoft», затем «Windows», «CurrentVersion», «Internet Settings» и, наконец, «Zones». Делается это в панели слева.
- В открытой папке вы увидите папку с названием «0». Над ней будет еще одна. Ее название может быть самым разным, чаще всего она называется просто «L», как в нашем примере, или вроде того. В любом случае эту папку нужно удалить. Для этого кликните на нее и нажмите кнопку «Delete» на клавиатуре. В открывшемся окне нужно нажать «Да», тем самым дав согласие на удаление папки.
Открытие редактора реестра и папки «Zones»
- Затем закройте редактор реестра и перезагрузите компьютер.

Если после этого ошибка все равно возникает, переходим к следующему способу.
Полезная информация:
Обратите внимание на утилиту DNSCrypt. Она представляет собой инструмент, повышающий безопасность использования Интернета. Принцип действия программы основан на шифровании DNS-трафика между пользователем и провайдером.
Скачать DNSCrypt можно на нашем сайте по данной ссылке
к содержанию ↑
Используем свойства обозревателя
Этот способ предполагает, что пользователь отключает ограничения, которые добавил сам браузер (внутренний браузер Windows). Именно из-за него иногда возникает рассматриваемая ошибка.
Так вот, чтобы снять эти ограничения, стоит сделать вот что:
- Открыть «Панель управления». В Windows 7 сделать это можно через меню «Пуск», в других версиях можно воспользоваться поиском. В панели управления следует найти «Центр управления сетями и общим доступом».

Открытие «Центра управления сетями…» в Windows 7
- В открывшемся окне нужно нажать на надпись «Свойства браузера». Она находится слева внизу. На том месте также может быть написано «Свойства обозревателя» или что-то вроде того. В любом случае, по смыслу можно будет понять, что это такое.
«Свойства браузера» в «Центре управления сетями…»
- Дальше перейдите на вкладку «Дополнительно». В этом окне будет показано множество настроек, а ниже – кнопка полного сброса настроек. Собственно, она так и называется – «Сброс…». Нажмите на нее, чтобы сбросить все настройки вместе с теми, которые касаются ограничений на открытие каких-либо файлов.
- В следующем окне нужно поставить галочку напротив надписи «Удалить личные настройки» и нажать кнопку «Сброс». Все настройки будут возвращены к изначальному состоянию. Когда этот процесс будет окончен, закройте все окна и перезагрузите компьютер.
 Если ошибка исчезнет, проблема решена, а если нет, переходите к следующему шагу.
Если ошибка исчезнет, проблема решена, а если нет, переходите к следующему шагу.
Окно сброса настроек браузера
- Выполните действия 1 и 2 настоящего списка, то есть снова откройте окно свойств браузера. Перейдите на вкладку «Безопасность».
- В окне выбора зон для настройки нажмите на иконку «Опасные сайты». Внешний вид этого окна немного поменяется. Нажмите на кнопку «Другой…» в блоке уровня безопасности.
- В открывшемся окне поставьте везде отметки напротив надписей «Включить». Также нажмите на кнопку «Сбросить…» в блоке сброса особых параметров. После этого нажмите «ОК» и снова выполните действия 3 и 4 этого списка.
Вам это может быть интересно:
Администрирование Windows — Основные инструменты
Как выполнить сброс пароля Windows 7 — Инструкция
Несколько способов, как отключить спящий режим на Windows 7
Окна параметров безопасности обозревателя
- Попробуйте перезагрузить компьютер и снова воспользоваться файлом или программой, которая раньше не открывалась.

Если проблема не решилась, значит, проблема не в ограничениях браузера и не в реестре.
Скорее всего, рассматриваемая ошибка возникает из-за работы встроенного защитника Windows или же какого-либо вируса. Что делать в таких случаях, рассмотрим далее.
к содержанию ↑
Отключаем защитник Windows
Вполне возможно, проблема в том, что защитник Windows не дает запускать те или иные файлы или программы. Поэтому будет логично отключить эту программу.
В разных версиях эта задача выполняется по-разному. К примеру, в Виндовс 7 это делается вот так:
- Открываем «Панель управления» (через меню «Пуск») и запускаем программу «Защитник Windows».
Открытие защитника Windows в Виндовс 7
- Откроется, собственно, сама программа. Там необходимо нажать на кнопку «Параметры».
Окно защитника Windows
- На панели слева нужно нажать на раздел «Защита в реальном времени».
 Откроются нужные нам настройки. Здесь останется просто убрать галочку с пункта «Использовать защиту в режиме реального времени». Дальше нужно нажать на кнопку «Сохранить» внизу открытого окна.
Откроются нужные нам настройки. Здесь останется просто убрать галочку с пункта «Использовать защиту в режиме реального времени». Дальше нужно нажать на кнопку «Сохранить» внизу открытого окна.
Отключение защитника Windows в Виндовс 7
В Windows 8.1 процедура выглядит практически также, только в самом окне защитника необходимо перейти на вкладку «Параметры» сверху, затем – в раздел «Администратор» слева и убрать галочку с пункта «Включить приложение».
После этого нужно снова нажать на кнопку «Сохранить изменения» внизу и перезагрузить компьютер.
Отключение защитника Windows в Виндовс 8.1
Что касается Windows 10, то там следует перейти в окно «Параметры» (в меню «Пуск»), затем «Обновление и безопасность».
Слева будет пункт «Защитник Windows». В открывшемся окне необходимо поставить переключатель в положение «Выкл.».
Отключение защитника Windows в Виндовс 10
Внимание! В Windows 10 защита отключается всего лишь на 15 минут. После этого она включается снова. Перезагружать компьютер после отключения в этом случае необязательно.
После этого она включается снова. Перезагружать компьютер после отключения в этом случае необязательно.
Читайте также:
Какая Винда лучше для игр — Подробное сравнение систем
Как убрать «залипание клавиш»: Инструкция для всех версий Windows
к содержанию ↑
Если ничего не помогает
Совет: Перед тем, как выполнять все действия, о которых пойдет речь в этом разделе, попытайтесь просканировать свой компьютер на вирусы. Если вы сомневаетесь в том, что Ваш антивирус действительно хороший, воспользуйтесь утилитой для удаления вирусов. В данной статье можно найти список лучших таких программ.
Бывает так, что ни один из вышеописанных способов не помогают. Хотя такое весьма маловероятно. Тогда придется прибегнуть к очень агрессивным методам.
Первый из них заключается в том, чтобы откатить систему до состояния, в котором все было хорошо. Для этого нужно сделать следующее:
- Открыть меню «Пуск», затем перейти в раздел «Все программы» и последовательно открыть папки с названием «Стандартные», а затем и «Служебные».

- Запустить программу «Восстановление системы».
Пункт «Восстановление системы» в меню «Пуск».
- Дальше откроется окно выбора точки восстановления. Нажмите на ту, которая наиболее соответствует времени, когда файлы открывались безо всяких проблем. Нажмите «Далее», а в следующем окне – «Готово».
Выбор точки восстановления для отката системы
Дальше начнется восстановление системы до выбранной точки.
Наконец, если и это не поможет, придется просто переустанавливать операционную систему. К сожалению, другого выхода нет.
Совет: Перед переустановкой ОС попробуйте еще раз воспользоваться всеми вышеописанными способами.
Ниже представлено видео о переустановке Windows.
Параметры безопасности интернета не позволили открыть файл: эффективные способы избавиться от ошибки раз и навсегда
Параметры безопасности интернета не позволили открыть файл: эффективные способы избавиться от ошибки раз и навсегда
Антон Назаренко
Пишу об интернет-сервисах, ну и обо всем понемногу 🙂 Увлекаюсь современными технологиями.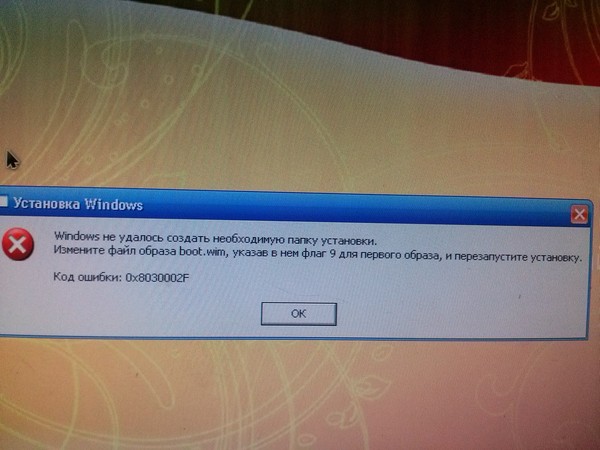 Люблю футбол, рок и читать — такое вот сочетание несочетаемого.
Люблю футбол, рок и читать — такое вот сочетание несочетаемого.
https://www.work.ua/ru/resumes/1679218/
Мой телеграмм: @ProstoludinCFC
Параметры безопасности Интернета не позволили открыть файл: как устранить проблему?
Довольно часто пользователи Windows, независимо от используемой версии системы, при попытке открытия файлов или запуска инсталляторов, включая драйверы, могут видеть на экране сообщение, гласящее, что параметры безопасности Интернета не позволили открыть файл. Но самое печальное состоит в том, что это касается любых файлов и программ, а не только тех, которые были загружены из Всемирной паутины. Почему так происходит и как устранить проблему, читайте далее. Для этого можно использовать несколько простых методов, не дающих вмешиваться параметрам безопасности.
Файлы нельзя открыть: в чем причина?
Действительно, такая ситуация – не редкость. Ладно бы это касалось только открытия файлов, но ведь подобное может наблюдаться даже при попытке изменения времени и даты.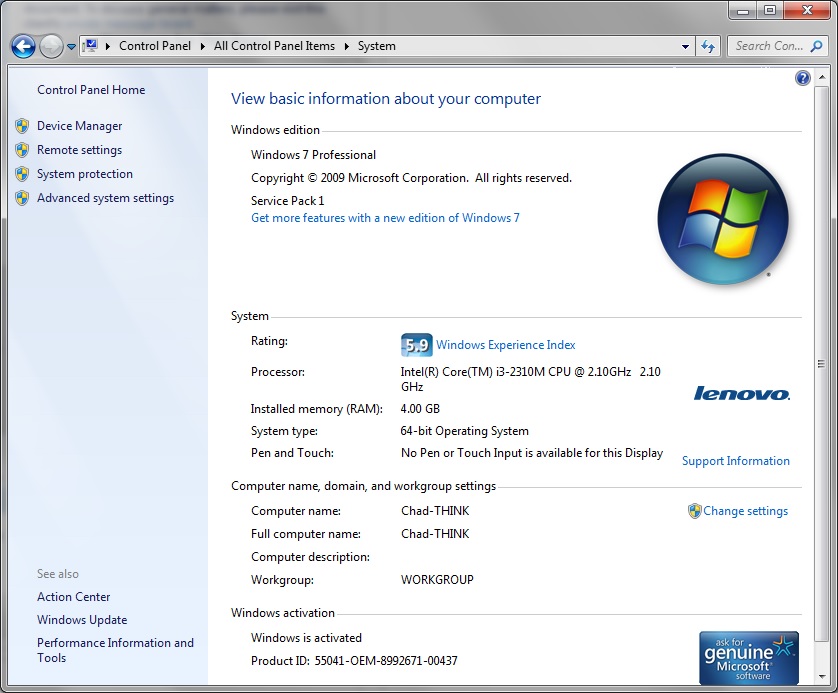 И вообще, при чем тут Интернет?
И вообще, при чем тут Интернет?
К папке нет доступа: как восстановить права и разрешения в…
С тем, что операционные системы вроде Windows 7 и выше зачастую выдают сообщения о том, что к папке…
Дело в том, что в появлении уведомления о том, что параметры безопасности Интернета не позволили открыть файлы, виновна система защиты Windows, которая тесно взаимодействует с установленными настройками встроенного браузера. Иными словами, тот же «Защитник» (Windows Defender) напрямую связан с обозревателем Internet Explorer, установленным по умолчанию для доступа к веб-ресурсам. В совокупности параметры обоих приложений и блокируют выполнение программ, открытие файлов или проведение каких-либо других действий в системе. Но бороться с таким проявлением «заботы» о безопасности пользователя можно.
Разблокирование инсталляторов
Для начала рассмотрим пример с установочным файлом на примере инсталлятора архиватора 7z. Действительно, иногда Windows может выдавать предупреждение о том, что параметры безопасности Интернета не позволили открыть файл.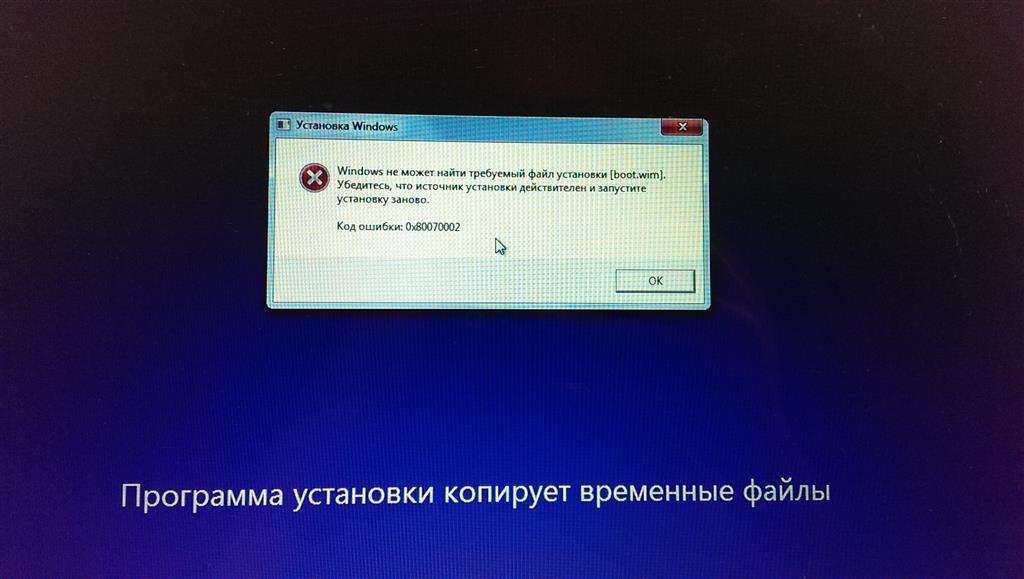
Объект не поддерживает свойство или метод browseforfolder:…
Проблема появления ошибки с уведомлением о том, что объект не поддерживает свойство или метод…
Предполагаем, что он был загружен именно из Интернета. В этом случае система ссылается на то, что объект скачан из неизвестного ресурса и был заблокирован в целях безопасности. Устранить проблему можно через меню свойств, вызываемое через ПКМ на самом файле в «Проводнике». На вкладке свойств снизу может присутствовать кнопка «Разблокировать», которую нужно нажать, сохранить изменения, а после этого заново запустить установку.
В случае если такая кнопка отсутствует, или применение этих действий эффекта не дало, а сообщение о том, что параметры безопасности Интернета не позволили открыть файл, появилось снова, можно воспользоваться строкой разблокирования через утилиту Unlocker в контекстном меню, конечно, если эта программа установлена (по крайней мере, в Windows 7 она есть). Если ни один из этих способов не помогает, переходим к следующим настройкам.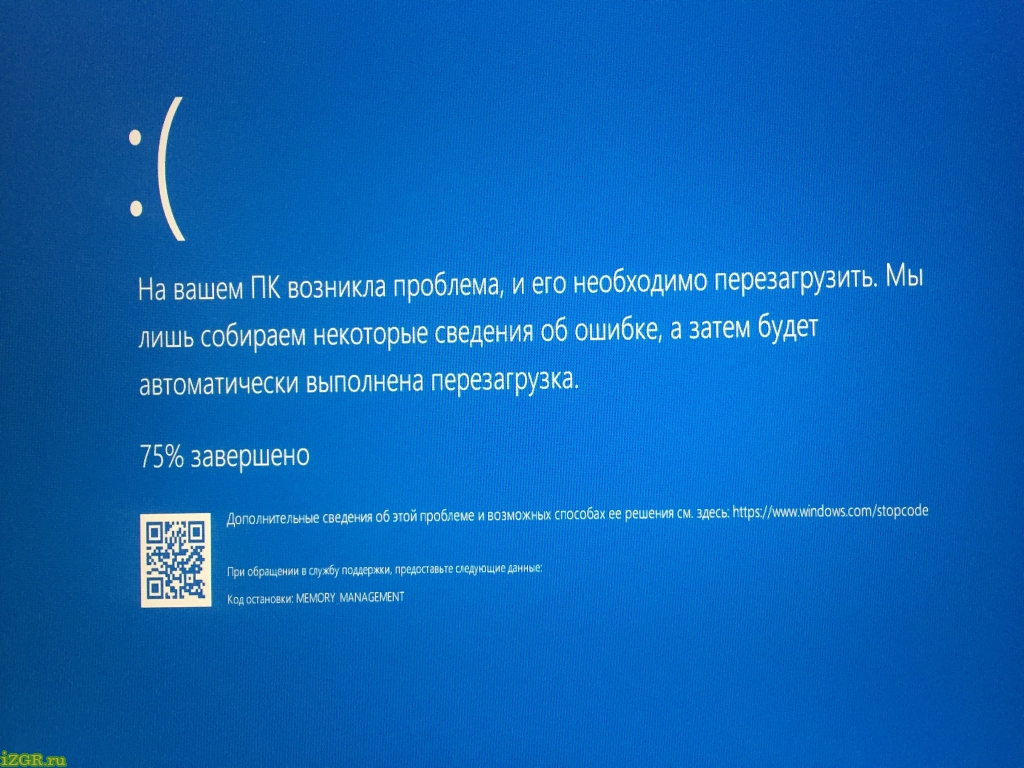
Если для безопасности Windows эти файлы невозможно открыть: сброс настроек внутреннего браузера
Для начала в «Панели управления» через раздел «Центра управления сетями» выбираем пункт свойств обозревателя. В нем нужно использовать переход к дополнительным настройкам.
На одноименной вкладке необходимо внизу нажать кнопку сброса параметров, а на следующем этапе установить флажок напротив строки удаления личных данных.
Если и после этого должный эффект не достигнут, используется вкладка безопасности, где в зоне выбора сначала нажимается иконка опасных сайтов, а затем – кнопка изменения уровня безопасности «Другой». В новом окне напротив трех компонентов .NET Framework устанавливается включение, а затем нажимается кнопка сброса. После этого выполняются действия, описанные на первом шаге, после чего система полностью перегружается.
Управление параметрами «Защитника Windows»
Одна из самых больших проблем пользователей Windows – «Защитник», который способен блокировать все, что ему заблагорассудится (причем по совершенно неизвестным причинам).
Для того чтобы убрать появление сообщения о том, что параметры безопасности Интернета не позволили открыть файл, через «Панели управления» необходимо войти в его настройки, в разделе параметров деактивировать строку защиты в реальном времени и сохранить изменения.
Примечание: в Windows 8.1 в параметрах используется пункт «Администратор», а в Windows 10 защита отключается специальным ползунком.
Действия с системным реестром
Наконец, нужный эффект может дать изменение некоторых параметров и ключей системного реестра. Вызвать редактор можно через консоль «Выполнить», введя в ней команду regedit (запуск от имени администратора обязателен).
Через ветку HKLM нужно дойти до раздела Internet Settings и использовать там директорию Zones, в которой содержатся подпапки с номерами. Если среди них присутствуют объекты, обозначенные литерами, а не цифрами, их нужно удалить (в примере сверху это каталог L). После удаления, как и в предыдущих случаях, компьютерную систему нужно перезагрузить.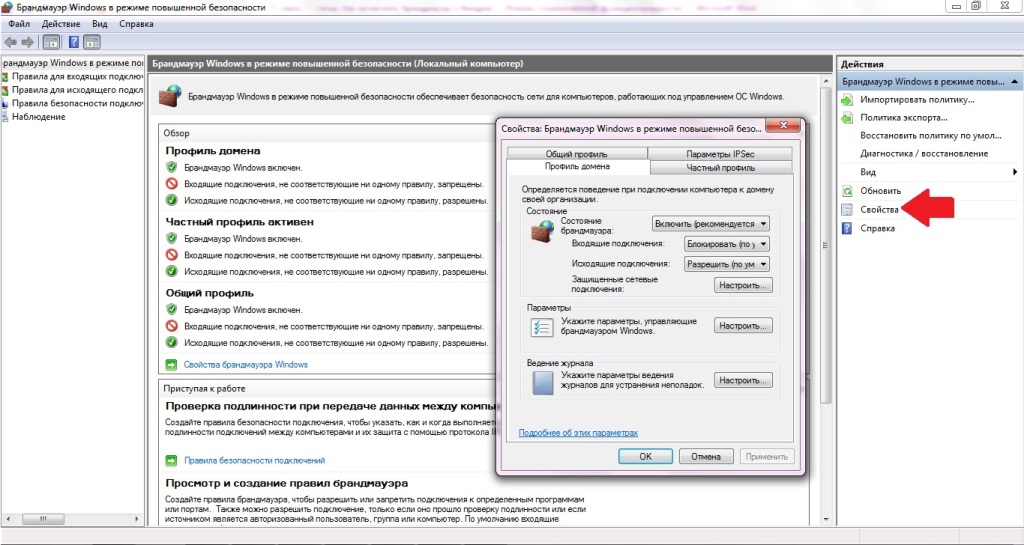
Краткий итог
Вот, собственно, и все методы, позволяющие избавиться от появления таких нелицеприятных ситуаций. В целом же устранение проблемы выглядит достаточно простым, но начать рекомендуется с настроек IE и «Защитника». В качестве дополнительной меры пользователям седьмой модификации системы необходимо проверить, установлен ли пакет обновления SP2 (его отсутствие тоже может провоцировать появление таких сбоев). Если после отключения всего того, что было описано выше, сообщение больше не появляется, реестр принципиально можно не трогать, но проверить все же стоит.
5 способов исправить ошибку «Эти файлы не могут быть открыты» в Windows
Вы только что попытались открыть файл в Windows и получили сообщение об ошибке « Эти файлы не могут быть открыты »? Ошибка в основном возникает для файлов .exe, но некоторые пользователи также сталкивались с ней и с другими типами файлов. Эта проблема чаще всего возникает в Windows 7 и 8, но вы все равно можете столкнуться с ней на ПК с Windows 10.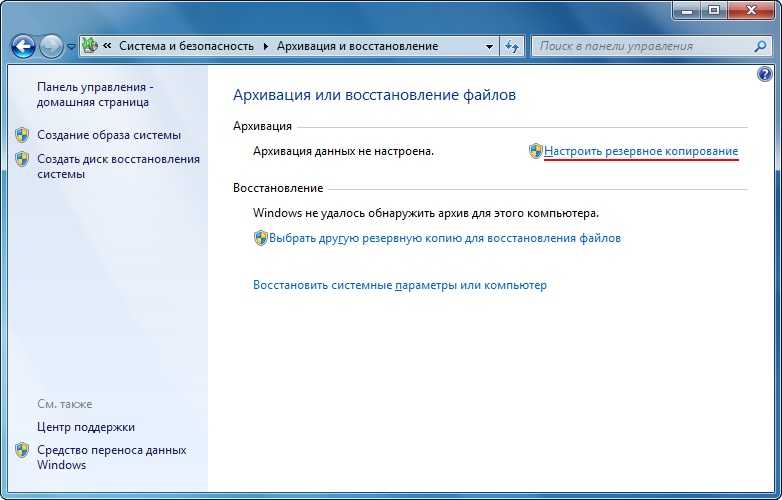
К счастью, исправление ошибки не займет у вас больше времени, чем доваривание чашки кофе. Что может занять немного больше времени, так это определение причины ошибки, чтобы вы могли применить соответствующее исправление. От свойств Интернета до настроек Internet Explorer может быть несколько причин, которые могут вызвать ошибку.
Какой бы ни была причина, одно из следующих исправлений позволит вам снова получить доступ к этим файлам, не чувствуя желания рвать на себе волосы.
1. Проверьте, не заблокирован ли ваш файл
Иногда, когда вы загружаете исполняемый файл из Интернета или передаете файлы между компьютерами, Windows может решить заблокировать файл для защиты вашей системы. Когда это произойдет, вы увидите ошибку « Эти файлы не могут быть открыты », но двухэтапное исправление — это все, что вам нужно, чтобы разблокировать этот файл.
Чтобы проиллюстрировать это поведение здесь, мы загрузили установочный файл 4K Video Downloader на ПК. Windows не блокировала нам доступ к этому файлу, но предупредила нас в разделе Security на вкладке File Properties > General .
Windows не блокировала нам доступ к этому файлу, но предупредила нас в разделе Security на вкладке File Properties > General .
В сообщении говорится: « Этот файл получен с другого компьютера и может быть заблокирован для защиты этого компьютера. ». Если вы не можете получить доступ к файлу, вы можете исправить это, установив флажок Разблокировать и нажав 9.0003 ОК . Если вы используете другую версию Windows, вы можете увидеть кнопку вместо флажка, но процесс такой же.
Когда вы закончите, попробуйте запустить файл и посмотрите, все ли в порядке.
2. Измените свойства Интернета
Windows проверяет ваши свойства Интернета, когда решает, следует ли разрешить запуск файла на вашем ПК. Если ваши свойства Интернета помечают файл как небезопасный, Windows выдаст вам « Эти файлы не могут быть открыты ». Таким образом, чтобы изменить поведение Windows, вам необходимо внести некоторые изменения в свойства Интернета.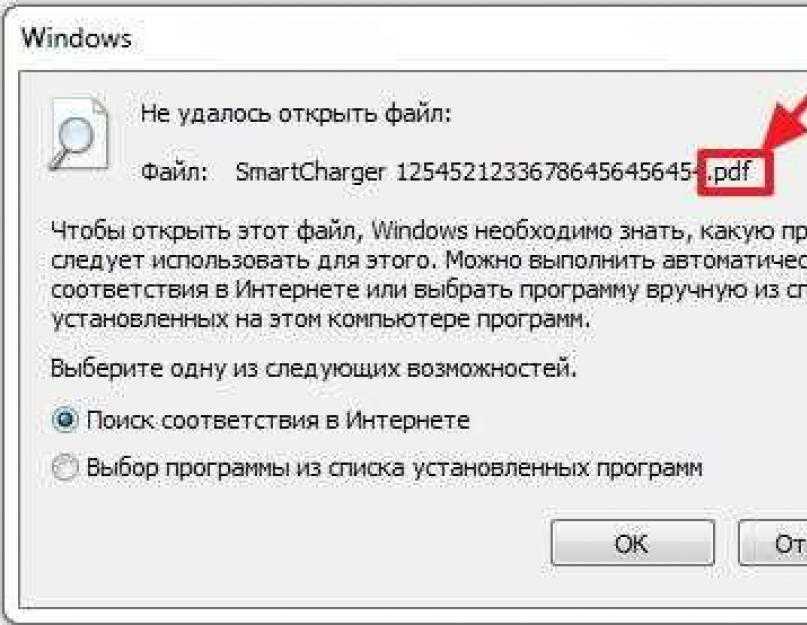
Обратите внимание, что для этого вам потребуется сделать параметры безопасности менее строгими в свойствах Интернета. Хотя вы можете исправить ошибку, сделав это, это также сделает вашу систему уязвимой для угроз безопасности, если вы не помните, какие файлы вы загружаете в свою систему.
Если вы решите пойти по этому пути, начните с открытия свойств Интернета. Для этого нажмите Win + R , введите inetcpl.cpl и нажмите Введите . Перейдите на вкладку Security в окне свойств Интернета и нажмите кнопку Custom level .
Теперь вы увидите окно с названием Настройки безопасности — Интернет-зона . Прокрутите список в разделе Настройки и найдите Запуск приложений и небезопасных файлов .
Убедитесь, что переключатель Подсказка (рекомендуется) 9выбрано 0004. Этот параметр обычно выбирается по умолчанию, но если вы в прошлом возились со своими интернет-свойствами, возможно, вы случайно изменили его на Disable .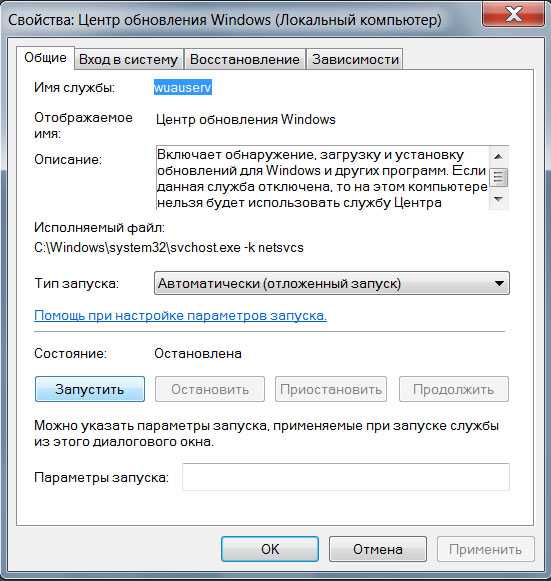
Когда вы закончите, нажмите OK и посмотрите, сможете ли вы запустить файл.
3. Попробуйте изменить значения в реестре Windows
Если предыдущие исправления не помогли вам, вы также можете попробовать разрешить небезопасные файлы, отредактировав реестр Windows. Вам нужно будет добавить новую запись в реестр с помощью командной строки. Начните с запуска командной строки с повышенными правами, нажав Win + R , введите cmd и нажмите Ctrl + Shift + Enter .
Выполните следующие команды одну за другой:
reg add "HKCU\Software\Microsoft\Windows\CurrentVersion\Policies\Associations" /v "DefaultFileTypeRisk" /t REG_DWORD /d "1808" /f
reg add "HKCU\Software\Microsoft\Windows\CurrentVersion\Policies\Attachments " /v "SaveZoneInformation" /t REG_DWORD /d "1" /f
Это добавит два новых ключа реестра. Когда вы закончите, перезагрузите компьютер и попробуйте открыть файлы.
4. Сбросьте настройки Internet Explorer
Если вы используете Internet Explorer, сброс настроек по умолчанию может быть полезен. Чтобы сбросить настройки Internet Explorer, щелкните значок с многоточием в правом верхнем углу браузера и выберите Свойства обозревателя . Перейдите на вкладку Advanced и нажмите кнопку Reset .
При появлении запроса подтвердите сброс и перезагрузите компьютер.
Если вы все еще не можете запустить нужные файлы, возможно, пришло время для последнего средства.
5. Верните свой компьютер к предыдущей точке восстановления системы
Если вы могли запустить определенный файл в недавнем прошлом, но начали получать эту ошибку после возни с некоторыми настройками, вы можете восстановить свою систему в предыдущее состояние, в котором все шло как по маслу.
Для этого сначала необходимо убедиться, что на вашем ПК создана точка восстановления системы. Начните с нажатия Win + R , введите rstrui и нажмите Введите .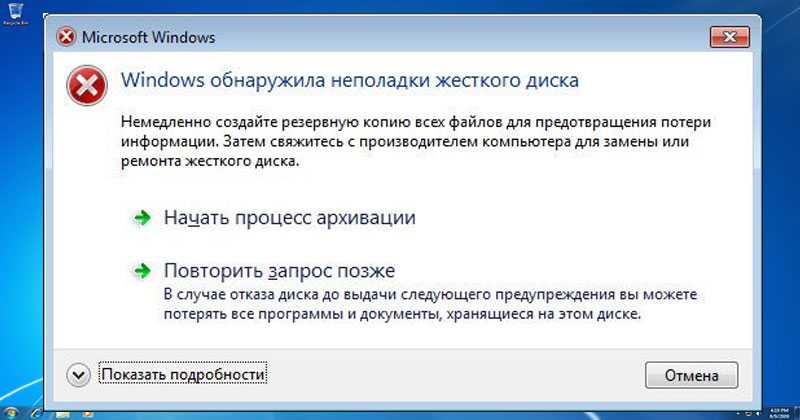 Это запустит окно System Restore . Если у вас есть точка восстановления, вы увидите ее под опцией Рекомендуемое восстановление .
Это запустит окно System Restore . Если у вас есть точка восстановления, вы увидите ее под опцией Рекомендуемое восстановление .
Если у вас нет точки восстановления, вы увидите сообщение « На системном диске вашего компьютера не созданы точки восстановления. » , и поэтому вы не можете использовать этот метод для решения своей проблемы.
Связанный : Восстановление системы не работает в Windows? 5 советов и исправлений, чтобы попробовать
Если в вашей системе есть точка восстановления, выберите рекомендуемую точку восстановления или выберите другую в зависимости от того, когда возникла проблема, и нажмите Далее . Продолжайте следовать подсказкам мастера. После восстановления системы ваш компьютер перезагрузится, и теперь вы сможете запускать нужные файлы.
Можете ли вы открыть файлы сейчас?
Надеюсь, одно из этих исправлений сработало для вас, и вы больше не получаете Эти файлы не могут быть открыты ошибка.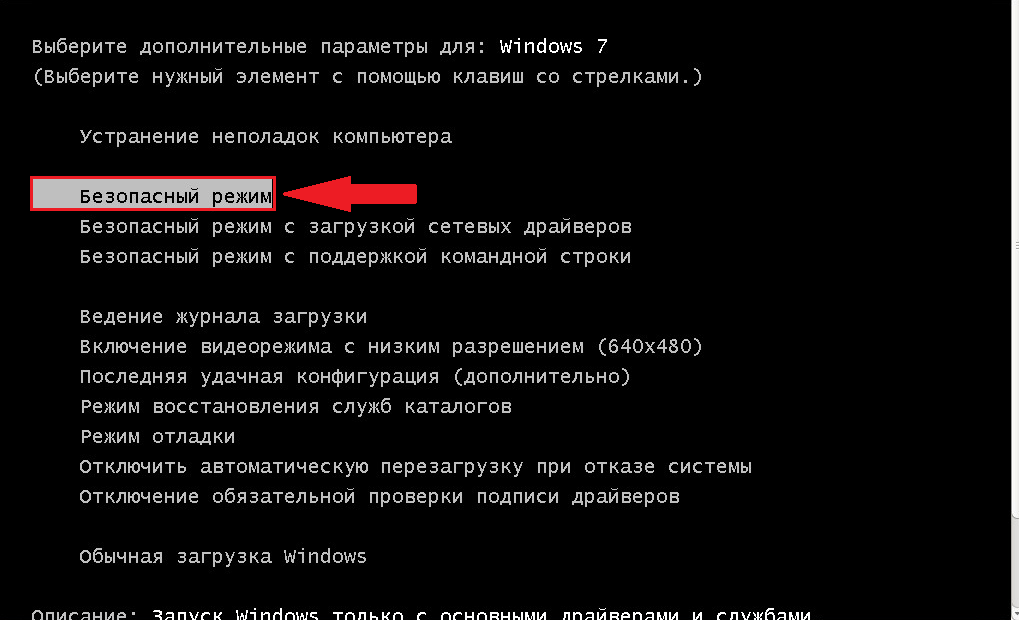 Однако, если вы все еще находитесь в этом состоянии, вы можете попробовать перезагрузить компьютер. Все настройки Windows вернутся к значениям по умолчанию, и некоторые из ваших файлов могут быть потеряны в процессе, поэтому перед сбросом рекомендуется создать резервную копию.
Однако, если вы все еще находитесь в этом состоянии, вы можете попробовать перезагрузить компьютер. Все настройки Windows вернутся к значениям по умолчанию, и некоторые из ваших файлов могут быть потеряны в процессе, поэтому перед сбросом рекомендуется создать резервную копию.
Не удается открыть определенные файлы в Windows 7 — Браузеры
Редактировать
Твиттер
Фейсбук
Эл. адрес
- Статья
- 2 минуты на чтение
Предупреждение
Устаревшее, неподдерживаемое настольное приложение Internet Explorer 11 планируется окончательно отключить с помощью обновления Microsoft Edge для определенных версий Windows 10 14 февраля 2023 г. Мы настоятельно рекомендуем настроить режим IE в Microsoft Edge и отключение IE11 до этой даты, чтобы ваша организация не столкнулась с перебоями в работе.
Мы настоятельно рекомендуем настроить режим IE в Microsoft Edge и отключение IE11 до этой даты, чтобы ваша организация не столкнулась с перебоями в работе.
Для получения дополнительной информации см. эту страницу часто задаваемых вопросов.
В этой статье описаны способы устранения сообщения об ошибке, которое появляется при открытии файлов с помощью Internet Explorer в Windows 7.
Исходная версия продукта: Internet Explorer, Windows 7
Исходный номер базы знаний: 2588679
Симптомы
При попытке открыть файл с помощью Internet Explorer в Windows 7 появляется следующее сообщение об ошибке:
Эти файлы не могут быть открыты.
Ваши настройки интернет-безопасности предотвратили открытие одного или нескольких файлов.
Причина
Эта проблема может возникнуть, если выполняются следующие условия:
- Тип файла, который вы пытаетесь открыть, считается небезопасным.

- Параметр безопасности Запуск приложений и небезопасный файл имеет значение Отключить для зоны, связанной с источником файла.
Решение 1. Сбросьте настройки зоны безопасности Internet Explorer до уровня по умолчанию
Чтобы сбросить настройки зоны безопасности Internet Explorer до уровня по умолчанию, выполните следующие действия:
- Запустите Internet Explorer.
- Щелкните Инструмент , а затем щелкните Свойства обозревателя .
- Перейдите на вкладку Безопасность .
- Щелкните Сбросить все зоны до уровня по умолчанию , а затем щелкните OK .
Решение 2. Сброс настроек Internet Explorer
Примечание
Действия, описанные в этой статье, могут не решить проблему полностью. Например, если текущие параметры Internet Explorer применяются объектом групповой политики (GPO), эти шаги могут не решить проблему.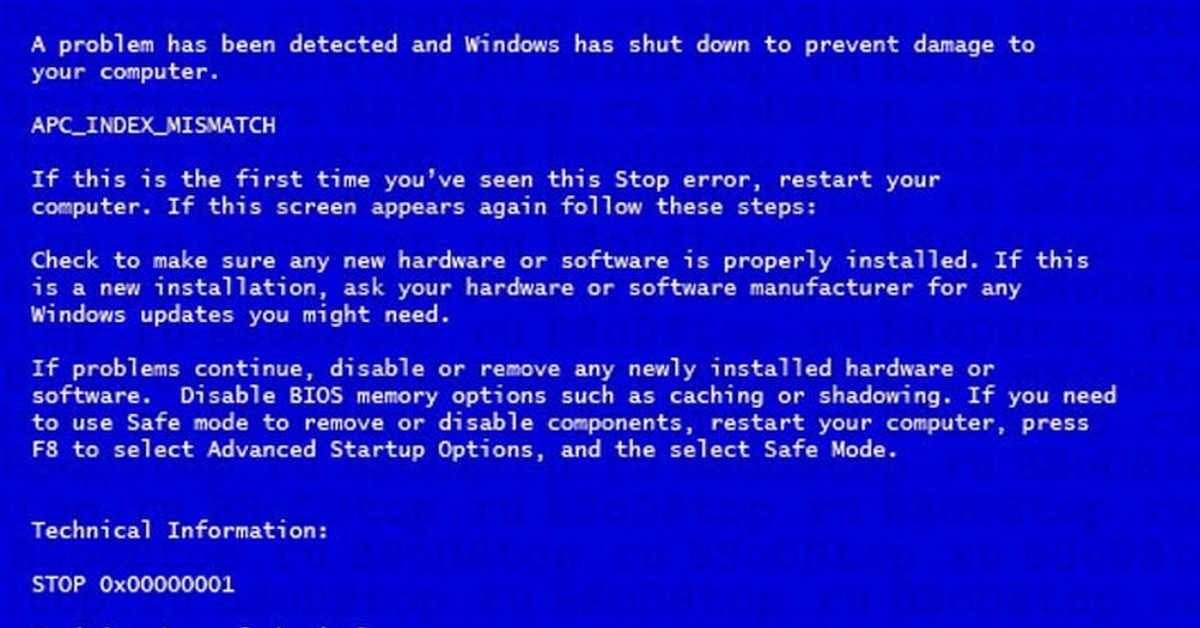 Если вам нужна дополнительная помощь в решении проблемы, описанной в этой статье, обратитесь в службу поддержки клиентов Майкрософт.
Если вам нужна дополнительная помощь в решении проблемы, описанной в этой статье, обратитесь в службу поддержки клиентов Майкрософт.
Когда файлы загружаются на локальный компьютер под управлением Windows XP с пакетом обновления 2 или более поздней версии, идентификатор зоны безопасности сохраняется вместе со свойствами файла. Этот идентификатор соответствует зоне безопасности Internet Explorer, из которой был получен файл.
Когда загруженный файл идентифицируется как файл небезопасного типа, параметр Запуск приложений и небезопасный файл для соответствующей зоны безопасности запрашивается для одного из трех параметров: Включить , Подсказка или Отключить . Диалоговое окно, упомянутое в разделе «Симптомы», будет отображаться, если для параметра Запуск приложений и небезопасного файла установлено значение Отключено .
Для получения дополнительной информации о небезопасных типах файлов см.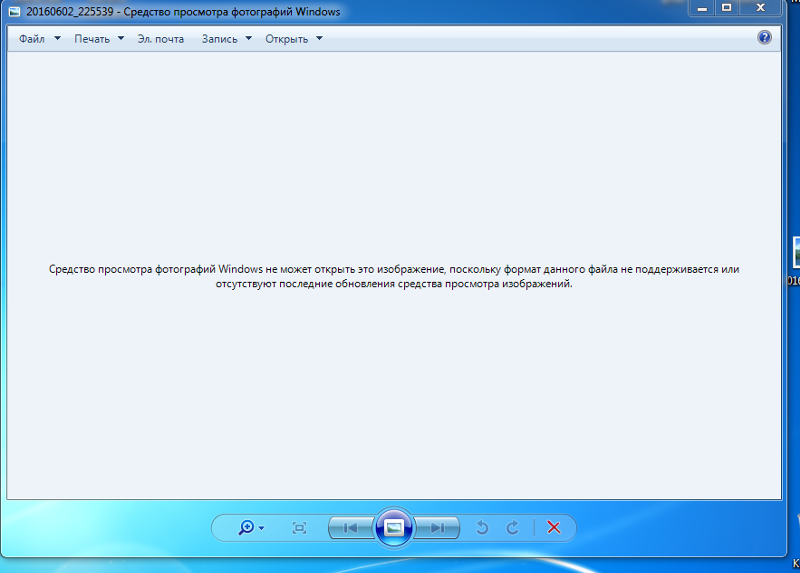

 В появившееся окно следует ввести команду на открытие редактора реестра – «regedit» и нажать кнопку «ОК» в том же окне или же Enter на клавиатуре.
В появившееся окно следует ввести команду на открытие редактора реестра – «regedit» и нажать кнопку «ОК» в том же окне или же Enter на клавиатуре.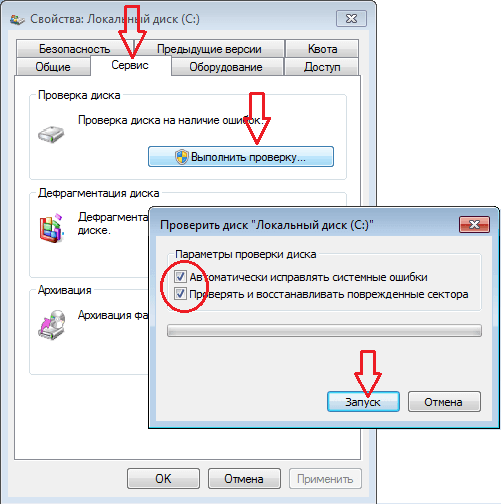

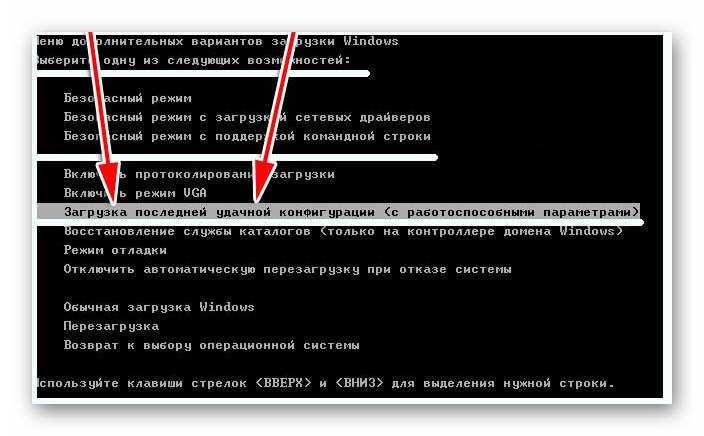 Если ошибка исчезнет, проблема решена, а если нет, переходите к следующему шагу.
Если ошибка исчезнет, проблема решена, а если нет, переходите к следующему шагу.
 Откроются нужные нам настройки. Здесь останется просто убрать галочку с пункта «Использовать защиту в режиме реального времени». Дальше нужно нажать на кнопку «Сохранить» внизу открытого окна.
Откроются нужные нам настройки. Здесь останется просто убрать галочку с пункта «Использовать защиту в режиме реального времени». Дальше нужно нажать на кнопку «Сохранить» внизу открытого окна.