Отключение программ в автозагрузке: [Windows 11/10] Изменить автозагрузку приложений | Официальная служба поддержки
Содержание
Программы для настройки автозапуска Windows
- Carambis Cleaner
- Autoruns
- Autorun Organizer
- CCleaner
- Startup Delayer
- Safe Startup
Многие программы запускаются автоматически с операционной системой. Это повышает скорость загрузки Windows. Чтобы отключить автозапуск приложений, можно воспользоваться нашей подробной инструкцией или специальными утилитами.
Carambis Cleaner
Carambis Cleaner — программа для очистки ПК от мусора, в которой очень удобно реализован раздел с настройкой автозагрузки программ. Это самый простой инструмент управления автозапуском без дополнительный функций и настроек.
На первом экране сразу после запуска программы есть кнопка «Автозапуск». При нажатии на неё откроется раздел с программами, которые запускаются автоматически при включении ПК. Каждую программу можно включить или отключить в один клик — это очень удобно и быстро. Здесь же можно сразу удалить ненужные программы.
Autoruns
Autoruns — небольшая утилита, которая используется для настройки автоматической загрузки приложений. С помощью приложения можно повысить производительности и снизить время включения системы.
Программа полностью совместима с операционной системой Windows (32/64 бит). Язык интерфейса — английский, русская версия не поддерживается. Для комфортной работы требуется ОС Windows XP и новее. Скачать и установить приложение можно абсолютно бесплатно.
После запуска утилиты Autoruns запустится процесс сканирования системы: программа ищет все приложения и службы, которые запускаются вместе с ОС. По завершению этой операции можно приступать к процессу редактирования автозагрузки. В главном окне доступно несколько разделов. В каждом разделе расположены разные программы и службы: запланированные задачи, кодеки, сеть и т.д. Главный раздел — «Everything». Здесь расположены все утилиты, которые запускаются вместе с системой.
Чтобы отключить автозапуск и увеличить производительность Windows, необходимо снять галочку возле названия приложения. При необходимости можно воспользоваться строкой «Filter» на верхней панели инструментов утилиты Autoruns. Строка используется для поиска нужной программы в общем списке.
При необходимости можно воспользоваться строкой «Filter» на верхней панели инструментов утилиты Autoruns. Строка используется для поиска нужной программы в общем списке.
Также любую программу из списка автозагрузки можно удалить. Для этого необходимо выбрать утилиту и нажать правой кнопкой мыши. В открывшемся окне следует нажать «Delete». Альтернативный вариант удаления приложения — кнопка «Delete» на панели инструментов или сочетание клавиш «Ctrl+D» на клавиатуре.
Преимущества:
- простой процесс отключения и удаления программ из автозапуска;
- разделение служб и утилит по разделам;
- встроенный фильтр для упрощения процесса поиска программ автозагрузки.
Недостатки:
- нет официальной поддержки русского языка.
Autorun Organizer
Autorun Organizer — программа для управления автозапуском. С помощью утилиты можно отключить лишние программы и повысить скорость загрузки системы. Доступна возможность пакетной работы с записями.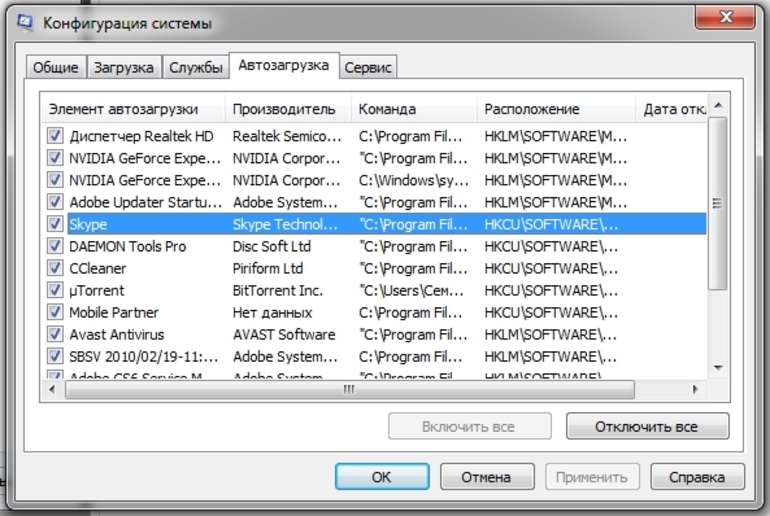 Поддерживается функция отложенного запуска ПО.
Поддерживается функция отложенного запуска ПО.
Приложение совместима с операционной системой Windows (32/64 бит). Для загрузки доступна полностью русская версия. Чтобы скачать и установит утилиту, требуется Windows XP и новее. Модель распространения программы — бесплатная.
Работа с приложением Autorun Organizer выполняется в главном окне. После запуска утилиты запустится процесс сканирования системы. Всего доступно несколько разделов для работы. Первый — «Главные разделы автозапуска». Здесь расположены основные программы, которые запускаются вместе с операционной системой Windows.
«Все разделы». Здесь отображаются все программы, которые установлены на компьютере.
«Пользовательские». После выбора этого пункта откроется небольшое окно, где пользователи могут отметить разделы, которые будут отображаться в списке программ: реестр, планировщик, папка автозагрузки и т.д.
В нижней части интерфейса доступен раздел «Время загрузки системы». Приложение Autorun Organizer анализирует время запуска системы. Результаты отображаются в виде графиков. Чтобы отключить программу из автозапуска и повысить производительность Windows необходимо выбрать утилиту из списка и перейти в раздел «Подробности о программе» в нижней части интерфейса. Далее необходимо нажать кнопку «Удалить».
Результаты отображаются в виде графиков. Чтобы отключить программу из автозапуска и повысить производительность Windows необходимо выбрать утилиту из списка и перейти в раздел «Подробности о программе» в нижней части интерфейса. Далее необходимо нажать кнопку «Удалить».
Также здесь доступна возможность временного отключения программы. Можно отложить загрузку на 30 и более секунд.
Преимущества программы Autorun Organizer:
- бесплатная модель распространения;
- простой и удобный интерфейс с поддержкой русского языка;
- наличие функции, которая позволяет отложить загрузку программ.
Недостатки:
- нельзя очистить реестр от скопившегося «мусора».
CCleaner
CCleaner — универсальная утилита для повышения производительности системы. С помощью программы можно очистить реестр от «мусора», удалить лишние программы из автозапуска, выполнить деинсталляцию приложений с компьютера.
Утилита имеет полную совместимость с операционной системой Windows (32 и 64-битными). Для загрузки доступна русская версия ПО. Чтобы установить и пользоваться приложением, требуется Windows XP и новее. Скачать программу CCleaner для домашнего использования можно бесплатно. Помимо этого доступна возможность покупки Professional-версии. Стоимость лицензионной версии — 20 долларов.
Преимущества CCleaner Professional:
- Автоматическая загрузка выходящих обновлений для приложения.
- Контроль работы системы в режиме реального времени.
- Установка функции очистки системы от «мусора» по расписанию.
После запуска программы откроется главное окно. Для управления автозапуском системы необходимо перейти в раздел «Сервис» — «Автозагрузка».
В разделе «Windows» отображаются все программы, которые запускаются вместе с системой и снижают скорость загрузки ОС. Для отключения приложения необходимо выделить нужную утилиту и выбрать пункт «Выключить» в правой части интерфейса. Также здесь можно полностью удалить ПО из автозагрузки.
Также здесь можно полностью удалить ПО из автозагрузки.
В разделе «Запланированные задачи» можно отключить все задачи, которые запланированы в системе: обновление программ и драйверов. Это также поможет повысить производительность ОС.
По завершению процесса отключения приложений из автозагрузки можно сохранить отчет о проделанной работе в отдельном текстовом файле.
Преимущества:
- возможность загрузить утилиту CCleaner абсолютно бесплатной;
- простой и удобный интерфейс с поддержкой русского языка;
- инструменты для очистки реестра от «мусора»;
- возможность отключения запланированных задач.
Недостатки:
- нет возможность отключения кодеков.
Startup Delayer
Startup Delayer — утилита для оптимизации автозапуска программ. С помощью приложения можно отключить загрузку ПО вместе с Windows. Благодаря этому снижается время загрузки системы. Также доступна возможность настройки режима запуска приложений.
Программа полностью совместима с операционной системой Windows (32/64-бит). Для комфортной работы требуется ОС Windows XP и новее. Доступна полностью русская версия для скачивания. Модель распространения утилиты Startup Delayer — бесплатная.
После запуска программы откроется главное окно, в котором выполняется работа с ПО. В разделе «Автозапуск приложений» выполняется настройка автозагрузки. Перед тем, как убрать ПО из автозапуска необходимо выбрать пользователя для редактирования.
В окне ниже списка пользователей отображаются все доступные программы, которые запускаются одновременно с Windows. Чтобы отключить лишние приложение, которое нагружает систему, нужно выделить ПО. В нижней части интерфейса появятся действия, которые можно выполнить: включить автозадержку или установить все параметры вручную.
После установки параметров задержки необходимо применить внесенные изменения. Чтобы убрать программу из автозагрузки и снизить нагрузку на систему необходимо нажать на кнопку «Остановить выбранное приложение» на верхней панели инструментов.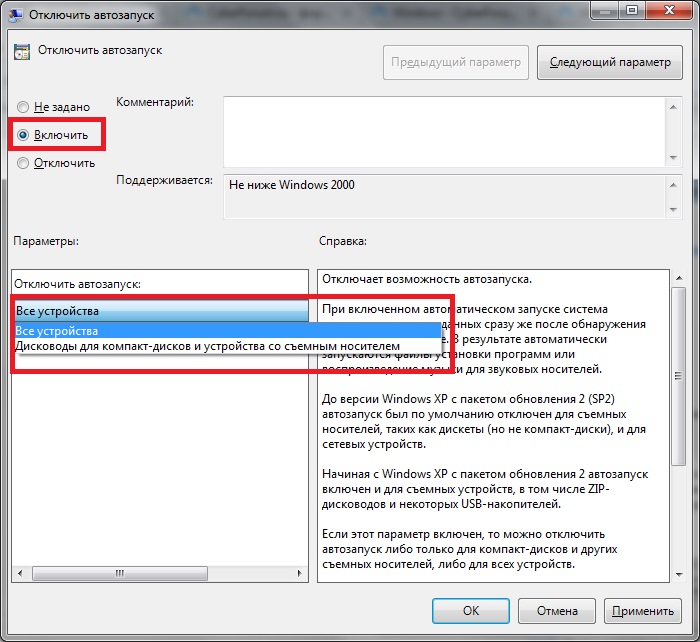
Чтобы упростить процесс поиска утилиты для отключения можно воспользоваться строкой «Найти». Здесь пользователям необходимо ввести название программы, после чего она отобразится в списке результатов.
Преимущества:
- удобный интерфейс на русском языке;
- скачать утилиту можно абсолютно бесплатно;
- доступна возможность управления процессами и службами ОС Windows.
Недостатки:
- нет инструментов для редактирования реестра.
Safe Startup
Safe Startup — небольшое приложение для управления автозапуском программ. С помощью утилиты можно добавить или удалить ПО из автозагрузки системы. Благодаря этому можно повысить производительность и снизить скорость загрузки ОС.
Утилита полностью совместима с операционной системой Windows (32/64 бит). Для комфортной работы с приложением требуется Windows XP и новее. Доступна русская версия для скачивания. Модель распространения программы Safe Startup — бесплатная.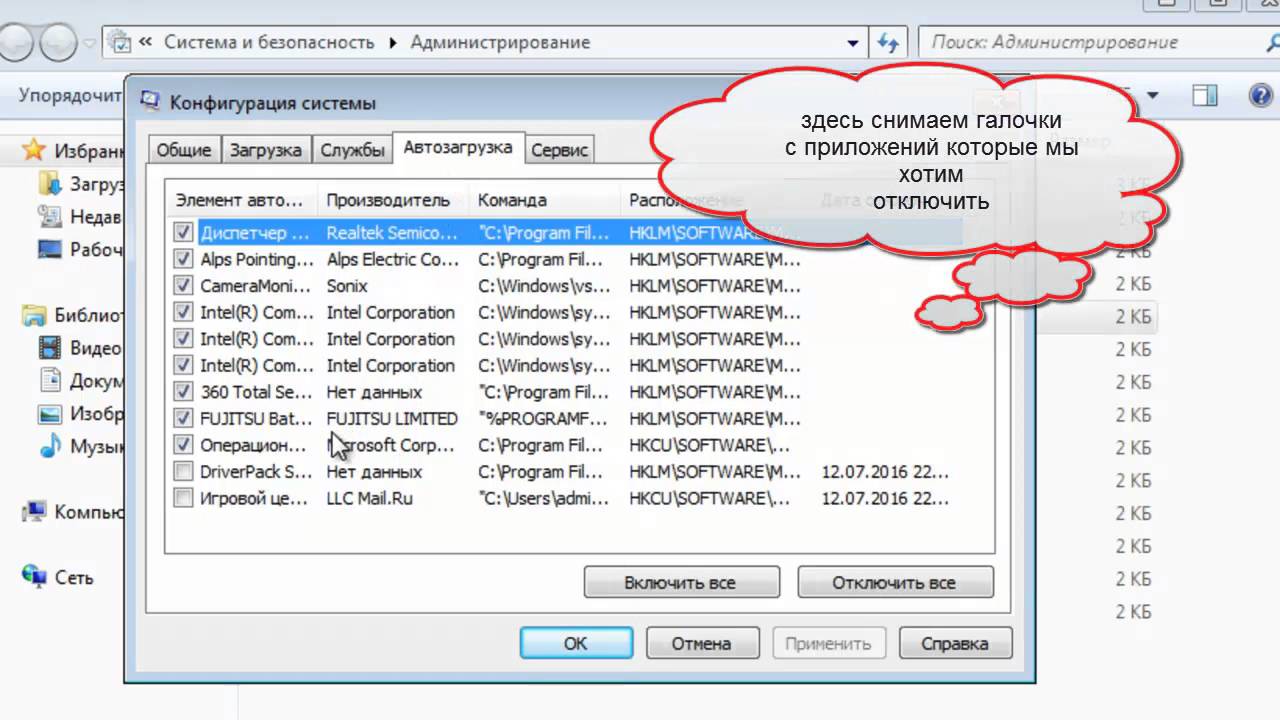
После запуска утилиты откроется главное окно с основными инструментами для работы. В левой части интерфейса расположен список всех приложений, которые запускаются вместе с системой.
В правой части интерфейса показана основная информация о программе: параметры, разработчик, размер, описание, тип старта, сертификат, расположение. Пользователи могут добавить собственный комментарий к приложению. Ниже расположены кнопки для управления автозагрузкой. Чтобы отключить автозапуск ПО необходимо нажать «Rejected».
Список программ можно сортировать по принятым пользователем решениям: утверждено или отклонено.
Преимущества:
- простой процесс настройки автозапуска программ;
- поддержка русского языка;
- бесплатная модель распространения.
Недостатки:
- нельзя управлять службами и процессами операционной системы.
Как отключить программы из автозагрузки в Windows – Новости технологий Apple-Droid.
 com
com
Медленная загрузка операционной системы Windows может быть причиной раздражения и снижения производительности. Часто одной из причин этой проблемы является перегруженная автозагрузка, когда множество программ запускается при старте системы, замедляя процесс загрузки. В этой статье мы рассмотрим несколько полезных методов оптимизации автозагрузки Windows, которые помогут вам ускорить запуск вашей системы и повысить ее производительность.
Очистка автозагрузки через Диспетчер задач
- Откройте Диспетчер задач Windows
Нажмите комбинацию клавиш Ctrl + Shift + Esc на клавиатуре, чтобы открыть Диспетчер задач Windows. - Перейдите на вкладку “Запуск”
В Диспетчере задач выберите вкладку “Запуск” или “Автозагрузка приложений”. Здесь вы увидите список программ, запускающихся при загрузке системы. - Определите программы, замедляющие загрузку
Оцените список программ на вкладке “Запуск” и идентифицируйте те, которые могут замедлять процесс загрузки системы.
- Отключите ненужные программы
Щелкните правой кнопкой мыши на программе, которую вы хотите отключить, и выберите “Отключить”. Это предотвратит запуск этой программы при старте системы.
Использование сторонних программ для управления автозагрузкой
- Установите сторонние программы для управления автозагрузкой
Существуют различные сторонние программы, которые предлагают расширенные возможности управления автозагрузкой. Некоторые из них включают Autoruns, CCleaner и Soluto. Перейдите на сайт разработчика и следуйте инструкциям для установки выбранной программы. - Откройте программу и сканируйте автозагрузку
Запустите установленную программу и выберите опцию для сканирования автозагрузки. Программа покажет список программ, запускающихся при загрузке системы, и предоставит вам возможность управлять ими. - Отключите или удалите ненужные программы
Оцените список программ в программе для управления автозагрузкой и отключите или удалите ненужные программы, которые могут замедлять загрузку системы. Обычно в программе будет предоставлена возможность отключения или удаления программы из автозагрузки с помощью простых инструментов или контекстного меню.
Обычно в программе будет предоставлена возможность отключения или удаления программы из автозагрузки с помощью простых инструментов или контекстного меню. - Сохраните изменения и перезагрузите компьютер
После отключения ненужных программ сохраните изменения в программе для управления автозагрузкой и перезагрузите компьютер, чтобы изменения вступили в силу.
Отключение ненужных программ из автозагрузки Windows является эффективным способом повысить производительность вашей системы и ускорить процесс загрузки. В этой статье мы рассмотрели несколько методов, включая использование встроенных инструментов системы и сторонних программ, чтобы дать вам возможность выбрать подходящий вариант для вашего компьютера. Надеемся, что эти рекомендации помогут вам оптимизировать автозагрузку и наслаждаться более быстрой и эффективной работой вашей операционной системы Windows.
- Больше
Похожие новости
Как остановить запуск приложений Windows при запуске
Одним из самых неприятных аспектов Windows является легкость, с которой многие приложения запускаются автоматически, как только вы входите в Windows. Установите приложение, такое как Adobe Acrobat, iTunes или Spotify, и оно войдет в вашу рутину запуска, нужно вам это или нет.
Установите приложение, такое как Adobe Acrobat, iTunes или Spotify, и оно войдет в вашу рутину запуска, нужно вам это или нет.
Некоторые типы программ должны запускаться автоматически, например антивирусы и программы для веб-камер. Однако многие приложения без необходимости используют процесс запуска Windows, потребляя память и ресурсы и потенциально снижая производительность вашего ПК. Не волнуйтесь, потому что вы можете дать отпор.
Windows уже давно предлагает способ просмотра и отключения запускаемых вами программ. Те, кто использовал более старые версии Windows, возможно, помнят, как открывали средство настройки системы (msconfig) для просмотра и отмены выбора любых программ, которые вы хотели прекратить загружать автоматически. Эта опция больше недоступна в Windows 10 или Windows 11. Вместо этого вы переходите на экран «Настройки» или в «Диспетчер задач». Вот как бороться с нежелательными запускаемыми приложениями.
Отключить автозагрузку приложений в настройках Windows
В Windows 10 или 11 перейдите в раздел «Настройки» > «Приложения» > «Автозагрузка» , чтобы просмотреть список всех приложений, которые могут запускаться автоматически, и определить, какие из них следует отключить. Список можно отсортировать по имени, статусу или влиянию на запуск. Переключатель рядом с каждым приложением указывает на состояние «Вкл.» или «Выкл.», чтобы сообщить вам, находится ли это приложение в настоящее время в вашей процедуре запуска.
Список можно отсортировать по имени, статусу или влиянию на запуск. Переключатель рядом с каждым приложением указывает на состояние «Вкл.» или «Выкл.», чтобы сообщить вам, находится ли это приложение в настоящее время в вашей процедуре запуска.
(Источник: Лэнс Уитни/Microsoft)
Под переключателем находится индикатор удара. Приложение может быть помечено как «Нет влияния», «Слабое влияние», «Среднее влияние» или «Высокое влияние». Эти индикаторы измеряют влияние запускаемой программы на ЦП и дисковод вашего ПК при запуске. Чем выше показатель воздействия, тем дольше загружается программа, тем самым увеличивается время, необходимое для полного запуска Windows. Приложение со статусом «Не измеряется» означает, что его влияние еще не определено.
При рассмотрении того, какие приложения следует исключить из процедуры запуска, обратите внимание на те, которым присвоен высокий и средний рейтинг, поскольку их отключение окажет наибольшее влияние на ускорение вашей системы при запуске. Отключение тех, которые оцениваются как «Низкое воздействие» или «Нет воздействия», практически не повлияет на время запуска, но это все же стоит сделать, поскольку их отключение может освободить драгоценную оперативную память. Чтобы отключить приложение, просто выключите его переключатель.
Отключение тех, которые оцениваются как «Низкое воздействие» или «Нет воздействия», практически не повлияет на время запуска, но это все же стоит сделать, поскольку их отключение может освободить драгоценную оперативную память. Чтобы отключить приложение, просто выключите его переключатель.
(Источник: Лэнс Уитни/Microsoft)
Отключить автозагрузку приложений в диспетчере задач
Другой вариант — просмотреть автозагрузку приложений с помощью диспетчера задач, что позволяет легче исследовать каждое из них и лучше оценить, следует ли их отключать. В Windows 10 или 11 щелкните правой кнопкой мыши любую пустую область панели задач. Во всплывающем меню нажмите «Диспетчер задач».
(Источник: Лэнс Уитни/Microsoft)
Появится окно диспетчера задач. В Windows 10 щелкните вкладку Startup 9.0013 (может потребоваться сначала нажать Подробнее ). В Windows 11 щелкните категорию приложений для запуска .
Вы увидите список всех приложений, которые запускаются автоматически при каждой загрузке Windows. Некоторые из программ вы, вероятно, узнаете; другие могут быть незнакомы. Задача здесь состоит в том, чтобы выследить те, которые не нужно запускать при запуске, и при этом не мешать тем, которые запускаются.
(Источник: Лэнс Уитни/Microsoft)
По умолчанию список должен быть отсортирован по имени, но вы можете щелкнуть любой из заголовков, чтобы отсортировать список по издателю программного обеспечения, статусу запуска и влиянию запуска. Щелкните определенный заголовок еще раз, чтобы изменить порядок. Чтобы исключить приложение из последовательности запуска, щелкните его правой кнопкой мыши и выберите 9.0012 Отключить . Все отключенное будет помечено как таковое в столбце Статус.
(Источник: Лэнс Уитни/Microsoft)
Безопаснее всего отключить одно приложение за раз, перезагрузить компьютер, а затем убедиться, что вы и Windows можете жить без запуска программы при запуске. Если вы столкнулись с какими-либо проблемами с отключенной программой, вернитесь на экран настроек или в диспетчер задач и снова включите ее в процедуру запуска.
Если вы столкнулись с какими-либо проблемами с отключенной программой, вернитесь на экран настроек или в диспетчер задач и снова включите ее в процедуру запуска.
Если вы не можете определить конкретное приложение по его имени или издателю, щелкните его правой кнопкой мыши и выберите Свойства . Откроется окно «Свойства файла», в котором могут быть показаны дополнительные сведения о нем, включая описание и номер версии.
(Источник: Лэнс Уитни/Microsoft)
Если вы не уверены, следует ли отключать запуск определенного приложения при запуске, щелкните его правой кнопкой мыши и выберите Искать в Интернете . Windows запускает поиск Bing в вашем веб-браузере для этой программы. Затем вы можете просмотреть результаты, чтобы найти информацию и рекомендации о том, следует ли запретить запуск программы.
Рекомендовано нашими редакторами
Двигайтесь: как ускорить загрузку ПК с Windows
Уходи: 6 простых способов удаления программ в Windows
Почему не оба? Как выполнить двойную загрузку Windows 10 и Windows 11
Конечная цель должна состоять в том, чтобы использовать статус Startup Impact в сочетании с информацией, которую вы найдете с помощью веб-поиска, чтобы выбрать правильные приложения для отключения.
(Источник: Лэнс Уитни/Microsoft)
Сторонние менеджеры запуска
Если вы считаете, что менеджеры автозагрузки, встроенные в Windows, недостаточно надежны или эффективны, вы обычно можете найти еще больше элементов автозагрузки для проверки с помощью различных сторонних приложений.
AutoRuns
AutoRuns(открывается в новом окне) — это бесплатная опция для опытных пользователей, которая показывает запускаемые приложения, расширения браузера, запланированные задачи, службы, драйверы и многое другое. Изучение огромного количества предметов может поначалу сбивать с толку и пугать; вы не хотите отключать нужное и важное приложение или другой компонент. Однако, если вы понимаете все или большую часть перечисленных элементов, AutoRuns является мощным и полезным менеджером запуска.
(Источник: Лэнс Уитни/Microsoft)
Starter
Бесплатная утилита Starter(открывается в новом окне) показывает все запускаемые программы, процессы и службы. Вы можете просмотреть все элементы или сузить список по расположению папки или записи в реестре. Прежде чем пытаться отключить элемент, вы можете отредактировать его параметры, чтобы контролировать, как и когда он запускается. Вы также можете запустить элемент автозагрузки непосредственно из Starter, чтобы точно увидеть, что он делает. Starter даже позволяет настраивать внешний вид, компоновку и функции утилиты.
Вы можете просмотреть все элементы или сузить список по расположению папки или записи в реестре. Прежде чем пытаться отключить элемент, вы можете отредактировать его параметры, чтобы контролировать, как и когда он запускается. Вы также можете запустить элемент автозагрузки непосредственно из Starter, чтобы точно увидеть, что он делает. Starter даже позволяет настраивать внешний вид, компоновку и функции утилиты.
(Источник: Лэнс Уитни/Microsoft)
Startup Delayer
Бесплатная версия Startup Delayer(откроется в новом окне) предлагает обычные приемы управления запуском. Startup Delayer начинается с отображения всех ваших элементов автозагрузки, а также любых запущенных задач и служб. Щелкните правой кнопкой мыши любой элемент, чтобы просмотреть его свойства, запустите его, чтобы узнать, что он делает, выполните поиск в Google или библиотеке процессов (открывается в новом окне) для получения дополнительной информации, отключите его или отложите.
Если вы решите отложить запуск программы, вы можете указать, как долго она должна ждать до запуска, чтобы избежать одновременной загрузки нескольких приложений. При обновлении до платной версии вы получаете возможность планировать, когда именно должны открываться определенные приложения.
При обновлении до платной версии вы получаете возможность планировать, когда именно должны открываться определенные приложения.
(Источник: Лэнс Уитни/Microsoft)
Нравится то, что вы читаете?
Подпишитесь на информационный бюллетень Tips & Tricks , чтобы получить советы экспертов, чтобы получить максимальную отдачу от вашей технологии.
Этот информационный бюллетень может содержать рекламу, предложения или партнерские ссылки. Подписка на информационный бюллетень означает ваше согласие с нашими Условиями использования и Политикой конфиденциальности. Вы можете отказаться от подписки на информационные бюллетени в любое время.
Спасибо за регистрацию!
Ваша подписка подтверждена. Следите за своим почтовым ящиком!
Подпишитесь на другие информационные бюллетени
Как отключить автозагрузку программ для ускорения Windows 10
Учитесь на знаниях сообщества. Эксперты добавляют свои идеи в эту совместную статью на основе ИИ, и вы тоже можете.
Эксперты добавляют свои идеи в эту совместную статью на основе ИИ, и вы тоже можете.
Это новый тип статьи, которую мы начали с помощью ИИ, и эксперты продвигают ее вперед, делясь своими мыслями непосредственно в каждом разделе.
Если вы хотите внести свой вклад, запросите приглашение, поставив лайк или ответив на эту статью.
Узнать больше
— Команда LinkedIn
Последнее обновление:
1 июля 2023 г.
Windows 10 — мощная и универсальная операционная система, но она также может работать медленно и раздражать, если при запуске запущено слишком много программ. Эти программы могут потреблять системные ресурсы, задерживать время загрузки и влиять на общую производительность. К счастью, вы можете отключить ненужные программы запуска, чтобы ускорить загрузку Windows 10 и улучшить взаимодействие с пользователем. В этой статье мы покажем вам, как это сделать за четыре простых шага.
Проверка влияния запуска
Первый шаг — проверить, насколько сильно каждая запускаемая программа влияет на время загрузки. Для этого откройте Диспетчер задач, нажав Ctrl+Shift+Esc или щелкнув правой кнопкой мыши на панели задач и выбрав Диспетчер задач. Затем щелкните вкладку «Автозагрузка», чтобы увидеть список всех программ, которые запускаются при включении компьютера. Вы также увидите столбец «Влияние на запуск», в котором показано, насколько каждая программа влияет на время загрузки. Вы можете отсортировать список, нажав на заголовок столбца.
Отключить ненужные программы автозагрузки
Второй шаг — отключить программы автозагрузки, которые вам не нужны или которые вы не используете часто. Для этого щелкните правой кнопкой мыши имя программы и выберите Отключить. Вы также можете выбрать несколько программ, удерживая клавишу Ctrl и щелкая по ним. Вы должны отключить все программы, которые сильно или средне влияют на время загрузки, если только они не необходимы для вашей безопасности или функциональности. Например, вы можете оставить антивирус, брандмауэр или программы облачного хранилища включенными, но вы можете отключить такие вещи, как игры, медиаплееры или расширения браузера.
Например, вы можете оставить антивирус, брандмауэр или программы облачного хранилища включенными, но вы можете отключить такие вещи, как игры, медиаплееры или расширения браузера.
Управление фоновыми приложениями
Третий шаг — управление фоновыми приложениями, которые работают, даже когда вы их не используете. Эти приложения также могут замедлить время загрузки и производительность, используя ваш процессор, память и сеть. Чтобы управлять фоновыми приложениями, откройте приложение «Настройки», нажав Windows + I или щелкнув меню «Пуск» и выбрав «Настройки». Затем нажмите «Конфиденциальность» и прокрутите вниз до «Фоновые приложения». Вы увидите список всех приложений, которые могут работать в фоновом режиме, и тумблер для их включения или выключения. Вы можете отключить любые приложения, которые вам не нужны или которые вы не используете часто, например прогноз погоды, новости или приложения для социальных сетей.
Очистите свой диск и реестр
Четвертый и последний шаг — очистите свой диск и реестр, чтобы удалить все ненужные файлы, временные файлы или недействительные записи, которые могут замедлить время загрузки и производительность. Чтобы очистить диск, откройте Проводник, нажав Windows+E или щелкнув значок папки на панели задач. Затем щелкните правой кнопкой мыши диск, на котором установлена Windows (обычно C:), и выберите «Свойства». Затем нажмите кнопку «Очистка диска» и выберите файлы, которые хотите удалить. Вы также можете нажать кнопку «Очистить системные файлы», чтобы удалить дополнительные файлы, например файлы обновления Windows или предыдущие установки Windows. Чтобы очистить реестр, вы можете использовать сторонний инструмент, такой как CCleaner или Wise Registry Cleaner, который может сканировать и исправлять любые ошибки или проблемы в вашем реестре. Однако будьте осторожны при использовании этих инструментов и всегда делайте резервную копию реестра, прежде чем вносить какие-либо изменения.
Чтобы очистить диск, откройте Проводник, нажав Windows+E или щелкнув значок папки на панели задач. Затем щелкните правой кнопкой мыши диск, на котором установлена Windows (обычно C:), и выберите «Свойства». Затем нажмите кнопку «Очистка диска» и выберите файлы, которые хотите удалить. Вы также можете нажать кнопку «Очистить системные файлы», чтобы удалить дополнительные файлы, например файлы обновления Windows или предыдущие установки Windows. Чтобы очистить реестр, вы можете использовать сторонний инструмент, такой как CCleaner или Wise Registry Cleaner, который может сканировать и исправлять любые ошибки или проблемы в вашем реестре. Однако будьте осторожны при использовании этих инструментов и всегда делайте резервную копию реестра, прежде чем вносить какие-либо изменения.
Выполнив эти четыре шага, вы можете отключить ненужные программы запуска, чтобы ускорить загрузку Windows 10 и оптимизировать производительность. Вы должны заметить значительное улучшение времени загрузки и общего пользовательского опыта.


 Обычно в программе будет предоставлена возможность отключения или удаления программы из автозагрузки с помощью простых инструментов или контекстного меню.
Обычно в программе будет предоставлена возможность отключения или удаления программы из автозагрузки с помощью простых инструментов или контекстного меню.