Excel формула vlookup: инструкция на примере / Skillbox Media
Содержание
Как работает впр в excel пошагово
Как работает впр в excel пошагово
Даже, если Вы не часто открываете Excel, будет очень полезно знать впр эксель и как пользоваться этой функцией. Статья рассказывает, как работает функция впр в excel для чайников. Здесь Вы найдете как работает впр в excel пошагово с примерами, их скриншотами и описанием.
Для более комфортного пользования функций ВПР будет полезным знать, как работают ссылки в Excel, и какие существуют правила закрепления ссылок.
Функция впр в excel для чайников
Функция ВПР – расшифровывается, как вертикальный просмотр. Это, казалось бы мало практичная деталь, позволяет разобраться в принципе работы функции ВПР.
Если Вы знаете принцип работы функции, то можно пролистать до следующего блока.
Представьте, что Вам нужно заполнить таблицу с ведомостью по зарплатам сотрудников конкретного отдела.
У Вас уже есть шаблон ведомости, в котором заполнены табельные номера и ФИО.
Осталось внести суммы зарплат и собрать подписи.
Шаблон зарплатной ведомости
Сведения о заработной плате находятся в другой таблице, например в общем реестре предприятия, где есть табельный номер и зарплата каждого сотрудника.
Без функции Вы бы искали каждый табельный номер в общем списке сверху вниз, потом переписывали или копировали бы з/п напротив нужного табельного в свою таблицу.
Заполнение таблицы вручную
Собственно, по такому же принципу и работает ВПР, делает просмотр сверху вниз (вертикально) до требуемого значения идентификатора и забирает значение напротив, как результат вычисления.
ВПР эксель как пользоваться
Функция ВПР находится в разделе функций ссылок и массивов.
Как найти ВПР
Функцию ВПР обычно вставляют в ячейку, в которой будет итоговый результат, в нашем случае зарплата конкретного сотрудника в ведомости.
Функция впр в excel примеры: где писать функцию
Теперь нужно последовательно заполнить четыре аргумента функции ВПР.

Искомое значение – значение для поиска. Значение, которое вы хотите найти. Поиск этого значения будет в первом столбце диапазона ячеек, указанного в аргументе — Таблица.
В нашем примере с зарплатной ведомостью – это табельный номер первого сотрудника в ведомости. Поэтому мы в этом аргументе можем просто указать адрес ячейки табельного в таблице ведомости.
Функция впр в excel примеры: Искомое значение.
Таблица – диапазон ячеек, в котором будет выполнен поиск искомого значения и возвращаемого значения с помощью функции ВПР. Первый столбец в диапазоне ячеек должен содержать искомое значение. Диапазон ячеек также должен содержать возвращаемое значение, которое нужно найти.
В нашем случае – это таблица общего реестра предприятия. При этом первым мы будем делать столбец, в котором функция будет искать табельный номер. Последний столбец не так важен, главное, чтобы в таблицу входил столбец, из которого мы будем забирать значение.
Если Ваша формула будет протягиваться, то обязательно закрепите диапазон таблицы используя клавишу F4.
Функция впр в excel примеры: Таблица
Номер столбца – номер столбца начиная с 1 для самого левого столбца Таблицы, содержащего возвращаемое значение.
В текущем примере у нас таблица начинается со столбца «Табельный номер» и заканчивается столбцом «Зарплата», поэтому номер столбца будет 2. Т.к. он второй в нашей таблице.
Функция впр в excel примеры: Номер столбца.
Интервальный просмотр – число 0 или 1.
0 (Ложь [False]) Точное совпадение–осуществляет поиск точного значения в первом столбце(если не находит –#Н/Д [#N/A]).
1 (Истина [True]) Приближенное соответствие–если нет совпадения, то выдает max_значение <искомого, при этом выделенная таблица должна быть отсортирована по первому столбцу по возрастанию.
В примере с ведомостью нам нужно строгое соответствие табельного номера, как и в большинстве случаев на практике. Мы обязательно сделаем отдельную статью, про то, как правильно использовать 1 в этом аргументе.
А пока просто запомните, что здесь всегда ставим 0.
Функция впр в excel примеры: Интервальный просмотр.
Как работает функция впр в excel пример.
Работу функции ВПР в excel можно изобразить таким образом:
Как использовать функцию впр в excel примеры.
Самые частые ошибки функции ВПР в excel.
Обычно при работе с функцией ВПР допускают только 2 ошибки:
1. Формула ВПР работает, но когда протягиваешь её, то значения неправильные.
В этом случае нужно обязательно проверить правильно ли сделано закрепление ссылок. В первую очередь закреплена ли таблица.
2. Функция ВПР выдает значения, но проверка показывает, что они неправильные.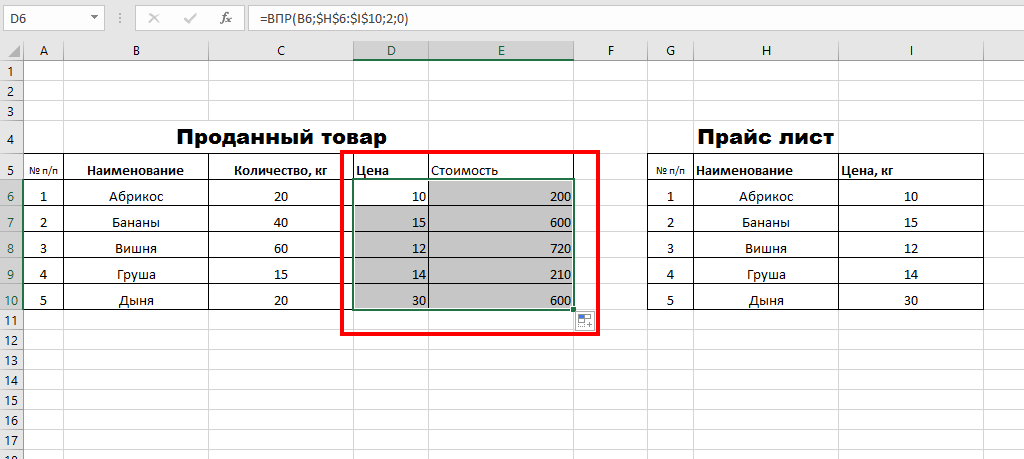 Скорее всего 4ый аргумент функции ВПР не заполнен или равен 1 (что, по сути, одно и тоже). Проследите, чтобы четвертый аргумент был равен 0.
Скорее всего 4ый аргумент функции ВПР не заполнен или равен 1 (что, по сути, одно и тоже). Проследите, чтобы четвертый аргумент был равен 0.
ВПР
Функция excel ВПР
Ещё у нас есть online курс Функции и форматирование, пройдя который Вы получите практические навыки в работе с самыми востребованными функциями Excel.
Функция ВПР (VLOOKUP) в Excel для чайников
Функция ВПР в Excel (на английском — VLOOKUP) по некоторому ключевому полю «подтягивает» данные из одного диапазона в другой. Ключевое поле должно присутствовать в обоих диапазонах данных (и там, куда «подтягиваем», и там, откуда берем данные).
Функция ВПР в Экселе: пошаговая инструкция
Представим, что перед нами стоит задача определить стоимость проданных товаров. Стоимость рассчитывается, как произведение количества и цены. Сделать это очень легко, если количество и цены находятся в соседних колонках. Однако данные могут быть представлены не в столь удобном виде.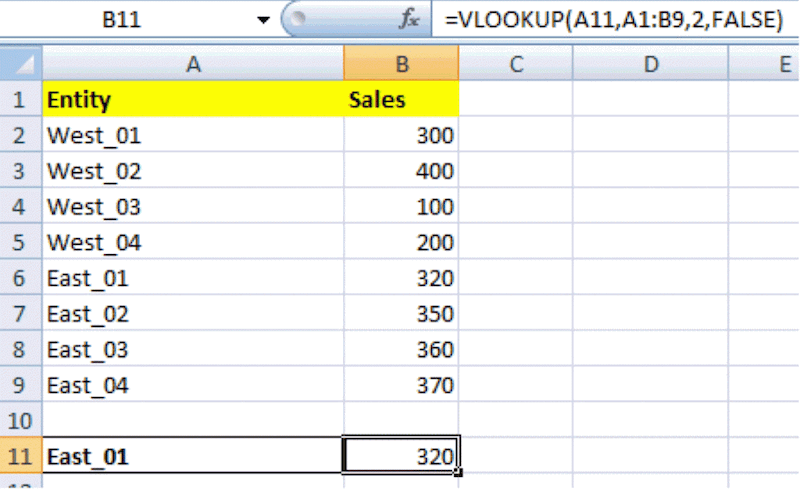 Исходная информация может находиться в совершенно разных таблицах и в другом порядке. В первой таблице указаны количества проданных товаров:
Исходная информация может находиться в совершенно разных таблицах и в другом порядке. В первой таблице указаны количества проданных товаров:
Во второй – цены:
Если перечень товаров в обеих таблицах совпадает, то, зная магическое сочетание Ctrl+C и Ctrl+V, данные о ценах можно легко подставить к данным о количестве. Однако очередность позиций в обеих таблицах не совпадает. Тупо скопировать цены и подставить к количеству не получится.
Поэтому мы не можем прописать формулу умножения и «протянуть» вниз на все позиции.
Что делать? Надо как-то цены из второй таблицы подставить к соответствующему количеству в первой, т.е. цену товара А к количеству товара А, цену Б к количеству Б и т.д.
Вот так.
Функция ВПР в Эксель легко справится с задачей.
Добавим вначале в первую таблицу новый столбец, куда будут подставляться цены из второй таблицы.
Для вызова функции с помощью Мастера нужно активировать ячейку, где будет прописана формула и нажать кнопку f(x) в самом начале строки формул. Появится диалоговое окно Мастера, где из списка всех функций нужно выбрать ВПР.
Появится диалоговое окно Мастера, где из списка всех функций нужно выбрать ВПР.
Кликаем по надписи «ВПР». Открывается следующее диалоговое окно.
Теперь нужно заполнить предлагаемые поля. В первом окошке «Искомое_значение» нужно указать критерий для ячейки, в которую мы вписываем формулу. В нашем случае это ячейка с наименованием товара «А».
Следующее поле «Таблица». В нем нужно указать диапазон данных, где будет осуществляться поиск нужных значений. В нашем случае это вторая таблица с ценой. При этом крайний левый столбец выделяемого диапазона должен содержать те самые критерии, по которым осуществляется поиск (столбец с наименованиями товаров). Затем таблица выделяется вправо минимум до того столбца, где находятся искомые значения (цены). Можно и дальше вправо выделить, но это уже ни на что не влияет. Главное, чтобы выделенная таблица начиналась со столбца с критериями и захватывала нужный столбец с данными.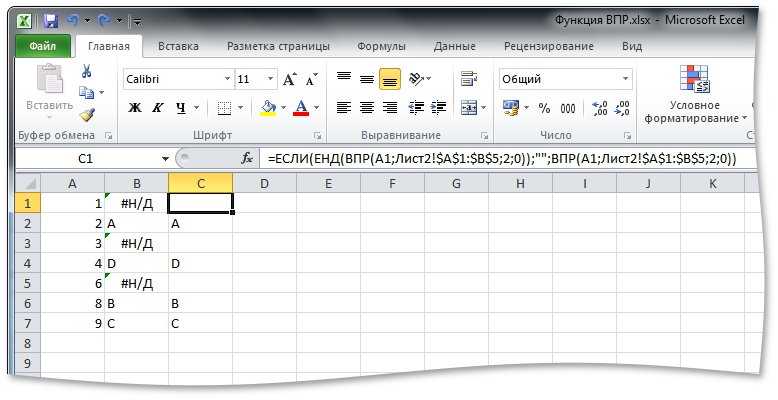 Также следует обратить внимание на тип ссылок, они должны быть абсолютными, т.к. формула будет копироваться в другие ячейки.
Также следует обратить внимание на тип ссылок, они должны быть абсолютными, т.к. формула будет копироваться в другие ячейки.
Следующее поле «Номер_столбца» — это число, на которое столбец с искомыми данными (ценами) отстоит от столбца с критерием (наименованием товара) включительно. То есть отсчет идет, начиная с самого столбца с критерием. Если у нас во второй таблице оба столбца находятся рядом, то нужно указать число 2 (первый – критерий, второй — цены). Часто бывает, что данные отстоят от критерия на 10 или 20 столбцов. Это не важно, Excel все сосчитает.
Последнее поле «Интервальный_просмотр», где указывается тип поиска: точное (0) или приблизительное (1) совпадение критерия. Пока ставим 0 (или ЛОЖЬ). Второй вариант рассмотрен ниже.
Нажимаем ОК. Если все правильно и значение критерия есть в обеих таблицах, то на месте только что введенной формулы появится некоторое значение. Остается только протянуть (или просто скопировать) формулу вниз до последней строки таблицы.
Теперь легко рассчитать стоимость простым умножением количества на цену.
Формулу ВПР можно прописать вручную, набирая аргументы по порядку, и разделяя точкой с запятой (см. видеоурок ниже).
Особенности использования формулы ВПР в Excel
Функция ВПР имеет свои особенности, о которых следует знать.
1. Первую особенность можно считать общей для функций, которые используются для многих ячеек путем прописывания формулы в одной из них и дальнейшим копированием в остальные. Здесь нужно обращать внимание на относительность и абсолютность ссылок. Конкретно в ВПР критерий (первое поле) должно иметь относительную ссылку (без знаков $), так как у каждой ячейки свой собственный критерий. А вот поле «Таблица» должно иметь абсолютную ссылку (адрес диапазона прописывается через $). Если этого не сделать, то при копировании формулы диапазон «поедет» вниз и многие значения просто не найдутся, так как искать будет негде.
2. Номер столбца, указываемый в третьем поле «Номер_столбца» при использовании Мастера функций, должен отсчитываться, начиная с самого критерия.
3. Функция ВПР из диапазона с искомыми данными выдает первое сверху значение. Это значит, что, если во второй таблице, откуда мы пытаемся «подтянуть» некоторые данные, присутствуют несколько ячеек с одинаковым критерием, то в рамках выделенного диапазона ВПР захватит первое сверху значение. Об этом следует помнить. К примеру, если мы хотим к цене товара подтянуть количество из другой таблицы, а там этот товар встречается несколько раз (в нескольких строках), то к цене подтянется первое сверху количество.
4. Последний параметр формулы, который 0 (нуль), ставить нужно обязательно. Иначе формула может криво работать.
5. После использования ВПР саму формулу лучше сразу удалить, оставив только полученные значения. Делается это очень просто. Выделяем диапазон с полученными значениями, нажимаем «копировать» и на это же место с помощью специальной вставки вставляем значения. Если таблицы находятся в разных книгах Excel, то очень удобно разорвать внешние связи (оставив вместо них только значения) с помощью специальной команды, которая находится по пути Данные → Изменить связи.
После вызова функции разрывания внешних связей появится диалоговое окно, где нужно нажать кнопку «Разорвать связь» и затем «Закрыть».
Это позволит удалить сразу все внешние ссылки.
Примеры функции ВПР в Excel
Для следующих примеров использования функции ВПР возьмем немного другие данные.
Требуется цены из второй таблицы подтянуть в первую. В качестве критерия здесь используется код. Ниже показаны этапы вычисления ВПР.
Вторая таблица меньше первой, т.е. некоторые коды в ней отсутствуют. Для отсутствующих позиций ВПР выдает ошибку #Н/Д.
Появление таких ошибок, кстати, можно использовать для пользы дела, когда нужно найти отличия в таблицах. Но, скорее всего, ошибки помешают.
Конструкция с функцией ЕСЛИОШИБКА
Вместе с функцией ВПР часто используют функцию ЕСЛИОШИБКА, которая «заглушает» ошибки #Н/Д и вместо них возвращает некоторое значение. Обычно это 0 или пусто.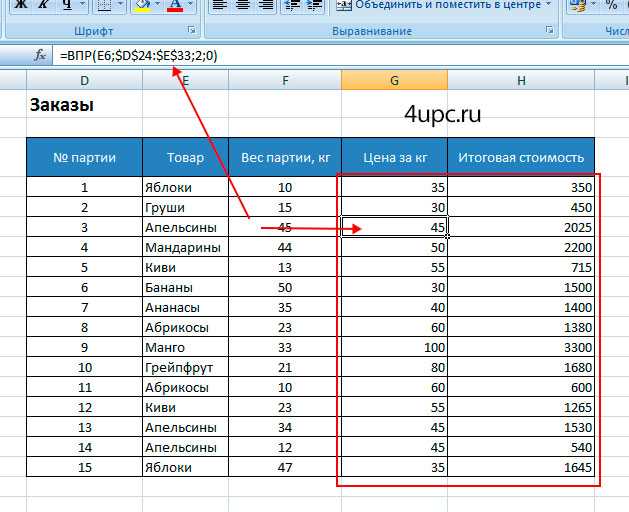
Как видно, ошибок больше нет, а вместо них пустые ячейки.
Разные форматы критерия в таблицах
Одна из распространенных причин появления ошибок заключается в несовпадении форматов критериев в двух таблицах. Текстовый и числовой форматы воспринимаются функцией ВПР как разные значения. Возможны два варианта.
Первый случай, когда критерии в первой таблице сохранены как числа, а критерии во второй таблице – как текст.
В ячейках с числами, сохраненными как текст, в левом верхнем углу появляется зелененький треугольник. Можно выделить все такие числа и в раскрывающемся списке выбрать Преобразовать в число.
Такое решение используется довольно часто. Но оно не всегда подходит. Например, когда данные из второй таблицы регулярно выгружаются из какой-нибудь базы данных типа 1С. В подобных файлах вообще все сохранено как текст. И если мы планируем постоянно использовать такие данные, вставляя их в заранее подготовленный диапазон, то лучше, чтобы формулы работали без дополнительного вмешательства.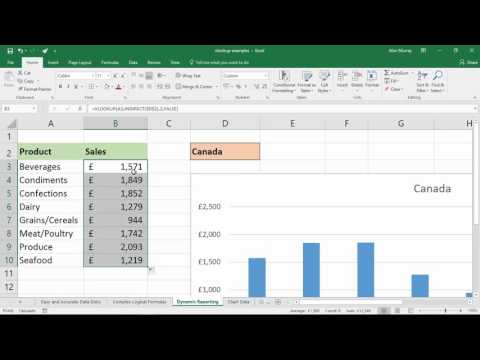
Автоматически изменить формат критерия во второй таблице нельзя, т.к. ссылка ведет на целый диапазон. Придется вмешиваться в ссылку на критерий в первой таблице. Для этого потребуется дописать функцию ТЕКСТ, которая изменит числовой формат на текстовый. Синтаксис функции ТЕКСТ предполагает обязательное указание формата. Достаточно задать формат #. Ниже картинка с готовой формулой.
Две ошибки по-прежнему связаны с тем, что эти товары отсутствую во второй таблице. Чтобы их заглушить, можно вновь воспользоваться функцией ЕСЛИОШИБКА.
Вторая ситуация, заключается в том, что «текстом» являются критерий из первой таблицы. Форматы снова не совпадают.
Как и в прошлый раз, будем вносить коррективы в функцию ВПР. Преобразовать «текст» в «число» еще проще. Достаточно к ссылке на «текстовый» критерий добавить 0 или умножить на 1.
Бывает еще и третья, смешанная ситуация. Она встречается гораздо реже. Это когда в первой и второй таблице критерии сохранены и как число, и как текст, вперемешку. Здесь потребуется задействовать сразу все описанные выше функции: ЕСЛИОШИБКА, ТЕКСТ и +0. Вначале прописываем ЕСЛИОШИБКА и в качестве первого аргумента этой функции записываем ВПР с какой-либо конструкцией для изменения формата. Например, ВПР с формулой ТЕКСТ. В качестве второго аргумента (т.е. того, что должно быть в случае ошибки) записываем вторую конструкцию ВПР с +0. Таким образом, если ВПР с функцией ТЕКСТ не выдает ошибку, значит все ОК. Но если первая конструкция возвращает ошибку #Н/Д, то функция ЕСЛИОШИБКА подставляет вторую конструкцию – ВПР с +0. Другими словами, мы вначале принудительно делаем все критерии текстовыми, а затем, числовыми. Таким образом, ВПР проверяет оба формата. Один из них совпадет с форматом во второй таблице. Немного громоздко получается, но в целом все работает.
Здесь потребуется задействовать сразу все описанные выше функции: ЕСЛИОШИБКА, ТЕКСТ и +0. Вначале прописываем ЕСЛИОШИБКА и в качестве первого аргумента этой функции записываем ВПР с какой-либо конструкцией для изменения формата. Например, ВПР с формулой ТЕКСТ. В качестве второго аргумента (т.е. того, что должно быть в случае ошибки) записываем вторую конструкцию ВПР с +0. Таким образом, если ВПР с функцией ТЕКСТ не выдает ошибку, значит все ОК. Но если первая конструкция возвращает ошибку #Н/Д, то функция ЕСЛИОШИБКА подставляет вторую конструкцию – ВПР с +0. Другими словами, мы вначале принудительно делаем все критерии текстовыми, а затем, числовыми. Таким образом, ВПР проверяет оба формата. Один из них совпадет с форматом во второй таблице. Немного громоздко получается, но в целом все работает.
Отсутствующие критерии по-прежнему вызывают ошибку #Н/Д. В таком случае всю формулу можно еще раз «обернуть» в ЕСЛИОШИБКА.
Функция СЖПРОБЕЛЫ для чистки текстового критерия
В качестве критерия рекомендуется брать уникальный код, в котором опечатки, характерные для текста, маловероятны. Но иногда все-таки кода нет и критерием выступает текст (названия организаций, фамилии людей и т.д.). В этом случае возможны случайные ошибки в написании. Одна из распространенных ошибок – лишние пробелы. Проблема решается просто с помощью функции СЖПРОБЕЛЫ для всех критериев. Сделать это можно внутри формулы ВПР, а можно и предварительно пройтись по всем критериям в обеих таблицах. Кому как удобней.
Но иногда все-таки кода нет и критерием выступает текст (названия организаций, фамилии людей и т.д.). В этом случае возможны случайные ошибки в написании. Одна из распространенных ошибок – лишние пробелы. Проблема решается просто с помощью функции СЖПРОБЕЛЫ для всех критериев. Сделать это можно внутри формулы ВПР, а можно и предварительно пройтись по всем критериям в обеих таблицах. Кому как удобней.
Подсчет номера столбца в большой таблице
Если во второй таблице много столбцов, да еще часть из них скрыта или сгруппирована, то подсчитать напрямую количество столбцов между критерием и нужными данными, весьма непросто. Есть прием, который позволяет вообще не считать эти столбцы. Для этого во время выделения второй таблицы следует посмотреть в нижний правый угол выделяемого диапазона. Там появляется подсказка о количестве выделенных строк и столбцов. Запоминаем число столбцов и вносим в формулу ВПР.
Здорово экономит время.
Интервальный просмотр в функции ВПР
Наступило время обсудить последний аргумент функции ВПР. Как правило, указываю 0, чтобы функция искала точное совпадение критерия. Но есть вариант приблизительного поиска, это называется интервальный просмотр.
Как правило, указываю 0, чтобы функция искала точное совпадение критерия. Но есть вариант приблизительного поиска, это называется интервальный просмотр.
Рассмотрим алгоритм работы ВПР при выборе интервального просмотра. Прежде всего (это обязательно), столбец с критериями в таблице поиска должен быть отсортированы по возрастанию (если числа) или по алфавиту (если текст). ВПР просматривает список критериев сверху и ищет равный, а если его нет, то ближайший меньший к указанному критерию, т.е. на одну ячейку выше (поэтому и нужна предварительная сортировка. После нахождения подходящего критерия ВПР отсчитывает указанное количество столбцов вправо и забирает оттуда содержимое ячейки, что и является результатом работы формулы.
Проще понять на примере. По результатам выполнения плана продаж каждому торговому агенту нужно выдать заслуженную премию (в процентах от оклада). Если план выполнен менее, чем на 100%, премия не положена, если план выполнен от 100% до 110% (110% не входит) – премия 20%, от 110% до 120% (120% не входит) – 40%, 120% и более – премия 60%. Данные находятся в следующем виде.
Данные находятся в следующем виде.
Требуется подставить премию на основании выполнения планов продаж. Для решения задачи в первой ячейке пропишем следующую формулу:
=ВПР(B2;$E$2:$F$5;2;1)
и скопируем вниз.
На рисунке ниже изображена схема, как работает интервальный просмотр функции ВПР.
Джеки Чан выполнил план на 124%. Значит ВПР в качестве критерия ищет во второй таблице ближайшее меньшее значение. Это 120%. Затем отсчитывает 2 столбца и возвращает премию 60%. Брюс Ли план не выполнил, поэтому его ближайший меньший критерий – 0%.
Предлагаю посмотреть видеоурок о работе ВПР из курса «Основные функции Excel».
Поделиться в социальных сетях:
Как исправить #ЗНАЧ! ошибка в функции ВПР
Excel для Microsoft 365 Excel для Microsoft 365 для Mac Excel 2021 Excel 2021 для Mac Excel 2019 Excel 2019 для Mac Excel 2016 Excel 2016 для Mac Excel 2013 Excel 2010 Excel 2007 Больше.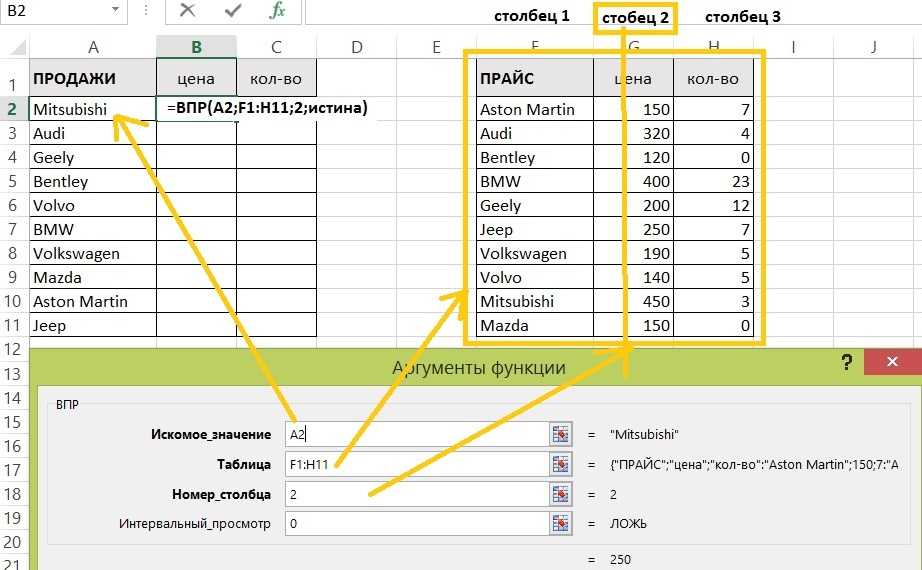 ..Меньше
..Меньше
Если вы работаете с функцией ВПР, есть большая вероятность, что вы столкнулись с ошибкой #ЗНАЧ! ошибка несколько раз. В этом разделе перечислены наиболее распространенные проблемы, которые могут возникнуть при использовании функции ВПР, и возможные решения.
Проблема: Аргумент
lookup_value содержит более 255 символов.
Решение : Сократите значение или используйте комбинацию функций ИНДЕКС и ПОИСКПОЗ в качестве временного решения.
Это формула массива. Поэтому либо нажмите ENTER (только если у вас Microsoft 365), либо CTRL+SHIFT+ENTER .
Примечание. Если у вас установлена текущая версия Microsoft 365, вы можете просто ввести формулу в выходную ячейку, а затем нажать ВВОД , чтобы подтвердить формулу как формулу динамического массива. В противном случае формулу необходимо ввести как устаревшую формулу массива, сначала выбрав ячейку вывода, введя формулу в ячейку вывода, а затем нажав CTRL+SHIFT+ENTER для подтверждения. Excel вставляет фигурные скобки в начале и в конце формулы. Дополнительные сведения о формулах массива см. в разделе Рекомендации и примеры формул массива.
Excel вставляет фигурные скобки в начале и в конце формулы. Дополнительные сведения о формулах массива см. в разделе Рекомендации и примеры формул массива.
Проблема: аргумент
col_index_num содержит текст или меньше 0.
Индекс столбца — это количество столбцов справа от столбца поиска, которое вы хотите вернуть, если найдено совпадение.
Это может быть связано с опечаткой в аргументе col_index_num или случайным указанием числа меньше 1 в качестве значения индекса (обычное явление, если другая функция Excel, вложенная в функцию ВПР, возвращает число, например «0», в качестве значения индекса). col_index_num аргумент).
Минимальное значение для аргумента col_index_num равно 1, где 1 — это столбец поиска, 2 — это первый столбец справа от столбца поиска и так далее. Так что, если вы ищете в столбце A, то 1 указывает на него, 2 — это столбец B, 3 — столбец C и так далее.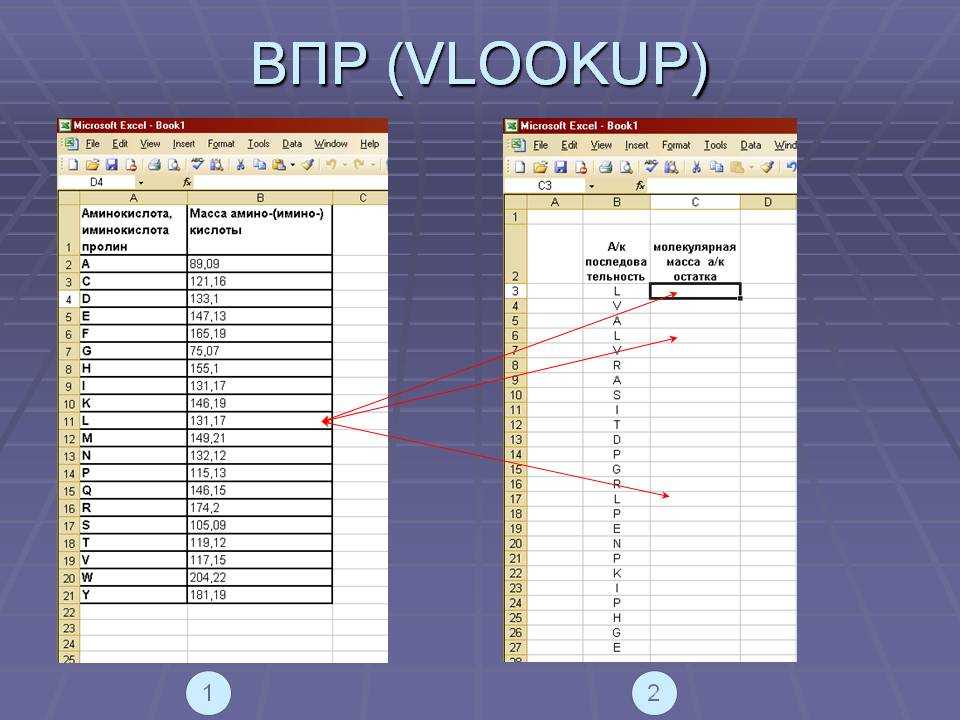
Нужна дополнительная помощь?
Вы всегда можете обратиться к эксперту в техническом сообществе Excel или получить поддержку в сообществе ответов.
См. также
Исправьте #ЗНАЧ! ошибка
Все, что вам нужно знать о ВПР
Обзор формул в Excel
Как избежать неработающих формул
Обнаружение ошибок в формулах
Все функции Excel (по алфавиту)
Все функции Excel (по категориям)
Функция XLOOKUP
Используйте функцию XLOOKUP для поиска элементов в таблице или в диапазоне по строке. Например, найдите цену на автомобильную деталь по номеру детали или найдите имя сотрудника по его идентификатору.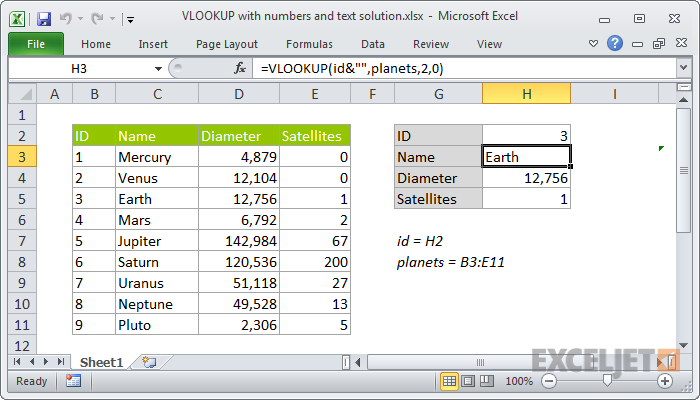 С помощью XLOOKUP вы можете искать поисковый запрос в одном столбце и возвращать результат из той же строки в другом столбце, независимо от того, с какой стороны находится возвращаемый столбец.
С помощью XLOOKUP вы можете искать поисковый запрос в одном столбце и возвращать результат из той же строки в другом столбце, независимо от того, с какой стороны находится возвращаемый столбец.
Примечание. XLOOKUP недоступен в Excel 2016 и Excel 2019, однако вы можете столкнуться с ситуацией использования книги в Excel 2016 или Excel 2019 с функцией XLOOKUP, созданной кем-то другим, использующим более новую версию Excel. .
Синтаксис
Функция XLOOKUP ищет диапазон или массив, а затем возвращает элемент, соответствующий первому найденному совпадению. Если совпадений нет, XLOOKUP может вернуть ближайшее (приблизительное) совпадение.
= XLOOKUP(искомое_значение, искомый_массив, возвращаемый_массив, [if_not_found], [match_mode], [search_mode])
Аргумент | Описание |
|---|---|
искомое_значение Обязательно* | Значение для поиска *Если не указано, функция XLOOKUP возвращает пустые ячейки, найденные в lookup_array . |
lookup_array Требуется | Массив или диапазон для поиска |
return_array Обязательно | Массив или диапазон для возврата |
[если_не_найдено] Дополнительно | Если действительное совпадение не найдено, верните предоставленный вами текст [if_not_found]. Если действительное совпадение не найдено и [if_not_found] отсутствует, возвращается #N/A . |
[режим_сопоставления] Дополнительно | Укажите тип соответствия: 0 — Точное совпадение. Если ничего не найдено, вернуть #N/A. Это значение по умолчанию. -1 — Точное совпадение. Если ничего не найдено, верните следующий меньший элемент. 1 — Точное совпадение. Если ничего не найдено, верните следующий больший элемент. 2 — Подстановочный знак, где *, ? и ~ имеют особое значение. |
[режим_поиска] Дополнительно | Укажите используемый режим поиска: 1 — Выполнить поиск, начиная с первого элемента. -1 — Выполнить обратный поиск, начиная с последнего элемента. 2 — выполнить бинарный поиск, основанный на сортировке lookup_array в порядке возрастания . Если не отсортировать, будут возвращены недопустимые результаты. -2 — выполнить бинарный поиск, основанный на сортировке lookup_array в по убыванию порядке. Если не отсортировать, будут возвращены недопустимые результаты. |
Примеры
Пример 1 использует XLOOKUP для поиска названия страны в диапазоне, а затем возвращает ее телефонный код страны. Он включает аргументы lookup_value (ячейка F2), lookup_array (диапазон B2:B11) и return_array (диапазон D2:D11). Не включает match_mode аргумент, так как XLOOKUP по умолчанию выдает точное совпадение.
Примечание.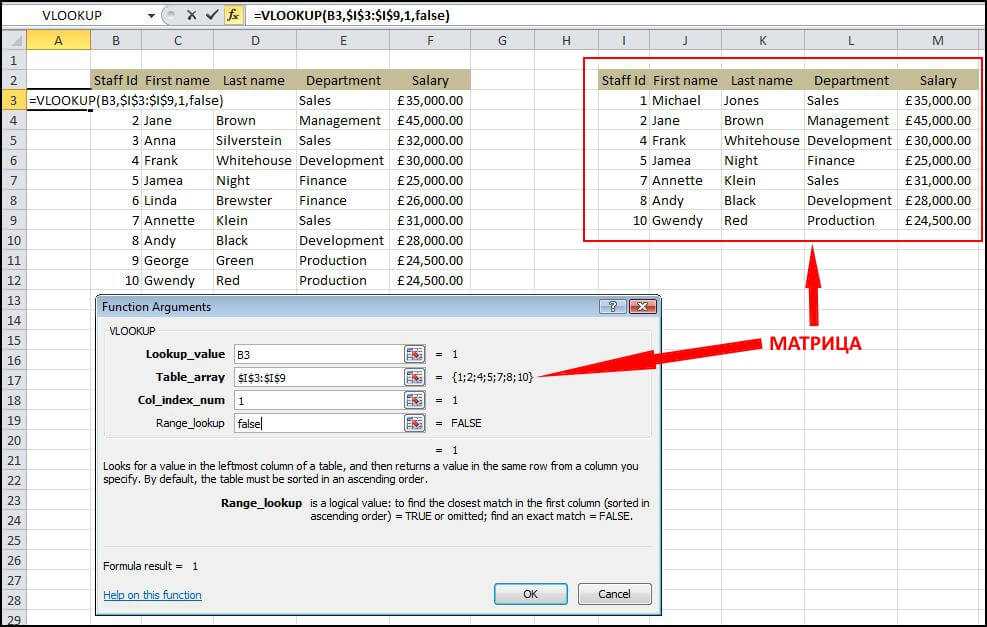 XLOOKUP использует массив поиска и возвращаемый массив, тогда как VLOOKUP использует один массив таблиц, за которым следует порядковый номер столбца. Эквивалентная формула ВПР в этом случае будет выглядеть так: =ВПР(F2,B2:D11,3,ЛОЖЬ)
XLOOKUP использует массив поиска и возвращаемый массив, тогда как VLOOKUP использует один массив таблиц, за которым следует порядковый номер столбца. Эквивалентная формула ВПР в этом случае будет выглядеть так: =ВПР(F2,B2:D11,3,ЛОЖЬ)
—————————————————————————
Пример 2 ищет информацию о сотруднике по его идентификационному номеру. В отличие от ВПР, XПР может возвращать массив с несколькими элементами, поэтому одна формула может возвращать как имя сотрудника, так и отдел из ячеек C5:D14.
—————————————————————————
Пример 3 к предыдущему примеру добавляется аргумент if_not_found .
—————————————————————————
Пример 4 ищет в столбце C личный доход, указанный в ячейке E2, и находит соответствующую налоговую ставку в столбце B.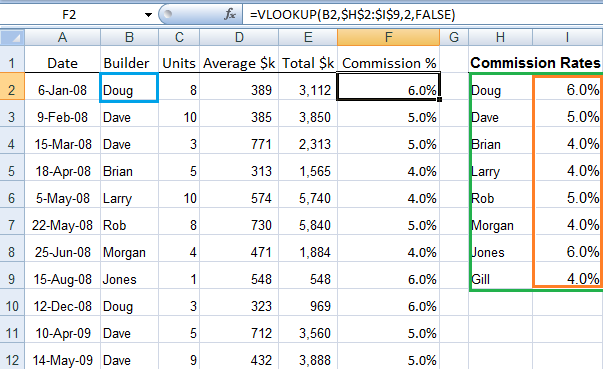 Он устанавливает if_not_found Аргумент для возврата 0 (ноль), если ничего не найдено. Аргумент match_mode имеет значение 1, что означает, что функция будет искать точное совпадение и, если не найдет, возвращает следующий больший элемент. Наконец, аргумент search_mode имеет значение 1 , что означает, что функция будет искать от первого элемента до последнего.
Он устанавливает if_not_found Аргумент для возврата 0 (ноль), если ничего не найдено. Аргумент match_mode имеет значение 1, что означает, что функция будет искать точное совпадение и, если не найдет, возвращает следующий больший элемент. Наконец, аргумент search_mode имеет значение 1 , что означает, что функция будет искать от первого элемента до последнего.
Примечание: XARRAY’s lookup_array 9Столбец 0012 находится справа от столбца return_array , тогда как функция ВПР может просматривать только слева направо.
—————————————————————————
Пример 5 использует вложенную функцию XLOOKUP для вертикального и горизонтального сопоставления. Сначала он ищет Валовая прибыль в столбце B, затем ищет Qtr1 в верхней строке таблицы (диапазон C5:F5) и, наконец, возвращает значение на пересечении двух значений. Это похоже на совместное использование функций ИНДЕКС и ПОИСКПОЗ.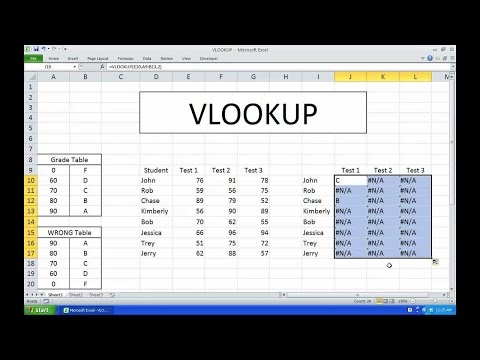
Совет: Вы также можете использовать XLOOKUP вместо функции HLOOKUP.
Примечание: Формула в ячейках D3:F3: =XLOOKUP(D2,$B6:$B17,XLOOKUP($C3,$C5:$G5,$C6:$G17)) .
—————————————————————————
Пример 6 использует функцию SUM и две вложенные функции XLOOKUP для суммирования всех значений между двумя диапазонами. В этом случае мы хотим суммировать значения для винограда, бананов и включить груши, которые находятся между ними.
Формула в ячейке E3: =СУММ(XПР(B3,B6:B10,E6:E10):XПР(C3,B6:B10,E6:E10))
Как это работает? XLOOKUP возвращает диапазон, поэтому при вычислении формула выглядит так: =СУММ($E$7:$E$9). Вы можете увидеть, как это работает самостоятельно, выбрав ячейку с формулой XLOOKUP, похожей на эту, затем выберите Formulas > Formula Auditing > Evaluate Formula, а затем выберите Вычислите , чтобы выполнить вычисления.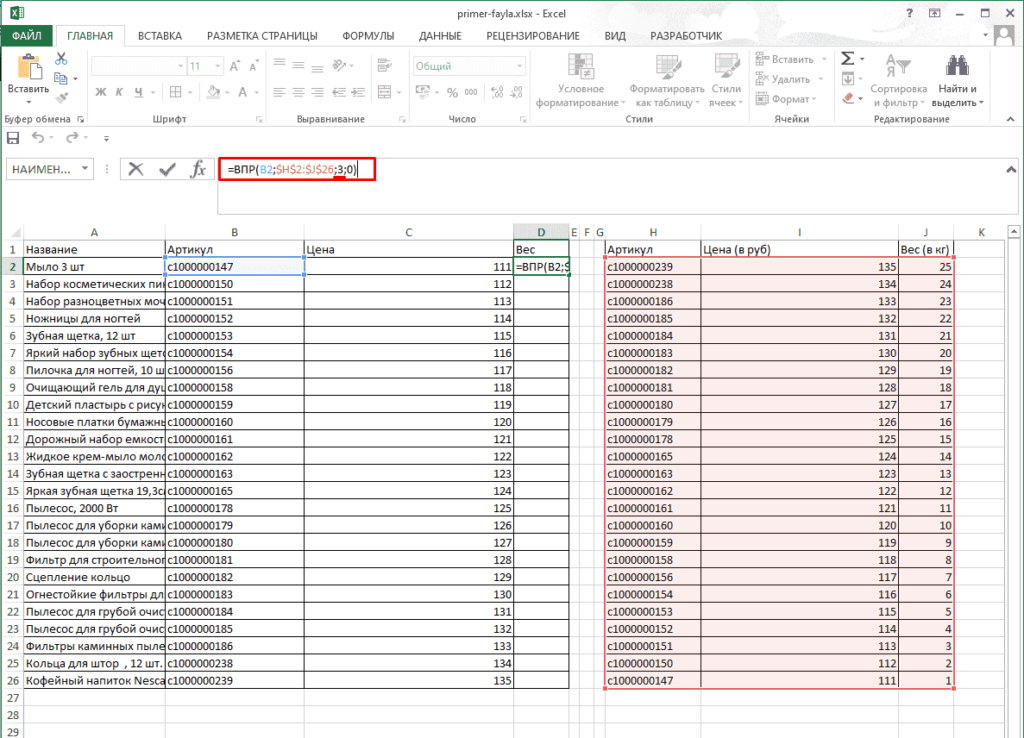



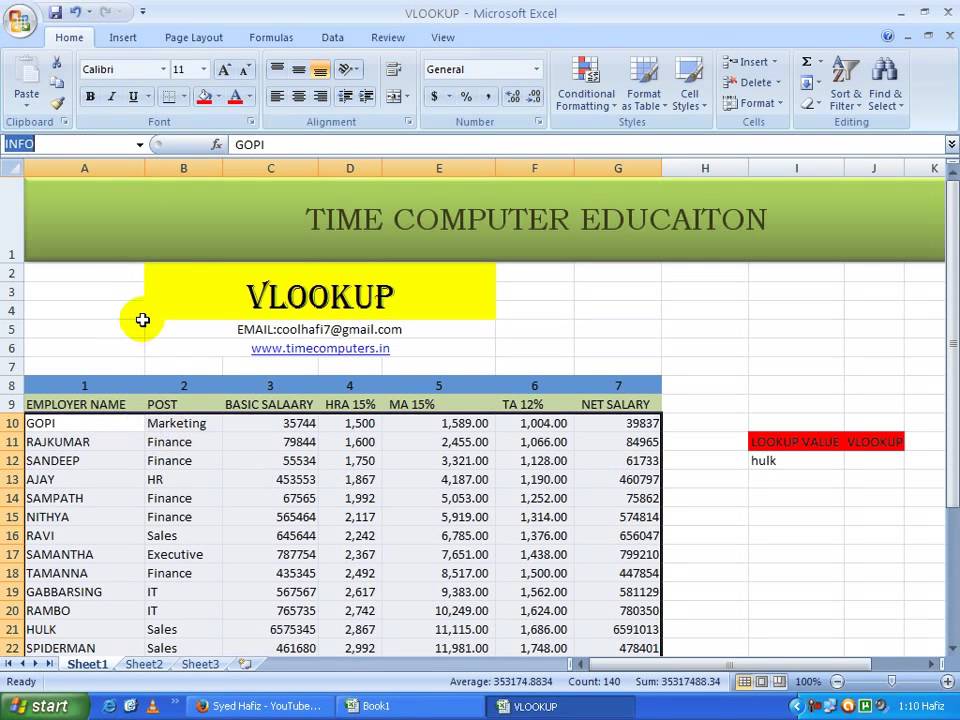 Это значение по умолчанию.
Это значение по умолчанию.