Беспроводная мышка не реагирует на движение: Не работает беспроводная мышка, что делать?
Содержание
Бесшумная беспроводная мышь с Aliexpress / Мыши, клавиатуры, офисная и геймерская периферия / iXBT Live
Сегодня рынок комплектующих предлагает огромное количество разнообразных компьютерных мышек на любой вкус и кошелек. Современные мышки сильно разнятся по цене, набору функций и качеству. А в данной публикации мы рассмотрим один из бюджетных вариантов беспроводной мышки, которую я приобрел на сайте Aliexprss.
Краткие технические характеристики
- Размеры: 112х57х25 мм
- Поддержка ОС: Windows, Mac, Android, iPadOS
- Чувствительность датчика: 800, 1200, 1600 DPI
- Способ подключения: Bluetooth 5.0, 2,4G
- Дальность работы: до 10 метров
Продавец достаточно быстро отправил товар после оплаты и спустя две недели я получил его в почтовом отделении. Мышка упакована в обычную картонную коробку без дополнительной защиты, но доехала в целости и сохранности.
Комплект поставки состоит из небольшой инструкции на английском языке, рекламного буклета, зарядного кабеля и самой мышки. Мышка предварительно была упакована в полиэтиленовый пакет.
Мышка предварительно была упакована в полиэтиленовый пакет.
Что касается инструкции и буклета, думаю, они вам не пригодятся, однако фото прикладываю ниже.
Зарядный кабель имеет длину около 35-40 сантиметров, он среднего качества. Мой вердикт таков: свою функцию кабель однозначно будет выполнять, но при интенсивном использовании может повредиться.
Мышка имеет красивый сдержанный дизайн без излишеств, также устройство обладает небольшими габаритными размерами. Изначально при использовании, кажется, что мышка слишком маленькая, но через пару часов использования я привык и не захотел возвращаться к старой мышке с более «горбатым» дизайном.
Чтобы более точно предать внешний вид мышки, добавлю еще несколько фото с разных ракурсов.
Верхняя часть корпуса мышки покрыта своего рода soft-touch пластиком, покрытие достаточно маркое, но очень приятное на ощупь. Такое покрытие добавляет значительно больше положительных эмоций от тактильных ощущений, в сравнении с обычным пластиком. Также на верхней части корпуса имеется логотип фирмы производителя, который подсвечивается.
Также на верхней части корпуса имеется логотип фирмы производителя, который подсвечивается.
Устройство имеет пять рабочих кнопок. Это две главные кнопки, колесико, третья кнопка, которая срабатывает при нажатии на колесико. А также имеется кнопка смены чувствительности сенсора. Она имеет небольшие размеры и расположена сразу за колесиком. Также стоит отметить, что последняя из перечисленных кнопок прозрачная, благодаря чему передает цвет подсветки. Мышка имеет три режима чувствительности сенсора, а именно на: 800, 1200 и 1600 DPI. Я использую мышку в среднем режиме.
Что касается основных кнопок, то стоит отметить важную конструктивную особенность. Кнопки при нажатии практически не издают щелчка, что является большим плюсом, особенно если вы используете мишку ночью, когда ваши близкие спят. В видеообзоре, который я добавил в конце публикации, данный момент освещен более наглядно.
С нижней части устройства расположен непосредственно сам сенсор, тумблер для выбора режима подключения мышки и донгл, который помещен в специальную ячейку. Донгл необходим для подключения мышки по радиоканалу на частоте 2,4 ГГц. Добавлю, что по радиоканалу мышка подключается практически мгновенно, по bluetooth после сопряжение мышка также подключается быстро, однако немного дольше, чем по радиоканалу.
Донгл необходим для подключения мышки по радиоканалу на частоте 2,4 ГГц. Добавлю, что по радиоканалу мышка подключается практически мгновенно, по bluetooth после сопряжение мышка также подключается быстро, однако немного дольше, чем по радиоканалу.
Я протестировал мышку на оба способа подключения, к разным устройствам включая компьютеры на разных версиях Windows, а также использовал с ТВ-приставкой и телевизором напрямую. Сбоев в работе при этом не наблюдал.
При зарядке мышка сигнализирует тусклым красным свечением. Полной зарядки батареи мыши в зависимости от интенсивности использования хватит от одной до двух недель использования. Я провожу очень много времени за компьютером, от 8 и более часов в сутки. Мне хватает полного заряда на неделю. Для экономии энергии мышка автоматически отключает подсветку, а затем полностью выключается, если долгое время находится без движения. Когда в устройстве низкий уровень заряда, декоративная подсветка полностью отключается. По этому признаку можно понять, что мышь нужно подзарядить.
Добавлю, что мышку можно полноценно использовать, когда она стоит на зарядке. Я использую мышку с ноутбуком, и, даже когда она полностью разрядилась, это не проблема. Я просто подключаю ее на зарядку к любому USB выходу ноутбука и продолжаю работать.
В дневное время декоративная подсветка выглядит достаточно тусклой, но зато ночью она не навязчивая и не отвлекает от монитора.
Покупал здесь
Также можно купить здесь
Подводя итог, хочу отметить, что за свои деньги это отличная беспроводная мышь, она приятная на ощупь и в использовании, а также обладает хорошей автономностью. Также стоит отметить практически бесшумные кнопки, для меня честно это было открытие, никогда ранее я не обращал на подобные модели внимание. И в целом могу сказать, что эта мышь заслуживает внимания покупателей и ожидаемо пользуется популярностью на Aliexpress. Если у вас остались вопросы, рекомендую посмотреть видео обзор, также постараюсь ответить на ваши вопросы в комментариях. Спасибо за внимание, и хороших вам покупок.
Зависает мышка на компьютере – что делать и как исправить глюки и тормоза, почему беспроводная мышь подвисает при движении по столу
Периферия КомментироватьЗадать вопросНаписать пост
Компьютерная мышь на стационарном компьютере является проводником каждого действия пользователя. Но иногда она начинает зависать, что затрудняет работу за компьютером. Прежде чем задумываться о смене девайса, стоит разобраться в причинах зависания и испробовать методы их устранения.
Почему зависает проводная мышка
Причины того, что зависает, залипает или глючит мышка на компьютере или работает некорректно могут скрываться как в программных проблемах, так и в аппаратных. Стоит понимать, что эти причины только препятствуют нормальной работе, а не полностью выводят гаджет из строя.
Аппаратные
К аппаратным причинам зависания проводной мыши можно отнести:
- повреждение шнура;
- наличие повреждений элементов внутри девайса;
- нет питания на порте, к которому подключена компьютерная мышь;
- неисправность порта, к которому подключен манипулятор, из-за чего создается плохой контакт устройств.

Программные
К программным причинам некорректной работы и зависания проводной компьютерной мыши на несколько секунд относят:
- драйвера не подходят для устройства или они устарели;
- в системе возникла конфликтная ситуация между устройствами;
- мышь была настроена неправильно после подключения.
Способы исправления неисправностей
Неисправности нужно устранять согласно причине возникновения. В случае с мышкой они делятся на аппаратные и программные.
Устранение аппаратных неисправностей
Аппаратные неисправности рекомендуется устранять в следующем порядке:
- Проверить целостность манипулятора. Возможно, что при падении на плате произошло отсоединение или повреждение контактов. Эту проблему можно легко устранить, если есть опыт в пайке и паяльник для чувствительных деталей. При отсутствии навыков лучше отнести манипулятор к специалистам или приобрести новый.

- Проверить на наличие загрязнений коврика и самой мышки. Даже если они не обнаружены, рекомендуется почистить само устройство и рабочую поверхность (коврик, стол).
- Проверить провод на заломы и повреждения. В случае их обнаружения легче приобрести новое устройство, так как ремонт будет соизмерим со стоимостью нового гаджета, конечно, если это не брендовый игровой манипулятор.
- Возможно, что ПК сам не дает питание на корневой концентратор USB, поэтому мышь работает с перебоями и плохо реагирует на движения по столу. Чтобы проверить наличие питание необходимо:
- зайти в «Панель управления» и перейти во вкладку «Система»;
- перейти в раздел Оборудования. Здесь необходимо найти раздел «Контроллер универсальной шины USB» и совершить переход в его окно;
- кликнуть два раза по концентратору и выбрать «Управление электропитанием»;
- убрать галочку с разрешения отключения на случай экономии питания.

- Проверить целостность гнезда. В случае обнаружения искривления контактов или того, что он расшатан рекомендуется сменить порт на другой.
Устранение программных ошибок
Программные ошибки и глюки мышки на компьютере или ноутбуке Windows 7, 8, 10 рекомендуется устранять пошагово:
- С самого начала стоит просто перезагрузить компьютер. Иногда простой перезапуск решает проблему.
- Загрузить драйвер с официального источника, который точно подойдет устройству. Также, если к гаджету прилагался родной драйвер — установить его. Рекомендуется проверить диспетчер устройств на наличие значков, сигнализирующих о проблемах. Переустановить драйвера для девайсов и программ с сигналом.
- Перенастроить девайс правильно. Для этого необходимо:
- зайти в «Панель управления»;
- дважды кликнуть на «Мышку»;
- просмотреть все вкладки и удостовериться, что все параметры верны;
- в случае обнаружения несоответствий, например, низкого порога скорости, изменить показатели.

Почему беспроводная мышь работает с перебоями
Довольно частыми причинами зависания и лагов беспроводной оптической мышки являются:
- Грязь на датчике. Беспроводные манипуляторы часто начинают зависать и не реагировать на перемещения по причине наличия пыли и грязи на датчике. Особенно если датчик слабый. В этом случае рекомендуется протереть поверхность, на которой часто находится мышь, а также прочистить датчик. Это можно сделать при помощи ватной палочки или баллончика сжатого воздуха.
- Удаленность от передатчика. При использовании беспроводной мышки на стационарном компьютере часто случаются зависания по причине того, что между передатчиком и устройством создается большее расстояние, чем при использовании на ноутбуке.
 Также наличие посторонних вещей на пути сигнала его ухудшает. А это в свою очередь и провоцирует периодические зависания. Устранить проблемы можно переключив передатчик в порт поближе к мышке, лучше воткнуть его в порт на клавиатуре, если такой имеется, или купить специальный удлинитель USB.
Также наличие посторонних вещей на пути сигнала его ухудшает. А это в свою очередь и провоцирует периодические зависания. Устранить проблемы можно переключив передатчик в порт поближе к мышке, лучше воткнуть его в порт на клавиатуре, если такой имеется, или купить специальный удлинитель USB.
В основном остальные проблемы решаются также, как и в случае с проводной мышкой.
На главную
Reader Interactions
Как решить проблемы отслеживания мыши Razer
Обновлено
16 мая 2023 г., 20:39 | Идентификатор ответа:
1981
В этом ответе показано, как решить проблемы с отслеживанием мыши Razer.
Выберите проблему с мышью
Мышь двигается хаотично при настройке частоты опроса
Отключите на компьютере функцию Enhance Pointer Precision, чтобы решить эту проблему.
Windows 11
Запустите приложение «Настройки» на своем компьютере.
 2.
2.Нажмите «Bluetooth и устройства» > «Мышь».
Нажмите «Дополнительные настройки мыши».
Снимите флажок «Увеличить точность указателя», затем нажмите «ОК».
Windows 10
Перейдите в «Настройки» > «Устройства».2.
Нажмите «Мышь» > «Дополнительные параметры мыши».
Снимите флажок «Увеличить точность указателя», затем нажмите «ОК».
Курсор мыши перемещается хаотично или не отслеживается должным образом
Ниже приведены действия по устранению неполадок мыши Razer, связанных с неустойчивыми движениями курсора мыши.
Убедитесь, что устройство подключено непосредственно к ПК, а не к концентратору USB.
Примечание: Для беспроводного подключения необходима прямая видимость мыши Razer и адаптера.
Убедитесь, что прошивка мыши Razer обновлена.
 Доступные обновления прошивки для вашего устройства см. в разделе «Обновления программного обеспечения и прошивки для периферийных устройств Razer».
Доступные обновления прошивки для вашего устройства см. в разделе «Обновления программного обеспечения и прошивки для периферийных устройств Razer».Примечание: Если вашего устройства нет в списке, значит для него нет микропрограммы или программного обеспечения, доступного для загрузки.
Правильно очищайте мышь Razer.
Отключите мышь Razer от компьютера.
Протрите датчик мыши Razer ватной палочкой, слегка смоченной спиртом. Убедитесь, что вы используете ватную палочку, которая подходит к отверстиям датчика и достигает области стекла датчика.
После этого дайте ему полностью высохнуть и снова попробуйте мышь Razer.
Проверьте мышь на другой поверхности. Старайтесь избегать шероховатых, блестящих или глянцевых поверхностей, таких как стекло или подобные материалы.
Протестируйте мышь Razer с другой системой без Razer Synapse, если применимо.

Сбросьте калибровку поверхности мыши Razer. См. Как использовать калибровку поверхности в Razer Razer Synapse 2.0 или Razer Synapse 3, если ваша мышь Razer имеет функцию калибровки поверхности.
Проверьте, не вызывает ли проблема какое-либо программное обеспечение.
Закройте все приложения, перейдя в панель задач.
Найдите Razer Synapse.
Щелкните правой кнопкой мыши и выберите «Выйти из всех приложений».
Убедитесь, что Windows обновлена. См. Как получить последние обновления программного обеспечения и драйверов из Windows.
Если вы только что обновили Windows, установите «Необязательные обновления» в меню «Настройки» > «Центр обновления Windows» > «Дополнительные параметры».
Выполните чистую переустановку Razer Synapse, чтобы исключить любую ошибку установки или обновления, вызывающую проблему.
Удалите драйверы мыши Razer, если проблема не устранена.

Ваша мышь Razer с неустойчивыми движениями курсора теперь должна быть исправлена.
Мышь не отслеживает разноцветный коврик для мыши
Чтобы решить эту проблему, выполните одно из следующих действий:
- Отключите функцию калибровки
- Переключиться на неразноцветный коврик для мыши
Полезен ли этот ответ?
Razer Insider
Есть вопрос? Обратитесь за помощью к сообществу Razer!
Войти в программу предварительной оценки
Нужна помощь?
Получите поддержку по телефону, в чате или по электронной почте
Обратитесь в службу поддержки
Как исправить «самопроизвольное движение мыши» в Windows 10
16 июня 2022 г. / Обновлено
Дафна к
Windows 10
После обновления до Windows 10 у некоторых пользователей возникают проблемы с мышью, например мышь движется сама по себе , нет указателя/курсора мыши, мышь и клавиатура не работают и т. д. Иногда кажется, что ваш указатель мыши или курсор имеет собственное мнение, и он перемещается автоматически или случайным образом прыгает, когда вы не касаетесь его!
д. Иногда кажется, что ваш указатель мыши или курсор имеет собственное мнение, и он перемещается автоматически или случайным образом прыгает, когда вы не касаетесь его!
Вертикальное или горизонтальное перемещение курсора мыши всегда вас раздражает при работе на компьютере? Сегодня давайте сядем и решим такую проблему Windows 10, как «мышь двигается сама по себе». Ниже приведены некоторые из наиболее эффективных решений, которые можно использовать для решения этой проблемы.
Способ 1. Проверка оборудования, связанного с мышью
Во-первых, чтобы не тратить время на другие бесполезные компьютерные операции, очень важно проверить оборудование, связанное с мышью.
1. Проверьте мышь на другом нормально работающем компьютере. Если проблема с перемещением мыши не устранена, возможно, мышь сломана, и рекомендуется использовать новую.
2. Проверьте саму мышь, включая кнопки, кабель и порт USB или PS/2. Убедитесь, что кнопки работают, а кабель не поврежден.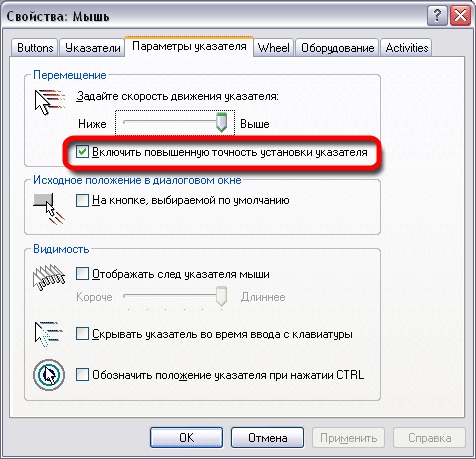
3. Если вы используете беспроводную мышь, проверьте, достаточно ли у нее мощности. Если вы используете мышь, совместимую с HID, щелкните здесь, чтобы просмотреть дополнительные решения.
См. также: Исправить неработающую мышь/клавиатуру после обновления Windows 10 от февраля 2018 г.
Способ 2: отключение программ контроллера на вашем ПК как контроллер Xbox или PS Dualshock. Это программное обеспечение контроллера также имеет свою собственную программу контроллера, в которой есть надлежащая функция мыши. Это может быть причиной вашей проблемы.
Мы советуем вам отключить эти дополнительные устройства контроллера, отключить все контроллеры от вашей системы и перезапустить, чтобы снова проверить наличие проблемы. Если проблема была связана с ними, она будет решена моментально.
Метод 3. Обновите драйвер мыши и устраните случайные движения мыши
Устаревший, несовместимый или сломанный драйвер мыши или драйвер сенсорной панели вызывает множество проблем с устройствами ввода, например сбой устройства USB 3.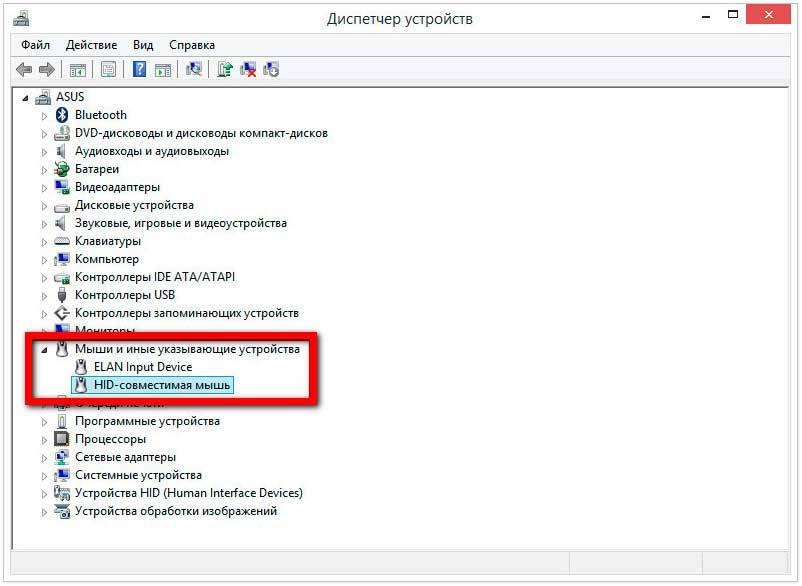 0, неработающая мышь, случайное перемещение указателя мыши, мышь исчезновение курсора, отставание мыши и т. д. Итак, перейдите к пункту 9.0009 Диспетчер устройств , чтобы проверить наличие желтых восклицательных знаков рядом с именами Мышей и других указателей . Если это так, используйте Driver Talent, чтобы мгновенно восстановить драйвер мыши. Это поможет обновить или переустановить наиболее подходящий драйвер мыши в Windows 10 и устранить проблему «мышь движется сама по себе».
0, неработающая мышь, случайное перемещение указателя мыши, мышь исчезновение курсора, отставание мыши и т. д. Итак, перейдите к пункту 9.0009 Диспетчер устройств , чтобы проверить наличие желтых восклицательных знаков рядом с именами Мышей и других указателей . Если это так, используйте Driver Talent, чтобы мгновенно восстановить драйвер мыши. Это поможет обновить или переустановить наиболее подходящий драйвер мыши в Windows 10 и устранить проблему «мышь движется сама по себе».
Загрузить сейчас
Вы можете использовать мышь PS/2 или сенсорную панель, чтобы щелкнуть кнопку выше, чтобы получить Driver Talent напрямую, а затем выполните следующие действия, чтобы обновить драйвер мыши.
1. Щелкните Сканировать , чтобы обнаружить все устаревшие драйверы мыши и сенсорной панели.
2. Щелкните Update , чтобы загрузить и установить наиболее подходящий драйвер мыши.
3. Выполните перезагрузку, чтобы изменения драйвера вступили в силу. ( Примечание: Рекомендуется сделать резервную копию драйверов перед любым изменением драйвера.)
Выполните перезагрузку, чтобы изменения драйвера вступили в силу. ( Примечание: Рекомендуется сделать резервную копию драйверов перед любым изменением драйвера.)
Теперь проверьте свою клавиатуру, мышь или сенсорную панель, чтобы убедиться, что указатель мыши перемещается сам по себе. Надеюсь, ваша мышь и указатель снова работают нормально.
Способ 4. Измените задержку сенсорной панели, чтобы остановить движение мыши самостоятельно
Проверьте сенсорную панель, если вы используете ноутбук. Иногда сенсорная панель настолько чувствительна, что заставляет указатель мыши двигаться или прыгать по экрану. Вы можете изменить задержку сенсорной панели перед тем, как сработают щелчки мыши. Это поможет предотвратить случайное перемещение формы указателя мыши, когда вы печатаете.
1. Используйте сочетания клавиш Windows Win + I для запуска Настройки .
2. Выберите Устройства .
3. Выберите вкладку Мышь и сенсорная панель .
Выберите вкладку Мышь и сенсорная панель .
4. Перейдите к сенсорной панели .
5. Измените задержку в раскрывающемся меню.
Способ 5. Попробуйте отключить сенсорную панель
Чтобы убедиться, что вы не касаетесь сенсорной панели полностью, когда ваши большие пальцы касаются ноутбука, вы также можете отключить сенсорную панель. Попробуйте следующее, чтобы увидеть, сохраняется ли проблема с перемещением мыши по своей собственной проблеме.
1. Щелкните правой кнопкой мыши значок тачпада в области уведомлений.
2. Затем выберите Свойство сенсорной панели .
3. Нажмите на Stop Device , если вы больше не хотите использовать сенсорную панель (Elan). Или установите флажок Отключить при подключении внешнего USB-указательного устройства .
4. Нажмите OK .
Способ 6: удаление вирусов или дефектных программ
Вирус или вредоносное ПО также могут привести к самопроизвольному перемещению указателя мыши.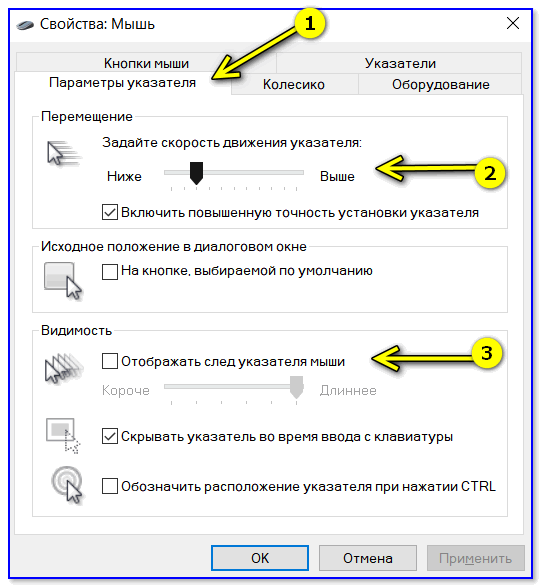 Запустите антивирусную утилиту и выполните сканирование компьютера. Кроме того, случайное перемещение курсора мыши может быть вызвано неисправными программами, службами или автозагрузками, для исключения такой возможности лучше выполнить чистую загрузку.
Запустите антивирусную утилиту и выполните сканирование компьютера. Кроме того, случайное перемещение курсора мыши может быть вызвано неисправными программами, службами или автозагрузками, для исключения такой возможности лучше выполнить чистую загрузку.
Если вы мало что знаете о чистой загрузке Windows, см. статью Как использовать чистую загрузку Windows 10 для исправления ошибок ПК.
Способ 7. Изменение чувствительности мыши
Возможно, чувствительность указателя мыши настолько высока, что всякий раз, когда вы печатаете или перемещаете мышь, она обнаруживает движение и применяет его к экрану; отсюда и странное поведение. Мы можем попробовать изменить движение мыши на умеренный/низкий уровень и проверить, устранена ли проблема.
Нажмите Windows + X для запуска быстрого меню. Выберите Настройки .
Нажмите Мышь и откройте его.
В настройках мыши нажмите « дополнительные параметры мыши ».

Когда откроется новое окно, перейдите к « Параметры указателя ».
Теперь под Motion вы увидите скорость мыши. Попробуйте изменить его на низкую скорость/умеренную скорость и немедленно проверьте эффект на вашей мыши.
После того, как вы выбрали достойную скорость для мыши, сохраните изменения и выйдите.
Способ 8. Проверка наличия других беспроводных устройств
Многие пользователи сообщили, что у них дома или поблизости имеется более одной беспроводной мыши одного типа. Если все они принадлежат одному и тому же производителю, больше причин для расследования.
Если другая беспроводная мышь окажется в пределах досягаемости вашего ПК, ПК также может зарегистрировать движения другого устройства. Поскольку обе мыши сделаны одним и тем же производителем, компьютер не понимает, какая из них настоящая, и также учитывает движения другой. Попробуйте вывести этих мышей из зоны досягаемости вашего компьютера и посмотреть, не возникнет ли проблема снова.
Попробуйте вывести этих мышей из зоны досягаемости вашего компьютера и посмотреть, не возникнет ли проблема снова.
Вы также можете сделать это наоборот; поднесите обе мыши к компьютеру, включите их обе и переместите. Таким образом, вы можете легко определить, регистрирует ли ваш компьютер их движения или нет.
Все вышеперечисленное является возможным лучшим решением для устранения проблемы Windows 10 «мышь движется сама по себе» . Если вы знаете какие-либо хорошие методы для этого, вы можете сообщить нам об этом в комментарии. Для получения дополнительной помощи, пожалуйста, нажмите ЛЕВОЕ МЕНЮ на этой странице. Если у вас есть какие-либо другие проблемы, связанные с Windows 10, вы можете найти решения в разделе «Проблемы и исправления Windows 10».
Другие проблемы и решения, связанные с мышью:
Как исправить, что средняя кнопка мыши не работает в Windows 10
Исправить мышь и клавиатуру Не работает в Windows 10
Исправить исчезновение курсора мыши после обновления Windows 10 Creators
Исправить проблему с задержкой Bluetooth/беспроводной мыши в Windows 10
4 исправления для проблемы с двойным щелчком мыши в Windows 10
Контакт
Почта:
Описание
Отправляя отзыв, вы
согласен с Конфиденциальностью
Политика.



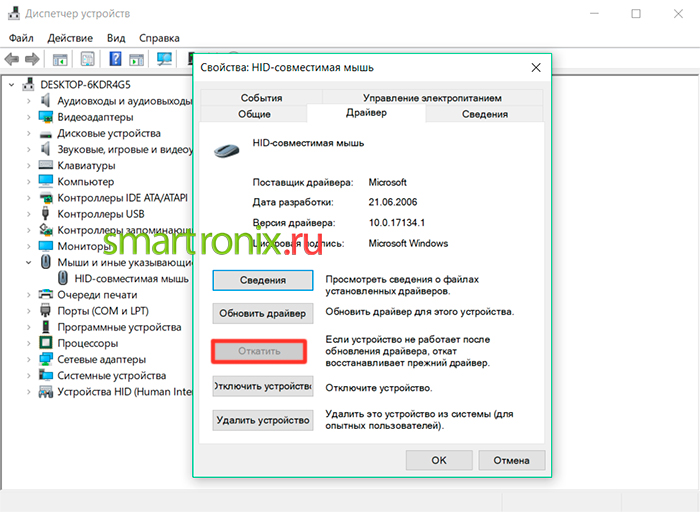

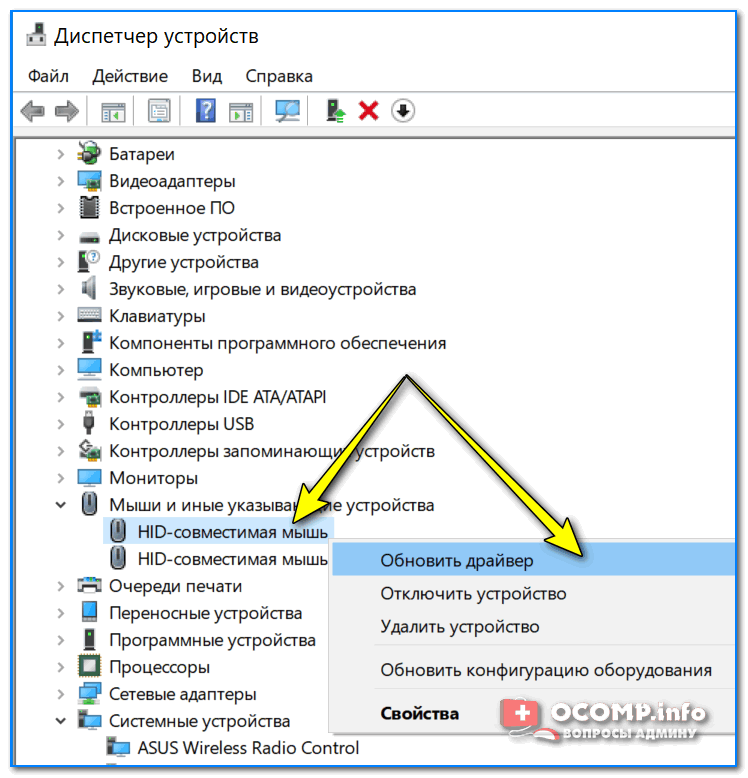 Также наличие посторонних вещей на пути сигнала его ухудшает. А это в свою очередь и провоцирует периодические зависания. Устранить проблемы можно переключив передатчик в порт поближе к мышке, лучше воткнуть его в порт на клавиатуре, если такой имеется, или купить специальный удлинитель USB.
Также наличие посторонних вещей на пути сигнала его ухудшает. А это в свою очередь и провоцирует периодические зависания. Устранить проблемы можно переключив передатчик в порт поближе к мышке, лучше воткнуть его в порт на клавиатуре, если такой имеется, или купить специальный удлинитель USB. 2.
2. Доступные обновления прошивки для вашего устройства см. в разделе «Обновления программного обеспечения и прошивки для периферийных устройств Razer».
Доступные обновления прошивки для вашего устройства см. в разделе «Обновления программного обеспечения и прошивки для периферийных устройств Razer».


