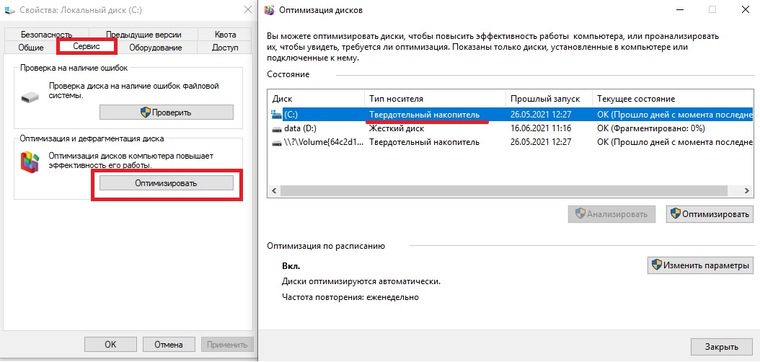Отключение дефрагментации для ssd: Как отключить дефрагментацию SSD в Windows 7,8,10
Содержание
Как отключить дефрагментацию SSD
Уже не раз упоминалось о том, что SSD диски, при работе с современными Windows, не нуждаются в дефрагментации. Но все же, у Windows 8 и Windows 10 обнаружилась очень странная функция, которая время от времени делает запуск дефрагментации для твердотельного накопителя. Сегодня мы постараемся разобраться в чем же причина.
Многие пользователи обнаружили такую особенность в работе своих операционных систем. Существует даже несколько крупных обсуждений, на разных форумах в интернете.
При детальном анализе всей информации, была обнаружена запись от Microsoft, в которой разъяснялось, что для SSD этот процесс запускается для того, чтобы избежать медленного создания точек восстановления. Весь этот механизм мы рассмотрим еще отдельно, в другой статье, а сейчас непосредственно о дефрагментации.
Как осуществляется оптимизация SSD дисков в Windows 8/Windows 10
Хочу сразу заметить, что том как оптимизировать SSD диск под Windows 7 вы можите прочитать в отдельной статьею.
Чтобы запустить окно оптимизации дисков, введите на начальном экране команду dfrgui. В целом, все очень похоже на то, как это выглядит в более ранних операционных системах. Здесь все так же можно установить дефрагментацию по расписанию. Но все же, появились и нововведения.
Начиная с Windows 8, утилита умеет не только отличать SSD, но и способна выполнять отправку TRIM команд в соответствии с расписанием (это займет всего пару секунд). Эта же функция может срабатывать и в момент удаления файлов. С автоматической оптимизацией всех носителей связано задание ScheduledDefrag. В нем нет никаких дополнительных настроек, доступных пользователю. Все это относится к автоматическому обслуживанию, которое запускается в момент простоя компьютера.
Дефрагментация запускается именно в момент этого обслуживания, и она напрямую связанна с заданием ScheduledDefrag. Включение такой функции можно отследить и сейчас вы узнаете, как это сделать.
Проверяем была ли заранее дефрагментация вашего SSD диска
Утилита CheckBootSpeed способна вычислять подобные события и записывать к отчету. Но можно это сделать и вручную. Откройте PowerShell и через журнал отыщите событие 258 от defrag. Вот так выглядит эта команда:
Get-EventLog -LogName Application -Source «microsoft-windows-defrag» | sort timegenerated -desc | fl timegenerated, message
Появится отчет, в котором будут обозначены буквы дисков и проделанные с ними операции. Их всего три:
- анализ;
- вторичная оптимизация (re-trim);
- дефрагментация.
К примеру, взгляните на этот кусочек отчета. Кроме оптимизации, с носителем SSD была проделана и дефрагментация.
TimeGenerated : 14.03.2013 3:32:24 Message : Модуль оптимизации дисков успешно завершил повторная оптимизация на System (C:)
TimeGenerated : 14.03.2013 3:32:24 Message : Модуль оптимизации дисков успешно завершил дефрагментация диска на System (C:)
Используя утилиту CheckBotSpeed, в которой заложен поиск событий, связанных с дефрагментацией, был обнаружен факт дефрагментации SSD.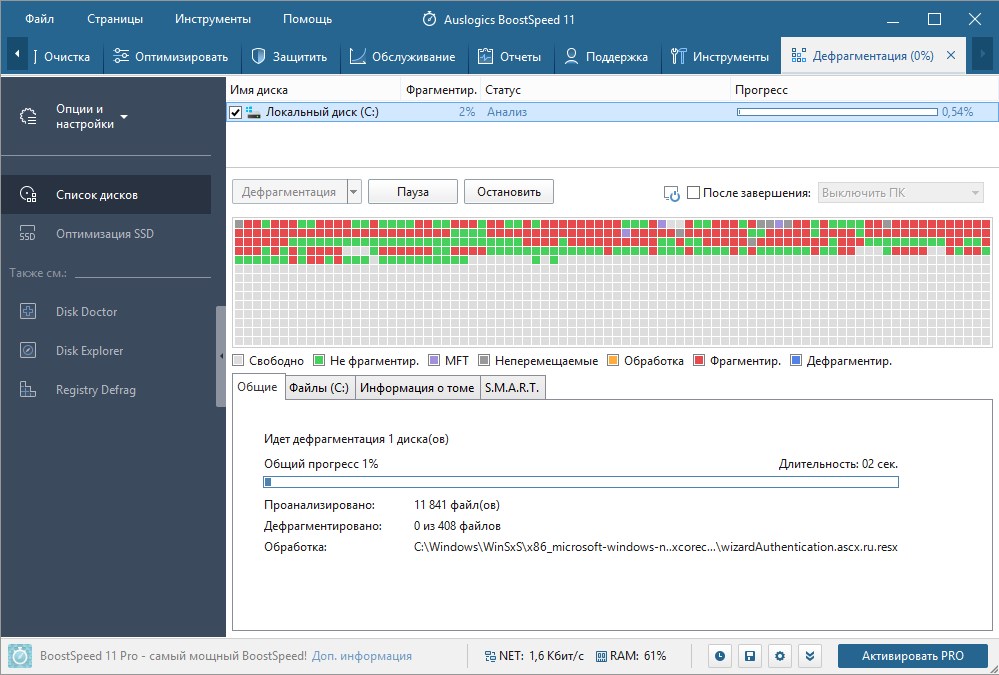 Проведя подобную проверку на множестве других компьютерах, версия распространенности такой проблемы на Windows 8 подтвердилась.
Проведя подобную проверку на множестве других компьютерах, версия распространенности такой проблемы на Windows 8 подтвердилась.
А там, где не было дефрагментации, система была установлена относительно недавно. Вполне возможно, до этого еще не успело дойти.
Когда и при каких обстоятельствах запускается дефрагментация SSD?
Функция автоматической дефрагментации активирована уже сразу после установки системы. Но для ее работы, должна работать служба планировщика и задачи из папок TaskScheduler и Defrag. Еще одним условием, является наличие фрагментации диска (по мнению ОС) более чем на 10%.
Фрагментированность диска проверяется при помощи такой команды:
defrag /a C:
Для файловой системы, фрагментация любой информации происходит везде, даже на SSD накопителях.
Но при этом, распределением информации по ячейкам памяти занимается сам контроллер твердотельного носителя. Тем самым препятствуя фрагментации.
Воспроизводим дефрагментацию с помощью
утилиты defrag. exe
exe
Для проверки правильного функционирования утилиты defrag, необходимо передать недавно документированные параметры. Выполните оптимизацию, откройте терминал и введите следующую команду:
defrag /o /u /v C:
Где: /o – определяет выбор оптимизации для конкретного типа накопителя. В случае с жесткими дисками, происходит дефрагментация, а вот для твердотельных, происходит отправка TRIM команд. Кроме этого, для той же функции, отправки TRIM команд, существует еще один параметр – /l, мы им еще воспользуемся.
По результатам проверки, дефрагментация в Windows 10 твердотельного носителя не будет выполняться, даже если появилось сообщение с рекомендацией сделать это.
Изучение этого вопроса выявило одну особенность. Задание ScheduledDefrag отправляет для defrag.exe неизвестный параметр $. Как оказалось, он и является источником запуска дефрагментации, при наличии более 10% фрагментации диска.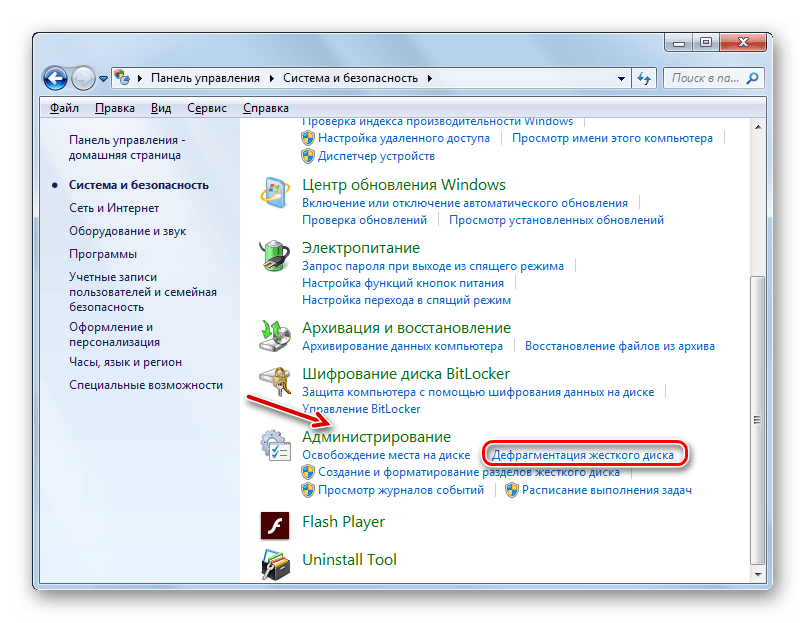
С проблемой можно столкнуться, при старте задания на дефрагментацию в режиме автоматического обслуживания, которое было запущено либо автоматически, либо самим пользователем через центр поддержки.
Помеченная на рисунке ссылка, делает запуск задания планировщика Manual Maintenance. У него такие же функции, как и у другого задания – Regular Maintenance, просто второе работает по расписанию.
При этом, ваш накопитель SSD перенесет самую настоящую, полномасштабную дефрагментацию, которая предназначена для жестких дисков.
Весть этот процесс тщательно документируется в журнале событий, как мы уже могли в этом убедиться ранее. После всего этого, будет выполнена отметка о нулевой фрагментации
Вот так будет выглядеть отчет анализа фрагментированности диска:
C:\Windows\system32> defrag /a c: d: Оптимизация диска (Майкрософт) (c) Корпорация Майкрософт, 2012.
Вызов анализ на Win8-SSD (C:)… Операция успешно завершена.
Post Defragmentation Report: Сведения о томе: Размер тома = 111,44 ГБ Свободное место = 42,28 ГБ Общий объем фрагментированного пространства = 11% Максимальный размер свободного места = 23,55 ГБ
Примечание. В статистику фрагментации не включаются фрагменты файлов, размер которых превышает 64 МБ. Рекомендуется выполнить дефрагментацию этого тома.
А вот такой вид он будет иметь после обслуживания:
PS C:\Windows\system32> defrag /a c:
Оптимизация диска (Майкрософт)
(c) Корпорация Майкрософт, 2012.
Вызов анализ на Win8-SSD (C:)… Операция успешно завершена. Post Defragmentation Report: Сведения о томе: Размер тома = 111,44 ГБ Свободное место = 40,53 ГБ Общий объем фрагментированного пространства = 0% Максимальный размер свободного места = 33,16 ГБ Примечание. В статистику фрагментации не включаются фрагменты файлов, размер которых превышает 64 МБ. Дефрагментация этого тома не требуется.
Стоит отметить, что для этого была заранее активирована функция записи в журнал всех заданий планировщика.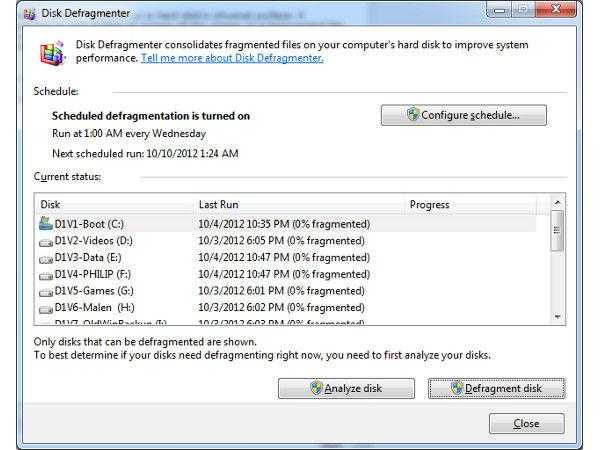 Это было сделано для определения взаимосвязи между функцией автоматического обслуживания и постоянной дефрагментацией твердотельного диска.
Это было сделано для определения взаимосвязи между функцией автоматического обслуживания и постоянной дефрагментацией твердотельного диска.
Есть ли вред от дефрагментации для SSD?
Давайте сейчас постараемся разобраться, как происходит фрагментация SSD и почем они не нуждаются в такой операции как дефрагментация. Но забегая наперед, стоит отметить, что любые ненужные операции, связанные с записью, всегда негативно сказываются на подобных носителях и снижают количество возможных циклов перезаписи для ячеек памяти.
Хотя достаточно трудно сделать более точные выводы, насколько сильно подобная процедура влияет на срок службы носителя. Во многом все зависит от ресурса конкретной флэш-памяти и от алгоритмов, которые использует контролер носителя. Даже задачи, которые выполняются на самом компьютере могут сильно на это влиять.
Так же, такие задачи будут играть большую роль в том, как быстро наступает фрагментация диска. Учитывая, что процесс запускается только после достижения 10%, в случае с SSD на многих домашних компьютерах это может случится очень нескоро.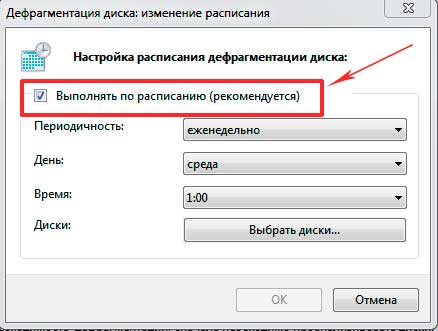
Для интереса была произведена оценка частоты дефрагментации на 14 подопытных ПК. Оказалось, что действительно, для каждого компьютера дефрагментация проводилась с разной частотой.
Маловероятно, что одна-две дефрагментации в месяц могут нанести какой-либо существенный вред для SSD. Но при этом, эта процедура является совершенно ненужной.
Как отключить автоматическую дефрагментацию для твердотельных дисков?
Учитывая тот факт, что данная функция создана не просто так, перед отключением убедитесь точно, что вам она не нужна.
Тут же можно решить отключить задание ScheduledDefrag или деактивировать автоматическое обслуживание. Но как оказалось, такой подход не принесет много пользы. Первый случай просто перекроет возможность отправки команд TRIM и дефрагментации обычных дисков, а второй остановит все другие задачи обслуживания.
Если попытаться изменить само задание ScheduledDefrag, то так же можно натолкнуться на определенные проблемы.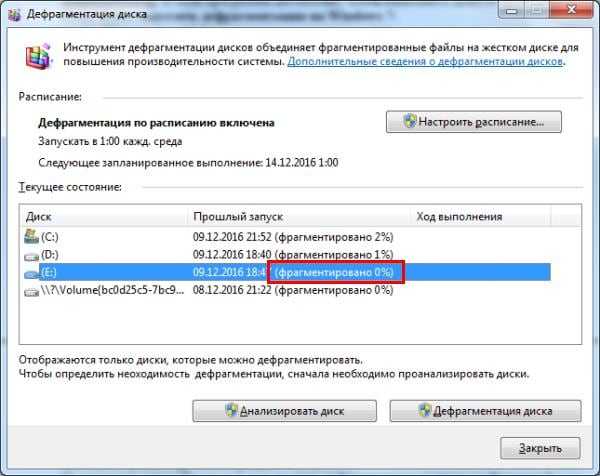 Когда запустится оптимизатор, начнется проверка запланированного задания:
Когда запустится оптимизатор, начнется проверка запланированного задания:
SSD
Если выбрать сохранение настроенных параметров, то утилита просто не станет запускаться. А если выбрать другой вариант, то все вернется к стандартным настройкам.
Как оказалось, решение следует искать несколько в ином направлении. Чтобы разобраться с нашей задачей, достаточно выполнить два простых шага.
Шаг первый – отключаем автоматическое обслуживание для SSD
Нам потребуется запустить оптимизатор дисков, для этого введите dfrgui на начальном экране.
1) Сделайте клик по кнопке «Изменить параметры»;
2) Теперь необходимо открыть список с дисками, найти SSD и поснимать возле них флажки.
Шаг второй – создаем новое задание
Этот шаг выглядит немного необычно, но немного ниже вы поймете, что к чему.
- Сделайте клик правой кнопкой по заданию ScheduledDefrag и выполните его экспорт с новым именем TRIM-SSD;
- Теперь откройте этот файл блокнотом и выполните корректировку его описания и замените некоторые команды.

- Сохраните этот файл и импортируйте его назад в планировщик.
Теперь это задание будет работать как автоматическое обслуживание, выполняя исключительно TRIM команды.
Иногда автоматическое обслуживание может быть в отключенном состоянии. Это не рекомендуется. Чтобы его включить, откройте задание в разделе «Тригеры» и укажите для него подходящую частоту запуска, в удобное для вас время.
Почему нельзя сразу создать простое задание в планировщике?
Если вы много времени находитесь в учетной записи администратора, то можно пойти и таким путем. Выше изложенный метод подходит для учетных записей обычных пользователей. Изначальное задание будет работать в рамках учетной записи «Система», как и то, что вам удалось создать, следуя этой инструкции.
Наиболее часто задаваемые вопросы
Среди пользователей часто возникают одни и те же вопросы, поэтому здесь представляем ответы, на самые популярные из них.
Если в событии 258 нет записи о дефрагментации, то выходит она не приделалась для SSD?
Верно, для твердотельного носителя не проводилась дефрагментация.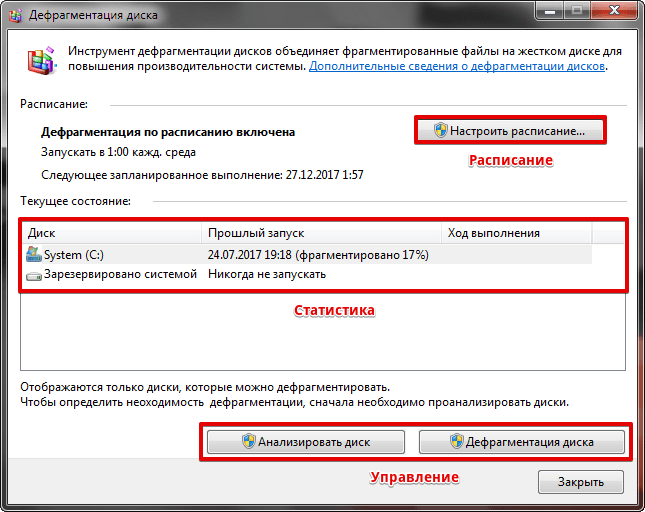 Возможно, система просто очень мало работала и этот момент еще не настал.
Возможно, система просто очень мало работала и этот момент еще не настал.
Если дефрагментации SSD не было, то стоит ли выполнять приведенные в статье инструкции?
Эти инструкции полностью исключают автоматическую дефрагментацию такого носителя. Поэтому есть смысл в их применении.
А если на компьютере установлены исключительно твердотельные носители?
Следуйте инструкциям из этой статьи, выполните отключение задание с именем «ScheduledDefrag» и создайте новое «TRIM-SSD».
На диске есть раздел, подписанный «зарезервировано системой», как с ним поступить?
В этом разделе не происходят операции по удалению файлов, так что необходимости в TRIM командах так же нет. Лучше исключить этот из списка оптимизации, как показано в инструкции выше. Если у вас есть желание, по какой-либо причине добавить его к оптимизации, то укажите путь раздела по GUID и добавьте его к файлу XML вместе с остальными разделами диска.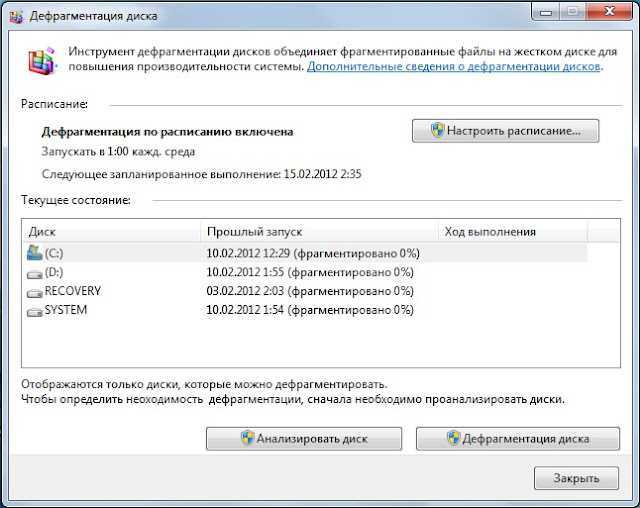
Как можно визуально пронаблюдать дефраг SSD?
Если вам это интересно, то можно пойти следующим путем: отключаем ScheduledDefrag, ожидаем месяц, или даже больше, а потом снова запускаем обслуживание и наблюдаем за dfrgui.
Если у вас возникли другие вопросы, по этой теме, то можете, как всегда, задавать их в комментариях.
Отключение дефрагментации SSD дисков в Windows 10
Ещё одна статья о материнской плате от gigabyte™, а именно о модели ga-h87-hd3. После чистой установки Windows 10 (образ взят с сайта microsoft) на SSD ADATA SU800 с некоторой периодичностью компьютер зависал и уходил в перезагрузку. Перед зависанием изображение на мониторе рассыпалось на артефакты, а из наушников доносился шум.
Выявить закономерность происходящего не удавалось длительное время — ошибка плавающая. Зависание происходило то во время просмотра потоковой трансляции на ютубе, то при локальном воспроизведении мультимедиа файлов, то в простое. При таком раскладе «грешить» можно было на всё что угодно.
Зависание происходило то во время просмотра потоковой трансляции на ютубе, то при локальном воспроизведении мультимедиа файлов, то в простое. При таком раскладе «грешить» можно было на всё что угодно.
Так как для вывода изображения на экран используется интегрированное в процессор Intel core i5 4570 видеоядро, то первым источником проблемы был обозначен перегрев процессора. Утилиты сбора информации о системе показывали, что температуры процессора и видеоядра находятся в норме. Тем не менее термоинтерфейс был заменён. Я использую небезызвестную Arctic Cooling MX-4. Спустя пару дней неприятный эффект повторился вновь.
Раздосадованный я продолжил поиски ошибки. Следующим на моём пути был старенький блок питания Cooler Master Silent Pro M600. К моему счастью после десяти лет работы выдаваемые им выходные напряжения были в полном порядке. Об этом говорили данные получаемые с сенсоров материнской платы, а так же показания мультиметра.
Следующей в очереди на проверку была оперативная память Crucial CT51264BD160BJ. Несколько часов проверки памяти утилитами memtest86 и mdsched.exe (встроенное средство проверки памяти Windows) не показали никаких проблем в работе. Однако компьютер через некоторое время опять завис со знакомой уже ошибкой.
Несколько часов проверки памяти утилитами memtest86 и mdsched.exe (встроенное средство проверки памяти Windows) не показали никаких проблем в работе. Однако компьютер через некоторое время опять завис со знакомой уже ошибкой.
Последним пунктом в моём списке на проверку была дискретная аудиокарта Creative Audigy SE (SB0570). Драйвера устанавливались и удалялись, аудиокарта извлекалась и обратно возвращалась, но старания были тщетны — компьютер по прежнему зависал.
Так как одной из фишек Windows начиная с 7 стала установка драйверов вместе с обновлениями, то было принято решение скачать драйвера с сайта производителя. Поэтапно устанавливая драйвера на чипсет, сетевую карту, интегрированную аудиокарту мой глаз заострил внимание на драйвере Intel® Rapid Storage Technology. Я полез гуглить, что это за технология. За длительное время использования в качестве основной операционной системы разные дистрибутивы GNU/Linux я откровенно забыл про драйвера и их настройку. Подобно Архимеду мне захотелось воскликнуть нетленное: – эврика! В BIOS материнской платы была включена технология Intel® RST, которая по всей видимости была выключена из-за сброса BIOS после очередной попытки отключения какого-либо компонента. Установлен соответствующий драйвер. Но ошибка по прежнему давала о себе знать.
Установлен соответствующий драйвер. Но ошибка по прежнему давала о себе знать.
Руки откровенно говоря уже опускались. Шла не помню какая по счёту неделя поисков неисправности. Читая разные статьи на предмет твиков ОС Windows 10 для работы с SSD было обнаружено, что для твердотельных накопителей необходимо выключать дефрагментацию, которая по умолчанию включена. Отключил дефрагментацию для системного диска и за неделю не единого разрыва зависания.
В Windows имеется два способа как отключить дефрагментацию.
Способ №1
Запустите powershell с правами администратора.
Сначала необходимо проверить состояния службы.
Get-ScheduledTask -TaskName 'ScheduledDefrag'
Если в столбце State значение Disabled, то дефрагментация выключена.
Для отключения службы выполнить
Осторожно, команда отключает дефрагментацию для всех дисков!
Disable-ScheduledTask -TaskName 'ScheduledDefrag' -TaskPath '\Microsoft\Windows\Defrag'
Способ №2
Заходим в «Этот компьютер».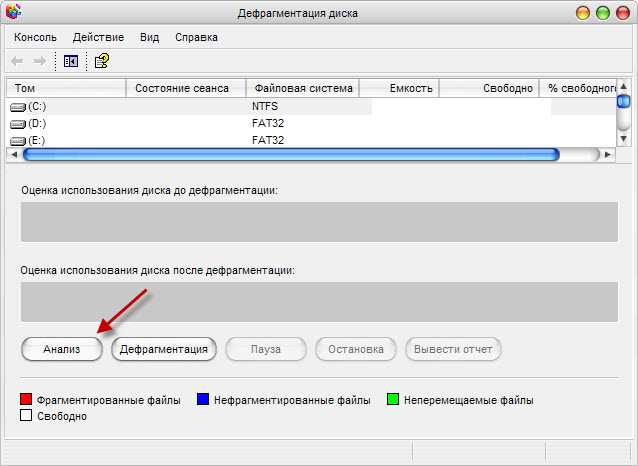 Нажимаем правой кнопкой мыши на необходимый диск и выбираем пункт меню Свойства. В открывшемся окне выбираем вкладку Сервис, где нажимаем кнопку Оптимизировать.
Нажимаем правой кнопкой мыши на необходимый диск и выбираем пункт меню Свойства. В открывшемся окне выбираем вкладку Сервис, где нажимаем кнопку Оптимизировать.
рис. 1
Обратите внимание на раздел Оптимизации по расписанию. Статус Вкл. сообщает нам о том, что дефрагментация включена. В окне Оптимизации дисков нажимаем Изменить параметры.
рис. 2
В окне оптимизации дисков снимаем все галочки и нажимаем ОК.
рис. 3
После внесённых изменений статус в разделе Оптимизации по расписанию изменится на Откл.
рис. 4
Понравилось это:
Нравится Загрузка…
Метки: adata, adata su800, arctic cooling mx-4, Cooler Master Silent Pro M600, Creative Audigy SE (SB0570), gigabyte, Powershell, ssd, Windows 10
This entry was posted on 2019/05/04 at 11:30:20 and is filed under Hardware, Software. You can follow any responses to this entry through the RSS 2.0 feed.
You can leave a response, or trackback from your own site.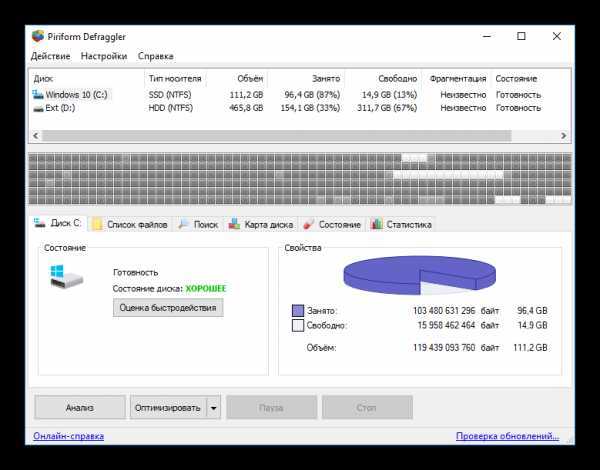
Windows 10 отключить автоматическую дефрагментацию
спросил
Изменено
2 года, 7 месяцев назад
Просмотрено
68 тысяч раз
Как отключить автоматическую дефрагментацию в Windows 10? Он сканирует мой жесткий диск на 2 ТБ уже 2 часа и слишком сильно лагает.
- окна-10
1
В дополнение к методу, описанному geotavros, можно выполнить еще один метод отключения автоматической дефрагментации/оптимизации, выполнив следующие действия….
Дефрагментация , и вы увидите появившуюся опцию под названием Дефрагментация и оптимизация дисков . Выберите это.
Изменить настройки . Запускать по расписанию 4
Откройте административную командную строку (или Powershell, на ваше усмотрение) и выполните:
schtasks /Change /DISABLE /TN "\Microsoft\Windows\Defrag\ScheduledDefrag"
Эта команда отключает задачу, как и исходный вопрос, и представляет собой более быстрое решение на основе строки cmd, которое работает идентично верхнему ответу с графическим интерфейсом от n8te.
Это не удаляет задачу, а это означает, что если вы решите снова включить ее позже, просто измените ОТКЛЮЧИТЬ на ВКЛЮЧИТЬ и снова запустите в приглашении администратора с повышенными правами:
schtasks /Change/ ВКЛЮЧИТЬ /TN "\Microsoft\Windows\Defrag\ScheduledDefrag"
Альтернативный процесс с командной строкой::
- Запустите командную строку от имени администратора и выполните команду
schtasks /Delete /TN "\Microsoft\Windows\Defrag\ScheduledDefrag" /F
2
Вы можете отключить его через Планировщик заданий > Библиотека планировщика заданий > Microsoft > Windows > Дефрагментация > затем отключите «ScheduledDefrag».
Зарегистрируйтесь или войдите в систему
Зарегистрируйтесь с помощью Google
Зарегистрироваться через Facebook
Зарегистрируйтесь, используя электронную почту и пароль
Опубликовать как гость
Электронная почта
Требуется, но не отображается
Опубликовать как гость
Электронная почта
Требуется, но не отображается
Нажимая «Опубликовать свой ответ», вы соглашаетесь с нашими условиями обслуживания, политикой конфиденциальности и политикой использования файлов cookie
| <# | |
| Disable-Defrag.ps1 | |
| #> | |
| # Требуются права администратора | |
| # Примечание. Этот скрипт в основном предназначен для использования с системами с SSD-накопителями и не особенно хорошо подходит для систем с «традиционными» HDD-накопителями (с вращающимися дисками). | |
| # Примечание: компьютер будет автоматически перезагружен в конце этого скрипта (первый Шаг 5) | |
| $путь = $env:temp | |
| $пустая_строка = «» | |
| # Проверьте, повышен ли сеанс PowerShell (был ли он запущен от имени администратора) | |
# Кредит: alejandro5042: «Как запустить exe с/без повышенных привилегий из PowerShell» http://stackoverflow.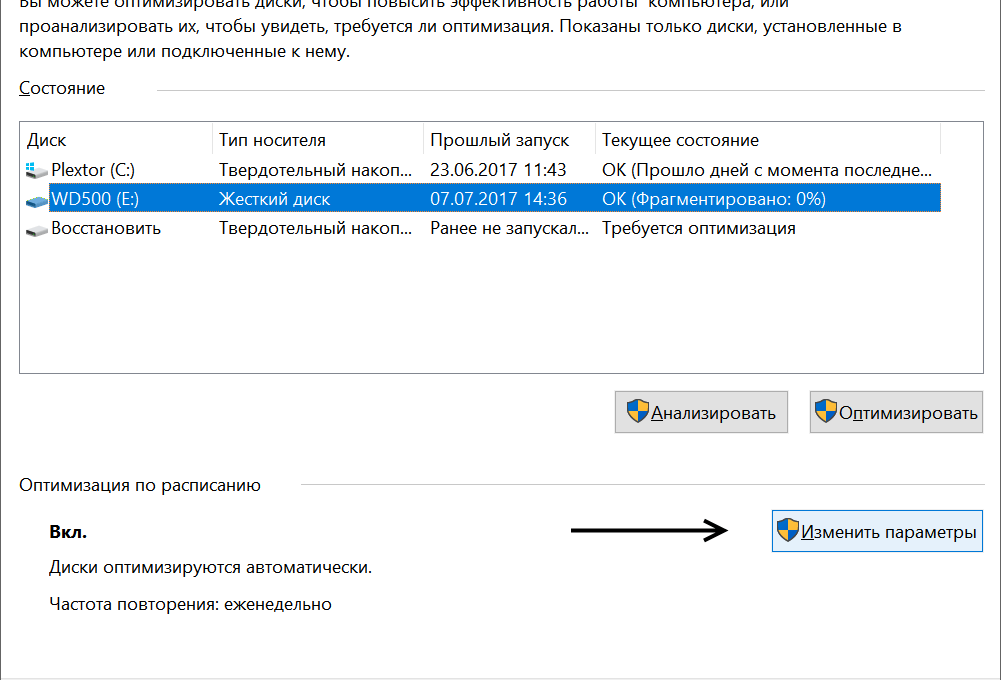 com/questions/29266622/как-запустить-exe-с-без-повышенных-привилегий-из-powershell?rq=1 com/questions/29266622/как-запустить-exe-с-без-повышенных-привилегий-из-powershell?rq=1 | |
| If (([Security.Principal.WindowsPrincipal][Security.Principal.WindowsIdentity]::GetCurrent()).IsInRole([Security.Principal.WindowsBuiltInRole]»Администратор») -eq $false) { | |
| $пустая_строка | Выходная строка | |
| Write-Warning «Похоже, что этот сценарий запускается в обычном окне PowerShell». | |
| $пустая_строка | Выходная строка | |
| Write-Verbose «Пожалуйста, рассмотрите возможность запуска этого сценария в окне PowerShell с повышенными привилегиями (на уровне администратора»). -подробный | |
| $пустая_строка | Выходная строка | |
$admin_text = «Для выполнения процедур изменения системы, таких как удаление запланированных задач, отключение служб или запись в реестр, необходимы повышенные права.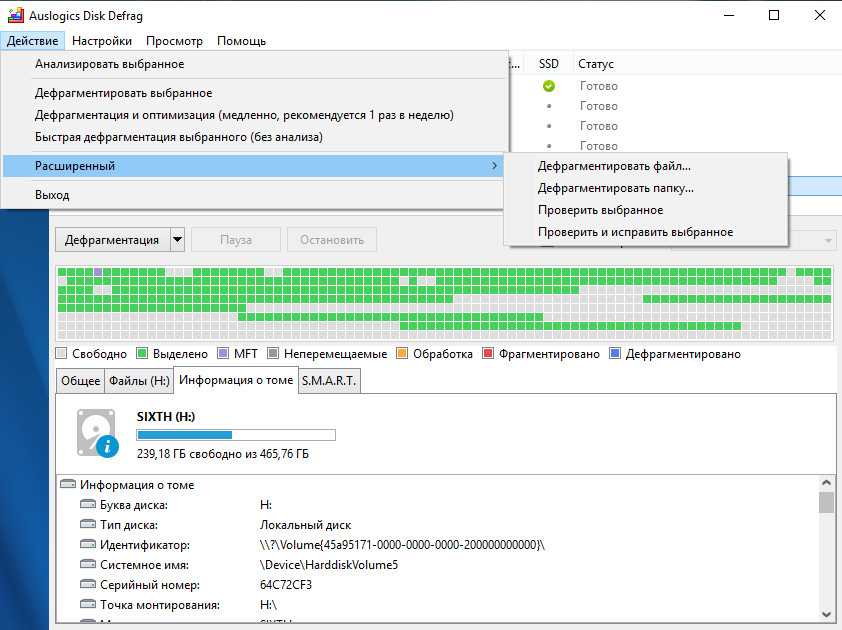 Например, сеанс PowerShell с повышенными правами можно инициировать, запустив PowerShell с параметром «запуск от имени администратора». ‘ вариант.» Например, сеанс PowerShell с повышенными правами можно инициировать, запустив PowerShell с параметром «запуск от имени администратора». ‘ вариант.» | |
| Запись-вывод $admin_text | |
| $пустая_строка | Выходная строка | |
| «Выход без внесения изменений в систему». | Выходная строка | |
| Возврат «» | |
| } Еще { | |
| $продолжить = $истина | |
| } # иначе | |
| # Шаг 1 | |
| # Отключить запуск по расписанию в параметрах дефрагментации диска (DFRGUI) | |
| # Шаг 2 | |
| # Записать исходные запланированные задачи Windows в CSV-файл и удалить запланированную задачу дефрагментации | |
| <# | |
| Чтобы отключить запланированное задание: | |
| Invoke-Expression ‘SCHTASKS/Change/TN «Microsoft\Windows\Defrag\ScheduledDefrag»/Disable’ | |
| Чтобы создать пользовательское запланированное задание: | |
SCHTASKS /Create /TN «Microsoft\Windows\Defrag\ScheduledDefrag» /TR «‘C:\Program Files (x86)\etc\test. exe'» /sc daily /st 00:00 /F exe'» /sc daily /st 00:00 /F | |
| #> | |
| $пустая_строка | Выходная строка | |
| «Шаг 2. Запись исходных запланированных задач Windows в CSV-файл и удаление запланированной задачи дефрагментации…» | Выходная строка | |
| $tasks = SCHTASKS /Query /TN «Microsoft\Windows\» /FO csv | ConvertFrom-Csv -Header «TaskName», «NextRunTime», «Status» | Where-Object { $_.Status -ne «» } | сортировать TaskName | |
| $задачи | Export-Csv «$path\scheduled_tasks.csv» — Разделитель ‘;’ -NoTypeInformation -Кодировка UTF8 | |
| $запрос = $задачи | Where-Object { $_.TaskName -like «*Microsoft\Windows\Defrag\ScheduledDefrag*»} | |
| Если ($query -eq $null) { | |
«Не удалось найти запланированную задачу дефрагментации «Microsoft\Windows\Defrag\ScheduledDefrag».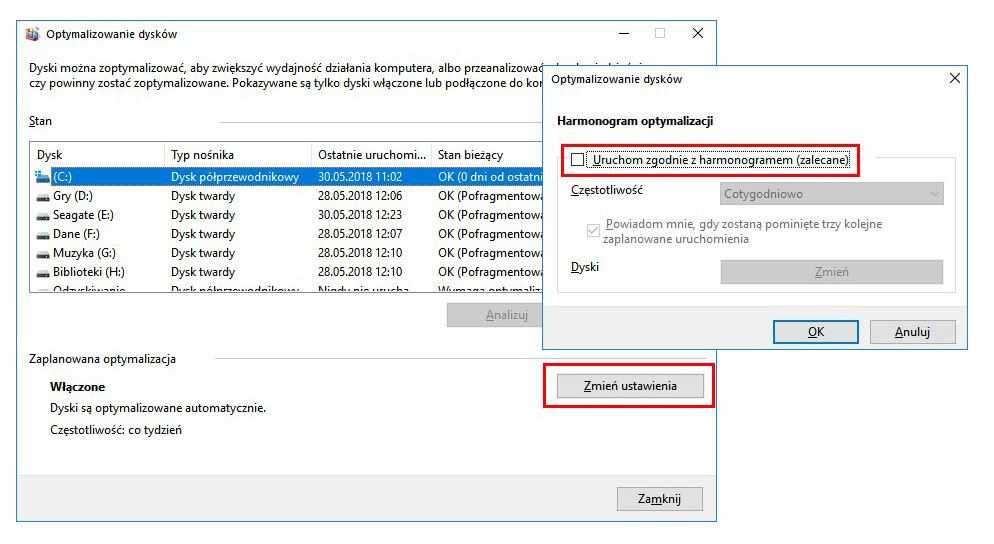 » » | |
| } Еще { | |
| Invoke-Expression ‘SCHTASKS/Delete/TN «Microsoft\Windows\Defrag\ScheduledDefrag»/F’ | |
| } # иначе | |
| # Шаг 3 | |
| # Отключить службу дефрагментации диска через regedit | |
| <# | |
| Для запуска дефрагментации диска: net start defragsvc | |
| Чтобы остановить дефрагментацию диска: net stop defragsvc | |
| Чтобы изменить службу дефрагментации диска Тип запуска: | |
| Автоматически: REG добавить «HKLM\SYSTEM\CurrentControlSet\services\defragsvc» /v Start /t REG_DWORD /d 2 /f | |
| Автоматически (отложенный запуск): REG добавить «HKLM\SYSTEM\CurrentControlSet\services\defragsvc» /v Start /t REG_DWORD /d 2 /f | |
| Руководство: REG add «HKLM\SYSTEM\CurrentControlSet\services\defragsvc» /v Start /t REG_DWORD /d 3 /f | |
| Отключено: REG добавить «HKLM\SYSTEM\CurrentControlSet\services\defragsvc» /v Start /t REG_DWORD /d 4 /f | |
Примечание. При изменении типа запуска на автоматический (отложенный запуск) создается новый ключ DelayedAutostart со значением 1. При изменении типа запуска на автоматический (отложенный запуск) создается новый ключ DelayedAutostart со значением 1. | |
| REG добавить «HKLM\SYSTEM\CurrentControlSet\services\defragsvc» /v DelayedAutostart /t REG_DWORD /d 1 /f | |
| Если тип запуска изменен с автоматического (отложенный запуск) на автоматический, вручную измените значение DelayedAutostart на 0. | |
| REG добавить «HKLM\SYSTEM\CurrentControlSet\services\defragsvc» /v DelayedAutostart /t REG_DWORD /d 0 /f | |
| Источник: http://computerstepbystep.com/disk_defragmenter_service.html | |
| #> | |
| $пустая_строка | Выходная строка | |
«Шаг 3. Отключение службы дефрагментации диска с помощью regedit…» | Выходная строка Отключение службы дефрагментации диска с помощью regedit…» | Выходная строка | |
| Invoke-Expression ‘REG add «HKLM\SYSTEM\CurrentControlSet\services\defragsvc» /v Start /t REG_DWORD /d 4 /f’ | |
| # Шаг 4 | |
| # Отредактируйте реестр (добавьте следующие два ключа реестра, чтобы отключить функцию дефрагментации диска и автоматическую разметку) | |
| # Примечание. См. ниже (на следующем шаге 4) дополнительную информацию об этих командах (REG add /?) и ключах | |
| $пустая_строка | Выходная строка | |
| «Шаг 4. Добавление двух разделов реестра для отключения функции дефрагментации диска и автоматической разметки…» | Выходная строка | |
| Invoke-Expression ‘REG add «HKLM\SOFTWARE\Microsoft\Dfrg\BootOptimizeFunction» /v Enable /t REG_SZ /d N /f’ | |
| Invoke-Expression ‘REG add «HKEY_LOCAL_MACHINE\SOFTWARE\Microsoft\Windows\CurrentVersion\OptimalLayout» /v EnableAutoLayout /t REG_DWORD /d 0 /f’ | |
| # Шаг 5 | |
| # Перезагрузите компьютер | |
# Кредит: https://github.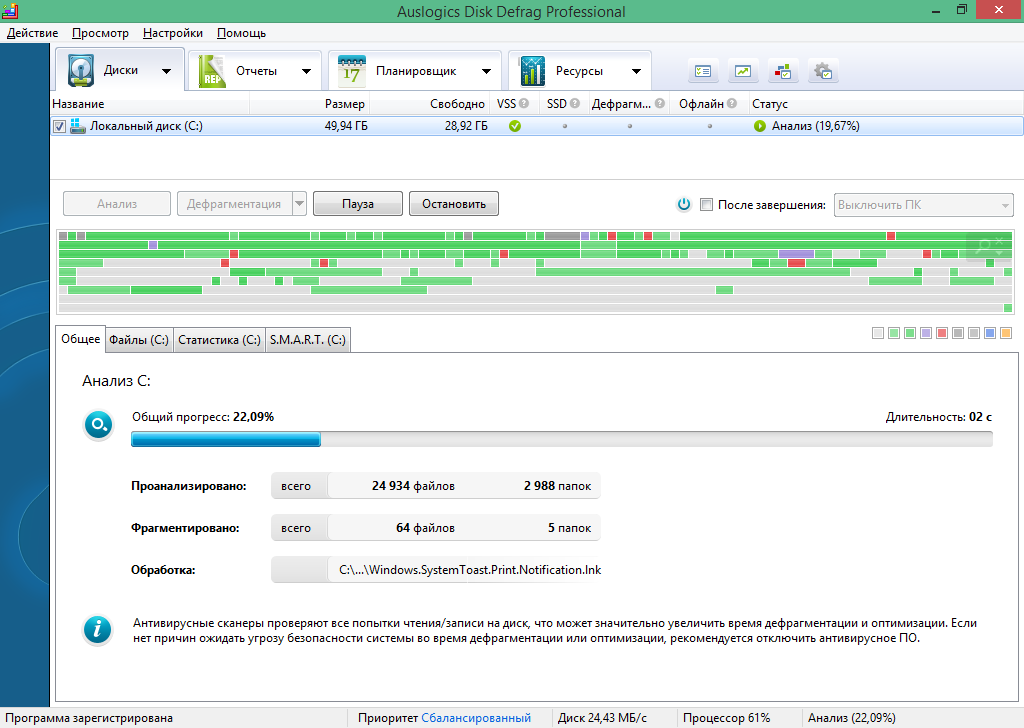 com/Disassembler0/Win10-Initial-Setup-Script com/Disassembler0/Win10-Initial-Setup-Script | |
| # Источник: https://gist.github.com/alirobe/7f3b34ad89a159e6daa1 | |
| $пустая_строка | Выходная строка | |
| Write-Host «Нажмите любую клавишу, чтобы перезагрузить компьютер…» -ForegroundColor Black -BackgroundColor White | |
| $key = $host.UI.RawUI.ReadKey(«NoEcho,IncludeKeyDown») | |
| Write-Host «Перезапуск…» | |
| Перезагрузка-компьютер | |
| <# Вручную (Windows 7) | |
| Шаг 1 Отключите запуск по расписанию в параметрах дефрагментации диска | |
1. A Щелкните меню «Пуск» > «Все программы» > «Стандартные» > «Системные инструменты» > «Дефрагментация диска». A Щелкните меню «Пуск» > «Все программы» > «Стандартные» > «Системные инструменты» > «Дефрагментация диска». | |
| 1.B В нижней части меню «Пуск» в поле поиска введите DFRGUI и нажмите [Enter]. | |
| 1.C Нажмите [Win-key] + R, введите DFRGUI и нажмите [Enter] или нажмите OK. | |
| 2. В окне «Дефрагментация диска» нажмите кнопку «Настроить расписание» и в открывшемся окне снимите флажок «Выполнять по расписанию (рекомендуется)». | |
| 3. Нажмите OK > Закрыть | |
| Шаг 2 Удаление запланированной задачи дефрагментации | |
1.A Щелкните меню «Пуск» > «Панель управления» > «Администрирование» > «Планировщик заданий». | |
| 1.B В нижней части меню «Пуск» в поле поиска введите taskschd.msc и нажмите [Enter]. | |
| 1.C Нажмите [Win-key] + R, введите taskschd.msc и нажмите [Enter] или нажмите OK. | |
| 2. Разверните узел Microsoft > Windows > Дефрагментация | |
| 3. На правой панели выберите ScheduledDefrag и нажмите Удалить | |
| 4. Закройте окно планировщика заданий | |
| Шаг 3 Отключите службу дефрагментации диска | |
1.A Щелкните меню «Пуск» > «Панель управления» > «Администрирование» > «Службы».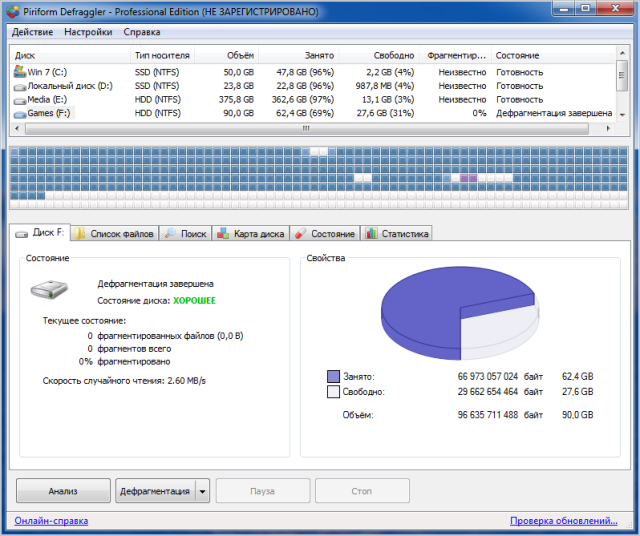 | |
| 1.B В нижней части меню «Пуск» в поле поиска введите services.msc и нажмите [Enter]. | |
| 1.C Нажмите [Win-key] + R, введите services.msc и нажмите [Enter] или нажмите OK. | |
| 2. Найдите программу дефрагментации диска (нажмите D на клавиатуре, когда выбрана другая служба) | |
| 3. Дважды щелкните «Дефрагментация диска» (или щелкните правой кнопкой мыши службу «Дефрагментация диска» и выберите «Свойства») | |
| 4. В раскрывающемся меню «Тип запуска» выберите «Отключено». | |
| 5. Нажмите «Применить» > «ОК» и закройте окно «Службы». | |
Шаг 4.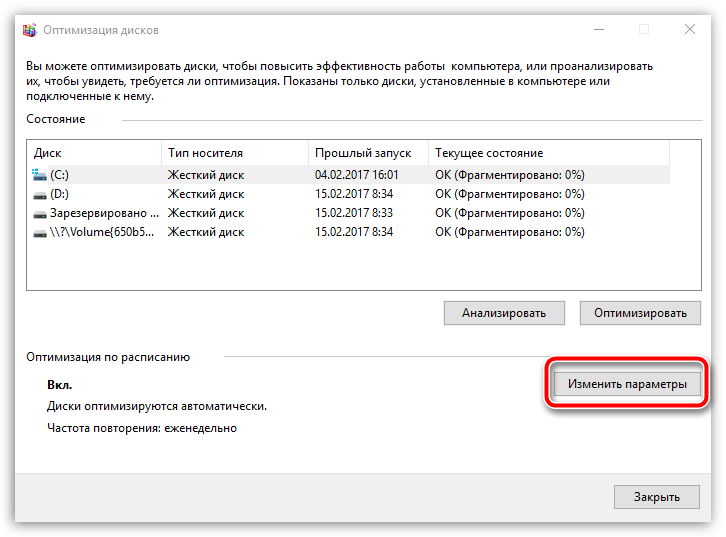 Отредактируйте реестр (добавьте следующие два раздела реестра, чтобы отключить функцию дефрагментации диска и автоматическую разметку) Отредактируйте реестр (добавьте следующие два раздела реестра, чтобы отключить функцию дефрагментации диска и автоматическую разметку) | |
| Источник: https://msdn.microsoft.com/en-us/library/ms932871(v=winembedded.5).aspx | |
| 1. Создайте резервную копию реестра, например, выбрав «Файл» > «Экспорт» после открытия окна regedit. | |
| 2.A В нижней части меню «Пуск» в поле поиска введите regedit и нажмите [Enter]. | |
| 2.B Нажмите [Win-key] + R, введите regedit и нажмите [Enter] или нажмите OK. | |
| Ключ 1: отключить дефрагментацию диска в фоновом режиме | |
| Имя ключа: HKEY_LOCAL_MACHINE\SOFTWARE\Microsoft\Dfrg\BootOptimizeFunction | |
| Имя значения: Включить | |
| Тип: REG_SZ | |
| Значение: N | |
Описание: Допустимые значения для этой записи: Y или N.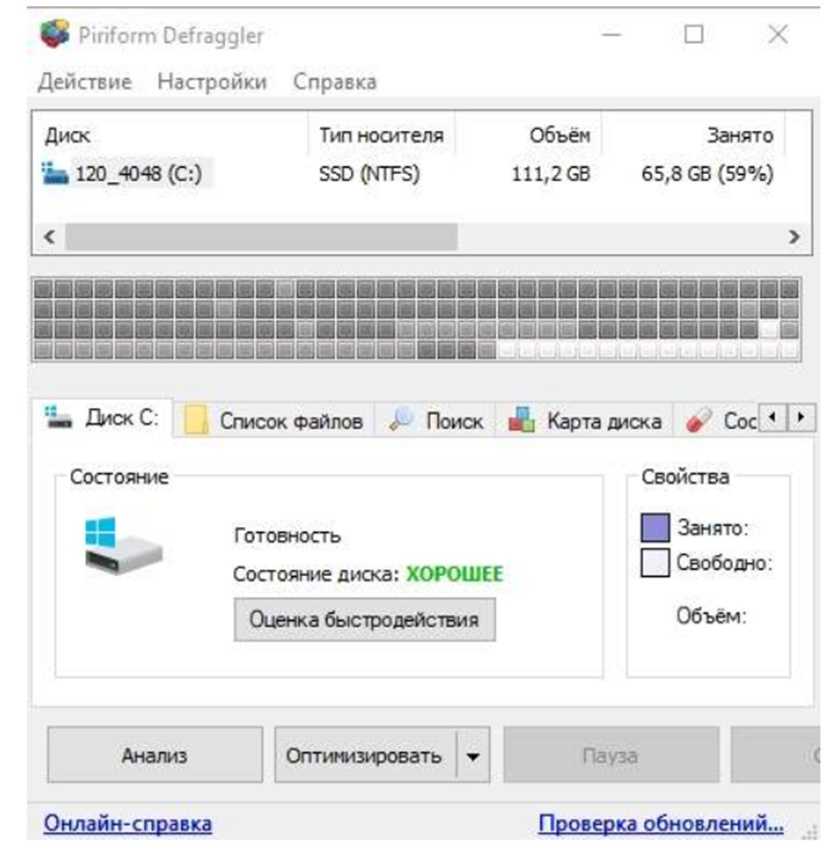 Если для записи задано значение Y, Windows автоматически оптимизирует расположение файла для оптимизации загрузки. Эта оптимизация происходит автоматически, если система бездействует в течение 10 минут. Оптимизация загрузки сокращает время запуска за счет размещения файлов запуска в смежных кластерах на томе, уменьшая перемещение головки диска при чтении тома. Если для записи задано значение Y, Windows автоматически оптимизирует расположение файла для оптимизации загрузки. Эта оптимизация происходит автоматически, если система бездействует в течение 10 минут. Оптимизация загрузки сокращает время запуска за счет размещения файлов запуска в смежных кластерах на томе, уменьшая перемещение головки диска при чтении тома. | |
| https://technet.microsoft.com/en-us/library/cc784391(v=ws.10).aspx | |
| 3. Разверните следующий путь: HKEY_LOCAL_MACHINE\SOFTWARE\Microsoft\Dfrg\BootOptimizeFunction | |
| 4. Щелкните правой кнопкой мыши BootOptimizeFunction, выберите «Создать» > «Строка» и переименуйте вновь созданную строку (на правой панели) как «Включить». | |
5.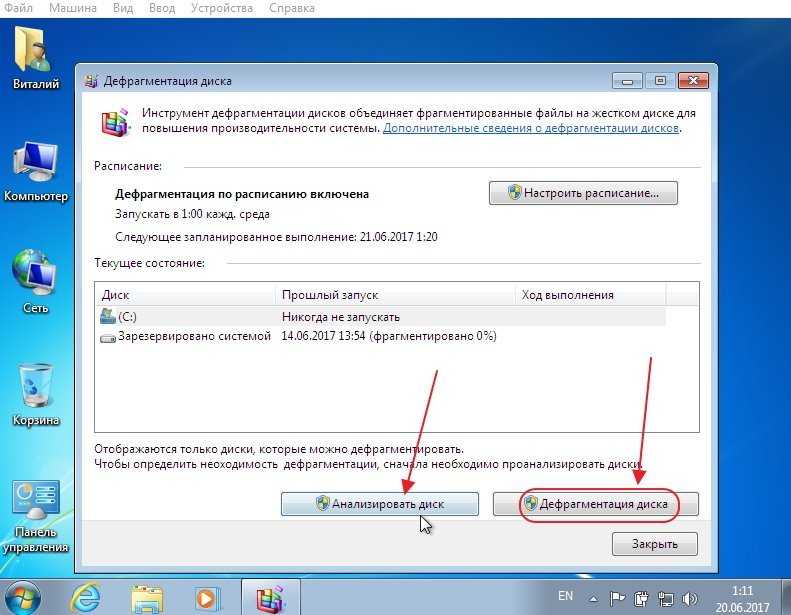 Убедитесь, что тип ключа Enable указан как REG_SZ (в списке на правой панели) Убедитесь, что тип ключа Enable указан как REG_SZ (в списке на правой панели) | |
| 6. Измените значение клавиши «Включить» на N, дважды щелкнув «Включить» (клавиша-), введя N и нажав OK | |
| Клавиша 2: отключить автомакет фона | |
| Имя ключа: HKEY_LOCAL_MACHINE\SOFTWARE\Microsoft\Windows\CurrentVersion\OptimalLayout | |
| Имя значения: EnableAutoLayout | |
| Тип: REG_DWORD | |
| Значение: 0 | |
Описание: Служба автоматической разметки перемещает наиболее часто используемые данные ближе к центру диска, чтобы ускорить загрузку. | |
| https://msdn.microsoft.com/en-us/library/ms932871(v=winembedded.5).aspx | |
| 7. Разверните следующий путь: HKEY_LOCAL_MACHINE\SOFTWARE\Microsoft\Windows\CurrentVersion\OptimalLayout | |
| 8. Щелкните правой кнопкой мыши OptimalLayout и выберите «Создать» > «DWORD» и переименуйте только что созданный DWORD (на правой панели) в EnableAutoLayout | |
| 9. Убедитесь, что тип ключа EnableAutoLayout указан как REG_DWORD (в списке на правой панели) | |
| 10. Измените значение ключа «EnableAutoLayout» на 0, дважды щелкнув «EnableAutoLayout» (-key), введя 0 и нажав OK | |
11.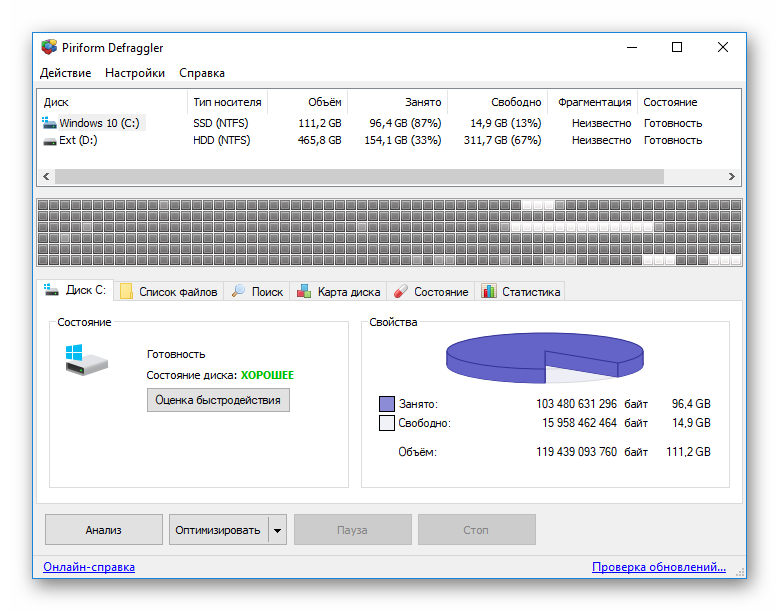 Закройте редактор реестра. Закройте редактор реестра. | |
| Шаг 5 Перезагрузите компьютер | |
| #> | |
| # Источник: https://msdn.microsoft.com/en-us/library/ms932871(v=winembedded.5).aspx | |
| # Источник: https://social.technet.microsoft.com/Forums/windows/en-US/0b8f3115-da5f-4635-9b69-83fac6ff06ab/disable-automatic-disk-defragmentation?forum=w7itproinstall | |
| # Источник: http://computerstepbystep.com/disk_defragmenter_service.html | |
# Источник: http://www.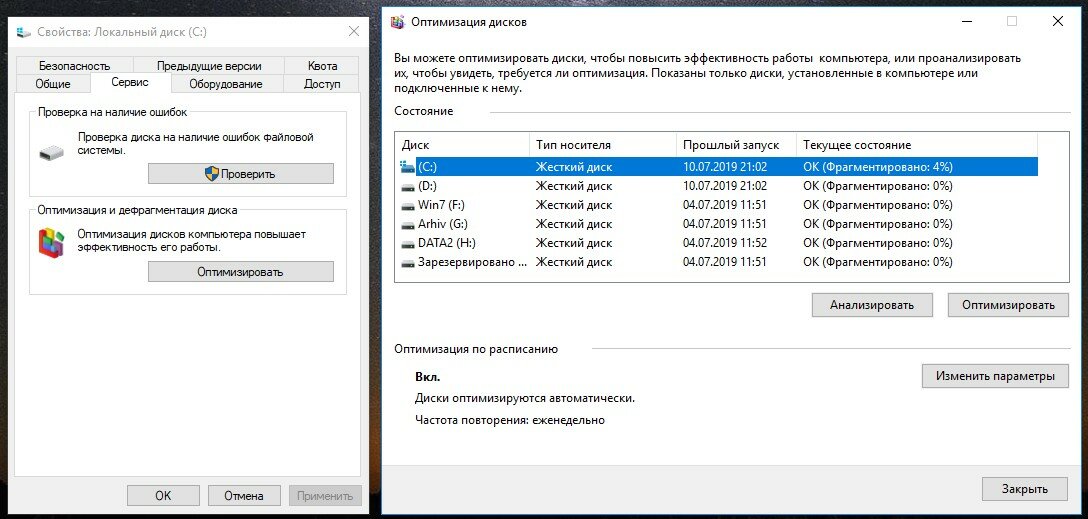 Читайте также: |

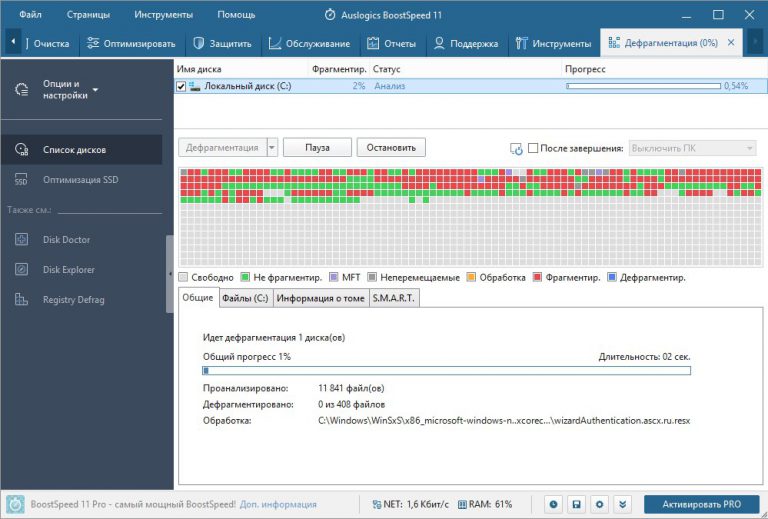 Post Defragmentation Report: Сведения о томе: Размер тома = 111,44 ГБ Свободное место = 42,28 ГБ Общий объем фрагментированного пространства = 11% Максимальный размер свободного места = 23,55 ГБ
Post Defragmentation Report: Сведения о томе: Размер тома = 111,44 ГБ Свободное место = 42,28 ГБ Общий объем фрагментированного пространства = 11% Максимальный размер свободного места = 23,55 ГБ
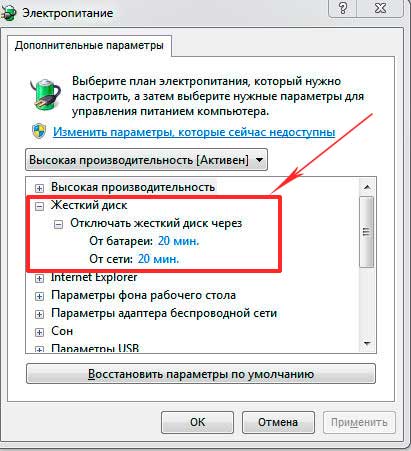 · GitHub
· GitHub