Как отформатировать диск локальный: Как отформатировать диск на котором установлена Windows
Содержание
Как исправить то, что нет доступа к локальному диску D?
Проблема под названием «Нет доступа к диску D» может возникнуть с вашим SSD или жестким диском с другого компьютера или из-за того, что кто-то неправильно изменил разрешение на доступ к диску в настройках безопасности. Проблема возникает, когда ограничения NTFS, касающиеся конкретного диска или его раздела, не позволяют вам или даже вашей операционной системе подключиться к нему.
Часть 1: Причина ошибки Нет доступа к диску
Часть 2: Как исправить локальный диск недоступен/В доступе отказано
Способ 1: Добавить разрешение
Способ 2: Проверить и отремонтировать накопитель
Способ 3: Отформатировать диск
Часть 3: Как восстановить потерянные и удаленные данные с диска? Hot
Как исправить внешний жесткий диск / USB/HDD недоступен | Доступ запрещен
Часть 1: Причина ошибки Нет доступа к диску
Многие из вас задаются вопросом, почему это происходит в Windows 10, позвольте мне уточнить:
Вы можете столкнуться с «Нет доступа к диску D». Параметр «Нет доступа к диску D» установлен неправильно, если вы подключаете к своей системе SSD или HDD, снятый с другого ПК.
Параметр «Нет доступа к диску D» установлен неправильно, если вы подключаете к своей системе SSD или HDD, снятый с другого ПК.
Более того, с такой же ошибкой вы можете столкнуться в случае, если кто-то неправильно настроил права доступа в параметрах безопасности диска.
Фактически ошибка возникает из-за ограничений, указанных в разрешениях NTFS для конкретного диска или раздела. Будучи настроенным неправильно, теперь именно разрешения NTFS запрещают администратору (или даже пользователю «Система») доступ к определенному тому.
Проще говоря, пользователи часто забывают добавить себя или всю группу в список доступа при изменении разрешений на вкладке «Безопасность». Они просто торопятся нажать «ОК», не проверив все досконально, и, как следствие, теряют доступ ко всему диску и хранящимся на нем данным.
Часть 2: Как исправить локальный диск недоступен/В доступе отказано
Способ 1: Добавить разрешение
Итак, давайте посмотрим, что мы можем сделать, чтобы восстановить доступ к диску.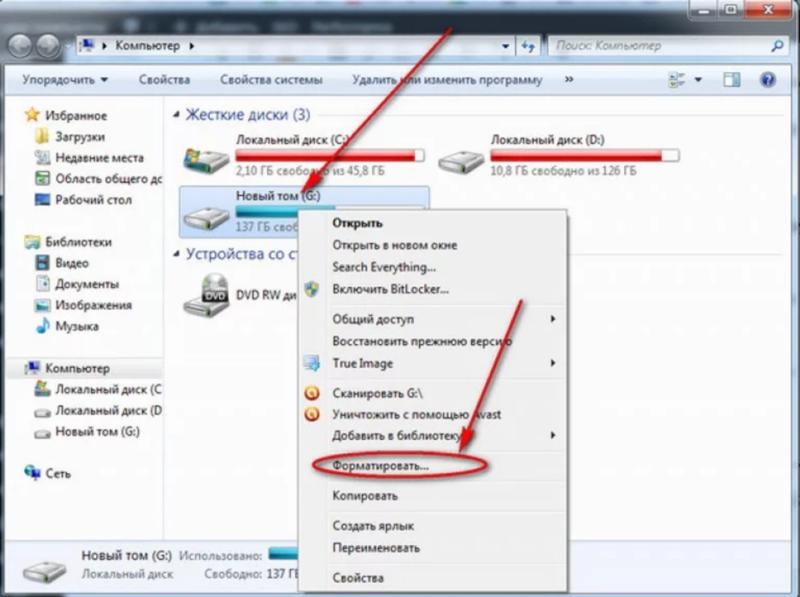 Если эта ошибка возникает на вашем компьютере, Windows 10 не может отобразить текущего владельца диска и отображает пустую вкладку «Безопасность» (группы пользователей не отображаются). Что ж, перейдем к устранению проблемы.
Если эта ошибка возникает на вашем компьютере, Windows 10 не может отобразить текущего владельца диска и отображает пустую вкладку «Безопасность» (группы пользователей не отображаются). Что ж, перейдем к устранению проблемы.
Во-первых, вы должны войти в учетную запись пользователя с правами администратора. Затем сделайте следующее:
Щелкните правой кнопкой мыши диск или папку и выберите «Свойства».
Перейдите на вкладку «Безопасность».
Щелкните «Дополнительно».
Теперь вы увидите «Невозможно отобразить текущего владельца». Нажмите «Изменить».
По умолчанию Windows добавляет на вкладку «Безопасность» 4 группы пользователей: прошедшие проверку пользователи, администраторы, пользователи и система. Если вы добавите только администраторов и систему, вы не сможете нормально получить доступ к диску и даже читать его свойства, такие как используемое и свободное пространство, даже из учетных записей, которые являются членами группы администраторов, за исключением встроенного пользователя-администратора.
Почему не следует добавлять всех
В Интернете есть несколько сообщений на форуме, в которых предлагается решить ошибку «Доступ запрещен», добавив «Все» к разрешениям вашего диска.
Мы не рекомендуем вам это делать, потому что в этом случае действительно все, включая гостей (неавторизованных пользователей), смогут получить доступ к вашему диску. В некоторых случаях это может доставить вам неприятности.
Поэтому мы советуем добавлять только те объекты (группы и / или пользователей), о которых мы говорили выше.
Способ 2: Проверить и отремонтировать накопитель
Иногда ошибка «Доступ запрещен» на диске может быть связана с ошибками диска. Итак, сначала приступим к проверке и ремонту накопителя:
Обратите внимание на букву диска с ошибкой «Доступ запрещен» в проводнике Windows.
Откройте командную строку от имени администратора. Для этого:
I.В поле поиска введите: cmd или командную строку.
II.Щелкните правой кнопкой мыши командную строку (результат) и выберите «Запуск от имени администратора».
В командной строке введите следующую команду и нажмите Enter: CHKDSK X: / F / R(Примечание. Замените букву «X» в приведенной выше команде буквой недоступного диска.
например Если вы хотите проверить и отремонтировать диск D :, введите следующую команду:chkdsk d: / f / r)
Дождитесь завершения операции CHKDSK. Когда это будет сделано, перезагрузите компьютер и попробуйте получить доступ к недоступному диску. Если вы по-прежнему получаете сообщение об ошибке «Доступ запрещен», перейдите к способу 3 ниже.
Способ 3: Отформатировать диск
Единственное, что доступно пользователю, — это операция форматирования. Если вышеуказанное не помогло, вы можете отформатировать диск.
Перед форматированием используйте программу для восстановления данных. Буду рекомендовать вам 4DDiG Data Recovery.
Часть 3: Как восстановить потерянные и удаленные данные с диска?- 4DDiG Восстановление данных!
Универсальное решение для восстановления данных во всех сценариях
• Восстановить данные с ноутбука / ПК, внутреннего и внешнего накопителя, флэш-диска USB, SD-карты и т. д.
д.
• Восстановить более 1000 типов файлов, включая фотографии, видео, документы и аудио.
• Восстановить удаленные документы, фото, видео с хранилища NAS.
• Восстановить файлы, потерянные из-за случайного удаления, форматирования, потерянного раздела, повреждения, сбоя системы, вирусной атаки и так далее.
Вы сможете восстанавливать файлы с помощью этого мощного инструмента восстановления данных Windows. 4DDiG без проблем восстанавливает утерянные файлы, такие как изображения, видео, музыку, электронную почту, офисные документы и сжатые файлы.
Скачать бесплатно
Для ПК
Безопасная загрузка
Скачать бесплатно
ДЛЯ Mac
Безопасная загрузка
Как работает 4DDiG Data Recovery
- Шаг 1: Выбор типа файла и расположения.
Выберите тип файла и место его утери.
- Шаг 2: Сканирование и предварительный просмотр потерянных файлов.
Поиск потерянных файлов займет некоторое время. Дождитесь завершения сканирования.
Дождитесь завершения сканирования.
- Шаг 3: Восстановите потерянные файлы.
После получения результатов сканирования вы можете выбрать файлы для предварительного просмотра и восстановления.
Часто задаваемые вопросы (FAQ)
1. Что недоступно?
Для буквального объяснения недоступность — это недоступная область или недоступная цель. Что касается ошибки недоступности, которая появляется на вашем компьютере, это означает, что ваше текущее устройство хранения недоступно, вы не можете ни открыть его, ни получить доступ к сохраненным файлам и данным на устройстве.
2. Почему моему жесткому диску отказано в доступе?
Обычно, когда ваш внешний или внутренний жесткий диск показывает ошибку «Диск недоступен. Доступ запрещен», это означает, что у вас нет прав доступа к разделу диска.
Чтобы решить эту проблему, вы должны стать владельцем, чтобы получить разрешение.
3. Как мне исправить запрет на доступ к жесткому диску, недоступный для Windows 10?
Как предлагается на этой странице, чтобы исправить отказ в доступе к жесткому диску, вам придется стать владельцем своего компьютера с Windows 10.
1. 1]. Один из способов — получить подлинное разрешение от Windows, как указано в Исправлении 1 на этой странице.
2. 2]. Другой способ — сделать устройство доступным, изменив его файловую систему путем форматирования, как указано в Исправлении 2, как указано выше.
Заключение
Мы надеемся, что это руководство помогло вам помешать вашей Windows 10 сообщать вам «Нет доступа к диску D». Как только ошибка будет исправлена, вы сможете получить доступ к своим данным на том самом томе, расположенном на жестком или твердотельном накопителе, и просмотреть информацию о его свободном и используемом пространстве. Сообщите нам, сработало ли решение для вас, и не стесняйтесь задавать вопросы, если что-то неясно.
Tenorshare 4DDiG Data Recovery
4DDiG — это ваш непревзойденный выбор для восстановления всех потерянных данных на компьютере Windows / Mac после различных сценариев потери, таких как удаление, форматирование, RAW и т.д. с более высокой вероятностью успеха.
Скачать Бесплатно
Скачать Бесплатно
Александр Кокин
(Нажмите, чтобы оценить этот пост)
Вы оценили 4.5 ( участвовали)
Вам Также Может Понравиться
Home>>
- Исправления Windows >>
- Как восстановить, если доступ к диску D невозможен?
Как отформатировать жесткий диск?
Главная » Уроки и статьи » Железо
Форматирование жесткого диска – это удаление всего его содержимого. После форматирования удалятся полностью все данные: файлы, папки, скрытые файлы и защищенные. Все! Так что с этой функцией нужно быть осторожными.
Внимание! Перед форматированием какого-нибудь раздела жесткого диска не забудьте сохранить свои важные файлы (фото, документы и т.п.) в других разделах винчестера или/и на внешних носителях (флешки, диски, внешние HDD).
Мы будем использовать самый обычный способ форматирования жесткого диска, который доступен всем пользователям операционной системы Windows (XP, Vista, 7) и не требует установки каких либо специальных программ.
Инструкция по форматированию жесткого диска
Для большого понимания приведем маленький пример: допустим, ваш винчестер (HDD, жесткий диск) разделен на несколько разделов, эти разделы называют локальными дисками:
- Локальный диск (C:)
- TORRENTS (D:)
- Games (E:)
Каждый из разделов форматируется отдельно от других. Теперь когда, кажется все понятно, то можно переходить к самой процедуре форматирования:
- Откройте «Мой компьютер».
- Нажмите правой кнопкой мыши по диску, который вы хотите отформатировать и в отрывшемся меню выберите «Форматировать…»
- В открывшемся окне уберите галочку с «Быстрое (Очистка оглавления)» и нажмите «Начать».
 Таким образом вы говорите, что хотите отформатировать диск медленно, но качественно (с проверкой тома на ошибки). Если оставить галочку, то форматирование будет намного быстрее, но диск не будет проверятся на ошибки.
Таким образом вы говорите, что хотите отформатировать диск медленно, но качественно (с проверкой тома на ошибки). Если оставить галочку, то форматирование будет намного быстрее, но диск не будет проверятся на ошибки.
- Отличие быстрого форматирования от полного
- В окне подтверждения нажимаем «ОК» и форматирование жесткого диска начнется.
Раздел жесткого диска будет отформатирован через некоторое время, все зависит от его размера. Например, диск размером 100 Гб будет форматироваться примерно 30 минут. Во время форматирования не стоит нагружать компьютер другими процессами (игры, торрент), а то форматирования может затянуться на долго.
Совет: Если вам нужно отформатировать системный жесткий диск (тот на котором находится операционная система), то его нужно форматировать во время переустановки Windows.
Понравилось? Поделись с друзьями!
Дата: 19.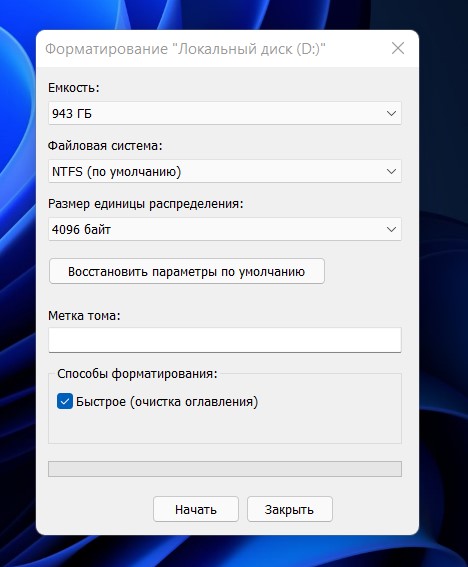 10.2012
10.2012
Автор/Переводчик: Linchak
Полезные ссылки
- Карта сайта
- Онлайн инструменты
Разделы
- Уроки и статьи
- Советы по компьютеру
- Компьютерный словарь
Связь с нами
- Обратная связь
DRA — Общие правила форматирования жестких дисков
Поддержка
Часто задаваемые вопросы по технической поддержке
Примечание: Форматирование жесткого диска удалит все данные на жестком диске. Прежде чем продолжить, убедитесь, что у вас есть резервные копии данных.
Windows
Жесткий диск можно отформатировать в Windows с помощью управления дисками. Чтобы открыть Управление дисками, выполните следующие действия:
Windows 8 и 10
- Щелкните правой кнопкой мыши значок Значок Windows .

- Нажмите Управление дисками .
Windows 7
- Нажмите Пуск .
- Щелкните правой кнопкой мыши Компьютер .
- Нажмите Управление .
- Нажмите Управление дисками .
В разделе «Управление дисками», если подключенный жесткий диск еще не разбит на разделы, он будет отображаться со сплошными черными полосами и меткой «Нераспределено». Для получения дополнительной информации о том, как разбить жесткий диск на разделы и зачем это нужно, см. следующие часто задаваемые вопросы: https://www.startech.com/faq/hard-drives-general-partition.
Если жесткий диск уже разбит на разделы, но не отформатирован, он будет отображаться в разделе «Управление дисками» с синей полосой, но без связанной с ним файловой системы. Чтобы отформатировать жесткий диск, выполните следующие действия:
- Щелкните правой кнопкой мыши синюю полосу .

- Выберите Формат .
- Введите имя раздела под Метка тома .
- В разделе File System выберите нужный вариант.
Примечание. Если вы не уверены, какой вариант выбрать, обычно используется NTFS .
- Нажмите OK .
Mac OS
Жесткий диск можно отформатировать в расширенной файловой системе Mac OS с помощью Дисковой утилиты. Чтобы отформатировать жесткий диск, выполните следующие действия:
- Нажмите Finder .
- Нажмите Приложения .
- Нажмите Утилиты .
- В левой части окна щелкните имя диска.
- Нажмите Стереть .
- Нажмите Mac OS Extended (в журнале) в формате .
- Введите имя диска.
- Нажмите Стереть .

- Нажмите Erase еще раз для подтверждения.
Этот FAQ относится к следующим продуктам:
35S24M2NGFF
IDE2510U2
IDE3510U2
С2510БМУ33
S2510BMU33CB
С2510БПУ33
С2510БПУ337
S2510BU33PW
S2510BU3ISO
S2510BU3PW
S2510BU3PWPS
С2510СМ12У33
С2510У33УСМ
С251БМУ313
С251БПУ313
С251БПУ31К3
S251BRU33
С251БУ31315
S251BU31C3CB
S251BU31REMD
С251СМУ33ЭП
С252БУ313Р
С252БУ33Р
S252SMTB3
S3510BMU33
С3510БМУ33Б
S3510BMU33ET
С3510БМУ33Т
С3510СМУ33
S3510WMU33T
S351BMU33ET
С351БУ313
S3520BU33ER
S3520WU33ER
С352БМУ3Н
С352БУ313Р
С352БУ33ХР
С352БУ33РЭР
С3540БУ33Э
S354SMTB2R
S355BU33ERM
S358BU33ERM
САТ2510Б12У3
САТ2510БУ2
SAT2510BU2E
САТ2510БУ32
SAT2510SCB
САТ2510У2
САТ2510У2Е
САТ2510У2Ф
SAT3500TRAY
SAT3510BU2E
САТ3510БУ2В
SAT3510BU3
САТ3510У2Ф
САТ3510У2В
САТ3520У3Р
SAT3520U3SR
САТ35401У
SAT3540U2E
SAT3540U3ER
SLMSOPTB
СЛСОДДУ33Б
СМ21БМУ31С3
СМ22БУ31К3Р
SM2NGFFFMBU33
SMS1BMU313
СМС2БУ31К3Р
УНИ2510У2В
УНИ251БМУ33
УНИ3510БМУ32
UNI3510U2
UNI3510U2EB
Подождите.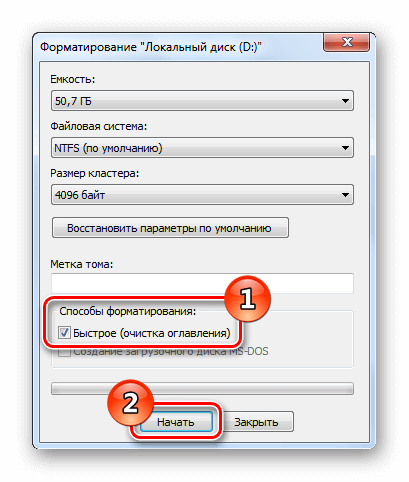 ..
..
Наверх
Как отформатировать жесткий диск
Последнее обновление
Ваш жесткий диск — это сердце вашего компьютера, и важно, чтобы вы знали, как защитить его и как ухаживать за ним. это включает в себя понимание того, как удалить ваши данные в случае необходимости. Форматирование жесткого диска выполняется быстро и легко, и у нас есть все, что вам нужно знать.
Зачем форматировать жесткий диск?
Существует ряд причин, по которым вы можете решить отформатировать жесткий диск, в том числе:
- Сброс жесткого диска
Вы хотите убедиться, что все ваши файлы удалены с жесткого диска перед очисткой или сбросом, и форматирование позволяет вам добиться этого.
- Экономия места
Кроме того, вы можете освободить место на жестком диске, чтобы установить новое программное обеспечение или обновить операционную систему
- Создать пространство
90 002 Вы хотите создать новый раздел на жестком диске для установки новой операционной системы, программ или программного обеспечения.
- Перемещение компьютера
Если вы перемещаете компьютер с одного компьютера на другой, перед переносом файлов вам потребуется переформатировать жесткий диск
- Удаление угроз и вирусов
Форматирование жесткого диска также помочь гарантировать, что любые вредоносные программы (вирусы), заразившие ваш компьютер, не смогут получить доступ к вашей личной информации.
Чтобы отформатировать жесткий диск в Windows, выполните следующие действия:
Войдите в систему как администратор
Откройте «Пуск» и перейдите в «Панель управления», «Система и безопасность», «Администрирование», затем в «Управление компьютером». Кроме того, вы можете выполнить поиск «Управление дисками».
Нажмите на свой жесткий диск
Щелкните правой кнопкой мыши и выберите «Создать простой том», а затем следуйте инструкциям на экране.
Что значит разбить жесткий диск на разделы?
Раздел — это способ разделить жесткий диск на разные области. Это означает, что вы можете хранить различные типы файлов на каждой части ваших жестких дисков, например, документы, музыку, видео, изображения и многое другое.
Это означает, что вы можете хранить различные типы файлов на каждой части ваших жестких дисков, например, документы, музыку, видео, изображения и многое другое.
При первой настройке компьютера на жестком диске была отформатирована только одна большая область, называемая диском C:\. Вы могли использовать эту область только для хранения файлов, но вы не могли разделить ее на более мелкие части.
Для этого вам потребуется переформатировать жесткий диск с помощью инструментов, доступных в Windows.
В этом руководстве объясняется, что такое разделы, как они работают и как их создавать. Мы покажем вам, как создать базовый том, а также как добавить дополнительные тома на ваш жесткий диск.
Разметка жесткого диска
Самый распространенный тип раздела — это простой том, который используется, когда вам не нужно хранить очень много файлов. Обычно они создаются Windows автоматически во время установки, но вы также можете создать их вручную.
Простые тома позволяют хранить файлы одновременно на нескольких дисках, но они не идеальны для больших объемов данных, поскольку занимают много места.

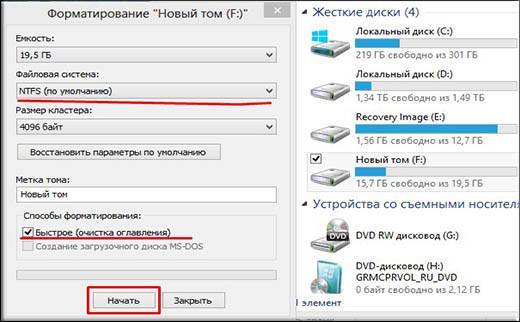 Дождитесь завершения сканирования.
Дождитесь завершения сканирования.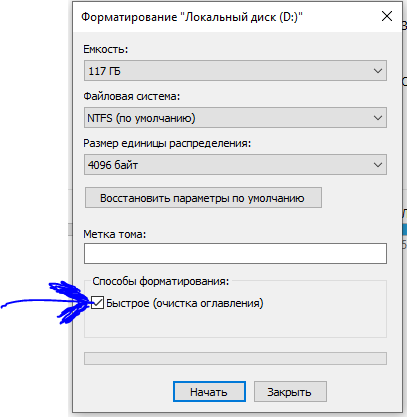 Таким образом вы говорите, что хотите отформатировать диск медленно, но качественно (с проверкой тома на ошибки). Если оставить галочку, то форматирование будет намного быстрее, но диск не будет проверятся на ошибки.
Таким образом вы говорите, что хотите отформатировать диск медленно, но качественно (с проверкой тома на ошибки). Если оставить галочку, то форматирование будет намного быстрее, но диск не будет проверятся на ошибки.


