Windows 7 куда скачивает обновления: Где находятся файлы обновления Windows 7
Содержание
в какую папку скачиваются файлы, как найти
Периодически компания Microsoft выпускает критические обновления Windows, из-за которых возникают проблемы с работой операционной системы. В ряде случаев такие изменения приводят к появлению синего «экрана смерти». Устранить подобные критические баги можно, зная, где должны храниться обновления Windows 10. Это поможет своевременно удалить файлы, которые вызывают ошибки.
СОДЕРЖАНИЕ СТАТЬИ:
Куда скачиваются файлы
Вне зависимости от того, проводится ли обновление в ручном или автоматическом режиме, скачанные файлы сохраняются в одной папке.
Чтобы найти эти компоненты, можно воспользоваться любым из приведенных методов:
- Запустить Проводник и в адресной строке ввести «C:\Windows\SoftwareDistribution\Download».
- Открыть интерпретатор команд (сочетание клавиш «Win» и «R») и ввести в появившемся окне «%windir%\SoftwareDistribution\Download».
Все резервные файлы, загруженные на компьютер, хранятся в папке «WinSxS», расположенной на диске C. Зайти сюда могут только пользователи с правами Администратора.
Зайти сюда могут только пользователи с правами Администратора.
В случае если компьютер обновился до Windows 10, файлы предыдущей версии этой операционной системы переносятся в папку Windows.~BT. Делается это для того, чтобы у пользователя сохранялась возможность откатить ОС до первоначального состояния. Однако данная директория автоматически удаляется через месяц после обновления.
Где находятся обновления после установки
Как было указано выше, такие файлы после скачивания лежат в папке «Download». Затем после установки эти компоненты загружаются в директорию «SoftwareDitrsibution», расположенную выше.
При этом на некоторых компьютерах данная папка по умолчанию скрытая. То есть сразу найти место расположения установленных обновлений нельзя. Чтобы убрать это ограничение, нужно:
- Запустить Проводник (можно сочетанием клавиш «Win» и «E»).
- Открыть вкладку «Упорядочить» и перейти в «Параметры папок и поиска».
- Выбрать «Вид» и установить галочку напротив пункта включения отображения скрытых файлов.

После выполнения описанных манипуляций скрытые обновления становятся видимыми.
Для чего на диске хранится журнал ReportingEvents
В указанной выше директории находится файл RepotingEvents без расширения, который можно открыть текстовым редактором. Здесь хранится следующая информация о проведенной установке:
- загрузка;
- распаковка;
- инсталляция;
- проверка;
- статус установки;
- время запуска и завершения процесса.
В данном документе также отображаются ошибки, которые возникают при инсталляции. Каждому подобному багу присваивается специальный идентификатор, с помощью которого можно повторно загрузить проблемные программы и провести установку.
Очистка папки обновлений
Удалять обновления вручную не рекомендуется. Объясняется это тем, что Windows нередко копирует загружаемые драйверы и другие программы. То есть некоторые подобные файлы нужно искать в других директориях, часть которых скрыта. Кроме того, при ручном удалении можно убрать критически важные программы, из-за чего нарушится работа операционной системы.
Кроме того, при ручном удалении можно убрать критически важные программы, из-за чего нарушится работа операционной системы.
Чтобы провести эту процедуру, достаточно выполнить следующие действия:
- Запустить Командную строку сочетанием клавиш «Win» и «R».
- Ввести в появившемся окне строчку «cleanmgr».
- В новом окне найти «Очистка обновлений Windows» и отметить галочкой.
- Нажать на «ОК» и дождаться окончания процедуры.
В ряде случаев Windows не дает удалить установочные драйвера, расположенные в директории WinSxS. Это означает, что данные файлы необходимы для нормальной работы системы.
Аналогичным образом можно удалить загрузки, введя в Командную строку «Dism.exe /Online /Cleanup-Image StartComponentCleanup». После этого нужно перезапустить компьютер.
Второй вариант очистки более сложный. Но данный способ позволяет удалить отдельные загрузки. В этом случае потребуется:
- Зайти в раздел «Программы и компоненты», расположенный в Панели управления.

- Нажать на «Просмотр установленных обновлений».
- В появившемся окне выбрать ненужные загрузки и удалить.
- Перезагрузить компьютер.
В ряде случаев последний метод не дает результата. Тогда для удаления отдельных файлов нужно:
- Скачать с официального сайта Microsoft wushowhide.diagcab.
- В строке поиска набрать «services.msc», тем самым запустив Центр обновления.
- В выпадающей строке «Тип запуска» выбрать «Вручную» и нажать на «Остановить».
- После запуска в скачанной утилите выбрать «Дополнительно» и отметить галочкой автоматическое принятие обновлений.
- В утилите нажать на «Hide updates» и в выпадающем меню выбрать тип файлов, которые нужно удалить.
По окончании манипуляций нужно запустить автоматические обновления, выполнив указанные действия.
youtube.com/embed/Bt2FovhAKDs» frameborder=»0″ allowfullscreen=»allowfullscreen»>
Вам помогло? Поделитесь с друзьями — помогите и нам!
Твитнуть
Поделиться
Поделиться
Отправить
Класснуть
Линкануть
Вотсапнуть
Запинить
Наш Youtube-канал
Канал Telegram
Сочинения на любую тему
Как в Windows 11 удалить скачанные обновления
Вы можете удалить загруженные скачанные в Windows 11, ожидающие установки на вашем компьютере. Это может быть полезно, если известно, что накопительное обновление содержит ошибки, или у вас есть другие причины избегать его. Кроме того, Windows 11 может хранить поврежденные пакеты обновлений на жестком диске и никогда не удалять их.
К счастью, времена, когда каждое обновление Windows ломало пользователям операционную систему, уже давно позади. Сейчас апдейты для Windows 11 и 10 гораздо стабильнее. Они устанавливаются быстро и зачастую без проблем. Все же пользователи иногда сталкиваются с зависаниями центра обновлений и ошибками при установке новых патчей. В таком случае сброс центра обновлений и удаление загруженных файлов обновлений может помочь решить ситуацию.
Все же пользователи иногда сталкиваются с зависаниями центра обновлений и ошибками при установке новых патчей. В таком случае сброс центра обновлений и удаление загруженных файлов обновлений может помочь решить ситуацию.
ℹ️Важно: в этой статье речь идет об удалении загруженных файлов, которые еще не установлены. Если вы ищете, как удалить установленные обновления Windows, вам в другую статью.👈🏻
Windows 11, как и Windows 10, постоянно следит за наличием обновлений и своевременно загружает их, чтобы поддерживать ваш компьютер в безопасном и актуальном состоянии. Загруженные файлы обновления Windows хранятся на системном диске в папке Windows/SoftwareDistribution.
Если по каким-то причинам в Windows испортились файлы обновлений (к примеру, исчезло электричество при скачивании и подготовке обновлений к установке), может понадобиться их удаление и повторное скачивание. К счастью, сделать это довольно просто.
Как удалить скачанные обновления Windows 11, ожидающие установки
Скрипт для удаления ожидающих обновлений Windows 11
Как это работает
Встроенный мастер устранения неполадок
Как удалить скачанные обновления Windows 11, ожидающие установки
Что бы удалить ожидающие установки скачанные обновления в Windows 11, необходимо выполнить следующие действия.
- Нажмите Win + R и введите команду
services.msc. - В появившемся окне найдите службу центра обновления Windows.
- Выделите службу, после чего щелкните по кнопке Стоп на панели инструментов.
- Теперь откройте Проводник (Win + E) и перейдите по адресу C:\Windows\SoftwareDistribution\Download. Удалите все содержимое этой папки. Обратите внимание, что система может запросить права Администратора.
- Перезагрузите компьютер для применения изменений, а затем снова попробуйте скачать и установить обновления. Перезапускать службу не надо, так как Windows автоматически запустит ее после перезагрузки.
Готово. То есть, вам надо остановить службу центра обновлений, а уже затем перейти в системный диск и удалить все файлы.
Скрипт для удаления ожидающих обновлений Windows 11
Процесс, описанный в разделе выше, можно автоматизировать с помощью простого скрипта. Это позволит вам удалять файлы обновления Windows 11 фактически в один клик.
- Скачайте этот файл и распакуйте его в любую папку.
- Щелкните его правой кнопкой мыши и выберите в меню Запуск от имени администратора.
- Подтвердите запрос контроля учетных записей пользователей.
- Подождите, пока пакетный файл завершит свою работу. Перезагружать Windows не нужно.
Как это работает
Содержимое файла выглядит следующим образом:
net stop wuauserv cd /d %SystemRoot%\SoftwareDistribution del /s /q /f Download</code net start wuauserv
Первая строка команды останавливает службу центра обновлений Windows. Вторая строчка находит на системном диске все файлы обновлений. Последующая команда удаляет все файлы с необходимыми при этом правами. Последняя строчка перезапускает службу центра обновлений Windows.
Встроенный мастер устранения неполадок
Привести зависший или вышедший из строя центр обновлений может помочь встроенный в Windows 11 мастер устранения неполадок. Зачастую его достаточно для восстановления работы центра обновлений Windows.
Зачастую его достаточно для восстановления работы центра обновлений Windows.
- Нажмите Win + I, чтобы открыть приложение Параметры Windows.
- Перейдите в раздел Система – Устранение неполадок.
- Кликните по пункту Другие средства устранения неполадок.
- На следующем окне в списке Самые частые найдите пункт Центр обновления Windows и щелкните Запуск.
- На экране появится окно мастера устранения неполадок. Следуйте его инструкциям.
Если мастер устранения неполадок не помог решить проблемы с центром обновлений, переходите к ручному удалению файлов.
Готово. Теперь вы знаете, как удалить файлы обновлений Windows 11.
Источник
💡Узнавайте о новых статьях быстрее. Подпишитесь на наши каналы в Telegram и Twitter.
Судя по тому, что вы читаете этот текст, вы дочитали эту статью до конца. Если она вам понравилась, поделитесь, пожалуйста, с помощью кнопок ниже. Спасибо за вашу поддержку!
Автор Сергей Ткаченко и Тарас БуряОпубликовано Рубрики Windows 11
Где на моем компьютере хранятся обновления Windows 7? [Ответ 2023] — Droidrant
Если вы когда-нибудь задавались вопросом: «Где на моем компьютере хранятся обновления Windows 7?» то вы не одиноки. Многих пользователей Windows беспокоит размер этой папки. Хотя некоторые из этих файлов могут быть безвредными, они подвержены уязвимостям в системе безопасности. Если вы в последнее время не загружали никаких обновлений, вам следует сделать это, чтобы убедиться, что ваш компьютер максимально безопасен. Вы можете удалить файлы, следуя этим простым инструкциям.
Многих пользователей Windows беспокоит размер этой папки. Хотя некоторые из этих файлов могут быть безвредными, они подвержены уязвимостям в системе безопасности. Если вы в последнее время не загружали никаких обновлений, вам следует сделать это, чтобы убедиться, что ваш компьютер максимально безопасен. Вы можете удалить файлы, следуя этим простым инструкциям.
Папка, в которой Центр обновления Windows хранит временные файлы обновлений, называется C:WindowsSoftwareDistributionDownload. Если у вас нет этой папки, вы можете переименовать ее, чтобы создать. После того, как вы переименовали папку, вам будет предложено снова загрузить обновления. Если вы уже загрузили эти обновления, вам нужно будет загрузить их снова. Как только вы это сделаете, папка обновлений будет восстановлена, и вы сможете продолжить загрузку обновлений.
Чтобы просмотреть информацию о конкретных обновлениях, посетите веб-сайт Microsoft. Вы также можете нажать кнопку «Обновления», чтобы открыть инструмент Центра обновления Windows. Как только вы нажмете на нее, вы увидите сводку доступных обновлений. Вы можете выбрать, какие из них установить. Есть как необязательные, так и важные обновления. Если вы не уверены в том, какие обновления необходимы, используйте опцию «Проверить наличие обновлений», чтобы определить, какие из них вам нужно установить.
Как только вы нажмете на нее, вы увидите сводку доступных обновлений. Вы можете выбрать, какие из них установить. Есть как необязательные, так и важные обновления. Если вы не уверены в том, какие обновления необходимы, используйте опцию «Проверить наличие обновлений», чтобы определить, какие из них вам нужно установить.
Связанные вопросы / Содержание
- Где находятся обновления Windows 7?
- Где на моем ПК хранятся обновления Windows?
- Как удалить старые обновления Windows 7?
- Где найти старые файлы обновления Windows?
- Как удалить старые обновления Windows?
- Как удалить поврежденный файл обновления Windows?
- Можно ли удалить старые обновления, чтобы освободить место на диске?
Где находятся обновления Windows 7?
Возможно, вы столкнулись с этой проблемой, но не беспокойтесь. Есть решения проблемы. Вы можете запустить инструмент Microsoft FixIt. Однако вы должны запустить программу от имени администратора, чтобы решить эту проблему.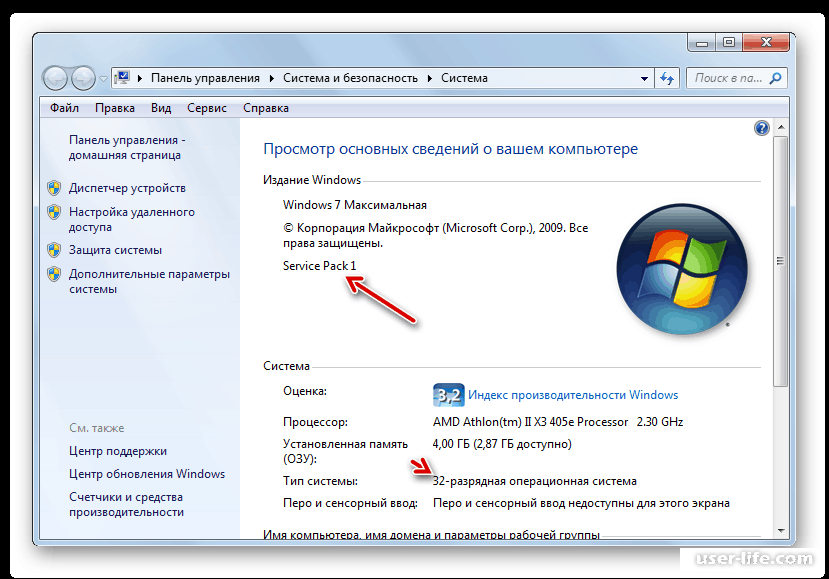 После устранения неполадок перезагрузите компьютер. Теперь обновление должно работать нормально. Если у вас возникла эта проблема, вы также можете попробовать загрузить свежую версию обновления.
После устранения неполадок перезагрузите компьютер. Теперь обновление должно работать нормально. Если у вас возникла эта проблема, вы также можете попробовать загрузить свежую версию обновления.
В Windows 7 пользователи найдут два способа установки и удаления обновлений. Пользователи могут устанавливать обновления вручную или автоматически, перезагружая компьютер. Пользователи также могут выбрать автоматическое обновление. Когда автоматические обновления недоступны, пользователи могут загрузить и установить их вручную. После установки обновления появятся на компьютере. Чтобы просмотреть и удалить обновления, пользователи должны перейти в панель управления. Ссылка на программу появится в средстве обновления Windows.
Кроме того, служба обновлений Windows будет загружать обновления. Это может занять ценное место на жестком диске, но также повысит безопасность и производительность вашего компьютера. В случае ошибки пользователи могут вручную удалить обновления, удалив папку «Загрузить» и перезагрузив компьютер. Папка будет воссоздана после завершения процесса обновления. Важно отметить, что в папке «Загрузки» находятся все файлы, связанные с обновлениями Windows. Важно иметь права администратора для удаления этой папки, иначе Windows удалит файлы.
Папка будет воссоздана после завершения процесса обновления. Важно отметить, что в папке «Загрузки» находятся все файлы, связанные с обновлениями Windows. Важно иметь права администратора для удаления этой папки, иначе Windows удалит файлы.
Где на моем ПК хранятся обновления Windows?
Когда вы устанавливаете обновления на свой компьютер, они временно сохраняются в папке «Загрузки». Если эта папка повреждена, вам может потребоваться загрузить и установить обновление еще раз. Windows предложит вам создать папку для новых файлов в этой папке. Если вы не хотите создавать эту папку, вы можете переименовать ее в «Загрузки».
Чтобы проверить наличие конкретных обновлений, введите «systeminfo» в окне командной строки. Команда systeminfo использует класс WMI QFE. Если у вас нет команды systeminfo, вы можете открыть редактор реестра и проверить статус обновлений Windows. Данные значения «CurrentState» должны читаться как «0x00000070» (112).
Чтобы вручную удалить обновление, сначала остановите службу обновления Windows. Затем перейдите в папку «Службы», нажав «Windows» + «R». Вы можете удалить любые файлы, находящиеся в этой папке, выделив их с помощью клавиш «Ctrl» и «A». Если вы не уверены, какой файл вызывает проблему, удалите его с правами администратора. Затем перезапустите Windows. Если проблема не устранена, выполните указанные выше действия.
Затем перейдите в папку «Службы», нажав «Windows» + «R». Вы можете удалить любые файлы, находящиеся в этой папке, выделив их с помощью клавиш «Ctrl» и «A». Если вы не уверены, какой файл вызывает проблему, удалите его с правами администратора. Затем перезапустите Windows. Если проблема не устранена, выполните указанные выше действия.
Как удалить старые обновления Windows 7?
Существует два способа избавиться от устаревших обновлений Windows 7. Вы можете удалить файлы вручную или позволить Windows сделать всю работу за вас. Независимо от того, какой метод вы выберете, важно удалить эти устаревшие файлы, если вы хотите освободить место и повысить производительность вашего компьютера. Однако их удаление вручную может привести к удалению важных файлов Windows. Чтобы этого не произошло, используйте очистку диска.
Чтобы удалить файлы, сначала остановите службу обновления Windows. Затем откройте папку «Службы» с правами администратора. Затем перейдите в папку «Загрузить» и удалите файлы.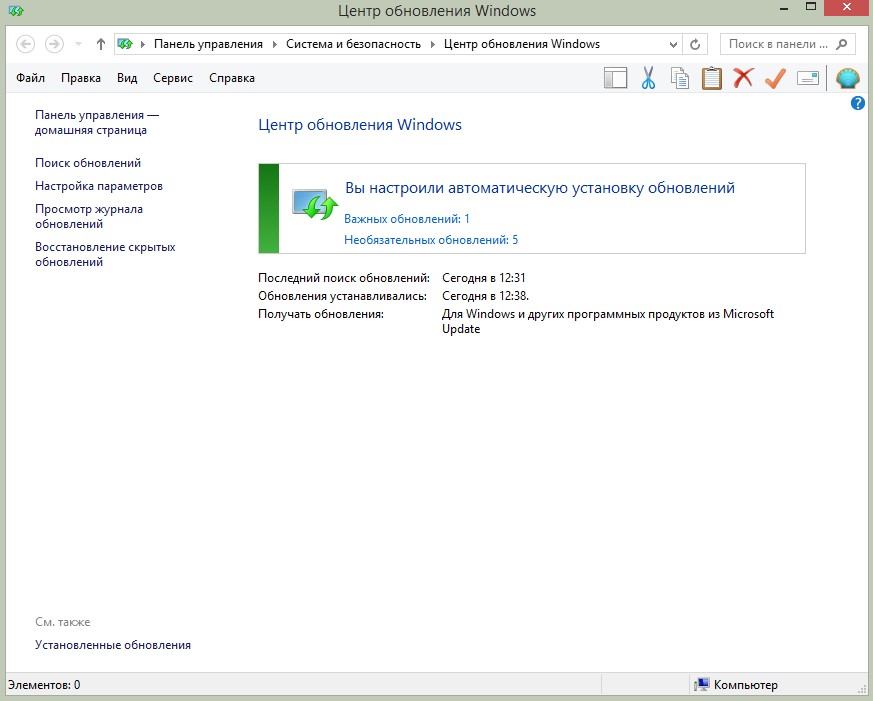 Обратите внимание, что вам, возможно, придется перезапустить службу Центра обновления Windows, чтобы это заработало. Если вы удалили файлы вручную, вам потребуется разрешение администратора для повторного выполнения операции. После удаления файлов перезапустите службу Центра обновления Windows, и ваш компьютер сможет загружать новые обновления.
Обратите внимание, что вам, возможно, придется перезапустить службу Центра обновления Windows, чтобы это заработало. Если вы удалили файлы вручную, вам потребуется разрешение администратора для повторного выполнения операции. После удаления файлов перезапустите службу Центра обновления Windows, и ваш компьютер сможет загружать новые обновления.
Где найти старые файлы обновления Windows?
Если на вашем компьютере с Windows 7 заканчивается место для хранения, вам может быть интересно, где я могу найти старые файлы обновления Windows 7! Windows достаточно умна, чтобы сохранять старые версии этих файлов в каталоге C:Windowswinsxs на случай их сбоя. Однако это займет место. Вот как найти и удалить эти файлы:
Чтобы получить старые версии файлов Центра обновления Windows, необходимо сначала использовать утилиту очистки Центра обновления Windows. Этот инструмент позволяет восстановить пространство, которое использовалось при установке обновления. Он использует системные файлы, которые вы сохранили на своем ПК, для установки новых обновлений. После завершения этого процесса вы можете проверить удаленное пространство в утилите очистки диска. Если у вас возникли проблемы с обновлением, просто выполните шаги, описанные выше.
После завершения этого процесса вы можете проверить удаленное пространство в утилите очистки диска. Если у вас возникли проблемы с обновлением, просто выполните шаги, описанные выше.
Чтобы решить эту проблему, откройте папку SoftwareDistribution и удалите все временные файлы. Затем перезагрузите компьютер. Теперь вы сможете установить свежие обновления Windows. Если у вас все еще есть проблемы, повторите процесс. Но не забывайте проверять наличие обновлений после каждого обновления. Этот процесс не одинаков для всех версий Windows. Вы также можете попробовать загрузить и установить обновления с официального сайта Microsoft. Вы даже можете проверить наличие обновлений, которые были загружены в день их загрузки.
Как удалить старые обновления Windows?
Если у вас возникли проблемы с установкой или удалением обновлений Windows на вашем ПК, вы можете удалить папку обновлений. Вы можете сделать это, перейдя на начальный экран и набрав «Восстановление системы», а затем нажав «Создать точку восстановления».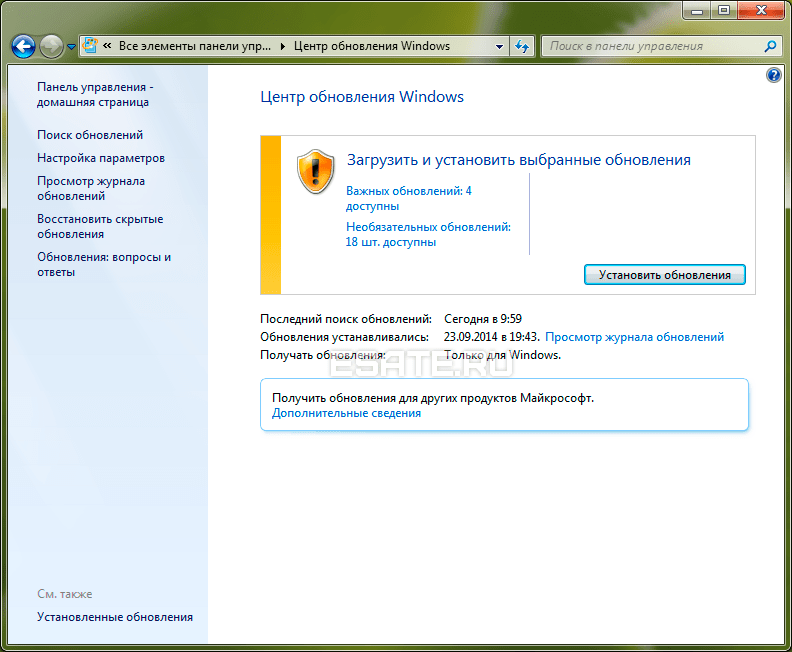 Затем следуйте инструкциям на экране, чтобы выбрать предыдущую точку восстановления. Папка обновления теперь будет пустой. Теперь вы можете приступить к удалению обновлений с вашего компьютера.
Затем следуйте инструкциям на экране, чтобы выбрать предыдущую точку восстановления. Папка обновления теперь будет пустой. Теперь вы можете приступить к удалению обновлений с вашего компьютера.
После того, как вы удалили файлы обновления, вы должны открыть параметры запуска вашего компьютера и нажать «Установка и удаление программ». В следующем окне вам будет предложено выбрать системный диск. Большинство людей выбирают C. Нажмите «Очистить системные файлы» в нижней части окна. Затем выберите «Очистить системные файлы». Нажмите «Очистить системные файлы», чтобы просмотреть список обновлений, установленных на вашем компьютере.
Чтобы удалить кэш обновлений Windows, необходимо сначала остановить службу обновлений Windows. В Windows 10 вы также можете получить доступ к папке «Службы» и открыть ее как администратор. Затем вы можете удалить файлы, щелкнув их правой кнопкой мыши и выбрав «Удалить». Убедитесь, что у вас есть права администратора для доступа к папке. Вы также можете удалить файлы, которые были добавлены на ваш компьютер и занимают место на вашем компьютере.
Как удалить поврежденный файл обновления Windows?
Если вы столкнулись с этой проблемой, вам нужно знать, как удалить поврежденные файлы Центра обновления Windows. Чтобы удалить поврежденный файл, вы можете перейти в проводник Windows и щелкнуть его правой кнопкой мыши, затем выбрать «Открыть с помощью…», а затем выбрать «Удалить». В противном случае вы также можете открыть поврежденный файл с помощью командной строки. В любом случае для удаления файла необходимо использовать учетную запись администратора.
Другим решением является использование средства обновления драйверов. Этот инструмент предотвратит потерю этих файлов и сохранит ваш компьютер в отличном состоянии. Эта утилита может сканировать ваш компьютер на наличие устаревших драйверов и автоматически устанавливать последнюю версию. Кроме того, это также устранит любые другие проблемы, с которыми может столкнуться ваш компьютер. Таким образом, вы можете избавить себя от необходимости самостоятельно восстанавливать поврежденный файл. После того, как вы загрузили и установили средство обновления драйверов, вы можете запустить его.
После того, как вы загрузили и установили средство обновления драйверов, вы можете запустить его.
Если вы не можете исправить поврежденный файл Центра обновления Windows, вы можете использовать командную строку для удаления файлов. Для этого перейдите в «Настройки Центра обновления Windows» и введите «обновить» в поле поиска. Затем нажмите «Дополнительные параметры» и выберите параметр «Уведомить о запланированном перезапуске».
Можно ли удалить старые обновления, чтобы освободить место на диске?
Лучший способ освободить место на диске — удалить ненужные файлы с компьютера. При установке программы или обновлении Windows создает ряд временных файлов, некоторые из которых можно безопасно удалить. Вы можете удалить эти файлы, чтобы освободить место на диске, а также исправить ошибки в процессе установки Windows Update. В этом руководстве вы узнаете о различных способах удаления старых файлов. Не беспокойтесь — этот процесс полностью безопасен и не повредит компоненты вашего компьютера и не удалит ваши личные файлы.
Средство очистки диска открывает окно, в котором запрашивается системный диск, который необходимо очистить. Выберите C, который является диском по умолчанию. Затем нажмите кнопку «Очистить системные файлы» в нижней части окна. Нажмите OK, чтобы подтвердить процесс. Очистка диска покажет вам, сколько места освобождается этим процессом. Если после процесса очистки осталось место, вы можете использовать его, чтобы освободить место на диске.
Узнайте больше здесь:
1.) Справочный центр Windows
2.) Windows – Википедия
3.) Блог Windows
4.) Windows Central
Как изменить расположение папки загрузки обновлений Windows
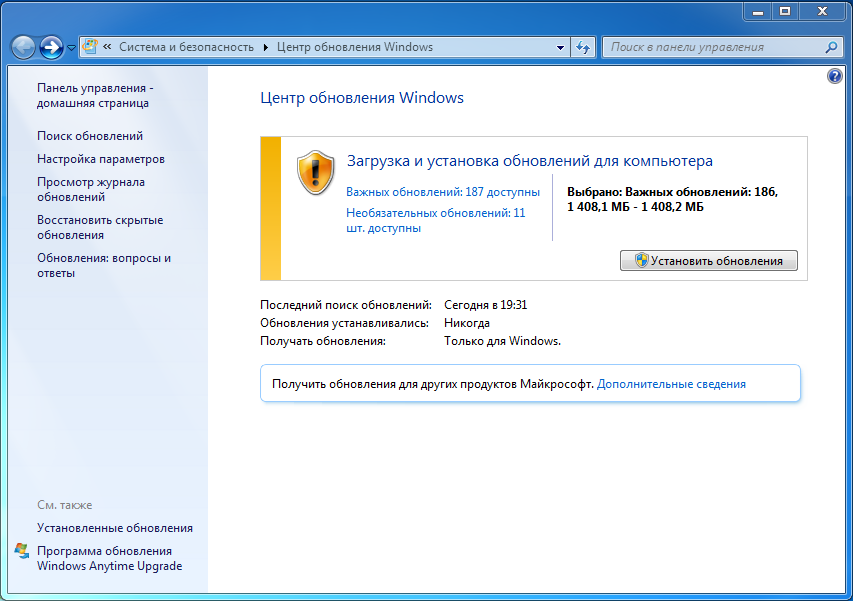 ОС Windows не предлагает вам возможность изменить место загрузки обновлений. В этом посте мы научимся изменять место загрузки обновлений Windows 11/10.
ОС Windows не предлагает вам возможность изменить место загрузки обновлений. В этом посте мы научимся изменять место загрузки обновлений Windows 11/10.Можно ли изменить место загрузки Windows?
Да, вы можете изменить место загрузки Windows 11/10 для обновлений. Для этого вам нужно сначала подготовить новый каталог для резервирования обновлений. Затем вам нужно создать символическую ссылку в меню «Пуск» с помощью командной строки. Наконец, вам нужно перезапустить службу Windows Update на вашем компьютере.
Как изменить место загрузки в Windows 10?
Можно изменить место загрузки в Windows 11/10. Если вы хотите изменить место загрузки для загрузки браузера или обновлений Windows, вы можете сделать и то, и другое без проблем. В зависимости от браузера вам нужно открыть панель настроек и выбрать новую папку для хранения всех скачанных файлов. Однако, если вы хотите изменить место загрузки обновлений Windows 11/10, вам необходимо следовать этому руководству здесь.
Прежде чем вы начнете, вы должны знать, что для этого вам потребуются права администратора. Если у вас есть обычная учетная запись, рекомендуется связаться с тем, кто настраивал ваш компьютер, и воспользоваться его помощью.
По умолчанию Центр обновления Windows расположен по адресу C:\Windows\SoftwareDistribution. Папка SoftwareDistribution — это место, куда все скачивается, а затем устанавливается.
Подготовьте новый каталог для загрузки системой Windows Update
Создайте целевой каталог на диске, отличном от диска C. Для удобства его можно назвать WindowsUpdateDownload . Предположим, что путь — D:\WindowsUpdateDownload
. Затем используйте Ctrl+Alt+Delete, чтобы запустить диспетчер задач и перейти на вкладку «Службы», а затем щелкните правой кнопкой мыши wuauserv и остановите его.
Теперь переименуйте C:\Windows\SoftwareDistribution в C:\Windows\SoftwareDistribution.old
Создать символическую ссылку
Чтобы создать символическую ссылку, в меню «Пуск» найдите CMD или командную строку. Щелкните правой кнопкой мыши по нему и запустите его от имени администратора. Затем введите указанную ниже команду и нажмите Enter:
Щелкните правой кнопкой мыши по нему и запустите его от имени администратора. Затем введите указанную ниже команду и нажмите Enter:
mklink /j c:\windows\softwaredistribution d:\WindowsUpdateDownload
Это заставит Центр обновления Windows начать загрузку файлов с нуля в это новое место.
Если это не сработает, вы можете попробовать загрузить Windows 11/10 в безопасном режиме, чтобы сделать это.
Перезапустите службу обновления Windows
После этого вам необходимо запустить службу обновления Windows. Вы можете либо использовать диспетчер задач, чтобы запустить его, как мы делали выше, либо выполнить следующую команду в CMD:
net start wuauserv
Проверьте, работает ли Центр обновления Windows
Выберите «Настройки» > «Обновление и безопасность» > «Центр обновления Windows» > «Проверить наличие обновлений». Если он начинает загрузку обновления или не выдает никаких ошибок, все готово.
Интересный факт, после загрузки Центра обновления Windows ОС распаковывает его на диск, на котором больше всего свободного места, и устанавливает оттуда.



