Настройка под ssd win 7: Настройка и оптимизация windows 7 для работы на SSD диске.
Содержание
мифы и реальность / Хабр
Когда весь интернет пестрит холиварами на тему «SSD ненадежны» и «SSD настолько быстрые, что я больше никогда не буду работать с HDD», думаю самое время внести немного ясности в то море противоречевой информации о самих SSD и о настройке Windows для работы с ними.
Кто заинтересовался, прошу под кат.
Вот я и стал счастливым обладателем этого чуда современной техники: OCZ Vertex 3 120 Gb. Сначала я загрузился в старой системе и обновил прошивку SSD, т.к. программа прошивки от OCZ не позволяет обновлять прошивку, когда диск является системным. Думаю, обновление прошивки – это первое, что нужно сделать после приобретения SSD, т.к. как показывает практика, ошибок в микропрограммах предостаточно, особенно в новых моделях SSD (по сравнению с которыми Vertex 3 уже и не самый новый 🙂 ).
Далее я решил поставить на SSD чистую систему. Установка Windows 7 с флешки (USB 2.0) заняла где-то минут 10. Вау, подумал я, раньше установка некоторых тяжелых программ шла гораздо дольше, не говоря уж об операционной системе!
С этого момента можно было просто начать пользоваться супер быстрым диском и радоваться жизни, но меня не покидало параноидальное чувство, что мой SSD быстро сломается из-за частых перезаписей. Действительно, ограниченное количество циклов перезаписи SSD – это пока еще не миф. Но все уже знают, что даже ресурс в 10000 перезаписей – это очень и очень много при объеме диска в 120 Gb. В зависимости от контроллера SSD также может применять различные внутренние технологии выравнивания износа, релокации данных из одного места в другое, сжатия записываемых данных (актуально для контроллеров SandForce) – диск старается изо всех сил, чтобы работать быстро и долго 🙂 Как либо повлиять на эту внутреннюю логику практически невозможно (разве что обновлением прошивки), поэтому при выборе SSD под какие-то особые задачи нужно искать информацию по логике работы его контроллера.
Действительно, ограниченное количество циклов перезаписи SSD – это пока еще не миф. Но все уже знают, что даже ресурс в 10000 перезаписей – это очень и очень много при объеме диска в 120 Gb. В зависимости от контроллера SSD также может применять различные внутренние технологии выравнивания износа, релокации данных из одного места в другое, сжатия записываемых данных (актуально для контроллеров SandForce) – диск старается изо всех сил, чтобы работать быстро и долго 🙂 Как либо повлиять на эту внутреннюю логику практически невозможно (разве что обновлением прошивки), поэтому при выборе SSD под какие-то особые задачи нужно искать информацию по логике работы его контроллера.
Для тех, кто особо заботится о диске и бережет его, в интернете имеется масса советов, как снизить нагрузку на диск по записи со стороны операционной системы. Эти советы можно разделить на полезные, вредные и спорные.
1) Перенос каталога для временных файлов на обычный (HDD) диск
Пути к каталогам TEMP находятся тут:
Компьютер – Свойства – Дополнительные параметры системы – вкладка Дополнительно – Переменные среды – TMP и TEMP (для текущего пользователя и общие).
Кто-то советует переносить Temp на RAMDisk, но это скорее вредный совет. Связано это с тем, что некоторые программы (в т.ч. апдейты) пишут данные во временный каталог, затем отправляют компьютер в ребут, а затем ожидают, что данные никуда не делись за это время. А RAMDisk по умолчанию очищается при перезагрузке. Но даже если ваш RAMDisk поддерживает сохранение данных в образ и восстановление после перезагрузки, это тоже не панацея, т.к. возможна ситуация, при которой служба RAMDisk’а просто не успеет запуститься и проинициализироваться к тому моменту, как программы начнут обращаться к временному каталогу.
2) Отключение гибернации
Это довольно странный совет. С одной стороны, отключение гибернации позволяет избавиться от файла hiberfil.sys, размер которого равен объему оперативной памяти, а место на SSD нам особенно дорого. Также при каждой гибернации на SSD пишется относительно большой объем данных, что «ведет к износу и бла-бла-бла-бла»… Апологеты данного совета пишут мол «зачем вам гибернация, ведь с SSD система и так стартует за несколько секунд». Но лично мне гибернация нужна не ради быстрого старта, а чтобы не закрывать (и не открывать потом заново) чертову кучу приложений, которыми я постоянно пользуюсь, так что целесообразность отключения гибернации находится под большим вопросом.
Но лично мне гибернация нужна не ради быстрого старта, а чтобы не закрывать (и не открывать потом заново) чертову кучу приложений, которыми я постоянно пользуюсь, так что целесообразность отключения гибернации находится под большим вопросом.
Я с радостью переместил бы файл hiberfil.sys на другой диск (на HDD), но в силу системных ограничений сделать это невозможно.
3) Отключение защиты системы.
Компьютер – Свойства – Защита системы – вкладка Защита системы – Настроить – Отключить защиту системы.
Сделать это можно, если вы пользуетесь хоть какими-то другими средствами резервного копирования системы. В противном случае есть большой риск получить нерабочую систему в случае каких-то сбоев.
4) Отключение файла подкачки.
Этот совет вызывает самые бурные споры и даже от Microsoft не удалось добиться внятных разъяснений.
Я считаю данный совет вредным и рекомендую переносить файл подкачки на обычный (HDD) диск (но ни в коем случае не на RAMDisk :), почему, даже пояснять не буду – эту информацию легко найти в сети).
Полностью отключать файл подкачки вредно со следующей точки зрения. Некоторые «шибко умные» программы (например, MS SQL Server) резервируют себе виртуальное адресное пространство в очень больших количествах (про запас). Зарезервированная память не показывается в диспетчере задач, ее можно увидеть например в Process Explorer, включив отображение колонки «Process Memory – Virtual Size». При наличии файла подкачки система резервирует память в нем (т.е. некий диапазон объявляется недоступным для использования другими приложениями). При отсутствии файла подкачки резервирование происходит непосредственно в оперативной памяти. Если кто-то сможет прояснить в комментариях (со ссылками на достоверные источники), как именно это влияет на работу других программ и производительность, буду очень благодарен.
5) Отключение Prefetch, ReadyBoot, и Superfetch.
5.1. Prefetch – это технология ускорения загрузки системы и приложений за счет упреждающего чтения данных с диска. Она актуальна только для медленных носителей. Поскольку с Random reads у SSD все в порядке, Prefetch можно безболезненно отключать.
Она актуальна только для медленных носителей. Поскольку с Random reads у SSD все в порядке, Prefetch можно безболезненно отключать.
Служебные данные Prefetcher хранит в C:\Windows\Prefetch.
Для отключения Prefetch нужно изменить на 0 значение параметра Enable Prefetcher в ключе реестра HKEY_LOCAL_MACHINE\SYSTEM\CurrentControlSet\Control\Session Manager\Memory Management\PrefetchParameters.
5.2 ReadyBoot (не путать с ReadyBoost) – это дополнение к Prefetch, которое логгирует процесс загрузки для определения порядка и состава требуемых при загрузке данных и на основе этих логов подготавливает требуемые данные для ускорения процесса загрузки.
Сами логи лежат в C:\Windows\Prefetch\ReadyBoot. Отключение Prefetcher’а не приводит к остановке записи этих логов. Для остановки логгирования необходимо установить в 0 параметр Start ключа HKEY_LOCAL_MACHINE\SYSTEM\CurrentControlSet\Control\WMI\Autologger\ReadyBoot
Отключение ReadyBoot в целом является относительно бесполезным советом, т.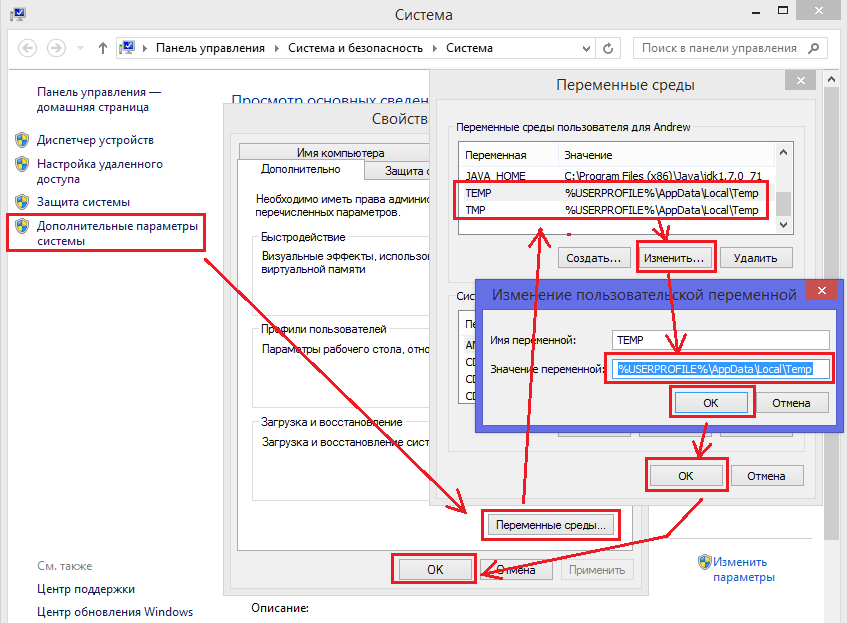 к. никакого прироста по скорости это не даст, разве чуть-чуть сократит записи на диск, т.к. не будут вестись логи загрузки (которые довольно маленькие, порядка нескольких мегабайт).
к. никакого прироста по скорости это не даст, разве чуть-чуть сократит записи на диск, т.к. не будут вестись логи загрузки (которые довольно маленькие, порядка нескольких мегабайт).
5.3 Superfetch – это технология предзагрузки часто исполняемых программ в оперативную память. Отключать его не имеет смысла, т.к. Superfetch не приводит к записи на диск.
6) Отключение индексации
В свойствах диска можно убрать галку «Разрешить индексировать содержимое файлов на этом диске в дополнение к свойствам файлов». Это может снизить размер индексов, которые строит индексатор Windows, т.е. снизить нагрузку по записи на SSD.
Сами индексы лежат в C:\ProgramData\Microsoft\Search
Также можно полноcтью отключить индексатор, отключив службу Windows Search.
7) Перенос кэшей приложений на RAMDisk.
Под приложениями здесь имеются в виду в основном браузеры, т.к. именно они активно используют кэш посещенных страниц.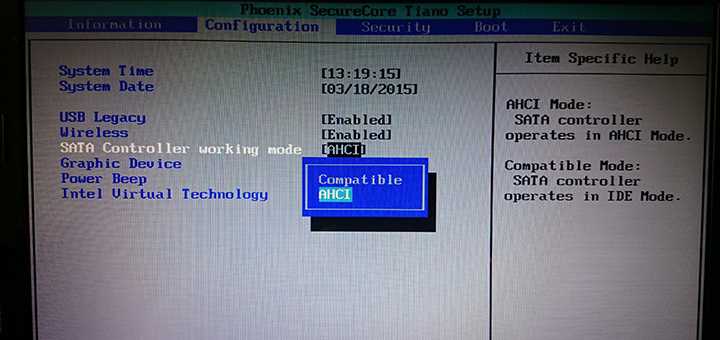 Переносить этот кэш на HDD было бы довольно глупо, т.к. нам же нужно ускорение! А поэтому вполне хорошим решением является вынесение этих кэшей на небольшой (например, 1 Гб) RAMDisk (лично я использую AMD Radeon RAMDisk, правда несмотря на громкое название это продукт фирмы Dataram).
Переносить этот кэш на HDD было бы довольно глупо, т.к. нам же нужно ускорение! А поэтому вполне хорошим решением является вынесение этих кэшей на небольшой (например, 1 Гб) RAMDisk (лично я использую AMD Radeon RAMDisk, правда несмотря на громкое название это продукт фирмы Dataram).
У каждого браузера свой способ указания местоположения кэша, эту информацию легко найти в сети.
8) Отключение usn журнала файловой системы NTFS.
Один из спорных и противоречивых советов. С одной стороны, у меня не получилось отключить usn журнал для системного раздела. Также usn журнал используется некоторыми программами (напр., Everything) для отслеживания измененных файлов. Если кто-то может прокомментировать ситуацию насчет полезности отключения usn, буду очень благодарен.
UPD 9) Отключение дефрагментации диска
Windows 7 должна сама отключать дефрагментацию для SSD-дисков, поэтому ничего настраивать руками не нужно.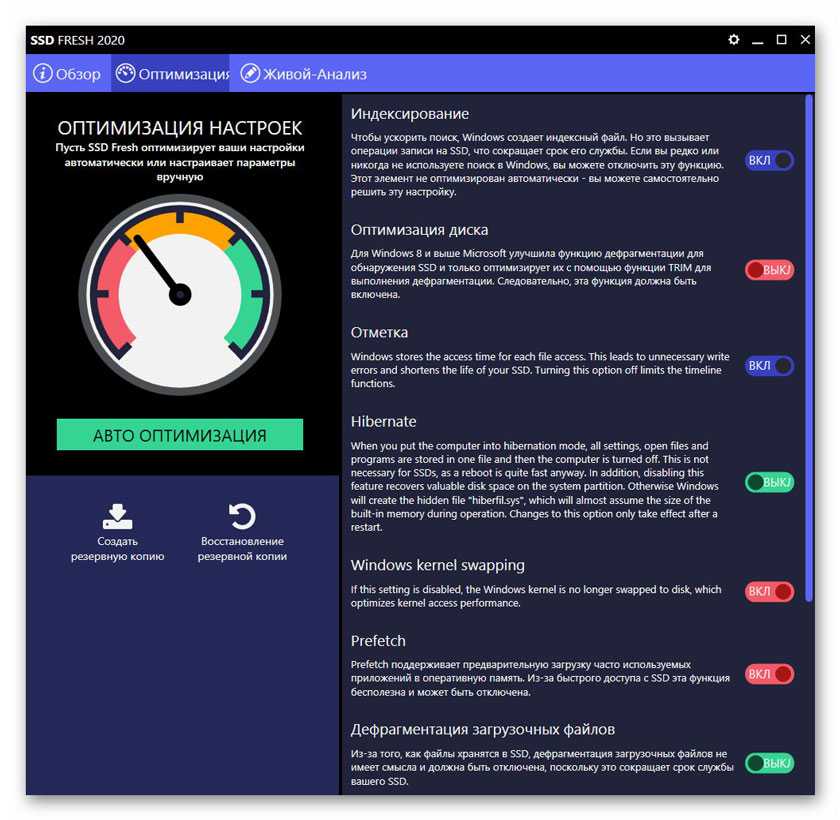
Выводы:
1. Даже если не прибегать ни к каким советам по конфигурированию системы для работы с SSD, Windows 7 будет работать на SSD чуть менее чем превосходно.
2. Некоторые советы позволят вам снизить количество записей на SSD-диск, что может продлить и без того относительно долгий срок его работы.
3. Многие советы позволят вам изменить некоторые параметры, не убив при этом производительность системы, но и не давая никакой практической пользы 🙂
Другие идеи и советы крайне приветствуются! Надеюсь, вместе мы сможет разграничить их на полезные и вредные 🙂
Настройка SSD под Windows 7-10 — Networkcenter.ru
Оглавление
- Настройки в Windows 10
- Обновление прошивки SSD диска
- Включение режима AHCI в Bios
- Протестируйте кэширование
- Дополнительные настройки
- Утилиты для настройки SSD
- Видео по теме
К 2019 году стало очевидным, что большая часть грамотных технически пользователей Windows 10 начали использовать диски SSD вместо привычных ранее «Жестких дисков», независимо от того, приобрели они новый компьютер или пытаются обновить старый.
Какие настройки «Windows 10» предлагает по умолчанию?
10-я версия ОС по умолчанию предоставляет настройки, направленные на высокую производительность SSD. Однако определяются они в автоматическом режиме, без применения WinSAT (Windows System Assessment Tool – средство для оценки производительности Windows).
При обнаружении твердотельного диска система самостоятельно выполняет:
- отключение дефрагментации;
- производит оптимизацию питания подключенного диска;
- отключает опцию ReadyBoot.
- включает функцию TRIM.
Но при этом индексирование данные, кэширование записей и защита системы не изменяется.
Таким образом, «Виндовс 10» имеет множество функций, помогающих SSD работать в полную силу, но не всегда они включены по умолчанию. Как же выполняется правильная и полноценная настройка?
Обновите прошивку накопителя
Чтобы убедиться, что SSD работает отлично, стоит быть в курсе выпускаемых обновлений для него.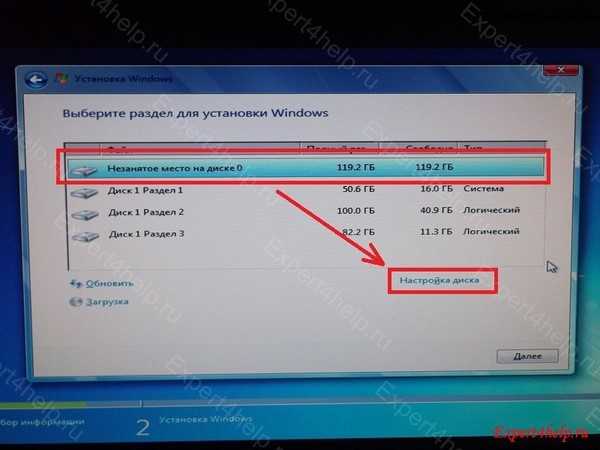 Их недостаток заключается в том, что они не автоматизированы, данный процесс выполняется немного сложнее, чем апгрейд ПО, и является необратимым.
Их недостаток заключается в том, что они не автоматизированы, данный процесс выполняется немного сложнее, чем апгрейд ПО, и является необратимым.
Каждый производитель накопителей предлагает собственный метод обновления микропрограммы. Чтобы разобраться с этим, необходимо посетить официальный сайт производителя и выполнить размещенные там указания.
Список самых распространенных производителей SSD дисков и ссылки на официальные сайты фирм, где вы можете выбрать свою модель ssd диска и ознакомиться с версиями прошивок:
- Kingston
- Samsung
- WesternDigital
- Transcend
- SiliconPower
- Sandisk
- Intel
- Adata
- Toshiba
- AMD
- OCZ
Тем не менее, отличной утилитой является CrystalDiskInfo, которое отображает подробные данные о накопителе, в том числе о версии прошивки.
Включите высокую производительность
Чтобы повысить производительность SSD, установите режим контроллера SATA на AHCI в BIOS вашей системы. Чтобы изменить режим SATA с IDE на AHCI, вам необходимо выполнить следующие шаги:
Чтобы изменить режим SATA с IDE на AHCI, вам необходимо выполнить следующие шаги:
- Нажмите клавиши WIN+R и введите «msconfig», а затем — Enter.
- На вкладке «Загрузка» установите флажок «Безопасная загрузка», согласитесь с изменениями и перезагрузите компьютер в безопасном режиме.
- Нажмите определенную клавишу (чаще всего, это F2 или DEL) для загрузки в настройках BIOS (если вы не можете загрузиться в BIOS, отключите быстрый запуск и повторите попытку) и измените режим SATA с IDE на AHCI.
- Затем сохраните настройки клавишей «F10» для выхода и перезагрузите устройство.
- На этот раз Windows загрузится в безопасном режиме.
- Снова запустите «msconfig» и снимите флажок «Безопасная загрузка» на вкладке «Загрузка» и выполните новую перезагрузку.
Если возникли вопросы, о безопасном режиме вы можете ознакомиться в этой статье:
Оглавление
Протестируйте кэширование записи
Многие SSD-устройства негативно реагируют на кэширование на уровне пользователя. Поэтому необходимо протестировать данную опцию, чтобы определить степень ее влияния на диск, отключив. Если без кэширования SSD начинает функционировать хуже, потребуется выполнить обратное включение.
Поэтому необходимо протестировать данную опцию, чтобы определить степень ее влияния на диск, отключив. Если без кэширования SSD начинает функционировать хуже, потребуется выполнить обратное включение.
Для этого потребуется:
Нажмите сочетание Win+R и впишите команду devmgmt.msc.
В отобразившемся Диспетчере устройств отыщите «Дисковые устройства» и далее – ваш SSD.
Щелкните правой кнопкой мышки по нему, перейдите к пункту «Свойства». Переместитесь во вкладку «Политика» и удалите флажок с «разрешить кэширование записей…».
Важно! Проверьте работу накопителя как с отключенной, так и с включенной опцией.
Оглавление
Необходимые опции на которые стоит обратить внимание
Чтобы продлить срок своей службы, большинство SSD используют алгоритм сбалансированного износа. Диск замедлит работу, если вы переполните его. Чтобы повысить производительность, лучше не форматировать весь накопитель, а постоянно оставлять 25 процентов свободного пространства.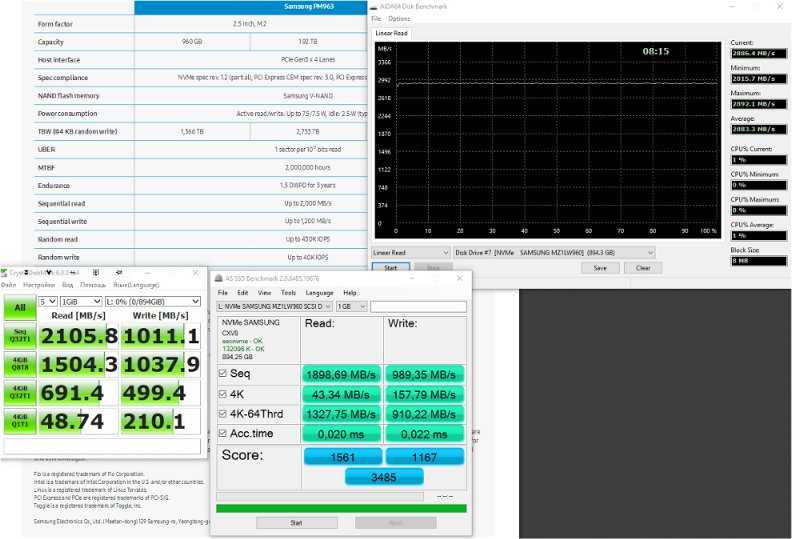
Отключите гибернацию
Режим гибернации установлен по умолчанию, чтобы позволить жесткому диску загружать программы быстрее, чем саму систему. Но это является ненужным для SSD, поскольку загрузка ОС с ним занимает считанные секунды. Следовательно, вы можете отключить функцию гибернации, чтобы освободить пространство. Тем не менее, файл hiberfil.sys удален не будет, если вы отключите опцию в настройках Windows.
Чтобы освободить больше пространства, введите следующую команду: powercfg -h off в командной строке (с правами администратора) и нажмите «ВВОД».
Отключите индексирование диска
Индексирование — хорошая функция, предназначенная для обеспечения быстрого доступа к файлам или папкам на жестком диске, но она становится бессмысленной на SSD. Рекомендуется отключить ее, чтобы уменьшить количество записей на накопителе.
Чтобы оптимизировать SSD в Windows 10 путем отключения индексации диска, следует выполнить:
Щелкните на конкретном диске в этом компьютере правой кнопкой мышки и выберите «Свойства».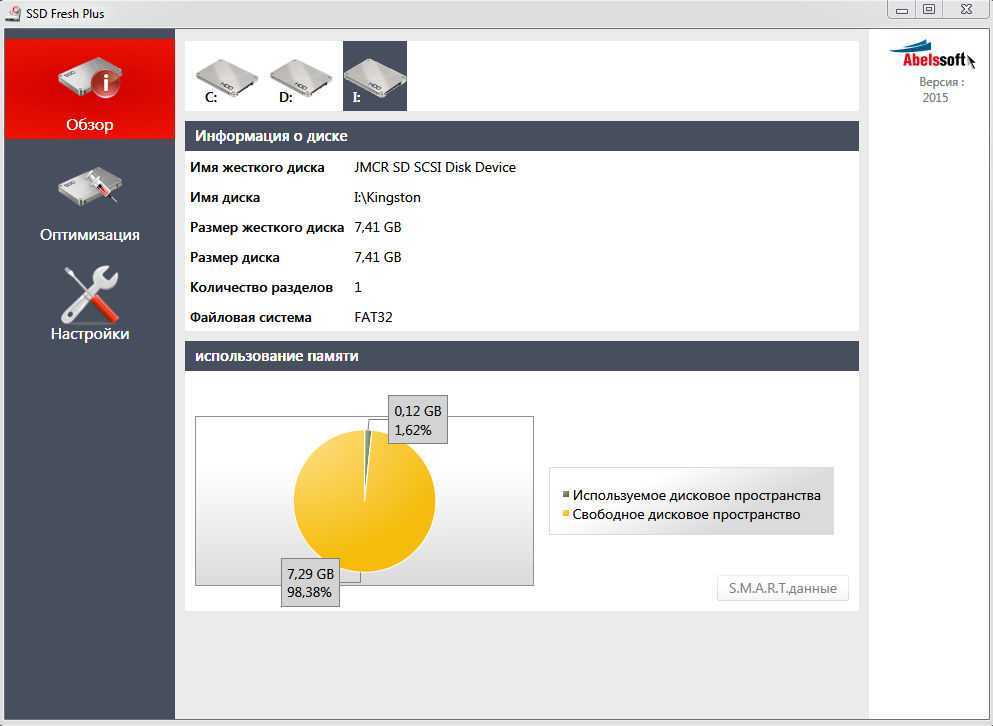
На вкладке «Общие» снимите флажок «Разрешить индексирование файлов на этом диске в дополнение к свойствам файлов».
Настройте файлы подкачки
Файл подкачки может быть полезным или нет, в зависимости от того, каково значение ОЗУ на компьютере. Вы можете изменить его настройки, чтобы сбалансировать производительность и потерянное пространство.
Чтобы выполнить эту настройку:
- Щелкните правой кнопкой мыши по «Мой компьютер» и выберите «Свойства».
- Перейдите в «Расширенные настройки системы», а затем «Настройки» в разделе «Производительность».
- Нажмите кнопку «Изменить» на вкладке «Дополнительно».
- Во всплывающем окне снимите флажок «Автоматически управлять файлами подкачки», а затем выберите диск C: из списка.
- Перейдите к «Нестандартный размер» и установите значения для начального и максимального размеров. Затем нажмите кнопку «Установить», прежде чем нажать «ОК», чтобы сохранить изменения.
Более подробную дополнительную информацию по «файлу подкачки» вы можете прочитать в этой статье:
Включите оптимизацию
Считается, что дефрагментация SSD является не только ненужной, но и потенциально вредной для устройства.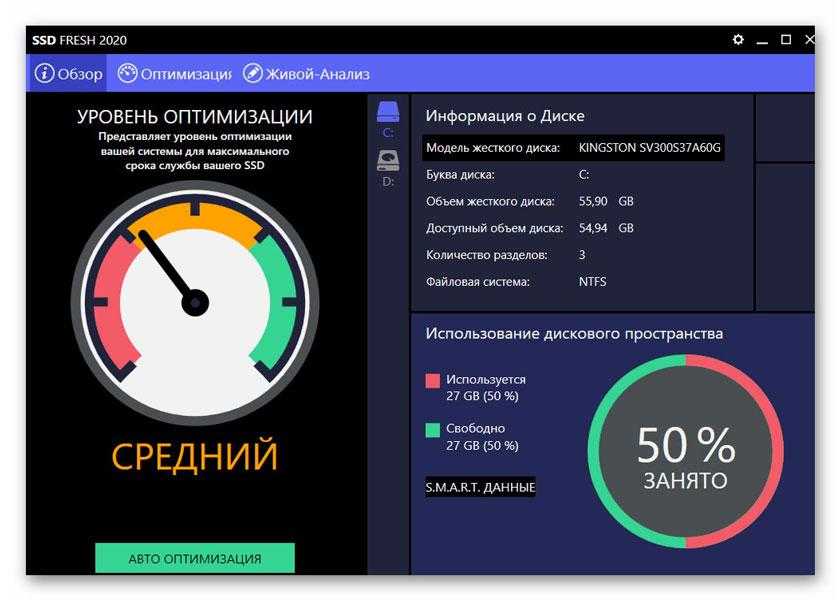 Это так, но Windows 10 автоматически исключает этот процесс. В данной версии ОС присутствует только оптимизация, которая заменила собой дефрагментацию. Это не вредит накопителю, а помогает функционировать лучше.
Это так, но Windows 10 автоматически исключает этот процесс. В данной версии ОС присутствует только оптимизация, которая заменила собой дефрагментацию. Это не вредит накопителю, а помогает функционировать лучше.
Отключите помещение данных в виртуальную и физическую память
Периодически Windows сохраняет информацию в виртуальной либо физической памяти, которая принадлежит не используемым либо постоянно используемым приложениям. Данные процессы носят название Superfetch и Prefetch. Когда устанавливается SSD, они отключаются по умолчанию, причем для всех накопителей.
Некоторые производители твердотельных накопителей полагают, что данную опцию лучше оставить в Windows 10, другие – занимают противоположную позицию. Чтобы разобраться в этом, желательно посетить официальный сайт производителя вашего SSD и изучить все рекомендации.
Но если вы оставили вышеуказанные процессы включенными и обнаружили, что ваш накопитель стал работать медленнее или хуже, войдите в реестр и отключите их. Однако, на медленно работающих SSD это все равно не принесет положительных результатов.
Однако, на медленно работающих SSD это все равно не принесет положительных результатов.
Утилиты для настройки SSD диска
Помимо стандартных настроек, которые вам предлагает Windows, есть специальные программы для автоматизации всех параметров, которые относятся к SSD диску.
Ниже список актуальных утилит, с помощью которых вы можете настроить свой диск без особых проблем:
SSD Tweaker — одна из самых популярных программ для настройки ssd дисков, условно бесплатная, но в платной версии, доступные опции в основном для «спецов», поэтому вы можете обойтись бесплатной!
- Скачать с официального сайта
Оглавление
Видео ролик по теме: Как настроить SSD диск
youtube.com/embed/JGDHcr_ymAo?autohide=2&autoplay=0&mute=0&controls=1&fs=1&loop=0&modestbranding=1&playlist=&rel=0&showinfo=1&theme=light&wmode=&playsinline=0″ frameborder=»0″ allowfullscreen=»true» allow=»autoplay; fullscreen» title=»»>Обновление с Windows 7 до Windows 10 при замене SSD
спросил
Изменено
4 года, 6 месяцев назад
Просмотрено
3к раз
У меня есть Lenovo ThinkPad X1C 5-го поколения с предустановленной Windows 7 Professional 64 с правами на понижение версии в Windows 10 Pro. Я собираюсь заменить SSD и одновременно хотел бы перейти с Windows 7 на Windows 10. Как мне сделать это эффективно?
Я получил и сохранил ключ продукта Windows с помощью Nirsoft ProduKey . Могу ли я после замены SSD просто загрузить установочные файлы Windows 10 Pro на USB-накопитель и загрузиться с него? Будет ли работать ключ продукта, восстановленный из исходной установки Windows 7?
Могу ли я после замены SSD просто загрузить установочные файлы Windows 10 Pro на USB-накопитель и загрузиться с него? Будет ли работать ключ продукта, восстановленный из исходной установки Windows 7?
Или мне следует заменить SSD и сначала установить Windows 7, а только потом пытаться обновиться до Windows 10?
П.С. Что касается предложения клонировать исходный SSD на новый, я не могу этого сделать, поскольку единственный способ получить доступ к новому SSD — поместить его в тот же слот, где находится старый, и это единственный диск на ноутбуке. , так что мое пространство для маневров немного ограничено. У меня есть внешний HDD, но в данной ситуации это не помогает.
- windows-7
- windows-10
- ssd
- windows-10-обновление
2
Теоретически замена на SSD, установка Windows 10 и использование лицензионного ключа Windows 7 должны работать нормально. У меня никогда не было проблем ни с Nirsoft ProduKey, ни с Magical Jelly Bean KeyFinder при получении лицензионного ключа Windows 7.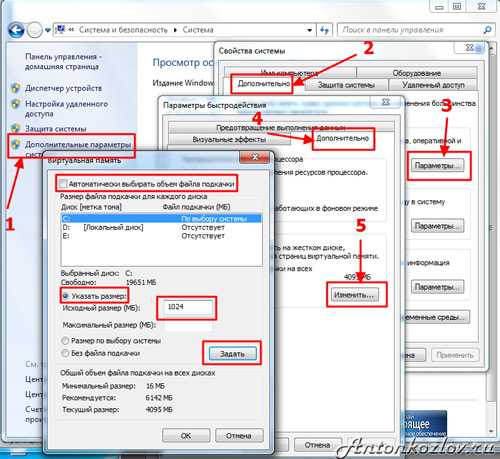
Вам следует рассмотреть возможность сохранения резервной копии ваших драйверов на USB-накопителе, чтобы вы могли быстро восстановить работоспособность любых неопознанных устройств. Нет ничего хуже, чем чистая установка Windows 10 и отсутствие подключения к Интернету. Вам даже могут понадобиться драйверы, если программа установки не видит ваш жесткий диск.
Если это не сработает, я бы переключился обратно на ваш исходный диск, загрузился, сделал обновление до Windows 10, убедился, что он правильно активирован (что позволит зарегистрировать конфигурацию вашего оборудования в соответствии с лицензией Windows 10), а затем поменял вернитесь к SSD и повторите попытку.
Если вы замените слишком много аппаратного обеспечения, регистрация не удастся, но у меня никогда не было замены жесткого диска, обычно это была материнская плата.
12
У меня есть Lenovo ThinkPad X1C 5-го поколения с Windows 7 Pro через
права на понижение версии с Windows 10 Pro.собираюсь заменить SSD
и хотел бы обновиться с Windows 7 до Windows 10 на том же
повод.
Поскольку машина поставлялась с Windows 10 Professional, лицензионный ключ для Windows 10 Professional хранится в таблице ACPI. Для установки Windows 10 Professional не обязательно знать, какой у вас лицензионный ключ. Все, что вам нужно, — это ISO-образ текущей версии Windows 10.
Я получил и сохранил ключ продукта Windows с помощью Nirsoft
ПродуктКей. Могу ли я после замены SSD просто скачать Windows 10 Pro
установочные файлы на флешку и загрузиться с нее? Будет ли продукт
ключ, восстановленный из оригинальной установки Windows 7?
Ваш лицензионный ключ Windows 7 действительно работает. Однако нет причин использовать ключ, поскольку у вас уже есть ключ Windows 10 Professional, и он будет обнаружен автоматически.
Или мне следует заменить SSD и установить сначала Windows 7 и только потом
попробовать обновиться до виндовс 10?
Среда установки Windows 10 принимает лицензионные ключи Windows 7, Windows 8 и Windows 8. 1 уже почти 3 года. Нет необходимости устанавливать Windows 7, а затем обновлять эту установку до Windows 10.
1 уже почти 3 года. Нет необходимости устанавливать Windows 7, а затем обновлять эту установку до Windows 10.
Как мне сделать это эффективно?
Установите новый SSD в вашу систему, и после создания загрузочного установочного диска Windows 10 установите Windows 10 на новый SSD.
0
Зарегистрируйтесь или войдите в систему
Зарегистрируйтесь с помощью Google
Зарегистрироваться через Facebook
Зарегистрируйтесь, используя электронную почту и пароль
Опубликовать как гость
Электронная почта
Требуется, но никогда не отображается
Опубликовать как гость
Электронная почта
Требуется, но не отображается
Нажимая «Опубликовать свой ответ», вы соглашаетесь с нашими условиями обслуживания, политикой конфиденциальности и политикой использования файлов cookie
.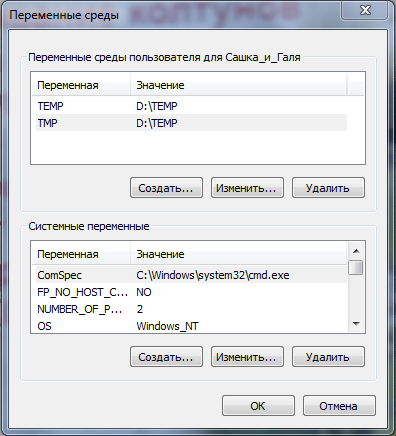
жесткий диск — с жесткого диска с Windows 7 на SSD с Windows 10
спросил
Изменено
6 лет, 11 месяцев назад
Просмотрено
1к раз
Недавно я купил SSD диск, чтобы установить на него свою операционную систему. Моя проблема заключается в следующем:
Я использую Windows 7 на жестком диске моего текущего ПК, и у меня есть копия Windows 10, готовая к установке. Я собирался установить Windows 10 прямо на свой SSD и подключить мой старый жесткий диск с установленной Windows 7 после загрузки W10. Однако я действительно не знаю, как это повлияет на мои файлы и тому подобное, и даже если это сработает. Можно ли сделать это таким образом? Потеряю ли я свои файлы? Если файлы не будут потеряны, как они появятся в моей новой системе W10?
Также скоро я планирую купить новый MOBO.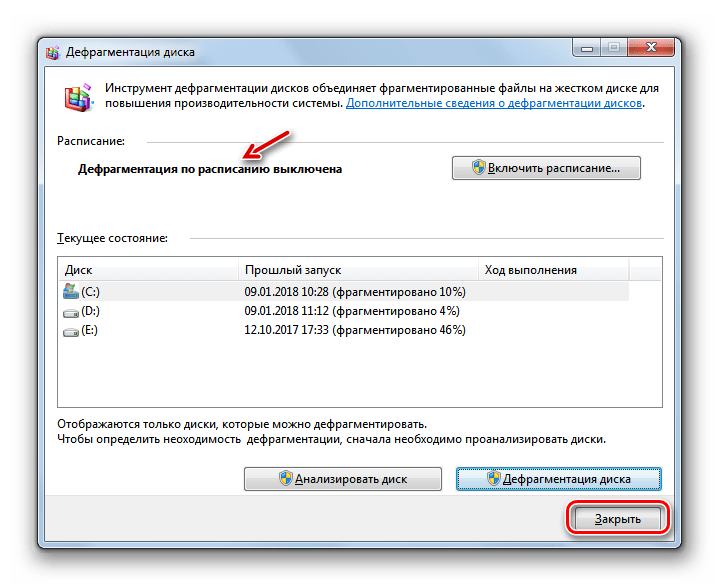 Сейчас у меня есть Asus H81M-K, и я планировал купить Gigabyte Z97X-UD5H-BK. Не будет ли проблем с заменой оборудования? Вы бы порекомендовали подождать, пока у меня не появится новый MOBO, а затем перейти на W10?
Сейчас у меня есть Asus H81M-K, и я планировал купить Gigabyte Z97X-UD5H-BK. Не будет ли проблем с заменой оборудования? Вы бы порекомендовали подождать, пока у меня не появится новый MOBO, а затем перейти на W10?
Прошу прощения за количество вопросов по этому вопросу, я на самом деле очень запутался, как действовать дальше. Заранее спасибо за совет!
- windows-7
- жесткий диск
- загрузочный
- windows-10
- ssd
Новый SSD потребует от вас позвонить в Microsoft; новый mobo потребует, чтобы вы звонили в Microsoft — у меня возникло бы искушение сделать это сразу и сохранить телефонный звонок.
Используйте что-то вроде Acronis с его универсальным восстановлением (теперь доступно как в бизнес-, так и в домашней версии), чтобы клонировать Win7 на SSD в USB-корпусе, заменить его на новый mobo, удалить исходный диск и загрузиться. Получите авторизацию, отсортированную с помощью MS [при условии, что они позволят вам изменить оба сразу], а затем обновите до win 10.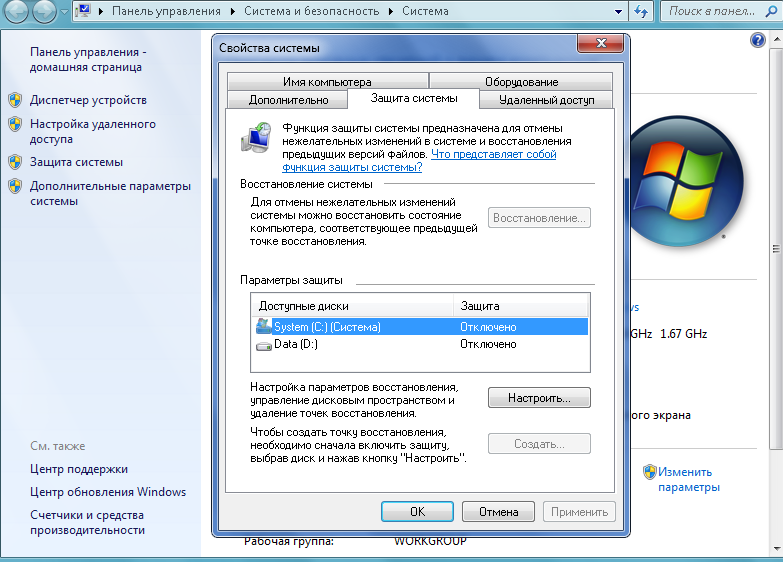
1
Могу ли я потерять свои файлы?
Если вы устанавливаете Windows 10 на свой SSD. Файлы на вашем текущем жестком диске даже не будут затронуты.
если файлы не потерялись, как бы они появились в моей новой Windows 10
система?
Только если вы подключите свой жесткий диск к системе, они будут.
Будут ли проблемы с заменой оборудования?
Это может вызвать проблемы. Это полностью зависит от того, является ли ваша лицензия Windows 7 лицензией OEM или нет.
Не могли бы вы порекомендовать подождать, пока я не получу новый MOBO, а затем
переход на W10?
Активация Windows 10 основана на цифровом разрешении. Это право основано на оборудовании машины. Microsoft считает машину материнской платой. Розничную лицензию Windows 7 можно активировать на нескольких машинах.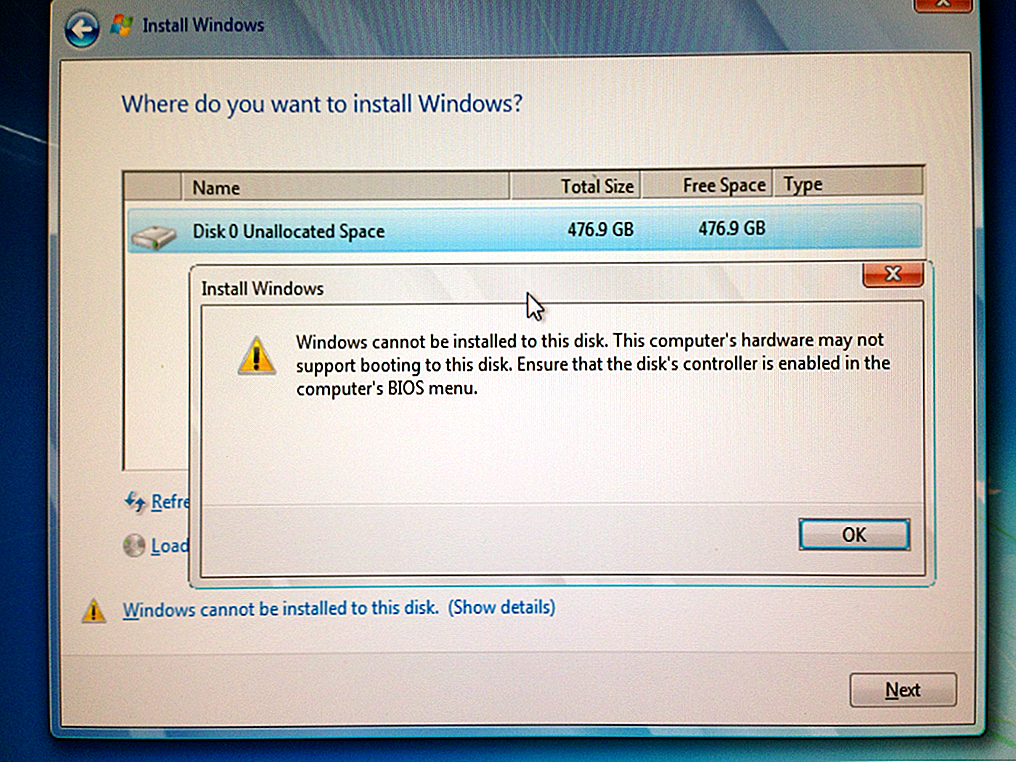

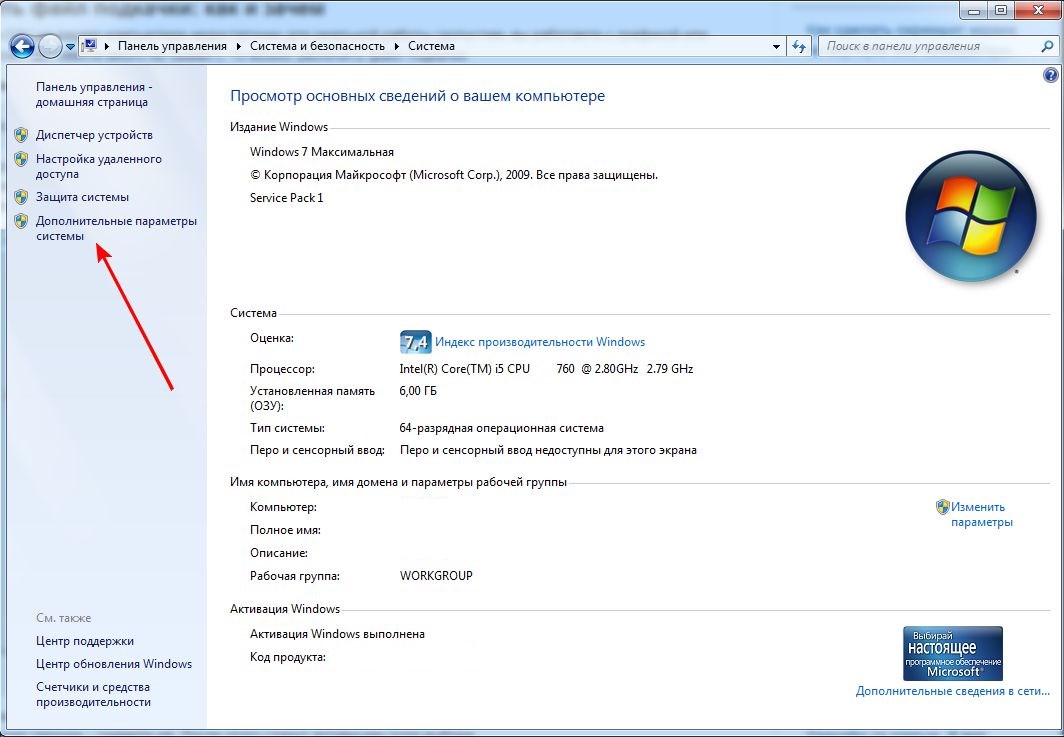 собираюсь заменить SSD
собираюсь заменить SSD