Отключение defender windows 10: Отключение антивирусной защиты в Защитнике Windows на панели «Безопасность Windows»
Содержание
Отключение защитника в Windows 10
Время на чтение: 6 мин
С каждой версией разработчики самой популярной в мире операционной системы стараются внедрять в «Винду» свои продукты. Таким образом, американская корпорация пытается создать для своих поклонников и потенциальных пользователей полноценный комфорт, мол, все что нужно юзеру уже будет в устройстве сразу же после активации системы, только некоторые функции нужно будет запустить после ряда элементарных действий. Разумеется, придерживаясь такой политики, компания Microsoft не могла обойти вниманием одну из важнейших программ на ПК, которая несет ответственность за безопасность устройства во время «прогулки» во всемирной паутине. Как вы уже догадались, речь идет об антивирусе. К сожалению, ожидания пользователей ОС по поводу качества приложения не воплотились в жизнь, что ярко подтверждает частый вопрос обладателей трех последних версий Windows об его отключении.
Что же, пока авторы Windows Defender работают над его усовершенствованием (последние тестирования в компании показали, что есть положительные сдвиги), многие юзеры продолжают не изменять традициям и устанавливают антивирусы производителей, программами которых пользуются много лет.
В целом, отключение Защитника должно происходить в автоматическом режиме – сразу после того, как на устройстве появится другой инструмент такого же предназначения.
Но есть множество нюансов, благодаря которым данную процедуру все же нужно осуществить непосредственно самому пользователю. Собственно, об этом мы сегодня и расскажем.
Отключение «домашнего» антивируса Windows: что нужно знать?
В двух последних процедура деактивации имеет существенные отличия. Для годовой «десятки» отключение потребует четкого следования инструкциям, которые будут описаны ниже, так как разработчики в данном вопросе слегка «намудрили».
Собственно, начинается процесс все равно одинаково – с использования «Панели управления» и меню самого «дефендера». Для начала активируйте «Панель», вызвав главное меню системы и нажав на строку с соответствующим именем. В новом диалоговом окне можете для удобства сделать вид «Значков» (его можно выбрать в выпадающем меню строки «Просмотр» в правом верхнем углу). Найдите строку «Защитник Windows» и кликните по ней. Затем запустится программа. В этот момент на экране может появиться сообщение «Приложение отключено и не ведет наблюдение за компьютером».
Найдите строку «Защитник Windows» и кликните по ней. Затем запустится программа. В этот момент на экране может появиться сообщение «Приложение отключено и не ведет наблюдение за компьютером».
В этом случае, Ваше устройство уже может находиться под опекой другого антивируса, что говорит об автоматической деактивации встроенного антивируса.
В противном случае, следует соблюдать последующие инструкции (для «десятки» и версии 8.1 они индивидуальны, как уже говорилось ранее).
Деактивация защитника в последней версии ОС
Для начала можно попробовать стандартный способ отключения, который хоть и не всегда работает, но в Вашем случае может оправдать себя.
Выберите ссылку «Параметры» в верхнем правом углу в открытом окне «Защитника Windows». В новом окошке найдите пункт «Защита в реальном времени» с правой стороны и переместите индикатор под ним в положение «Выкл».
После этого приложение действительно прекращает свою работу, но как показывает практика, «дефендер» возвращается в строй уже через 20-30 минут после процедуры.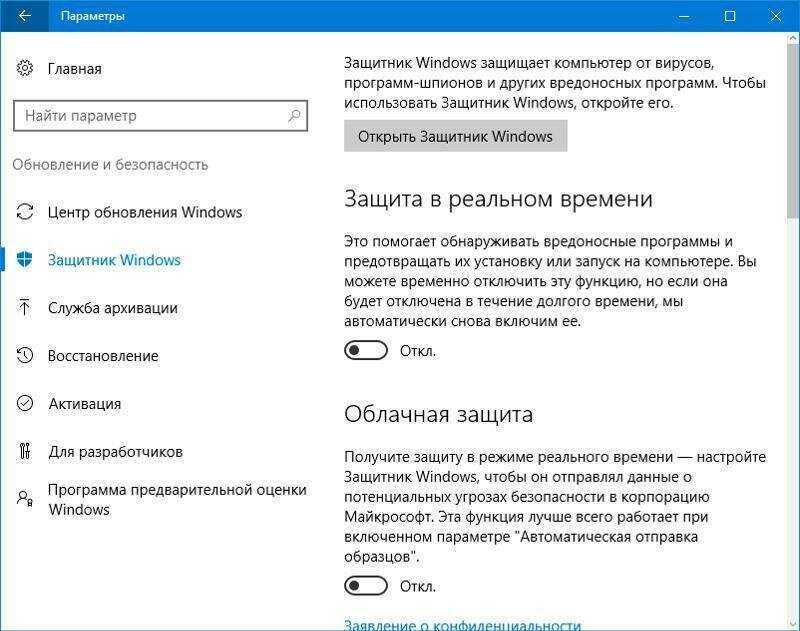
Разумеется, на этот метод пользователь много времени не потратит – и неважно, даст ли результат в итоге. Более эффективный способ «отключки» встроенного антивируса уже придуман до нас. Вернее, их даже два. Речь идет о редакторе локальной групповой политики и редакторе реестра – именно эти инструменты следует использовать для деактивации приложения.
Обращаем ваше внимание на то, что первый редактор не подходит для обладателей версии Windows 10 Домашняя.
Итак, для начала активируйте окошко «Выполнить» путем набора комбинации клавиш Win+R и наберите команду gredit.msc.
В появившемся окне с левой стороны откройте «ветку» «Конфигурация компьютера», затем выберите пункт «Административные шаблоны», после этого кликните в списке на строку «Компоненты Windows» и уже в появившемся перечне нажмите на пункт «Windows Defender» или «Защитник Windows» (смотря, что у Вас будет отражаться в списке).
В обновлении пользователь не увидит на своем экране ни первого, ни второго пункта. В обновленной версии есть строка «EndpointProtection», которую и необходимо будет использовать для выполнения следующих шагов, поскольку по содержанию она аналогична вышеперечисленным пунктам.
В обновленной версии есть строка «EndpointProtection», которую и необходимо будет использовать для выполнения следующих шагов, поскольку по содержанию она аналогична вышеперечисленным пунктам.
После нажатия на соответствующую строку, в правой нижней части экрана выберите пункт «Turn off Windows Defender» (Выключить Защитник ОС). В появившемся диалоговом окне в левом верхнем углу найдите пункт «Включено» и отметьте его галочкой, затем закройте редактор.
После этого на мониторе появится сообщение:
В данном вопросе может помочь и редактор реестр. Для этого в окне «Выполнить» наберите команду regedit. Затем проследуйте по следующему пути: HKEY_LOCAL_MACHINE\ SOFTWARE\ Policies\ Microsoft\ Windows Defender. После этого нужно создать параметр DWORD и дать ему название DisableAntiSpyware. Задайте для параметра значение 1 и встроенный антивирус отключиться.
В целом, это все, что мы хотели рассказать о данной проблеме. В принципе, с каждым последующим обновлением работа «Защитника» становится все лучше и возможно ему еще нужно дать шанс. Когда-нибудь юзеры не будут качать другие антивирусы и их полностью будет устраивать Windows Defender, но это уже совсем другая история.
Когда-нибудь юзеры не будут качать другие антивирусы и их полностью будет устраивать Windows Defender, но это уже совсем другая история.
Если у Вас остались вопросы по теме «Как отключить защитник Windows 10?», то можете задать их в комментариях
Оцените материал
Рейтинг статьи 5 / 5. Голосов: 1
Пока нет голосов! Будьте первым, кто оценит этот пост.
Как отключить Защитник Windows в Windows 10 навсегда — Сетевое администрирование
by adminОпубликовано
Защитник Windows — это антивирусное решение по умолчанию для Windows 10, как и в Windows 8. Программа включена по умолчанию и автоматически выключается, если установлено другое антивирусное решение, при условии, что оно распознается операционной системой.
Одно из основных различий между реализацией в Windows 8 и 10 заключается в том, что вы больше не можете полностью отключить Защитник Windows, используя настройки, предоставленные в приложении.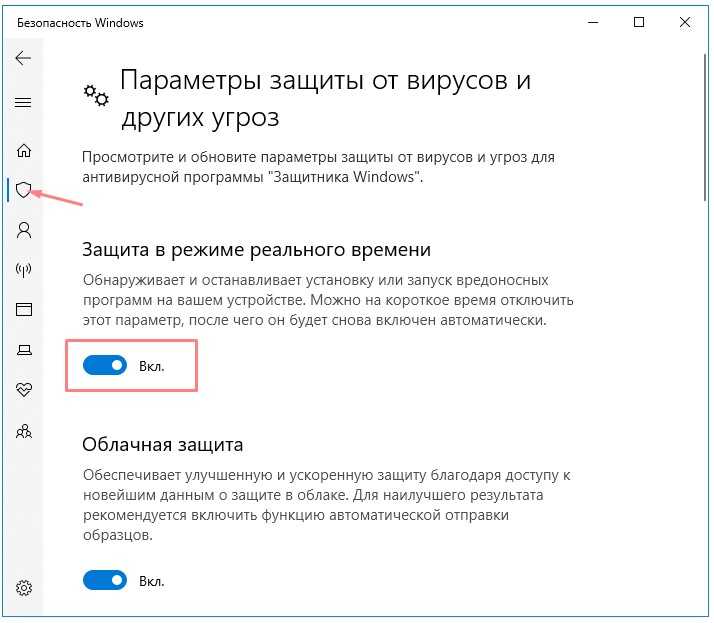
При нажатии на «Параметры» в Защитнике Windows открывается панель управления программой в новом приложении «Параметры Windows». Хотя там вы найдете варианты переключения защиты программы в реальном времени, прямо на странице указано, что это всего лишь временное изменение состояния.
Вы можете отключить это временно, но если оно на время выключено, мы автоматически включим его.
Непонятно, почему Microsoft приняла решение изменить поведение Защитника Windows в этом отношении. Однако можно сказать наверняка, что это будет раздражать пользователей, которые хотят навсегда отключить его на компьютере, над которым они работают.
Хотя вы можете пойти дальше и отключить Защитник Windows, когда он снова включится автоматически, вы можете предпочесть постоянное решение.
Есть два варианта, с помощью которых вы должны навсегда отключить Защитник Windows в системе под управлением Windows 10. Обратите внимание, что один из методов доступен только в некоторых версиях Windows.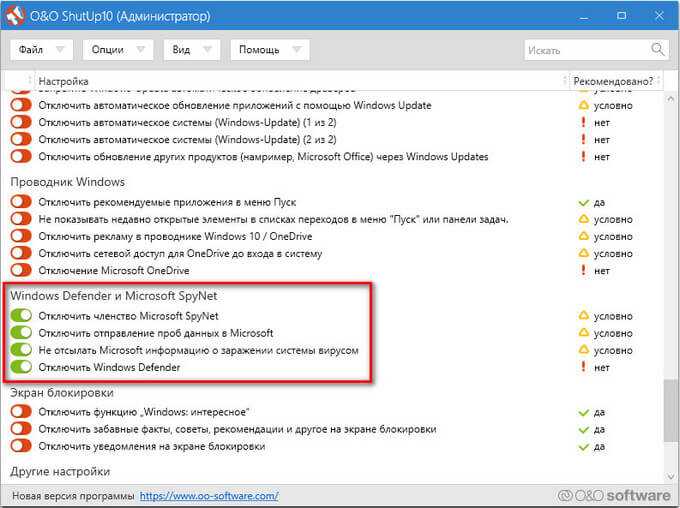
Метод 1. Отключение Защитника Windows с помощью групповой политики
Редактор групповой политики является только частью Windows 10 Pro и Enterprise. Чтобы отключить Защитник Windows с его помощью, сделайте следующее:
- Нажмите кнопку Windows, чтобы открыть меню «Пуск».
- Введите gpedit.msc и нажмите Enter.
- Подтвердите запрос UAC, чтобы продолжить.
- Чтобы найти параметр, перейдите по следующему пути: Политика локального компьютера> Конфигурация компьютера> Административные шаблоны> Компоненты Windows> Антивирус Защитника Windows.
- Там вы найдете политику «Отключить антивирус Защитника Windows».
- Дважды щелкните политику.
- В открывшемся окне установите для политики состояние «Включено» и нажмите «ОК», чтобы сохранить изменения.
Политика гласит:
Этот параметр политики отключает Защитник Windows.
Если вы включите этот параметр политики, Защитник Windows не будет работать, и компьютеры не будут проверяться на наличие вредоносных программ или другого потенциально нежелательного программного обеспечения.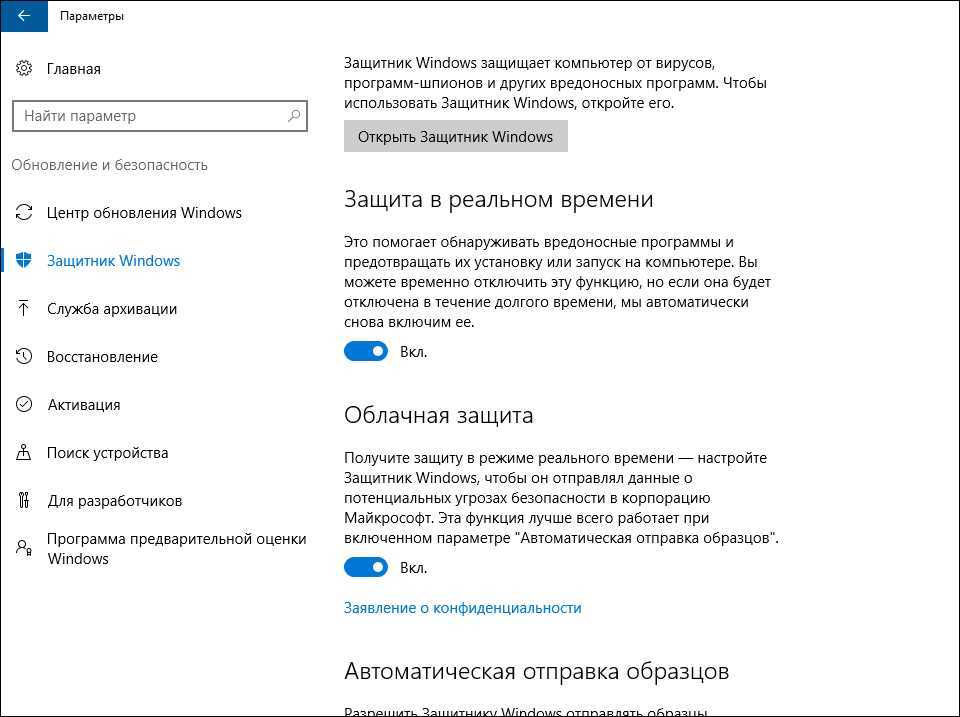
Если вы отключите или не настроите этот параметр политики, по умолчанию запускается Защитник Windows, и компьютеры сканируются на наличие вредоносных программ и другого потенциально нежелательного программного обеспечения.
Защитник Windows отключается сразу после внесения изменений. Любая попытка запустить программу впоследствии приводит к появлению следующего сообщения об ошибке.
Чтобы восстановить функциональность приложения, установите для политики состояние отключено или не настроено.
Метод 2: отключение Защитника Windows с помощью реестра Windows
Обновить : Обновление для Защитника от августа 2020 г., версия 4.18.2007.8, внесло изменение, игнорирующее запись в реестре. Его больше нельзя использовать для отключения антивируса Microsoft Defender в Windows 10. Конец
Вы также можете отключить Защитник Windows в реестре Windows. По сути, это тот же параметр, который записывается в него, когда вы отключаете приложение в редакторе групповой политики.
- Нажмите кнопку Windows, чтобы открыть меню «Пуск».
- Введите regedit.exe и нажмите Enter.
- Подтвердите запрос UAC, чтобы продолжить.
- Перейдите к следующему ключу: HKEY_LOCAL_MACHINE \ SOFTWARE \ Policies \ Microsoft \ Windows Defender.
- Если вы видите параметр DisableAntiSpyware справа, дважды щелкните его и установите значение 1, чтобы отключить Защитник Windows.
- Если предпочтение не существует, щелкните правой кнопкой мыши Защитник Windows и выберите New> Dword (32-bit) Value, и назовите его Отключить антишпионское ПО.
- Перейдите в HKEY_LOCAL_MACHINE \ SOFTWARE \ Policies \ Microsoft \ Windows Defender \ Real-Time Protection.
- Щелкните правой кнопкой мыши «Защита в реальном времени» и выберите «Создать»> «Значение Dword (32-разрядное)» и назовите его DisableRealtimeMonitoring.
- Установите значение 1.
Чтобы восстановить Защитник Windows позже, удалите ключ или установите для него значение 0.
Метод 3: обычное отключение и планировщик задач
Если оба метода, описанные выше, не работают, возможно, у вас есть еще один козырь в рукаве, который вы можете попробовать.
- Нажмите кнопку Windows, чтобы открыть меню «Пуск».
- Введите taskschd.msc и нажмите Enter, чтобы открыть Планировщик задач Windows.
- Вы можете получить приглашение UAC, которое необходимо принять.
- Перейдите в Библиотеку планировщика заданий> Microsoft> Windows> Защитник Windows.
- Там вы найдете «Сканирование по расписанию Защитника Windows», которое вам нужно дважды щелкнуть.
- Когда откроется окно, переключитесь на вкладку «Условия».
- Выберите «Запускать задачу, только если компьютер бездействует» и установите здесь большое время простоя, чтобы она не запускалась в системе.
Метод 4: NoDefender
Если ни один из методов не работает в вашем случае, вы можете попробовать бесплатную программу NoDefender, стороннее приложение для отключения Защитника Windows на компьютерах под управлением Windows 10.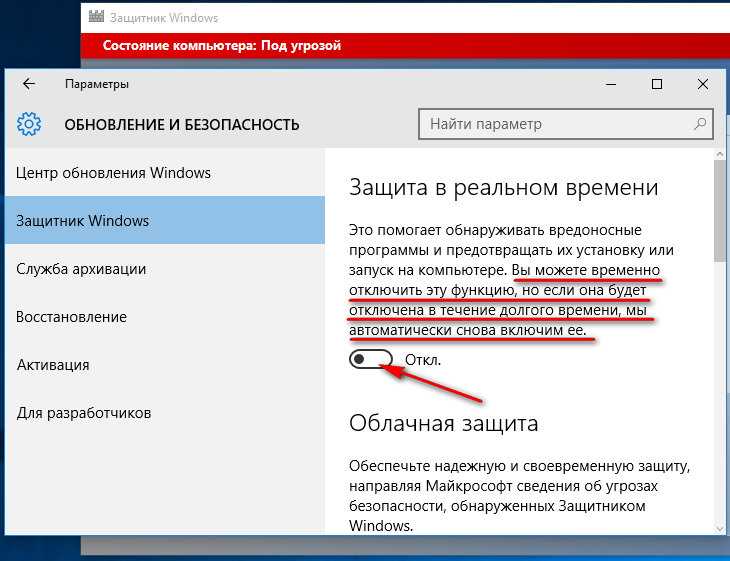
Это должно быть крайней мерой, поскольку не совсем понятно, что программа делает в фоновом режиме, когда вы ее запускаете.
Альтернативы No Defender: Контроль защитника а также Настроить Защитник.
Defender Control v2.1
Начиная с Vista, Microsoft Defender входит в состав Windows. Это небольшая часть программного обеспечения, которое работает в фоновом режиме и помогает защитить ваш компьютер от вредоносных программ (вредоносных программ), таких как вирусы, шпионское ПО и другое потенциально нежелательное программное обеспечение. Некоторая защита от шпионских программ лучше, чем ничего, и она встроена и бесплатна! Но… если вы уже используете что-то, что обеспечивает отличную защиту от вредоносных программ, защитник, вероятно, будет тратить драгоценные ресурсы, нет необходимости запускать более одного приложения одновременно.
Проблема со всеми версиями Защитника в Windows Vista и более поздних версиях заключается в том, что он интегрирован в операционную систему и устанавливается по умолчанию без видимой или скрытой возможности удаления. Многие люди ищут способы отключить или удалить его из своей системы, поскольку они предпочитают использовать другое программное обеспечение, например, в Windows 8 и 10 вы больше не можете полностью отключить Microsoft Defender. Щелкнув «Настройки» в Microsoft Defender, вы откроете панель управления для программу в новом приложении Windows Settings. Вы можете временно отключить защиту программы в режиме реального времени, но если она отключена на некоторое время, Windows автоматически включит ее снова. Непонятно, почему Microsoft приняла решение изменить поведение Microsoft Defender в этом отношении. Однако несомненно то, что это будет раздражать пользователей, которые хотят навсегда отключить его на компьютере, на котором они работают. Defender Control — это небольшая портативная бесплатная программа, которая позволит вам полностью отключить Microsoft Defender в Windows 10.
Многие люди ищут способы отключить или удалить его из своей системы, поскольку они предпочитают использовать другое программное обеспечение, например, в Windows 8 и 10 вы больше не можете полностью отключить Microsoft Defender. Щелкнув «Настройки» в Microsoft Defender, вы откроете панель управления для программу в новом приложении Windows Settings. Вы можете временно отключить защиту программы в режиме реального времени, но если она отключена на некоторое время, Windows автоматически включит ее снова. Непонятно, почему Microsoft приняла решение изменить поведение Microsoft Defender в этом отношении. Однако несомненно то, что это будет раздражать пользователей, которые хотят навсегда отключить его на компьютере, на котором они работают. Defender Control — это небольшая портативная бесплатная программа, которая позволит вам полностью отключить Microsoft Defender в Windows 10.
Defender Control v2.1 — Что нового — (Вторник, 1 марта 2022 г.)
1. [Добавлено] — Другой метод блокировки
2.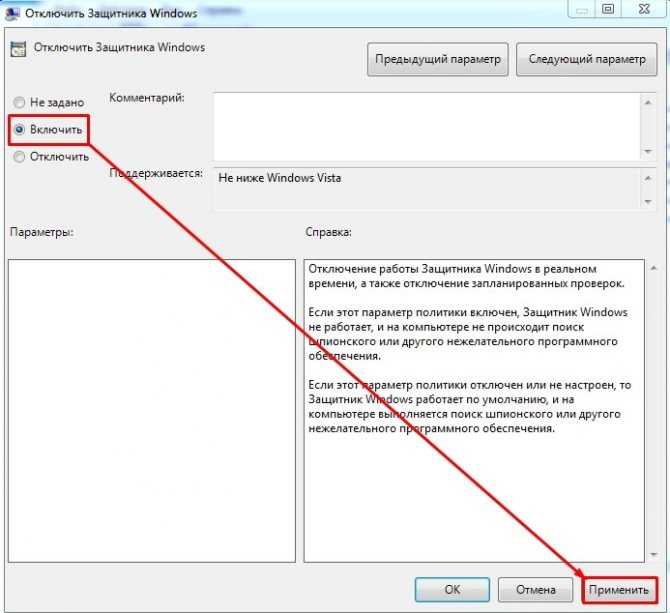 [Добавлено] — Некоторые улучшения кода
[Добавлено] — Некоторые улучшения кода
Зачем его использовать:
1. Во время копирования больших данных с ПК на USB или наоборот отключение защитника может уменьшить общее время копирования
2. Пользователи могут столкнуться с конфликтами между Защитником и их антивирусным приложением
3. Некоторые антивирусные программы просят пользователя вручную отключить или отключить Microsoft Defender в Windows 10…
4. Если он у вас включен, скорее всего, Microsoft Defender будет запускаться при каждой загрузке компьютера. Если у вас мало ресурсов, у вас есть собственные методы борьбы со шпионским ПО или вы просто пришли к выводу, что Microsoft Defender не для вас, возможно, вы захотите отключить его.
Как использовать элемент управления Defender:
Загрузите элемент управления Defender и распакуйте его, затем запустите программу. Мы рекомендуем использовать « Добавить в список исключений» » (в меню) после первого запуска программного обеспечения, поэтому на вас не повлияют возможные ложные предупреждения. Когда вы используете эту функцию, на рабочем столе будет создан ярлык. Исключенный путь управления защитником: «C:\Program Files (x86)\DefenderControl\dControl.exe»
Когда вы используете эту функцию, на рабочем столе будет создан ярлык. Исключенный путь управления защитником: «C:\Program Files (x86)\DefenderControl\dControl.exe»
вы можете увидеть свой статус Microsoft Defender в программе интерфейс:
1. Зеленый — Microsoft Defender работает
2. Красный — Microsoft Defender выключен
3. Оранжевый — Windows Defender не может быть запущен или защита в режиме реального времени отключена.
Чтобы отключить — включить Microsoft Defender, нажмите соответствующую кнопку. кнопку меню) одним щелчком мыши.
ПРИМЕЧАНИЕ 1 : Если Microsoft Defender «Защита от несанкционированного доступа» включена, Defender Control требует, чтобы служба TrustedInstaller обошла защиту и отключила защитник. Поэтому, если есть проблема со службой TrustedInstaller, иногда программе может потребоваться подождать 3-5 секунд, чтобы включить или выключить Microsoft Defender.
Если вы не можете включить «Защитник Windows» после отключения его с помощью «Управления защитником», используйте кнопку «Включить защитник Windows» и перезагрузите систему, затем подождите несколько минут, пока Защитник Windows автоматически активируется после включения системы.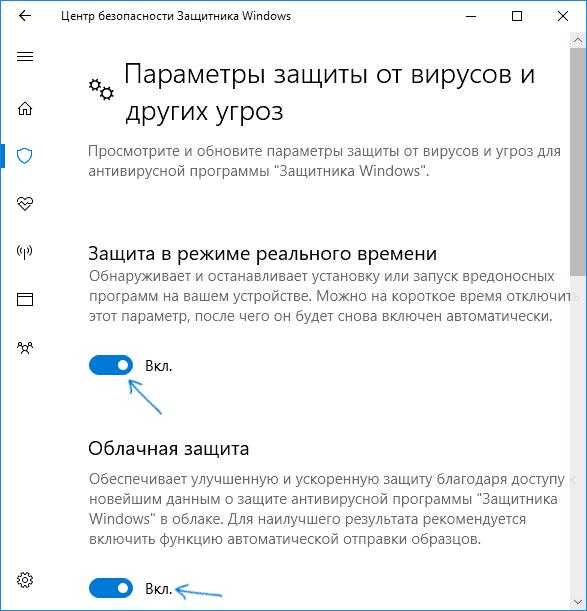
ПРИМЕЧАНИЕ 2: Управление защитником, отключает защитника, поэтому; На Virustotal могут быть ложные срабатывания. Если вы используете программу постоянно, используйте функцию «Меню» — «Добавить в список исключений», чтобы добавить «Управление защитником» в белый список.
Поддерживаемые языки: английский, турецкий, немецкий, русский, французский, корейский, китайский (традиционный), китайский (упрощенный), итальянский, словенский, японский, польский, болгарский, испанский, арабский, чешский, тайский, венгерский, шведский , греческий, португальский, португальский (бразильский), иврит, вьетнамский, персидский, румынский, тайский, финский, голландский (Нидерланды), украинский, голландский (голландский), сербский, эстонский, азербайджанский, литовский, узбекский, таджикский, латышский, литовский, Абхазский, румынский, туркменский, грузинский, индонезийский, латышский, индонезийский, польский
Поддерживаемые операционные системы: Windows 11, Windows 10, Windows 8. 1, Windows 8, Windows 7, Windows Vista (32- и 64-разрядная версии).
1, Windows 8, Windows 7, Windows Vista (32- и 64-разрядная версии).
Этот файл зашифруется, потому что программное обеспечение «контроль за защитником» может вызвать ложные оповещения в вирустотале
Пароль: Sordum
Обновлено: вторник, 1 марта 2022
Файл: Dcontrol.Exe
MD5: 58008524A6473B81414.10414.103.103.103.103.103.103.103.103.103.103.103.103.103.103.103.103.103.103.103.103.103.103.103.103. cb704d2e8df80fd3500a5b817966dc262d80ddb8
SHA256: 1ef6c1a4dfdc39b63bfe650ca81ab89510de6c0d3d7c608ac5be80033e559326
Как отключить Защитник Windows с помощью Regedit
ОС Windows
2 месяца назад
от Мухаммад Фархан
Защитник Microsoft (ранее известный как Защитник Windows) — это встроенная программа защиты от вредоносных программ, которая защищает систему от вредоносных угроз.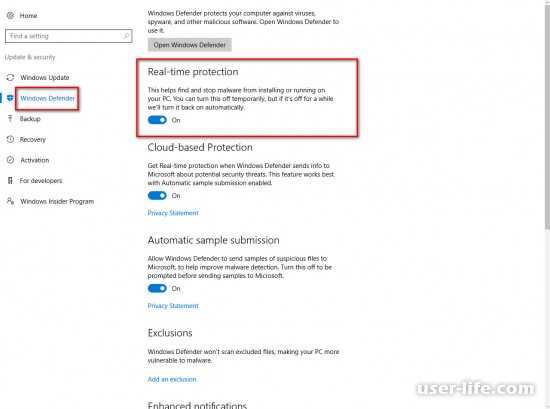 Это жизненно важный инструмент в Windows, и он намного лучше, чем другие сторонние антивирусные программы.
Это жизненно важный инструмент в Windows, и он намного лучше, чем другие сторонние антивирусные программы.
Однако постоянное включение не всегда является хорошим вариантом. Потому что иногда он блокирует программы и процессы, которые даже не являются вредоносными. Таким образом, отключение защитника Windows разрешит программы, которые были заблокированы защитником.
В этой статье будет рассмотрен метод отключения Защитника Windows, в частности, с помощью Regedit.
Как отключить Защитник Windows с помощью Regedit?
Редактор реестра — это жизненно важный инструмент в Windows, который используется для удаления, создания и настройки реестров программ только авторизованными пользователями. Однако защитник Windows можно отключить несколькими способами. Но в этой статье мы будем использовать редактор реестра Windows для отключения защитника Windows.
По этой причине ознакомьтесь с предложенными инструкциями.
Шаг 1: Запустите редактор реестра
В качестве первого шага найдите и откройте « Редактор реестра » через меню «Пуск» Windows:
Шаг 2: Перейдите в каталог Защитника Windows
0
9 указанный путь и вставьте его в адресную строку « Registry Editor » и нажмите клавишу « Enter »:
> Computer\HKEY_LOCAL_MACHINE\SOFTWARE\Policies\Microsoft\Windows Defender
Шаг 3: Добавление новой функции
Щелкните правой кнопкой мыши папку « Защитник Windows », наведите указатель мыши на меню « Новый » и выберите « DWORD (32-bit) Value » из подменю и назовите его « DisableWinDefender ». Вы также можете добавить имя по вашему выбору:
Вы также можете добавить имя по вашему выбору:
Шаг 4: Изменить вновь созданную функцию
Щелкните правой кнопкой мыши « DisableWinDefender » и выберите « Modify 9».0009 ”От контекстного меню:
Шаг 5: Отключить защитник Windows
Тип« 1 »в« Data »и нажмите кнопку« OK »:
после при этом защитник Windows будет успешно отключен.
Заключение
Защитник Windows можно отключить с помощью редактора реестра. Сначала запустите редактор реестра и перейдите в папку « Computer\HKEY_LOCAL_MACHINE\SOFTWARE\Policies\Microsoft\Windows Defender 9».0009 ”путь. После этого создайте новое значение « DWORD (32-bit) ». Измените только что созданное значение, добавьте « 1 » в раздел « Value data » и нажмите кнопку « OK ». В этом посте продемонстрирован метод отключения защитника Windows с помощью Regedit.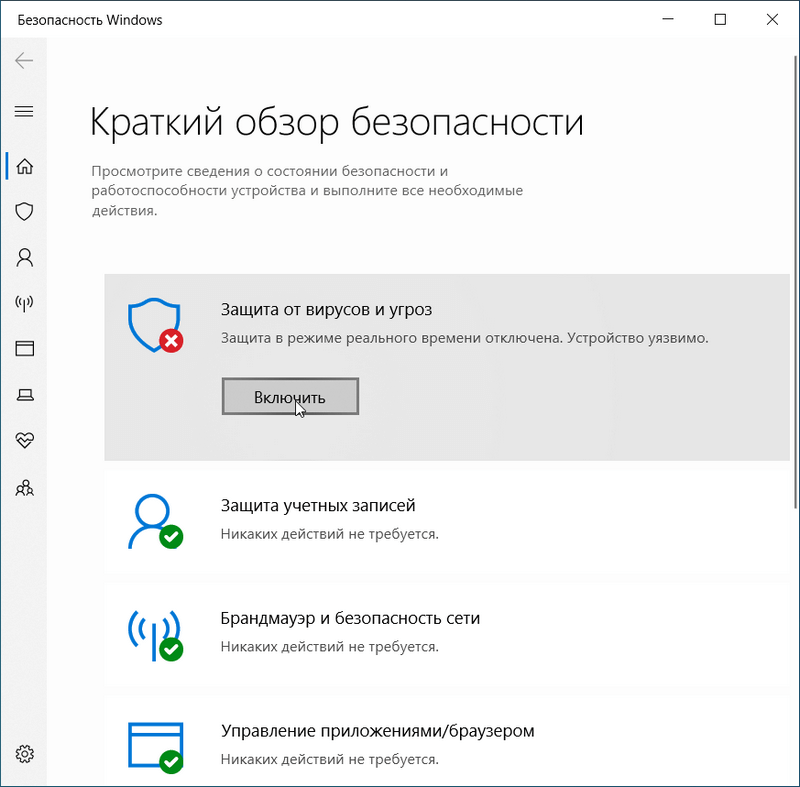

![Как обновить чипсет материнской платы asus: [Материнская плата] Как установить драйверы и утилиты материнской платы? | Официальная служба поддержки](https://dilios.ru/wp-content/themes/dilios.ru/assets/front/img/thumb-medium-empty.png)