Windows 7 откат системы через командную строку: Использование средства Bootrec.exe в среде восстановления Windows для устранения неполадок при запуске
Содержание
Использование средства Bootrec.exe в среде восстановления Windows для устранения неполадок при запуске
Windows 7 Starter Windows 7 Starter N Windows 7 Home Basic Windows 7 Home Premium Windows 7 Professional Windows 7 Professional N Windows 7 Enterprise Windows 7 Enterprise N Windows 7 Ultimate Windows 7 Ultimate N Windows Vista Ultimate Windows Vista Enterprise Windows Vista Business Windows Vista Home Premium Windows Vista Home Basic Windows Vista Business 64-bit Edition Windows Vista Enterprise 64-bit Edition Windows Vista Home Premium 64-bit Edition Windows Vista Home Basic 64-bit Edition Windows Vista Ultimate 64-bit Edition Еще…Меньше
Аннотация
При использовании среды восстановления Windows (Windows RE) для устранения неполадок при запуске сначала воспользуйтесь параметром Восстановление запуска в диалоговом окне Параметры восстановления системы. Если это не помогает устранить проблему или необходимо вручную выполнить дополнительные действия по устранению неполадок, следует использовать средство Bootrec. exe. В этой статье рассказывается об использовании средства Bootrec.exe в среде Windows RE для устранения неполадок указанных ниже компонентов Windows Vista и Windows 7.
exe. В этой статье рассказывается об использовании средства Bootrec.exe в среде Windows RE для устранения неполадок указанных ниже компонентов Windows Vista и Windows 7.
Для устранения ошибки В файле данных конфигурации загрузки Windows отсутствуют требуемые данные можно также использовать средство Bootrec.exe.
Как запустить средство Bootrec.exe
Для работы со средством Bootrec.exe необходимо сначала запустить среду восстановления Windows RE.
-
Вставьте установочный диск Windows 7 или Windows Vista в DVD-дисковод и включите компьютер.
-
При появлении запроса нажмите клавишу.
-
Выберите пункт Восстановить компьютер.
-
Укажите операционную систему, которую требуется восстановить, и нажмите кнопку Далее.
-
В диалоговом окне Параметры восстановления системы выберите пункт Командная строка.
-
Введите команду Bootrec.exe и нажмите клавишу ВВОД.

org/ListItem»>
Выберите язык, время и валюту, а также метод ввода данных (с клавиатуры или другой) и нажмите кнопку Далее.
Примечание. Чтобы запустить компьютер с помощью DVD-диска Windows Vista или Windows 7, следует настроить компьютер для загрузки с DVD-дисковода. Для получения дополнительных сведений о том, как это сделать, обратитесь к документации, прилагаемой к компьютеру, или к производителю компьютера.
Средство Bootrec.exe поддерживает перечисленные ниже параметры, из которых можно выбрать наиболее подходящий.
/FixMbr
Этот параметр записывает в системный раздел основную загрузочную запись, совместимую с Windows 7 или Windows Vista. Он не перезаписывает существующую таблицу разделов. Данный параметр следует использовать для устранения проблем, связанных с повреждением основной загрузочной записи, или если необходимо удалить из основной загрузочной записи нестандартный код.
/FixBoot
Это параметр записывает новый загрузочный сектор в системный раздел, используя загрузочный сектор, совместимый с Windows Vista или Windows 7. Этот параметр следует использовать, если выполняется хотя бы одно из перечисленных ниже условий.
Этот параметр следует использовать, если выполняется хотя бы одно из перечисленных ниже условий.
-
Загрузочный сектор заменен на нестандартный загрузочный сектор Windows Vista или Windows 7.
-
Загрузочный сектор поврежден.
-
После установки Windows Vista или Windows 7 на компьютер была установлена более ранняя версия операционной системы Windows. В данном случае для запуска компьютера вместо диспетчера загрузки Windows (Bootmgr.exe) используется загрузчик Windows NT (NTLDR).
/ScanOs
Этот параметр выполняет на всех дисках поиск установленных систем, совместимых с Windows Vista или Windows 7. Он также отображает все записи, не включенные в хранилище данных конфигурации загрузки. Этот параметр следует использовать в том случае, если на компьютере присутствуют установленные операционные системы Windows Vista или Windows 7, которые не отображаются в меню диспетчера загрузки.
Он также отображает все записи, не включенные в хранилище данных конфигурации загрузки. Этот параметр следует использовать в том случае, если на компьютере присутствуют установленные операционные системы Windows Vista или Windows 7, которые не отображаются в меню диспетчера загрузки.
/RebuildBcd
Этот параметр выполняет на всех дисках поиск установленных систем, совместимых с Windows Vista или Windows 7. Кроме того, он позволяет выбрать установленные системы, которые необходимо добавить в хранилище данных конфигурации загрузки. Этот параметр следует использовать в том случае, если необходимо полностью перестроить хранилище данных конфигурации загрузки.
Примечание. Используйте средство Bootrec.exe для устранения ошибки с сообщением «Bootmgr отсутствует». Если перестройка хранилища данных конфигурации загрузки не приводит к устранению проблемы, можно экспортировать и удалить данные конфигурации загрузки, а затем выполнить этот параметр повторно. Это обеспечит полную перестройку хранилища данных конфигурации загрузки.
Это обеспечит полную перестройку хранилища данных конфигурации загрузки.
Для этого в командной строке среды восстановления Windows введите следующие команды:
Восстановление системы Windows 7 с командной строки
Восстановление операционной системы после сбоев – задача настолько же типичная, насколько и ответственная. Даже простейшие терминалы и дисковые операционные системы периодически нуждались в восстановлении. Для некоторых ранних версий ОС подобная процедура называлась «генерацией» системы и требовала довольно внушительных познаний от системного оператора громоздких вычислительных машин, на которых такие ОС устанавливались.
Windows также периодически нуждается в восстановлении. Оно может принимать форму «отката» до некоторого зафиксированного состояния, либо же приводить к полному обнулению всех совершенных пользователем действий с момента инсталляции. Имеющиеся в Windows графические интерфейсы для запуска процедуры восстановления не всегда доступны и не всегда удобны. Поэтому мы рассмотрим вариант восстановления операционной системы Windows 7 из командной строки.
Поэтому мы рассмотрим вариант восстановления операционной системы Windows 7 из командной строки.
Умение пользоваться командной строкой — один из полезнейших навыков для любого пользователя системы Windows. Потратив совсем немного усилий, вы научитесь многому из того, что недоступно непосредственно из графического пользовательского интерфейса.
Любители системы Linux отлично знают, насколько удобной оказывается командная строка в самых различных обстоятельствах. Система Windows обладает не менее развитым, хотя и менее популяризованным интерфейсом консоли. Итак, за дело.
Самые общие сведения
Зачем необходимо делать восстановление системы? Вот небольшой перечень ситуаций, где без него не обойтись:
- Необходимость регенерации ОС после неудачной инсталляции программного обеспечения, повлекшей за собой нестабильную работу.
- Неудачные автоматические обновления Windows, после которых некоторое, ранее функционирующее, ПО перестает запускаться или работает неправильно.

- Регенерация ОС после неудачной инсталляции драйверов. Например, вы установили драйвер видеоадаптера и получили через это на экране хаос.
- Восстановление после серьезных вирусных атак.
- При невозможности активировать важнейшие службы Windows, наподобие «Диспетчера задач».
Во всех таких случаях потребуется возвращение системы к ее первоначальному состоянию, предшествующему неудачным действиям пользователя или неверному срабатыванию каких-либо программных модулей. Используя командную строку Windows, можно без труда «откатить» состояние ОС к точке восстановления. Как правило, это необходимо в том случае, когда запустить оконный интерфейс Ос не получается.
От слов к делу
Режим запуска компьютера, который нам понадобится, называется «Безопасный режим с поддержкой командной строки». Попасть в него можно при старте Windows, удерживая клавишу «F8» через соответствующий пункт в меню запуска. Через данный пункт меню мы попадаем в консоль с типичным для операционок типа DOS приглашением к вводу команд.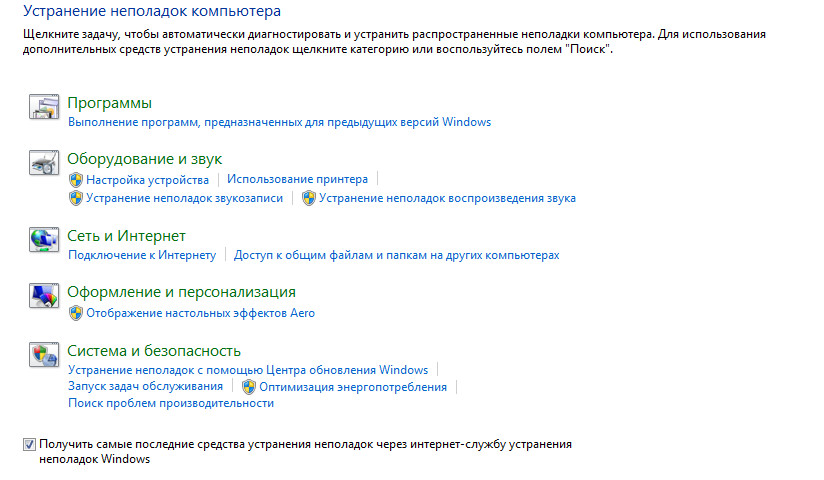 В этом режиме присутствует поддержка только самых необходимых для работы функций. Доступ к этим функциям осуществляется через ввод в приглашение команд с необходимыми опциями и последующим нажатием на клавишу «Enter». Для восстановления и последующего нормального запуска системы нам понадобится следующий командный диалог:
В этом режиме присутствует поддержка только самых необходимых для работы функций. Доступ к этим функциям осуществляется через ввод в приглашение команд с необходимыми опциями и последующим нажатием на клавишу «Enter». Для восстановления и последующего нормального запуска системы нам понадобится следующий командный диалог:
Набираем в консоли: Диск:WINDOWSsystem32Restorerstrui.exe, где «Диск» — это тот самый раздел винчестера, на котором инсталлирована ОС.
- Перед нами открывается меню выбора действий. Мы выбираем пункт с надписью «Восстановление более раннего состояния компьютера» и жмем на клавишу «Enter».
- Больше ничего делать не нужно, далее ОС самостоятельно выполнит все необходимые действия для отката к точке сохранения с нормальной работоспособностью.
- После завершения данной операции следует перезагрузить компьютер, если он не сделает этого самостоятельно.
Имейте в виду, что против вирусов данная процедура бессильна и следующим вашим действием после нормальной загрузки, должно быть полное сканирование компьютера на предмет выявления виртуальной заразы.
Как запустить восстановление системы из командной строки Windows 7
Когда вам нужно восстановить Windows 7?
Восстановление системы из командной строки в Windows 7 — весьма полезное действие, когда ваша система дала сбой или не может загрузиться. Большинство пользователей хотели бы восстановить систему из резервной копии вместо переустановки Windows.
Переустановка системы занимает много времени, так как она стирает все ваши файлы и программы. Для сравнения, восстановление системы требует меньше времени, поскольку оно просто отменяет нежелательные изменения и возвращает Windows к более ранней дате, когда все работало нормально.
Кроме того, когда вы покупаете новый компьютер и хотите сохранить старую систему, вы можете восстановить старую систему на новом компьютере. Таким образом, вы можете перенести все со старой системы на новый компьютер. Вам не нужно переустанавливать часто используемые приложения.
Таким образом, вы можете перенести все со старой системы на новый компьютер. Вам не нужно переустанавливать часто используемые приложения.
Существует три метода восстановления системы из командной строки в Windows 7:
- Запустить восстановление системы из командной строки в параметрах восстановления системы
- Запуск восстановления системы через безопасный режим с командной строкой
- Восстановление Windows 7 с помощью AOMEI Backupper.exe
Запуск восстановления системы из командной строки в параметрах восстановления системы
Когда дело доходит до восстановления системы с помощью командной строки, когда Windows не загружается, первое, что приходит на ум, — это командная строка параметров восстановления системы в Windows 7. Это правда. Однако, если вы используете команду «wbadmin start recovery», вы получите следующую ошибку:
«Предупреждение: команда START RECOVERY не поддерживается в этой версии Windows».
Это связано с тем, что некоторые подкоманды Wbadmin доступны только для сервера, и «wbadmin start recovery» — одна из них. Эта команда используется для восстановления файлов/томов/приложений, резервные копии которых были созданы с помощью системы резервного копирования Windows Server.
К счастью, вы можете открыть восстановление системы с помощью другой команды:
1. Откройте CMD в параметрах восстановления системы, введите rstrui.exe и нажмите Enter. Эта команда немедленно откроет мастер восстановления системы.
2. Выберите точку восстановления и нажмите Следующий . Следуйте инструкциям, чтобы завершить восстановление системы.
Запуск восстановления системы через безопасный режим с командной строкой
Существует еще один способ запустить восстановление системы. Вы можете перейти в безопасный режим с помощью командной строки:
1. Перезагрузите компьютер. В процессе запуска несколько раз нажимайте F8 , пока не появятся дополнительные параметры загрузки Windows. Выберите Безопасный режим с командной строкой и нажмите Enter.
Выберите Безопасный режим с командной строкой и нажмите Enter.
2. В окне командной строки введите cd restore и нажмите Enter. Затем введите rstrui.exe и нажмите Enter. Затем вы запустите мастер восстановления системы, и вы можете следовать указаниям мастера, чтобы завершить процесс восстановления.
Восстановление Windows 7 с помощью AOMEI Backupper.exe
AOMEI Backupper Professional — это надежное программное обеспечение для резервного копирования и восстановления. Он позволяет создавать резервные копии и восстанавливать систему либо из графического пользовательского интерфейса, либо из командной строки. Самое приятное то, что вы можете использовать функцию Universal Restore для восстановления системы на другом оборудовании. Кроме того, он поддерживает как 32-разрядные, так и 64-разрядные версии Windows 11/10/8.1/8/7/Vista/XP.
Некоторые обязательные параметры:
● {/r}: восстановление резервной копии системы, диска, раздела или динамического тома.
● {/t} {система | диск | часть}: укажите тип восстановления.
● {/s}{D:\my backup\my backup.adi | \\192.168.1.1.\моя резервная копия\моя резервная копия.adi}: укажите путь к файлу образа.
● {/x}: укажите универсальное восстановление для восстановления системы на другом оборудовании. Его нужно использовать с «/t system» и «/t disk».
Восстановление AOMEI Backupper основано на резервной копии AOMEI Backupper. То есть, если вы хотите выполнить восстановление системы с помощью AOMEI Backupper, вы должны заранее создать резервную копию образа системы с помощью AOMEI Backupper. Чтобы сделать процесс восстановления плавным, вы можете проверить, не повреждена ли резервная копия образа системы и нет ли ошибок, с помощью Проверить функцию изображения .
Действия по запуску восстановления системы из командной строки в Windows 7
Шаг 1. Нажмите «Пуск» и введите CMD, чтобы открыть командную строку. Щелкните правой кнопкой мыши «cmd» и выберите «Запуск от имени администратора».
Шаг 2. Перейдите в каталог установки AOMEI Backupper, введя следующую команду и нажав Enter:
cd [путь установки AOMEI Backupper] (например, cd C:\Program Files (x86)\AOMEI Backupper)
Шаг 3. Введите следующую команду и нажмите Enter, чтобы начать восстановление:
AMBackup /r /t [тип резервной копии] /s «[путь к резервной копии]» /d [целевое расположение]
Например:
① Чтобы восстановить образ системы «systembackup1.adi», сохраненный в J: \systembackup на диск 1. Команда должна быть следующей: AMBackup /r /t system /s «J:\system backup\systembackup1.adi» /d 1.
② Для восстановления сохраненного образа системы «systembackup1.adi» в D:\system сделайте резервную копию раздела 0 на диске 0 и выполните универсальное восстановление. Команда должна быть такой: AMBackup /r /t system /s «D:\system backup\systembackup1.adi» /d 0:0 /x.
Примечания:
● Чтобы запустить восстановление системы при сбое загрузки Windows, необходимо создать загрузочный носитель с помощью AOMEI Backupper для загрузки компьютера. Это приведет вас к основному интерфейсу AOMEI Backupper. Вы можете открыть командную строку из Инструменты > Команда оболочки Windows , а затем ввести команды, упомянутые выше, для выполнения восстановления системы.
Это приведет вас к основному интерфейсу AOMEI Backupper. Вы можете открыть командную строку из Инструменты > Команда оболочки Windows , а затем ввести команды, упомянутые выше, для выполнения восстановления системы.
● При выполнении команд в Windows PE буквы дисков могут измениться.
Восстановление с помощью AOMEI Backupper GUI
Если с вашей Windows 7 все в порядке, вы просто хотите восстановить ее до определенной точки, чтобы удалить некоторые программы или перенести систему на другой диск, например SSD или что-то подобное. Вам не нужно запускать восстановление системы из командной строки в Windows 7. Вы также можете выполнять операции, напрямую запуская графический пользовательский интерфейс этого программного обеспечения в Windows:
Нажмите Восстановить и Выберите Задание > Выберите задачу резервного копирования системы из списка > Выберите для восстановления всей системы или раздела > (Необязательно) Выберите путь назначения для восстановления образа системы > Нажмите Начать восстановление . Это довольно просто, и вы можете сделать это всего за несколько кликов.
Это довольно просто, и вы можете сделать это всего за несколько кликов.
Заключение
Теперь вы знаете, как запустить восстановление системы из командной строки в Windows 7. AOMEI Backupper предлагает вам как операции командной строки, так и операции с графическим интерфейсом. Вы также можете использовать его для запуска восстановления системы с помощью командной строки в Windows 10. Помимо резервного копирования и восстановления системы, AOMEI Backupper также является отличным программным обеспечением для клонирования дисков. С его помощью вы можете клонировать жесткие диски и легко перенести Windows 7 на SSD.
Если вы хотите защитить неограниченное количество компьютеров в вашей компании, вы можете выбрать AOMEI Backupper Technician. Благодаря встроенному инструменту AOMEI Image Deploy вы также можете развертывать/восстанавливать файл образа системы на серверном компьютере на нескольких клиентских компьютерах по сети.
Отключить восстановление системы через командную строку в Windows 7
Я пытаюсь отключить восстановление системы через командную строку.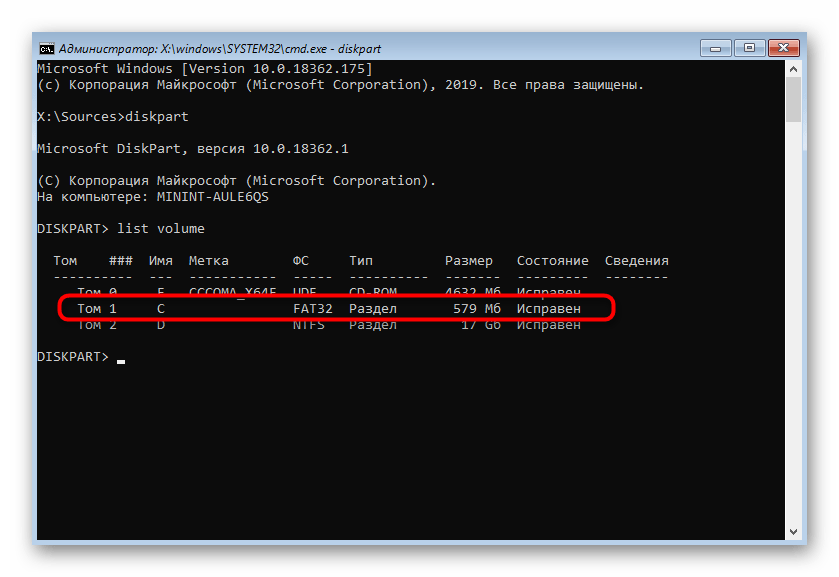
Это команда, которую я использую:
Reg add "HKEY_LOCAL_MACHINE\SOFTWARE\Microsoft\Windows NT\CurrentVersion\SystemRestore" /V DisableSR /t REG_DWORD /d 1 /f
Затем я запускаю его от имени администратора, и он говорит, что команда выполнена успешно, но когда я перехожу к Компьютер -> Свойства -> Защита системы , он по-прежнему показывает, что восстановление системы включено для диска.
Есть дополнительный шаг или другая команда?
- windows-7
- командная строка
- восстановление системы
1
Вы можете сделать это из PowerShell (запуск от имени администратора):
отключить-восстановление-компьютера-диск "C:\"
См. http://technet.microsoft.com/en-us/library/dd347710.aspx
3
Помните, что при восстановлении системы используется служба теневого копирования томов. Поэтому, если вы хотите полностью отключить эту функцию, сначала отключите службу теневого копирования томов. Кроме того, есть команды для управления количеством моментальных снимков, присутствующих в системе, и их удаления или даже отключения функций. Извините, я не помню их сразу, но проверьте сайт Microsoft, чтобы получить команды, используемые для управления функциями моментальных снимков.
Кроме того, есть команды для управления количеством моментальных снимков, присутствующих в системе, и их удаления или даже отключения функций. Извините, я не помню их сразу, но проверьте сайт Microsoft, чтобы получить команды, используемые для управления функциями моментальных снимков.
1
Я изо всех сил пытался узнать, как отключить защиту системы в Windows 7 через командную строку. То, что я узнал, совпадает с тем, что заявил MDPC.
Чтобы отключить теневую копию тома с помощью командной строки: sc config vss start= disabled
Затем остановите службу с помощью: net stop vss
Если вы хотите манипулировать точками восстановления, вам нужно используйте команды vssadmin:
vssadmin list shadowstorage — Эта команда выводит список всех подключенных жестких дисков, а также используемое, выделенное и максимальное пространство для хранения теневых копий.
vssadmin list shadows — Эта команда выводит список всех существующих теневых копий в системе
vssadmin delete shadows /for=c: /oldest — Эта команда удаляет самую старую теневую копию на диске C for=d:/all — эта команда удаляет все существующие теневые копии на диске D 9.



