Отключение антивируса windows 10: Отключение антивирусной защиты в Защитнике Windows на панели «Безопасность Windows»
Содержание
Как отключить антивирус Windows
Начиная с Windows 8, вместе с операционной системой по умолчанию идет антивирус Microsoft Defender так же известный как Защитник Windows. Microsoft с каждым обновлением Windows делает процедуру отключение антивируса все более сложной задачей, объясняя это заботой о безопасности пользователей. Защитник Windows состоит из отдельных модулей, которые при отключении одного из них перезапускают отключенный. Только при установке антивирусов от сторонних производителей, встроенный антивирус автоматически отключается. Если пользователю необходимо отключить антивирус в Windows 11 или последних версиях Windows 10, это превращается в весьма сложную задачу.
В случае вам действительно необходимо отключить Защитник Window в Windows 11 или Windows 10, то можно воспользоваться одним из предложенных ниже способов, пошагово следуя инструкциям. Все они были на 100% работоспособны на конец 2021 года. Если на компьютере установлена операционная система Windows 8, то стоит воспользоваться более простыми способами отключения Microsoft Defender.
Этот способ позволяет только на время отключить антивирус Windows, через короткое время он автоматически включаться обратно.
1. Заходим в параметры Windows. Это можно сделать, нажав быстрые клавиши «Win + I», как вариант можно использовать быстрое меню, которое вызывается нажатием «Win + X», где выбираем «Параметры» или в меню Пуск запускаем приложение «Параметры».
2. Переходим «Обновление и Безопасность -> Безопасность Windows -> Защита от вирусов и угроз». В Windows 11 первый пункт называется «Конфиденциальность и защита».
3. Выключаем антивирус, поставив переключатели «Защита в режиме реального времени» и «Облачная защита» в положение выключено. В случае использования Windows 11 в главном окне находим раздел «Параметры защиты от вирусов и других угроз» и жмем «Управление настройками», чтоб получить доступ к нужным переключателям.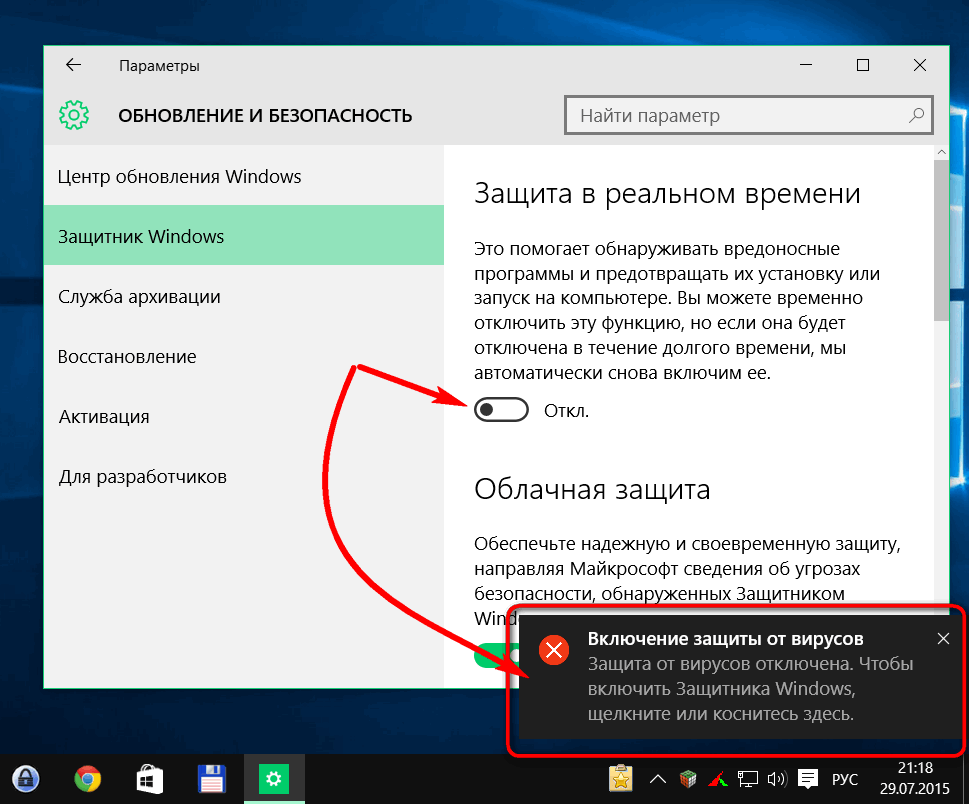
Способ №2, отключение Защитник Windows с помощью программы бесплатной Defender Control
Самый быстрый и простой способ отключения антивируса Windows.
1. Загружаем Defender Control с официального сайта с этой страницы. Ссылка для скачивания находиться в самом низу статьи перед комментариями.
2. Отключаем Windows Defender, через настройки Windows Cпособом №1.
3. Распаковываем архив. В нем должно быть несколько файлов, где нас интересуют два _Password.txt и dControl.zip. Открываем первый (называется _Password.txt) и смотрим пароль, с помощью которого распаковываем архив dControl.zip.
Вы, конечно, спросите, зачем нужно было создавать запароленный архив и на время отключать антивирус. Все дело в том, что антивирусы считают Defender Control опасной программой, блокируют её загрузку и запуск. Формально это верно, мы ведь действительно собираемся отключать Защитник Windows, что делает системы уязвимой.
4. Переходим в папку, куда распаковали файлы из запароленного архива, запускаем файл dfControl.exe и разрешаем вносить изменения на компьютер.
5. Жмем на кнопку «Отключить Защитник Windows». Ждем появления иконки монитора красного цвета с белым крестом, которая подтверждает, что Защитник Windows действительно отключен.
6.Если вы планируете часто пользоваться Defender Control, тогда стоит внести исполняемый файл программы в белый список, который антивирус не будет проверять. Это можно сделать, нажав «Меню … -> Добавить в список исключений».
Способ №3, становимся владельцами исполняемого файла Microsoft Defender и запрещаем системе запускать его.
Самый сложный, но при, этом самый эффективный способ полного отключения антивируса Windows. После него не то что Microsoft Defender не запускаться, а и операционная система не может открыть настройки антивируса.
1. Нажимаем быстрые клавиши «Win + R», в окне «Выполнить» вводим «msconfig» и нажимаем клавишу «ОК».
2. Переходим на вкладку «Загрузки», ставим в разделе «Параметры загрузки» ставим галочку на «Безопасный режим» и отмечаем пункт «Минимальная». Сохраняем изменения, нажав мышкой на кнопку «ОК». В появившемся окне с предупреждением жмем «Перезагрузка».
3. После того как компьютер перезагрузиться, открываем Проводник, переходим в папку «C:\ProgramData\Microsoft\Windows Defender\», где C это буква системного диска, на который установлена операционная система.
4. Находим папку «Platform» из контекстного меню открываем «Свойства», которое вызывается левым кликом мыши по папке.
5. Переходим на вкладку «Безопасность», и жмем кнопку «Дополнительно».
6. Около строки «Владелец», которая находиться с самого верха, жмем «Изменить».
7. В открывшемся окне жмем «Дополнительно …».
8. В новом окне с левой стороны жмем «Поиск», после этого в нижней таблице выбираем «Администраторы» и жмем «ОК».
9. В окне «Выбор: «Пользователя» или «Группа»», тоже жмем «ОК».
10. Переходим на вкладку «Разрешения», удаляем все строки из таблицы «Элементы разрешений». Для этого выделяем строку и нажимаем кнопку «Удалить» удалить под таблицей.
11. Ставим галочки на пунктах «Заменить владельца подконтейнеров и объектов» и «Заменить все записи разрешений дочернего объекта наследуемого от этого объекта», и жмем кнопку «Применить».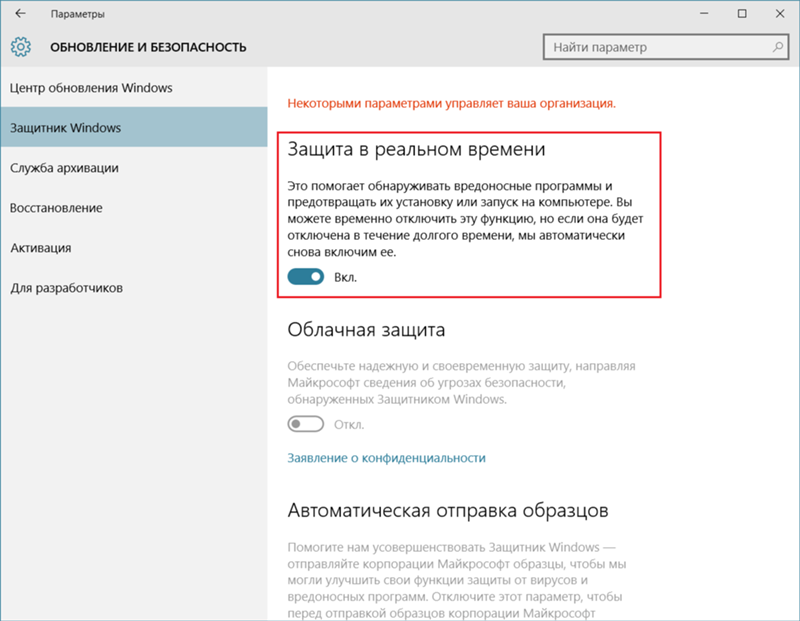 Соглашаемся со всеми предупреждениями.
Соглашаемся со всеми предупреждениями.
12. Снова зажимаем сочетание клавиши «Win + R» и вводим «msconfig».
13. Переходим на вкладку «Загрузка», снимаем галочку с «Безопасный режим», жмем «ОК» и перезагружаем компьютер.
Чтоб откатить изменения нужно дать полные права доступа пользователю «СИСТЕМА» или «SYSTEM» в английской версии операционной системы. Если после добавления «СИСТЕМА» автоматически не будет добавлен пользователь «TrustedInstaller», нужно будет его добавить вручную с полными правами доступа.
Способ №4, запрещаем запуск служб Защитник Windows редактированием реестра.
1. Нажимаем сочетание быстрые клавиши «Win + R», вводим «msconfig» и нажимаем клавишу «ОК».
2. Открывавшем вкладку «Загрузки», в разделе «Параметры загрузки» ставим галочку на «Безопасный режим» и на пункте «Минимальная». Жмем «ОК», после чего перезагружаем компьютер, нажав «Перезагрузка».
Жмем «ОК», после чего перезагружаем компьютер, нажав «Перезагрузка».
3. Нажимаем клавиши «Win + R», в окне «Выполнить» вводим «regedit» и жмем ввод. После чего должен запуститься редактор реестра.
4. Переходим в ветку реестра «HKEY_LOCAL_MACHINE\SYSTEM\CurrentControlSet\Service».
5. В разделах «Sense», «WdBoot», «WdFilter», «WdNisDrv», «WdNisSvc» и «WinDefend» находим параметр «Start» и присваиваем ему значение 4.
6. Закрываем редактор реестра.
7. Жмем «Win + R», вводим «msconfig» и нажимаем ввод.
8. На вкладке «Загрузки» снимаем галочку с «Безопасный режим», после нажатия «ОК» разрешаем перезагрузку компьютера.
Не забываете при отключенном антивирусе ваш компьютер становиться уязвим для вредоносных программ. Без серьезной необходимости Защитник Windows не стоит отключать. Если Microsoft Defender потребляем много ресурсов, стоит пробовать антивирусы от других производителей.
Как отключить антивирус Windows 10 ▷ ➡️ Creative Stop ▷ ➡️
Вы недавно установили Windows 10 на вашем ПК, и вы довольны своим выбором, за исключением антивирус Интегрированный: хотя Microsoft добилась больших успехов в этом секторе, программное обеспечение безопасности, включенное в Операционная система, Defender для WindowsЭто просто не может соответствовать вашим ожиданиям, поэтому вам нужно будет установить альтернативное решение безопасности в очень короткий срок.
Твой друг КомпьютерщикОднако он посоветовал отключить Антивирус Windows 10 прежде чем продолжить, чтобы избежать конфликтов и непредвиденных ситуаций, и именно поэтому вы открыли Google ищу инструкции, как завершить эту операцию.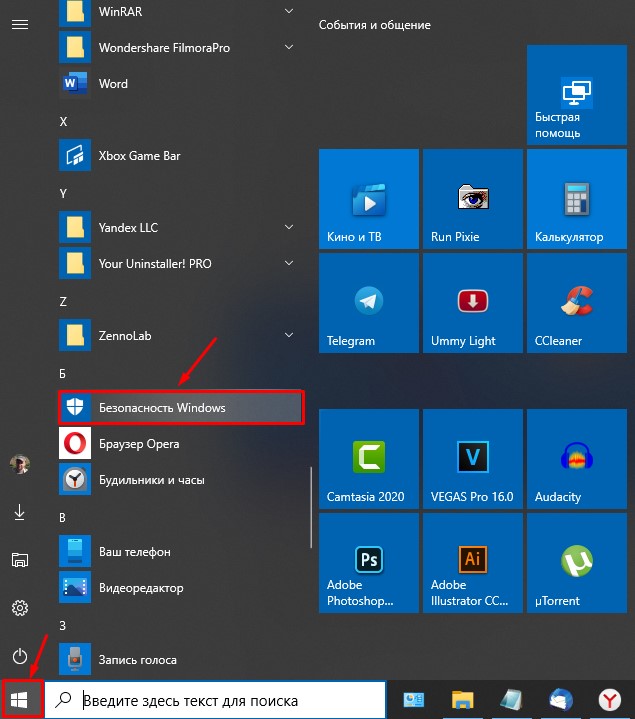 Что ж, я рад сообщить вам, что вы находитесь в нужном месте в нужное время: следуя простым инструкциям, которые я собираюсь вам предоставить, вы фактически сможете временно отключить Защитник Windows, чтобы безопасно установить альтернативное антивирусное программное обеспечение.
Что ж, я рад сообщить вам, что вы находитесь в нужном месте в нужное время: следуя простым инструкциям, которые я собираюсь вам предоставить, вы фактически сможете временно отключить Защитник Windows, чтобы безопасно установить альтернативное антивирусное программное обеспечение.
Так чего еще вы ждете, чтобы начать? Сэкономьте немного свободного времени для себя, устройтесь поудобнее и внимательно следуйте этим шагам: я уверен, что к концу этого чтения вы сможете идеально достичь своей цели. Всегда помните, что бы вы ни решили сделать, что оставить ПК без антивируса — чрезвычайно рискованная операция для целостности данных и самого ПК: не говорите, что я вас не предупреждал!
Индекс
- 1 Как отключить антивирус Windows 10
- 2 Лучшие альтернативы антивирусу Windows 10
- 2.1 Avast Free
- 2.2 Avira Free
- 2.3 Бесплатная AVG
- 2.4 Битденфендер бесплатно
- 2.5 Kaspersky Free
- 2.
 6 Панда купол
6 Панда купол
Как отключить антивирус Windows 10
Прежде чем приступить к изучению этого руководства и понять его на практике как отключить антивирус Windows 10Я должен сделать вам важную предпосылку: во-первых, эта операция покинет ваш автомобиль уязвимы для угроз, поэтому я советую вам продолжить, только если вы собираетесь установить обходной путь. Более того, отключить Защитник Windows (если в операционную систему не внесены «расширенные» изменения) предварительный : По соображениям безопасности антивирус активируется через определенный промежуток времени.
Учитывая опасность Интернет, Я настоятельно рекомендую вам выбрать новый антивирус с активным Защитником, и только после выбора того, что установить, и после загрузки установщика, отключите Антивирус Windows 10
Теперь, когда у вас есть вся необходимая информация, пришло время действовать! Если вы все еще хотите сказать отключить антивирус Windows 10, вы можете использовать панель администрирования, посвященную безопасности операционной системы: для ее восстановления нажмите значок в виде белый щит с галочкой в правом нижнем углу экрана (например, рядом с часами) и выберите пункт Защита от вирусов и угроз.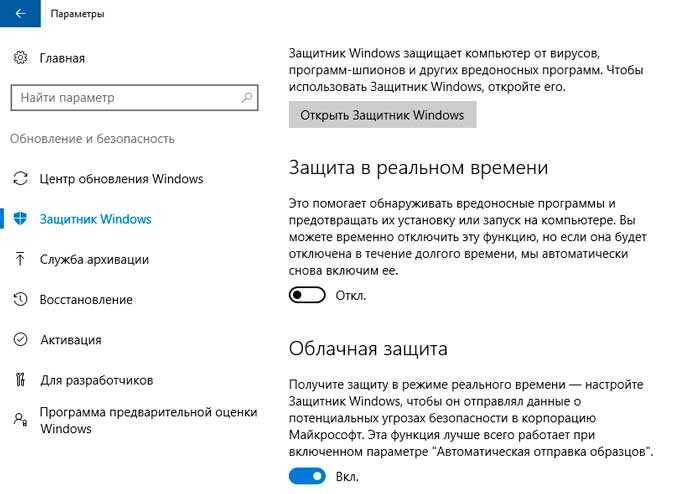 с экрана, который открывается.
с экрана, который открывается.
Кроме того, вы можете получить доступ к тому же разделу, используя область поиска меню начало (Вызывается, нажав на значок в виде вымпел находится в левом нижнем углу экрана) или в строке поиска Кортана : напишите слово в соответствующем поле попечительНажмите на элемент Настройки Защитника Windows и в открывшемся окне нажмите Защита от вирусов и угроз. чтобы получить доступ к панели безопасности Windows.
На данный момент, нажмите на элемент. Настройки защиты от вирусов и угроз, затем деактивируйте все элементы, размещенные на следующей панели, нажав на соответствующие рычаги (которые должны занять положение от ): Для получения желаемого результата необходимо «отключить» функции Защита в реальном времени, Защита обеспечивается облаком y Автоматическая подача образцов файлов.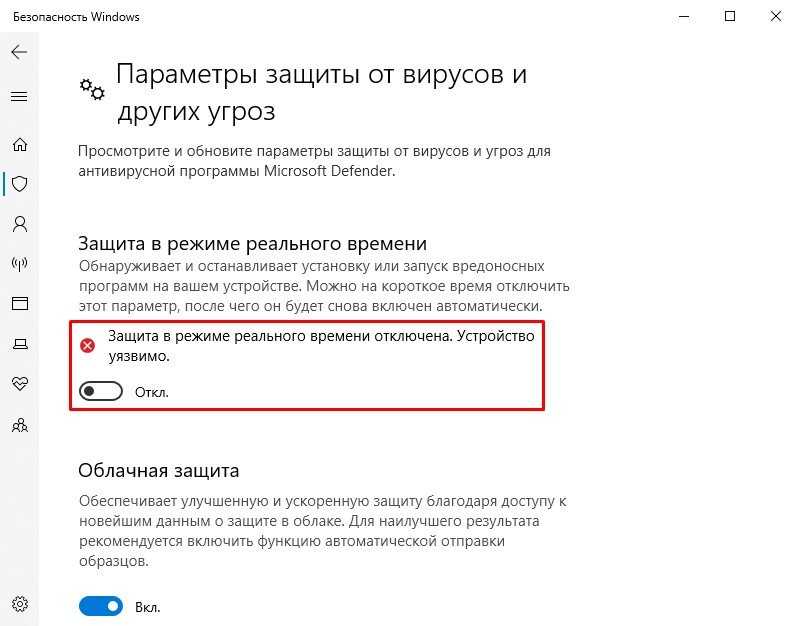 .
.
Во время деактивации каждого элемента вы увидите экраны безопасности, связанные с контролем учетных записей Windows (UAC): чтобы подтвердить желание продолжить, нажмите кнопку дапо запросу.
После этого Защитник Windows будет отключен ограниченное время (максимум до следующего перезапуска ПК), чтобы подготовить ПК к установке нового решения безопасности. Лично я советую вам действовать как можно быстрее, потому что после выполнения шагов, которые я проиллюстрировал, ПК будет полностью уязвим для вирусов и, в целом, для вредоносных программ найдено в сети (но не только).
Как говорится, вы хотите избавиться от Защитника Windows и отключить его навсегда? Затем я советую вам следовать моему руководству о том, как отключить антивирус, в буквальном смысле, в котором я описал шаги, которые необходимо выполнить, чтобы полностью восстановить защиту, предлагаемую антивирусом Windows 10 (который также вмешивается в системный реестр). . Как обычно, я призываю вас тщательно обдумать, выполнять ли эту операцию или нет, поскольку это может серьезно поставить под угрозу безопасность ПК и содержащихся на нем данных. Не говори, что я тебя не предупреждал!
. Как обычно, я призываю вас тщательно обдумать, выполнять ли эту операцию или нет, поскольку это может серьезно поставить под угрозу безопасность ПК и содержащихся на нем данных. Не говори, что я тебя не предупреждал!
Лучшие альтернативы антивирусу Windows 10
Теперь, когда вы отключили антивирус Windows 10, у вас есть хоть малейшее представление о том, какое решение выбрать для надлежащей защиты вашего ПК? Тогда это наиболее подходящий раздел для вас: ниже я покажу вам некоторые из наиболее эффективных альтернатив Защитнику Windows, все чрезвычайно эффективные и, прежде всего, бесплатные.
Avast Free
Первое решение, которое я хочу предложить заменить встроенный антивирус в Windows 10, это Avast Free : эта программа в своей бесплатной версии предлагает модуль исследования в реальном времени (для анализа активных файлов), модуль поведения (для поиска скрытого поведения файлов и программ), модуль защиты при просмотре веб-страниц, модуль для защиты программ от электронная почта, модуль для проверки безопасности соединения Wi-Fi и модуль для проверки, обновлены ли установленные программы, все активируются за пару кликов.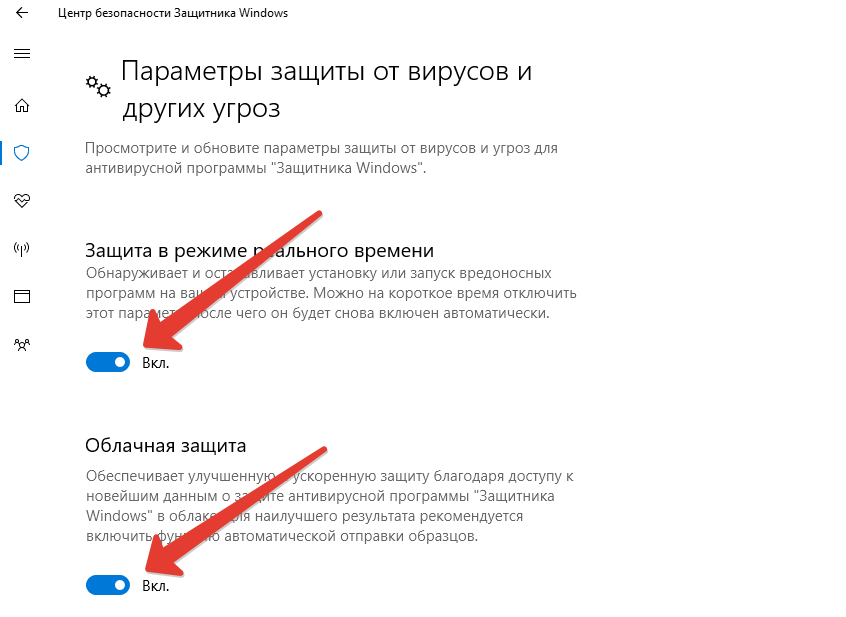
Чтобы использовать его, подключитесь к официальной странице антивируса и нажмите кнопку БЕСПЛАТНО СКАЧАТЬ ДЛЯ персональный компьютер, Так что скачайте установочный файл на диск ПК. По окончании загрузки. Дважды щелкните только что загруженный файл (например, avast_free_antivirus_setup_online.ехе) для запуска установки антивируса: при желании снимите флажок с полей, связанных с установкой Google Chrome y el
Панель инструментов Chrome, оба расположены ниже, а затем нажмите кнопку устанавливать присутствует в центре.
В конце установки антивирус будет активирован автоматически, и должны появиться некоторые окна для получения дополнительных функций, которые вы можете безопасно закрыть: для доступа к панели администрирования Avast нажмите кнопку продолжать как только это видно.
Avira Free
Другой антивирус, который вы можете бесплатно установить на свой компьютер вместо Защитника Windows, — это Avira Это Бесплатно : В своей бесплатной версии этот пакет безопасности предоставляет модуль защиты в реальном времени, модуль межсетевого экрана для контроля несанкционированного доступа к сети со стороны подозрительных программ, систему подключения Фантомный VPN для безопасного просмотра через VPN-соединение, инструмент System Speedup для ускорения работы ПК, модуль Safe Shopping для защиты во время покупок, сделанных в Интернете, и Privacy Pal, полезный инструмент для настройки параметров конфиденциальности Windows 10 и совместимые программы.
Чтобы использовать его, связанный с вашей официальной страницей загрузки, нажмите кнопку Скачать Free Security Suite и повторите операцию кнопкой загрузить в окне выбора версии, чтобы немедленно начать загрузку установочного файла.
Как только процесс завершится, дважды щелкните файл avira_it_fassXX_ws.exeНажимать кнопку Принять и установить что появляется в следующем окне, нажмите кнопку несколько раз Siguiente находится ниже и дождитесь автоматического завершения установки. После завершения этой операции вы можете запустить пакет безопасности с помощью значка, созданного на рабочем столе, для просмотра и управления его различными компонентами.
Бесплатная AVG
Еще одно очень полезное бесплатное антивирусное решение, подходящее для замены Защитника Windows: Бесплатная AVG — Обеспечивает уровень безопасности, сопоставимый с тем, который доступен в Avast, в том смысле, что многие элементы (и даже уведомления) практически идентичны.
AVG включает в себя модуль защиты в реальном времени, модуль для проверки посещаемых веб-сайтов и электронных писем, полученных через программы электронной почты, модуль для проверки подозрительного поведения, модуль оценки файлов для поиска скрытых угроз, расширение SafePrice для получения лучшие предложения из Интернета и режим «Не беспокоить», полезный для предотвращения появления окон с предупреждениями при запуске полноэкранных программ (например, медиаплееров или видеоигр).
Чтобы скачать AVG, перейдите на официальную страницу программы и нажмите на кнопку Скачать бесплатно скопируйте установочный файл на ПК. После этого запустите только что загруженный файл (например, AVG_Антивирус_Free_XXXX.exe) и в окне приветствия уберите галочки, связанные с установкой дополнительных программ, затем нажмите кнопку продолжать а затем на кнопку Установить базовую защиту, После завершения процедуры установки вы можете запустить AVG и проверить его различные модули либо через значок на рабочем столе, либо через область уведомлений Windows 10.
Битденфендер бесплатно
Если вы ищете решение, которое может заменить антивирус Windows 10, обеспечивая адекватную защиту наряду с чрезвычайно простым и чистым интерфейсом, вы можете пойти на Битденфендер бесплатно, Этот пакет безопасности включает в себя модуль сканирования в режиме реального времени, модуль для обнаружения неизвестных определений через облако, модуль поведения и веб-модуль, полезный для проверки целостности интернет-страниц, посещаемых через браузер.
Особенностью Bitdefender является то, что он работает «тихо», показывая уведомления и окна с предупреждениями только при необходимости. Также полезна возможность сканировать подозрительный файл на лету, просто перетащив его в главное окно программы.
Чтобы воспользоваться этим решением, подключитесь к вашему официальному сайту и нажмите кнопку Скачай бесплатно, чтобы сразу скачать ваш установочный файл.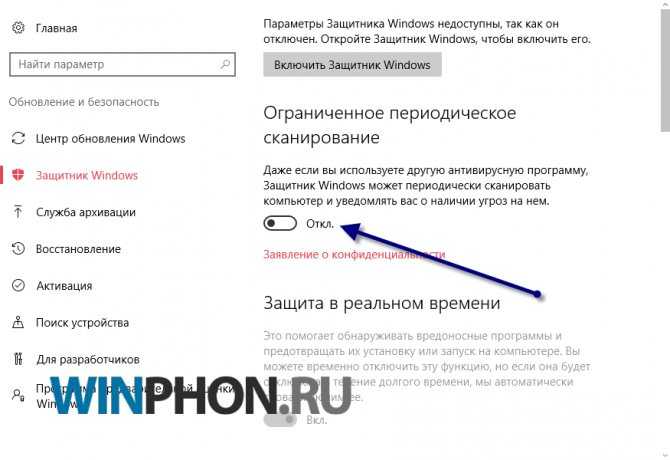 После завершения загрузки запустите последнюю (например, bitdefender_online.exe ) и подождите несколько минут для загрузки необходимого конфигурационного материала из Интернета.
После завершения загрузки запустите последнюю (например, bitdefender_online.exe ) и подождите несколько минут для загрузки необходимого конфигурационного материала из Интернета.
В окне приветствия примите лицензия на использование программу, установив соответствующий флажок и нажав кнопку устанавливать чтобы начать фактическую настройку: на этом этапе Bitdefender быстро просканирует компьютер на наличие уже существующих угроз и после завершения приступит к копированию необходимых файлов и немедленно защитит компьютер.
Kaspersky Free
Среди самых известных антивирусов на рынке ПК, также совместимых с Windows 10, безусловно, есть Kaspersky который в течение нескольких лет предлагал бесплатное решение для домашнего использования, включая модуль сканирования в реальном времени, модуль сканирования поведения через облачный сервис KSN, интеграцию со всеми основными браузерами (для получения полного контроля над посещаемыми интернет-страницами) и режим игры, полезный, чтобы вас не «беспокоили» уведомления, когда игры воспроизводятся в полноэкранном режиме.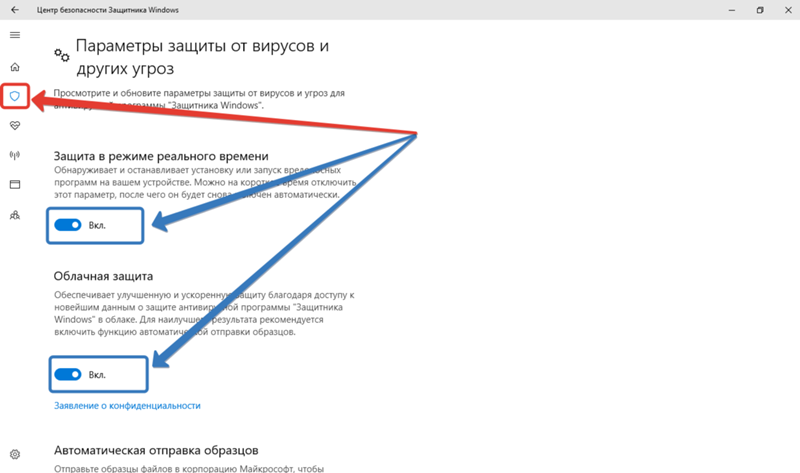
Чтобы их использовать, подключитесь к официальному антивирусному сайту и нажмите кнопку Скачать сейчас чтобы сразу начать загрузку Kaspersky Free на ваш компьютер. После этого запустите только что загруженный файл (например, startup_XX.exe ), затем нажмите кнопку продолжение, В новом окне, которое появляется на экране, отметьте два элемента внизу, чтобы разблокировать кнопку Я принимаю — Дважды нажмите и, если необходимо, повторите операцию, чтобы принять сбор данных для коммерческих целей, а затем начните установку.
В конце процесса установите флажки, прикрепленные к итоговому итоговому окну, чтобы Kaspersky мог сканировать компьютер на предмет нежелательных программ и руткитов, и все: вы можете запустить антивирус, вызвав его с рабочего стола, из меню Пуск или системная область уведомлений.
Панда купол
И последнее, но не менее важное: я хотел бы указать на вредоносное ПО, которое не очень хорошо известно, но может предложить более чем достаточный уровень защиты для домашнего использования: я говорю о Панда Купол. Это решение предоставляет модуль сканирования в реальном времени, облачный модуль для обнаружения подозрительных и неизвестных угроз и определений, модуль анализа поведения, обновления в реальном времени, режим VPN (для активации безопасного просмотра) и модуль «USB Vaccine», способный иммунизировать USB-накопители и внешние диски, когда они подключены к ПК.
Это решение предоставляет модуль сканирования в реальном времени, облачный модуль для обнаружения подозрительных и неизвестных угроз и определений, модуль анализа поведения, обновления в реальном времени, режим VPN (для активации безопасного просмотра) и модуль «USB Vaccine», способный иммунизировать USB-накопители и внешние диски, когда они подключены к ПК.
Установить Panda Dome очень просто: подключившись к официальной интернет-странице, нажмите кнопку скачать присутствует вверху и после загрузки установочного файла (например, PANDAFREAV.EXE ), сразу же запускаем на ПК. На этом этапе нажмите кнопку Siguiente, в конце концов удалите все галочки в следующем окне, чтобы избежать установки дополнительного программного обеспечения, и после завершения этой операции нажмите кнопку Принять и установить начать установку антивируса, который активируется сразу по окончании процесса.
Как говорится, вы найдете отличные решения, которые я вам предложил, однако вам нужно будет найти больше решений для замены антивируса Windows 10, чтобы увеличить ваш выбор? Затем я предлагаю вам, после того как вы ознакомитесь с самыми современными антивирусными классификациями, посмотрите специальное учебное пособие по антивирусам для Windows 10, которое я подготовил специально для вас, в котором я смог подробно рассмотреть эту тему, оставляя место для еще коммерческих решений.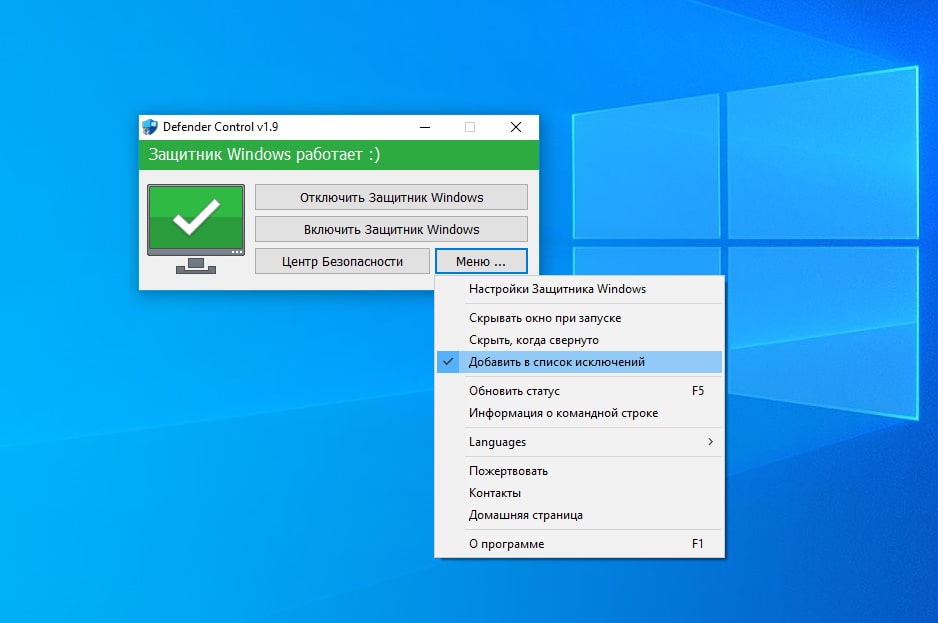 более всеобъемлющий, который можно использовать при покупке лицензии.
более всеобъемлющий, который можно использовать при покупке лицензии.
Вы также можете:
Как разблокировать телеграм каналы айфона
Как вернуть музыку в Instagram
Как активировать NFC на iPhone
Как сердце сделано с помощью клавиатуры мобильного телефона
Как удалить водяной знак с Tik Tok
Как активировать NFC на iPhone
Как обновить Youtube
Как бесплатно скачать майнкрафт на айфон
Как узнать, игнорирует ли кто-то сообщения в Messenger
Как узнать IP-адрес человека
Как сохранить истории из Instagram с музыкой
Как изменить электронную почту Supercell ID
Как удалить заблокированный контакт в WhatsApp
Как увидеть скрытую фотографию профиля WhatsApp
Как отключить антивирус в Windows 10 2021? – Relax type
Как отключить антивирус в Windows 10 2021? В разделе «Конфигурация компьютера» дважды щелкните «Административные шаблоны». Далее переходим в «Компоненты Windows». Далее откройте раздел «Антивирус Windows Protector».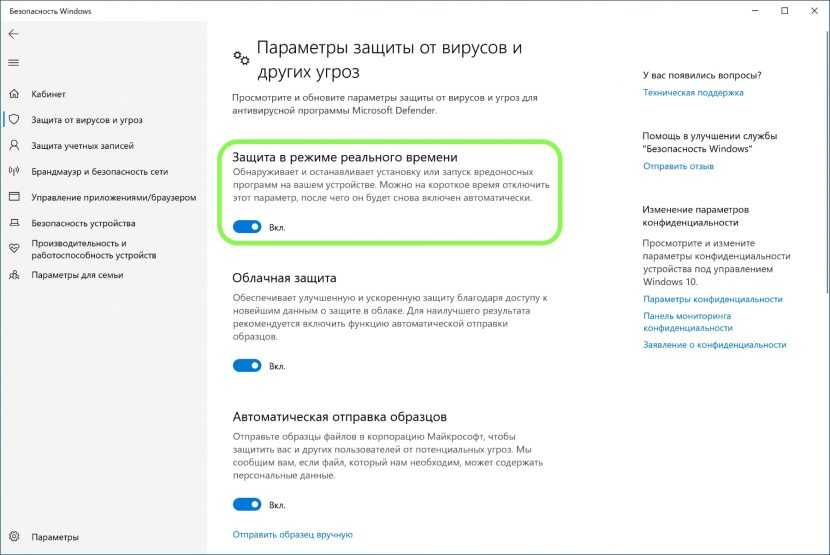 Дважды щелкните «Отключить антивирусную программу «Защитник Windows».
Дважды щелкните «Отключить антивирусную программу «Защитник Windows».
Содержание
- 1 Как полностью отключить Защитник Windows 10 2022?
- 2 Как полностью отключить Защитник Windows?
- 3 Как полностью удалить антивирус Windows 10?
- 4 Как навсегда отключить Защитник Windows 10 21h3?
- 5 Где находится Защитник Windows 10?
- 6 Должен ли я отключить антивирус Windows 10?
- 7 Безопасно ли отключать Защитник Windows?
- 8 Можно ли отключить Защитник Windows?
- 9 Как отключить безопасность Windows 10 через командную строку?
- 10 Как отключить Защитник Windows 2022?
- 11 Нужно ли отключать брандмауэр в Windows 10?
- 12 Что такое Защитник Windows 10?
- 13 Как успешно удалить антивирус?
- 14 Как отключить Защитник Windows 10 через реестр?
- 15 Как отключить антивирус в Windows 10 20х3?
Как полностью отключить Защитник Windows 10 2022?
Откройте меню «Пуск» > «Настройки». Конфиденциальность и безопасность > Безопасность. Окна. . В разделе «Области защиты» выберите «Защита от вирусов и угроз». В разделе Защита от вирусов и других угроз выберите Управление настройками. Установите для параметра Защита от несанкционированного доступа значение Выкл.
Конфиденциальность и безопасность > Безопасность. Окна. . В разделе «Области защиты» выберите «Защита от вирусов и угроз». В разделе Защита от вирусов и других угроз выберите Управление настройками. Установите для параметра Защита от несанкционированного доступа значение Выкл.
Как полностью отключить Защитник Windows?
Нажмите «Пуск» и откройте «Настройки». Выберите сетевой профиль: Доменная сеть, Частная сеть или Публичная сеть. Под брандмауэром. Защитник Майкрософт. Установите для параметра значение Вкл. Чтобы отключить его, установите для него значение «Выкл.».
Как полностью удалить антивирус Windows 10?
Используйте сочетание клавиш Windows + I, чтобы открыть приложение «Настройки». Перейдите в раздел Безопасность Windows > Защита от вирусов и угроз > Параметры защиты от вирусов и угроз > Управление параметрами. Установите переключатель защиты от несанкционированного доступа в выключенное положение.
Как навсегда отключить Защитник Windows 10 21h3?
Отключить Defender в Win 10 Tweaker Скачайте утилиту с сайта разработчика win10tweaker. pro, запустите ее, примите лицензионное соглашение и в меню слева выберите «Система». С правой стороны найдите «Остановить и отключить Защитник Windows и SmartScreen» и нажмите «Применить».
pro, запустите ее, примите лицензионное соглашение и в меню слева выберите «Система». С правой стороны найдите «Остановить и отключить Защитник Windows и SmartScreen» и нажмите «Применить».
Где находится Защитник Windows 10?
Выберите «Пуск» > «Параметры» > «Обновление и безопасность» > «Безопасность Windows», затем «Защита от вирусов и угроз» > «Управление параметрами». (В более ранних версиях Windows 10 выберите Защита от вирусов и угроз > Параметры защиты от вирусов и угроз.)
Должен ли я отключить антивирус Windows 10?
Безопасно ли отключать Защитник Windows?
Отключение Защитника Windows — безопасная процедура, которая никак не повлияет на производительность вашей системы. Проблемы могут возникнуть только в том случае, если вы не установите другой антивирус на замену Защитнику и начнете полностью игнорировать меры предосторожности.
Можно ли отключить Защитник Windows?
Чтобы отключить его: Откройте диспетчер задач. Перейдите на вкладку «Автозапуск». Найдите значок уведомления безопасности Windows, щелкните элемент правой кнопкой мыши и выберите «Отключить».
Найдите значок уведомления безопасности Windows, щелкните элемент правой кнопкой мыши и выберите «Отключить».
Как отключить безопасность Windows 10 через командную строку?
Нажимайте клавиши. Победить. +R и введите gpedit.msc в окне «Выполнить». Перейдите в «Конфигурация компьютера» — «Административные шаблоны» — «Компоненты». Окна. — Антивирусная программа. Защитник Windows. (на версиях Windows 10 до 1703 — Endpoint Protection).
Это может вас заинтересовать: Как оплатить с помощью мобильного телефона
Как отключить Защитник Windows 2022?
Откройте окно «Безопасность Windows», перейдите в «Защита от вирусов и угроз». Нажмите «Управление настройками» в разделе «Настройки защиты от вирусов и угроз». Отключите опцию «Защита от несанкционированного доступа».
Нужно ли отключать брандмауэр в Windows 10?
Брандмауэр, также известный как брандмауэр, представляет собой технологический барьер, защищающий вашу сеть от несанкционированного или нежелательного доступа.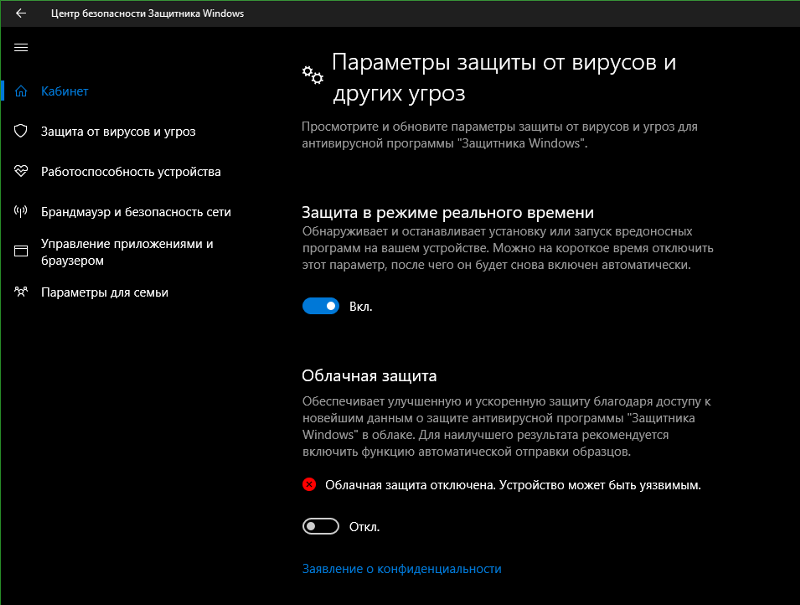 Короче говоря, брандмауэр — это защитник вашего компьютера, как и антивирус. Мы рекомендуем всегда держать обе вещи включенными.
Короче говоря, брандмауэр — это защитник вашего компьютера, как и антивирус. Мы рекомендуем всегда держать обе вещи включенными.
Что такое Защитник Windows 10?
Это приложение объединяет все инструменты безопасности операционной системы, включая родительский контроль и настройки брандмауэра. Это означает, что Microsoft решила не ограничивать продукт только функциями защиты от вредоносных программ и пытается сделать его единственным инструментом безопасности для Windows 10.
Как успешно удалить антивирус?
Нажмите Win + R на клавиатуре. Введите команду appwiz. компл и нажмите Enter. В списке установленных программ найдите su. антивирус. и нажмите «.Удалить». «. Перезагрузите компьютер.
Как отключить Защитник Windows 10 через реестр?
Нажмите комбинацию клавиш Win.+R и введите команду regedit в открывшееся поле. В левом части окна перейдите в раздел HKEY_LOCAL_MACHINEN-SOFTWAREN-Policies.Microsoft..Windows.Advocate.В правой части окна вы найдете настройки, присвоенные этому ключу.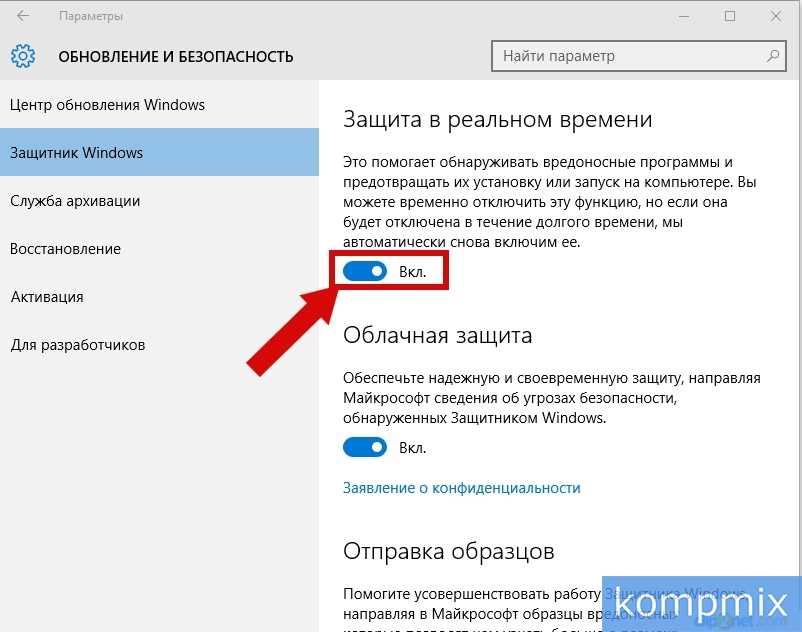
Как отключить антивирус в Windows 10 20х3?
В настройках. Окна. «, выберите раздел «Обновление и безопасность». Далее в окне «Обновление и безопасность» выберите файл «. Защитник Windows. » и в разделе «Постоянная защита» установите переключатель в положение Выкл.
Как включить или отключить периодическое сканирование антивирусной программы «Защитник Windows» в Windows с помощью системы безопасности Windows
Перейти к содержимому
Ищи:
Безопасность | Сканирование и оценка уязвимостей Windows
Мэтью
Периодическое сканирование Защитника Windows
Антивирусная программа Microsoft Defender предлагает « Периодическое сканирование, », которое сканирует и удаляет угрозы, которые другие антивирусные программы могли пропустить.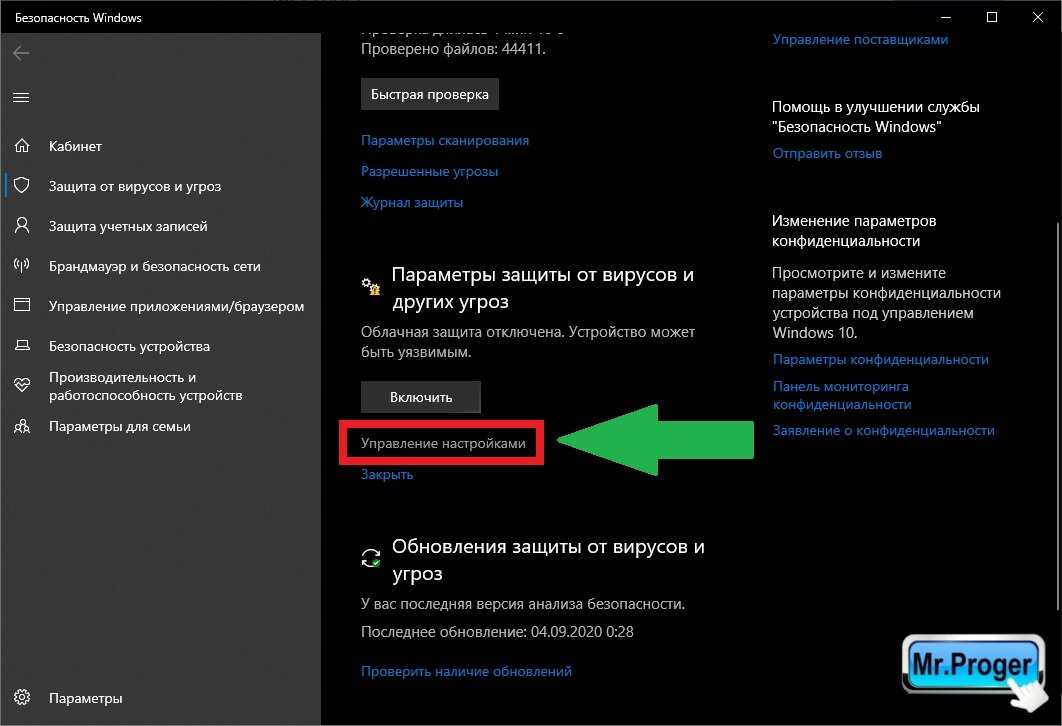 Рассмотрите периодическое сканирование как дополнительный уровень защиты от киберугроз, если вы используете антивирусный продукт, отличный от Защитника Windows (CrowdStrike Falcon, Bitdefender, McAfee и т. д.). Это механизм для выявления и предотвращения компьютерных угроз, который работает как с антивирусным программным обеспечением Microsoft, так и со сторонним антивирусным программным обеспечением в Windows 10 и 11. Если у вас включена реальная безопасность Защитника Windows, ограниченное периодическое сканирование включено по умолчанию. Когда вы включаете периодическое сканирование, Microsoft Defender остается неактивным, но он будет отслеживать угрозы, которые ваш существующий антивирус может пропустить. Лица, использующие Защитник Microsoft в качестве основного антивируса на своем компьютере, могут включить Защитник Microsoft для регулярной проверки на наличие вирусов, следуя этому подробному руководству: Периодическое сканирование: как запланировать антивирусную программу «Защитник Windows» для сканирования в Windows | Изучите [Решить IT].
Рассмотрите периодическое сканирование как дополнительный уровень защиты от киберугроз, если вы используете антивирусный продукт, отличный от Защитника Windows (CrowdStrike Falcon, Bitdefender, McAfee и т. д.). Это механизм для выявления и предотвращения компьютерных угроз, который работает как с антивирусным программным обеспечением Microsoft, так и со сторонним антивирусным программным обеспечением в Windows 10 и 11. Если у вас включена реальная безопасность Защитника Windows, ограниченное периодическое сканирование включено по умолчанию. Когда вы включаете периодическое сканирование, Microsoft Defender остается неактивным, но он будет отслеживать угрозы, которые ваш существующий антивирус может пропустить. Лица, использующие Защитник Microsoft в качестве основного антивируса на своем компьютере, могут включить Защитник Microsoft для регулярной проверки на наличие вирусов, следуя этому подробному руководству: Периодическое сканирование: как запланировать антивирусную программу «Защитник Windows» для сканирования в Windows | Изучите [Решить IT].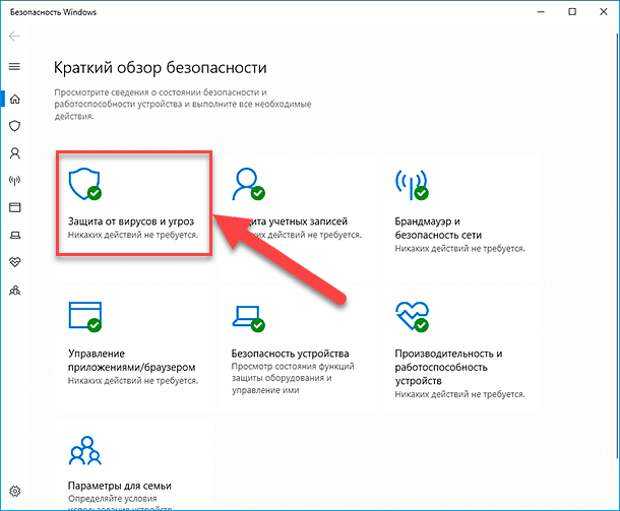
По данным Microsoft, эту функцию не рекомендуется использовать в корпоративных средах. Эта функция предназначена в основном для отдельных пользователей. Периодическое сканирование обнаруживает вредоносное ПО с помощью ограниченного подмножества возможностей антивирусной программы Microsoft Defender и пропускает большинство вредоносных программ и, возможно, вредоносных приложений, поскольку ими управляет основной антивирус. Возможности управления и отчетности также будут ограничены.
Узнайте больше о функциях шифрования Microsoft Defender и Windows 11 в следующих статьях: Как восстановить файлы из карантина в антивирусной программе Microsoft Defender, Как найти и удалить вредоносное ПО с помощью Microsoft Defender Offline, как удалить обновление Microsoft Defender в Windows 10 и Windows Server образ, как просмотреть сведения об обновлении антивирусной программы Microsoft Defender в образе Windows 10 (install.wim), а также новые функции шифрования и улучшения безопасности Windows 11 помогут защитить гибридную работу.
В этой статье вы узнаете, как включить и отключить периодическое сканирование в Windows 11.
Как включить периодическое сканирование в системе безопасности Windows
Если на вашем компьютере установлена сторонняя антивирусная программа, выполните следующие действия. ниже, чтобы активировать ограниченное периодическое сканирование.
Нажмите клавишу Windows , чтобы открыть меню Пуск , и введите Безопасность Windows , затем щелкните приложение для обеспечения безопасности Windows в разделе наилучшее соответствие.
Открытие Windows Security в меню «Пуск»
Нажмите Защита от вирусов и угроз . Вы должны увидеть запущенную антивирусную программу в разделе «Защита от вирусов и угроз».
Безопасность Windows
Прокрутите вниз и щелкните параметр Параметры антивирусной программы Microsoft Defender и включите параметр Периодическое сканирование .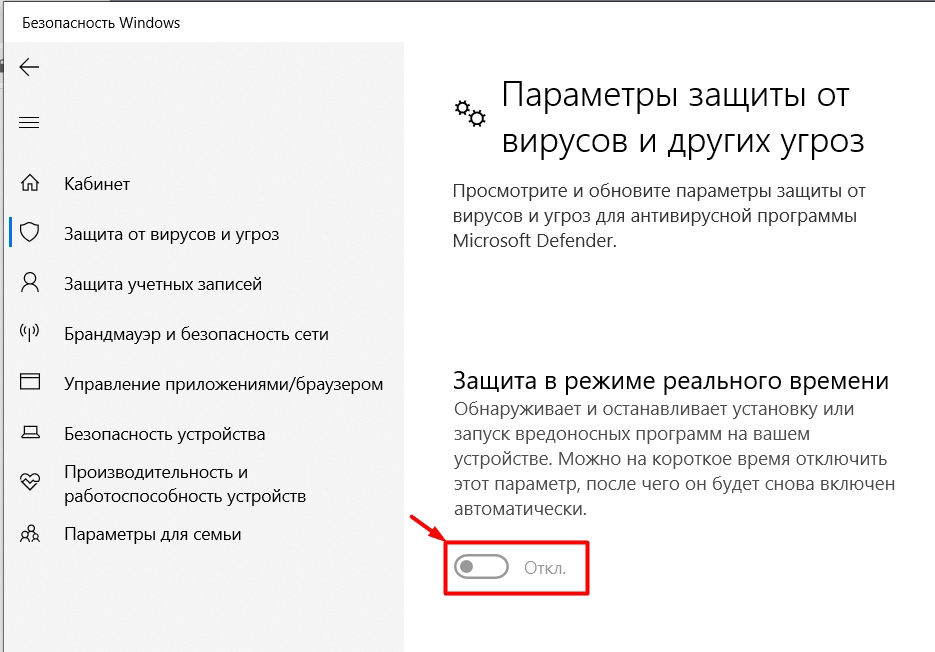 Для выполнения этой задачи вам может потребоваться доступ администратора.
Для выполнения этой задачи вам может потребоваться доступ администратора.
Включить периодическое сканирование
После включения этой функции вы должны увидеть дополнительные параметры, такие как параметры предотвращения вирусов и вторжений, а также возможность запуска расширенного сканирования.
Сведения о текущих угрозах
Как отключить периодическое сканирование в системе безопасности Windows
Чтобы отключить периодическое сканирование Защитника Windows, выполните следующие действия:
Откройте Windows Security и нажмите Защита от вирусов и угроз . Прокрутите вниз и щелкните параметр Параметры антивирусной программы Microsoft Defender и отключите параметр Периодическое сканирование .
Отключить периодическое сканирование
После выполнения этих процедур антивирусная программа Microsoft Defender больше не будет регулярно проверять компьютер на наличие вирусов, если на устройстве установлено стороннее решение.

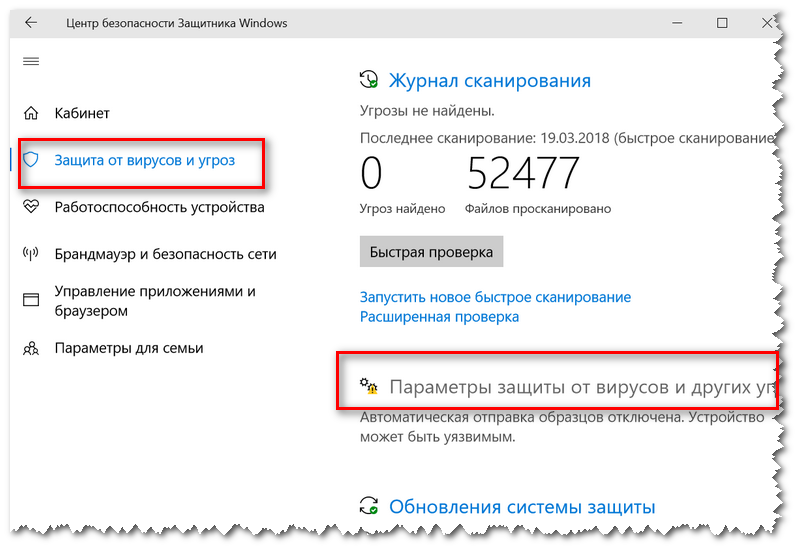 6 Панда купол
6 Панда купол