Не получается установить виндовс 10 с флешки: не запускается установка – WindowsTips.Ru. Новости и советы
Содержание
Как переустановить Windows 10: пошаговая инструкция
Переустановка Windows 10 может решить множество проблем с операционной системой. Более того, это самый простой способ исправить всевозможные глюки, если вы не хотите разбираться в их природе. Помогает она и в борьбе с самыми разными вирусами, избавиться от которых другими способами просто не получается. В общем, часто возможность переустановить Виндовс 10 становится единственным ответом на все проблемы, и сегодня мы расскажем, как это сделать, в том числе, без флешки и диска.
Содержание
- Как переустановить Виндовс 10 без потери данных
- Как установить чистую Windows 10
- Как переустановить Виндовс 10 без флешки
- Как переустановить Виндовс 10 через интернет
- Что за папка Windows.old?
- Выводы
Мы уже не раз говорили, что любая версия Windows должна работать на отдельном разделе, а еще лучше отдельном твердотельном накопителе малой емкости. Таким образом, вы без проблем сможете отформатировать системный раздел, после чего установить на него чистую операционную систему и при этом не потеряете ни дистрибутивы программ, ни фильмы, ни личные видео и фотографии.
Таким образом, вы без проблем сможете отформатировать системный раздел, после чего установить на него чистую операционную систему и при этом не потеряете ни дистрибутивы программ, ни фильмы, ни личные видео и фотографии.
Проблема в том, что многие пользователи продолжают хранить документы, фотографии и скачанные файлы в папке Users на системном разделе. И в этом случае переустановка Windows с нуля лишит вас всей этой информации. Для того, чтобы такого не произошло, лучше всего сразу переназначить все папки для скачанных файлов, документов, фото и видео с системного раздела на основной накопитель. Ну а если вы не озаботились этим ранее, перед переустановкой операционной системы перенесите их на другой накопитель. В этом случае вы сможете отформатировать системный раздел, и не потеряете ничего важного.
🔹 Яндекс.Дзен🔹 Вконтакте🔹 Телеграм🔹 Пульс Mail.ru
Есть и другой еще более простой способ решения проблемы. Вы можете установить Windows поверх предыдущей версии операционной системы.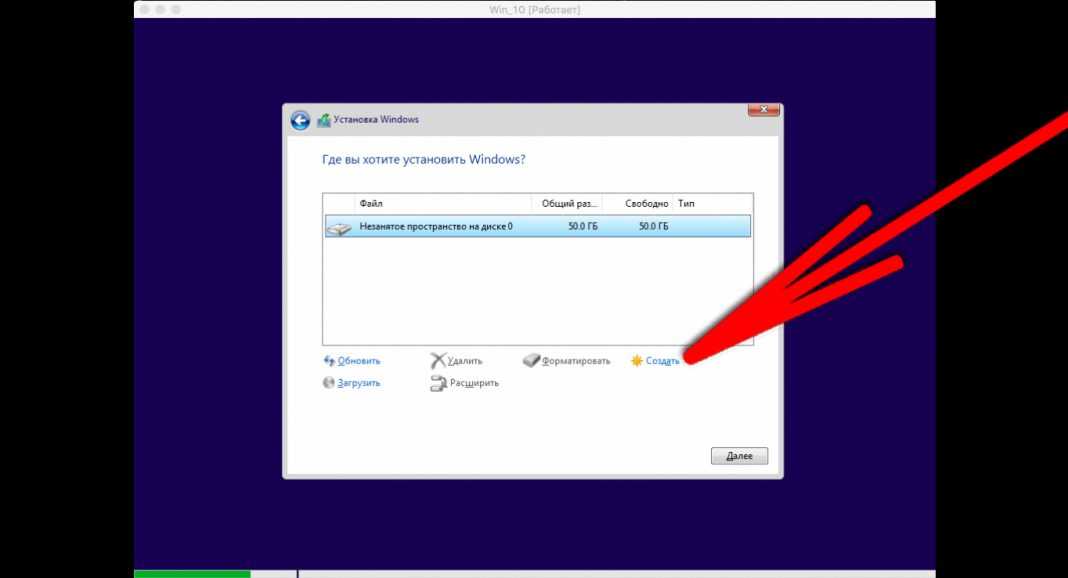 Таким образом, вы получите свежую платформу, а старые файлы останутся на системном разделе, и вы сможете в любой момент получить к ним доступ. Проблема тут в том, что если цель переустановки — желание избавиться от вирусов, то своей цели вы не достигнете.
Таким образом, вы получите свежую платформу, а старые файлы останутся на системном разделе, и вы сможете в любой момент получить к ним доступ. Проблема тут в том, что если цель переустановки — желание избавиться от вирусов, то своей цели вы не достигнете.
При любой переустановке Windows лучше всего создать загрузочную флешку с образом операционной системы. Как это сделать, мы уже писали, например, здесь. Поэтому не будем останавливаться на этом пункте.
После того, как вы создали загрузочную флешку, установите ее в USB-разъем компьютера и перезагрузите его. При загрузке ПК войдите в BIOS / UEFI и установите в качестве предпочтительной загрузку с флешки. Сохраните изменения и выйдите из BIOS / UEFI.
Теперь при загрузке компьютера мы попадем в меню установки Windows. Выберите пункт «Обновление: установка Windows с сохранением файлов, параметров и приложений», укажите нужный раздел для установки ОС и следуйте подсказкам мастера установки.
В результате у вас появится новая операционная систем, а все программы, файлы, документы, фотографии и видео, хранящиеся на системном разделе, останутся в неприкосновенности.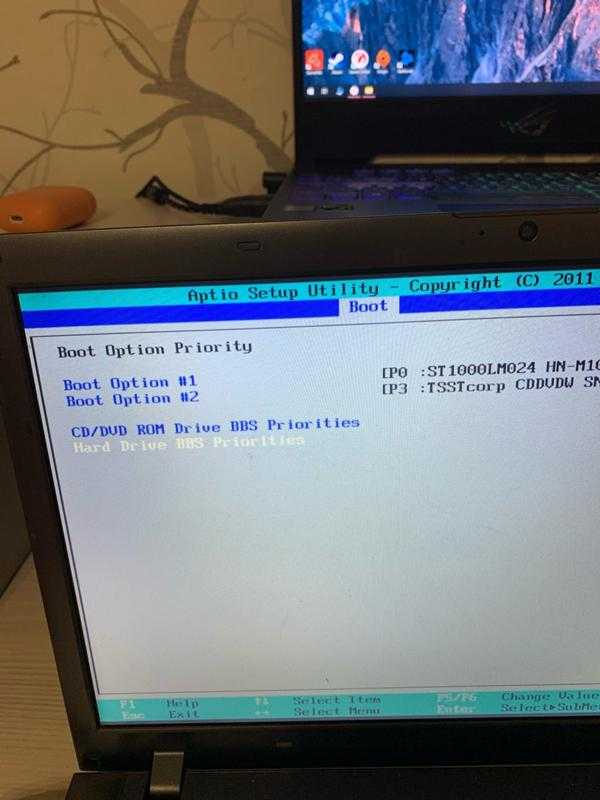
Этот способ отличается от рассмотренного нами ранее полным форматированием системного раздела и удалением хранящихся на нем файлов. И именно его мы рекомендуем использовать для переустановки операционной системы. Таким образом, вы одновременно очистите ПК от мусора, избавитесь от любых возможных вирусов в операционной системе и получите чистую Windows без каких-либо сделанных ранее настроек. Минус здесь один — вам нужно заранее позаботиться о переносе всех нужных файлов из папки Users на отдельный накопитель или в другой раздел.
Для чистой установки ОС загрузитесь с созданной ранее флешки с дистрибутивом Windows и выберите пункт «Выборочная: только установка Windows (для опытных пользователей)». После этого система попросит вас выбрать раздел, в который будет установлена операционная система. Выберите его и нажмите кнопку «Форматировать» для очистки тома от всех хранящихся там данных, включая и старую копию ОС.
На этом этапе нужно быть особенно внимательным.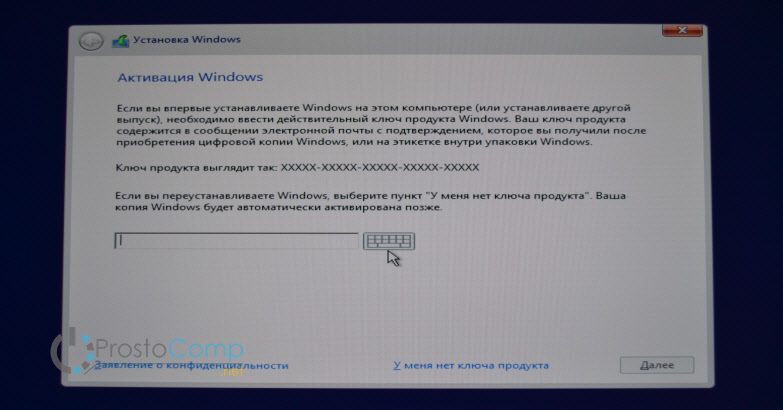 Ведь если вы ошибетесь с разделом и отформатируете другой диск, то можете потерять все важные данные на основном накопителе. Поэтому смотрите не только на название раздела, но и на его объем. Конечно, если ваш системный накопитель меньше основного.
Ведь если вы ошибетесь с разделом и отформатируете другой диск, то можете потерять все важные данные на основном накопителе. Поэтому смотрите не только на название раздела, но и на его объем. Конечно, если ваш системный накопитель меньше основного.
Дальше нам остается следовать подсказкам мастера установки, который попросит выбрать язык операционной системы и раскладку клавиатуры.
В общем-то, для переустановки Windows 10 вовсе не обязательно создавать загрузочную флешку. Она всего лишь упрощает процесс установки и делает его более удобным. Более того, многие ноутбуки поставляются с предустановленной операционной системой, а на их накопителе имеется скрытый раздел с файлами предустановленной лицензионной Windows, всеми необходимыми драйверами и фирменными программами производителя лэптопа. А некоторые производители включают в комплект поставки своих устройство диск для его восстановления до заводского состояния.
Поэтому ответ на вопрос о том, как переустановить Виндовс 10 на ноутбуке, обычно очень прост: для этого можно использовать фирменную утилиту или сочетание клавиш при запуске ОС.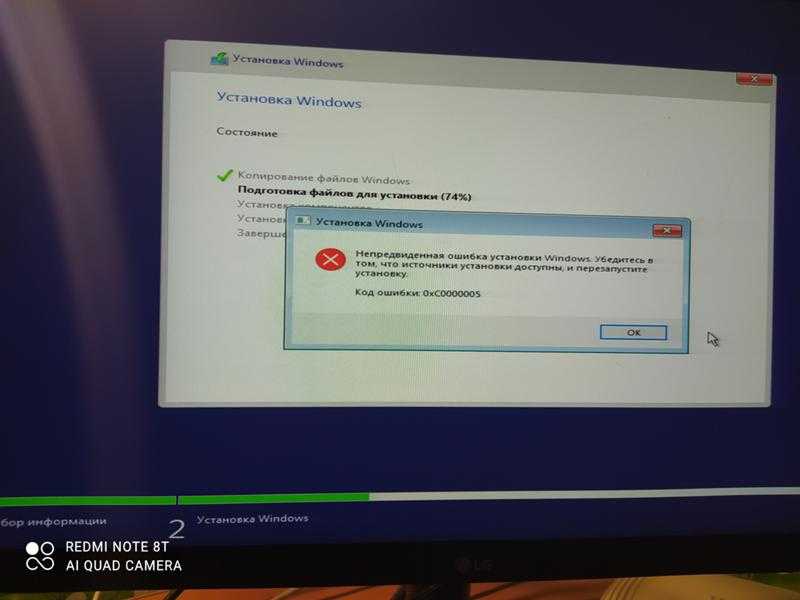 Какой конкретно способ сработает, зависит от производителя, ну а инструкцию по переустановке Windows в каждом конкретном случае можно найти на его официальном сайте.
Какой конкретно способ сработает, зависит от производителя, ну а инструкцию по переустановке Windows в каждом конкретном случае можно найти на его официальном сайте.
В большинстве случаев для этого требуется войти в меню «Пуск» ноутбука и найти там предустановленную программу со словом Recovery в названии. Если же операционная система по какой-то причине не запускается, внимательно прочитайте текст при включении лэптопа. Часто там можно увидеть надписи в стиле «Press F2 for Recovery». Нажав эту кнопку, вы попадете в меню восстановления системы, одним из пунктов которого будет «Переустановка».
Если же вы хотите переустановить Windows на обычном ПК, а загрузочной флешки под рукой нет, скачайте с официального сайта Microsoft фирменную утилиту Media Creation Tool. Правда, сразу предупреждаем — если вы живете в России, для загрузки утилиты потребуется VPN. После ее загрузки VPN можно отключить: необходимые файлы Windows 10 для создания образа или записи установочного USB-накопителя скачаются и без него.
Теперь остается распаковать образ на жесткий диск, запустить файл Setup.exe и следовать советам мастера установки Windows 10. Главное распаковывайте его не в тот же раздел, где установлена старая копия операционной системы.
Собственно, это самый простой способ переустановки Windows, который не потребует от вас ровным счетом никаких манипуляций с образами, установочными файлами, загрузочными дисками и другими непонятными и пугающими словами.
- Откройте меню Пуск -> Параметры.
- Найдите в открывшемся окне пункт Обновление и безопасность.
- Кликните на пункт «Восстановление» в левой части окна. Выберите пункт «Вернуть компьютер в исходное состояние» и нажмите кнопку «Начать».
После этого вам будет предложено два варианта восстановления до исходных настроек:
- с удалением установленных приложений и параметров, но сохранением ваших личных файлов;
- полное удаление личных файлов, приложений и параметров.

На следующем этапе установки можно выбрать установку ОС с помощью локального образа или облачную переустановку, при которой система сама скачает нужный дистрибутив и запустит переустановку системы.
При переустановке операционной системы без форматирования системного накопителя многие пользователи обнаруживают на нем странную папку Windows.old, которая может весить десятки гигабайт. В ней хранятся файлы ранее установленной операционной системы. Причем удалить ее с помощью стандартного проводника у вас не получится.
Для того, чтобы избавиться от этой папки:
- откройте меню Пуск -> Параметры
- Перейдите в раздел Система -> Память и найдите там пункт «Настроить контроль памяти или запустить его».
- пролистайте открывшееся окно до раздела «Освободить пространство сейчас» и нажмите кнопку «Очистить сейчас».
- система определит неиспользуемые файлы и предложит вам их список.
 В нем будет пункт «Предыдущие установки Windows». Поставьте галку напротив этого пункта и нажмите «Удалить файлы».
В нем будет пункт «Предыдущие установки Windows». Поставьте галку напротив этого пункта и нажмите «Удалить файлы».
После этого папка Windows.old и все следы предыдущей установки операционной системы исчезнут.
Мы разобрали, как переустановить Виндовс 10 с флешки, диска, скрытого раздела и даже просто через интернет. Как вы видите, ни один из способов установки системы не вызывает никаких сложностей, и весь вопрос лишь в том, какой из них удобнее именно вам.
Правда, мы бы рекомендовали использовать чистую установку операционной системы с загрузочной флешки и форматированием системного раздела. Именно он гарантирует полное отсутствие «мусора» от старой системы и эффективнее всего борется как со сбоями в ее работе, так и со всевозможными вирусами.
Если же вы решили установить систему без форматирования и удаления старой ОС, не забудьте почистить оставшиеся от нее хвосты. Как это сделать, подробно разобрано в главе об удалении папки Windows.old.
Читайте также
- Черный экран на ноутбуке: что делать
- Компьютер включается и сразу выключается: что делать?
Теги
windows 10
переустановка
Как установить Windows 11, если ПК не отвечает требованиям?
Удостовериться в соответствии (или наоборот) вашего компьютера требованиям инженеров и маркетологов Microsoft можно несколькими способами.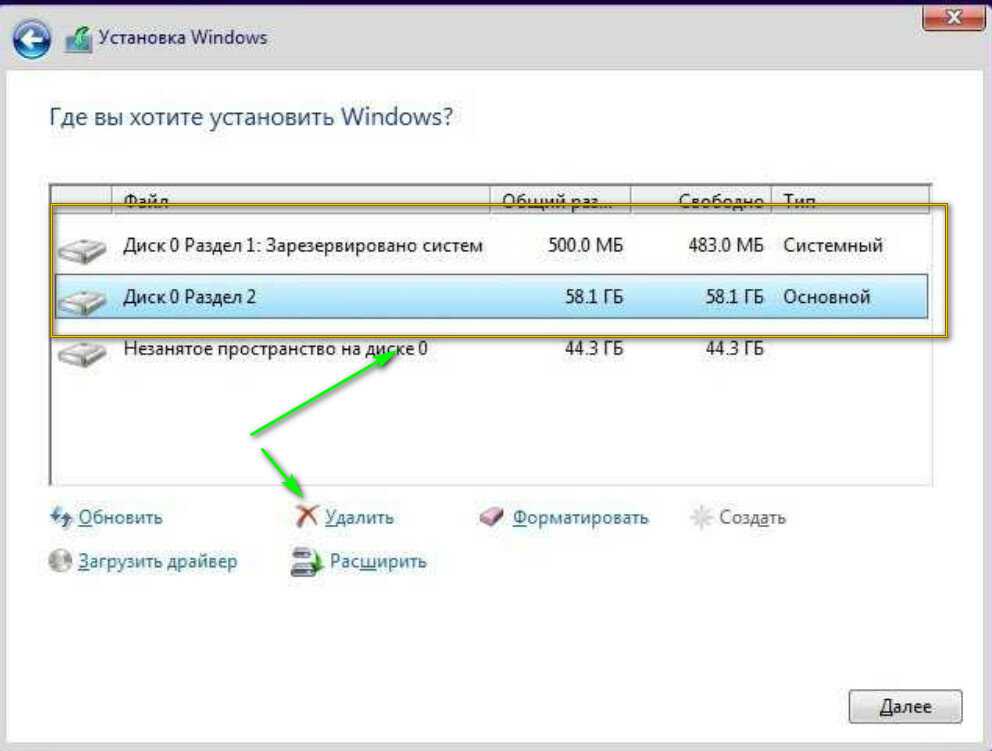
Несмотря на то, что с момента официального релиза Windows 11 прошло почти четыре месяца, споры по поводу ее недостатков и преимуществ продолжаются. Впрочем, так происходит после каждого крупного обновления ОС, и не только от Microsoft. Однако на этот раз ситуация осложнилась в связи с высокими системными требованиями, которым должен соответствовать ПК пользователя. Многие владельцы довольно производительных ноутбуков были поставлены перед фактом, что процессор их устройств не внесен в список одобренных Microsoft для работы с новой ОС. Еще одна причина несовместимости скрывается в модуле Trusted Platform Module (TPM), версия которого должна быть не ниже 2.0. По второму пункту проблемы чаще возникают на стационарных ПК.
Проверка
Удостовериться в соответствии (или наоборот) вашего компьютера требованиям инженеров и маркетологов Microsoft можно несколькими способами. Самый простой и наиболее популярный – скачать с официального сайта вендора утилиту Microsoft PC Health Check и запустить первичную проверку.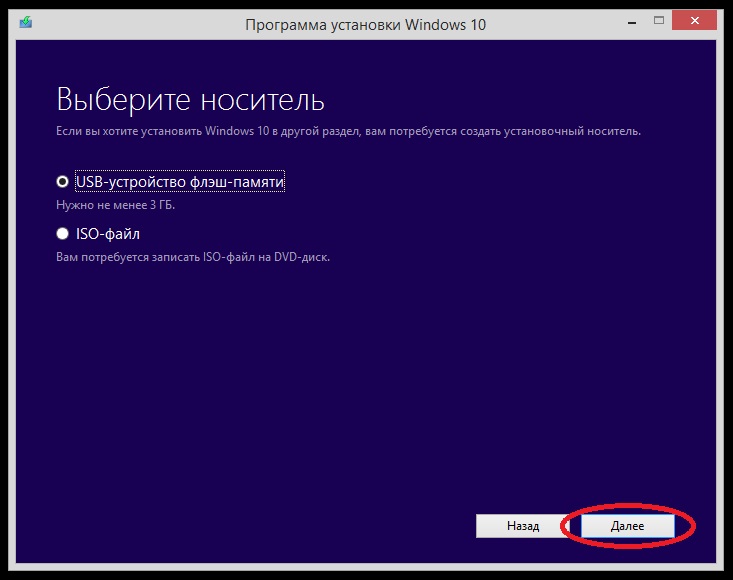 Необходимо учитывать, что приложение работает исключительно из-под Windows 10, а в случае Windows 7 или 8 ничего не получится, так как обновление с более ранних версий сразу до Windows 11 пока что не поддерживается.
Необходимо учитывать, что приложение работает исключительно из-под Windows 10, а в случае Windows 7 или 8 ничего не получится, так как обновление с более ранних версий сразу до Windows 11 пока что не поддерживается.
После анализа оборудования программа сообщит, почему на данный компьютер не рекомендуется устанавливать Windows 11, либо обрадует, что всё в порядке. Во втором случае процесс не составит труда: достаточно запустить «Помощника по установке Windows 11» (Windows 11 Installation Assistant) и следовать инструкциям на экране. Однако значительная часть потенциальных пользователей новой системы все же получают уведомление о той или иной несовместимости.
Стоит отметить, что PC Health Check проверяет процессор, объем оперативной памяти, объем свободного места в дисковой подсистеме, наличие модуля TPM и его версию, а также Secure Boot и UEFI. Что касается центрального процессора, то он должен быть 64-битным и двухъядерным (минимум), а также работать с тактовой частотой от 1 ГГц и выше. Объем оперативной памяти должен составлять 4 Гбайт и более, свободного места требуется не менее 64 Гбайт, а видеокарта должна поддерживать DirectX 12 и WDDM 2.0. Кроме того, необходим доверенный платформенный модуль TPM 2.0.
Объем оперативной памяти должен составлять 4 Гбайт и более, свободного места требуется не менее 64 Гбайт, а видеокарта должна поддерживать DirectX 12 и WDDM 2.0. Кроме того, необходим доверенный платформенный модуль TPM 2.0.
На сайте Microsoft в соответствующем разделе выложен перечень совместимых с Win11 чипов, можно попробовать найти свой:
список поддерживаемых процессоров AMD,
список поддерживаемых процессоров Intel,
список поддерживаемых процессоров Qualcomm. Попасть в этот раздел также возможно из приложения PC Health Check, перейдя на сайт по ссылке «Подробнее о поддерживаемых ЦП».
Если ваш процессор в списках не найден, то установить/обновить систему будет несколько сложнее, так как по умолчанию помощник по установке просто прервет процесс инсталляции. Тогда придется использовать обходные пути, но перед этим в первую очередь следует убедиться, что ваш процессор 64-битный (это единственное требование, которое никак не обойти, ведь ОС существует только в 64-разрядном исполнении).
Но бывает и наоборот, когда с процессором всё в порядке, но утилита совместимости сообщает об ошибках или отсутствии модуля TPM нужной версии. В таком случае для начала убедитесь, что модуль действительно отсутствует, а не временно выключен: вбейте в Google поисковый запрос типа «как включить TPM в BIOS» и укажите полное название вашей системной платы (вместо BIOS также можно использовать аббревиатуру UEFI). Если в Сети есть соответствующая инструкция, действуйте согласно ее указаниям. Возможно, теперь вы получите полностью совместимую систему и с легкостью обновитесь с участием помощника. Ну а если не повезло, читаем дальше.
С чистого листа
Первый способ – чистая установка ОС с загрузочного носителя. Microsoft уже не раз подтверждала, что при загрузке с установочных USB или DVD инсталлятор не проверяет процессор на соответствие спискам, указанным на сайте, а также на наличие модуля TPM 2.0. Однако утверждается, что TPM версии 1.2 все же должен присутствовать в системе. Впрочем, это требование многим пользователям также удается обойти: например, создав загрузочную флешку с помощью ПО Rufus.
Впрочем, это требование многим пользователям также удается обойти: например, создав загрузочную флешку с помощью ПО Rufus.
Если же способ чистой установки вам подходит, то переходим на страницу загрузки Windows 11 и выбираем один из двух пунктов: «Создание установочного носителя Windows 11» (Create Windows 11 Installation Media) или «Загрузка образа диска Windows 11 (ISO)» (Download Windows 11 Disk image). В случае первого варианта будет загружена утилита Media Creation Tool (MCT), с помощью которой можно без особых сложностей сделать из обычной USB-флеш-карты загрузочную для последующей установки Windows 11. Второй пункт предоставляет возможность скачать непосредственно установочный образ диска (Disk Image), на базе которого можно самостоятельно создать загрузочный диск. Но необходимо держать в уме, что описанный выше способ подходит только в том случае, если пользователь готов обойтись без сохранения настроек предыдущей версии ОС. Сторонний софт и предварительно не сохраненные на отдельных носителях или разделах данные также не переживут чистую установку.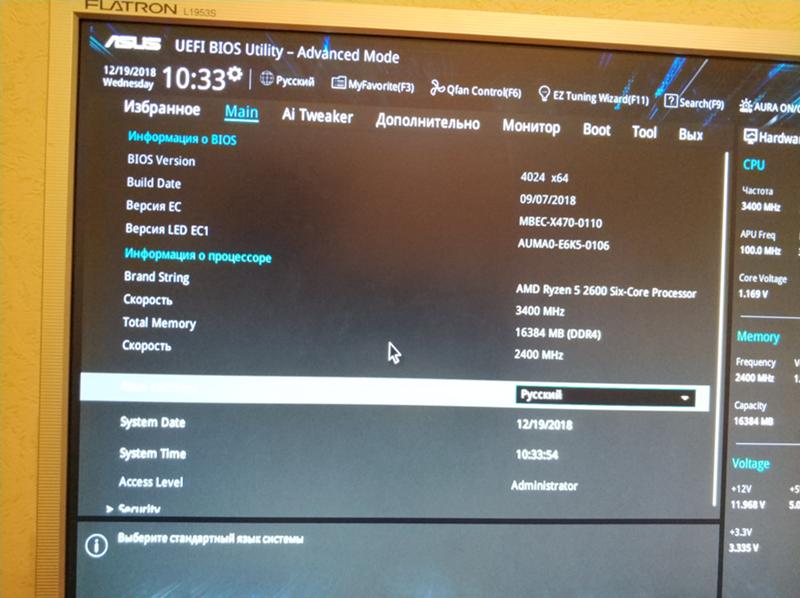
Чтобы создать загрузочную флешку с помощью MCT, достаточно запустить скачанное ранее приложение от имени администратора, выбрать подходящий вариант (USB-устройство флеш-памяти или ISO-файл) и инициировать процесс подготовки загрузочного носителя. После загрузки с него стартует обычная чистая установка ОС. Не забудьте, что для загрузки с флешки может потребоваться изменение порядка загрузочных устройств в BIOS/UEFI вашего компьютера. Важный момент: утилита MCT, в отличие от «помощника», запускается даже на Windows 7, так что это самый удобный способ подготовки к установке Windows 11 пользователями, которые до сих пор работают на версиях Windows, официально признанных устаревшими.
Создать загрузочную флешку для чистой установки можно также с помощью стороннего софта, например Rufus (последней версии – это важно!). В этом случае в меню «Параметры образа» выбираем пункт «Extended Windows 11 Insallation (no TPM/ no Secure Boot)», а остальные параметры оставляем по умолчанию.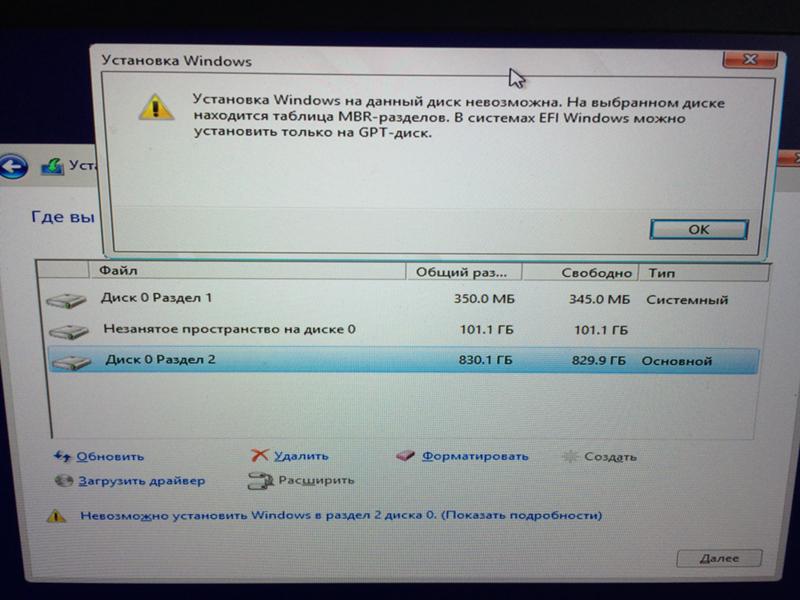 Данный способ создания загрузочной флешки может оказаться предпочтительным для тех ПК, в которых совсем нет TPM-модуля либо его версия ниже рекомендуемой: как видно из названия пункта в процессе подобной установки соответствующие проверки проводиться не будут.
Данный способ создания загрузочной флешки может оказаться предпочтительным для тех ПК, в которых совсем нет TPM-модуля либо его версия ниже рекомендуемой: как видно из названия пункта в процессе подобной установки соответствующие проверки проводиться не будут.
Стоит отметить, что с помощью редактирования реестра можно вручную отменить проверки на соответствие требованиям не только центрального процессора, TPM-модуля и механизма Secure Boot, но даже объемов оперативной памяти и дисковой подсистемы. В разделе реестра Windows (команда regedit в строке поиска) по адресу HKEY_LOCAL_MACHINE\SYSTEM\Setup\LabConfig достаточно создать параметр типа DWORD (32 бита) с именем, например, BypassRAMCheck и значением 1. Как несложно понять из названия, этот параметр отключает проверку на наличие в конфигурации ПК нужного объема ОЗУ, то есть можно попробовать оценить качество работы Win11 на конфигурации с ОЗУ меньше 4 Гбайт. Для принудительной отмены других проверок, соответственно, можно использовать записи BypassTPMCheck, BypassSecureBootCheck, BypassStorageCheck или BypassCPUCheck. Соответствующие *.reg-файлы гуляют по Сети в готовом виде, но доверять им не рекомендуется, лучше сделать самостоятельно. Для этого в блокноте размещаем необходимые команды (в нашем примере проверки отключены по максимуму) и сохраняем в файл с любым именем (но главное – с разрешением *.reg). Готовый файл заливаем в корень загрузочной флешки.
Соответствующие *.reg-файлы гуляют по Сети в готовом виде, но доверять им не рекомендуется, лучше сделать самостоятельно. Для этого в блокноте размещаем необходимые команды (в нашем примере проверки отключены по максимуму) и сохраняем в файл с любым именем (но главное – с разрешением *.reg). Готовый файл заливаем в корень загрузочной флешки.
Пример *.reg-файла:
Windows Registry Editor Version 5.00
[HKEY_LOCAL_MACHINE\SYSTEM\Setup\LabConfig]
«BypassTPMCheck»=dword:00000001
«BypassSecureBootCheck»=dword:00000001
«BypassRAMCheck»=dword:00000001
«BypassStorageCheck»=dword:00000001
«BypassCPUCheck»=dword:00000001
В ходе установки ОС в случае предупреждения о невозможности продолжения установки выбираем «Далее» (Next), зажимаем комбинацию клавиш Shift и F10, после чего попадаем в консоль (командную строку), вводим в ней команду notepad, которая запускает обычный блокнот Windows.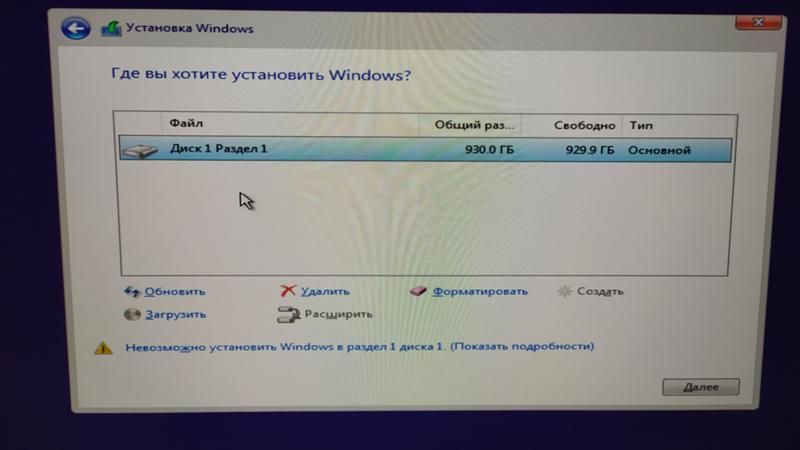 В меню «Файл» выбираем «Открыть» и находим в корне флешки ранее сохраненный *.reg-файл. Кликаем по нему правой клавишей мышки, вызывая контекстное меню, в котором выбираем «Слияние» (Merge). Подтверждаем действие и продолжаем установку Windows 11, дальнейшие этапы должны пройти без нареканий. Однако если вы не уверены в своей способности отличать вредоносные команды от полезных и слабо понимаете, что такое реестр, то рекомендую воздержаться от данного подхода.
В меню «Файл» выбираем «Открыть» и находим в корне флешки ранее сохраненный *.reg-файл. Кликаем по нему правой клавишей мышки, вызывая контекстное меню, в котором выбираем «Слияние» (Merge). Подтверждаем действие и продолжаем установку Windows 11, дальнейшие этапы должны пройти без нареканий. Однако если вы не уверены в своей способности отличать вредоносные команды от полезных и слабо понимаете, что такое реестр, то рекомендую воздержаться от данного подхода.
В рамках обновления
Если необходимо обновить ОС на ПК с неподдерживаемым официально центральным процессором, но с сохранением пользовательских и системных настроек, стоит попробовать следующий почти официальный способ. Почему почти? Дело в том, что
его пошаговый вариант представлен на официальном сайте Microsoft, но с пометкой, что данные действия не являются рекомендованными.
Итак, в реестре Windows необходимо перейти по адресу: HKEY_LOCAL_MACHINE\SYSTEM\Setup\MoSetup, создать в этом разделе параметр DWORD (32 бита) с именем AllowUpgradesWithUnsupportedTPMOrCPU и присвоить ему значение 1. После перезагрузки Windows можно воспользоваться ранее созданной в MCT загрузочной флешкой, запустив с нее файл Setup.exe, после чего начнется стандартное обновление Windows. Кстати, после внесения соответствующих изменений не тратьте время на повторный запуск программы PC Health Check, так как ее результат будет тем же, что и раньше. Манипуляции, приведенные выше, лишь добавляют возможность обновления до Windows 11 непосредственно с текущей ОС.
После перезагрузки Windows можно воспользоваться ранее созданной в MCT загрузочной флешкой, запустив с нее файл Setup.exe, после чего начнется стандартное обновление Windows. Кстати, после внесения соответствующих изменений не тратьте время на повторный запуск программы PC Health Check, так как ее результат будет тем же, что и раньше. Манипуляции, приведенные выше, лишь добавляют возможность обновления до Windows 11 непосредственно с текущей ОС.
В процессе установки инсталлятор может задать вопросы, которые по большей части связаны с лицензионными соглашениями и предупреждениями о рисках. Помимо прочего, может появиться предупреждение, что в случае продолжения установки таким способом компания не гарантирует предоставления новых обновлений для данного ПК. Но если верить сообщениям пользователей, провернувших те же трюки пару месяцев назад, проблем, скорее всего, не будет. Тем не менее нужно понимать, что в юридическом смысле Microsoft перестраховывается и заранее отказывается от ответственности за пользовательские эксперименты.
Опять же опытным путем энтузиасты выяснили, что отменить проверку ЦП и TPM на стадии обновления можно с помощью небольшого редактирования файлов распакованного ISO-образа ОС. Скачайте подходящий ISO-образ Windows 11, создайте загрузочную флешку на его базе или просто распакуйте содержимое образа в любую папку на ПК. Далее перейдите в корневую папку образа, откройте папку Sources, из которой удалите файлы appraiserres.dll и appraiser.sdb. После чего просто запускаете файл Setup.exe и обновляетесь. Утверждается, что данная процедура отключает проверку на TPM и Secure Boot, а вот происходит ли при этом отдельная проверка семейства и модели процессора – неизвестно. Нет также достоверной информации, что удаление этих файлов не затрагивает чего-то еще, возможно, важного.
Напоследок вспомню еще один способ обновления до Windows 11 на несовместимых ПК: нужно запустить Windows 11 Installation Assistant в режиме совместимости с Windows 7. Однако этот вариант совсем уж на удачу, так как срабатывает через раз.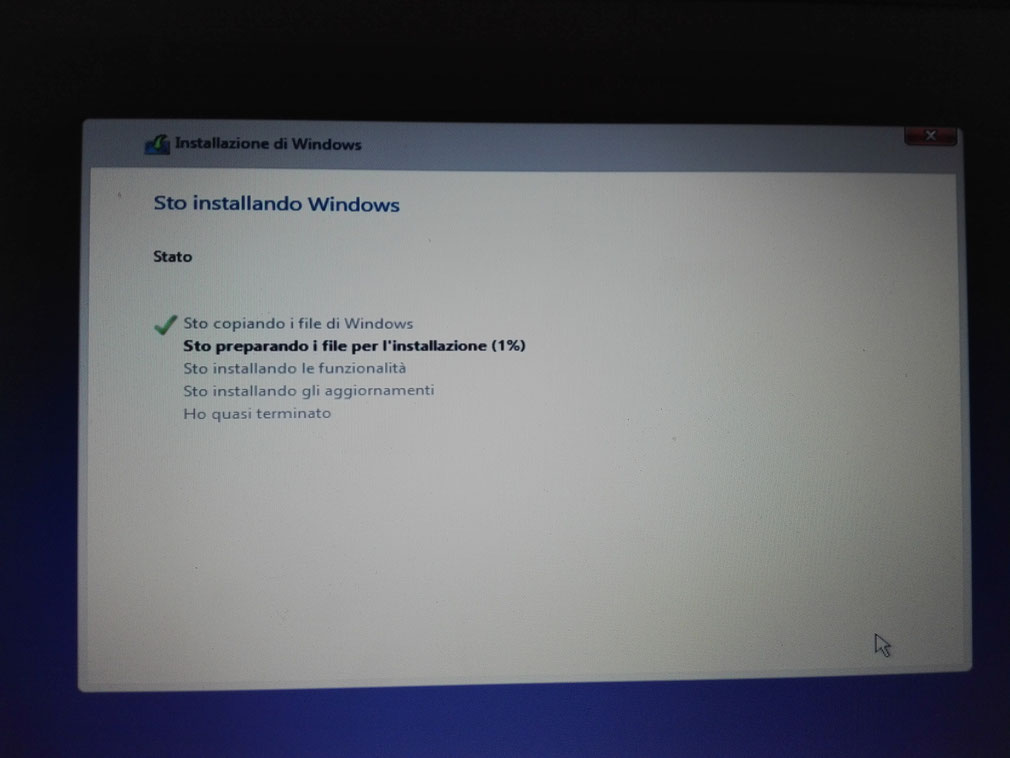 Впрочем, чтобы рискнуть, стоит потратить пару минут.
Впрочем, чтобы рискнуть, стоит потратить пару минут.
Выводы
Как показывает практика, способов обхода ограничений при установке Windows 11 на официально несовместимые конфигурации великое множество, и, понятно, далеко не все упомянуты выше. В частности, существуют полуофициальные рекомендации, которые, хотя и влекут возможный отказ в помощи со стороны Microsoft, все же являются относительно безопасными и проверенными. На другой чаше весов экспериментальные вариации самостоятельно написанных утилит, скриптов и последовательностей внесения изменений в реестр с помощью *.reg-файлов. Эта категория, безусловно, более опасна и непредсказуема, особенно для малоподготовленного пользователя, так что к попыткам подробного рода следует относиться с особой осторожностью.
Исправление
: вы не можете установить Windows на флэш-накопитель USB с помощью программы установки
By Kevin Arrows 16 марта 2020 г.
4 минуты чтения
Кевин является сертифицированным сетевым инженером
Эта ошибка появляется, когда пользователи пытаются либо обновить с более ранней версии Windows на Windows 10 или Windows 8. 1 или если они пытаются обновить свою операционную систему с помощью носителя для восстановления, хранящегося на флэш-накопителе USB.
1 или если они пытаются обновить свою операционную систему с помощью носителя для восстановления, хранящегося на флэш-накопителе USB.
Вы не можете установить Windows на флэш-накопитель USB с помощью программы установки
В других случаях ошибка появляется, даже если пользователи пытаются регулярно обновлять свой компьютер с помощью Центра обновления Windows без USB-устройства с установленным на нем носителем для восстановления Windows. В любом случае, мы подготовили несколько методов, которые должны решить проблему довольно легко, если вы будете внимательно следовать инструкциям!
Ошибки Центра обновления Windows, как правило, трудно найти причину, и эта проблема не является исключением, особенно если учесть тот факт, что она может появиться из ниоткуда, даже без наличия USB-накопителя, вызывающего ошибку. Тем не менее, вот список наиболее распространенных причин:
- Неверный раздел реестра может обмануть вашу операционную систему, заставив ее думать, что это переносимая версия, что может привести к другим ошибкам, таким как описанная в этой статье.

- Управление разделами — еще одна причина для людей, которые пытаются установить новую копию Windows. Раздел, на который вы хотите установить ОС, должен быть помечен как активный.
Решение 1. Изменение записи реестра
Первое решение в нашем списке довольно легко выполнить, и оно обеспечивает быстрое исправление, поскольку все, что вам нужно сделать, это изменить значение записи реестра, связанной с вашей операционной системой. система. Тем не менее, поскольку редактирование реестра может быть опасным и привести к нестабильности системы, вам обязательно следует соблюдать меры предосторожности.
Поскольку вы собираетесь редактировать ключ реестра, мы рекомендуем вам ознакомиться с этой статьей, которую мы опубликовали, чтобы вы могли безопасно создать резервную копию реестра, чтобы предотвратить другие проблемы. Таким образом, вы можете легко отменить внесенные изменения, если что-то пойдет не так.
- Откройте окно редактора реестра , введя «regedit» в строке поиска, меню «Пуск» или диалоговом окне «Выполнить», доступ к которому можно получить с помощью комбинации клавиш Windows + R .
 Перейдите к следующему ключу в реестре, перейдя на левой панели:
Перейдите к следующему ключу в реестре, перейдя на левой панели:
HKEY_LOCAL_MACHINE\System\CurrentControlSet\Control
- Нажмите на этот ключ и попытайтесь найти запись REG_DWORD с именем PortableOperatingSystem в правой части окна. Если такая опция существует, щелкните ее правой кнопкой мыши и выберите в контекстном меню опцию Modify .
Щелкните этот ключ правой кнопкой мыши и выберите Modify
- В окне Edit в разделе Value data измените значение на 1 или 0 в зависимости от текущего состояния и примените внесенные изменения. Подтвердите любые диалоговые окна безопасности, которые могут появиться во время этого процесса.
- Теперь вы можете вручную перезагрузить компьютер, нажав Меню «Пуск» >> Кнопка питания >> Перезагрузить и проверить, не исчезла ли проблема.
Решение 2. Отметьте раздел как активный
Отметьте раздел как активный
Этот метод очень полезен для пользователей, которые пытаются установить новую копию Windows на свой компьютер. Раздел, на который вы хотите установить операционную систему, должен быть установлен как активный, что можно сделать, выполнив следующие шаги:
- Откройте утилиту Управление дисками , выполнив поиск в меню «Пуск» или на панели поиска и выбрав первый вариант.
- В качестве альтернативы можно использовать комбинацию клавиш Windows Key + X или щелкнуть правой кнопкой мыши меню «Пуск» и выбрать параметр Управление дисками , чтобы открыть его консоль.
Откройте «Управление дисками», щелкнув правой кнопкой мыши меню «Пуск».
- Найдите раздел, который вы хотите сделать активным (тот, где установлена ваша операционная система, или тот, где она будет установлена). Щелкните правой кнопкой мыши и выберите Пометить раздел как активный из контекстного меню.

Щелкните правой кнопкой мыши нужный раздел и выберите этот параметр. Перезагрузите компьютер и проверьте, появляется ли по-прежнему сообщение об ошибке « Не удается установить Windows на USB-накопитель из программы установки ».
Решение 3. Сброс компонентов Центра обновления Windows
Первый метод в этой статье является наиболее успешным, а второй отлично подходит для случаев, когда первый метод не работает. Однако это не умаляет того факта, что этот метод в целом является полезным способом решения большинства проблем, связанных с обновлениями, на ПК с Windows. Честно говоря, это несколько длительный метод, но он того стоит!
- Начнем с метода , отключив следующие службы, которые являются основными службами, связанными с Центром обновления Windows: Фоновая интеллектуальная передача, Центр обновления Windows, и Криптографические службы . Отключение их до того, как мы начнем, очень важно, если вы хотите, чтобы остальные шаги выполнялись без ошибок.

- Найдите « Командная строка » либо прямо в меню «Пуск», либо нажав кнопку поиска рядом с ним. Щелкните правой кнопкой мыши первый результат, который появляется вверху, и выберите « Запуск от имени администратора ».
Запуск CMD от имени администратора
- Пользователи, использующие более раннюю версию Windows, могут использовать комбинацию клавиш с логотипом Windows + R, чтобы вызвать диалоговое окно «Выполнить». Введите «cmd» в поле и используйте комбинацию клавиш Ctrl + Shift + Enter , чтобы запустить командную строку от имени администратора.
- Скопируйте и вставьте команду, показанную ниже, и убедитесь, что вы нажали клавишу Enter на клавиатуре.
чистые стоповые биты чистая остановка чистая остановка appidsvc net stop cryptsvc
Остановка необходимых служб
- После этого шага вам придется удалить некоторые файлы, если вы хотите продолжить сброс компонентов обновления.
 Это также следует сделать через командную строку с правами администратора . Выполните эту команду:
Это также следует сделать через командную строку с правами администратора . Выполните эту команду:
Del "%ALLUSERSPROFILE%\Application Data\Microsoft\Network\Downloader\qmgr*.dat"
- Измените имя SoftwareDistribution и catroot2 Для этого в командной строке с правами администратора скопируйте и вставьте следующие две команды и нажмите Введите после копирования каждой из них.
Ren %systemroot%\SoftwareDistribution SoftwareDistribution.bak Ren %systemroot%\system32\catroot2 catroot2.bak
Выполнение приведенных выше команд
- Давайте вернемся в папку System32 , чтобы продолжить последнюю часть этого метода. Вот как это сделать в командной строке.
cd /d %windir%\system32
- Поскольку мы полностью перезагрузили службу BITS, нам потребуется перерегистрировать все файлы, необходимые для правильной работы этой службы.
 Однако для каждого из файлов требуется новая команда, чтобы заставить его перерегистрировать себя, поэтому процесс может оказаться довольно долгим. Скопируйте команды одну за другой и убедитесь, что вы не пропустили ни одну из них. Вы можете найти полный список, если перейдете по этой ссылке в файле Google Диска .
Однако для каждого из файлов требуется новая команда, чтобы заставить его перерегистрировать себя, поэтому процесс может оказаться довольно долгим. Скопируйте команды одну за другой и убедитесь, что вы не пропустили ни одну из них. Вы можете найти полный список, если перейдете по этой ссылке в файле Google Диска . - Следующее, что мы собираемся сделать, это reset Winsock , скопировав и вставив следующую команду обратно в административную командную строку:
netsh winsock reset netsh winhttp reset proxy
Сброс Winsock и прокси-сервера
- Если все вышеперечисленные шаги были выполнены безболезненно, теперь вы можете запустить службы, которые вы закрыли на первом шаге, с помощью приведенных ниже команд.
стартовые биты сети чистый старт чистый старт appidsvc чистый старт cryptsvc
- Перезагрузите компьютер после выполнения указанных шагов и попробуйте снова запустить Центр обновления Windows.
 Надеюсь, теперь вы сможете избежать раздражающего сообщения об ошибке.
Надеюсь, теперь вы сможете избежать раздражающего сообщения об ошибке.
[Решено] Как установить Windows 10 с USB-накопителя
Предположим, у вас есть много компьютеров, которым необходимо установить операционную систему Windows 10 за ограниченное время. Или вам нужно переустановить систему Windows, когда компьютер выходит из строя, и нет ответа, что бы вы ни делали. Вам ничего не остается, как обратиться за помощью к внешним методам. Одним из идеальных решений является установить Windows 10 с USB .
Большинство современных компьютеров не имеют дисковода для компакт-дисков или DVD-дисков, поэтому установить операционную систему Windows с диска невозможно. Однако можно установить Windows без DVD: установка Windows 10 через USB.
В этой статье вы узнаете, как установить Windows 10 с USB-накопителя, а также ответите на все типичные вопросы, с которыми вы можете столкнуться. Весь процесс в основном делится на две части: создание загрузочной флешки и установка Windows 10 с флешки.
Давайте пошагово рассмотрим, как установить Windows 10 с USB-накопителя:
Требования перед установкой
Перед установкой Windows 10 с USB-накопителя необходимо выполнить ряд предварительных условий как на USB-накопителе, так и на целевом компьютере. .
Прежде всего, вам нужен технический компьютер с системой Windows, который поможет вам создать флэш-накопитель USB.
Для загрузочного USB:
USB с объемом памяти не менее 8 ГБ и без важных файлов. При установке системы Windows на новый компьютер с флешки флешка будет автоматически отформатирована.
Для целевого компьютера:
Процессор: 1 гигагерц (ГГц) или более быстрый процессор или SoC
ОЗУ: 1 гигабайт (ГБ) для 32-разрядной или 2 ГБ для 64-разрядной Жесткий диск space: 16 ГБ для 32-разрядной ОС или 20 ГБ для 64-разрядной ОС
Видеокарта: DirectX 9 или выше с драйвером WDDM 1.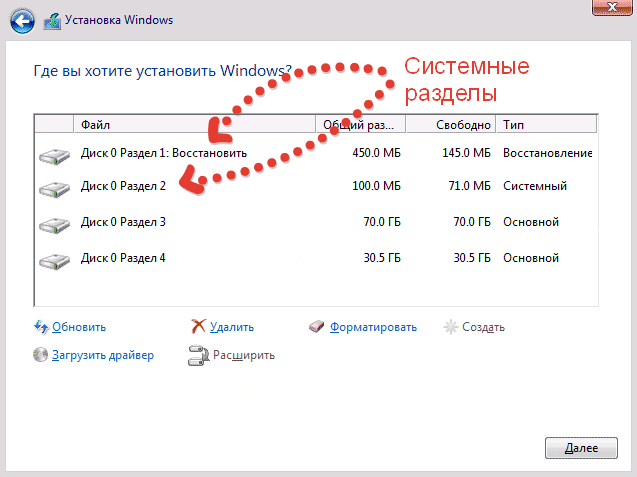 0
0
Дисплей: 800 × 600
Создание загрузочного USB-накопителя
Первый Чтобы установить Windows 10 с USB, нужно создать загрузочный USB. Если вы подготовили USB-накопитель и ПК с Windows, вы можете выполнить следующие шаги непосредственно для создания установочного носителя:
Шаг 1. Перейдите на страницу загрузки Microsoft Windows 10 и нажмите Загрузить инструмент сейчас в разделе Создайте установочный носитель Windows 10 ;
Шаг 2. Запустите загруженный EXE-файл и примите лицензионное соглашение Microsoft на программное обеспечение ;
Шаг 3. Появляется всплывающее окно с вопросом: « Что вы хотите сделать? » Вам необходимо выбрать Создать установочный носитель (флэш-накопитель USB, DVD или файл ISO) для другого ПК и нажмите Далее ;
Шаг 4.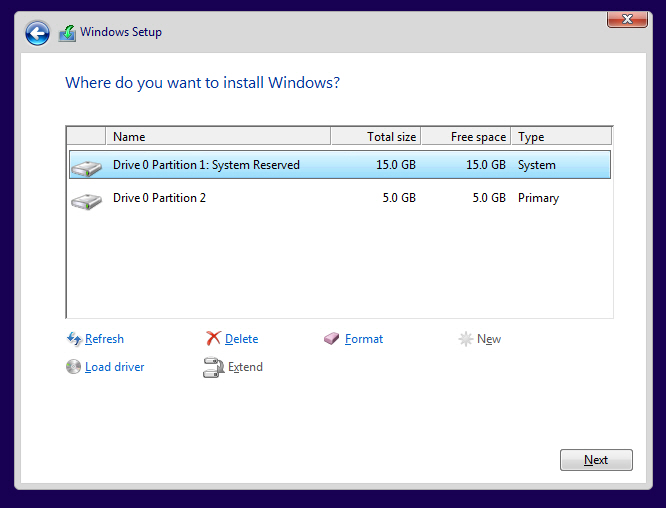 Выберите Language , Edition и Architecture , которые вы хотите установить для конечного компьютера, затем нажмите Next ;
Выберите Language , Edition и Architecture , которые вы хотите установить для конечного компьютера, затем нажмите Next ;
Шаг 5. Вам будет предложено выбрать, какой носитель использовать на новом экране; выберите на этом шаге флешку ;
Шаг 6. Теперь нужно выбрать флешку под Съемные диски . Нажмите Next еще раз, как только вы выбрали целевой USB.
Начнется загрузка установочного носителя на USB-накопитель. Нажмите кнопку Готово после завершения процесса. Не забудьте безопасно удалить USB из компьютера.
Таким образом, вы успешно создали загрузочный USB-накопитель и теперь можете легко установить Windows с USB-накопителя.
Как установить Windows 10 с USB-накопителя
Подготовив USB-накопитель, вы можете начать установку операционной системы Win 10 с этого загрузочного USB-накопителя.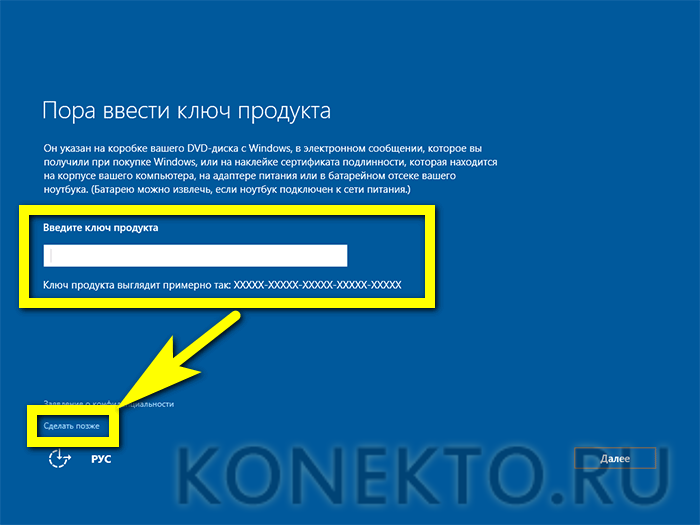 Проверьте шаги установки ниже:
Проверьте шаги установки ниже:
Примечание. Большинство компьютеров используют клавишу F11 , F12 или Esc для открытия элементов управления BIOS или UEFI, а macOS использует Option.
Шаг 1. После успешной загрузки компьютера с USB-накопителя вы начнете установку операционной системы Windows. На первом шаге выберите предпочитаемый язык, время и валюту, клавиатуру и способ ввода, затем нажмите Далее и Установить сейчас ;
Шаг 2. Появляется всплывающее окно для активации Windows, и для этого требуется ключ продукта. После ввода действительного ключа продукта Windows нажмите Next ;
Если вы приобретете цифровую копию Windows 10, вы получите электронное письмо с подтверждением и ключом продукта. Конечно, вы можете запустить ограниченную версию Windows 10, если вы ее еще не приобрели. Просто нажмите У меня нет ключа продукта на этом шаге.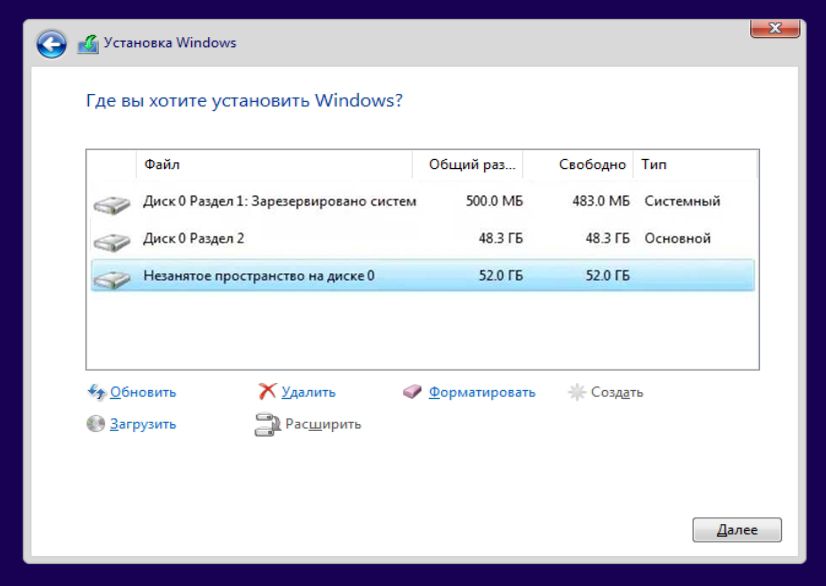
Шаг 3. Вам необходимо выбрать операционную систему, которую вы хотите установить, что зависит от вашего ключа продукта, так как ключ работает только для соответствующей версии. После выбора нажмите Следующий ;
Шаг 4. Примите условия лицензии и нажмите Далее ;
Шаг 5. В ответ на вопрос «Какой тип установки вам нужен?» экране выберите Custom: Install Windows only (advanced) , так как мы устанавливаем на новое устройство;
Шаг 6. Выберите путь для установки Windows 10 на этом шаге и нажмите Далее ;
Теперь начнется установка операционной системы Windows 10, и после завершения установки компьютер перезагрузится. Не забудьте удалить USB-накопитель, чтобы не возвращаться к процессу установки.
Часто задаваемые вопросы
Общие проблемы, с которыми вы можете столкнуться при установке Windows с USB:
Q1.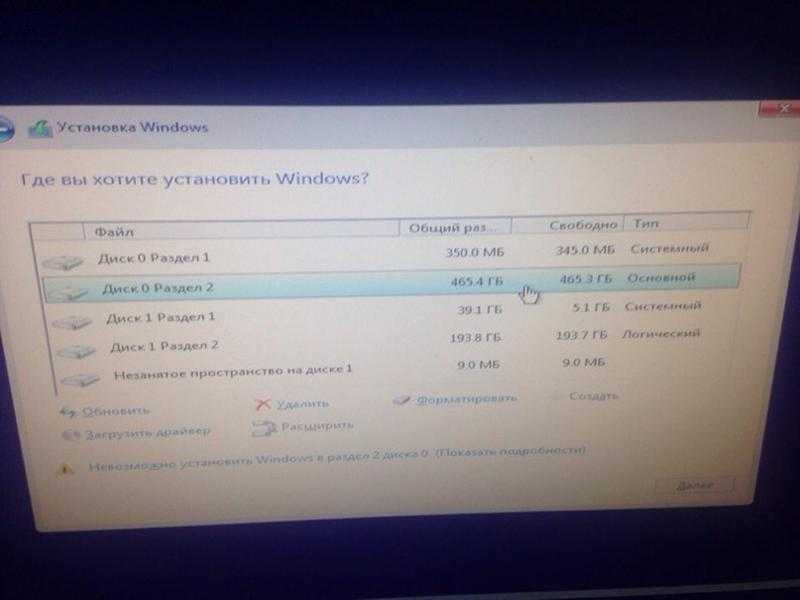

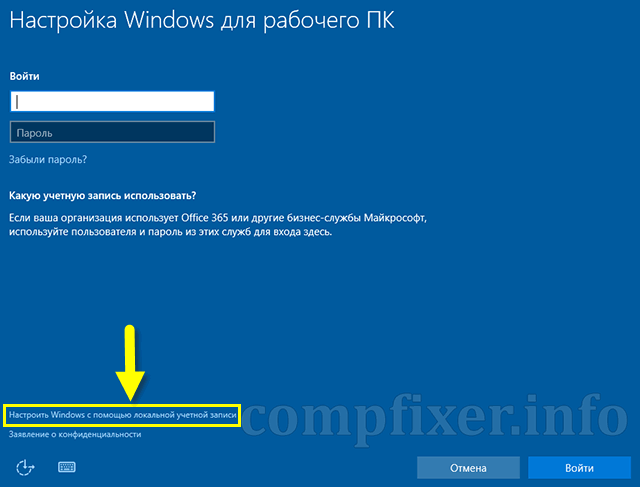
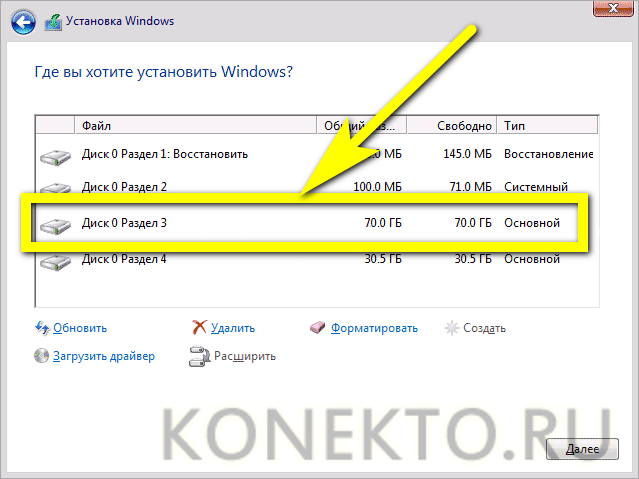 В нем будет пункт «Предыдущие установки Windows». Поставьте галку напротив этого пункта и нажмите «Удалить файлы».
В нем будет пункт «Предыдущие установки Windows». Поставьте галку напротив этого пункта и нажмите «Удалить файлы».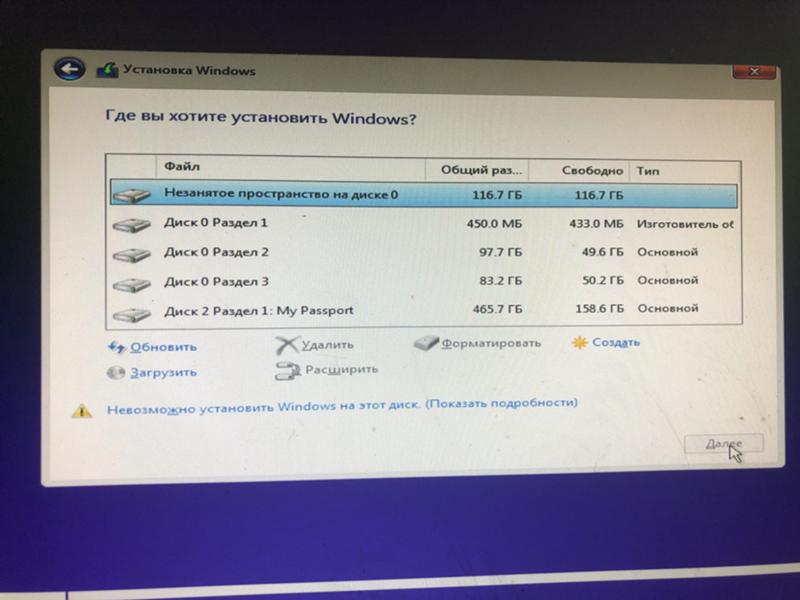
 Перейдите к следующему ключу в реестре, перейдя на левой панели:
Перейдите к следующему ключу в реестре, перейдя на левой панели: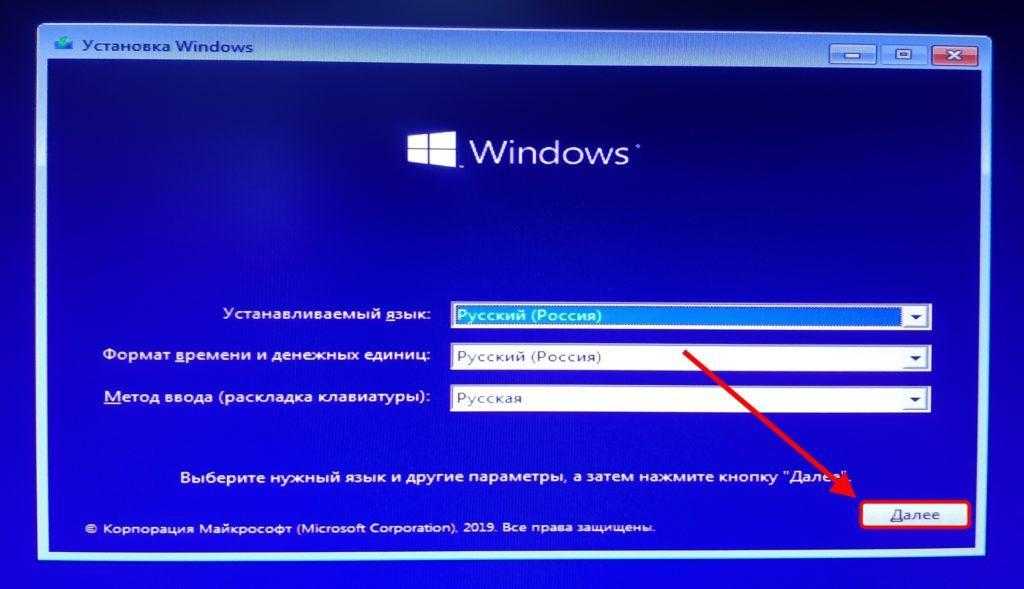

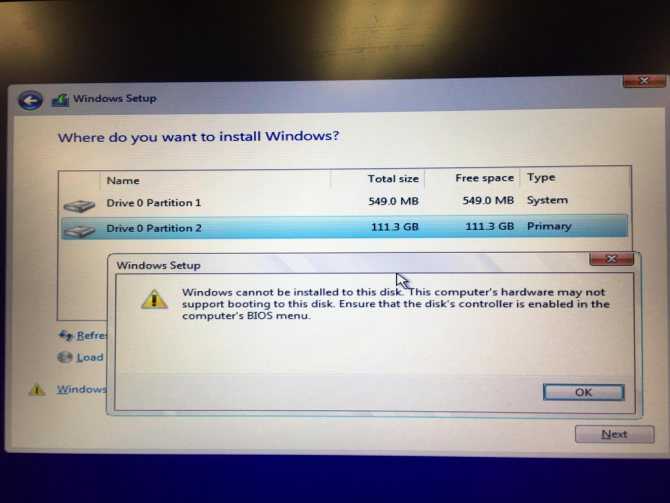 Это также следует сделать через командную строку с правами администратора . Выполните эту команду:
Это также следует сделать через командную строку с правами администратора . Выполните эту команду: Однако для каждого из файлов требуется новая команда, чтобы заставить его перерегистрировать себя, поэтому процесс может оказаться довольно долгим. Скопируйте команды одну за другой и убедитесь, что вы не пропустили ни одну из них. Вы можете найти полный список, если перейдете по этой ссылке в файле Google Диска .
Однако для каждого из файлов требуется новая команда, чтобы заставить его перерегистрировать себя, поэтому процесс может оказаться довольно долгим. Скопируйте команды одну за другой и убедитесь, что вы не пропустили ни одну из них. Вы можете найти полный список, если перейдете по этой ссылке в файле Google Диска . Надеюсь, теперь вы сможете избежать раздражающего сообщения об ошибке.
Надеюсь, теперь вы сможете избежать раздражающего сообщения об ошибке.