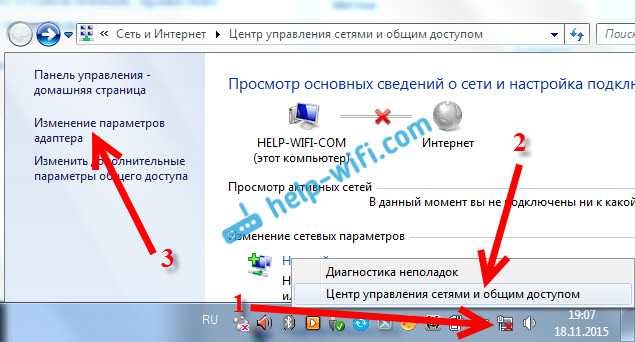Что делать если на ноутбуке пропала мышка: Не работает тачпад на ноутбуке? Возможные решения проблемы
Содержание
Не работает тачпад после установки Windows 10: что делать
Проблемка сия возникла после установки Windows 10 на Lenovo Yoga 2 Pro. Сама процедура инсталляции новой ОС прошла штатно, но потом обнаружилось, что тачпад ноута работать должным образом никак не желает. Ситуация отчасти упрощалась тем, что нормально функционировала сенсорная панель экрана, потому разобраться с неполадкой удалось сразу, притом без возврата к Win 8.1 и даже без подключения мыши.
К слову, если Win 10 вы ставите на ноут с обычным, т.е. несенсорным экраном, и тоже сталкиваетесь с проблемой не работающего тачпада, то тогда мышь в любом случае понадобится.
В общем, в этой заметке о том, что делать, если после установки на Windows 10 на ноутбук у него перестает работать тачпад.
Инструкция не является исчерпывающей, однако описанные далее способы устранения проблемы были реализованы на практике с требуемым результатом, потому есть смысл начинать с них.
Итак:
В Win 10 открываем «Параметры» (Пуск -> Параметры), далее — «Устройства» -> «Мышь и сенсорная панель«. Прокручиваем окно в самый низ и жмем «Дополнительные параметры мыши«.
Прокручиваем окно в самый низ и жмем «Дополнительные параметры мыши«.
В открывшемся окне переходим во вкладку (крайнюю справа) — она может называться «ELAN» или «Параметры устройства» и в списке устройств проверяем текущее состояние тачпада. Если он отключен, выделяем его в списке кликом и жмем кнопку «Включить«.
Не пропустите: ТАЧПАД НА HP ELITEBOOK ПЕРЕСТАЛ РАБОТАТЬ: КАК ИСПРАВИТЬ?
Кроме этого, также внимательно осматриваем ноутбук на предмет наличия функциональной кнопки включения/выключения тачпада.
Отличает ее как правило перечеркнутое изображение тачпада (к примеру, на многих моделях Lenovo это кнопка F6, могут быть варианты вроде Fn + F5, Fn + F6 и т.д.). Если найдете эту кнопку, нажмите ее и перепроверь состояние тачпада, он мог быть просто отключен.
обновляем драйвера
Windows 10 вышла уже несколько месяцев назад, потому производители ноутобуков свои базы драйверов уже обновили. Но довольно часто случается и так, что новые «дрова» на ноуте автоматом не проапдейтились, потому обновлять их нужно вручную.
Но довольно часто случается и так, что новые «дрова» на ноуте автоматом не проапдейтились, потому обновлять их нужно вручную.
В Win 10 сделать это можно как минимум двумя способами:
- первый — жмем «Пуск» -> «Панель управления» -> «Диспетчер устройств», далее — «Мыши и иные указывающие устройства«, находим тачпад (называются они по-разному, но ошибиться у вас вряд ли получится), кликаем по нему правой кнопкой мыши и в меню выбираем «Обновить драйвер…» Примерно так:
Не пропустите: ПРОБЛЕМЫ НОУТБУКОВ ПРЕМИУМ-КЛАССА: И НЕ СТАРУХУ БЫВАЕТ ПРОРУХА
Ноут ваш сразу же «полезет» за новым драйвером в Интернет и, если найдет, то установит свежую версию автоматически. А если не найдет, тогда …
- второй — … вам придется самому зайти на сайт производителя ноутбука и поискать нужный драйвер где-нибудь в разделе «Поддержка».
 Скорее всего, вы его найдете. В противном случае пишем в поисковой строке Google запрос примерно следующего содержания — [название модели ноутбука] Windows 10 драйвер тачпада — после чего, руководствуясь здравым смыслом (и желательно парой-тройкой положительных отзывов), отбираем сайт, откуда можно скачать нужные «дрова».
Скорее всего, вы его найдете. В противном случае пишем в поисковой строке Google запрос примерно следующего содержания — [название модели ноутбука] Windows 10 драйвер тачпада — после чего, руководствуясь здравым смыслом (и желательно парой-тройкой положительных отзывов), отбираем сайт, откуда можно скачать нужные «дрова».
После скачивания файла с драйвером, пробуем его установить. Если по факту завершения процедуры обновления драйвера тачпад не заработал, тогда рекомендуется вручную удалить старый драйвер и потом снова установить новый.
Для этого еще раз заходим в «Диспетчер устройств«, находим там тачпад, кликаем по правой кнопкой мыши, в меню выбираем «Удалить», затем заново ставим новый драйвер (т.е. тот, который вы только что скачали) и, если понадобится, перезапускам ноутбук.
[irp]
Как исправить тачпад, который не работает после обновления до Windows 11
Windows
Многие пользователи столкнулись с множеством случайных ошибок после обновления до Windows 11.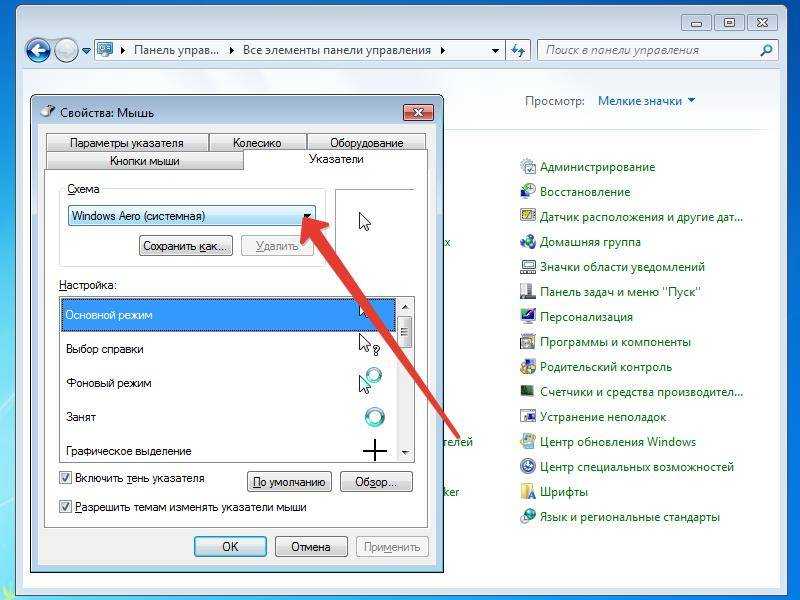 В некоторых случаях службы не работают, а в других случаях у пользователя могут возникнуть трудности с настройкой функций.
В некоторых случаях службы не работают, а в других случаях у пользователя могут возникнуть трудности с настройкой функций.
Одна из таких распространенных проблем заключается в том, что сенсорная панель или трекпад перестает работать после обновления операционной системы. По словам затронутых пользователей, это происходит, как только они устанавливают Windows 11. Если вы оказались в подобной ситуации, ниже мы обсудили несколько методов устранения неполадок, которые могут помочь вам решить эту проблему. Проверять Лучшие способы исправить ошибки Центра обновления Windows в Windows 11.
Перед устранением неполадок…
Прежде чем мы перейдем к методам устранения неполадок, связанных с системой, мы настоятельно рекомендуем протереть сенсорную панель и попытаться очистить ее. Это может происходить не всегда, но бывают случаи, когда компоненты ноутбука не работают должным образом только из-за скопившейся на них грязи.
Пока вы там, вы также можете проверить клавишу сенсорной панели на клавиатуре, так как вы могли нажать ее по ошибке, отключив сенсорную панель.
Убедившись, что проблема связана с настройками Windows, продолжайте использовать методы устранения неполадок, указанные ниже.
1. Обновите драйвер тачпада
Если сенсорная панель перестает работать после обновления до Windows 11, велика вероятность того, что ваш текущий драйвер сенсорной панели несовместим с последней версией операционной системы.
Если это верно в вашем случае, вы увидите желтый восклицательный знак, связанный с драйвером сенсорной панели в диспетчере устройств. Это указывает на то, что с драйвером что-то не так и его следует немедленно обновить или переустановить.
Вот как обновить драйвер:
- Введите «Диспетчер устройств» в поиске Windows и нажмите «Открыть».
- В следующем окне разверните раздел «Клавиатура».
- Найдите драйвер клавиатуры (скорее всего, он будет отмечен желтым восклицательным знаком) и щелкните его правой кнопкой мыши.
- выберите Обновление драйвера из контекстного меню.
- В следующем диалоговом окне нажмите Поиск драйверов на моем компьютере -> Позвольте мне выбрать из списка драйверов, доступных на моем компьютере.
 .
.
- Выберите опцию 2C HID-устройство И нажмите следующий. Если вы не можете найти эту опцию, у вас есть возможность либо загрузить ее онлайн, либо просто щелкнуть любой доступный драйвер.
- После обновления драйвера закройте Диспетчер устройств и проверьте, устранена ли проблема.
2. Запустите средство устранения неполадок оборудования и компонентов.
Еще один способ исправить проблемы с аппаратными компонентами в вашей системе — запустить средство устранения неполадок оборудования и компонентов. Этот инструмент специально разработан для сканирования вашей системы на наличие возможных проблем, которые могут привести к тому, что ваше устройство не включится.
Если обнаружены какие-либо проблемы, вы можете применить исправления, предложенные средством устранения неполадок, одним щелчком мыши. Таким образом, вы можете использовать его для устранения проблем с клавиатурой, сенсорной панелью, мышью и другими подобными компонентами.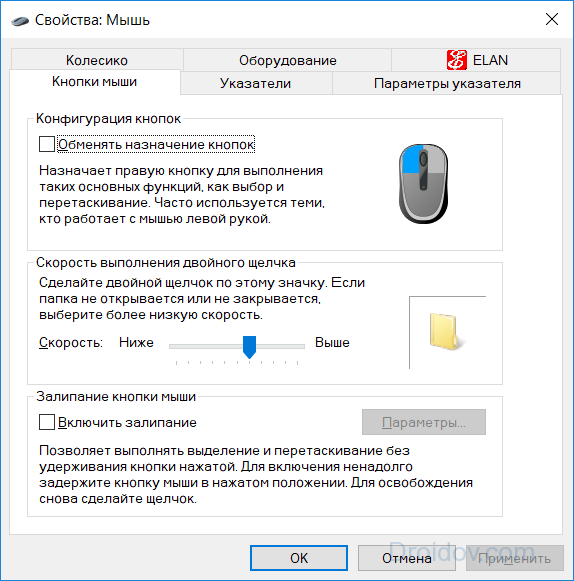
Вот что вам нужно сделать:
- Нажмите наWin + R Чтобы открыть диалоговое окно «Выполнить».
- Тип CMD в текстовом поле и нажмите Shift + Ctrl + Enter Чтобы открыть командную строку с правами администратора.
- Нажмите «Да» в ответ на запрос контроля учетных записей (UAC).
- В командной строке введите команду, указанную ниже, и нажмите Enter реализовать это.
msdt.exe -id DeviceDiagnostic
- Теперь вы должны увидеть на экране диалоговое окно «Устранение неполадок оборудования и компонентов». Нажмите кнопку «Далее» в нем, чтобы начать сканирование.
- Если средство устранения неполадок обнаружило какую-либо проблему, нажмите Применить это исправление решить проблему. Если проблемы не выбраны, нажмите Option Решить проблему И перейдите к следующему способу ниже.
3.
 Включите сенсорную панель в настройках Windows 11.
Включите сенсорную панель в настройках Windows 11.
Вы также можете столкнуться с проблемой, потому что сенсорная панель в вашей системе настроена на автоматическое отключение при подключении мыши. Решение в этом случае простое — просто включите тачпад в настройках Windows.
Чтобы продолжить, выполните следующие действия:
- Нажмите на Win + I чтобы открыть настройки Windows.
- Перейти к Bluetooth и устройства -> Мышь.
- В следующем окне перейдите в соответствующий раздел настроек и нажмите на Дополнительные настройки мыши.
- Теперь снимите флажок «Отключить внутреннее указывающее устройство при подключении внешнего указывающего устройства USB» и проверьте, нужен ли вам этот трюк.
В качестве альтернативы вы также можете попробовать сбросить настройки сенсорной панели до состояния по умолчанию и посмотреть, поможет ли это.
Чтобы следовать, вот что вам нужно сделать:
- В разделе «Bluetooth и устройства» параметров Windows нажмите Тачпад.

- Найдите кнопку сброса в следующем окне и нажмите ее, чтобы вернуться к настройкам.
После сброса настроек до состояния по умолчанию попробуйте снова использовать тачпад или трекпад. Проверять Как исправить неработающую левую кнопку мыши в Windows 10.
4. Включите службу фильтрации клавиатуры Microsoft.
Все приложения и процессы в Windows связаны с соответствующей службой, которая помогает им функционировать должным образом. Эти службы можно найти в утилите Windows Services.
Если какая-либо из связанных служб не работает, процесс, связанный с ними, также перестанет работать. В этом случае мы столкнулись, многие пользователи заметили, что проблема вызвана отключением двух служб; Служба фильтрации клавиатуры Microsoft и служба ввода с планшета.
В этом методе мы проверим, правильно ли работают эти службы, и включим их, если это не так.
- Нажмите на Win + R Чтобы открыть диалоговое окно «Выполнить».

- Тип services.msc в текстовом поле и нажмите Enter.
- В окне «Службы» найдите Фильтр клавиатуры Microsoft И щелкните по нему правой кнопкой мыши.
- выберите ئصائص.
- Если служба отключена, нажмите кнопку «Пуск».
- Выполните те же действия для службы Ввод планшета.
Как только это будет сделано, проверьте, можете ли вы теперь без проблем использовать тачпад или трекпад.
5. Вернуться к Windows 10
Если описанные выше способы вам не помогли и тачпад по-прежнему не работает, вы можете попробовать вернуться к Windows 10, а затем снова обновиться до Windows 11. Мы надеемся, что это решит проблему раз и навсегда. Проверять Как перейти на Windows 10 после обновления до Windows 11.
Использование тачпада без проблем
Мы надеемся, что приведенные выше методы устранения неполадок помогут вам снова без проблем использовать тачпад/трекпад. Чтобы предотвратить такие проблемы в будущем, вам нужно убедиться в двух вещах; Всегда держите сенсорную панель в чистоте и обновляйте драйверы. Теперь вы можете просмотреть Как сделать резервную копию и восстановить драйверы Windows.
Чтобы предотвратить такие проблемы в будущем, вам нужно убедиться в двух вещах; Всегда держите сенсорную панель в чистоте и обновляйте драйверы. Теперь вы можете просмотреть Как сделать резервную копию и восстановить драйверы Windows.
Источник
13 советов по решению проблемы
Вы заметили, что на вашем Mac пропал курсор? Первым логическим объяснением будет то, что некоторые приложения меняют внешний вид указателя. Но если вы копнете глубже, это также может указывать на другие основные проблемы, такие как заражение вашего Mac рекламным ПО (хотя это довольно редко).
Итак, давайте посмотрим, почему это может произойти, а затем рассмотрим некоторые советы по устранению неполадок, чтобы решить проблему исчезновения курсора мыши на Mac.
Почему моя мышь продолжает исчезать на Mac?
Есть несколько причин, по которым указатель мыши исчезает на Mac:
Использование нескольких мониторов. Чаще всего при использовании нескольких мониторов они расположены неправильно.
 Таким образом, когда курсор мыши исчезает на Mac, он может просто находиться на другом мониторе.
Таким образом, когда курсор мыши исчезает на Mac, он может просто находиться на другом мониторе.На вашем Mac недостаточно памяти. Указатель мыши — это процесс, поэтому, когда курсор исчезает на Mac, это может быть связано с фоновым шумом.
Сторонние приложения вызывают помехи. Программные сбои также могут быть причиной исчезновения курсора. Отслеживайте, не вызвана ли проблема конкретным приложением.
Возможности приложения. Иногда курсор Mac исчезает, потому что приложения его скрывают. Например, если вы используете потоковое приложение, потерянный курсор мыши предназначен для вашего удобства, а не для раздражения, потому что он делает просмотр более приятным, особенно когда вы входите в полноэкранный режим.
Независимо от причины, мы доберемся до сути с помощью этих 13 чудодейственных советов и приемов.
13 способов исправить исчезновение курсора мыши на MacBook
1. Попробуйте найти его
Когда курсор мыши исчезает на Mac, хорошей отправной точкой будет проверка основ. Попробуйте выполнить следующие действия, чтобы найти курсор:
- Щелкните и перетащите (просто удерживайте, как будто вы выделяете фрагмент текста, затем отпустите).
- Щелкните правой кнопкой мыши на Mac
- Встряхните мышь или проведите пальцем по трекпаду
- Принудительно закройте приложение или попробуйте переключиться на другое приложение
- Зарядите и снова подключите мышь или трекпад MacBook
- Перезагрузите Mac
Это должно помочь вам вывести курсор мыши на экран! Не сработало? Тогда продолжайте читать.
2. Устранение проблем с подключением
Теперь убедитесь, что вы подключили мышь. Если вы используете беспроводную мышь, например Magic Mouse, убедитесь, что она полностью заряжена. Если у вас есть другая беспроводная мышь, убедитесь, что батареи заряжены и установлены правильно.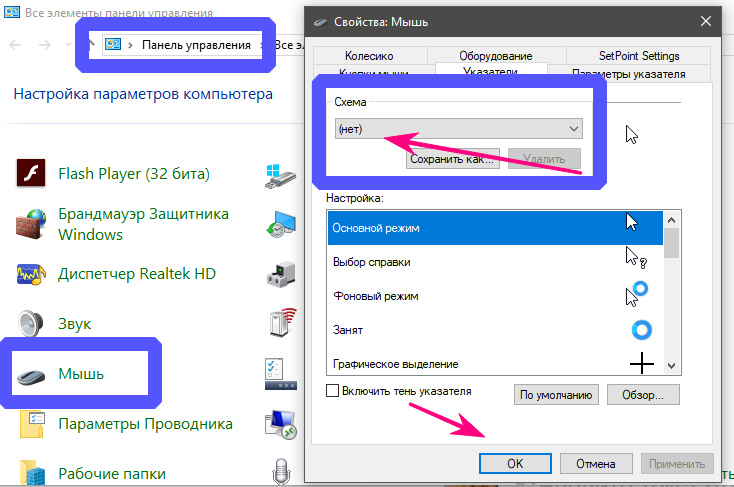 Если вы используете мышь Bluetooth, убедитесь, что она включена и подключена к вашему Mac. Вы также можете попробовать забыть устройство и добавить его еще раз. Для проводной мыши, ревизионных шнуров и коннекторов.
Если вы используете мышь Bluetooth, убедитесь, что она включена и подключена к вашему Mac. Вы также можете попробовать забыть устройство и добавить его еще раз. Для проводной мыши, ревизионных шнуров и коннекторов.
3. Перезагрузите свой Mac
Эта простая рекомендация может решить множество проблем, но большинство пользователей Mac склонны ее игнорировать (это может показаться глупостью, но это работает!)
Используя клавиатуру, нажмите и удерживайте Command- Ctrl-Power, пока ваш экран не станет пустым. Или откройте меню Apple в строке меню и выберите «Перезагрузить». Подождите, пока не появится логотип Apple.
Если проблема с исчезнувшим курсором мыши возникла из-за какого-либо серьезного сбоя, например, если ваш Mac завис, вам может потребоваться принудительная перезагрузка Mac. Для этого нажмите и удерживайте кнопку питания.
Проверьте мышь, когда увидите логотип Apple. Если проблема с невидимым курсором не устранена, читайте дальше.
4.
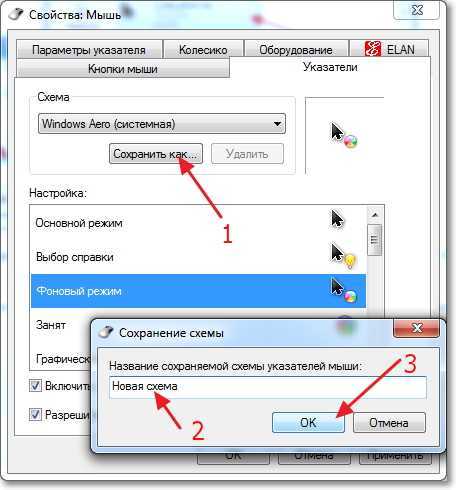 Проверьте свой Mac на наличие вредоносных программ
Проверьте свой Mac на наличие вредоносных программ
Никто не хочет об этом слышать, но любое странное поведение, например исчезновение курсоров, может быть признаком заражения вредоносным ПО. Вот когда пригодится такой инструмент, как CleanMyMac X. Он имеет специальный модуль удаления вредоносных программ, который устраняет любые признаки вирусов, рекламного ПО, шпионского ПО и других типов вредоносных программ.
Вот как проверить наличие вредоносных программ с помощью CleanMyMac X:
- Запустите приложение.
- Выберите Удаление вредоносных программ на левой боковой панели.
- Нажмите Сканировать.
- Если приложение найдет какое-либо вредоносное ПО, следуйте инструкциям на экране, чтобы безопасно удалить его.
5. Запустите сценарии обслуживания
Еще один полезный совет – оптимизировать работу Mac. Запуск так называемых сценариев обслуживания может решить многие проблемы путем ротации и удаления системных журналов, временных файлов и сложных сценариев.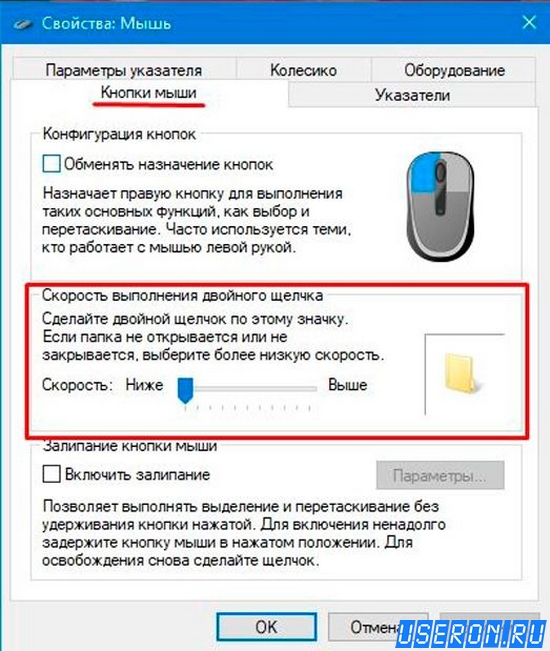 Есть два способа сделать это — вручную и автоматически.
Есть два способа сделать это — вручную и автоматически.
Как запускать сценарии обслуживания с помощью терминала
- Откройте поиск Spotlight и введите Терминал.
- Откройте терминал и вставьте в sudo периодически ежедневно еженедельно ежемесячно
- Нажмите «Ввод» и введите свой пароль — он не появится на экране, но нажмите «Ввод».
Когда возвращается приглашение терминала, вы знаете, что сценарии завершены.
Как запускать сценарии обслуживания с помощью CleanMyMac X
Теперь, если вы не любите ковыряться в Терминале, не беспокойтесь, на самом деле есть более простой способ запуска сценариев с помощью CleanMyMac X, о котором я упоминал выше.
Вот как запускать сценарии обслуживания:
- Запустите приложение и выберите «Обслуживание» на левой боковой панели.
- Выберите из списка «Выполнить сценарии обслуживания» и нажмите «Выполнить».

6. Запустите быструю проверку курсора
Очень быстро проведите пальцем вперед и назад по трекпаду. Это обычно делает ваш курсор на мгновение большим; иногда это может помочь вернуть курсор.
Другой вариант — попытаться перейти в Dock, а затем вернуться в середину экрана. Иногда это может решить проблему исчезновения курсора на Mac.
7. Отключите или включите горячие углы
Если у вас включены горячие углы, это отличное место для начала. Попробуйте переместить указатель мыши в угол экрана — если ничего не происходит, значит, возникла проблема.
Для справки в будущем, если вы хотите включить активные углы, вот как:
- Для macOS Ventura перейдите в меню Apple > Системные настройки > Рабочий стол и док-станция > Горячие углы. Для более старых версий macOS выберите меню Apple > «Системные настройки» > «Рабочий стол и заставка» > вкладка «Заставка» > «Активные углы».
- Назначьте элементы своим углам, щелкнув раскрывающийся список и нажав «Готово».

Все любят ярлыки, и Hot Corners — отличный инструмент.
8. Попробуйте переключатель приложений
Чтобы определить, происходит ли это только при использовании определенного приложения, воспользуйтесь переключателем приложений. Вот как:
- Нажмите и удерживайте Command, а затем Tab.
- Когда появится окно приложения, перейдите в другое приложение, ваш курсор возвращается?
- Затем повторите шаги, чтобы вернуться к существующему приложению.
Кроме того, вы можете использовать Mission Control для переключения между приложениями. Либо проведите тремя пальцами вверх по встроенному трекпаду или трекпаду Magic, либо нажмите клавишу управления полетом.
Иногда это может вернуть ваш курсор. Если вы считаете, что это связано с приложением, переходите к следующему совету.
9. Обнаружение мешающих приложений
Чтобы устранить мешающие приложения, используйте принудительный выход. Вот как:
Нажмите Command + Option + Escape.

Выберите приложение и нажмите Force Quit.
Если ваш курсор возвращается, пришло время удалить это приложение, так как оно могло быть повреждено. Вот как:
Открыть окно Finder.
Выберите приложения.
Найдите проблемное приложение и перетащите его в корзину. Теперь опустошите его.
10. Увеличьте курсор мыши
Другой способ найти потерянный курсор — попросить Siri увеличить его, даже если он невидим. Нажмите Command-Пробел и скажите: «Привет, Siri, сделай курсор больше».
11. Используйте Системные настройки/Системные настройки
Если ваша мышь продолжает исчезать на вашем Mac, используйте экран специальных возможностей Системных настроек, чтобы попытаться вернуть ее. Вот как:
1. Перейдите в Системные настройки (Системные настройки в более ранних версиях macOS).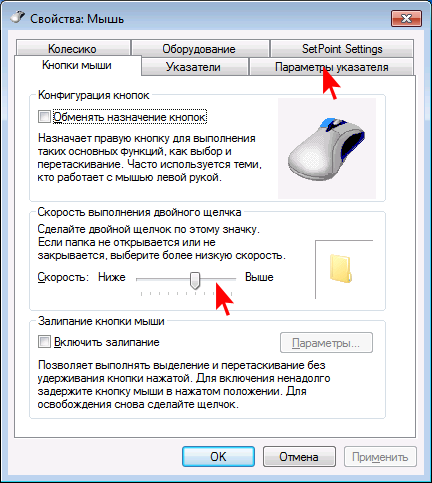
2. Доступность > Дисплей > Указатель. Для более старых версий macOS в Системных настройках выберите «Универсальный доступ» > «Экран» > «Курсор». Перетащите мышь через ползунок размера указателя, чтобы увидеть, вернет ли это вашу мышь.
3. Установите флажок «Встряхните указатель мыши, чтобы найти».
4. Также проверьте скорость отслеживания. Если скорость курсора слишком высока, неудивительно, что курсор мыши Mac невидим.
12. Проверьте, заряжен ли ваш Mac
Это не ракетостроение, а здравый смысл: все ваши устройства должны быть заряжены, чтобы работать. Потратьте 5 минут, чтобы проверить, полностью ли заряжены ваши устройства, если нет, подключите их. Замените аккумулятор, если с ним что-то не так. Затем повторите попытку найти курсор мыши.
Как исправить это, когда курсор исчезает в Windows 10 — Fix Phone Repair
Опубликовано в:
Ремонт ноутбуков
Опубликовано:
Если у вас возникли проблемы с курсором мыши в Windows 10 , вот несколько быстрых решений этой проблемы. Во-первых, попробуйте перезагрузить систему. Затем снова включите функцию указателя мыши, нажав функциональные клавиши на клавиатуре. Хотя на вашей клавиатуре могут быть разные клавиши для разных функций, они используются чаще всего. После этого вы сможете снова увидеть свой курсор и сможете использовать его как обычно.
Некоторые программы устраняют проблемы с курсором мыши в Windows 10
Существует несколько возможных причин этой проблемы, и один из самых простых способов ее устранения — обновить драйверы устройства. Вы можете сделать это вручную или автоматически, в зависимости от того, какую программу вы используете. Однако ручное обновление требует много времени и сопряжено с риском установки не того драйвера. Поэтому лучше использовать программное обеспечение, которое может автоматически обновлять драйверы устройств за вас.
Во-первых, вам необходимо установить последнюю версию драйвера для мыши. Если это не сработает, попробуйте отключить мышь и подключить ее к другому USB-порту. Это поможет Windows обнаружить мышь. Если мышь по-прежнему не работает, возможно, проблема с оборудованием не позволяет мыши работать правильно. Если проблема не устранена, попробуйте отключить мышь и перезагрузить компьютер.
Обновить драйвер мыши
Если вы хотите решить проблему с указателем мыши, вам следует обновить драйвер мыши. Есть несколько способов обновить драйвер мыши. Вы можете сделать это из Панели управления. Кроме того, вы можете использовать клавишу Windows для поиска и открытия диспетчера устройств. Как только вы найдете драйвер мыши, щелкните его, чтобы установить последнюю версию. Следующий шаг — перезагрузить компьютер и проверить, вернулся ли указатель мыши. Если проблема не устранена после обновления драйвера мыши, выполните устранение неполадок оборудования.
Если вы не хотите обновлять драйвер, вы также можете использовать программу обновления драйверов. Это программное обеспечение автоматически обновит драйверы вашего устройства. Кроме того, вы также можете обновить их вручную, выполнив следующие действия. После установки драйвера обязательно сохраните изменения. Если вы внесли какие-либо изменения, вам следует проверить, вернулся ли курсор мыши в нормальное состояние. Если нет, то следует откатить драйвер и повторить попытку.
Отключить режим планшета
Чтобы курсор мыши не исчезал в Windows 10, отключите режим планшета с помощью Центра уведомлений. Большинство ноутбуков поставляются с включенным режимом планшета по умолчанию. Чтобы отключить режим планшета, откройте Центр поддержки и найдите параметр «Режим планшета». Если курсор по-прежнему не виден, отрегулируйте размер курсора, чтобы увеличить или уменьшить размер. Затем снова отключите режим планшета, переустановив необходимые драйверы мыши.
Чтобы снова включить мышь, нажмите Fn + F5 или F9.или используйте клавиши со стрелками для перемещения между вкладками. Если после нажатия этих клавиш курсор исчезает, отключите мышь и подключите ее к другому USB-порту. Если мышь беспроводная, ее можно включить и снова выключить на несколько минут. После повторного подключения к Windows курсор должен вернуться.
Обновите драйвер NVIDIA
Если вы столкнулись с проблемой отсутствия курсора мыши в Windows 10 , решение состоит в том, чтобы обновить драйвер NVIDIA. Нажмите кнопку «Обновить драйвер» на правой панели диспетчера устройств, а затем с помощью клавиш со стрелками на клавиатуре выберите соответствующую вкладку. На вкладке «Драйвер» нажмите клавиши со стрелками, чтобы развернуть раздел «Мыши и указывающие устройства», затем нажмите клавишу Tab, чтобы развернуть мышь. Теперь нажмите кнопку «Обновить драйвер…». Кроме того, вы можете использовать клавиши «Вверх» и «Вниз», чтобы выбрать конкретную версию драйвера.

 Скорее всего, вы его найдете. В противном случае пишем в поисковой строке Google запрос примерно следующего содержания — [название модели ноутбука] Windows 10 драйвер тачпада — после чего, руководствуясь здравым смыслом (и желательно парой-тройкой положительных отзывов), отбираем сайт, откуда можно скачать нужные «дрова».
Скорее всего, вы его найдете. В противном случае пишем в поисковой строке Google запрос примерно следующего содержания — [название модели ноутбука] Windows 10 драйвер тачпада — после чего, руководствуясь здравым смыслом (и желательно парой-тройкой положительных отзывов), отбираем сайт, откуда можно скачать нужные «дрова».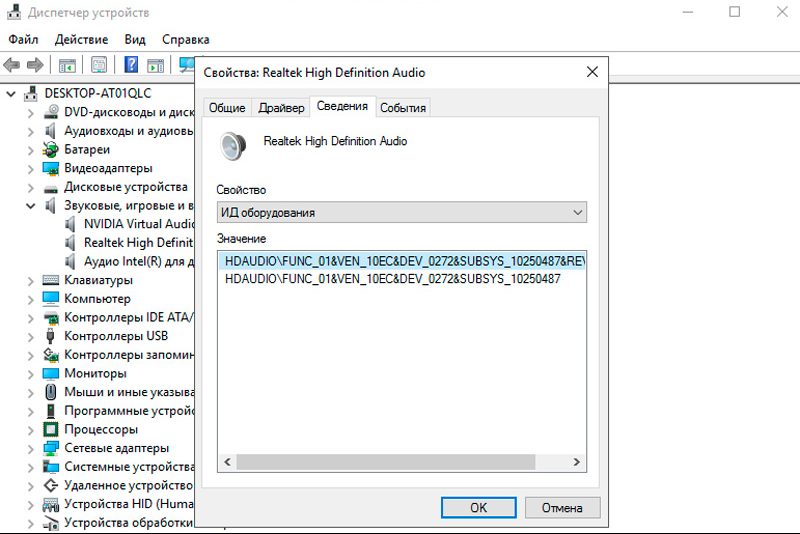 .
.
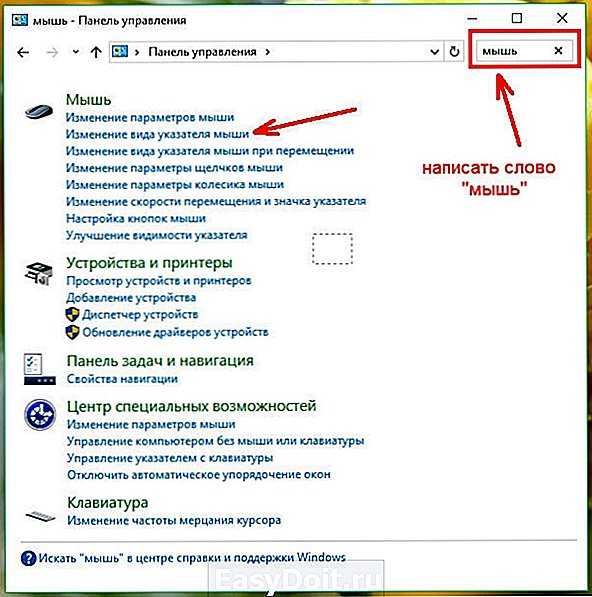
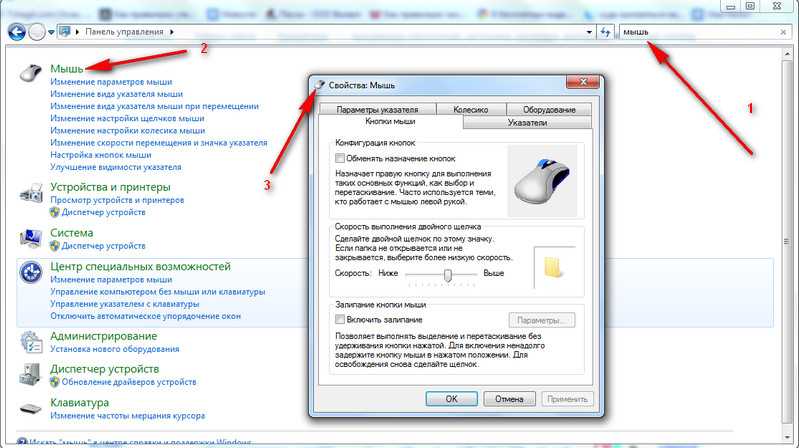 Таким образом, когда курсор мыши исчезает на Mac, он может просто находиться на другом мониторе.
Таким образом, когда курсор мыши исчезает на Mac, он может просто находиться на другом мониторе.