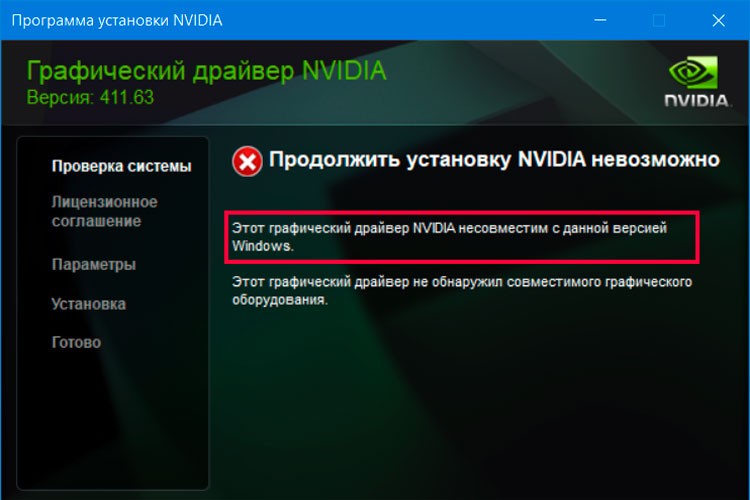Установить драйвер видеокарты на windows 7: Как вручную устанавливать адаптеры на Windows 7
Содержание
Установка драйверов на Windows 7 с помощью программы
Содержание
- Краткая информация
- Установка драйверов с помощью CD диска
- Простой способ «номер 2»
- Driver Pack Solution
- Официальные сайты
- Какие драйвера ставить — диспетчер устройств
- Ставим драйвера
- Пара дополнительных советов
Установка драйверов на Windows 7 – один из важнейших этапов при настройке новой операционной системы. Эти действия позволят установить своеобразный мостик между железом и программной оболочкой.
Таким образом, операционная система будет идеально взаимодействовать с вашим компьютером. Кстати, драйвера на Windows 7 устанавливаются независимо от того, поменяли вы операционную систему или подключили новый модуль, к примеру, новую видеокарту.
Установка драйверов на 7-ку считается простейшей работой, за которую берут приличные деньги. Эта процедура может потребоваться, независимо от рабочего состояния операционной системы. И в этом вопросе у большинства пользователей возникают проблема. Я с этим помогу и для начала, предлагаю разобраться с самим понятием «драйвера».
Я с этим помогу и для начала, предлагаю разобраться с самим понятием «драйвера».
Здесь нет ничего сложного. Драйвер – это специализированный набор программ, который позволяет подключить определенную аппаратуру к вашему компьютеру. Необходимо провести связь между аппаратным и программным уровнями.
Специально для этих целей, были созданы так называемые драйвера. И как вы уже успели понять, без них, ваш компьютер не будет работать в полную силу. В данной статье мы рассмотрим все возможные варианты поиска и установки драйверов под 7-ю версию ОС Windows.
Установка драйверов с помощью CD диска
Установка драйверов на Windows 7, обычно, выполняется через оригинальные диски, поставляемые вместе с самим оборудованием. Конечно, эти диски нужно хранить, чтобы в случае чего можно было легко все установить даже без интернат. Любой пользователь обязан хранить эти CD, как самое драгоценное сокровище. Установка оригинального ПО через диск – самое простое решение этого вопроса.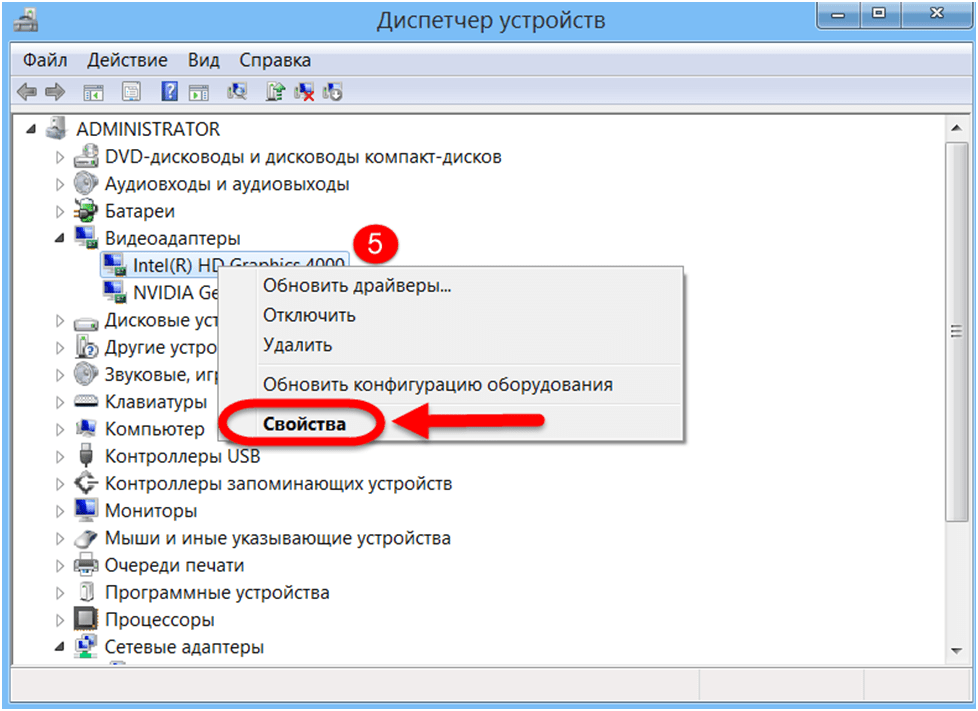
Для начала, необходимо вставить этот диск в привод, затем запустить программу установки. 7-ка автоматически распознает нужные файлы, после чего нужно запустить копирование в нужные каталоги. Как правило, процесс установки на Windows 7 через оригинальный диск длится не долго. Если вы собирали компьютер, а не покупали готовый, то в вашем распоряжении будет несколько таких дисков, каждый из которых предназначен для отдельного аппарата – видеокарты, процессора… Могут и, скорей всего, будут прилагаться дополнительные утилиты, но главное – это установка драйверов на 7.
Простой способ «номер 2»
Существует универсальный способ, который встроен не только в виндовс 7, но и другие операционные системы. Зайдите в «Компьютер», затем выберите на верхней панели инструментов «Свойства системы», после чего выберите «Диспетчер устройств». Новое окошко покажет вам полный список аппаратуры, которая используется на борту компьютера.
Все здесь разбито на категории, поэтому поиск нужного девайса не будет вызывать затруднений.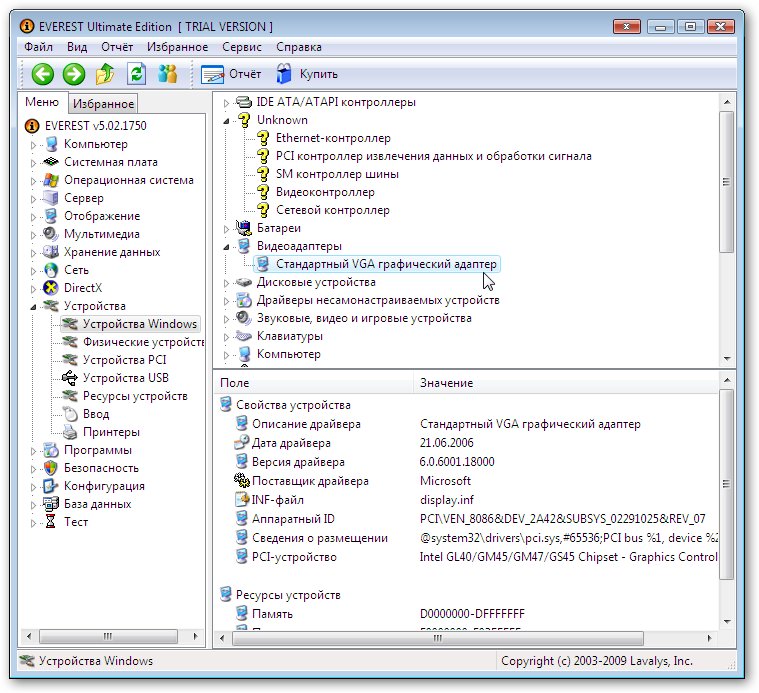 Напротив той аппаратуры, которой требуется поиск драйверов, будет нанесен знак. Щелкните правой кнопкой мыши по одному из таковых устройств, затем нажмите на «Обновить драйверы».
Напротив той аппаратуры, которой требуется поиск драйверов, будет нанесен знак. Щелкните правой кнопкой мыши по одному из таковых устройств, затем нажмите на «Обновить драйверы».
После описанной манипуляции, Windows 7 выдаст новое меню, где предложено выбрать между автоматическим поиском и ручным. Мы ищем драйвера не сами, а поручаем это винде 7. После недлительной работы, программа выдаст вам результат. Если оптимальные драйвера не были найдены, то переходим к другому варианту.
Driver Pack Solution
Установка драйверов на 7 с помощью Driver Pack Solution – возможность найти нужные программы всего за пару минут или пару кликов. Представленная утилита очень простая. В нижней части рабочего окна Driver Pack Solution находится небольшая область, где размещается список доступных драйверов под ваше железо.
Более продвинутые пользователи могут разобраться в ней и без моих инструкций, выбрав режим эксперта. Здесь можно запускать, как ручной режим установки, так и автоматический.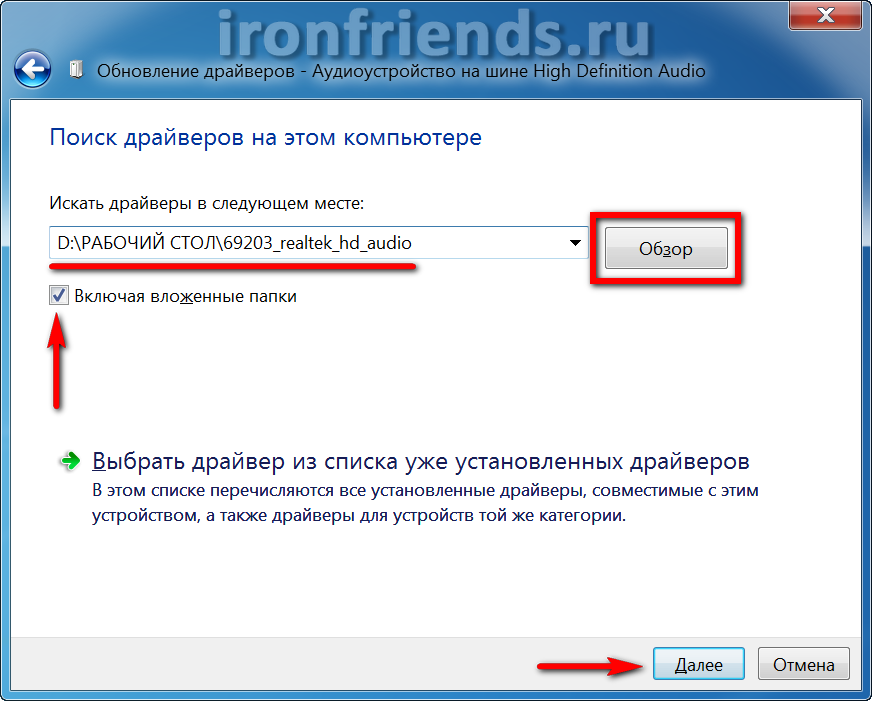 Если вам требуется определенные драйвера, скажем, к видеокарте, выберите в списке только видеоадаптер и дайте «добро» системе на поиск самого свежего ПО.
Если вам требуется определенные драйвера, скажем, к видеокарте, выберите в списке только видеоадаптер и дайте «добро» системе на поиск самого свежего ПО.
Официальные сайты
Последнее, о чем стоит упомянуть – официальные сайты производителей. Установка драйверов на Windows 7 с помощью официальных порталов – отличный и беспроигрышный вариант. Введите в поисковике название нужного производителя, после чего найдите категорию «Технической поддержки» или «загрузки системного ПО». Все, что потребуется, это ввод наименования модели железа, к примеру, процессора, затем скачать найденные драйвера. Все очень просто, к тому же, в процессе поиска, вам потребуется выбрать тип операционной системы.(в данном случае это Windows 7 32 или 64 разрядная) Поэтому проблем с совместимостью не возникнет.
Какие драйвера ставить — диспетчер устройств
Установка драйверов Windows 7 начинается с того, что необходимо просмотреть полный список устройств, которые используются вашим компьютером.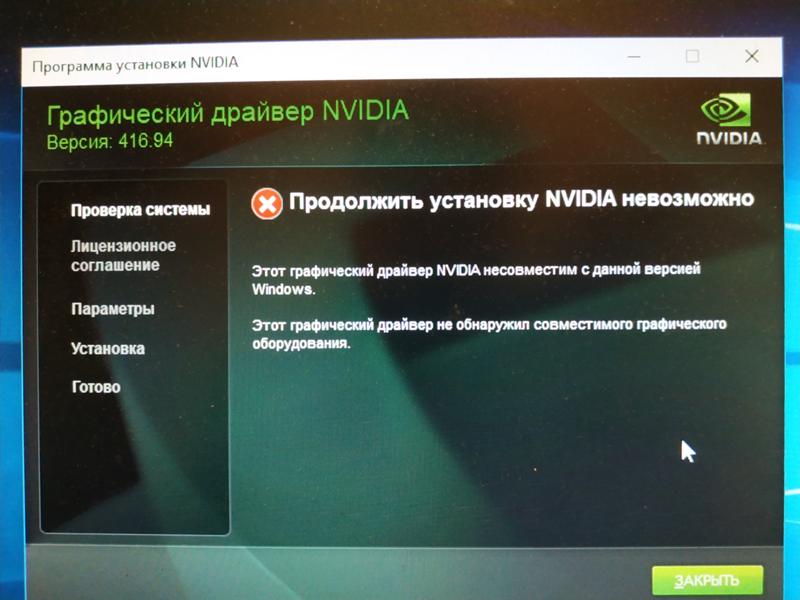 Итак, погнали! Нажимаем Пуск – компьютер – Свойства системы – Диспетчер устройств. Появится маленькое и симпатичное окошко, где будет показано все железо, подключенное к ПК.
Итак, погнали! Нажимаем Пуск – компьютер – Свойства системы – Диспетчер устройств. Появится маленькое и симпатичное окошко, где будет показано все железо, подключенное к ПК.
Ставим драйвера
Установка драйверов Windows 7 требуется для тех устройств, которые помечаются специальным знаком. Устройства, которые работают нормально, отображаются в виде небольших иконок. Для поиска необходимых программ, я рекомендую использовать программку Driver Pack Solution. Это простая программа, не требующая навыков профессиональных хакеров и знаний китайского.
Скачать ее можно по следующей ссылке: https://drp.su/ru/download.htm.
При настройке рекомендуется использовать режим эксперта. После этого, поставьте галочки напротив нужных вам драйверов (внимательно смотрите на разрядность системы. Не стоит ставить дрова 64 разряда если у вас 32(x86)), а по окончании установки перезагрузите вашу машину.
Пара дополнительных советов
Почему я порекомендовал вам Driver Pack Solution? Установка драйверов Windows 7 – основное назначение представленной программы. В ней содержится полная база ПО на любой вкус и железо, которая, кстати, постоянно пополняется. Но если в комплекте с вашим ПК прилагался специальный диск, лучше использовать именно его содержимое. Так же вы всегда можете посетить официальный сайт производителя и скачать нужные программы оттуда.
В ней содержится полная база ПО на любой вкус и железо, которая, кстати, постоянно пополняется. Но если в комплекте с вашим ПК прилагался специальный диск, лучше использовать именно его содержимое. Так же вы всегда можете посетить официальный сайт производителя и скачать нужные программы оттуда.
(Visited 1 026 times, 4 visits today)
Принудительная установка драйвера на Windows 7
Windows, Windows 7
- Bot
- 18.05.2019
- 22 600
- 4
- 10.01.2021
- 25
- 23
- 2
- Содержание статьи
- Описание
- Установка драйвера в Windows 7
- Комментарии к статье ( 4 шт )
- Добавить комментарий
В данной статье будет рассмотрен принудительный (т.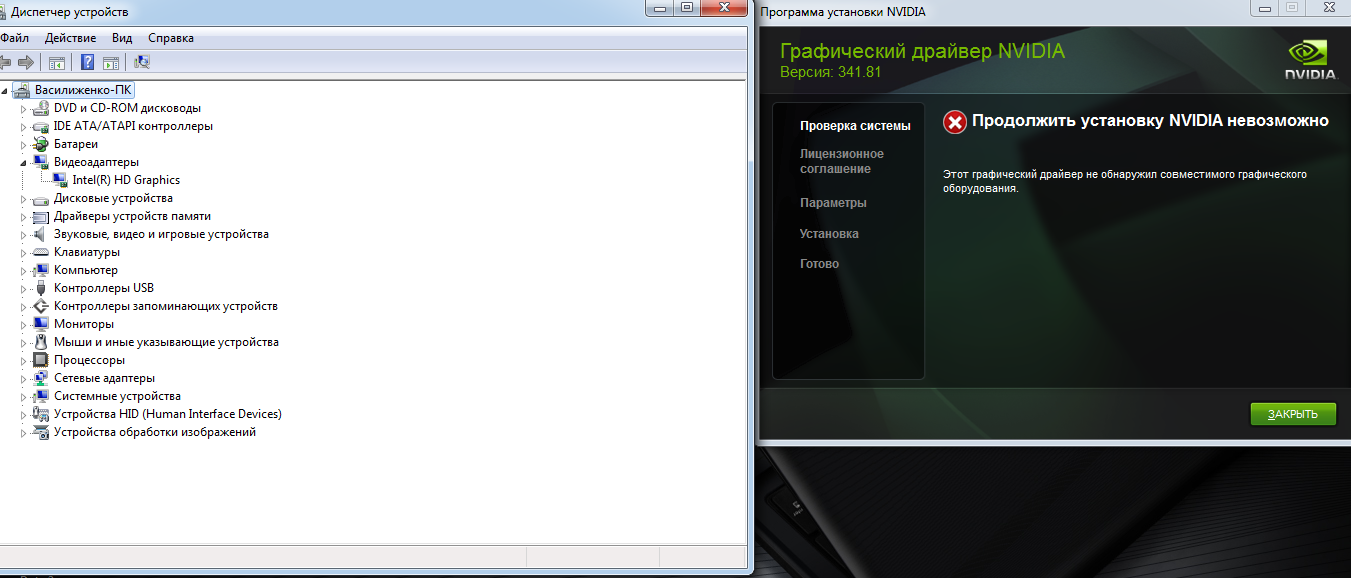 е. в ручную) способ установки драйверов в ОС Windows 7, т.к. не всегда данная ОС может корректно определить оборудование и установить необходимый драйвер или же сам драйвер поставляется в виде .inf файла.
е. в ручную) способ установки драйверов в ОС Windows 7, т.к. не всегда данная ОС может корректно определить оборудование и установить необходимый драйвер или же сам драйвер поставляется в виде .inf файла.
Описание
Данный вид установки драйверов практически всегда помогает в том случае, когда драйвер для устройства не устанавливается простым запуском установочного файла setup, с расширениями *.exe или *.msi.
Но главным условием для успешной установки драйвера в этом случае является то, что драйвер должен быть полностью распакован и файл с расширением *.inf должен быть доступен. Зачастую производители оборудования упаковывают свои драйвера не только стандартными ZIP-архиваторами, но и используя замысловатые программы собственного изготовления. Здесь для распаковки весьма полезной может оказаться программка Universal Extractor, которой можно распаковать практически любой инсталлятор драйвера.
Установка драйвера в Windows 7
Рассмотрим, как принудительно установить драйвер в Windows 7 на примере веб-камеры Defender AV-W2035. Имеется скачанный с просторов Интернета драйвер AV-W2035_VISTA.zip, который мы успешно распаковали в папку C:/AW-0350-MIC-VISTA. Для начала нам нужно просмотреть, где же находится у нас файл с расширением *.inf. Для этого в свойствах папок Windows нужно включить отображение расширений файлов, чтобы название файлов писались с их расширениями. Либо использовать весьма полезную программу Total Commander или схожий файловый менеджер. Просмотрев папки (можно воспользоваться поиском файла) мы нашли файл snpstd2.inf
Следует запомнить весь путь до этого файла, чтобы потом было легче найти его в Проводнике. Подключаем камеру к компьютеру, и дожидаемся, когда Windows завершит все свои операции по определению нового оборудования.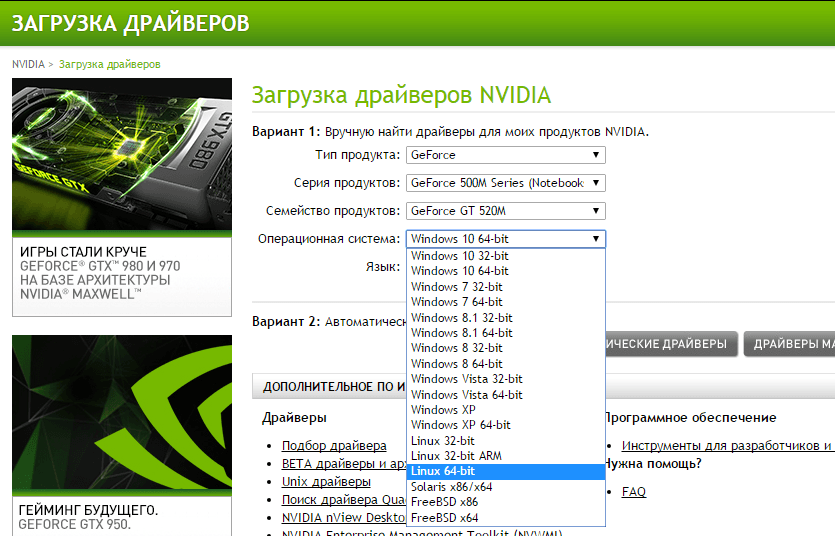
Открываем Диспетчер устройств (Пуск –> Панель Управления –> Диспетчер устройств)
Сразу видно устройство USB camera без установленных драйверов. Правой кнопкой мыши нажимаем на камере и в контекстном меню выбираем пункт Обновить драйверы…
в открывшемся окне нажимаем Выполнить поиск драйвером на этом компьютере
и далее выбираем Выбрать драйвер из списка уже установленных драйверов и кнопку Далее
Откроется окно со списков категорий оборудования.
Чтобы даром время не терять и не ломать голову, просто указываем на первую строчку Показать все устройства и жмем кнопку Далее
В следующем окне у нас откроется список имеющихся драйверов в системе (если они есть). Но так как мы знаем, что у нас есть папка с драйвером, то ничего не выбирая из списка, нажимаем на кнопку Установить с диска…
Нажимаем кнопку Обзор…
и с помощью Проводника ищем наш файл с расширением *. inf, выделяем его мышкой и следуем по кнопке Открыть
inf, выделяем его мышкой и следуем по кнопке Открыть
и, конечно же, кнопочку ОК
Теперь в окне со списком имеющихся драйверов появиться наш драйвер (если драйвер не подходит для оборудования, то система выдаст ошибку).
Здесь следует обратить внимание на галочку Только совместимые устройства. Дело в том, что если подключаемое оборудование не тестировалось на совместимость с установленной версией Windows, то драйвер для него не найдется, несмотря на то, что он может быть вполне рабочим. Поэтому в некоторых случаях эту галочку следует убрать и повторить поиск драйвера снова.
Итак, после того как файл с драйвером найден, выделяем в списке мышкой наш драйвер и нажимаем кнопку Далее
Начнется установка драйвера
Может появиться предупреждение Windows о том, что устанавливаемый драйвер не имеет цифровой подписи либо не проверялся на совместимость. Если уверены, что драйвер взят с надежного источника и точно предназначен для устанавливаемого оборудования, то такого предупреждения абсолютно не стоит бояться, а следует согласиться на дальнейшую установку драйвера. По окончании установки система выведет окно о завершении.
По окончании установки система выведет окно о завершении.
В успешной установке драйвера можно убедиться в Диспетчере устройств, где подключаемое устройство уже не будет иметь вопросика, а его название поменяется на правильное, созданное производителем. В нашем случае с камерой это будет появившееся устройство с названием USB PC Camera (SN9C103)
Установка закончена, можно спокойно начать пользоваться новым оборудованием!
Ошибка «Драйвер дисплея перестал отвечать и был восстановлен» в Windows 7 или Windows Vista
Windows 7 Windows Vista Больше…Меньше
Резюме
В этой статье представлены три метода, которые можно использовать для устранения проблемы «драйвер дисплея перестал отвечать». Дополнительные сведения о причине проблемы см. в разделе «Дополнительная информация».
Разрешение
Чтобы решить эту проблему, выполните действия, описанные в методах, начиная с метода 1, а затем переходите к методу 2 и методу 3, если решения не решают проблему.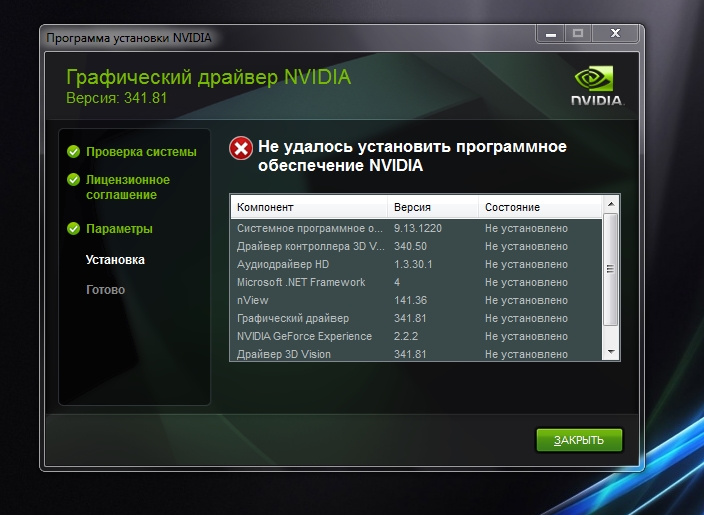
Способ 1. Обновите до последней версии драйвер дисплея для вашего графического оборудования
Чтобы обновить до последней версии драйвер дисплея для вашего графического оборудования с помощью Центра обновления Windows, щелкните ссылку, относящуюся к вашей версии Windows, и выполните действия, описанные в этой статье:
Обновите драйвер для оборудования, которое не работает должным образом в Windows 7
Обновите драйвер оборудования, которое не работает должным образом в Windows Vista
Если установка последних обновлений не решает проблему, перейдите к способу 2.
Метод 2: настройка визуальных эффектов для повышения производительности
Одновременное открытие нескольких программ, окон браузера или сообщений электронной почты может занимать память и вызывать проблемы с производительностью. Попробуйте закрыть все программы и окна, которые вы не используете.
Вы также можете повысить производительность компьютера, отключив некоторые визуальные эффекты. Вот как настроить все визуальные эффекты для лучшей производительности:
Откройте сведения о производительности и инструменты, выбрав «Пуск» > «Панель управления». В поле поиска введите Информация о производительности и инструменты, а затем в списке результатов щелкните Информация о производительности и инструменты.
Выберите Настроить визуальные эффекты. Если вам будет предложено ввести пароль администратора или подтверждение, введите пароль или предоставьте подтверждение.
org/ListItem»>
Выберите «Визуальные эффекты» > «Настроить для лучшей производительности» > «ОК».
Примечание Чтобы выбрать менее радикальный вариант, выберите Разрешить Windows выбирать, что лучше всего подходит для моего компьютера.
Если этот метод не решил проблему, перейдите к способу 3.
Метод 3: изменение записи реестра для увеличения времени обработки GPU
Обнаружение и восстановление тайм-аута — это функция Windows, которая может обнаруживать, когда аппаратному обеспечению видеоадаптера или драйверу на вашем компьютере требуется больше времени, чем ожидалось, для завершения операции. Когда это происходит, Windows пытается восстановить и перезагрузить графическое оборудование. Если графический процессор не может восстановить и перезагрузить графическое оборудование за разрешенное время (две секунды), ваша система может перестать отвечать на запросы и отобразить сообщение об ошибке «Драйвер дисплея перестал отвечать и был восстановлен».
Предоставление функции Timeout Detection and Recovery большего времени для завершения этой операции путем изменения значения реестра может решить эту проблему.
Для этого выполните следующие действия:
Закройте все программы Windows.
Выберите «Пуск», введите regedit в поле поиска, а затем дважды щелкните regedit.exe в результатах выше. Если вас попросят ввести пароль администратора или подтверждение, введите пароль или предоставьте подтверждение.
Найдите следующий подраздел реестра:
HKEY_LOCAL_MACHINE\SYSTEM\CurrentControlSet\Control\GraphicsDrivers org/ListItem»>Закройте редактор реестра и перезагрузите компьютер, чтобы изменения вступили в силу.
В меню «Правка» выберите «Создать», а затем выберите в раскрывающемся меню следующее значение реестра, относящееся к вашей версии Windows (32-разрядной или 64-разрядной):
.
Важно! В этом разделе, методе или задаче содержатся инструкции по изменению реестра. Однако при неправильном изменении реестра могут возникнуть серьезные проблемы. Поэтому убедитесь, что вы внимательно выполните следующие действия. Для дополнительной защиты создайте резервную копию реестра перед его изменением. Затем вы можете восстановить реестр, если возникнет проблема. Дополнительные сведения о резервном копировании реестра в Windows 7 см. в разделе Резервное копирование реестра.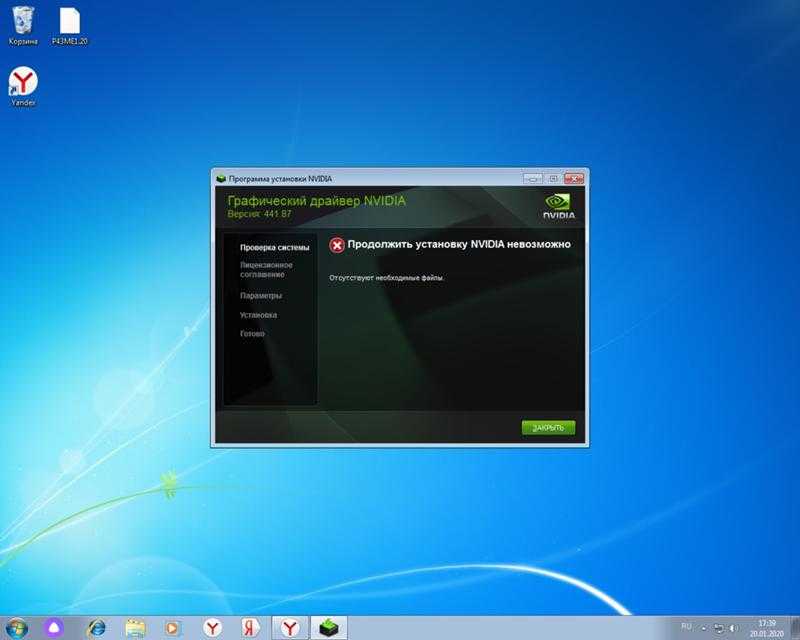
Выберите значение DWORD (32 бита).
Введите TdrDelay в качестве имени и нажмите Enter.
Дважды щелкните TdrDelay и добавьте 8 для данных значения, а затем нажмите ОК.
Выберите значение QWORD (64 бита).
Введите TdrDelay в качестве имени и нажмите Enter.

Дважды щелкните TdrDelay и добавьте 8 для данных значения, а затем нажмите ОК.
Дополнительная информация
Такое поведение может происходить по одной или нескольким из следующих причин:
Возможно, вам придется установить последние обновления драйвера дисплея.
Визуальные эффекты или слишком много программ, работающих в фоновом режиме, могут замедлять работу компьютера.
Графическому процессору требуется больше времени, чем разрешено для отображения графики на вашем мониторе.

Примечание Если вы используете более старую видеокарту, может не быть видеодрайвера, полностью совместимого с вашей версией Windows.
Дополнительные сведения об обнаружении тайм-аута и восстановлении см. в разделе Обнаружение тайм-аута и восстановление графических процессоров с помощью WDDM.
Исправление проблем с драйверами графики и видеокарты | Обновления драйверов
Как исправить или обновить драйверы графики и видеокарты
Этот пост поможет вам, если вы столкнулись с любой из следующих проблем:
- Повторяющиеся Ошибки драйвера графической карты и видеокарты
- Конфигурация драйвера ошибки
- Отсутствуют или устарели Драйверы
- Другое Проблемы с графикой или видеокартой
Описание | Совместимость | |
|---|---|---|
| Загрузить средство обновления графического драйвера | Windows 10, Windows 8, Windows 7, Vista, XP |
О драйверах графики и видеокарты:
Драйверы графики и видеокарты служат интерпретатором между операционной системой Windows и графикой и видеокартой .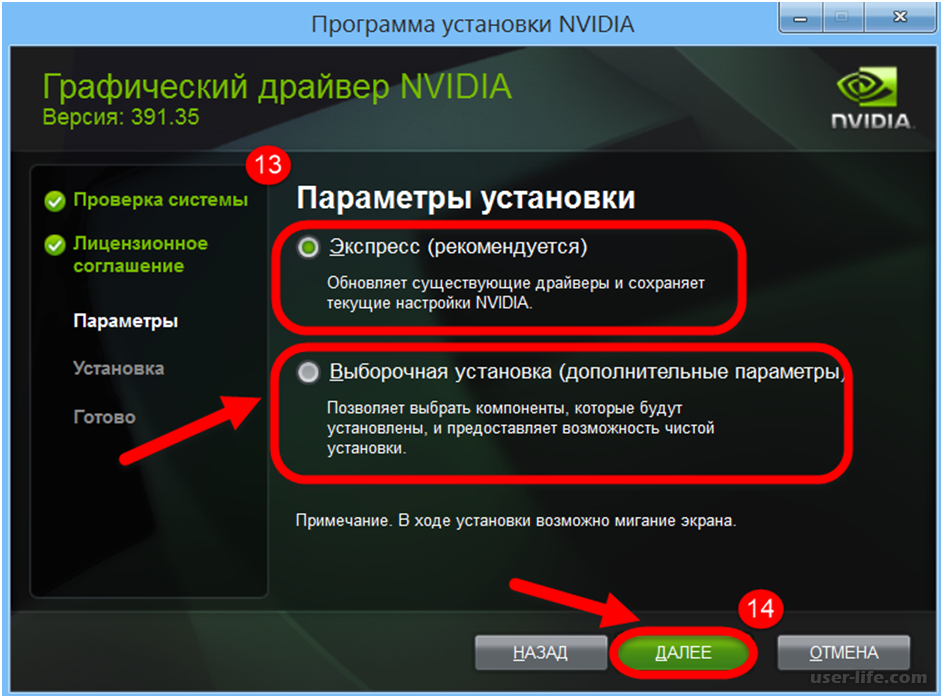 Другими словами, эти драйверы позволяют Windows взаимодействовать с Графика и видеокарта установлены на вашем компьютере.
Другими словами, эти драйверы позволяют Windows взаимодействовать с Графика и видеокарта установлены на вашем компьютере.
Большинство ошибок драйвера видеокарты и графического адаптера возникают, когда требуемый драйвер отсутствует, поврежден или устарел.
Распространенные проблемы с драйвером видеокарты и графики:
В случае ошибки, связанной с драйвером графики и видеокарты , связанной с ошибкой , ваша операционная система не сможет получить доступ или наилучшим образом использовать функциональные возможности вашей графики или видеокарты.
Ниже приведены четыре наиболее распространенных кода ошибок драйвера и их значение:
Ошибка 1 – Переустановите драйверы для этого устройства. (Код 18)
Значение — требуемый драйвер настроен неправильно или устарел.
Ошибка 2 – Это устройство настроено неправильно.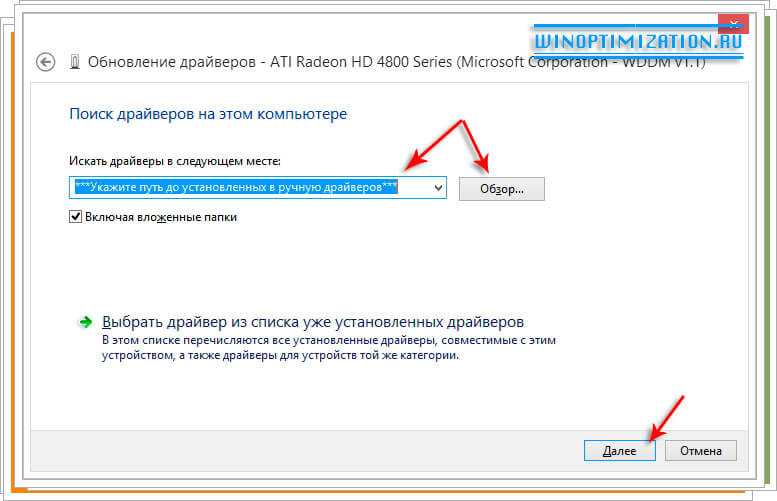 (Код 1)
(Код 1)
Значение – Требуемый драйвер настроен неправильно или отсутствует.
Ошибка 3 – Драйверы для этого устройства не установлены. (Код 28)
Значение – на вашем компьютере не установлен необходимый драйвер.
Ошибка 4 – Не удается запустить это устройство. (Код 10)
Значение – Обычно эта ошибка означает, что требуемый драйвер устарел.
Как устранить проблемы с драйвером видеокарты и видеокарты?
Откат к ранее установленному драйверу
Диспетчер устройств, встроенная в Windows утилита, позволяет устранять распространенные ошибки, связанные с драйверами. Например, иногда у вас могут возникнуть проблемы, связанные с драйвером, после его обновления. Чтобы решить эту проблему, вы можете вернуться к ранее установленному драйверу. Чтобы сделать это в Windows 7/Vista, выполните следующие действия:
- — Откройте окно Панели управления и дважды щелкните Диспетчер устройств
- – Дважды щелкните Видеоадаптеры , чтобы просмотреть все устройства под ним
- . Дважды щелкните устройство , вызывающее проблему
- — перейдите на вкладку Драйвер
- . Нажмите кнопку Откатить драйвер и следуйте инструкциям на экране
.
.
.
.
Сканирование компьютера с помощью средства обновления драйверов
Хотя Windows предоставляет интерфейс, с помощью которого пользователи могут исправлять ошибки, связанные с драйверами, факт заключается в том, что все проблемы, связанные с драйверами, не могут быть эффективно решены с помощью диспетчера устройств. Еще один факт заключается в том, что решать проблемы с драйверами вручную — утомительное дело. Кроме того, для выполнения такой задачи вам необходимо хорошо разбираться в Windows.
С другой стороны, средства управления драйверами не создают таких проблем. Одним щелчком мыши программа управления драйверами сканирует весь компьютер, идентифицирует все установленные аппаратные устройства и обновляет драйверы для идентифицированных устройств.