Отключен защитник windows: Отключение антивирусной защиты в Защитнике Windows на панели «Безопасность Windows»
Содержание
Как отключить Защитник Windows: 7 способов
Некоторые пользователи интересуются, как отключить Защитник Windows на компьютере, если они предпочитают использовать другой антивирус, или желают оставить свой ПК без защиты. Давайте разберемся, как отключить Защитник Windows навсегда, или на некоторое время.
Защитник Windows (Windows Defender, Microsoft Defender) — антивирусная программа, встроенная в операционные системы Windows 10, Windows 8.1, Windows 8. Программа несколько раз меняла названия в разных версиях Windows 10.
Содержание:
- Почему пользователи отключают Защитник Windows
- Как отключить Защитник Windows 10
- Временное отключение Защитника Windows в Windows PowerShell
- Отключение Защитника Windows 8.1 (Windows 8)
- Как полностью отключить Защитник Windows 10 с помощью локальной групповой политики
- Как полностью отключить Защитник Windows в Редакторе реестра
- Отключение Windows Defender в O&O ShutUp10
- Отключаем встроенный антивирус в Win Updates Disabler
- Как убрать значок Защитника Windows из области уведомлений
- Как включить отключенный Защитник Windows
- Выводы статьи
Корпорация Microsoft позаботилась о пользователях, чтобы на компьютере в современной операционной системе Windows, всегда была защита от вирусов. Бесплатный встроенный антивирус защищает компьютер от вредоносных программ: вирусов, троянов, руткитов, вымогателей, шпионского программного обеспечения и т. п.
Бесплатный встроенный антивирус защищает компьютер от вредоносных программ: вирусов, троянов, руткитов, вымогателей, шпионского программного обеспечения и т. п.
Часть пользователей, вместо штатного антивируса Майкрософт, устанавливает на ПК другой антивирус, который отключает Защитник Windows (не всегда), чтобы избежать конфликтов и убрать дополнительную нагрузку на систему.
Раньше, встроенный антивирус был менее функциональным и имел некоторые проблемы по обеспечению защиты системы, по сравнению с другими антивирусными программами. В последнее время, как показали сравнения антивирусных тестовых лабораторий, антивирус Защитник Windows стал достойным продуктом, практически ничем не уступающим другим платным или бесплатным антивирусам.
Почему пользователи отключают Защитник Windows
Сейчас мы разберем основные причины, по которым пользователи отключают Защитник Windows в операционной системе:
- Установка другого антивируса на компьютер — часть антивирусов отключают Защитник, в других случаях, он продолжает работать на ПК, параллельно с новым антивирусом.

- Невозможность установить программу или игру — Windows Defender блокирует установку компьютерной игры или программы на компьютер.
- Нежелание использовать на компьютере какую-либо антивирусную программу — пользователь на свой страх и риск работает на ПК, не имея защиты от вредоносных программ.
В случае невозможности установки программ на компьютер, запуску приложений часто мешает фильтр SmartScreen, который можно отключить, не отключая Защитник Windows. Возможно, стоит добавить проблемный файл или папку в исключения Защитника Windows 10 для того, чтобы антивирус не блокировал работу с этими элементами.
Я не рекомендую отключать и не использовать антивирус на компьютере, потому что тогда многократно возрастает риск пострадать от злоумышленников. Например, открыл невинное письмо в электронной почте, как это было в случае с WannaCry, после этого систему зашифровали.
Существует несколько способов для отключения антивируса Майкрософт. Некоторые способы дают возможность только на некоторое время выключить Защитник, потом он все равно самостоятельно запустится.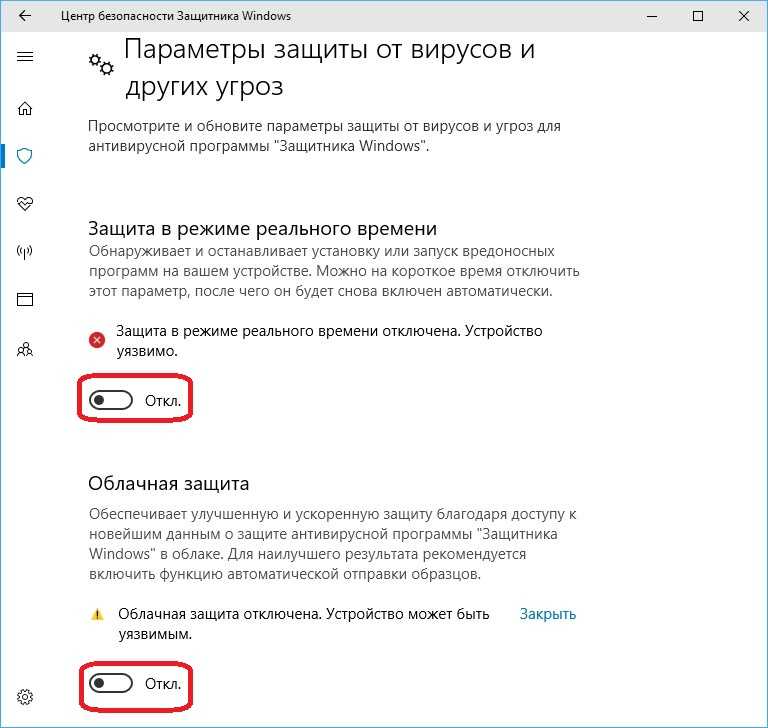 Другие способы помогут полностью отключить Защитник Windows.
Другие способы помогут полностью отключить Защитник Windows.
В этом руководстве вы найдете инструкции о том, как отключить Защитник Windows 10 навсегда или на некоторое время, как отключить Защитник Windows 8.1 (Windows 8) системными средствами, при помощи бесплатных программ: O&O ShutUp10 и Win Updates Disabler.
Как отключить Защитник Windows 10
Сначала мы отключим Защитник Windows 10 из настроек самого приложения.
Выполните следующие действия:
- Войдите в меню «Пуск», запустите приложение «Параметры».
- Откройте «Обновление и безопасность», войдите в раздел «Безопасность Windows».
- В опции «Области защиты» нажмите на параметр «Защита от вирусов и угроз».
- Войдите в «Параметры защиты от вирусов и других угроз», нажмите на ссылку «Управление настройками».
- Передвиньте переключатель в положение «Отключено» в параметрах «Защита в режиме реального времени» и «Облачная защита».
Защитник Windows 10 отключен, через некоторое время операционная система самостоятельно включит антивирус, обычно, после перезагрузки компьютера.
Временное отключение Защитника Windows в Windows PowerShell
С помощью системного средства Windows PowerShell пользователь может выключить встроенный антивирус на некоторое время.
- Запустите Windows PowerShell имени администратора.
- Выполните команду:
Set-MpPreference -DisableRealtimeMonitoring $true
Отключение Защитника Windows 8.1 (Windows 8)
Для отключения встроенного антивируса в операционных системах Windows 8.1 или Windows 8, пройдите следующие шаги:
- Войдите в «Параметры», откройте «Панель управления».
- Выберите «Защитник Windows».
- В окне «Защитник Windows» войдите во вкладку «Параметры».
- Снимите флажок напротив пункта «Включить защиту в режиме реального времени (рекомендуется)».
- Нажмите на кнопку «Сохранить изменения».
Как полностью отключить Защитник Windows 10 с помощью локальной групповой политики
Антивирус можно отключить в Редакторе локальной групповой политики. Этот способ работает только в операционных системах Windows Pro (Windows Профессиональная) и Windows Enterprise (Windows Корпоративная), потому что в младших версиях операционной системы отсутствуют групповые политики.
Этот способ работает только в операционных системах Windows Pro (Windows Профессиональная) и Windows Enterprise (Windows Корпоративная), потому что в младших версиях операционной системы отсутствуют групповые политики.
Необходимо изменить следующие параметры:
- Нажмите на клавиатуре на клавиши «Win» + «R».
- В окне «Выполнить» введите «gpedit.msc» (без кавычек), нажмите на кнопку «ОК».
- В окне «Редактор локальной групповой политики» пройдите по пути: «Политика “Локальный компьютер”» → «Конфигурация компьютера» → «Административные шаблоны» → «Компоненты Windows» → «Антивирусная программа защитник Windows».
- Щелкните два раза левой кнопкой мыши по параметру «Выключить антивирусную программу “Защитник Windows”».
- В окне «Выключить антивирусную программу “Защитник Windows”» активируйте параметр «Включено», нажмите на кнопку «ОК». Этот параметр выключит программу Windows Defender.
- Войдите в параметр «Разрешить запуск службы защиты от вредоносных программ», установите параметр «Отключено».

- Откройте параметр «Разрешить постоянную работу службы защиты от вредоносных программ», выберите «Отключено».
- Войдите в раздел «MAPS» (Microsoft Active Protection Service), в параметрах элементов «Настройка функции “Блокировка при первом появлении”», «Присоединиться к Microsoft MAPS», «Настроить локальное переопределение для отчетов в Microsoft MAPS», активируйте параметр «Отключено».
- Откройте элемент «Отправлять образцы файлов, если требуется дальнейший анализ», примените опцию «Включено», а в разделе «Параметры» выберите «Никогда не отправлять».
- Откройте раздел политики «Защита в режиме реального времени», а затем войдите поочередно в параметры: «Включить наблюдение за поведением», «Проверять все загруженные файлы и вложения», «Отслеживать активность программ и файлов на компьютере», «Включить проверку процессов, если включена защита в реальном времени».
- Установите в указанных параметрах опцию «Отключено».

Закройте Редактор локальной групповой политики.
Для применения изменений перезагрузите компьютер.
Как полностью отключить Защитник Windows в Редакторе реестра
Следующий способ предполагает использование системного средства Редактор реестра.
- В поле поиска Windows введите «regedit» (без кавычек).
- Запустите приложение от имени администратора.
- В окне «Редактор реестра» пройдите по пути:
HKEY_LOCAL_MACHINE\SOFTWARE\Policies\Microsoft\Windows Defender
- Щелкните правой кнопкой мыши по свободному месту в окне редактора реестра, в контекстном меню выберите сначала «Создать», а затем «Параметр DWORD (32 бита)».
- Присвойте параметру имя «DisableAntiSpyware» (без кавычек).
- Кликните правой кнопкой мыши по созданному параметру, в контекстном меню выберите «Изменить…».
- В окне «Изменение параметра DWORD (32 бита)», в поле «Значение» установите «1» (без кавычек), нажмите на кнопку «ОК».

- Кликните правой кнопкой мыши по разделу «Windows Defender», в открывшемся меню выберите «Создать», затем «Раздел».
- Дайте разделу имя «Real-Time Protection».
- В разделе «Real-Time Protection» создайте параметры DWORD (32 бита) с именами «DisableBehaviorMonitoring», «DisableOnAccessProtection», «DisableScanOnRealtimeEnable», «DisableIOAVProtection», присвойте каждому из этих параметров значение «1».
Закройте окно редактора реестра, а затем перезагрузите ПК.
Отключение Windows Defender в O&O ShutUp10
Бесплатная программа O&O ShutUp10 служит для отключения всевозможных настроек Windows 10, касающихся безопасности и конфиденциальности пользователя. С компьютера пользователя на сервера Майкрософт отправляется большое количество различных данных, программа помогает отключить большую часть средств системы, ответственных за передачу данных пользователя.
O&O ShutUp10 скачать
Программа не требует установки на ПК, приложение работает на русском языке.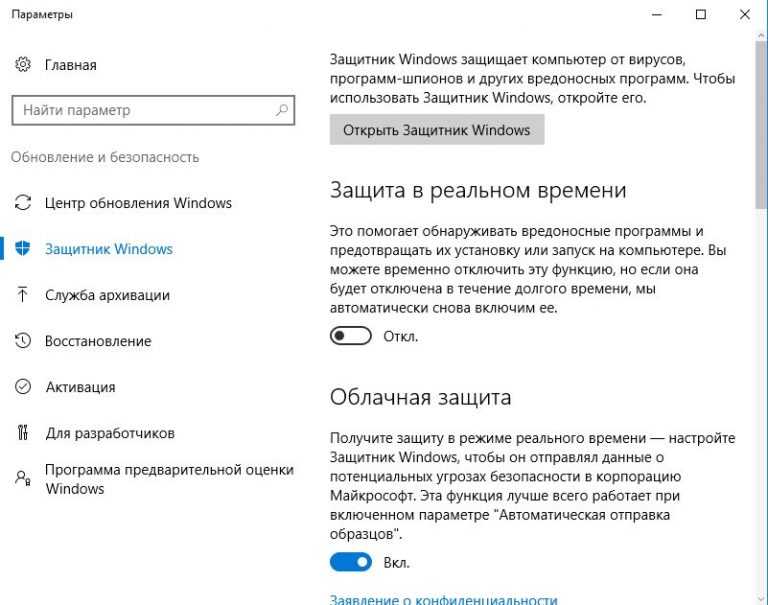 Подробнее об использовании программы O&O ShutUp10 читайте здесь.
Подробнее об использовании программы O&O ShutUp10 читайте здесь.
- Запустите программу O&O ShutUp10 на компьютере от имени администратора.
- В окне программы перейдите к разделу «Windows Defender и Microsoft SpyNet».
- Создайте точку восстановления системы, а затем отключите параметры: «Отключить членство Microsoft SpyNet», «Отключить отправление проб данных в Microsoft», «Не отсылать Microsoft информацию о заражении системы вирусом», «Отключить Windows Defender».
- Передвиньте переключатель в положение включено (переключатель станет зеленого цвета).
Перезагрузите компьютер.
Отключаем встроенный антивирус в Win Updates Disabler
Бесплатная программа Win Updates Disabler предназначена для отключения обновлений операционной системы Windows разных версий. С официального сайта разработчика приложения можно скачать обычную версию программы, или переносную (portable) версию, которую не нужно устанавливать на компьютер.
Win Updates Disabler скачать
- Запустите программу Win Updates Disabler, программа работает на русском языке.
 Переносная версия запускается из папки, выберите файл программы, соответствующей разрядности вашей операционной системы.
Переносная версия запускается из папки, выберите файл программы, соответствующей разрядности вашей операционной системы. - В окне «Win Updates Disabler», во вкладке «Отключить» поставьте галку напротив пункта «Отключить Защитник Windows».
- Нажмите на кнопку «Применить сейчас».
Выполните перезагрузку компьютера.
Для включения антивируса в операционной системе Windows, выполните следующие действия:
- Откройте окно программы Win Updates Disabler, войдите во вкладку «Включить».
- Поставьте флажок напротив пункта «Включить Защитник Windows».
- Перезагрузите ПК.
Как убрать значок Защитника Windows из области уведомлений
Несмотря на то, что антивирус был отключен, в области уведомлений на Панели задач по-прежнему будет отображаться значок Защитника Windows. Отключить его можно следующим способом:
- Запустите Диспетчер задач.
- Откройте вкладку «Автозагрузка».
- Щелкните правой кнопкой мыши по «Windows Security notification icon», в контекстном меню нажмите на пункт «Отключить».

Значок исчезнет из области уведомлений после перезагрузки системы.
Как включить отключенный Защитник Windows
Для включения антивируса на компьютере, необходимо проделать обратные действия:
- Войдите в настройки Защитника Windows, включите защиту от вирусов.
- Если вы отключали защитник с помощью локальных групповых политик, потребуется снова войти в измененные параметры политик, установить значение по умолчанию»: «Не задано», а затем перезагрузить ПК.
- В случае, применения изменений в системном реестре, перейдите в раздел «Windows Defender», удалите параметр «DisableAntiSpyware» и раздел «Real-Time Protection». После этого, выполните перезагрузку компьютера. Если вы не желаете удалять эти параметры из реестра, в созданных параметрах поменяйте значение с «1» на «0».
- Откатите изменения в программах, если вы применяли сторонние приложения для отключения Windows Defender.
Выводы статьи
При необходимости, пользователь может отключить на компьютере антивирусную программу Защитник Windows, встроенную в операционные системы Windows 10, Windows 8.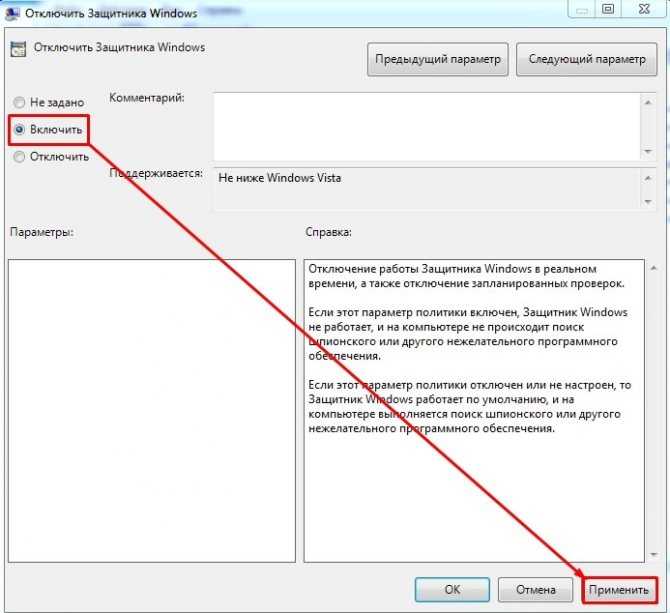 1, Windows 8. Антивирус можно отключить на время или полностью используя разные способы: настройки Windows, локальную групповую политику, изменения в реестре, в программах O&O ShutUp10 и Win Updates Disabler.
1, Windows 8. Антивирус можно отключить на время или полностью используя разные способы: настройки Windows, локальную групповую политику, изменения в реестре, в программах O&O ShutUp10 и Win Updates Disabler.
Нажимая на кнопку, я даю согласие на обработку персональных данных и принимаю политику конфиденциальности
Windows 8: как включить защитник
WINDOWS-9.NET
/
/
Опубликовано 21.05.2022 в категории:
Тонкая настройка Windows 8: пошаговая инструкция и видео
Содержание
- Включение защитника Windows 8
- Отключение защитника Windows 8
Восьмерка изначально предусматривает защиту компьютера от нежелательных угроз. Но фирмы, выпускающие компьютерную технику, имеют материальный интерес в сотрудничестве с создателями антивирусов, которые отдают приличные деньги за покупку пробных версий антивирусных программ. Поэтому защитник windows 8 в исходных параметрах может быть выключенным.
Даже, если вы откажетесь от стороннего антивируса, защита от Майкрософт будет выключена и на Windows 8 как включить защитник нужно знать.
Сейчас поговорим об этом и после прочтения данной инструкции вы уже будете другим рассказывать, как включить или выключить систему защиты на Виндовс 8.
Включение защитника Windows 8
Откройте первую страницу операционной системы. Нажмите комбинацию клавиш Win+Q и в поисковой строке наберите «Windows Defender». После этого щелкните по значку приложения, который увидите.
Если защита выключена, система пошлет вам множество оповещений о том, что компьютер находится в опасности.
В появившемся диалоговом окне вам нужно открыть вкладку «Параметры». Вас интересует пункт «Защита в реальном времени». Поставьте галочку напротив «Включить защиту в режиме реального времени». Затем не забываем сохранить изменения.
Как запустить защитник windows 8? Тут сложностей нет. Пребывая в разделе параметров, перейдите в подраздел «Администратор» и поставьте галочку напротив «Включить Windows Defenrer». После этого обновите антивирусную систему во вкладке «Обновить».
После того, как вы установите защитник windows 8, отзывы о нем читать бесполезно.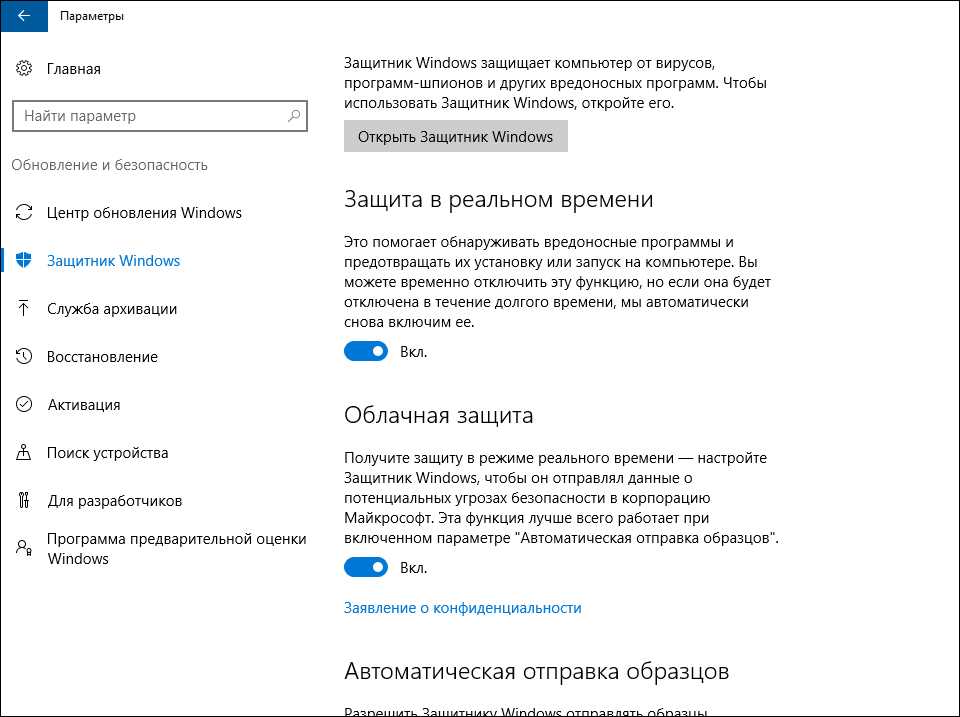 Просто работайте с этой программой и формируйте свое мнение.
Просто работайте с этой программой и формируйте свое мнение.
Конечно, вы, скорее всего, захотите проверить компьютер на вирусы. Для этого нужно зайти на вкладку «Домой». Определяетесь с видом проверки и нажимаете «Проверить сейчас».
Итак, мы рассмотрели важный вопрос относительно операционной системы windows 8 и разобрались, как включить защитник. Но что делать, если работа программы вам не понравилась, и теперь вы хотите его отключить? Пара несложных действий, и вы справитесь с этой задачей.
Отключение защитника Windows 8
Перед тем, как отключить защитник windows 8, нужно навести курсор на верхний правый угол рабочего стола. Перед вами предстанет меню, в котором следует выбрать пункт «Параметры».
- Затем выбираем в дополнительном меню «Панель управления».
- В панели переходим по ссылке «Система и безопасность».
- После этого вы увидите окно с дополнительными функциями. В нижней части этого окна выбираем пункт «Администрирование».

- Мы уже близки к тому, чтобы полностью понять, как выключить защитник windows 8. В появившемся окне наведите курсор на пункт «Службы» и два раза кликните левой кнопкой мыши.
- Затем вы увидите окно «Службы», в нем клацаем два раза по пункту «Служба Защитника Windows».
Многие задаются вопросом, как удалить защитник windows 8. Ничего сложного, в Службе Защитника выбираем пункт «Тип запуска», затем «Отключена» и «Остановить». Не забудьте нажать кнопки — «Применить» и «Ок».
Если вы не можете понять почему защитник windows 8 не включается, мы расскажем вам один секрет: чаще всего он не включается, если нарушены динамические библиотеки и системные файлы в результате воздействия вредоносных программ или из-за некорректного завершения работы ПК.
Все же, перед удалением защитника необходимо вспомнить о его основном предназначении, которое заключается в обеспечении мощной защиты ПК от разного рода всплывающих окон, повышении уровня производительности и борьбе с вирусами и шпионским программным обеспечением.
Метки сайта:
windows 8
Вам точно будет интересно!
[FIX] Защитник Windows продолжает повторно включаться в Windows 11
Некоторые пользователи Windows 11 сообщают, что Защитник Windows продолжает повторно включаться, даже если они активно предпринимают шаги для его отключения. Сообщается, что эта странная проблема возникает только в последней версии ОС от Microsoft (в Windows 11).
Защитник Windows продолжает повторно включать себя в Windows 11
Мы тщательно изучили эту проблему и поняли, что на самом деле существует несколько различных основных причин, которые могут лежать в основе этой проблемы. Вот несколько виновников, которых вам следует остерегаться:
- Защитник Windows является программой защиты от вредоносных программ по умолчанию в Windows 11 – Когда ваш компьютер не используется или существует внешняя угроза вредоносного ПО, Защитник Windows может автоматически включаться, если для параметра по умолчанию установлено значение «включено».
 Один из способов избежать этого автоматизированного действия — установить стороннюю программу защиты от вредоносных программ вместо Защитника Windows.
Один из способов избежать этого автоматизированного действия — установить стороннюю программу защиты от вредоносных программ вместо Защитника Windows. - Срок действия стороннего антивируса истек — Если вы ранее устанавливали сторонний антивирус, но срок действия его лицензии истек, Windows 11 достаточно «умна», чтобы понять, что ваш компьютер не защищен, и включить встроенный антивирусный компонент ( Защитник Windows), чтобы предотвратить нарушение безопасности. В этом случае вам потребуется продлить лицензию стороннего антивируса или установить новый сторонний антивирусный пакет, если вы хотите предотвратить повторное включение Защитника Windows.
- Недавно было установлено исправление для системы безопасности Центра обновления Windows . Подавляющее большинство обновлений безопасности, устанавливаемых через Центр обновления Windows, будут иметь непреднамеренное последствие повторного включения Защитника Windows. Microsoft объясняет, что это действие необходимо для обновления кода защиты от несанкционированного доступа, необходимого для эффективности Защитника Windows.
 Один из способов избежать этого действия — отключить автоматические обновления Microsoft на вашем компьютере с Windows 11.
Один из способов избежать этого действия — отключить автоматические обновления Microsoft на вашем компьютере с Windows 11. - Защита от несанкционированного доступа включена — единственная встроенная функция Windows 11, способная динамически включать Защитник Windows, — это защита от несанкционированного доступа. Когда Защитник Windows обнаруживает попытку установить вредоносное ПО или получить доступ к данным на вашем компьютере, он может включиться автоматически, если включена защита от несанкционированного доступа. Отключение этой функции предотвратит это.
Теперь, когда мы рассмотрели все потенциальные причины этой проблемы, давайте рассмотрим ряд проверенных методов, которые другие пользователи успешно использовали, чтобы убедиться, что Защитник Windows остается отключенным в Windows 11.
1. Отключить защиту от несанкционированного доступа
Защита от несанкционированного доступа — одна из наиболее важных функций Microsoft Defender.
Функция защиты от несанкционированного доступа в системе безопасности Windows эффективно защищает вашу машину от проникновения извне или любых киберугроз, осуществляемых вашим антивирусным приложением.
Когда Защитник Windows обнаруживает попытку установить вредоносное ПО или получить доступ к данным на вашем компьютере, он может включиться автоматически, даже если у вас установлен антивирусный продукт.
На большинстве устройств Windows, работающих под управлением Windows 10 или более поздней версии, защита от несанкционированного доступа включена по умолчанию.
В результате при любой попытке навсегда отключить или обновить параметры безопасности на устройствах с Windows 10 и более поздних версий может потребоваться сначала отключить защиту от несанкционированного доступа.
Если вы хотите пойти по этому пути, следуйте приведенным ниже инструкциям, чтобы отключить защиту от несанкционированного доступа в Защитнике Windows:
Важно: Имейте в виду, что целенаправленное отключение функции защиты от несанкционированного доступа означает, что вы оставите свой компьютер уязвимым для вредоносных программ.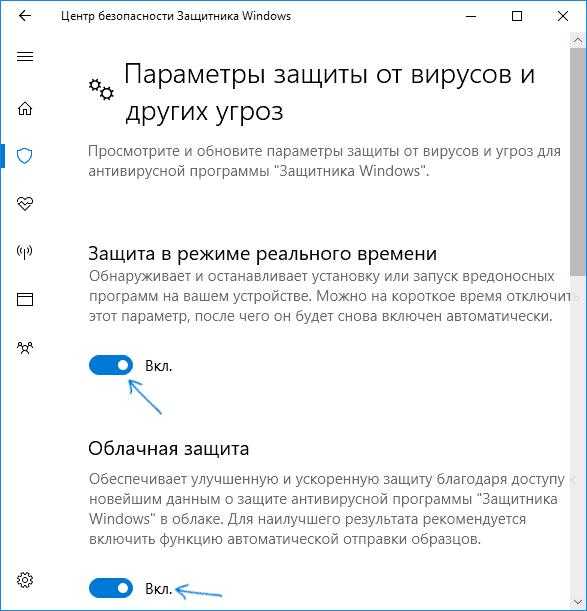 иначе этого можно было бы избежать. Мы рекомендуем использовать этот метод только в том случае, если на вашем ПК установлена и активна сторонняя альтернатива AV.
иначе этого можно было бы избежать. Мы рекомендуем использовать этот метод только в том случае, если на вашем ПК установлена и активна сторонняя альтернатива AV.
- Нажмите клавишу Windows + R , чтобы открыть диалоговое окно «Выполнить ».
- Затем введите ‘ms-settings:windowsdefender’ в текстовое поле, затем нажмите Ctrl + Shift + Enter , чтобы открыть Windows Security с правами администратора. Доступ к Защитнику Windows в Windows 11
- Когда вам будет предложено Контроль учетных записей пользователей, нажмите Да , чтобы предоставить доступ администратора.
- Как только вы окажетесь в меню настроек Безопасность Windows, нажмите Защита от вирусов и угроз.
- В следующей группе меню нажмите Настройки защиты от вирусов и угроз.
- Наконец, прокрутите список настроек вниз и установите переключатель, связанный с Защита от несанкционированного доступа , в положение Выкл.
 Отключить защиту от несанкционированного доступа
Отключить защиту от несанкционированного доступа - После отключения Защита от несанкционированного доступа перезагрузите компьютер и проверьте, остается ли Защитник Windows отключенным.
Если Защитник Windows по-прежнему повторно включается без причины или вы хотите изучить другой способ решения проблемы, перейдите к следующему способу ниже.
2. Отключить Защитник Windows с помощью редактора групповой политики
Возможно, наиболее эффективный способ убедиться, что Защитник Windows остается отключенным, — это установить локальную групповую политику, которая гарантирует, что встроенный пакет безопасности останется отключенным, несмотря на любое давление со стороны Windows. Обновлять.
Однако имейте в виду, что вы не сможете применить этот метод в каждой версии Windows 11.
Чтобы это сделать, вам нужно использовать Редактор локальной групповой политики (Gpedit) — это утилита, которая отсутствует по умолчанию в версиях Windows 11 Home и Education .
Однако вы можете установить Gpedit вручную в версиях Windows 11 для дома и образования, выполнив ряд шагов .
Убедившись, что Gpedit установлен и доступен в вашей версии Windows 11, следуйте приведенным ниже инструкциям, чтобы установить пользовательскую групповую политику, которая всегда будет отключать Защитник Windows:
- Нажмите клавишу Windows + R , чтобы открыть диалоговое окно «Выполнить ».
- Затем введите ‘gpedit.msc’ в текстовое поле, затем нажмите Ctrl + Shift + Enter , чтобы открыть редактор локальной групповой политики с правами администратора. Откройте редактор локальной групповой политики в Windows 11.
- Когда вы, наконец, окажетесь в редакторе локальной групповой политики , используйте меню слева, чтобы перейти к следующему местоположению:
Конфигурация компьютера/Административные шаблоны/Компоненты Windows/Антивирусная программа "Защитник Windows"
- После того, как вы окажетесь в нужном месте, перейдите на правую панель.
 и найдите политику Отключить антивирусную программу Microsoft Defender . Получите доступ к политике отключения антивирусной программы Защитника Windows
и найдите политику Отключить антивирусную программу Microsoft Defender . Получите доступ к политике отключения антивирусной программы Защитника Windows - Когда вы увидите ее, дважды щелкните ее, чтобы открыть.
- Из политики Отключить антивирусную программу Microsoft Defender, измените переключатель на Включено и нажмите Применить , чтобы сохранить изменения. Отключить Защитник Windows
- После включения этой политики Защитник Windows всегда должен оставаться отключенным.
Если проблема все еще не устранена или вы ищете другой способ убедиться, что Защитник Windows остается отключенным, перейдите к следующему способу ниже.
3. Отключите Защитник Windows с помощью редактора реестра
Если вы хотите избежать настройки локальной политики, которая всегда будет поддерживать Защитник Windows, или редактор локальной групповой политики недоступен в вашей версии Windows 11, есть один альтернативный способ заключается в использовании редактора реестра.
Несколько затронутых пользователей подтвердили, что они успешно использовали измененное значение реестра, чтобы убедиться, что Защитник Windows остается отключенным, несмотря на давление со стороны Центра обновления Windows.
Примечание: Мы рекомендуем выполнить резервное копирование реестра, прежде чем использовать этот метод. Это позволит вам восстановить работоспособность кластера реестра в ситуациях, когда вы допустили ошибку во время описанной ниже процедуры. Выполните эти шагов, чтобы заранее создать резервную копию реестра .
Если вы хотите отключить принудительно отключаемый Защитник Windows с помощью редактора реестра, следуйте приведенным ниже инструкциям:
- Нажмите клавишу Windows + R , чтобы открыть диалоговое окно «Выполнить ».
- Затем введите «regedit» в текстовое поле, затем нажмите Ctrl + Shift + Enter , чтобы открыть редактор реестра с правами администратора.
 Откройте редактор реестра
Откройте редактор реестра - На User Account Control (UAC), нажмите Да , чтобы предоставить доступ администратора.
- Когда вы окажетесь в редакторе реестра, используйте левое меню, чтобы перейти к следующему расположению:
HKEY_LOCAL_MACHINE\SOFTWARE\Policies\Microsoft\Windows Defender
Примечание: Вы можете либо перейти к этому расположению вручную, либо вы можете вставить местоположение прямо в панель навигации вверху и нажать . Введите , чтобы попасть туда мгновенно.
- После того, как вы доберетесь до нужного места, щелкните правой кнопкой мыши на Ключ Защитника Windows, затем нажмите New > Dword (32-bit) Value . Создайте новое значение Dword
- После создания нового значения Dword назовите его DisableAntiSpyware и нажмите . Введите , чтобы переименовать его.
- Дважды щелкните только что созданный DisableAntiSpyware, установите для Base значение Hexadecimal, , затем измените значение на 0 , прежде чем нажать Ok , чтобы сохранить изменения.

- После внесения этого изменения перезагрузите компьютер, чтобы оно вступило в силу, а затем проверьте, останется ли Защитник Windows отключенным после завершения следующего запуска.
Если вы все еще замечаете, что Защитник Windows включается автоматически в случайное время, или вы хотите решить эту проблему без использования трюков реестра или Gpedit, попробуйте следующий метод ниже.
4. Обновите лицензию вашего стороннего антивируса
Если вы ранее устанавливали сторонний антивирус, но срок действия лицензии истек, Windows 11 обнаружит, что ваш компьютер не защищен, и включит встроенный антивирусный компонент ( Защитник Windows), чтобы избежать нарушения безопасности.
Чтобы предотвратить повторное включение Защитника Windows, вам необходимо продлить лицензию стороннего антивируса или установить новый сторонний антивирусный пакет.
Примечание: Этот метод применим только в том случае, если у вас уже установлен сторонний антивирус, но срок действия его лицензии истек.
Если у вас не установлен антивирус, но вы рассматриваете этот вариант, перейдите к следующему способу ниже.
5. Установите другой сторонний антивирус
Если для параметра по умолчанию установлено значение «Вкл.», Защитник Windows может включаться автоматически, когда компьютер бездействует или существует внешняя угроза вредоносного ПО. Установка стороннего приложения для защиты от вредоносных программ вместо Защитника Windows — один из способов избежать этого автоматического действия.
Защитник Windows, как определено службой поддержки Microsoft, предназначен для защиты вашего компьютера от вредоносных программ и других опасностей.
Даже если вы отключили защиту в реальном времени, Защитник Windows включится автоматически, если на вашем компьютере не установлен антивирусный продукт.
Это также может произойти, если вы удалите антивирусное приложение или срок действия антивирусной программы истечет, и в этом случае ваш компьютер будет уязвим для опасностей.
Однако после установки стороннего программного обеспечения Microsoft Defender должен немедленно остановиться.
Итак, если вы ищете сторонний пакет, обратитесь к этой статье, чтобы узнать о нескольких жизнеспособных альтернативах .
6. Отключите обновления Windows
Подавляющее большинство обновлений безопасности, установленных через Центр обновления Windows, непреднамеренно повторно включают Защитник Windows. По словам Microsoft, это действие необходимо для обновления кода защиты от несанкционированного доступа, который имеет решающее значение для производительности Защитника Windows.
Отключение автоматических обновлений Microsoft на вашем компьютере с Windows 11 — один из способов избежать такого поведения.
Например, существуют обновления для систем Windows 10 и более поздних версий, которые предотвращают отключение Защитника Windows после установки антивирусного продукта.
Обновления, связанные с защитой от несанкционированного доступа, являются прекрасным примером таких обновлений. Эти обновления могут предотвратить отключение Защитника Windows, если вы установите другую антивирусную программу.
Эти обновления могут предотвратить отключение Защитника Windows, если вы установите другую антивирусную программу.
Если вам нужны конкретные инструкции по отключению обновлений Windows, следуйте приведенным ниже инструкциям:
Важно: Этот метод не рекомендуется, так как он сделает вашу систему уязвимой для вредоносных программ. Следуйте приведенным ниже инструкциям только в крайнем случае или если вы действительно знаете, что делаете.

Метки
Устранение неполадок Windows 11
Отключение Защитника Windows в Windows 11: руководство
Кредит изображения: геймеров достаточно
Не удается найти возможность навсегда отключить Защитник Windows в Windows 11? Вы только что нашли руководство, которое научит вас, как найти эту опцию!
Защитник Windows, также известный как Windows Security среди большинства пользователей Windows 11, представляет собой антивирусное приложение, встроенное в операционную систему. Этот антивирус не самый лучший антивирус, и большинство пользователей прекрасно это знают. Даже если это не самое лучшее антивирусное приложение, оно, тем не менее, может защитить вашу систему от самых страшных вирусов.
Этот антивирус не самый лучший антивирус, и большинство пользователей прекрасно это знают. Даже если это не самое лучшее антивирусное приложение, оно, тем не менее, может защитить вашу систему от самых страшных вирусов.
Мы рекомендуем не отключать Защитник Windows, если у вас не установлено стороннее антивирусное приложение.
Отключить Защитник Windows
Защитник Windows — это антивирусная программа по умолчанию для Windows 11. Это связано с тем, что антивирус специально разработан и поддерживается Microsoft для предотвращения вторжения вредоносных приложений в систему Windows. Если вы хотите установить приложение, которое блокирует Защитник Windows, но уверены, что это безопасное приложение, вы можете временно отключить антивирус. Для этого выполните следующие действия!
- Прежде всего, запустите приложение «Настройки». Нажмите кнопку «Windows» и введите «настройки» в поле поиска, затем нажмите кнопку «Ввод».
- После настройки перейдите на вкладку «Конфиденциальность и безопасность».

- Нажмите «Безопасность Windows». Он будет в начале списка.
- После этого вы попадете на вкладку с надписью «Открыть безопасность Windows».
- После открытия окна программы перейдите на вкладку «Защита от вирусов и угроз».
- теперь вы найдете кнопку «Управление настройками» (выделена синим цветом) под заголовком «Настройки защиты от вирусов и угроз».
В следующем окне вы увидите набор различных переключателей, которые по умолчанию включены. Переключатель отключения постоянной защиты находится вверху.
Читайте также! Ошибка Steam Network Network Unreachable: давайте исправим!
Если вы хотите временно отключить антивирус, нажмите переключатель «Постоянная защита». Это отключит антивирус и не обнаружит никаких вирусов, когда вы загружаете или пытаетесь установить что-либо.
Опять же, помните, что отключение будет работать только некоторое время. Если вы хотите установить какое-либо непроверенное приложение, загруженное из Интернета, временное отключение защиты в реальном времени — это все, что нужно, чтобы парировать блокировку со стороны Защитника Windows. Через некоторое время переключатель включится, и ваша система останется защищенной. Однако, если вы отключите другие функции, они не включатся снова.
Через некоторое время переключатель включится, и ваша система останется защищенной. Однако, если вы отключите другие функции, они не включатся снова.
Изображение предоставлено: геймерам достаточно
Почему Защитник Windows в Windows 11?
Если вы больше не хотите, чтобы вас защищало защитное одеяло Защитника Windows, продолжайте читать дальше. Имейте в виду, что вы сможете навсегда отключить Защитника Windows, только если вы используете Windows 11 Pro. Никакая другая версия Windows 11 не позволит вам отключить Защитника Windows.
Прежде чем навсегда отключить единственное антивирусное приложение в вашей системе, вы должны наладить работу с защитой от несанкционированного доступа. Защита от несанкционированного доступа не позволяет вредоносным приложениям вмешиваться в настройки Windows по умолчанию. Если вы не отключите защиту от несанкционированного доступа, вы не сможете навсегда отключить Защитника Windows, потому что система снова включит все функции безопасности, необходимые для Windows 11.
Рекомендуется для вас! How to Minecraft Series: Как разводить лошадей в Minecraft?
Отключение защиты от несанкционированного доступа
Выполните следующие действия, чтобы отключить защиту от несанкционированного доступа в Windows 11.
- Во-первых, нажмите кнопку Windows, и появится ужасно странное меню «Пуск». В строке поиска вы должны ввести «настройки», а затем нажать «Ввод».
- Нажмите на значок «Настройки», чтобы запустить его в отдельном окне.
- Перейдите на вкладку «Конфиденциальность и безопасность».
- Следующим шагом является переход на вкладку «Безопасность Windows».
- Видите кнопку «Открыть безопасность Windows»? Нажмите здесь.
- Запустится приложение «Безопасность Windows», и ваша следующая остановка — самая первая вкладка, т. е. «Защита от вирусов и угроз».
- Снова нажмите «Управление настройками», как при временном отключении Защитника Windows ранее.
- После того, как вы перейдете в раздел «Управление настройками», вы увидите, что переключатель в разделе «Защита от несанкционированного доступа» включен (последний переключатель на этой странице).

- Выключи этот выключатель!
Полное отключение антивируса
После отключения защиты от несанкционированного доступа вы почти достигли момента, которого ждали. Давайте отключим Защитник Windows! Следуйте этим немного сложным шагам.
- В строке поиска меню «Пуск» введите «gpedit.msc», затем нажмите «Ввод».
- После открытия gpedit.msc пройдите через административные шаблоны в разделе «Конфигурация компьютера». В Административный Шаблоны , найдите Windows Компоненты и найдите Microsoft Защитник Антивирус в списке элементов.
- Далее щелкните правой кнопкой мыши «Отключить антивирус Microsoft Defender» и выберите «Изменить».
- По умолчанию для него должно быть установлено значение «Включено», и все, что вам нужно сделать, это установить для него значение «Отключено».
- Нажмите «Применить», затем «ОК».



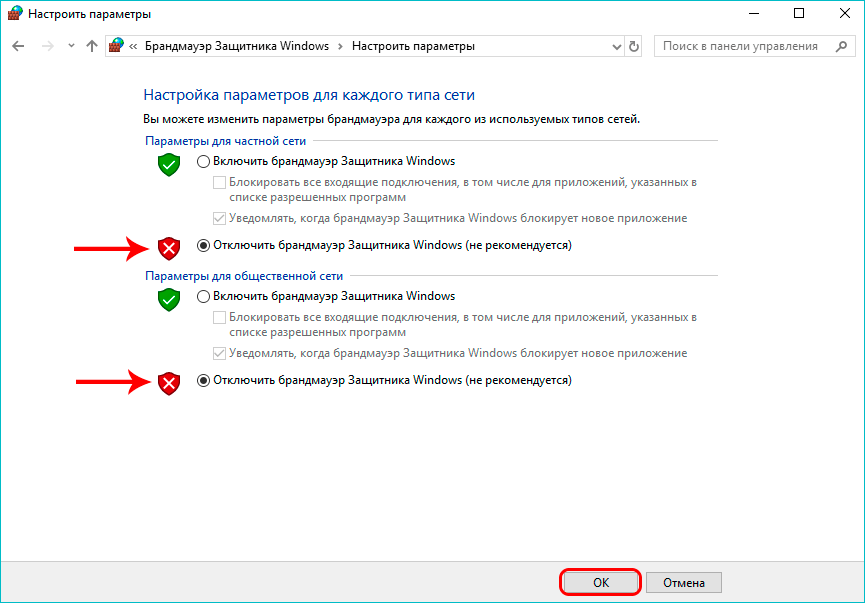


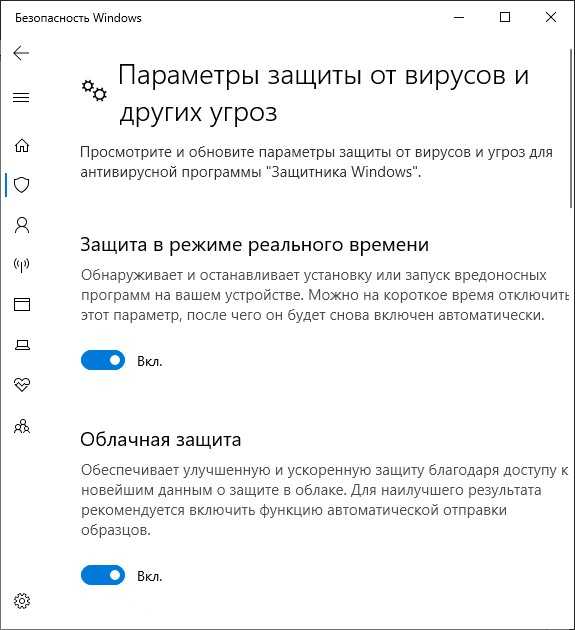 Переносная версия запускается из папки, выберите файл программы, соответствующей разрядности вашей операционной системы.
Переносная версия запускается из папки, выберите файл программы, соответствующей разрядности вашей операционной системы.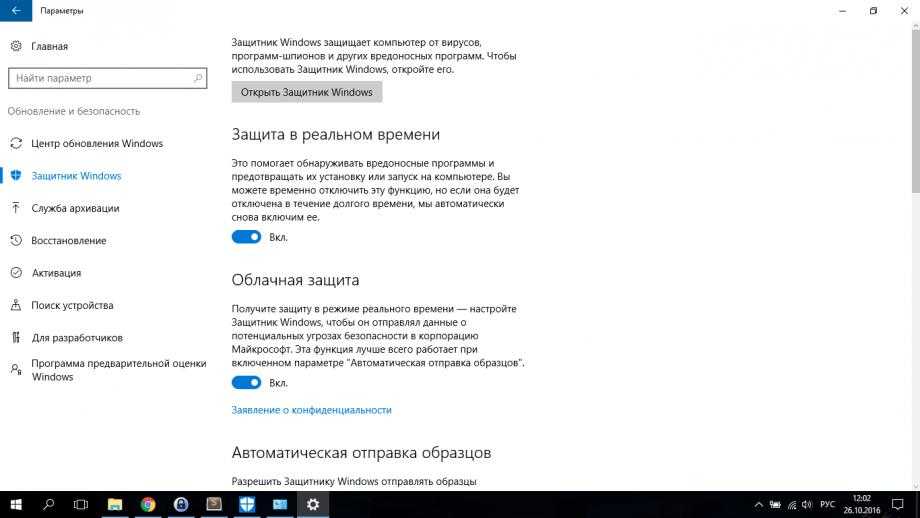
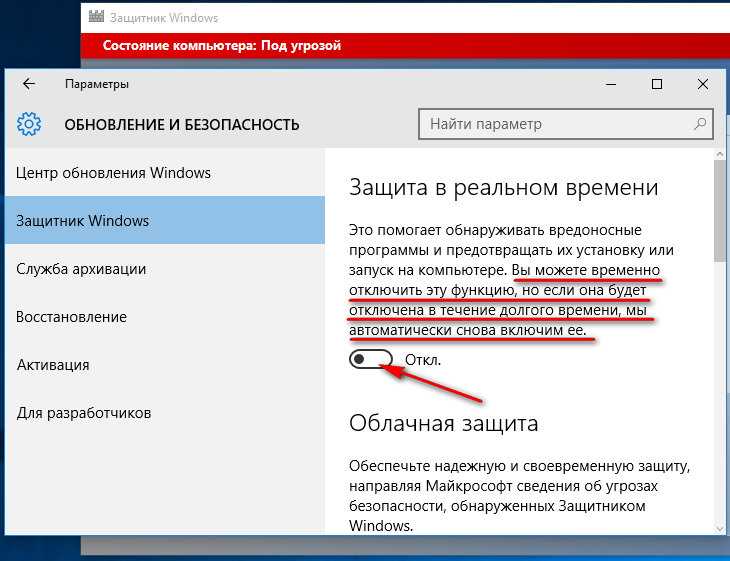
 Один из способов избежать этого автоматизированного действия — установить стороннюю программу защиты от вредоносных программ вместо Защитника Windows.
Один из способов избежать этого автоматизированного действия — установить стороннюю программу защиты от вредоносных программ вместо Защитника Windows. Один из способов избежать этого действия — отключить автоматические обновления Microsoft на вашем компьютере с Windows 11.
Один из способов избежать этого действия — отключить автоматические обновления Microsoft на вашем компьютере с Windows 11.