Как оптимизировать свой пк: How to speed up computer
Содержание
Как оптимизировать работу компьютера
Рано или поздно каждый из нас сталкивается с тем, что компьютер начинает работать хуже. Причина зависаний и торможений обычно не в поломке, а в неправильной эксплуатации. Как физической (скопление пыли внутри системного блока или износ системы охлаждения в ноутбуках), так и технической, когда мы неосознанно расходуем ресурсы своего ПК на ненужные и бесполезные процессы, забиваем память, подцепляем вирусы. Подготовили для вас 11 советов, как ускорить работу компьютера.
1. Удалите программы, которые не используете
Даже на только что купленном компьютере часто есть предустановленные программы, которые на практике никогда не используются. Что уж говорить о ПК, на котором человек отработал пару лет — там старого ненужного барахла больше, чем на антресолях. Пользы от этих программ никакой, а место и ресурсы тратятся.
Для удаления всех ненужных программ откройте Панель управления в меню кнопки Пуск, выберите пункт Программы.
Появится список всех установленных на ПК приложений, где можно удалить всё, что вам уже не требуется.
Главное случайно не удалить софт, обеспечивающий корректную работу системы. Издателем такой программы обычно является производитель компьютера или компания Microsoft, и дата его установки — хронологически самая ранняя. Если программа не требуется вам прямо сейчас, но может пригодиться в будущем, или вы пользуетесь ей раз в год — можно просто хранить установочный файл и устанавливать её на то время, когда она вам нужна.
2. Сократите список автозагрузки
Многие программы автоматически запускаются при включении компьютера, из-за чего система загружается дольше. На этом вред от них не заканчивается — ненужные процессы занимают лишнюю оперативную память, снижая производительность. Почти все программы, автоматически запускаемые при входе в Windows, продолжают работать в фоновом режиме, хотя они не нужны.
Например, навороченная программа для печати от производителя вашего принтера — просто распечатать текст из Ворда вы прекрасно сможете и без неё. Программы фотокамер, телефонов и планшетов — то же самое. Вряд ли вы каждый день синхронизируете эти устройства с компьютером. Едва ли нужен вам при каждом запуске системы и Скайп, не говоря уже разном хламе вроде Защитника Яндекс или Спутника Mail, которые так любят засовывать в придачу к действительно нужным программам.
Программы фотокамер, телефонов и планшетов — то же самое. Вряд ли вы каждый день синхронизируете эти устройства с компьютером. Едва ли нужен вам при каждом запуске системы и Скайп, не говоря уже разном хламе вроде Защитника Яндекс или Спутника Mail, которые так любят засовывать в придачу к действительно нужным программам.
Чтобы сократить список автоматически запускаемых программ, нажмите кнопку Пуск и в строке поиска наберите команду msconfig. Появится окно с несколькими вкладками. Во вкладке Автозагрузка галочками отмечены все программы, которые запускаются при включении компьютера. Снимите их с ненужных программ.
Главное не переусердствовать — отключать автозагрузку служебных программ или антивирус не стоит. Помимо программ система при включении компьютера автоматически загружает более 200 разнообразных шрифтов. Большинством из них вы никогда в жизни не воспользуетесь. Отключить лишние можно через Пуск. Выбираем Панель управления — Оформление и персонализация — Шрифты.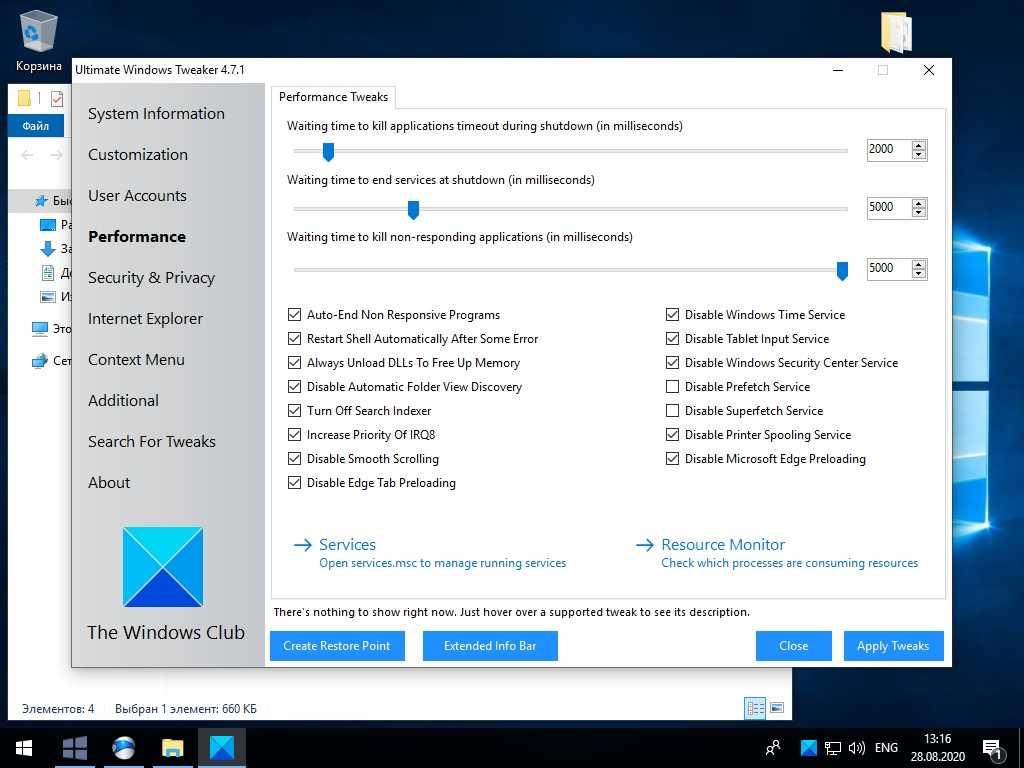 Нажимаем на ненужный шрифт правой кнопкой и в выпавшем меню нажимаем Скрыть.
Нажимаем на ненужный шрифт правой кнопкой и в выпавшем меню нажимаем Скрыть.
3. Периодически используйте системные возможности оптимизации
Возьмите за правило не реже одного раза в месяц активировать встроенные возможности для оптимизации. Это такие функции как Очистка диска и Дефрагментация. Обе расположены в меню кнопки Пуск: Все программы — Стандартные — Служебные. Очистка диска ищет и удаляет мусор: временные файлы Интернета, различные отчеты об ошибках и т.п. технические файлы, которые пользователю совершенно не нужны.
Дефрагментация — ещё один инструмент оптимизации работы компьютеров, в которых используются накопители на жестких магнитных дисках, а таких пока ещё большинство. Смысл процесса дефрагментации состоит в перераспределении фрагментов файлов и логических структур файловых систем на дисках для обеспечения непрерывной последовательности кластеров. Чтение файлов после дефрагментации производится линейно и непрерывно, без излишних дополнительных сдвигов головки жёсткого диска для поиска фрагментов, что и позволяет ускорить работу программ и компьютера в целом.
4. Установите дополнительный жесткий диск
В идеале это должен быть твердотельный накопитель (SSD). SSD меньше, легче и гораздо быстрее, чем традиционные жёсткие диски (HDD), но пока существенно дороже и менее износостойки. Поставив себе жесткий диск такого типа, вы действительно можете ощутимо повысить производительность, в некоторых случаях — в разы. Если вы давно думаете о том, как можно улучшить работу своего компьютера, то покупка SSD — верный, пусть и дорогой способ.
Если для вас важнее экономия и долговечность, то поможет и установка дополнительного HDD-диска. Свободного места станет больше, а значит и компьютер будет работать быстрее. Критичны ситуации, когда у вас занято более 85% объема памяти. Это резко снижает производительность компьютера. Тут уже надо как можно скорее либо удалять всё лишнее, либо всё-таки раскошеливаться на дополнительный жесткий диск.
5. Установите дополнительную оперативную память
Оперативная память используется для обработки информации запущенными программами. И чем больше информации требуется обработать, тем больший объем оперативной памяти необходимо задействовать. Если этой памяти не хватает, система начинает использовать ресурсы жесткого диска, что приводит к замедлению работы компьютера и зависаниям.
И чем больше информации требуется обработать, тем больший объем оперативной памяти необходимо задействовать. Если этой памяти не хватает, система начинает использовать ресурсы жесткого диска, что приводит к замедлению работы компьютера и зависаниям.
Для работы стандартных офисных программ вполне хватит 4 гб оперативки, но если вы используете более сложные графические редакторы, монтируете видео или играете в видеоигры, то стоит задуматься об установке дополнительных планок оперативной памяти. Тем более что операция это совсем несложная. Отметим, что ноутбуки, которые в целом сложнее прокачивать, чем стационарные компьютеры, в плане установки дополнительной оперативной памяти обычно тоже сложностей не вызывают.
6. Периодически чистите компьютер
Обыкновенная пыль — вот что заставляет ваш компьютер шевелить мозгами медленнее. Представьте, как быстро думали бы вы под миллиметровым слоем пыли. Особенно проблема актуальна для стационарных компьютеров, хотя и ноутбуки рекомендуется периодически чистить. Просто разобрать их самостоятельно сложнее. Пыль препятствует нормальной вентиляции, в результате чего внутренние элементы компьютера начинают перегреваться, замедляя работу системы.
Просто разобрать их самостоятельно сложнее. Пыль препятствует нормальной вентиляции, в результате чего внутренние элементы компьютера начинают перегреваться, замедляя работу системы.
Если перегрев превысит критическую отметку, какая-нибудь из плат просто сгорит, и ремонт обойдется куда дороже регулярной чистки. По процессу разборки и чистки компьютера существует множество зачастую противоречащих друг другу советов и рекомендаций, поэтому мы подробно остановимся на этом вопросе в отдельной статье. Самый простой способ избежать этой проблемы — ежедневно протирать пыль. Тогда первые 2-3 года после покупки вам не придется думать, как ускорить работу своего компьютера.
7. Удалите вредоносное ПО
Под вредоносными программами понимают не вирусы, которые вы вряд ли по доброй воле запустите в свой компьютер, а внешне нормальные приложения, часто устанавливающиеся без ведома пользователей, не блокируемые антивирусниками, сложные в удалении и не несущие никакой пользы.
Программы PUP, AdWare и Malware приводят к появлению всплывающей рекламы, автоматическому открытию ненужных страниц (без возможности изменить стартовую) в браузере и другим невинным шалостям.
Если у вас Windows 10, то в ней уже имеется встроенное средство для удаления таких вредоносных программ — Microsoft Malicious Software Removal Tool. Эта программа не очень эффективна, но точно безопасна. Для более глубокой очистки придется воспользоваться сторонним приложением.
8. Обновите драйвера видеокарты
Производители видеокарт регулярно выпускают новые версии драйверов, которые часто могут значительно увеличить производительность, особенно если вы используете приложения, где графика важна. Речь об играх, фото- и видеоредакторах. Конечно ожидать, что компьютер начнет летать, наивно, но свои 10-15% прироста драйвера вполне способны дать. А в работе некоторых программ вовсе могут возникать проблемы из-за отсутствия актуальной версии драйверов для видеокарты на вашем компьютере, так что даже в профилактических целях регулярное обновление драйверов полезно.
Чтобы узнать, какая у вас видеокарта, зайдите в Диспетчер устройств.
Он открывается через Мой компьютер — Свойства — Диспетчер устройств — Видеоадаптеры.
Для того, чтобы обновить драйвера, необходимо выяснить, какая именно видеокарта установлена на вашем устройстве. Дальше останется зайти на официальный сайт производителя, где указать модель видеокарты, операционную систему и её разрядность. Скачивание и установка драйверов — вопрос всего пары минут, поэтому советуем не пожалеть их и улучшить работу своего компьютера.
9. Отключите визуальные и звуковые эффекты
На слабых компьютерах красивое оформление снижает скорость работы компьютера, поэтому многие владельцы таких устройств интересуются, как оптимизировать Windows. Конечно, анимация операционной системы делает работу более приятной, но производительность всё же важнее. Решить свои задачи вы вполне сможете и без тени от курсора или параллакс-эффектов. Самый простой вариант — оптимизировать оформление по умолчанию.
В меню кнопки Пуск выберите пункт Система — Дополнительные параметры системы.
В появившемся диалоговом окне выберите вкладку Дополнительно. Там в пункте Быстродействие выберите вариант Обеспечить наилучшее быстродействие — все эффекты отключатся.
10. Пользуйтесь лицензионными программами
Наверняка многие из вас хотя бы однажды скачивали пиратский софт. Некоторые доходят даже до того, что используют взломанные антивирусные решения, хотя человеку в здравом уме очевидно, что если такой софт даже сам себя от взлома защитить не способен, то уж конечно он не защитит и вашу безопасность.
Стремление сэкономить на программах оборачивается накапливающимися проблемами с производительностью компьютера. Эти проблемы не всегда заметны на первый взгляд, но постепенно они опутывают мозги вашего ПК словно паутиной, и он шевелит ими всё медленнее, начинает периодически ошибаться.
Мы подробно разбирали риски использования ворованных программ здесь, поэтому сейчас не будем останавливаться на этом вопросе. Очистить компьютер и ускорить его работу поможет лицензированный антивирус, но ещё лучше постараться не заражать свой ПК. Тут как с антибиотиками — помочь-то они помогут, но безопаснее и надежнее просто не контактировать с больными.
Тут как с антибиотиками — помочь-то они помогут, но безопаснее и надежнее просто не контактировать с больными.
11. Используйте специализированные программы для оптимизации работы ПК
Быстрее и проще проблемы с быстродействием решают специальные программы, поскольку они воздействуют на систему комплексно, избавляя вас от монотонных рутинных операций. Например, программа Ускоритель Компьютера позволяет безопасно удалить все временные и ненужные системные файлы, освободив место на жестком диске. При некорректном удалении программ реестр захламляется лишней информацией.
Ускоритель Компьютера быстро находит и исправляет существующие ошибки реестра, удаляя остатки старых ключей, неверные расширения, отсутствующие DLL-файлы и другой мусор с вашего компьютера. Автозагрузку в программе тоже можно оптимизировать проще и быстрее. Если вы цените свое время и не хотите вникать во все нюансы оптимизации самостоятельно, то такой софт — отличное решение.
Если вам понравился и был полезен этот материал — поделитесь им со своими друзьями Вконтакте, Одноклассниках или другой сети. Наверняка он им тоже пригодится:) Для этого нужно просто нажать на кнопку нужной соцсети ниже.
Наверняка он им тоже пригодится:) Для этого нужно просто нажать на кнопку нужной соцсети ниже.
Оптимизация и ускорение работы Windows 10 на слабом компьютере
Совсем недавно в связи со скоропостижной кончиной моего ноутбука мне пришлось достать из резерва свой давненько купленный и совсем уж слабенький нетбук. Я установил на него чистую Windows 10, а затем воспользовался своими же стандартными рекомендациями по ускорению и оптимизации работы «десятки», но, к сожалению, тормоз остался тормозом.
Сначала я его убрал подальше и стал обдумывать варианты покупки нового ноутбука. Но затем, чётко осознав всю шаткость собственного финансового положения на данный момент, решил всё-таки попробовать для начала найти и испытать все возможные способы разогнать слабый компьютер, а также любой устаревший ноутбук или нетбук с Windows 10 на борту.
Ещё тестируя эти способы, мне пришла в голову мысль систематизировать накопленную информацию и написать обо всём этом статью. Это я и делаю, поскольку результаты разгона моего нетбука меня вполне устроили. Конечно, он не стал суперскоростным, но всё же для своих параметров заметно расшевелился.
Это я и делаю, поскольку результаты разгона моего нетбука меня вполне устроили. Конечно, он не стал суперскоростным, но всё же для своих параметров заметно расшевелился.
Хочу сразу предупредить, что в своих рекомендациях по ускорению слабых компьютеров, как и в других случаях, я не претендую на истину в последней инстанции — просто рассказываю о своём собственном опыте оптимизации и ускорения заведомо хилого нетбука. Добавлю, что все отобранные мной способы разгона вполне подойдут не только для Windows 10, но и для «семёрки» с «восьмёркой».
Также считаю важным сказать, что ускорения мы будем добиваться исключительно за счёт выключения всего, что можно отключить в нашей операционной системе, не затрагивая настройки аппаратной части и не пытаясь заставить её работать на пределе. Конечно, многие разгоняют до предельных значений и свои процессоры, и видеокарты, и жёсткие диски, но этот способ неминуемо приводит к преждевременной гибели компьютера. Думаю, ни мне, ни Вам это не нужно. Итак, приступим.
Итак, приступим.
Стандартные способы разгона компьютера с Windows 10
Прежде чем использовать специфические и иногда довольно хлопотные способы ускорить работу своего слабого компьютера, ноутбука или нетбука, стоит попробовать воспользоваться стандартными решениями. Их я описал в статье «Как ускорить загрузку и работу Windows 10». Если они не помогли, то лично я бы предпочёл попробовать переустановить «десятку» начисто. Если и это не поможет, то только тогда лучше использовать перечисленные ниже дополнительные методы, заключающиеся в отключении всего ненужного: программ, служб и т.п.
Отключение визуальных эффектов для улучшения производительности Windows 10
Одним из первых способов хоть немного разогнать слабый компьютер является отключение визуальных эффектов (это полупрозрачные окна, постепенно разворачивающиеся папки, даже тень под указателем мыши и другое). Большинство из них можно отключить без особого ущерба для внешнего вида. Чтобы выключить графические эффекты, потребляющие лишние ресурсы компьютера, надо:
- Открываем Проводник и кликаем ПРАВОЙ клавишей мыши на значке «Этот компьютер» в левой колонке.

- Выбираем пункт «Свойства». (вместо 0 и 1 пункта можно просто нажать Win + Pause/Break)
- В левой колонке открывшегося окна запускаем «Дополнительные параметры системы».
- Открываем вкладку «Дополнительно».
- В пункте «Быстродействие» нажимаем кнопку «Параметры».
- Выбираем «Обеспечить наилучшее быстродействие» (хотя можно выбрать и «особые эффекты» — об этом чуть ниже).
- Нажимаем ОК.
Как и обещал, остановлюсь подробнее на 5 пункте. Если выбрать в нём параметр «Обеспечить наилучшее быстродействие», то отключатся абсолютно все визуальные эффекты. На мой взгляд, большинство из них не особо-то и нужны (даже на мощном компьютере), но есть некоторые, без которых вид системы становится уж очень неприглядным и даже неудобным для глаза. Именно поэтому лично я сначала выбираю «быстродействие» (чтобы исчезли все галочки), а затем — параметр «Особые эффекты», где можно самому поставить галочки на нужные пункты. Я оставляю включёнными следующие параметры:
Я оставляю включёнными следующие параметры:
- Вывод эскизов вместо значков (например, в папках с фото показываются не просто значки файлов, а миниатюры изображений — лично для меня это очень важно, так как довольно часто приходится искать конкретную фотографию среди множества. Если для Вас это не критично, смело отключайте — создание эскизов очень затратно по ресурсам, но вот я без него теряю много времени).
- Сглаживание неровностей экранных шрифтов (этот пункт однозначно оставляем, иначе буквы выглядят так, словно их края обработали самым грубым рашпилем, а напильником или наждачкой не прикасались).
Может быть Вам понадобится оставить и какие-то другие визуальные эффекты. Дело очень индивидуальное. Экспериментируйте.
Отключение встроенного поиска (индексации диска) и других служб в Windows 10
По умолчанию в Windows 10, как и в «семёрке» с «восьмёркой», включена служба индексации содержимого жёсткого диска. Она позволяет пользоваться поисковой строкой в меню Пуск или папках и находить с её помощью нужные файлы. Этот поиск вообще-то имеет очень много нареканий со времён Windows 7 и до настоящего времени. Во-первых, он работает довольно медленно, во-вторых, часто не находит файлы и папки, которые точно есть на компьютере, ну и самое важное, в-третьих, он довольно существенно нагружает и память, и процессор. К тому же, все программы, папки и файлы можно прекрасно найти вручную. Да, конечно, через поиск это чуть удобнее делать, но у нас ведь слабый компьютер и мы хотим его ускорить? Придётся пожертвовать этой функцией (и не только ей одной) в угоду оптимизации работы нашего медлительного зверька.
Она позволяет пользоваться поисковой строкой в меню Пуск или папках и находить с её помощью нужные файлы. Этот поиск вообще-то имеет очень много нареканий со времён Windows 7 и до настоящего времени. Во-первых, он работает довольно медленно, во-вторых, часто не находит файлы и папки, которые точно есть на компьютере, ну и самое важное, в-третьих, он довольно существенно нагружает и память, и процессор. К тому же, все программы, папки и файлы можно прекрасно найти вручную. Да, конечно, через поиск это чуть удобнее делать, но у нас ведь слабый компьютер и мы хотим его ускорить? Придётся пожертвовать этой функцией (и не только ей одной) в угоду оптимизации работы нашего медлительного зверька.
Чтобы отключить встроенный поиск в в Windows 10 надо:
- Открыть Панель управления (кликнув по меню Пуск ПРАВОЙ клавишей мыши, её можно найти в открывшемся списке).
- Далее нам надо убедиться, что фильтрация элементов в Панели управления происходит по категории.

- Выбираем пункт «Система и безопасность».
- В следующем окне смотрим почти в самый низ и нажимаем на предпоследний зелёный пункт «Администрирование».
- Открывается новое окно , в котором нам надо выбрать пункт «Службы».
Найти службы можно и проще, новым способом. Для этого надо кликнуть ПРАВОЙ клавишей мыши на меню Пуск и выбрать девятый пункт «Управление компьютером», затем кликнуть в левой колонке «Службы и приложения» — «Службы».
Для того, чтобы лучше видеть названия служб, это новое окно лучше развернуть на весь экран, а колонки «Имя» и «Тип запуска» расширить и поставить рядом друг с другом (переносим, зацепившись за название колонок).
Сразу же хочу предупредить, что случайное отключение некоторых служб может вывести из рабочего состояния компьютер, и Вам придётся заново переустанавливать Windows 10.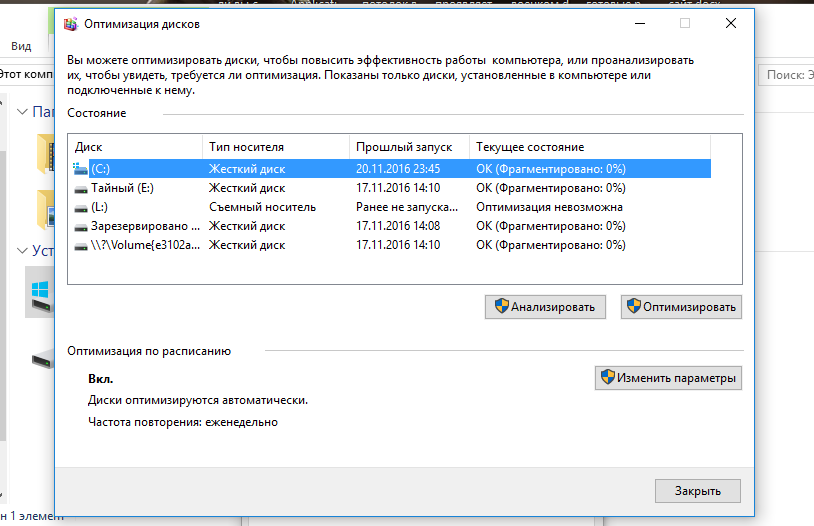 Будьте внимательны!
Будьте внимательны!
Теперь находим службу «Windows Search» (поиск). В её описании значится: «Индексирование контента, кэширование свойств и результатов поиска для файлов, электронной почты и другого контента».
- Нажимаем на Windows Search ПРАВОЙ клавишей мыши.
- В появившемся контекстном меню кликаем на пункт «Свойства».
Вместо 5 и 6 пункта можно просто дважды кликнуть по названию службы!
- Появляется новое небольшое окно. В нём мы для начала убеждаемся, что находимся во вкладке «Общие».
- Затем в пункте «Тип запуска» выбираем «Отключена» (имеется ввиду, что служба будет отключена).
- Нажимаем ОК, чтобы сохранить произведённые изменения.
Итак, службу поиска (иначе говоря индексации диска) мы отключили. Для ускорения медленных компьютеров с Windows 10 это может иметь решающее значение. Но поскольку мы уже находимся в Службах и, конечно, хотим разогнать свой ноутбук или нетбук насколько это возможно, то можно выключить и некоторые другие ненужные нам службы. Ведь все они хоть и понемногу потребляют ценную оперативную память. Стоит помнить, что отключать какие-либо службы можно только тщательно изучив вопрос, зачем та или иная из них нужна и к чему может привести её отключение.
Но поскольку мы уже находимся в Службах и, конечно, хотим разогнать свой ноутбук или нетбук насколько это возможно, то можно выключить и некоторые другие ненужные нам службы. Ведь все они хоть и понемногу потребляют ценную оперативную память. Стоит помнить, что отключать какие-либо службы можно только тщательно изучив вопрос, зачем та или иная из них нужна и к чему может привести её отключение.
Все названия служб, которые гипотетически можно отключить, я перечисляю в отдельной статье «Какие службы можно отключить для ускорения Windows 10». Сначала хотел разместить их тут, но потом решил вынести их в специальный материал — иначе данная страница будет просто огромной.
Отключение контроля учётных записей Windows 10
Контроль учётных записей пользователей — это компонент операционной системы, отвечающий за запрос на совершение действий, требующих права администратора. Говоря проще, это всплывающее окно на затемнённом экране, появляющееся, когда Вы пытаетесь запустить какую-либо программу, которая требует прав администратора.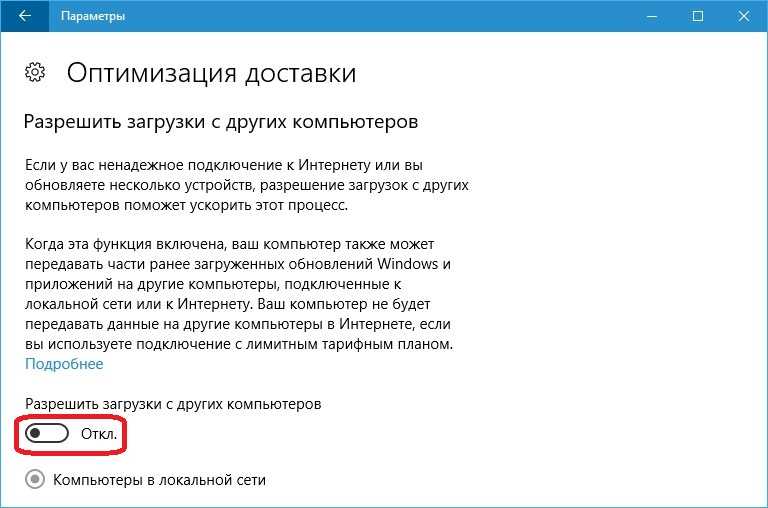 Эта функция существует в Windows начиная с версии Vista и является хорошим барьером на пути различных опасностей, но если наша цель максимально ускорить слабый компьютер с Windows 10, то этот компонент можно отключить. Ущерба функциональности системы это не нанесёт и поспособствует некоторому разгону компьютера, ноут- или нетбука, но сделает их использование менее безопасным. Если Вы готовы смириться с этим, смело отключайте контроль учётных записей.
Эта функция существует в Windows начиная с версии Vista и является хорошим барьером на пути различных опасностей, но если наша цель максимально ускорить слабый компьютер с Windows 10, то этот компонент можно отключить. Ущерба функциональности системы это не нанесёт и поспособствует некоторому разгону компьютера, ноут- или нетбука, но сделает их использование менее безопасным. Если Вы готовы смириться с этим, смело отключайте контроль учётных записей.
Теперь разберёмся, как отключить контроль учётных записей в Windows 10. Как всегда, опишу весь процесс пошагово, с картинками.
- Первым делом запускаем Панель управления (кликнув ПРАВОЙ клавишей мыши на меню Пуск, выбираем соответствующий пункт — 6 снизу).
- Далее уже в Панели управления выбираем зелёный пункт «Учётные записи пользователей».
- Теперь ещё раз кликаем на «Учётные записи пользователей».
- На следующем этапе выбираем нижнюю ссылку «Изменить параметры контроля учётных записей».

- Теперь нам надо передвинуть ползунок в самое нижнее положение.
- И подтвердить сделанные изменения, нажав ОК.
После этого компьютер запросит подтверждение на сохранение настроек. Соглашаемся и наслаждаемся отсутствием надоедливых уведомлений.
Оптимизация загрузки для ускорения запуска Windows 10
Ускорить загрузку слабого компьютера и немного разогнать его поможет и изменение настроек в инструменте «Конфигурация системы». Чтобы открыть его надо:
- Нажать клавиши Win + R. Появится консоль «Выполнить», предназначенная для ввода команд.
- Нам надо ввести в неё 8 букв: msconfig и нажать Enter или ОК.
- Открывается инструмент «Конфигурация системы». Переходим в нём во вторую вкладку «Загрузка».
- Кликаем на «Дополнительные параметры.
 ..»
..» - Появляется ещё одно окно. В нём мы ставим галочку рядом с пунктом «Число процессоров»
- Выбираем максимальное число. У меня это 2, у Вас может быть больше.
- Ставим галочку у пункта «Максимум памяти».
- Нажимаем ОК.
- Теперь возвращаемся к оставшемуся открытым окну «Конфигурация системы». В нём мы можем ещё поставить галочку на пункт «Без GUI». Но имейте ввиду, что вся анимация при загрузке Windows 10 выключится, то есть во время запуска системы до появления экрана входа Вы будете видеть чёрный экран. Не пугайтесь этого, если решите использовать данную опцию. Она также немного ускоряет запуск системы.
- Нажимаем ОК, чтобы все проделанные изменения были применены в нашей ОС.
Отключение неиспользуемых компонентов Windows 10
Все ненужные Вам программы в автозагрузке, надеюсь, Вы уже отключили. Если нет, то нажмите Ctrl + Alt + Del, выберите Диспетчер задач, затем вкладку Автозагрузка. После этого, кликая на каждой неиспользуемой Вами программе ПРАВОЙ клавишей мыши, выбирайте «Отключить».
Если нет, то нажмите Ctrl + Alt + Del, выберите Диспетчер задач, затем вкладку Автозагрузка. После этого, кликая на каждой неиспользуемой Вами программе ПРАВОЙ клавишей мыши, выбирайте «Отключить».
Также рассчитываю, что все ненужные программы вы то тоже уже удалили. Если нет, то Панель Управления (как её запустить, смотрите выше) — пункт Удаление программ. Выбираете неиспользуемые и также ПРАВОЙ клавишей мыши удаляете.
Однако помимо сторонних и, как правило, довольно небольших по объёму программ в Windows 10 существуют ещё и более крупные составляющие, некоторые из которых можно отключить для того, чтобы ускорить слабые компьютеры, ноутбуки и нетбуки — это компоненты Windows. С ними нужно быть особенно осторожным, ведь не любой компонент можно безболезненно отключить. Лучше сначала почитать, для чего предназначен каждый из планируемых к отключению.
- Чтобы запустить инструмент «Компоненты Windows» надо опять же открыть Панель управления (напоминаю как: кликнуть правой клавишей мыши на меню Пуск и выбрать «Панель управления»).

- Нажать на зелёный пункт «Программы».
- Теперь выбираем «Включение или отключение компонентов Windows». Запустится инструмент «Компоненты Windows».
Чтобы отключить какой-либо ненужный нам компонент в Windows 10 для ускорение своего слабого компьютера, надо убрать галочку с соответствующего пункта и нажать ОК. Можно убрать сразу несколько галочек и потом нажать ОК. Изменения вступают в силу только после перезагрузки компьютера.
Довольно сложно однозначно советовать, какие компоненты можно отключить, а какие лучше оставить. Рассмотрим лишь некоторые.
- Hyper-V — компонент виртуализации. Если Вы даже не знаете, что это такое, и не используете виртуальные машины, то однозначно выключайте.
- Internet Explorer 11 по идее мало кому нужен, но этот компонент помимо браузера содержит в себе иногда необходимые в других случаях составные части (вот хоть убейте меня, не помню, что именно нужное мне у меня как-то перестало работать после отключения IE 11 — что-то совсем некритичное, но я был очень удивлён, что оно оказалось частью компонента Internet Explorer).
 Впрочем, в случае необходимости его ведь можно включить обратно. Лично я ради разгона компьютера выключил этот компонент.
Впрочем, в случае необходимости его ведь можно включить обратно. Лично я ради разгона компьютера выключил этот компонент. - Windows Power Shell 2.0 — компонент, предназначенный в первую очередь для опытных пользователей: системных администраторов и программистов. Говоря проще, это более продвинутая командная строка. Можно отключить.
- Клиент рабочих папок — синхронизирует содержание директорий компьютера с удалённым сервером. Можно выключить.
- Компонент для работы с мультимедиа — обеспечивает работу встроенного медиаплеера. Если он Вам не нужен, смело отключайте.
- Поддержка API удаленного разностного сжатия — ускоряет удалённую синхронизацию файлов. В принципе, компонент не критичный и его также можно выключить. Особенно, если облачные хранилища на компьютере не используются.
- Поддержка общего доступа к файлам SMB 1.0/CIFS — используется для совместного доступа к принтерам и файлам в локальной сети.
 Нужна только тогда, когда хотя бы один из её компьютеров в локальной сети использует отличную от Windows операционную систему (Linux, MacOS) или Windows XP (и более ранние версии). В общем, смело выключаем.
Нужна только тогда, когда хотя бы один из её компьютеров в локальной сети использует отличную от Windows операционную систему (Linux, MacOS) или Windows XP (и более ранние версии). В общем, смело выключаем. - Служба активациия Windows — можно выключить.
- Служба XPS и Cредство просмотра XPS — обе службы выключаем. Они предназначены для печати и просмотра документов формата XPS (аналог PDF).
Перечислю и остальные службы, которые у меня оказались выключенными по умолчанию. То есть, мне их выключать не пришлось, но у меня Windows 10 Pro и мало ли у Вас какая-то из них всё-таки окажется включена.
- SNMP-протокол — предназначен для администраторов корпоративных сетей.
- Клиент Telnet — устаревший клиент командной строки.
- Внедряемое веб-ядро служб IIS — только для специалистов, разрабатывающих ПО.
- Клиент TFTP — для передачи данных по соответствующему протоколу.
 Обычным пользователям не нужен.
Обычным пользователям не нужен. - Пакет администрирования диспетчера RAS-подключений (CMAK) — нужен системным администраторам в корпоративных сетях.
- Прослушиватель RIP — примерно то же самое.
- Простые службы TCPIP — инструменты командной строки. Очень маловероятно, что они Вам пригодятся.
- Сервер очереди сообщений Майкрософт (MSMQ) — старая служба для работы с ненадёжными сетями. Не нужна.
- Службы Active Directory — обеспечивает облегченный доступ к каталогам. Полезен только для разработчиков.
- Фильтр Windows TIFF IFilter — помогает распознавать текст внутри файлов формата TIFF, потребляет много оперативной памяти. Однозначно держим выключенным.
Что касается обоих компонентов NET Framework, то обычно рекомендуется оставлять их настроенными по умолчанию. Поэкспериментировать можно, если компьютер остаётся очень слабым и надо его ещё хоть как-то дополнительно ускорить.
Вот пока и всё. На данный момент это все способы оптимизации и ускорения слабых компьютеров с Windows 10, которые я смог найти, испробовать на своём нетбуке и систематизировать для Вас в этой статье. Я продолжу мониторить эту тему и, если найду ещё какую-то полезную дополнительную информацию, обязательно добавлю её сюда.
Как оптимизировать Windows 10 для игр и производительности
Windows 10 — отличная ОС для геймеров, сочетающая в себе родные игры, поддерживающая ретро-игры и даже потоковую передачу на Xbox One. Но это не идеально прямо из коробки.
Чтобы насладиться лучшим игровым процессом, который может предложить Windows 10, необходимы некоторые настройки. Вот несколько способов оптимизировать ПК с Windows 10 для игр.
1. Оптимизируйте Windows 10 с помощью игрового режима
Ищете другой способ выжать максимальную игровую производительность из Windows 10?
Игровой режим — это один из ключевых параметров Windows для игр. Когда вы включаете игровой режим, ваши настройки Windows настраиваются таким образом, чтобы оптимизировать производительность Windows 10. В двух словах, он работает, управляя вашими системными ресурсами и тем самым обеспечивая максимальную производительность на вашем ПК. Вот как:
Когда вы включаете игровой режим, ваши настройки Windows настраиваются таким образом, чтобы оптимизировать производительность Windows 10. В двух словах, он работает, управляя вашими системными ресурсами и тем самым обеспечивая максимальную производительность на вашем ПК. Вот как:
- Нажмите клавишу Windows + I , чтобы запустить настройки Windows.
- Введите «режим игры» в поле поиска.
- Нажмите Настройки игрового режима или Включить игровой режим .
- На игровом экране нажмите Игровой режим .
- Переключитесь на Вкл. , чтобы использовать игровой режим.
Если ваш ПК поддерживает игровой режим, ресурсы будут управляться для достижения оптимальной частоты кадров. Кроме того, Центр обновления Windows будет приостановлен.
Хотя это один из способов улучшить игровую производительность в Windows 10, игровой режим не идеален. Перейдите к следующему разделу, чтобы узнать о других игровых настройках Windows 10.
2. Улучшить производительность онлайн-игр: отключить алгоритм Нэгла
Алгоритм Нэгла, по сути, объединяет пакеты данных за счет более плавного интернет-соединения. Это полезно, но включение алгоритма Nagle на вашем компьютере может привести к проблемам с задержкой при игре в онлайн-игры.
Чтобы отключить это и улучшить игровую производительность в Windows 10, начните с проверки своего IP-адреса:
.
- Нажмите клавишу Windows + клавиши X .
- Выберите Windows PowerShell .
- Введите «ipconfig» и нажмите Введите .
- Найдите «IPv4-адрес», чтобы определить IP-адрес вашего ПК. Однако будьте очень осторожны, прежде чем вносить какие-либо изменения в реестр, так как все может легко пойти наперекосяк. Вот как.
- Перейдите в строку поиска меню «Пуск» , введите «regedit» и выберите наиболее подходящее.
- Выберите Редактор реестра (будьте осторожны при работе с реестром Windows)
В адресной строке скопируйте и вставьте следующий путь:
HKEY_LOCAL_MACHINE\SYSTEM\CurrentControlSet\Services\Tcpip\Parameters\InterfacesНа левой панели вы увидите набор папок с именами файлов, состоящими из букв и цифр.
 Чтобы получить доступ к правильному файлу, сопоставьте свой IP-адрес с адресом, указанным в DhcpIPAddress 9.0015 в одной из этих папок.
Чтобы получить доступ к правильному файлу, сопоставьте свой IP-адрес с адресом, указанным в DhcpIPAddress 9.0015 в одной из этих папок.Когда вы найдете подходящую папку:
- щелкните правой кнопкой снова
- Назовите этот TCPNoDelay .
- Дважды щелкните на каждом и установите их параметры на 1
Вот и все. Сделайте это, и вы отключите алгоритм Нэгла. Если у вас возникнут какие-либо проблемы, сбросьте значения параметров на 0 , и они будут отключены.
3. Оптимизируйте онлайн-игры для Windows 10 с помощью более быстрого DNS
Если вы играете в многопользовательскую онлайн-игру или используете удаленный сервер для игр с Windows 10, сетевой трафик может вызвать проблемы.
Хотя обновление до более быстрого Интернета может помочь, быстрее и дешевле просто внести некоторые сетевые настройки.
- Нажмите Windows + I , чтобы открыть приложение Настройки .

- Найдите Сеть и Интернет > Изменить настройки адаптера .
- Щелкните правой кнопкой мыши свою беспроводную сеть.
- Выберите Свойства .
- Выделите Интернет-протокол версии 4 .
- Запишите две записи DNS для дальнейшего использования.
- Замените их на 1.1.1.1 и 1.0.0.1
- Щелкните OK , а затем выберите Закрыть .
- Перезапустите браузер по умолчанию.
Теперь ваш интернет должен работать быстрее, что поможет в онлайн-играх.
4. Отключить автоматические обновления для лучших настроек игрового ПК
Windows 10 автоматически обновит вашу ОС и запланирует перезагрузку без вашего разрешения. Хотя эта функция активируется нечасто, вы никогда не захотите, чтобы вас застали врасплох и вы рискуете сохранить игру.
Мало того, что автоматические обновления могут перезапустить Windows без предупреждения, но загрузка обновлений в фоновом режиме ограничит ваше сетевое подключение.

Хотя вы не можете отключить автоматический перезапуск, его можно отложить. Чтобы уменьшить вероятность того, что загрузка Центра обновления Windows нарушит вашу игровую производительность:
- Откройте «Настройки» с помощью клавиши Windows + I
- Нажмите «Обновление и безопасность» > Центр обновления Windows
- Найдите Дополнительные параметры , затем щелкните Параметры обновления
- Отключить Как можно скорее перезапустите это устройство, если для установки обновления требуется перезагрузка
- Включить Показать уведомление будет перезапущен после обновления)
- Используйте Приостановить обновления , чтобы отложить установку обновлений на срок до 7 дней
Указав, когда вы будете использовать Windows 10, вы можете запретить загрузку и установку обновлений Windows в часы активности.

5. Отключить уведомления в Windows 10
Функция Focus Assist в Windows 10 позволяет указать, как и когда вы будете получать уведомления.
Обычно уведомления сопровождаются всплывающими окнами и звуковыми сигналами, но они могут прерывать игру. Focus Assist позволяет вам управлять тем, какой уровень концентрации вы посвящаете своей работе. Чтобы оптимизировать игры в Windows с помощью Focus Assist, выполните следующие действия:
- Нажмите Windows + I , чтобы открыть Настройки .
- Щелкните Система > Помощь при фокусировке .
- Выберите Только будильники , чтобы скрыть все остальные уведомления.
- Убедитесь, что Когда я играю в игру, устанавливается на On .
Вот и все. Это сведет к минимуму влияние уведомлений, сделав их доступными для проверки позже.
6. Предотвращение автоматического обновления игр Steam
Если вы используете Windows для игр, вы, вероятно, покупаете и устанавливаете игры через Steam.

Одной из самых больших неприятностей в Steam является функция обновления. Это блокирует вас от предотвращения автоматических обновлений во всех ваших играх. Это может занять память, обновляя игры, в которые вы не играете, или ограничивая ваше сетевое подключение фоновыми обновлениями.
Чтобы Steam не обновлял игры в фоновом режиме:
- Запустите клиент Steam.
- Открыть Steam > Настройки > Загрузки .
- Снимите флажок Разрешить загрузку во время игры .
Вы также можете запретить Steam загружать обновления для почти неиспользуемых игр:
- Откройте библиотеку Steam .
- Щелкните правой кнопкой мыши недостаточно используемую, но установленную игру.
- Выберите Свойства , затем Обновления .
- В разделе «Автоматические обновления» измените Всегда поддерживать эту игру в актуальном состоянии на Обновлять эту игру только при запуске .

- Обеспечить Приостановить фоновую загрузку во время игры выбрано в разделе «Фоновые загрузки».
При правильной оптимизации Steam Windows 10 будет готова к играм уровня AAA.
7. Настройка визуальных эффектов Windows 10 для улучшения игры
Графический пользовательский интерфейс (GUI) вашего компьютера может мешать вашей вычислительной мощности. По умолчанию параметры внешнего вида Windows 10 настроены на впечатляющие.
Игры, работающие на переднем плане, могут конфликтовать с блестящим графическим интерфейсом, работающим в фоновом режиме. Настройте эти параметры, чтобы оптимизировать Windows 10 для производительности в играх.
- Откройте настройки с помощью клавиши Windows + I .
- Введите «производительность» и выберите Настройка внешнего вида и производительности Windows .
- В окне настроек выберите Настроить для лучшей производительности .

- Нажмите Применить .
- Перейдите на вкладку Advanced .
- Убедитесь, что для параметра Настроить наилучшую производительность установлено значение Программы .
- Подать заявку еще раз, а затем нажмите OK для подтверждения.
2 изображения
8. Настройте параметры мыши для Windows 10 Gaming
Может ли ваша мышь влиять на игровую производительность в Windows 10? Чтобы выяснить это, разумно оптимизировать настройки мыши. Функция, называемая точностью указателя, также известная как ускорение мыши, может повлиять на работу мыши в играх; Его отключение может помочь оптимизировать игры в Windows 10. Вот как это сделать:
- Открыть Настройки .
- Нажмите Устройства > Мышь .
- Просмотрите вкладку Параметры указателя .

- Снимите флажок Увеличить точность указателя .
- Нажмите Применить .
- Щелкните OK для выхода — вы также можете отрегулировать скорость указателя.
Если игра стала лучше, ваша мышь почти наверняка замедляла работу.
9. План Max Power для улучшения игровой производительности Windows 10
Варианты питания часто игнорируются из-за их предположительно незначительного эффекта. Некоторые геймеры утверждают, что корректировка для более высокой производительности работает, в то время как другие не замечают никакой разницы, изменяя настройки питания своего ПК.
Единственный способ узнать наверняка — протестировать его на своем ПК. Чтобы изменить настройки питания:
- Открыть Настройки .
- Введите «питание» и нажмите Параметры питания и сна > Дополнительные параметры питания .
- Выберите высокопроизводительный вариант .

- Если ничего не доступно, используйте Создать план электропитания для настройки нового пользовательского плана электропитания
Этот вариант позволит вашему компьютеру работать лучше за счет более высокого уровня энергопотребления и температуры. По этой причине лучше активировать эту оптимизацию Windows 10 на настольном компьютере, а не на ноутбуке.
10. Обновляйте драйверы Windows 10 для повышения производительности в играх
Ваш GPU (графический процессор) — это ядро вашего игрового процесса на ПК. Однако для графического процессора требуется последняя версия драйвера Windows, чтобы он работал быстрее и лучше.
Все видеокарты, независимо от того, старые они или новые, получают преимущества от постоянно обновляемых драйверов.
Чтобы проверить имя и характеристики графического процессора:
- Щелкните правой кнопкой мыши Рабочий стол
- Выберите Настройки дисплея > Расширенные настройки дисплея
- Внизу найдите Свойства адаптера дисплея
Вы можете загрузить обновления драйверов через это окно, выбрав Свойства > Драйвер > Обновить драйвер.
 Либо посетите веб-сайт производителя, чтобы убедиться, что драйвер обновлен.
Либо посетите веб-сайт производителя, чтобы убедиться, что драйвер обновлен.Производители часто предоставляют бесплатное игровое и обновленное программное обеспечение для автоматического обновления драйверов. Для оптимальной производительности настоятельно рекомендуется также установить чипсет и драйверы LAN для материнской платы. Поскольку они имеют решающее значение для оптимальной игровой производительности, это имеет смысл.
Самый простой способ проверить драйверы набора микросхем — открыть Windows PowerShell ( щелкните правой кнопкой мыши Start , чтобы найти его) и введите:
wmic baseboard получить продукт, производитель, версия, серийный номерПроизводитель вашей материнской платы и название продукта появятся в командной строке.
Укажите производителя и название продукта для поиска драйверов в Интернете. Вы должны найти необходимое программное обеспечение на странице Support сайта производителя.

Наряду с драйверами набора микросхем вы также найдете встроенные драйверы локальной сети для оптимального подключения к Интернету.
11. Установите DirectX 12 для оптимизации Windows 10 для игр
DirectX 12, последняя версия популярного игрового API от Microsoft, является ключевым элементом игр в Windows 10.
Он обеспечивает поддержку нескольких ядер графического процессора и процессора, более высокую частоту кадров, пониженное энергопотребление и улучшенные графические эффекты.
Чтобы проверить, установлена ли у вас последняя версия DirectX:
- Открыть Windows PowerShell
- Введите dxdiag
- Коснитесь Введите
Через несколько секунд вы увидите инструмент диагностики DirectX.
DirectX 12 не установлен? Есть небольшой шанс, что это может произойти, если вы обновились с Windows 8.1. Исправьте это:
- Открытие Настройки с помощью клавиши Windows + I .

- Выберите Обновление и безопасность .
- Найти Центр обновления Windows > Проверить наличие обновлений .
Вот и все. Подождите, пока завершится установка обновления. DirectX12 автоматически оптимизирует многие игровые настройки в Windows 10.
Теперь вы знаете, как оптимизировать компьютер для игр
Windows 10 стала настоящей радостью для современного геймера. Благодаря огромному выбору игр, совместимости с Xbox One и программному обеспечению, специально разработанному для игр, становится ясно, что в сообществе геймеров всегда было особое место для Windows 10. Однако нет ничего идеального. И именно по этой причине Microsoft выпустила Windows 11 — значительный шаг вперед для геймеров Windows во всем мире.
Как оптимизировать Windows для повышения производительности игр
Перейти к основному содержанию
Когда вы покупаете по ссылкам на нашем сайте, мы можем получать партнерскую комиссию.
 Вот как это работает.
Вот как это работает.(Изображение предоставлено PonyWang/Getty)
Независимо от того, есть ли у вас совершенно новый игровой компьютер (открывается в новой вкладке) или уже существующий, вам следует оптимизировать Windows для повышения производительности игры с помощью нескольких простых настроек. По умолчанию Windows не идеально подходит для игр, но с парой изменений в ее настройках вы можете быть уверены, что ничто не помешает вам и вашим играм.
В преддверии всего этого, вы должны понимать, что самый большой удар по производительности — это слабое оборудование. Старая видеокарта снижает количество кадров в секунду больше, чем простая настройка в Windows. Игровой ПК с оперативной памятью всего от четырех до восьми гигабайт будет иметь такое же влияние на частоту кадров во многих современных играх. Прежде чем что-либо менять, сначала подумайте об обновлении и определите, какое влияние настройки Windows окажут на ваш игровой процесс. Это не так много, но может добавиться.

Как отключить игровой режим Windows
Игровой режим Windows вызывает много гнева, потому что в течение длительного времени он резко снижал вашу производительность во время игр. Игровой режим, используемый для игры с ресурсами ЦП вашей системы, чтобы направить все в вашу игру. Теперь это похоже на включение режима «Не беспокоить» для вашего ПК с туманным обещанием улучшить производительность некоторых игр.
Игровой режим для Windows 10 и 11 не позволит Центру обновления Windows выполнять установку драйверов и отправлять уведомления о перезапуске. Это также «помогает добиться более стабильной частоты кадров в зависимости от конкретной игры и системы», согласно веб-сайту Microsoft (открывается в новой вкладке). Неясно, какие игры и системы поддерживаются, но в наших тестах (открывается в новой вкладке) игровая производительность одинакова как с включенной, так и с выключенной.
Чтобы отключить его, щелкните правой кнопкой мыши значок меню «Пуск» Windows и выберите «Настройки».
 Оттуда выберите «Игры», а затем выберите «Игровой режим». Выключите ползунок, и вам вообще не придется об этом беспокоиться.
Оттуда выберите «Игры», а затем выберите «Игровой режим». Выключите ползунок, и вам вообще не придется об этом беспокоиться.Как отключить функцию «Записывать происходящее»
В Windows теперь есть встроенная функция, позволяющая записывать видеоматериалы ваших игр. Это немного скрыто в настройках вашей системы, но если у вас есть для этого отдельное программное обеспечение, такое как Nvidia Shadowplay, вы можете отключить его, чтобы сэкономить некоторые системные ресурсы.
Для этого нажмите клавишу Windows, введите «Захват» и нажмите «Настройки захвата» или, в качестве альтернативы, щелкните правой кнопкой мыши значок кнопки «Пуск», выберите «Настройки», выберите «Игры» и нажмите «Захваты». Если вы используете Windows 10, отключите «Запись в фоновом режиме, пока я играю». Пользователям Windows 11 необходимо отключить «Записывать происходящее».
(Изображение предоставлено Microsoft)
Как отключить игровую панель Xbox
Как и игровой режим Windows, игровая панель Xbox не так сильно влияет на вашу производительность, по крайней мере, не больше, чем другие наложения, такие как Shadowplay от Nvidia.
 «Запишите, что произошло» сделает ваши игры намного лучше, чем Game Bar, но если вы хотите, чтобы она была отключена. Войдите в свои настройки, щелкнув правой кнопкой мыши значок кнопки «Пуск» и выбрав «Настройки». Нажмите «Игры», затем выберите «Игровая панель Xbox». Переведите переключатель в положение «Выключено», и у вас больше не будет наложения в ваших играх, и вы можете увидеть увеличение FPS на несколько в зависимости от игры.
«Запишите, что произошло» сделает ваши игры намного лучше, чем Game Bar, но если вы хотите, чтобы она была отключена. Войдите в свои настройки, щелкнув правой кнопкой мыши значок кнопки «Пуск» и выбрав «Настройки». Нажмите «Игры», затем выберите «Игровая панель Xbox». Переведите переключатель в положение «Выключено», и у вас больше не будет наложения в ваших играх, и вы можете увидеть увеличение FPS на несколько в зависимости от игры.Как включить режим высокой производительности в Windows
Вы можете переключиться на план питания высокой производительности в Windows, чтобы немного улучшить игровой процесс или значительно, если вы играете на игровом ноутбуке. Фактическое воздействие сильно различается в разных играх. Сбалансированный режим по умолчанию полностью подходит для большинства применений, но если вы хотите изменить его, чтобы увидеть, будет ли ваш ПК поддерживать постоянно высокую тактовую частоту вашего процессора, сделайте это простое изменение.
Щелкните правой кнопкой мыши кнопку «Пуск» Windows, выберите «Настройки».
 Выберите «Питание и спящий режим», затем выберите «Дополнительные параметры питания» в нижней части страницы. В этом окне выберите Высокая производительность.
Выберите «Питание и спящий режим», затем выберите «Дополнительные параметры питания» в нижней части страницы. В этом окне выберите Высокая производительность.(Изображение предоставлено Future)
Как очистить службы Windows для повышения производительности
Ваш игровой компьютер может работать с трудностями просто из-за того, что у вас много приложений, работающих в фоновом режиме. Скорее всего, у вас есть много программ, которые автоматически запускаются при включении компьютера. Вы всегда можете сократить этот список до самого необходимого, чтобы сэкономить немного оперативной памяти и процессора.
Это легко сделать. Нажмите клавишу Windows и введите «Выполнить» или щелкните правой кнопкой мыши Windows и выберите «Выполнить». В новом текстовом поле введите msconfig. Перейдите на вкладку «Службы», установите флажок «Скрыть все службы Microsoft» и просмотрите список, чтобы узнать, что происходит. Снимите флажки с тех служб, которые вы не хотите запускать, и нажмите «Применить».
 Будьте осторожны. Некоторые службы необходимы для работы определенных программ на вашем ПК, поэтому полезно просмотреть их, прежде чем отключать.
Будьте осторожны. Некоторые службы необходимы для работы определенных программ на вашем ПК, поэтому полезно просмотреть их, прежде чем отключать.Вы также можете запретить запуск этих служб, перейдя в диспетчер задач. Щелкните правой кнопкой мыши кнопку «Пуск» Windows и выберите «Диспетчер задач». Затем выберите «Автозагрузка», просмотрите список и отключите все, что оказывает наибольшее влияние.
Тайлер более десяти лет освещал игры, игровую культуру и аппаратное обеспечение, прежде чем присоединиться к PC Gamer в качестве помощника редактора. Он делал подробные репортажи о сообществах и играх, а также критиковал такие сайты, как Polygon, Wired и Waypoint. Он интересуется странным и захватывающим, когда дело доходит до игр, тратит время на изучение историй и общение с людьми, вовлеченными в них. Тайлер любит погружаться в такие игры, как Final Fantasy 14, Overwatch и Dark Souls, чтобы увидеть, что заставляет их работать, и выделить моменты, о которых стоит поговорить.


 Появится список всех установленных на ПК приложений, где можно удалить всё, что вам уже не требуется.
Появится список всех установленных на ПК приложений, где можно удалить всё, что вам уже не требуется.
 Он открывается через Мой компьютер — Свойства — Диспетчер устройств — Видеоадаптеры.
Он открывается через Мой компьютер — Свойства — Диспетчер устройств — Видеоадаптеры. В появившемся диалоговом окне выберите вкладку Дополнительно. Там в пункте Быстродействие выберите вариант Обеспечить наилучшее быстродействие — все эффекты отключатся.
В появившемся диалоговом окне выберите вкладку Дополнительно. Там в пункте Быстродействие выберите вариант Обеспечить наилучшее быстродействие — все эффекты отключатся.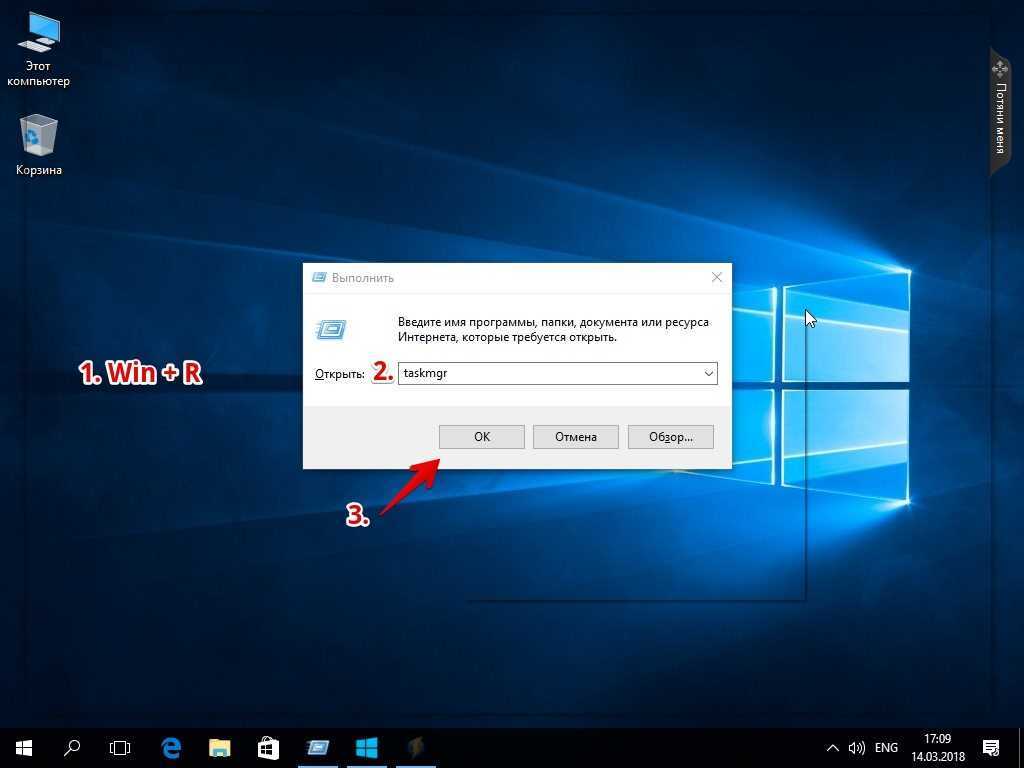
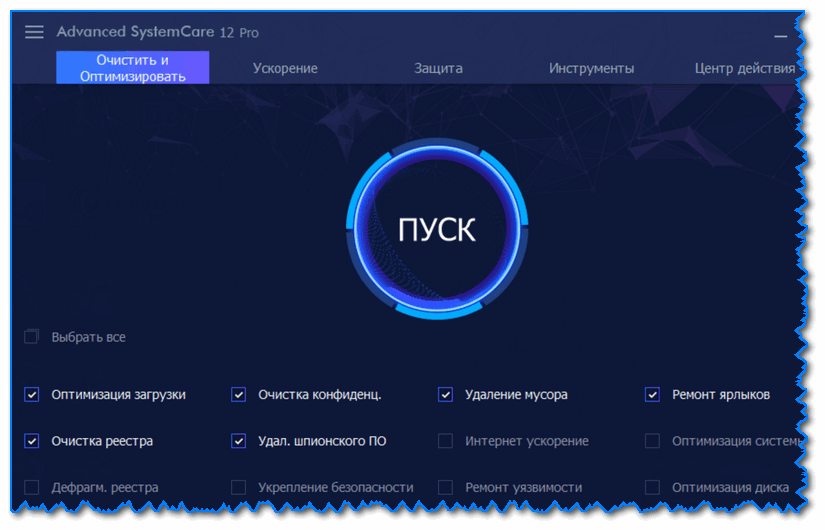
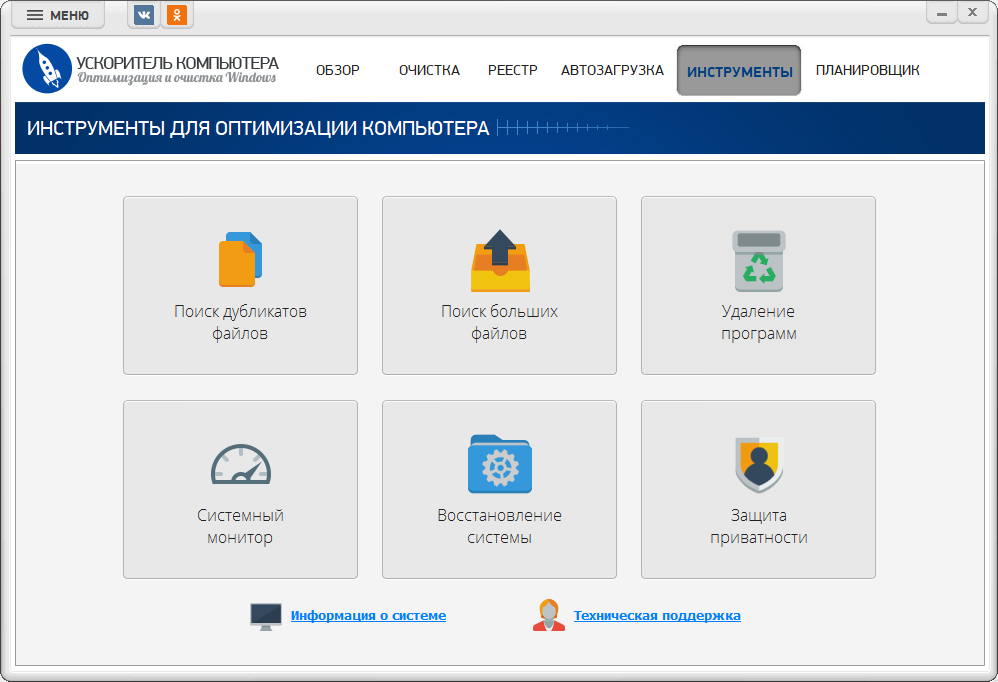
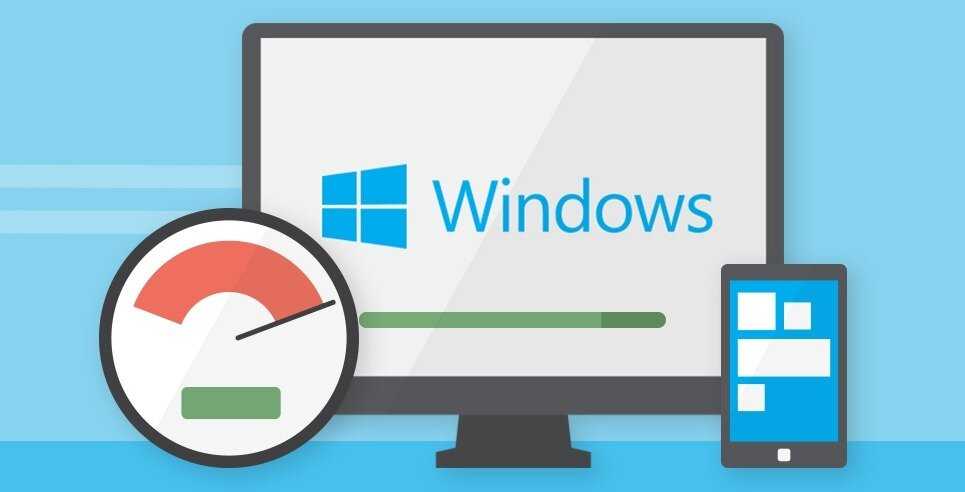 ..»
..»
 Впрочем, в случае необходимости его ведь можно включить обратно. Лично я ради разгона компьютера выключил этот компонент.
Впрочем, в случае необходимости его ведь можно включить обратно. Лично я ради разгона компьютера выключил этот компонент.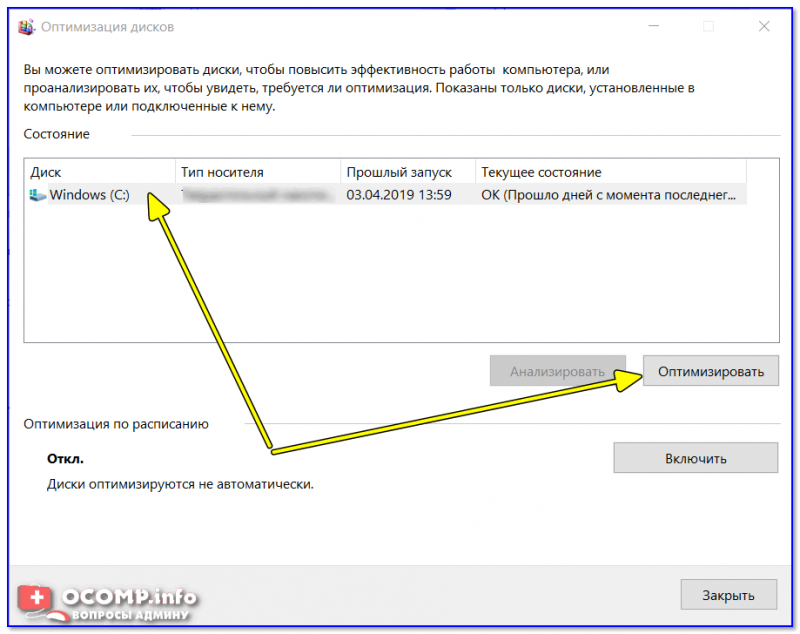 Нужна только тогда, когда хотя бы один из её компьютеров в локальной сети использует отличную от Windows операционную систему (Linux, MacOS) или Windows XP (и более ранние версии). В общем, смело выключаем.
Нужна только тогда, когда хотя бы один из её компьютеров в локальной сети использует отличную от Windows операционную систему (Linux, MacOS) или Windows XP (и более ранние версии). В общем, смело выключаем.  Обычным пользователям не нужен.
Обычным пользователям не нужен. Чтобы получить доступ к правильному файлу, сопоставьте свой IP-адрес с адресом, указанным в DhcpIPAddress 9.0015 в одной из этих папок.
Чтобы получить доступ к правильному файлу, сопоставьте свой IP-адрес с адресом, указанным в DhcpIPAddress 9.0015 в одной из этих папок.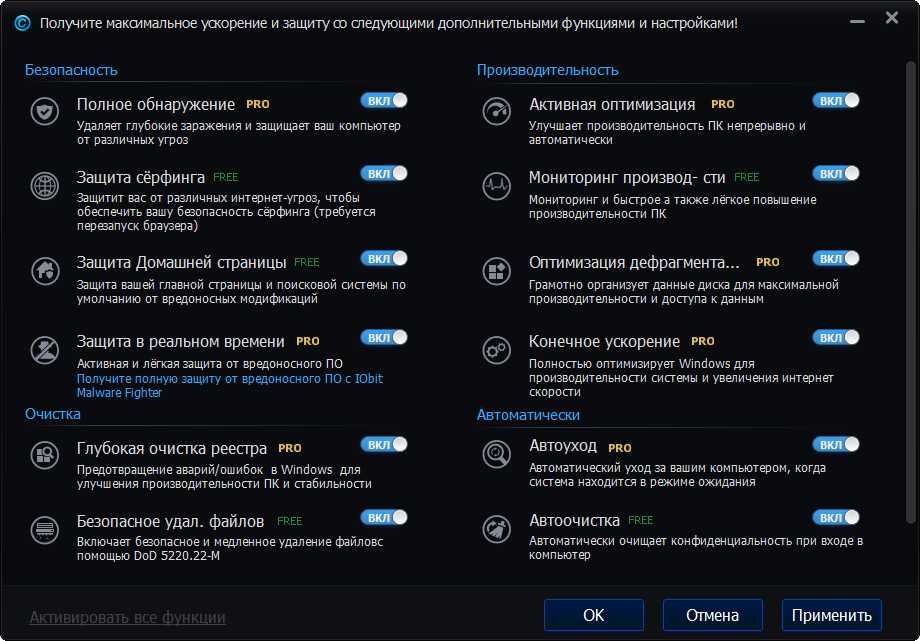





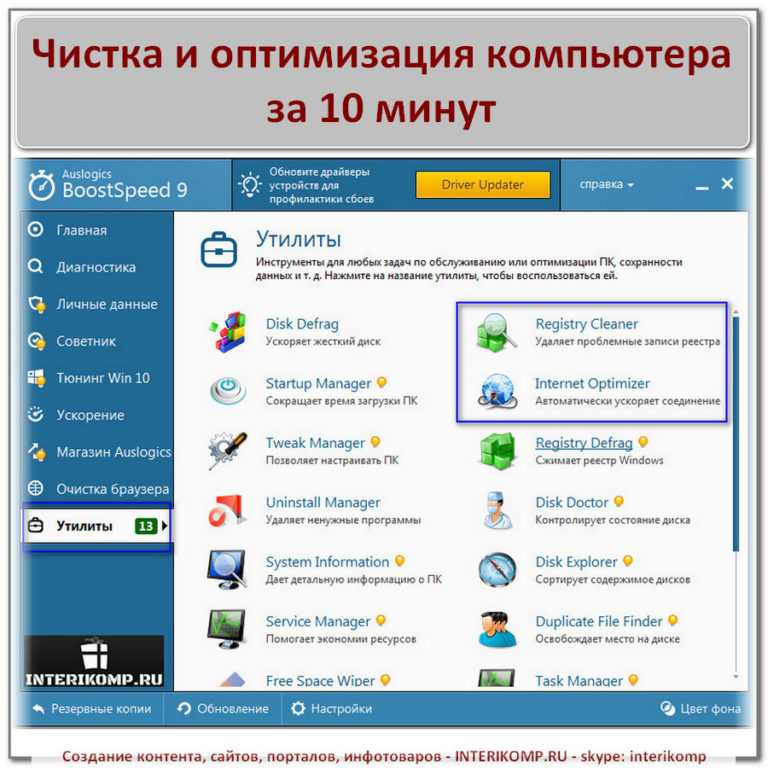
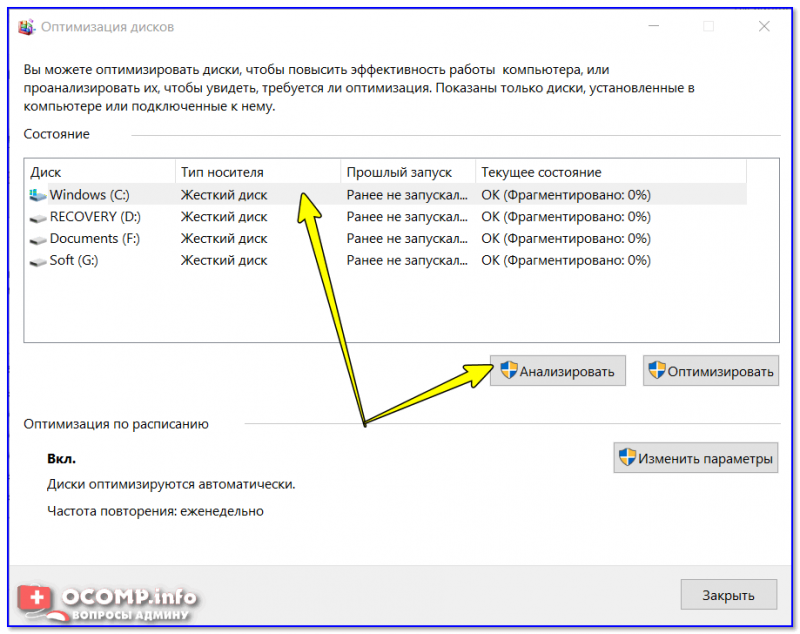
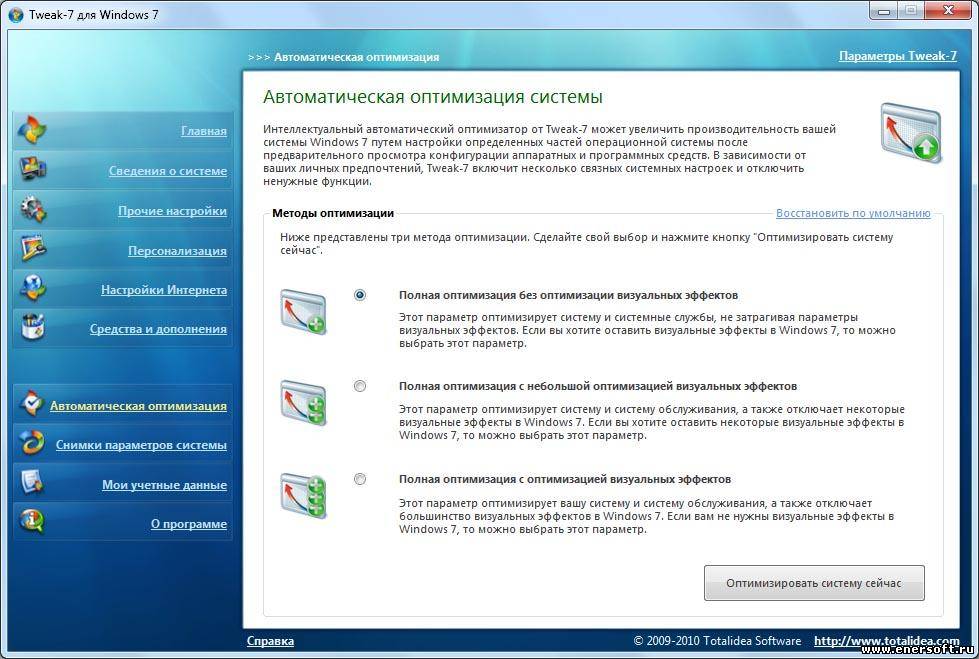 Либо посетите веб-сайт производителя, чтобы убедиться, что драйвер обновлен.
Либо посетите веб-сайт производителя, чтобы убедиться, что драйвер обновлен.

 Вот как это работает.
Вот как это работает.
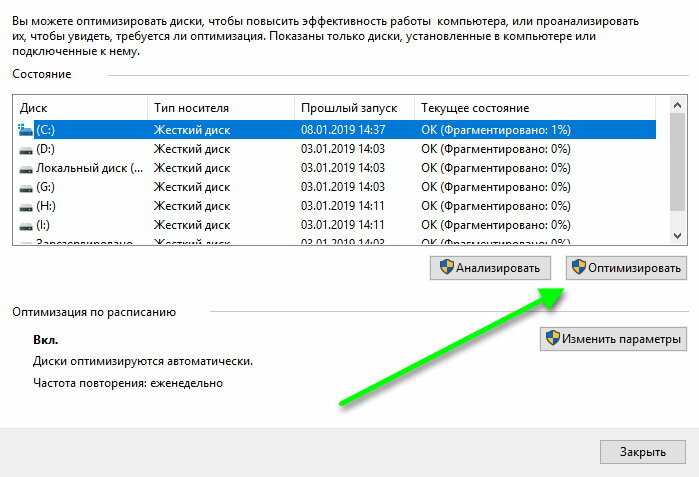 Оттуда выберите «Игры», а затем выберите «Игровой режим». Выключите ползунок, и вам вообще не придется об этом беспокоиться.
Оттуда выберите «Игры», а затем выберите «Игровой режим». Выключите ползунок, и вам вообще не придется об этом беспокоиться. «Запишите, что произошло» сделает ваши игры намного лучше, чем Game Bar, но если вы хотите, чтобы она была отключена. Войдите в свои настройки, щелкнув правой кнопкой мыши значок кнопки «Пуск» и выбрав «Настройки». Нажмите «Игры», затем выберите «Игровая панель Xbox». Переведите переключатель в положение «Выключено», и у вас больше не будет наложения в ваших играх, и вы можете увидеть увеличение FPS на несколько в зависимости от игры.
«Запишите, что произошло» сделает ваши игры намного лучше, чем Game Bar, но если вы хотите, чтобы она была отключена. Войдите в свои настройки, щелкнув правой кнопкой мыши значок кнопки «Пуск» и выбрав «Настройки». Нажмите «Игры», затем выберите «Игровая панель Xbox». Переведите переключатель в положение «Выключено», и у вас больше не будет наложения в ваших играх, и вы можете увидеть увеличение FPS на несколько в зависимости от игры. Выберите «Питание и спящий режим», затем выберите «Дополнительные параметры питания» в нижней части страницы. В этом окне выберите Высокая производительность.
Выберите «Питание и спящий режим», затем выберите «Дополнительные параметры питания» в нижней части страницы. В этом окне выберите Высокая производительность.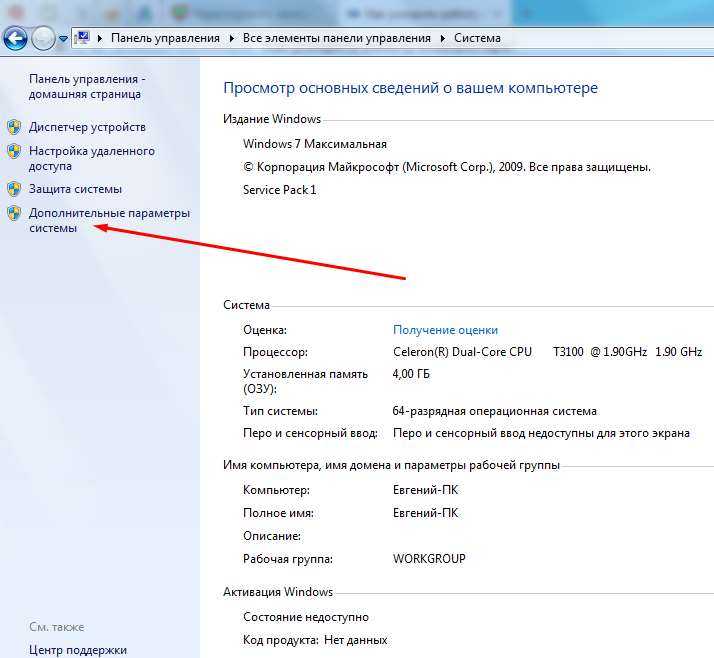 Будьте осторожны. Некоторые службы необходимы для работы определенных программ на вашем ПК, поэтому полезно просмотреть их, прежде чем отключать.
Будьте осторожны. Некоторые службы необходимы для работы определенных программ на вашем ПК, поэтому полезно просмотреть их, прежде чем отключать.
