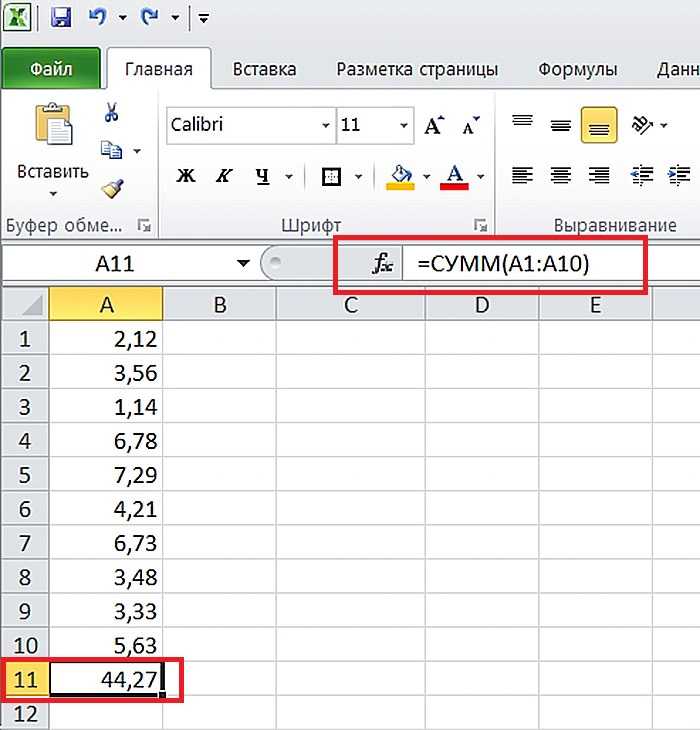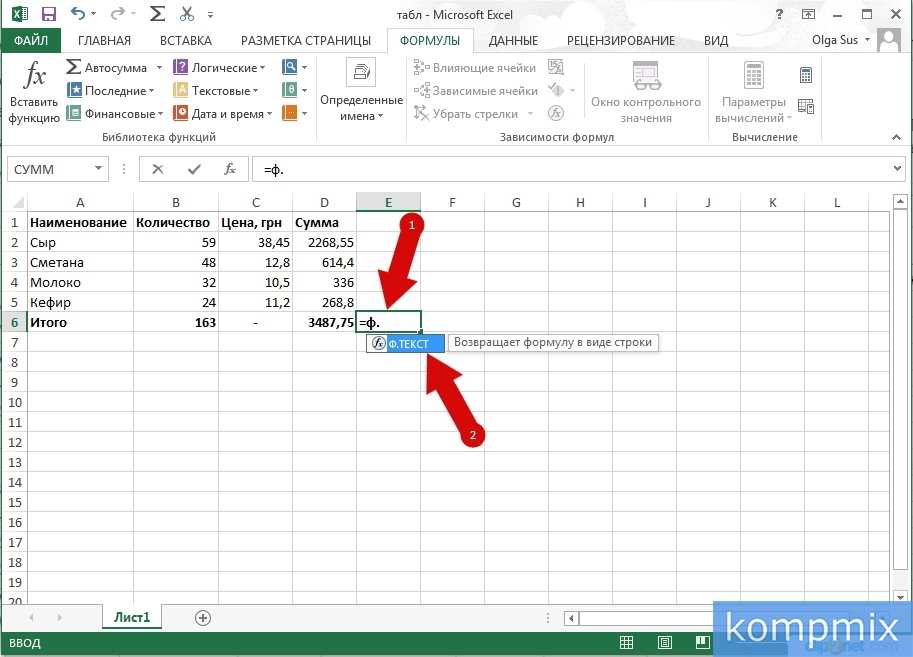Все формулы эксель: Функции Excel (по алфавиту) — Служба поддержки Майкрософт
Содержание
Формулы перестали считать — как исправить?
Хитрости »
3 Ноябрь 2015 Дмитрий 100935 просмотров
|
Основные понятия (26) Сводные таблицы и анализ данных (10) Графики и диаграммы (5) Работа с VB проектом (12) Power BI и Power Query (22) |
Условное форматирование (5) Списки и диапазоны (5) Макросы(VBA процедуры) (68) Разное (43) Баги и глюки Excel (4) |
Представим файл Excel, в котором создано множество различных формул. И в какой-то момент работы с таким файлом понимаем, что формулы перестали считать (меняем данные в ячейках, но формулы не пересчитывают результат по этим новым данным). Как это произошло? Есть несколько вариантов:
- во время работы был открыт какой-то файл, в котором был установлен ручной пересчет формул.
 А если открыть такой файл — то для всех открытых файлов автоматически устанавливается ручной пересчет формул. И формулы будут пересчитываться только если выделить нужную ячейку, нажать F2-Enter или нажать сочетание клавиш Shift+F9 для пересчета формул во всей книге
А если открыть такой файл — то для всех открытых файлов автоматически устанавливается ручной пересчет формул. И формулы будут пересчитываться только если выделить нужную ячейку, нажать F2-Enter или нажать сочетание клавиш Shift+F9 для пересчета формул во всей книге - во время работы был открыт файл с кодом или был выполнен код VBA, который переводил пересчет формул в ручной режим. Часто может такое происходить в надстройках, некоторые функции которых завершились ошибкой(иногда разработчик либо не знает, либо просто забывает обработать ошибку корректно и автопересчет формул не возвращается после ошибки)
- и самый маловероятный с точки зрения пользователя вариант, но не менее часто возникающий: пользователь сам случайно(или по незнанию) установил ручной пересчет
Ну и самое важно: как это исправить? На самом деле все очень просто.
- Excel 2003: Сервис— Параметры -вкладка Вычисления —Автоматически
- Excel 2007: Кнопка Офис —Параметры Excel (Excel Options) —Формулы (Formualas) -группа Параметры вычислений (Calculation Options) -Вычисления в книге (Workbok calculation) —Автоматически (Automatic)
- Excel 2010-2013: Файл (File) —Параметры (Options) —Формулы (Formualas) -группа Параметры вычислений (Calculation Options) -Вычисления в книге (Workbok calculation) —Автоматически (Automatic)
Для версий 2007 и выше можно не лезть в дебри меню, а сделать проще:
перейти на вкладку Формулы (Formulas) -группа Вычисление (Calculation) —Параметры вычислений (Calculation Options) —Автоматически (Automatic).
Также см.:
Скрыть/Отобразить ярлычки листов
Почему столбцы стали цифрами или как сменить стиль ссылок
Как просмотреть этапы вычисления формул
Статья помогла? Поделись ссылкой с друзьями!
Видеоуроки
Поиск по меткам
Accessapple watchMultexPower Query и Power BIVBA управление кодамиБесплатные надстройкиДата и времяЗапискиИПНадстройкиПечатьПолитика КонфиденциальностиПочтаПрограммыРабота с приложениямиРазработка приложенийРосстатТренинги и вебинарыФинансовыеФорматированиеФункции Excelакции MulTExссылкистатистика
© 2023 Excel для всех
Войти
Как скрыть формулу в Excel
Если вы делитесь электронной таблицей, вы можете защитить свою формулу от посторонних глаз. Вот как скрыть формулу в Excel.
Хотите что-то сделать в Excel? Вам нужно будет использовать формулу. Если вы нажмете на ячейку, содержащую один, вы должны увидеть его в строке формул.
Программы для Windows, мобильные приложения, игры — ВСЁ БЕСПЛАТНО, в нашем закрытом телеграмм канале — Подписывайтесь:)
Однако могут быть случаи, когда вы не хотите, чтобы кто-либо еще видел ваши формулы Excel. Они могут быть слишком сложными или содержать конфиденциальную информацию, которой вы не хотите делиться.
В Excel можно скрыть свои формулы, а также защитить содержащие их ячейки, чтобы никто другой не мог их редактировать. Вот как скрыть формулу в Excel.
Как защитить лист в Excel
Скрытие формул в Excel работает только при включенной защите листа. Защита листа лишает людей возможности редактировать любые указанные вами ячейки, гарантируя, что они не нарушат вашу электронную таблицу.
Полезно знать, как это сделать, прежде чем мы пойдем дальше.
Чтобы защитить лист в Excel:
- На ленточной панели нажмите Обзор.
- Щелкните Защитить лист.
- При необходимости введите пароль. Если вы его не введете, любой другой сможет снять защиту с вашего листа несколькими щелчками мыши.

- Нажмите OK, чтобы продолжить.
- Защита листа теперь включена. Любой, кто попытается изменить ячейку, получит всплывающее сообщение.
Как снять защиту с листа в Excel
Когда защита листа включена, вы не можете вносить какие-либо изменения. Если вы хотите отредактировать свой лист, вам нужно сначала снять с него защиту.
Чтобы снять защиту с листа в Excel:
- Нажмите Обзор на ленточной панели.
- Затем нажмите «Снять защиту с листа».
- Если вы ввели пароль при защите листа, вам нужно будет ввести его сейчас.
- Защита листа теперь отключена, и вы можете вносить любые изменения по своему желанию.
Как скрыть формулу в Excel, заблокировав все ячейки
Вы можете скрыть все свои формулы в Excel, установив все ячейки как скрытые и заблокированные, а затем защитив свой лист. Это скроет все формулы, но это также означает, что ни одна из ячеек на вашем листе не будет редактируемой.
Чтобы скрыть формулу в Excel, заблокировав все ячейки:
- Выберите пустое место в самом верхнем левом углу листа или нажмите Ctrl+A в Windows (или Cmd+A в Mac), чтобы выделить все ячейки на листе.

- Щелкните правой кнопкой мыши в любом месте листа и выберите «Формат ячеек» или нажмите Ctrl+1 в Windows или Cmd+1 в Mac.
- Нажмите на вкладку Защита.
- Убедитесь, что отмечены оба параметра «Заблокировано» и «Скрытый».
- Нажмите «ОК».
- Следуйте инструкциям по защите листа в Excel выше.
Теперь ваш лист заблокирован. Никто не может редактировать ни одну из ячеек, а нажатие на ячейку, содержащую формулу, не показывает формулу нигде на листе.
Как скрыть формулу в Excel, заблокировав ячейки формулы
Приведенный выше метод — это быстрый и простой способ скрыть все формулы, но он также блокирует все остальные ячейки на вашем листе. Если вы хотите, чтобы другие ячейки были редактируемыми, можно заблокировать и скрыть только те ячейки, которые содержат формулы.
Чтобы скрыть формулу в Excel, заблокировав ячейки формулы:
- Нажмите Ctrl+A в Windows или Cmd+A на Mac или щелкните пустое место в самом верхнем левом углу листа, чтобы выбрать все ячейки.

- Нажмите Ctrl+1 в Windows или Cmd+1 на Mac или щелкните правой кнопкой мыши в любом месте листа и выберите «Формат ячеек».
- Выберите вкладку Защита.
- Убедитесь, что оба пункта «Заблокировано» и «Скрытый» не отмечены флажками.
- Вы увидите зеленые треугольники во всех ячейках, содержащих формулы. Это предупреждение о том, что эти ячейки содержат незащищенные формулы.
- Повторите шаг 1, чтобы выбрать все ячейки.
- Выберите «Дом» на ленточной панели.
- Нажмите «Найти и выбрать».
- Выберите Формулы.
- Каждая ячейка, содержащая формулу, теперь будет выделена.
- Щелкните правой кнопкой мыши одну из ячеек и выберите «Формат ячеек» или используйте сочетания клавиш Ctrl+1 в Windows или Cmd+1 в Mac.
- Нажмите «Защита».
- Установите флажок «Заблокировано» и «Скрытый», затем нажмите «ОК».
- Следуйте приведенным выше инструкциям о том, как защитить лист в Excel.
Теперь, когда вы заблокировали свой лист, все ячейки доступны для редактирования, кроме тех, которые содержат формулы. Обе эти ячейки заблокированы, и их формулы скрыты.
Обе эти ячейки заблокированы, и их формулы скрыты.
Если вы хотите скрыть формулы, но также хотите, чтобы эти ячейки формул были редактируемыми, выполните описанные выше действия, но не устанавливайте флажок Заблокировано.
Создание электронных таблиц Excel для совместного использования
Знание того, как скрыть формулу в Excel, позволяет вам безопасно делиться своей электронной таблицей, зная, что ваши формулы не видны и что никто не может изменить или удалить их.
Еще один эффективный способ помешать людям удалить ваши формулы — полностью удалить их. Если числа уже были обработаны, вы можете заменить формулу результатом в Excel, так как сама формула больше не нужна.
Визуализация данных также полезна при обмене электронными таблицами с другими. Изучение того, как сделать круговую диаграмму или гистограмму в Excel, позволит вам более четко представлять свои данные.
Программы для Windows, мобильные приложения, игры — ВСЁ БЕСПЛАТНО, в нашем закрытом телеграмм канале — Подписывайтесь:)
Microsoft Excel Functions and Formulas
Брайан Мориарти, Берн Хельс и Теодор Ричардсон
Мягкая обложка
Февраль 2018
9781944534639
Подробнее 9003
.
14 февраля 2018 г.
49,95 $
Добавить в корзину
Lib E-Book
Электронные книги для библиотек
Мы подписаны с агрегаторами, которые перепродают сетевые электронные издания наших библиотек академическим изданиям. Эти издания по цене, равной цене одновременных изданий наших игр в твердом переплете, не доступны напрямую через Stylus.
Эти агрегаторы предлагают библиотекам различные тарифные планы, такие как одновременный доступ нескольких посетителей библиотек и доступ к частям изданий по цене, составляющей часть прейскурантной цены, в соответствии с тем, что обычно называют моделью «спроса, определяемого посетителями».
Февраль 2018 г.
9781683923381
Подробнее
- Издатель
- Опубликовано
14 февраля 2018 г. - ISBN 9781683923381
- Язык Английский
- Страниц 394 стр.
- Размер 7 x 9 дюймов
- Изображения видеоуроки и примеры рабочих листов
0 Информация и информация
124,95 $
Электронная книга
Электронные книги теперь распространяются через RedShelf или VitalSource
Вы выберете поставщика в корзине в процессе оформления заказа.
Эти поставщики предлагают более простой способ доступа к электронной книге и добавляют несколько замечательных новых функций, включая преобразование текста в голос.
Электронная книга принадлежит вам на всю жизнь, она просто размещается на веб-сайте поставщика и работает так же, как Kindle и Nook.
Нажмите здесь, чтобы просмотреть более подробную информацию об этом процессе.
Январь 2018 г.
9781944534738
Подробнее
- Издатель
Mercury Learning and Information - Опубликовано
25 января 2018 г. - ISBN 9781944534738
- Язык Английский
- Страниц 394 стр.
- Размер 7 x 9 дюймов
- Изображения видеоуроки и примеры рабочих листов
- Запрос копии электронного экзамена
49,95 $
Добавить в корзину
Учителя, запросить копию экзамена:
Запросить книгу в мягкой обложке Запросить электронную книгу
Отобразить все формулы одновременно в Excel
Советы и руководства по Excel
Редактировать
Добавить в избранное
Избранное
Автор: дон
Курс макросов Excel и VBA (скидка 80 %)
Как просмотреть все формулы одновременно в Excel, чтобы быстро и легко устранять неполадки в электронной таблице.
Шаги для одновременного отображения всех формул в Excel
- Перейдите на рабочий лист, на котором вы хотите просмотреть формулы (эта функция зависит от рабочего листа).
- Перейдите на вкладку Формулы и нажмите Показать формулы или используйте сочетание клавиш Ctrl + ` (это ударение, кнопка, обычно расположенная над клавишей Tab в левой части клавиатуры).
Вот рабочий лист до отображения формул:
Вот рабочий лист после отображения формул:
Вы можете видеть, что не только отображаются формулы, но и удаляется все числовое форматирование, которое применялось к ячейкам. Больше нет денежного или процентного форматирования, и это сделано для облегчения чтения электронной таблицы, хотя это не всегда так.
Шаги, чтобы вернуться к нормальному состоянию и скрыть формулы
Это то же самое, что и отображение формул.
- Перейдите к рабочему листу, на котором вы хотите скрыть формулы, и вернитесь к нормальному состоянию (эта функция зависит от рабочего листа).

- Перейдите на вкладку Формулы и нажмите Показать формулы или используйте сочетание клавиш Ctrl + ` (это ударение, кнопка, обычно расположенная над клавишей Tab в левой части клавиатуры).
Быстрый просмотр диапазонов, используемых в формулах
После отображения формул достаточно выбрать ячейку, чтобы отобразить все ссылки на ячейки, используемые в формуле. Обычно для этого необходимо дважды щелкнуть ячейку. В некоторых случаях он также увеличивает текст выбранной ячейки, чтобы его было легче читать.
Перемещайтесь с помощью клавиш со стрелками, чтобы сделать это быстро, и это еще больше поможет устранить неполадки в электронной таблице.
Зачем показывать формулы в Excel?
Преимущество этой функции заключается в том, что она позволяет быстро просмотреть все формулы на листе сразу, чтобы можно было устранять неполадки или изменять их. Это устраняет быстро раздражающую задачу дважды щелкнуть ячейку, чтобы увидеть, что в ней находится, или щелкнуть ячейку и каждый раз смотреть на строку формул.

 А если открыть такой файл — то для всех открытых файлов автоматически устанавливается ручной пересчет формул. И формулы будут пересчитываться только если выделить нужную ячейку, нажать F2-Enter или нажать сочетание клавиш Shift+F9 для пересчета формул во всей книге
А если открыть такой файл — то для всех открытых файлов автоматически устанавливается ручной пересчет формул. И формулы будут пересчитываться только если выделить нужную ячейку, нажать F2-Enter или нажать сочетание клавиш Shift+F9 для пересчета формул во всей книге