Откатиться с виндовс 10 на виндовс 7: Как откатить Windows 10 до Windows 7
Содержание
Windows 10 будет самовольно «откатываться» с обновлений, которые ей не понравились
ПО
Софт
Безопасность
Пользователю
Техника
Маркет
|
Поделиться
Microsoft внедрит в Windows 10 систему защиты от обновлений, приводящих к сбоям в работе ОС. Механизм работы прост – если патч вызывает появление «синего экрана смерти», он будет заблокирован и впоследствии удален, а система автоматически откатится до стабильного состояния.
Борьба с «синим экраном смерти»
В ОС Windows 10 появится штатный механизм защиты от сбоя системы после установки очередного обновления и появления сообщения о ее крахе – «синего экрана смерти». Microsoft сообщила на своем официальном сайте, что интегрирует соответствующую функцию в Windows 10 в одном из ближайших апдейтов – вероятно, в грядущем глобальном весеннем обновлении 19h2.
Microsoft сообщила на своем официальном сайте, что интегрирует соответствующую функцию в Windows 10 в одном из ближайших апдейтов – вероятно, в грядущем глобальном весеннем обновлении 19h2.
Разработка Microsoft не предполагает защиту от патчей, которые могут приводить к краху системы, еще на этапе скачивания – они по-прежнему будут устанавливаться, но пользователь будет избавлен от необходимости вручную удалять их и штудировать профильные сайты с информацией по восстановлению системы.
Автоматизация процесса
«Синий экран смерти» (Blue Screen of Death, BSOD), как правило, вызывают плохо протестированные обновления, «отторгаемые» системой. После внедрения новой защитной функции, если очередной апдейт вызовет BSOD, Windows 10 автоматически откатится до рабочего состояния и заблокирует патч на 30 дней.
В течение этого времени у специалистов Microsoft будет возможность доработать обновление и сделать его стабильным, а по прошествии этих дней система предпримет повторную попытку его установки.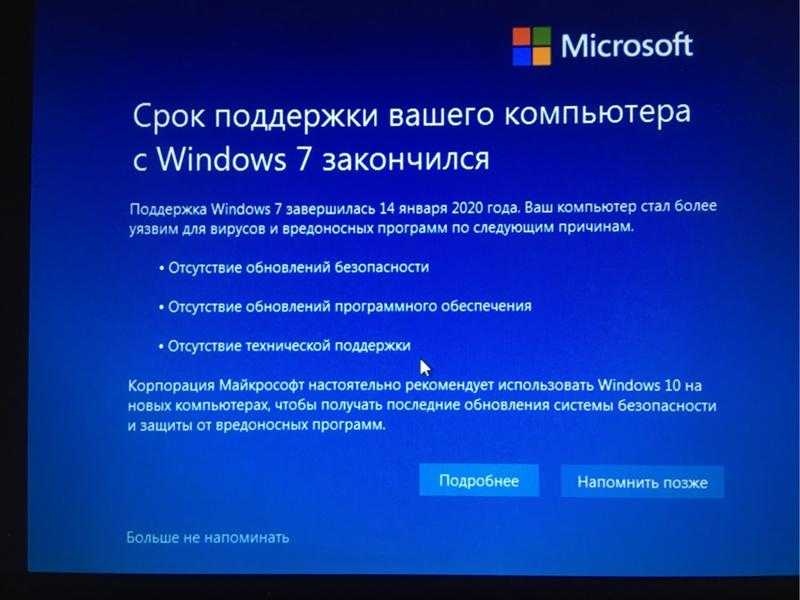 В случае неудачи обновление будет удалено, а сама Windows продолжит работу в штатном режиме, уже без него.
В случае неудачи обновление будет удалено, а сама Windows продолжит работу в штатном режиме, уже без него.
«Cиний экран смерти» всегда появляется тогда, когда его совсем не ждешь
Вероятно, именно для работы этого защитного механизма новые версии Windows 10 затребуют дополнительные 7 ГБ дискового пространства, которые она выделит в отдельный виртуальный накопитель и будет использовать под все, что связано с обновлениями. Напомним, что поделиться с системой этим объемом памяти придется всем пользователям Windows 10, даже обладающим компьютерами и ноутбуками с 32-гигабайтным системным диском.
Острая необходимость
Новый инструмент очень востребован пользователями Windows 10 – обновления для этой системы нередко работают не совсем корректно и не так, как задумывали разработчики. Самой системе уже почти 4 года (она вышла 29 июля 2015 г.), и в течение своей жизни она регулярно получает некачественные апдейты.
Одним из последних примеров служит масштабное обновление October Update 2018, вышедшее в октябре 2018 г. и после установки выборочно удалявшее личные файлы пользователей – фотографии, документы и др., притом восстановить информацию не представлялось возможным. На устранение недочета Microsoft потребовалось несколько недель.
и после установки выборочно удалявшее личные файлы пользователей – фотографии, документы и др., притом восстановить информацию не представлялось возможным. На устранение недочета Microsoft потребовалось несколько недель.
Ранее, в августе 2018 г., Microsoft отчего-то невзлюбила компьютеры на процессорах AMD и стала рассылать им апдейты, предназначенные исключительно для ПК на чипах Intel. Закономерный итог – AMD-компьютеры переставали загружаться, и пользователям приходилось самостоятельно реанимировать систему имеющимися в их распоряжении средствами.
CNews, ВТБ и «Сколково» объявили победителей премии Data Fusion Awards
Конечно же, нельзя не вспомнить и массовую проблему «синего экрана смерти» на ноутбуках Microsoft Surface Book 2. В декабре 2018 г. владельцы таких мобильных ПК стали жаловаться на систематическое появление BSOD с сообщением «SYSTEM THREAD EXCEPTION NOT HANDLED» после установки патча KB4467682. Удаление обновления вручную «оживляло» систему лишь в редких случаях – большинство пользователей сообщали о полном выходе Windows 10 из строя и необходимости ее переустановки.
Отключение обновлений
В Windows 10, в отличие от ранее выпущенных ОС Microsoft, функция автоматического обновления не может быть отключена стандартными средствами, даже из-под учетной записи «Администратор», которая, к тому же, в этой системе по умолчанию деактивирована. Отключить апдейты можно при помощи стороннего программного обеспечения или внесения правок в реестр Windows, а также может помочь установка дополнительного брандмауэра и блокировка доступа к адресам серверов обновлений.
Качество будущих обновлений
О надежности новых обновлений Windows 10, в то числе глобального апдейта 19h2, ожидаемого в апреле 2019 г., судить пока рано. Но, каким бы оно в итоге ни оказалось, оно привнесет в систему множество крупных изменений и нововведений, в том числе новое меню «Пуск» без «живых» плиток. Опубликованные ранее предварительные снимки экрана демонстрируют новый облик «Пуска», и теперь это нечто среднее между меню в Windows 7 и Windows 10. Microsoft пока не комментирует их подлинность.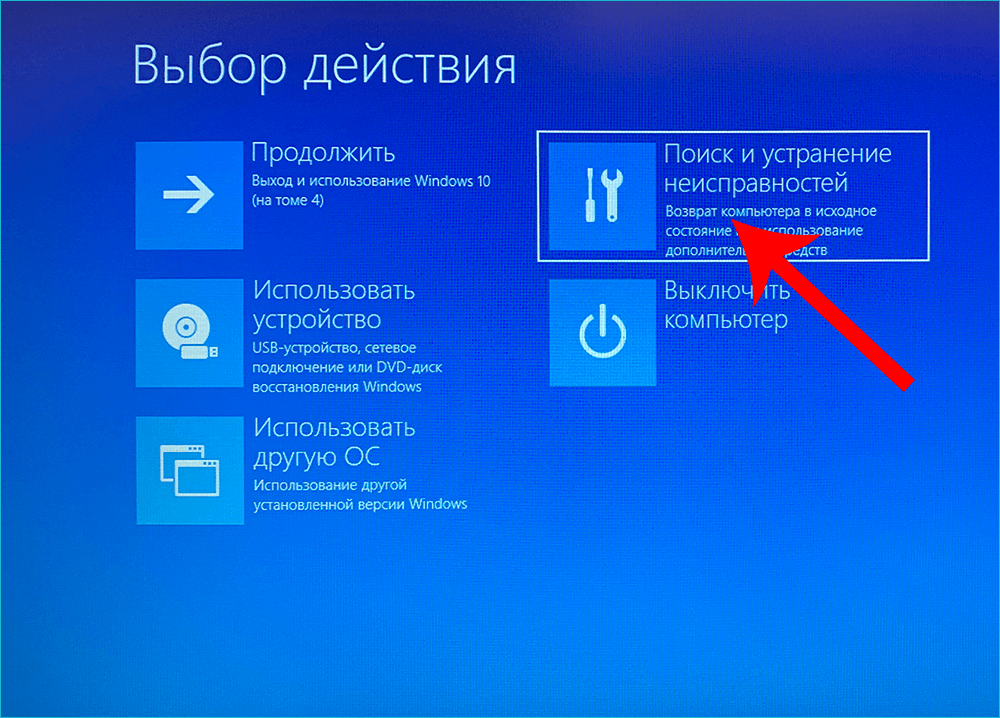
Возможный вид стартового меню Windows 10 после обновления
Пользователя по умолчанию встречает список недавно запущенных программ, а также открытых документов и файлов, как в Windows 7. При этом слева от него расположились пиктограммы быстрого доступа к настройкам и управлению питания компьютера, как в Windows 10.
Никаких бесполезных Live Tiles — только максимальная информативность
Слева также обосновалась и кнопка, открывающая список всех установленных на ПК или ноутбуке программ, включая стандартные и служебные, поставляемые вместе с самой операционной системой. Над ним расположен быстрый поиск нужной программы. Идея спрятать все это под отдельной пиктограммой взята из Windows 7, но сам список в новом меню выглядит ровно так же, как в Windows 10.
- Как выполнять указ президента №250 «О дополнительных мерах информационной безопасности»
Эльяс Касми
Как откатить установку Windows 10 и вернуть Windows 8
Как откатить установку Windows 10 и вернуть Windows 8.
 1 или 7
1 или 7
После установки Windows 10 поверх уже установленной системы (это может быть только Windows 7 или Windows 8.1), пользователь может без переустановки вернуть предыдущую версию ОС, если новая ОС работает нестабильно, или просто не понравилась. В этой статье мы покажем, как откатить установку Windows 10, рассмотрим особенности и ограничения процесса такого даунгрейда.
Откат Windows 10 после апгрейда предыдущей версии Windows
Чтобы откатиться к старой версии ОС, в Windows 10 откройте меню Start и перейдите в раздел -> Settings -> Update and Security — > Recovery (в русской версии Пуск -> Параметры -> Обновление и безопасность -> Восстановление). В разделе Recovery в секции Go back to Windows 8.1 / Вернуться к Windows 8.1 (или Windows 7 в зависимости от версии ранее установленной ОС) нужно нажать кнопку Get started / Начать.
В открывшемся окне нужно будет указать причину, по которой Windows 10 вас не устраивает, и затем, следовать простым инструкциям мастера.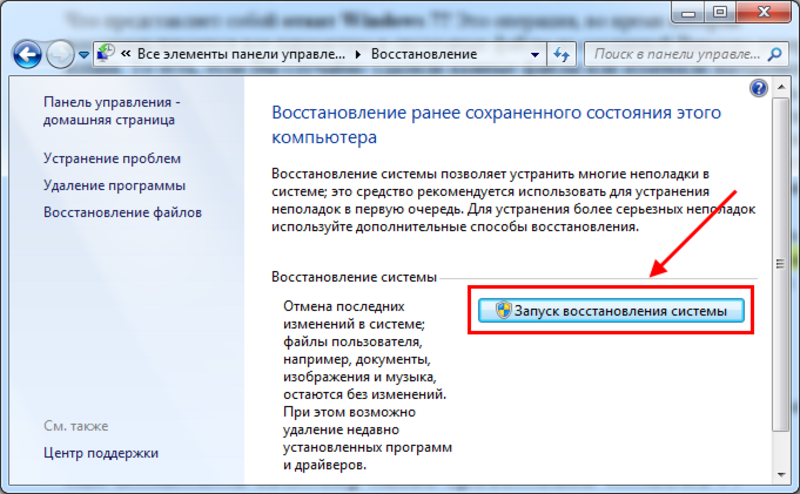 После перезагрузки, компьютер загрузится в специальном режиме, в котором будет выполнено удаление Windows 10 и восстановление предыдущей системы. На экране в это время будет отображаться надпись «Restoring your previous version of Windows».
После перезагрузки, компьютер загрузится в специальном режиме, в котором будет выполнено удаление Windows 10 и восстановление предыдущей системы. На экране в это время будет отображаться надпись «Restoring your previous version of Windows».
После еще одной перезагрузки, загрузится рабочий стол ранее установленной версии Windows.
Папки Windows.old и $WINDOWS.
BT и 30 дневный период
Возможность восстановление предыдущей ОС доступна только в течении 30 дней после выполнения апгрейда до Windows 10. Через 30 дней задание обслуживания Windows автоматически удалит скрытые каталоги Windows.old и $WINDOWS.
BT (в некоторых случаях также имеется каталог $Windows.
WS) в корне системного диска. Именно в этих каталогах хранятся данные и файлы предыдущей версии Windows, необходимые для выполнения отката. Поэтому, если вы планируете сохранить возможность откатить Windows 10, ни в коем случае нельзя удалять каталоги Windows.old и $WINDOWS.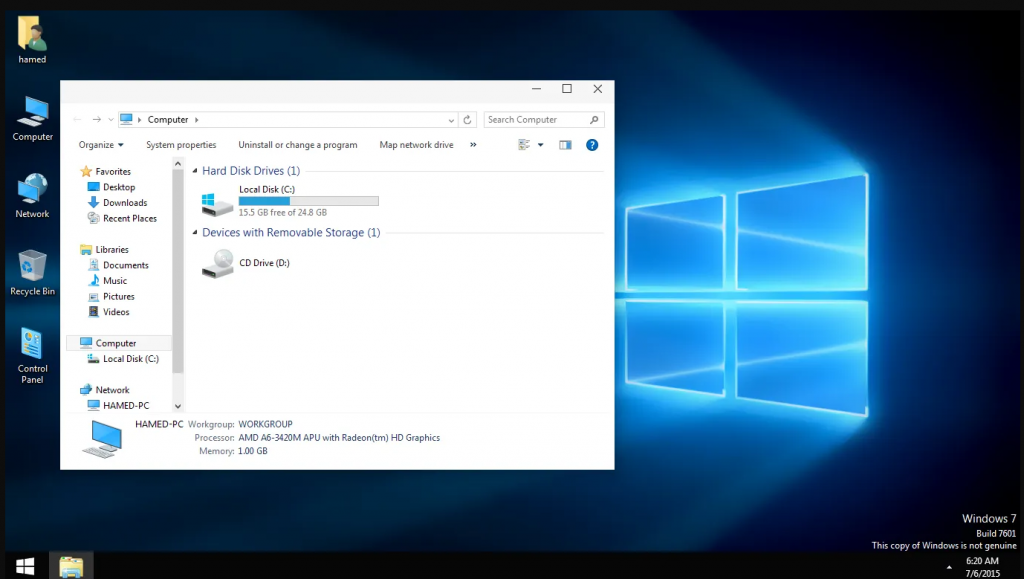
BT с помощью мастера очистки диска или вручную.
Чтобы иметь возможность выполнить даунгрейд ОС и через 30 дней, нужно переименовать эти три каталога, например, в BAK-Windows.old, BAK-$WINDOWS.
BT и BAK-$Windows.
WS. В этом случае, Windows 10 не будет удалять эти каталоги, т.к. их имена изменились.
В дальнейшем, при выполнении отката, нужно вернуть каталогам оригинальные имена.
Запуск даунгрейда Windows 10 через режим восстановления
Если невозможно получить доступ к рабочему столу Windows (система не грузится или имеются другие ошибки), то для запуска процедуры возраста к предыдущей версии, нужно загрузить Windows 10 специальном режиме восстановления. Для запуска этого режима можно воспользоваться этой инструкцией, загрузиться с установочного диска Windows 10 (описано тут) или три раза подряд по питанию прервать нормальную загрузку компьютера. В появившемся окне Advanced Recovery Options нужно выбрать Troubleshoot -> Advanced options и нажать кнопку Go back to the previous build.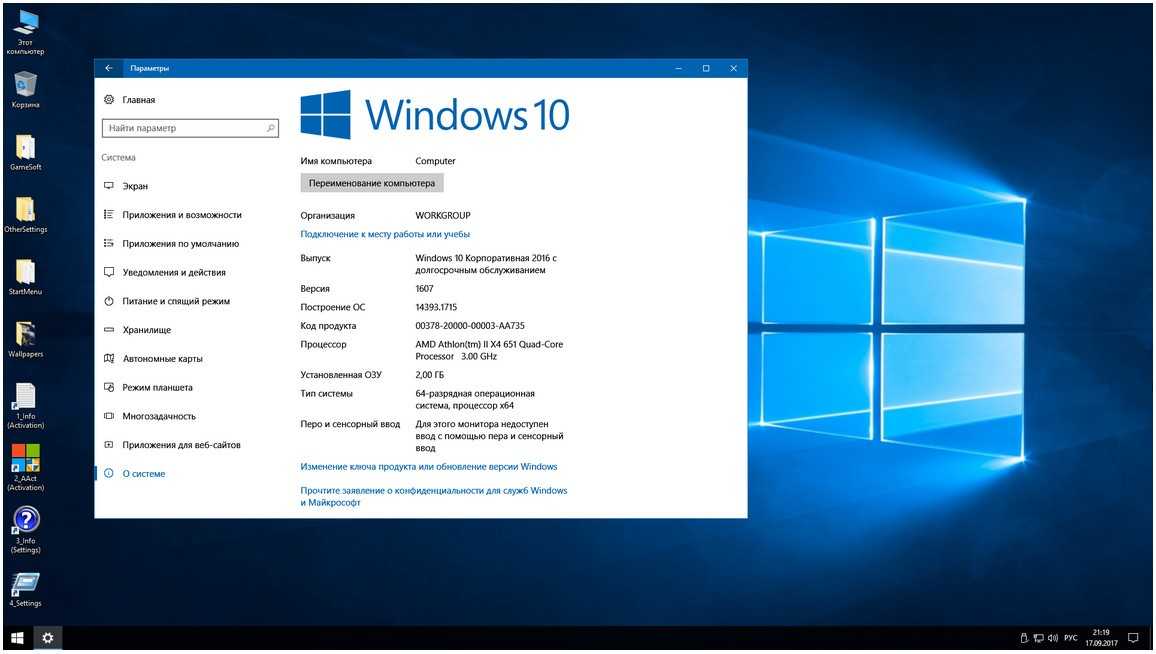
Восстановление каталогов Windows.old и $WINDOWS.
BT после удаления
В том случае, если после обновления до Windows 10 прошло больше месяца, вы не сможете откатиться к предыдущей версии Windows, т.к. каталоги Windows.old и $WINDOWS.
BT были автоматически удалены. Поэтому, чтобы вернуть предыдущую версию Windows, сначала придется попытаться восстановить данные в этих каталогах. Успех этой процедуры зависит от того, как активно используется ваш диск, сколько на нем свободного места, как давно было выполнено удаление и качества утилиты для восстановления удаленных файлов.
Я воспользовался уже хорошо зарекомендовавшей себя программой Hetman Partition Recovery (https://hetmanrecovery.com/ru/hard_drive_recovery/software-3.htm).
- Запускаем Hetman Partition Recovery, выбираем системный диск C: и запускаем полный анализ NTFS тома на предмет удаленных каталогов.
- Если все хорошо, сканер должен обнаружить в корне диска каталоги Windows.
 old и $WINDOWS.
old и $WINDOWS.
BT. Выберите их и восстановите (желательно для начала на отдельный логический или жесткий диск)
Windows 10 Anniversary Update и 10 дневный период
В том случае, если вы ставили Windows 10 из официального ISO образа системы, вышедшего после 2 августа 2016 года, имейте в виду: начиная с Windows 10 Version 1607 (так называемый Anniversary Update), Microsoft уменьшил время, в течении которого можно откатить систему, с 30 до 10 дней! Видимо по мнению MS система уже достаточно хороша, чтобы в течении 10 дней понять понравилась ли она пользователю или нет.
Как удалить Windows 10 и откатиться к Windows 8.1 или 7 после обновления
Как удалить Windows 10 и откатиться к Windows 8.1 или 7 после обновления
Как удалить Windows 10 и откатиться к Windows 8.1 или 7 после обновления-01
Всем привет сегодня расскажу как удалить Windows 10 и откатиться к Windows 8.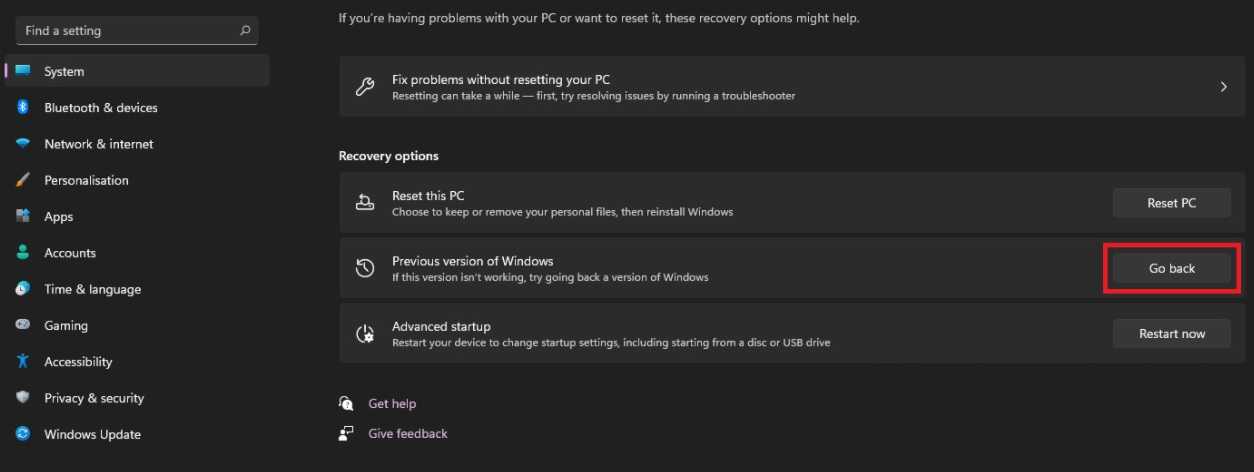 1 или 7 после обновления. Если вы обновились до Windows 10 и обнаружили, что вам она не подходит или столкнулись с другими проблемами, наиболее частые из которых на данный момент времени связаны с драйверами видеокарты и работой другого оборудования, вы можете вернуть предыдущую версию ОС и выполнить откат с Windows 10.
1 или 7 после обновления. Если вы обновились до Windows 10 и обнаружили, что вам она не подходит или столкнулись с другими проблемами, наиболее частые из которых на данный момент времени связаны с драйверами видеокарты и работой другого оборудования, вы можете вернуть предыдущую версию ОС и выполнить откат с Windows 10.
После обновления, все файлы вашей старой операционной системы хранятся в папке Windows.old, которую раньше иногда приходилось удалять вручную, а в этот раз она автоматически будет удалена через месяц (то есть, если вы обновились более месяца назад, удалить Windows 10 не получится). Также в системе появилась функция для отката после обновления, простая в использовании для любого начинающего пользователя.
Учитывайте, что если вы удалили указанную выше папку вручную, то описанный ниже способ вернуться к Windows 8.1 или 7 не сработает. Возможный вариант действий в данном случае, при наличии образа восстановления производителя — запустить возврат компьютера в исходное состояние.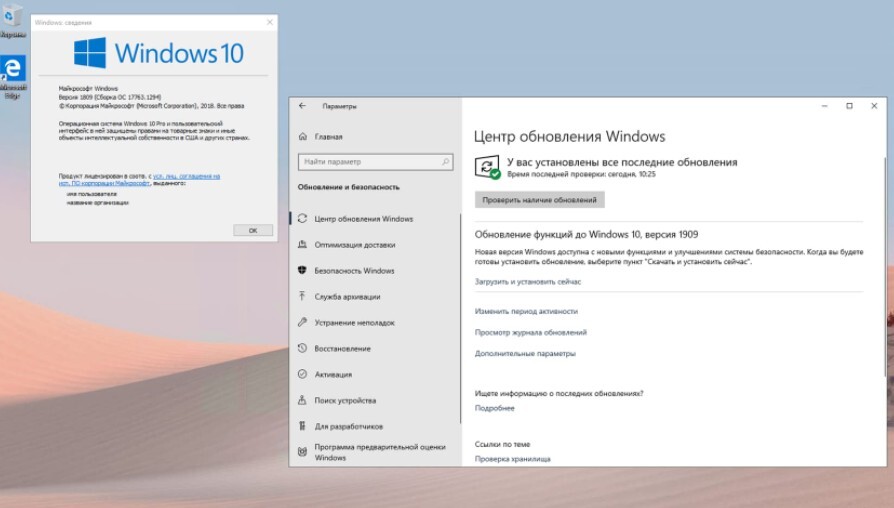
Откат с Windows 10 к предыдущей ОС
Чтобы воспользоваться функцией, кликните по значку уведомлений в правой части панели задач и нажмите Все параметры.
Как удалить Windows 10 и откатиться к Windows 8.1 или 7 после обновления-02
В открывшемся окне настроек, выберите пункт Обновление и безопасность, а затем — Восстановление.
Как удалить Windows 10 и откатиться к Windows 8.1 или 7 после обновления-03
Последний шаг — нажать кнопку Начать в разделе Вернуться к Windows 8.1 или Вернуться к Windows 7. При этом, вас попросят указать причину отката (выбирайте любую), после чего, Windows 10 будет удалена, а вы вернетесь к своей предыдущей версии ОС, со всеми программами и пользовательскими файлами (то есть это не сброс к образу восстановления производителя).
Убедитесь, что если у вас там была другая учетная запись, то вы помните от нее пароль, иначе придется производить процедуру сброса пароля.
Как удалить Windows 10 и откатиться к Windows 8.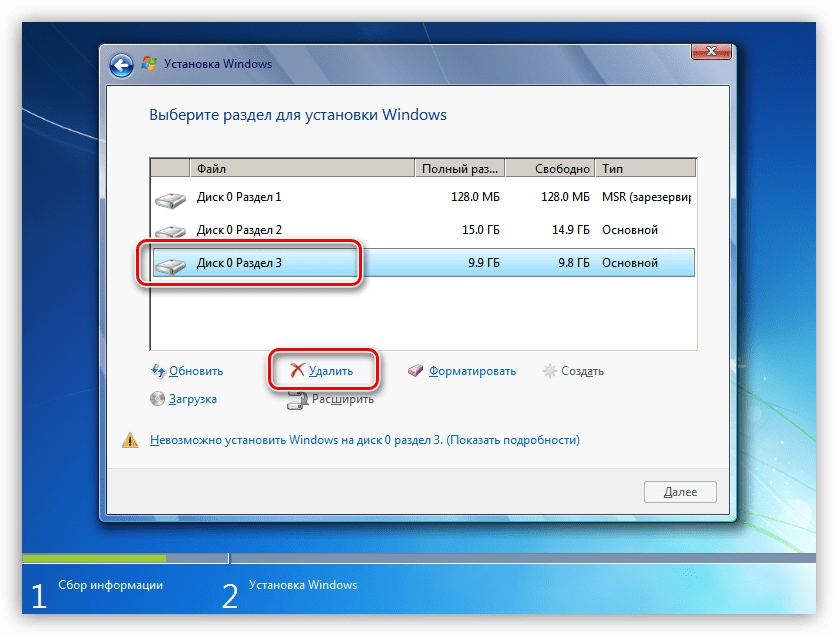 1 или 7 после обновления-04
1 или 7 после обновления-04
А вообще, я бы рекомендовал оставаться на Windows 10 — конечно, система не идеальна, но явно лучше, чем 8 в день ее выхода. А для решения тех или иных проблем, которые могут возникать на данном этапе, стоит поискать варианты в Интернете, а заодно зайти на официальные сайты производителей компьютеров и оборудования, чтобы найти драйверы для Windows 10.
Вот так вот просто удалить Windows 10 и откатиться к Windows 8.1 или 7 после обновления.
Откатиться с Windows 10 до Windows 8.1? Легкий способ
Сегодня поговорим о том, как откатиться с Windows 10 до Windows 8.1 или, даже, Windows 7. Многим известно, что компанию Microsoft дала возможность бесплатно обновиться пользователям Windows 7 и 8.1 до “десятки”. Но не всем новая операционная система понравилась поэтому, они ввели возможность вернуться на предыдущую версию ОС. Если вас этот вопрос заинтересовал, то читайте дальше.
Инструкция по откату Windows 10 до Windows 8.1/7
Прежде чем приступить к данному процессу необходимо учесть несколько нюансов. Во-первых, прежде чем возвращаться к предыдущей версии необходимо сохранить все важные документы и файлы. Сделайте их резервную копию. Вы можете перенести их куда хотите, на другой раздел, флешку, внешний жесткий диск, можно на облако. Ни в коем случае не копируйте важные файлы на раздел, где установлена Windows. Если не хотите потерять документы и файлы, то последуйте этому совету.
Во-первых, прежде чем возвращаться к предыдущей версии необходимо сохранить все важные документы и файлы. Сделайте их резервную копию. Вы можете перенести их куда хотите, на другой раздел, флешку, внешний жесткий диск, можно на облако. Ни в коем случае не копируйте важные файлы на раздел, где установлена Windows. Если не хотите потерять документы и файлы, то последуйте этому совету.
Откатиться до Windows 8.1/7 с помощью штатных средств Windows
Итак, вы обновились до Windows 10, она вам не понравилась и вы решили вернуться назад. Предыдущая версия храниться на системном диске в папке Windows.old, ее удалять не нужно, но и занимает она достаточно много места.
Шаг 1: Переходим в “Параметры”, для этого нажимаем на значок, как показано на скриншоте.
Шаг 2: Теперь нажимаем на “Все параметры”.
Шаг 3: Далее, нажимаете на значок, где написано “Обновление и безопасность”, он самый последний.
Шаг 4: Следующее окно — Центр обновлений. Слева мы видим много пунктов, нам нужно перейти в “Восстановление”.
Шаг 5: Как видим, там написано “Вернуться к Windows 8.1” либо может быть написано к Windows 7. Все что нам нужно сделать, это нажать “Начать”.
Шаг 6: Если у вас ноутбук, то перед восстановлением нужно подключить его к источнику питания.
Шаг 7: Появиться окно, где компания Microsoft спрашивает, почему вы решили понизить версию Windows. Выбираете, что хотите и нажимаете Далее.
Шаг 8: Теперь нужно подождать, пока система восстановиться к предыдущей версии. Необходимо запомнить, что все, что у вас было на Windows 10 вернется и к ранней версии: файлы, пароли, некоторые настройки. Если вы вдруг забыли пароль от входа в Windows, то эта статья про Windows Password Key вам поможет.
После окончания процесса, компьютер будет загружаться с Windows 8. 1 или Windows 7.
1 или Windows 7.
| ВАЖНО! Стоит отметить, что тестовый период Windows 10 всего 30 дней, в течении этого времени вы сможете вернуться до ранней версии ОС, по окончанию этого периода, файлы той Windows просто удалятся. |
Как откатиться c Windows 10, если ранней версии нет?
Допустим, вы уже купили ноутбук или компьютер с предустановленной версией Windows 10. В этом случае, возврат к предыдущей версии невозможен, вам нужно будет приобрести лицензионную версию Windows 8.1 или 7 и с нуля их установить, а потом ввести приобретенный ключ.
Вот и все, эта простая статья должна помочь вам в возврате от Windows 10.
Как откатить систему с Windows 10 назад?
Как откатить систему с Windows 10 назад?
Не работает камера на ноутбуке с Виндовс 10
Не меняется язык на клавиатуре в Виндовс 10
Выходное аудиоустройство не установлено в Windows 10
Не запускаются игры на Windows 10
Многие пользователи, решившие обновиться до Windows 10, беспокоятся, что не смогут откатить систему назад, если им что-то не понравится в «десятке», и им придется полностью переустанавливать свою Windows 7 или 8.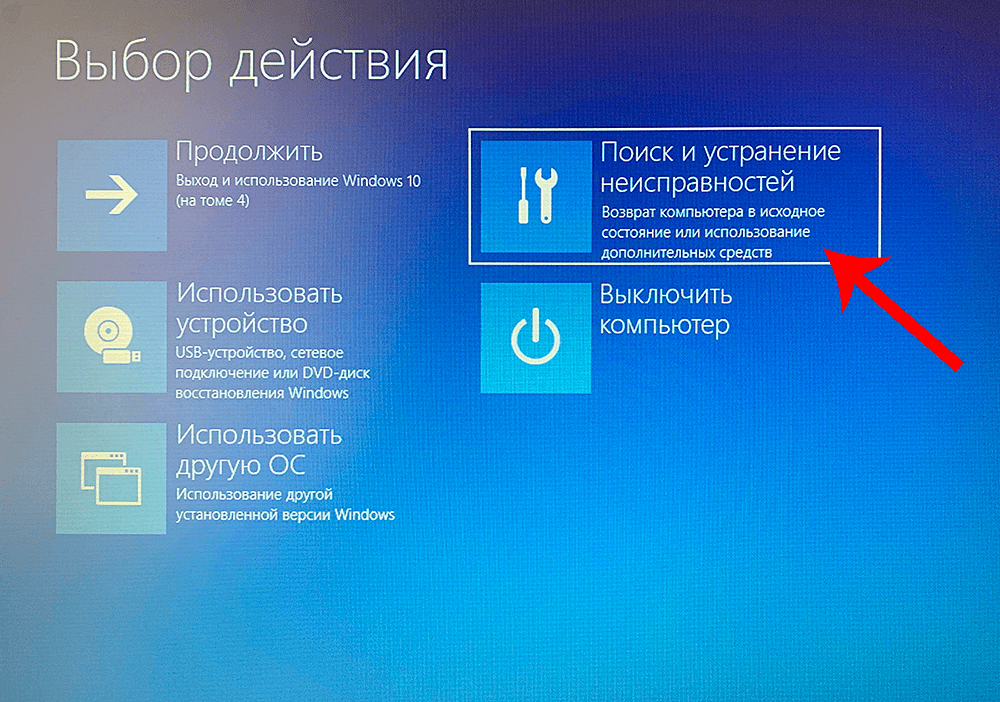 1. На самом же деле об этом можно не беспокоиться.
1. На самом же деле об этом можно не беспокоиться.
В этой статье мы рассмотрим два способа возврата к исходной версии операционной системы. Первый заключается в использовании встроенного в систему средства, тогда как во втором случае мы прибегнем к помощи стороннего инструмента.
Возврат предыдущей версии системы с помощью встроенного средства
К счастью, Microsoft предусмотрела возможность отката, так что неудовлетворенные пользователи могут легко удалить обновление и вернуться к использованию версии 7 или 8.1. Это возможно потому, что в процессе обновления до 10-ки файлы предыдущей установки Windows автоматически сохраняются в папке Windows.old на системном диске.
Поскольку старые файлы установки будут занимать на диске десятки гигабайт места, Windows 10 удалит их автоматически ровно через 30 дней (или через 10 дней в случае с Windows 10 версий 1607 и 1703). Таким образом, в вашем распоряжении будет целый месяц (опять-таки, 10 дней после -обновления до «десятки» версий 1607 и 1703), чтобы воспользоваться этим способом отката.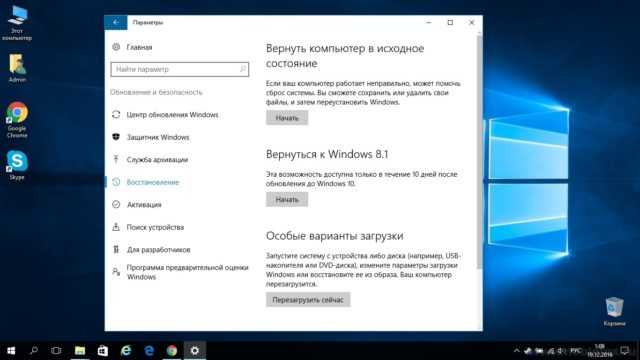 Этого более чем достаточно, чтобы определиться с тем, нравится вам новая система или нет. Если вы уверены, что не захотите вернуться, тогда запустите средство очистки диска, чтобы удалить эти файлы и немедленно освободить пространство (см. здесь).
Этого более чем достаточно, чтобы определиться с тем, нравится вам новая система или нет. Если вы уверены, что не захотите вернуться, тогда запустите средство очистки диска, чтобы удалить эти файлы и немедленно освободить пространство (см. здесь).
Итак, чтобы выполнить откат с системы Windows 10, вам нужно запустить «Параметры» и перейти в раздел «Обновление и безопасность», где вы увидите несколько подразделов, в том числе «Восстановление». Выберите его.
Перед вами появятся несколько параметров, из числа которых нас интересует «Вернуться к Windows 7» (или 8.1, в зависимости от того, какая версия у вас стояла раньше).
Начать откат
Система попросит вас объяснить причины возврата (эти сведения будут отправлены Microsoft). Выберите любой из предложенных вариантов и нажмите «Далее».
Мастер отката предложить поискать новые обновления. Жмем «Нет, спасибо».
Далее вы увидите окно с информацией…
… а затем еще одно:
А на заключительном этапе, когда Microsoft поблагодарит вас за то, что вы попробовали 10 версию, нажмите «Вернуться к Windows…».
Процесс отката займет некоторое время и будет полностью автоматическим, так что вы можете расслабиться.
Если же система в общем вас устраивает, но начинаются сбои, можете попробовать откат до точки восстановления.
Откат с помощью EaseUS System GoBack Free
Этот простой и в то же время мощный инструмент позволит вам создать полную резервную копию вашей системы и сохранить ее на свободный раздел жесткого диска. Однако сделать это нужно заранее, еще перед обновлением до Windows 10.
Будучи ориентированной на рядовых пользователей, программа содержит минимальный набор инструментов и настроек. После ее запуска вам будут доступны всего две кнопки: «Backup System» и «Go Back», назначение которых не требует подробных комментариев. Ну, еще можно изменить каталог по умолчанию, куда программа будет копировать файлы образа.
1
Пользоваться инструментом очень просто. Нужно создать копию? Жмем «Backup System» и ждем, пока полоса прогресса в главном окне не достигнет правой границы. Все это время в окне приложения будет высвечиваться надпись «Please wait, backing up», что означает – ожидайте, идет копирование.
Все это время в окне приложения будет высвечиваться надпись «Please wait, backing up», что означает – ожидайте, идет копирование.
2
В зависимости от размера системного раздела и количества установленных в него программ, копирование может продолжаться от 10-15 минут до часа. Файлы образа сохраняются на свободный логический раздел в формате PBD.
Чтобы выполнить откат системы к предыдущей версии, установите EaseUS System GoBack Free в Windows 10, нажмите «Go Back» и примите условия, при которых он будет выполнен. Во втором окошке с уведомлением вас попросят перезагрузить компьютер. Согласитесь и нажмите «OK». Сразу после перезагрузки появится черный экран с надписью «Loading, please wait» и мигающим курсором под ней, а спустя минуту и или менее того вы увидите окно с прогресс-баром восстановления.
3
Вот, собственно, и все. Вам нужно только дождаться завершения отката ситемы и перезагрузить компьютер. А чтобы не делать лишних движений, советуем сразу установить галочку в чекбоксе «Reboot…» или «Shut down…», если хотите, чтобы после окончания процедуры компьютер выключился.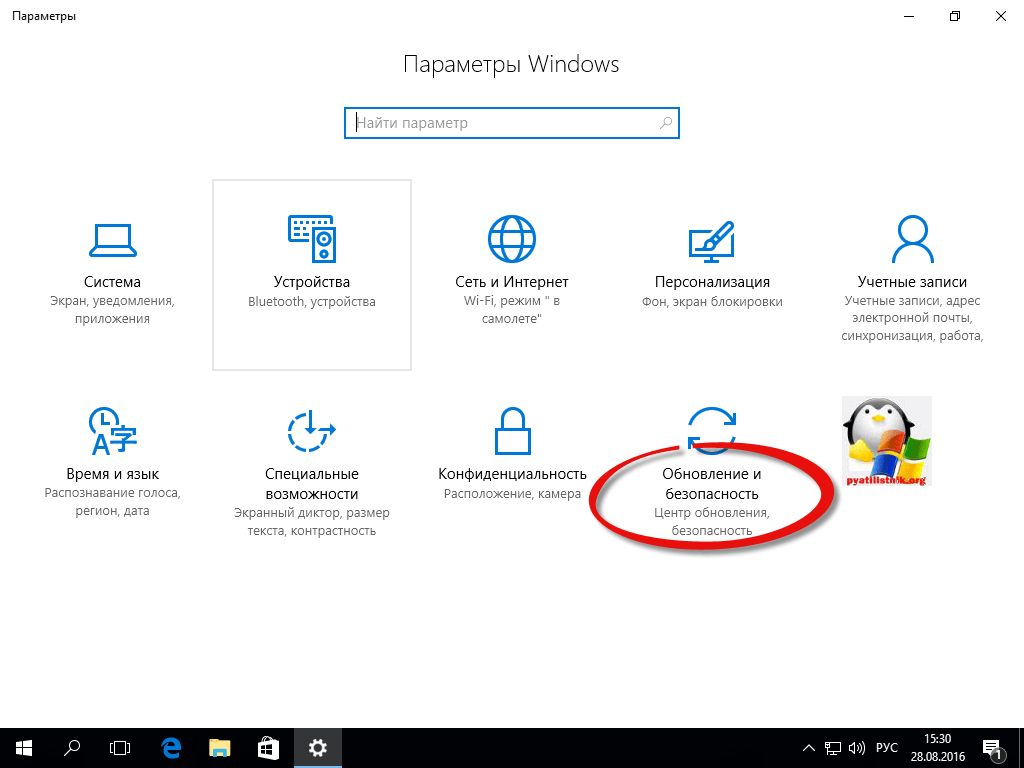
4
Скачать эту несомненно полезную программу можно с сайта разработчика . Распространяется EaseUS System GoBack Free на бесплатной основе, весит порядка 76 Мб, язык интерфейса имеет английский. Использовать ее можно как для отката к более ранним версиям Windows после обновления, так и для восстановления работоспособности системы при незначительных ее повреждениях.
Как перейти с Windows 10 на Windows 8.1 или Windows 7
Обнаружено, что Windows 10 вам не подходит? Не беспокойтесь, жемчужная мечта Microsoft об унифицированной ОС с шикарными функциями и чистым пользовательским интерфейсом не вечна! С помощью нашего удобного руководства вы можете вернуться к Windows 8.1 или Windows 7.
Переход с Windows 10 не должен быть сложной задачей, Microsoft предлагает простое решение для тех, кто обновился до 10 в течение последнего месяца. Но даже если вы используете Windows 10 более месяца или выполнили чистую установку, вы все равно можете относительно легко вернуться к ней.
Понижение версии Windows 10: удаление Windows 10 из обновления Windows 8.1 или Windows 7
Если вы обновили свой компьютер до Windows 10 с Windows 7 или Windows 8.1, вы можете вернуться к своей старой ОС, выполнив несколько простых шагов. Однако вам нужно убедиться, что вашей установке Windows 10 меньше месяца, и что Windows 10 не удалила некоторые ключевые файлы, необходимые для вашего отката.
Как понизить версию Windows 10
- Убедитесь, что вы создали резервные копии своих ключевых файлов на внешних жестких дисках, USB-накопителях или в облачных сервисах, таких как Dropbox, OneDrive или Google Drive.
- Откройте Cortana, найдите «Восстановление» и щелкните результат настроек (тот, рядом с которым стоит шестеренка).
- Если у вас есть право на откат до более ранней версии, вы увидите вариант «Вернуться к Windows 7» или «Вернуться к Windows 8.1» в разделе «Восстановление». Нажмите «Начать», когда будете готовы.

- Появится всплывающее окно с вопросом, почему вы возвращаетесь. Назовите свои причины и пристегнитесь для процесса отката.
- Вот и все, все готово, и вы возвращаетесь к выбранной вами версии Windows!
Переход с Windows 10 на более раннюю версию: удаление Windows 10 из чистой установки или невозможность отката
Переход с Windows 10 на более раннюю версию ОС Microsoft, если вы выполнили чистую установку, немного сложнее, чем обновление. Если ваше месячное окно отката также закрылось, вы все равно сможете вернуться к более ранней версии Windows.
- Сначала создайте резервные копии файлов ключей на внешние жесткие диски, USB-накопители или в облачные сервисы, такие как Dropbox, OneDrive или Google Drive.
- Далее вам понадобится установочный DVD-диск с Windows 7 или Windows 8.1, чтобы выполнить восстановительную установку Windows. Если у вас его нет, не беспокойтесь — Microsoft любезно предоставила программное обеспечение для восстановления Windows 7 и Windows 8.
 1, если у вас все еще есть ключи продукта.
1, если у вас все еще есть ключи продукта. - Загрузите и установите программу восстановления. Вы можете установить его на USB или DVD с помощью инструмента загрузки USB/DVD от Microsoft.
- Убедитесь, что у вас есть ключ продукта. Вы можете найти это на наклейке «сертификат подлинности», расположенной где-то на вашем устройстве с Windows 7. Пользователи Windows 8 и 8.1 обычно имеют ключ продукта, встроенный в прошивку, поэтому он должен устанавливаться без запроса.
- Запустите средство восстановления и скажите ему перезаписать установку Windows 10. Сядьте поудобнее и дождитесь его завершения.
- Вот и все, все готово, и вы возвращаетесь к выбранной вами версии Windows!
Переход с Windows 10 на более раннюю версию: установка Windows 7 или Windows 8.1 на компьютер с Windows 10
Если вы только что купили новый ноутбук или настольный компьютер с Windows 10 и хотите понизить его до Windows 7 или Windows 8.1, ре собирается шагнуть в немного неприятности.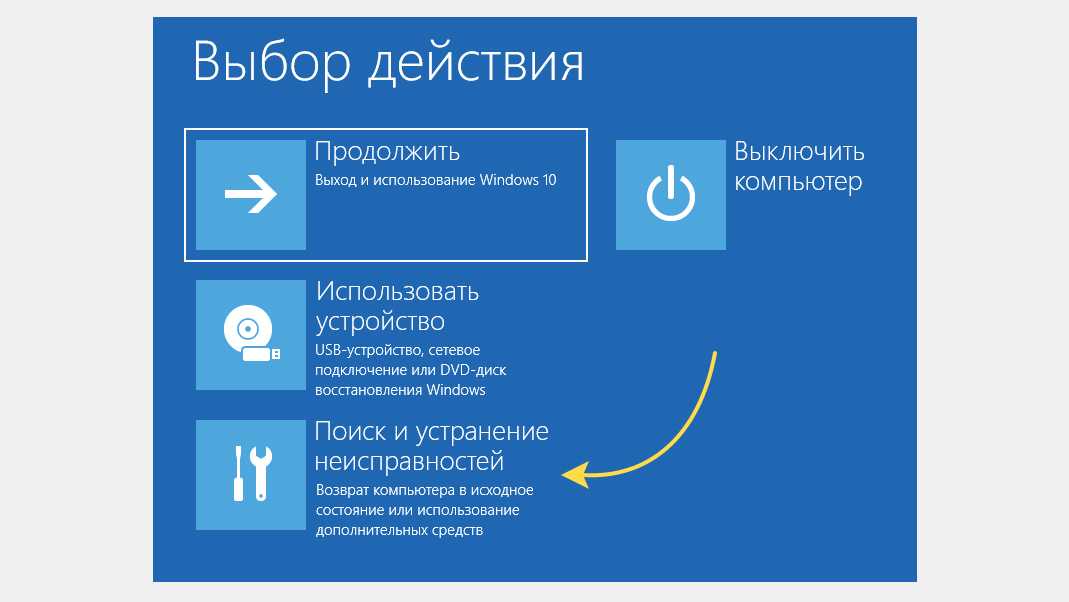
Хотя вам нужно будет выполнить тот же процесс, что и при установке Windows 7 или Windows 8.1 из чистой установки, ваша лицензия Windows 10 недействительна ни для одной из предыдущих ОС Microsoft. Если вы еще не поняли, это означает, что вам нужно пойти и купить себе копию любой ОС, прежде чем вы сможете начать устанавливать их на свой новый ПК, оптимизированный для Windows 10.
Если вы предпочитаете просто восстановить заводские настройки компьютера, а не переходить на Windows 7 или 8.1, вот как это сделать.
Ищете VPN для использования с Windows? Попробуйте Buffered, признанный BestVPN.com лучшим VPN для Соединенного Королевства.
Отказ от ответственности: некоторые страницы этого сайта могут содержать партнерскую ссылку. На нашу редакцию это никак не влияет.
Отсутствует устройство
Пожалуйста, включите JavaScript, чтобы отправить эту форму.
Как удалить Windows 10 и перейти на Windows 7 или 8
11 августа 2015 г. Мохит Кумар
Мохит Кумар
После выпуска Windows 10 миллионы пользователей Windows 7, 8 и 8.1 обновили свои системы до Windows 10. Благодаря бесплатному обновлению системы Microsoft.
Встроенный откат Windows 10 по сравнению с EaseUS System GoBack
Microsoft даже предлагает пользователям Windows возможность понизить версию своего компьютера до предыдущей версии операционной системы после обновления, но эта возможность длится всего 30 дней.
Это действительно круто, но что, если вы обновили свою систему до Windows 10, использовали ее больше месяца, а потом поняли, что вам сложно ее адаптировать?
Итак, как вернуть любимую версию Windows?
Вам не нужно проходить долгую процедуру повторной загрузки и установки старой Windows, чтобы понизить систему до предыдущей версии.
У меня есть лучшее и простое решение вашей проблемы.
Теперь вы можете быстро вернуться к предыдущей операционной системе Windows и восстановить все свои старые приложения и игры одним щелчком мыши.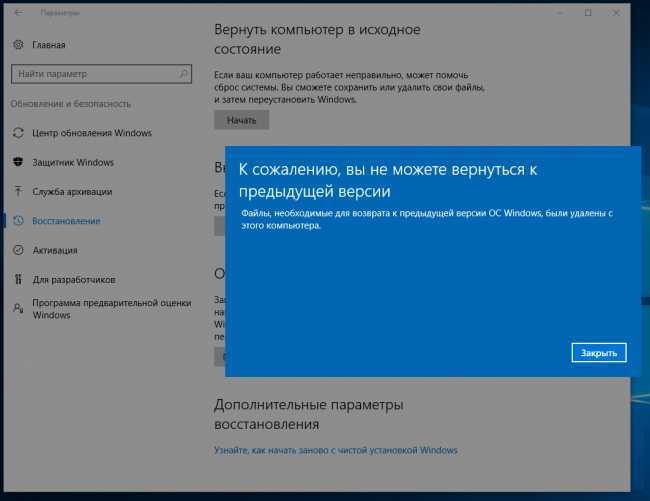 Благодаря новому инструменту под названием Система EaseUS GoBack Free .
Благодаря новому инструменту под названием Система EaseUS GoBack Free .
Компания EaseUS хорошо известна своими программными инструментами для восстановления и резервного копирования данных и теперь предлагает новую бесплатную альтернативу отката Windows, которая позволяет пользователям Windows безопасно понизить версию своей системы Windows 10 до Windows 7, 8 или 8.1.
Бесплатный программный инструмент создает образ вашей старой операционной системы, чтобы использовать ее впоследствии, если вы решите перейти на последнюю версию Windows 10.
Быстрые возможности системы EaseUS GoBack Free
- Защитите процесс обновления до Windows 10, чтобы избежать потери данных.
- Восстановите старую операционную систему, приложения и игры без переустановки.
- Переход с Windows 10 на Windows 7/8/8.1 при необходимости.
- Возвращайтесь к предыдущей системной станции в любое время.
На рынке представлено множество программ для резервного копирования, предлагающих ту же функцию, но простота этого программного обеспечения делает его лучшим среди других.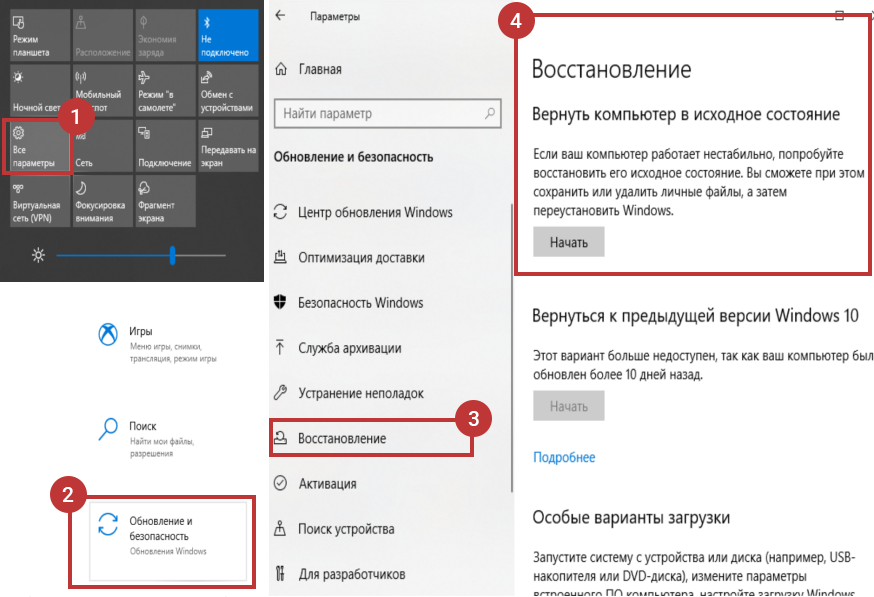
EaseUS System GoBack Free работает на всех версиях операционной системы Windows, начиная с Windows XP и заканчивая Windows 7,8 и 8.1.
Как понизить версию Windows 10
- Загрузите приложение «EaseUS System GoBack Free» с веб-сайта разработчика.
- Установите программное обеспечение из меню «Пуск». Теперь при запуске программы вы заметите только две опции: « Backup System » и «Вернуться».
- Щелкните » Система резервного копирования » перед обновлением операционной системы или откатом к предыдущей системе.
- Теперь, если вы хотите вернуться к предыдущей операционной системе, просто откройте программное обеспечение и нажмите « Вернуться ».
EaseUS System GoBack Free — это всего лишь один щелчок, чтобы вернуться к вашей старой операционной системе, и вы должны серьезно подумать об этом перед обновлением вашей системы до Windows 10.
Примечание. Программное обеспечение работает только тогда, когда вы запускаете его до обновления на Windows 10.

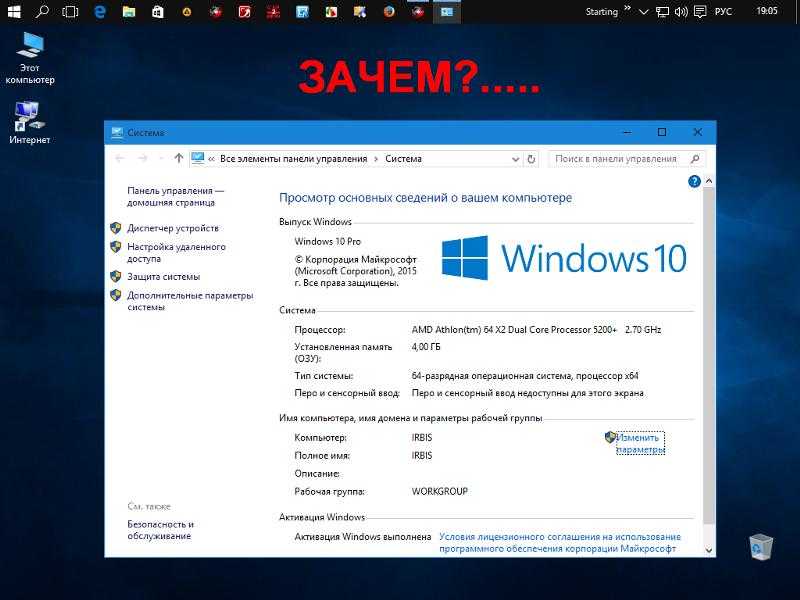 old и $WINDOWS.
old и $WINDOWS.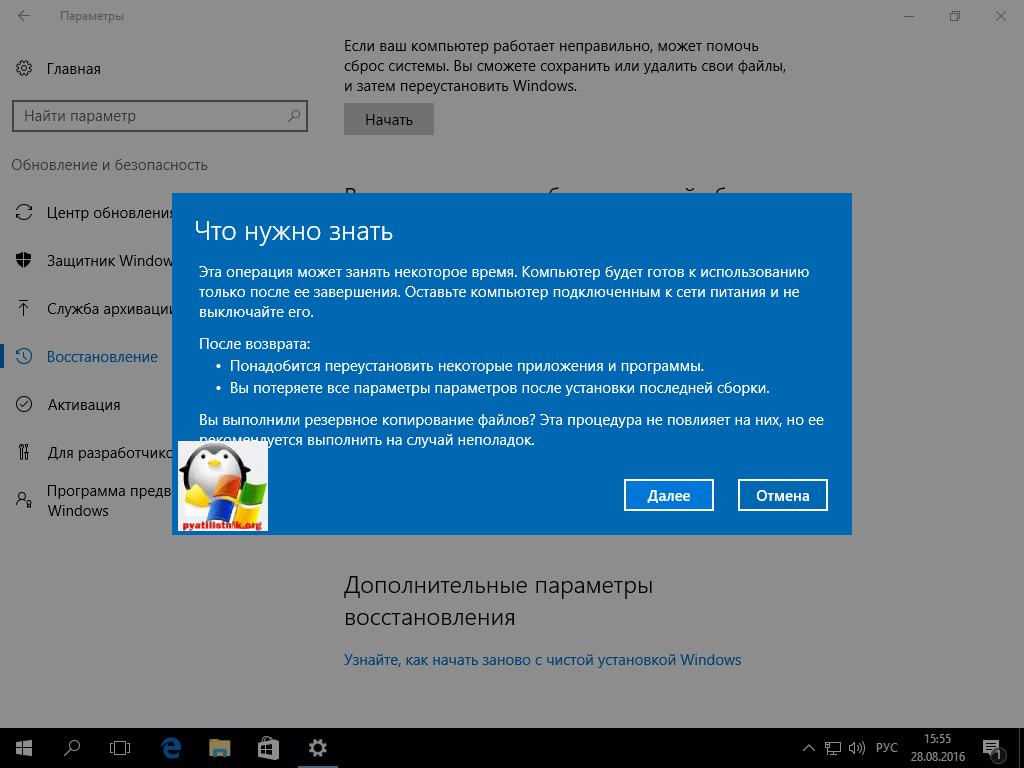
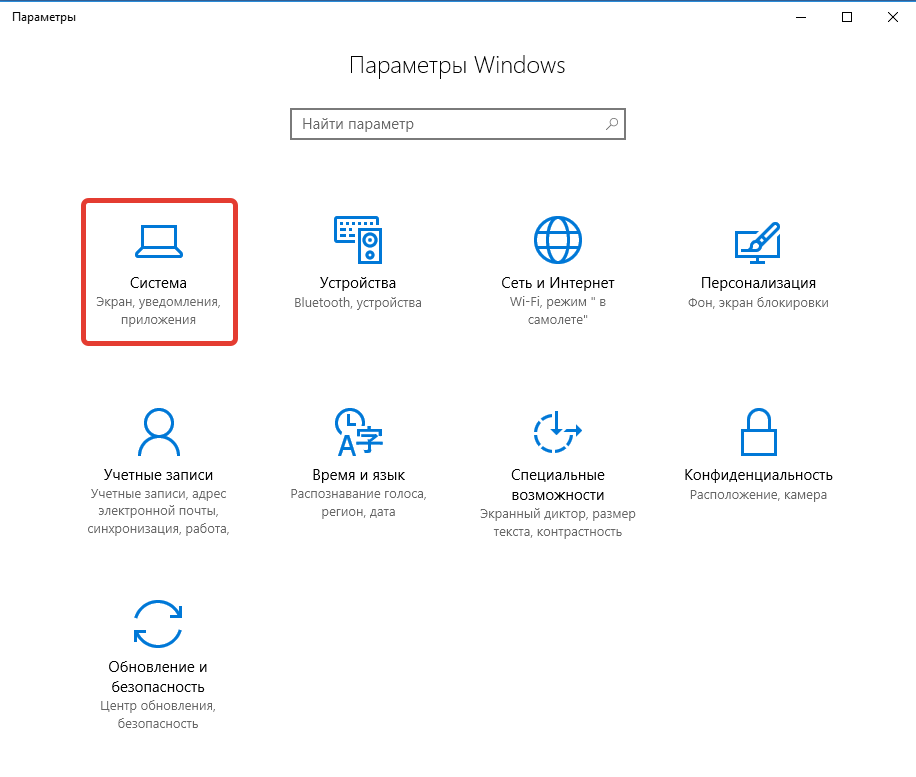 1, если у вас все еще есть ключи продукта.
1, если у вас все еще есть ключи продукта.