Сброс виндовс 8 до заводских настроек: Сброс Windows 8.1 до заводских настроек
Содержание
Как сбросить Windows 8 до заводских настроек
Любая операционная система от Майкрософт в процессе работы значительно изменяется. Например, вы решили купить Windows 8. После установки вы получаете чистую ОС с базовым набором инструментов и драйверами. Затем, работая на ПК, вы вносите какие-то изменения в настройки и режим работы, устанавливаете новые программы и утилиты, скачиваете файлы и т.д. Иными словами, система меняется. И это может привести к неприятным последствиям: снижение производительности, частые сбои, некорректная работа. Если система уже «старая», то точечные удаления программ и чистка не помогут. В этом случае лучшее решение – это восстановление Windows 8 до заводских настроек. То есть возврат к состоянию, когда она была только установлена. Как это можно сделать?
Когда требуется восстановление Windows 8
Пользователи часто сталкиваются с необходимостью вернуть первоначальные настройки и состояние системы. Причин провести для этого немало:
- Некорректная работа системы.
 После установки новых программ компьютер может начать работать неправильно: зависать, перезапускаться и пр. Также это может произойти из-за того, что какие-то файлы ОС повредились;
После установки новых программ компьютер может начать работать неправильно: зависать, перезапускаться и пр. Также это может произойти из-за того, что какие-то файлы ОС повредились; - Снижение производительности. Из-за большого количества лишних файлов или «мусора» системе становится сложнее все обрабатывать. И в результате снижается производительность и быстродействие;
- Продажа. Если вы планируете продать компьютер или ноутбук, то наверняка захотите провести сброс Windows 8 до заводских настроек, чтобы у нового владельца была чистая система. К тому же так вы удаляете все свои личные данные, в том числе пароли к аккаунтам, чтобы чужой человек не смог получить к ним доступ.
Как провести сброс Windows 8
Важно отметить, что на более старых системах этот процесс был достаточно сложным и долгим. Нужно было подготовить компакт-диск или Flash-карту с ОС, через BIOS вручную форматировать жесткий диск, а затем провести установку с нуля. В новых системах эта операция стала намного быстрее. Можно все провести прямо из системы без необходимости в BIOS. Более того, можно, так и удалить только конкретные данные, сохранив частичный функционал.
Можно все провести прямо из системы без необходимости в BIOS. Более того, можно, так и удалить только конкретные данные, сохранив частичный функционал.
Чтобы начать процедуру, нужно запустить восстановление. Эта функция доступна в самой системе в настройках. Вам нужно сделать следующее:
- Открыть меню «Параметры»;
- Найти пункт «Изменение параметров компьютера»;
- Перейти в раздел «Обновление и восстановление»;
- Выбрать «Восстановление».
Здесь вам будет предложено 3 варианта. Рассмотрим каждый.
Пункт «Восстановление компьютера без удаления файлов». Это щадящий вариант, в котором к заводским настройкам возвращаются только системные данные. Это настройки ПК, базовые программы. Пользовательские файлы, будь то фотографии, видео, музыка, сохраняются. При этом важно помнить, что некоторые программы, которые вы устанавливали сами, возможно, нужно будет повторно установить, так как записи в реестре о них будут удалены. Также может потребоваться и установка обновлений Windows.
Также может потребоваться и установка обновлений Windows.
Пункт «Удаление всех данных и переустановка Windows». Он предполагает полную деинсталляцию. С жесткого диска удаляются все файлы, включая систему, программы, фотографии, документы и пр. Возвращаются первоначальные настройки, устанавливается чистая версия ОС. Это оптимальный вариант в случае продаже ПК или когда нужно вернуть базовую версию ОС без лишнего стороннего программного обеспечения.
Пункт «Особые варианты загрузки». Он предназначен для установки ОС с вашего образа. Например, вы на диск записали операционную систему с каким-то набором программ. И хотите восстановить ее, чтобы повторно все не устанавливать и настраивать. Но такой вариант подходит только при наличии специального образа ОС.
вернуть к заводским настройкам, сделать сброс
Сброс настроек на Windows – нужная и полезная процедура. Она проводиться при сбое системного софта, некорректной инсталляции программ, потере производительности и «засоренности» системы лишними приложениями. Кроме того, сброс Windows 8 до заводских настроек необходим при подготовке ПК к продаже. Откатить систему назад и сброс Windows 8 до заводских настроек, одно и тоже.
Кроме того, сброс Windows 8 до заводских настроек необходим при подготовке ПК к продаже. Откатить систему назад и сброс Windows 8 до заводских настроек, одно и тоже.
Кроме того, сброс Windows 8 до заводских настроек необходим при подготовке ПК к продаже
Содержание
- Как откатить систему windows 8 через изменение параметров устройства
- Как вернуть к заводским настройкам Windows 8, если не удаётся запустить систему?
- Как использовать точки восстановления или откатить обратно на день назад?
Рекомендации данной статьи одинаково применимы к обеим версиям Windows 8. А главное, они не требуют поиска дисков или серийных кодов.
Как откатить систему windows 8 через изменение параметров устройства
Важно понимать, что возврат к исходному состоянию отличается от переустановки. В первом случае не нужно искать серийный номер продукта и заново устанавливать драйвера. Цель возврата к первоначальному состоянию – исправление возникших проблемы в работе ПК.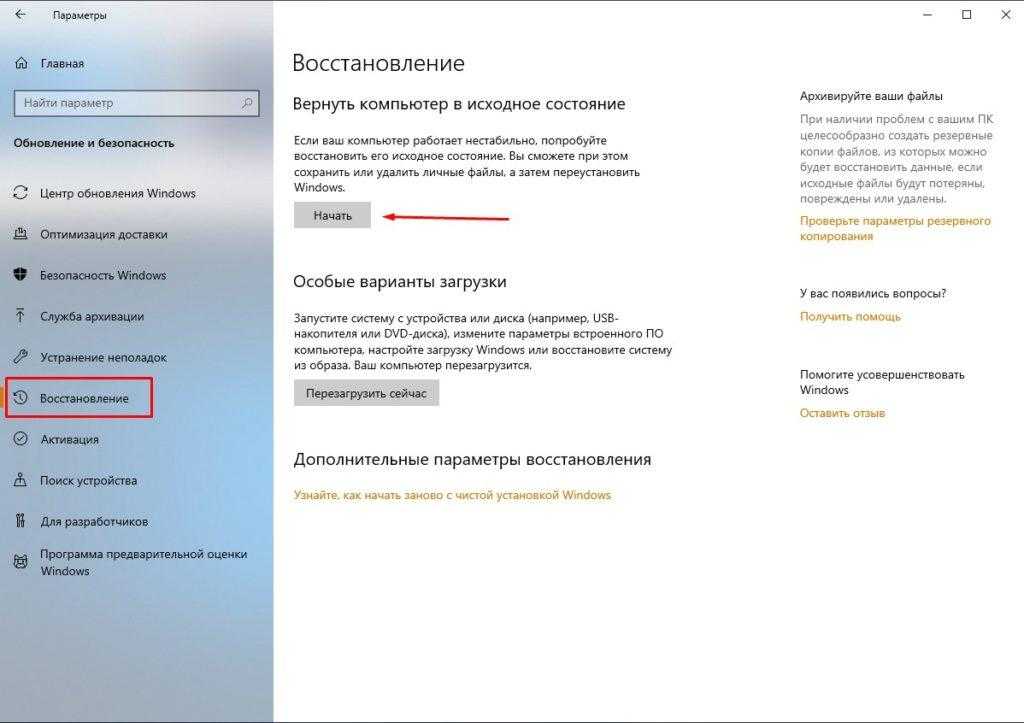 Преимуществом операционки Windows 8 является специальная функция, которая позволяет сделать сброс всех настроек в кратчайшие сроки. По словам разработчиков, проведение данной процедуры займёт у опытного пользователя 2 минуты. Алгоритм включает ряд несложных шагов.
Преимуществом операционки Windows 8 является специальная функция, которая позволяет сделать сброс всех настроек в кратчайшие сроки. По словам разработчиков, проведение данной процедуры займёт у опытного пользователя 2 минуты. Алгоритм включает ряд несложных шагов.
Для начала, направьте указатель мышки в правый угол экрана. Это активирует всплывающую панель. Аналогичным будет первый шаг, и когда вы хотите сбросить настройки на Windows 8.1. В приведенном списке выберите пункт под названием «Параметры». Далее нажмите «Изменение параметров». Дальше перейдите к разделу «Обновление и восстановление» и выберите последнее действие.
Совет: Для Windows 8 в перечне параметров нужен пункт «Общие», а для версии 8.1 — «Обновление и восстановление».
Предлагается сбросить настройки на Виндовс двумя путями
- Восстановление без удаления файлов
- Удаление данных и переустановка системы
Выбор 1-го пункта повлечет за собой сброс настроек, но личные данные при этом не пострадают.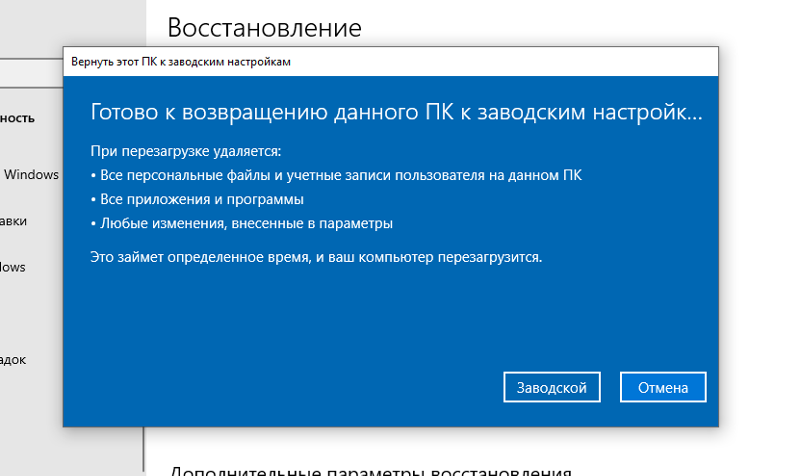 В этом случае удалению подлежат сторонние программы, которые установил сам пользователь. Приложения из официального магазина Windows и программы от производителя останутся. Описанный способ подойдёт тем, кто столкнулся с проблемами в работе системы или снижением производительности ПК, и хочет откатить Windows 8 до заводских настроек, оставив личные данные. По завершению процедуры компьютер перезагрузиться, а рабочий стол пополнится файлом с перечнем удаленных программ.
В этом случае удалению подлежат сторонние программы, которые установил сам пользователь. Приложения из официального магазина Windows и программы от производителя останутся. Описанный способ подойдёт тем, кто столкнулся с проблемами в работе системы или снижением производительности ПК, и хочет откатить Windows 8 до заводских настроек, оставив личные данные. По завершению процедуры компьютер перезагрузиться, а рабочий стол пополнится файлом с перечнем удаленных программ.
За выбором 2-го пункта последует переустановка системы.Это позволяет обнулить компьютер до исходного состояния. В то же время, если жесткий диск включает сразу несколько разделов, то можно оставить нетронутыми локальные диски. На них принято сохранять важные файлы.
На следующем этапе система может потребовать вставить установочный диск. Сделав это, следуйте дальнейшим указаниям. Они не требуют дополнительных объяснений. Похожий алгоритм поможет вам сбросить планшет на заводские настройки. Но он применим только к устройствам на базе 8-й версии Windows.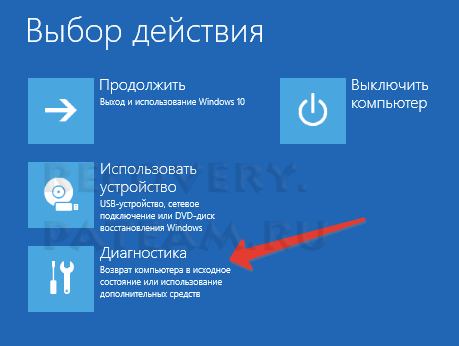
Примечание: Если разработчики предустановили на устройстве Windows 8, которую пользователь впоследствии обновил до версии 8.1, то после сброса настроек выйдет исходный вариант. Поэтому понадобиться повторное обновление.
Как вернуть к заводским настройкам Windows 8, если не удаётся запустить систему?
Компьютер реально вернуть к заводским настройкам даже в том случае, если провести запуск самой системы невозможно. Главное, чтобы функционировал жесткий диск.
Данная процедура требует нажатия специальной комбинации клавиш. Нужное сочетание кнопок устанавливает производитель компьютера. Сброс планшета к заводским настройкам проходит по схожему алгоритму. Найти необходимую информацию можно либо в инструкции, прилагаемой к планшету или компьютеру, либо в сети.
К примеру, чтобы восстановить первоначальные настройки на ноутбуке марки Acer, пригодиться следующий алгоритм.
- Включите ноутбук.
- Удерживайте кнопку Alt, нажимая при этом клавишу F10 по одному разу в 0,5 с.

- Введите запрашиваемый пароль. Если ранее на вашем ПК не проводилось восстановление исходных настроек, то попробуйте ввести «000000».
- Выберите в показавшемся меню пункт «Factory reset».
Как использовать точки восстановления или откатить обратно на день назад?
Вернуть заводские настройки на Windows 8 также помогут точки восстановления. И хотя они создаются не при каждом изменении, такие точки всё же являются эффективным инструментом исправления ошибок и ликвидации проблем в работе устройства.
Восстановление системы через точку восстановления – это функция, которая отменяет последние изменения и соответственно помогает сбросить до заводских настроек Windows 8.1. Её применяют как при работе с программами, так и при отмене обновлений. Операционная система образовывает точки восстановления по умолчанию. Это происходит при внесении изменений. В частности, крупным системным событием считается установка новой программы. Но в ряде случаев данный процесс проводится вручную.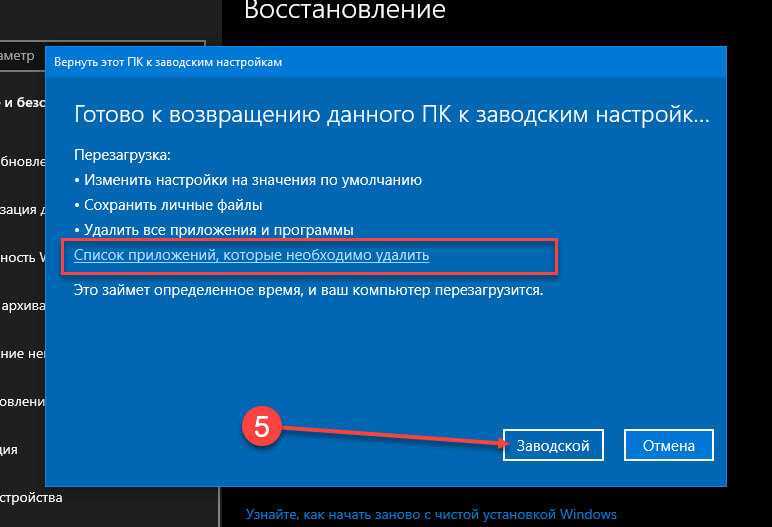
Главный плюс этого способа – возможность возвратить системные параметры к положению на определенный момент времени.
Найти нужную точку восстановления можно при помощи Панели управления.
Самый короткий путь к ней – нажатие правой кнопки мыши., затем выбираем пункт «Восстановление», после чего нужно перейти в раздел «Настройка восстановления системы»
В открывшемся окне потребуется сделать два шага:
- Нажать кнопку «Восстановить».
- Выбрать точку восстановления и подождать завершения операции.
Встроенные функции позволяют легко работать с описанным инструментом
Тем не менее, некоторые действия, которые помогут вернуться к заводским настройкам в Windows 8, будут недоступны. К примеру, если требуется автоматическое устранение старых и появление новых точек, помощь может оказать утилита Restore Point Creator. Умелое использование описанного механизма сэкономит время, если необходимо сбросить настройки на Windows.
ПОСМОТРЕТЬ ВИДЕО
Теперь вы знаете как откатить систему windows 8 назад. Не получилось? Задавайте вопросы!
Не получилось? Задавайте вопросы!
Как восстановить заводские настройки компьютера с Windows 8
Если у вас есть компьютер или ноутбук с предустановленной Windows 8/8.1, вам может потребоваться сброс настроек компьютера с Windows 8 в следующих случаях.
Случай 1. Произошел системный сбой/сбой по неизвестным причинам. Или различные причины заставляют вашу систему работать все медленнее. Но вы не знаете, как решить проблему.
Дело 2. Перед тем, как отдать, подарить или продать свой компьютер или ноутбук кому-то другому, вам необходимо привести его в заводское состояние.
Случай 3. Вы забыли пароль для входа в Windows 8 и не можете найти эффективных решений.
Если вы столкнулись с вышеуказанными проблемами или некоторыми другими ситуациями, вы можете выбрать сброс настроек компьютера с Windows 8 до исходного состояния, когда вы его купили. Для восстановления заводских настроек в Windows 8 имеется больше возможностей, чем в более ранней операционной системе Windows. Далее сначала выберите правильный способ в зависимости от того, можете ли вы войти в Windows 8.
Далее сначала выберите правильный способ в зависимости от того, можете ли вы войти в Windows 8.
Способ 1: Сбросьте настройки компьютера с Windows 8 до заводских настроек в системе
Шаг 1: Войдите в свою систему Win 8.
Шаг 2: Нажмите Win + I , чтобы открыть Настройки , а затем нажмите Изменить настройки ПК .
Шаг 3: В окне настроек ПК выберите Общие. Прокрутите вниз, пока не увидите . Удалите все и переустановите Windows . Затем нажмите Начать .
Шаг 4: Нажмите Далее . (Если на вашем компьютере более одного диска, вам будет предложено выбрать один вариант очистки диска.) Далее выберите Просто удалить мои файлы или Полностью очистить диск в зависимости от ваших собственных потребностей.
Шаг 5: Нажмите Сброс . Затем он начинает перезагружать ваш компьютер. Вы увидите, что Windows 8 перезагружается, и появляется логотип вашего компьютера, пока процесс завершается.
Способ 2. Восстановление заводских настроек компьютера с Windows 8 на экране входа в систему
Шаг 1. Запустите компьютер и перейдите на экран входа в Windows 8.
Шаг 2: Нажмите кнопку Power . Нажмите и удерживайте клавишу Shift , одновременно нажимая Перезагрузить .
Шаг 3: После перезагрузки компьютера появится экран Выберите вариант . Нажмите Устранение неполадок -> Перезагрузите компьютер. Затем нажмите Далее .
Шаг 4: Windows 8 перезагружается, и отображается вход в систему. Затем снова отображается экран Reset your PC. Нажмите «Далее. (Если на вашем компьютере несколько дисков, вам будет предложено выбрать один из вариантов очистки диска.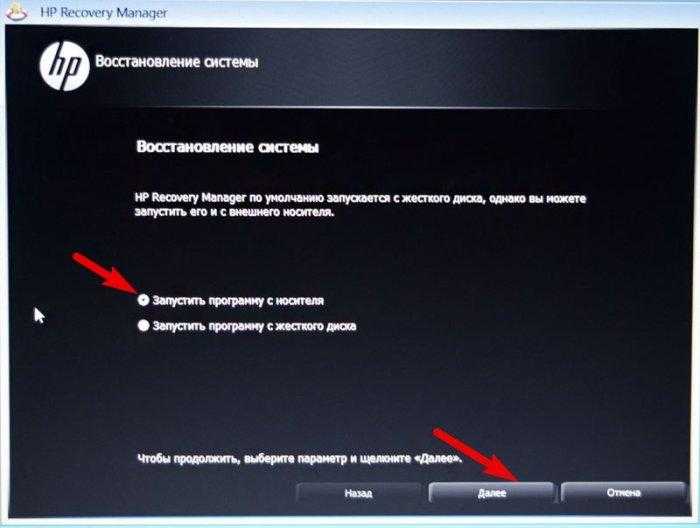 )
)
Шаг 5: вас спросят, хотите ли вы полностью очистить диск. Выберите Просто удалите мои файлы или Полностью очистите диск и нажмите Сбросить . Когда процесс сброса завершится, вы увидите, что ваш компьютер снова перезагружается и отображается вход в систему.
Советы: сброс компьютера к заводским настройкам может решить многие системные проблемы. Но если вы не можете войти в Windows 8 из-за того, что забыли пароль для входа, сброс настроек к заводским настройкам действительно является одним из решений, но не единственным и лучшим вариантом. Лучшее решение — выбрать один подходящий способ сбросить или удалить забытый пароль и восстановить доступ к вашей системе Win 8.
С другой стороны, сброс к заводским настройкам не решает всех системных проблем. Если ваша Windows 8 полностью не запускается, даже сброс к заводским настройкам не работает, вам необходимо переустановить систему.
Как восстановить заводские настройки Windows 8/8.
 1 без пароля/компакт-диска
1 без пароля/компакт-диска
Операционная система Windows 8 была эпохой, можно сказать, золотым временем Microsoft, так как около 50 миллионов пользователей использовали операционную систему Windows в то время. Но после Windows 10 многие разработчики и исследователи безопасности обнаружили некоторые ошибки в ОС Windows 8.
Тем не менее, иногда на него влияют различные вирусы и вредоносные программы, которые портят его. Единственный способ исправить это — выполнить сброс настроек Windows до заводских. Здесь мы обсудим, как это сделать. Как решить эту проблему? Над какими решениями вам нужно работать?
Как восстановить заводские настройки Windows 8/8.1 без пароля
- 1. Получите пароль администратора с помощью инструмента сброса пароля Windows
- 2. Восстановление заводских настроек Windows 8/8.1 с помощью установочного носителя
- 3. Восстановление заводских настроек Windows 8/8.1 после загрузки
1. Получите пароль администратора с помощью инструмента сброса пароля Windows
Если у вас возникли проблемы со сбросом Windows 8 на вашем ПК или ноутбуке и у вас есть вопросы, например, как сбросить его или как восстановить заводские настройки ноутбука hp windows 8, то один из лучших Решение заключается в использовании инструмента сброса пароля Windows, такого как UnlockGo — Windows Password Recovery.
Вы можете использовать UnlockGo из-за его отличительных особенностей по сравнению с другими инструментами. UnlockGo — это идеальное универсальное средство для вас, если вы хотите сбросить свой пароль Windows 8.
Как использовать UnlockGo — пароль Windows для сброса пароля Windows 10?
Unlock Go — Windows Password Recovery — это идеальный инструмент для сброса забытого пароля Windows 8 . Загрузка и использование UnlockGo — Windows Password Recovery очень проста и требует всего три шага:
Шаг 1. Получите другой компьютер и установите UnlockGo – Windows Password Recovery. В его основном интерфейсе вы найдете различные варианты выбора носителя для восстановления пароля. Выберите тот, который вам нравится (в виде DVD, CD или USB). Щелкните Далее .
Шаг 2 Теперь, после форматирования USB, вы можете сразу начать запись на USB с помощью UnlockGo (Windows). Затем вам нужно выбрать сочетания клавиш в соответствии с моделью вашего ПК, перейдя в BIOS.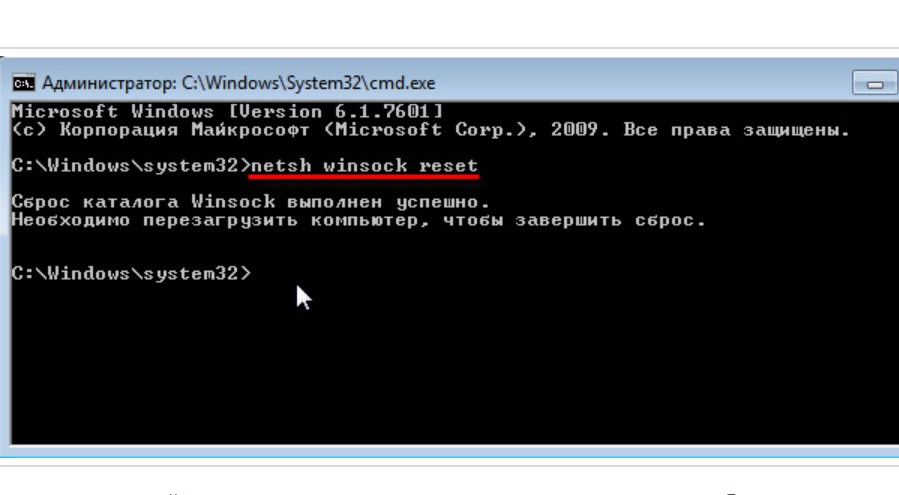 После входа выберите вкладку загрузки и приоритет загрузочного устройства, чтобы установить записанный USB/CD/DVD, последний раз нажмите F10, чтобы сохранить и выйти.
После входа выберите вкладку загрузки и приоритет загрузочного устройства, чтобы установить записанный USB/CD/DVD, последний раз нажмите F10, чтобы сохранить и выйти.
Шаг 3 Сейчас начнется процесс восстановления пароля, который займет некоторое время. И самое главное, графический интерфейс UnlockGo (Windows) поможет вам в остальном.
Обычный способ восстановить заводские настройки Windows 8 — это сбросить ее с помощью пароля. Проверьте следующие способы завершения всего процесса.
2. Восстановление заводских настроек Windows 8/8.1 с помощью установочного носителя
Предположим, вы хотите восстановить заводские настройки ноутбука или ПК без пароля и у вас есть такие вопросы, как «как восстановить заводские настройки ноутбука Windows 8 без пароля». В этом случае вы можете восстановить заводские настройки Windows с помощью установочного носителя. Сброс к заводским настройкам может стереть все на вашем ноутбуке и позволить вам установить новую копию Windows.
Чтобы переустановить Windows 8/8.1 с помощью установочного носителя, может помочь инструмент загрузки Microsoft Windows 8/8.1. Этот установочный носитель позволяет загрузить ISO и записать его на флэш-накопитель.
Простая процедура заключается в том, чтобы вставить диск или USB-накопитель, содержащий соответствующий установочный носитель и инструмент для записи, например «Rufus». После этого загрузите его со съемного устройства. Экран установки Windows теперь будет отображаться на экране вашего ноутбука. Он может установить свежую, чистую и четкую копию Windows на ваш ПК или ноутбук.
Помните, что сброс к заводским настройкам очистит и удалит все, что в настоящее время установлено на диске, на котором вы устанавливаете Windows.
3. Восстановление заводских настроек Windows 8/8.1 из загрузки
Метод загрузки — это расширенный метод решения этой проблемы. Чтобы выполнить сброс настроек с помощью загрузки, вы можете начать с открытия меню «Пуск» и расширения меню питания . После этого зажмите клавишу Shift и нажмите кнопку Restart . Вы также можете попробовать нажать F11 в качестве альтернативы запуску Advanced Startup .
После этого зажмите клавишу Shift и нажмите кнопку Restart . Вы также можете попробовать нажать F11 в качестве альтернативы запуску Advanced Startup .
Здесь выберите Устранение неполадок > Сбросить этот компьютер . Это полностью перезагрузит вашу Windows и ПК.
Как восстановить заводские настройки Windows 8/8.1 без компакт-диска
Вы также можете сбросить Windows 8/8.1 без использования компакт-диска. Вы можете использовать два решения для сброса настроек Windows 8, то есть BIOS и точку восстановления.
- 1. Восстановление заводских настроек Windows 8/8.1 из BIOS
- 2. Восстановление заводских настроек Windows 8/8.1 с точки восстановления
1. Восстановление заводских настроек Windows 8/8.1 из BIOS
Процесс сброса до заводских настроек Windows 8.1 можно выполнить с помощью BIOS. Этот процесс займет около 15 минут.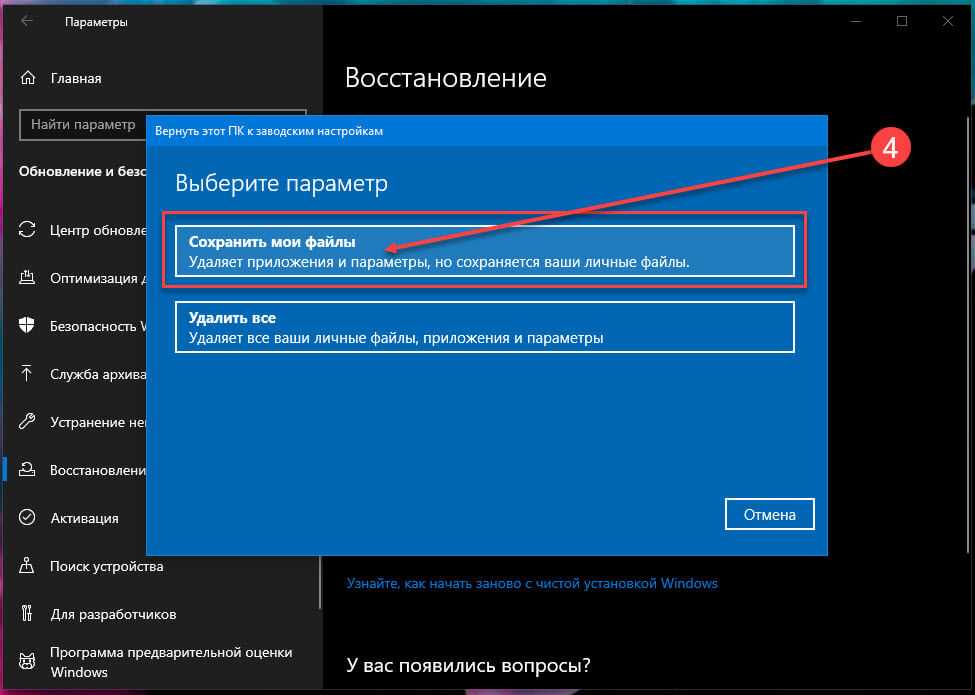 Выполнение восстановления системы из BIOS требует выполнения следующих шагов:
Выполнение восстановления системы из BIOS требует выполнения следующих шагов:
- Включите или перезагрузите ноутбук.
- Войдите в BIOS, щелкнув левый или правый нижний угол экрана.
- Теперь нажмите на Расширение > Специальная конфигурация > Восстановление заводских настроек или загрузка оптимальных значений по умолчанию .
- Теперь выберите Enabled в раскрывающемся меню, которое отображается на вашем экране.
- Нажмите Главная > Сохранить и выйти > Выйти Сохранение изменений .
- Теперь нажмите Да , чтобы подтвердить процесс.
- Здесь Выберите вариант откроется экран. Нажмите на Устранение неполадок > Сброс к заводским настройкам .
- Здесь введите Y , чтобы сбросить Windows до заводских настроек по умолчанию.

2. Сброс к заводским настройкам Windows 8/8.1 из точки восстановления
Сброс к заводским настройкам Windows 8 также можно выполнить из точки восстановления. При возникновении этой проблемы вы можете столкнуться с двумя ситуациями.
Ситуация 1: Если Windows запускается нормально
В этой ситуации можно попробовать два случая.
Случай 1:
Несколько раз нажмите клавишу Windows + R , чтобы открыть окно команды запуска. Здесь введите rstrui и нажмите Введите . Теперь на экране появится мастер восстановления системы. Нажмите Далее > Предыдущее состояние > Далее . Это восстановит вашу систему.
Вариант 2:
- Запустите Windows в режиме восстановления одним из следующих способов:
- Либо Щелкните правой кнопкой мыши Меню «Пуск» > Перезапустить > Клавиша Shift .

- Или нажмите кнопку питания > Перезагрузить > клавишу Shift .
- Теперь выберите Устранение неполадок > Дополнительные параметры > Восстановление системы . Ваш компьютер автоматически перезагрузится.
- Установите флажок Показать больше точек восстановления . Выберите предыдущее рабочее состояние > Далее > Готово .
- Наконец, нажмите Да , чтобы завершить процедуру.
- Теперь дождитесь завершения процедуры. Ваш компьютер может перезагрузиться несколько раз, пока процесс не будет завершен. После его завершения вы войдете в Windows без каких-либо проблем.
Ситуация 2: Если Windows не запускается
Если Windows не запускается, единственное возможное решение — загрузить компьютер с установочного носителя Windows и запустить восстановление системы из среды восстановления Windows (WinRE). Шаги включают:
Шаги включают:
- Загрузите компьютер с установочного носителя Windows.
- Выберите Язык , Время/Валюта Формат и Способ ввода с клавиатуры , затем нажмите Далее . Вы увидите меню автоматического восстановления, теперь выберите Дополнительные параметры сейчас.
- Теперь выберите Дополнительные параметры > Восстановление системы . Ваш компьютер автоматически перезагрузится.
- Установите флажок Показать больше точек восстановления . Выберите предыдущее рабочее состояние > Далее > Готово .
- Наконец, нажмите Далее , чтобы завершить процедуру.
- Теперь дождитесь завершения процедуры. Ваш компьютер может перезагрузиться несколько раз, пока процесс не будет завершен.


 После установки новых программ компьютер может начать работать неправильно: зависать, перезапускаться и пр. Также это может произойти из-за того, что какие-то файлы ОС повредились;
После установки новых программ компьютер может начать работать неправильно: зависать, перезапускаться и пр. Также это может произойти из-за того, что какие-то файлы ОС повредились;



