Забыл пароль от учетной записи виндовс 10: Как сбросить пароль учетной записи в Windows 10 & bull; — Окна
Содержание
Как восстановить пароль учетной записи майкрософт — info-effect.ru
Windows 10
На чтение 2 мин Опубликовано
Привет! Сегодня я покажу вам как восстановить пароль учетной записи майкрософт. Зайдите на официальный сайт Microsoft. Вверху страницы справа, нажмите на вкладку Войти.
Далее, в форме входа укажите свой email и нажмите на кнопку Далее.
Внимание! Если вы не помните адрес почты от своей учётной записи, укажите любой свой рабочий email.
Далее, если вы не помните свой пароль, нажмите на вкладку Забыли пароль?
Далее, вам нужно ответить на вопрос: Почему вам не удаётся выполнить вход? У вас будет на выбор три варианта ответа:
— Я не помню свой пароль.
— Я знаю свой пароль, но не могу войти.
— Мне кажется, моей учётной записью Майкрософт пользуется кто-то другой.
— Выберите подходящий вам вариант и нажмите Далее.
Далее, в следующем окне, введите код для подтверждения операции и нажмите Далее.
Далее, выберите способ для подтверждения вашей личности. Можно выбрать Email или Телефон. Нажмите на кнопку Отправить код.
Далее, на ваш номер телефона или email почту, вышлю код безопасности. Введите его в поле и нажмите Далее.
Далее, всё готово, у вас откроется форма для сброса и восстановления пароля. Укажите два раза свой новый пароль и нажмите на кнопку Далее. Теперь вы можете входить в свой учётную запись майкрософт под новым паролем!
Если вы не знаете свою электронную почту и номер телефона от учётной записи, на шаге «Требуется проверить вашу личность» (смотри выше), вам нужно выбрать вариант У меня нет этих данных. У вас откроется страница Восстановление учётной записи. Укажите ваш любой контактный адрес электронной почты. Нажмите Далее.
У вас откроется страница Восстановление учётной записи. Укажите ваш любой контактный адрес электронной почты. Нажмите Далее.
Далее, на вашу почту вышлют письмо с кодом, введите его в поле и нажмите Подтвердить.
Далее, у вас откроется страница для восстановления учётной записи. Прочитайте внимательно описание, заполните все поля и следуйте инструкции!
Всё готово! Вот так просто и быстро вы можете восстановить пароль учётной записи Майкрософт!
— Проблемы с Windows 10 ошибка устранение неполадок!
Остались вопросы? Напиши комментарий! Удачи!
Забыл пароль от компьютера что делать? Как войти в учетную запись
Содержание
- Есть учётная запись Microsoft
- Нет учётной записи Microsoft или она не привязана
- Заключение
Как уже неоднократно говорилось, в том числе непосредственными разработчиками различного программного обеспечения, именно оператор компьютера (пользователь) является лучшим «средством» защиты операционной системы Windows и компьютера в целом.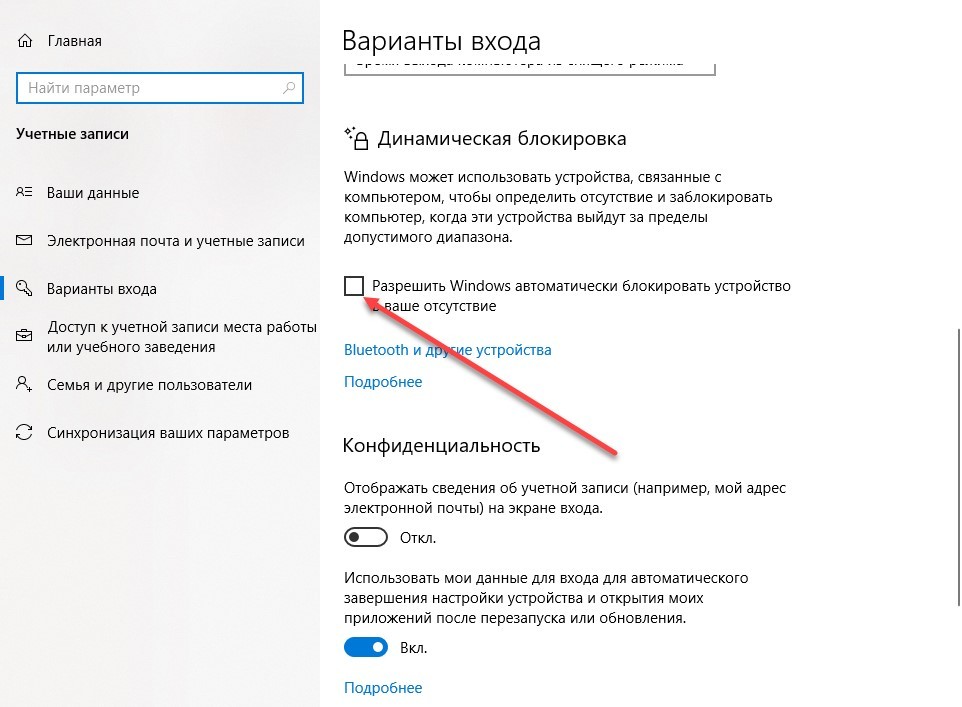 Безусловно, в структуре операционной системы Windows существует множество штатных инструментов, функционал которых в непосредственной защите неприкосновенности персональных данных и целостности самой Windows, а в помощь к ним всегда устанавливаются сторонние антивирусы, обеспечивающие всенаправленную защиту компьютера.
Безусловно, в структуре операционной системы Windows существует множество штатных инструментов, функционал которых в непосредственной защите неприкосновенности персональных данных и целостности самой Windows, а в помощь к ним всегда устанавливаются сторонние антивирусы, обеспечивающие всенаправленную защиту компьютера.
Но подобные усилия антивирусного программного обеспечения сойдут на нет, если сам пользователь не будет оказывать им всяческую поддержку, а будет допускать опрометчивые решения, которые в последствие могут привести к плачевным результатам (заражение вирусом, неработоспособность ОС, компрометация персональных данных и т.п.).
Независимо от сложившегося в «народе» мнения первый оплот защиты – это пароль от учётной записи, без которой «легальными и простыми» средствами попасть на рабочий стол не получится.
Во многом весь скепсис относительно безопасности данного «первого оплота» обоснован, так как профессионалов своего дела и сложнейший символьный пароль вряд ли остановит.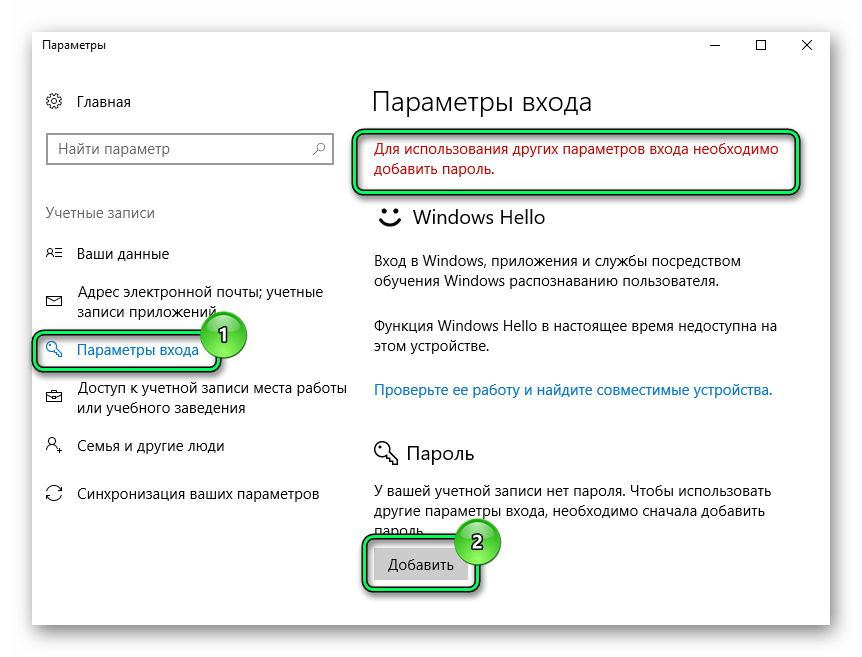
Но, оставлять свою учётную запись без парольной защиты, особенно, если к компьютеру могут получить доступ третьи лица (семья, коллеги по работе) крайне неверное решение, которое гарантировано приведёт к определённым негативным последствиям.
Но, что делать, если вы сами забыли пароль от своей учётной записи? Патовая ли ситуация, и пора ли звать «хакеров»? Поиск ответов на эти и на другие вопросы и является назначением настоящей статьи.
Есть учётная запись Microsoft
Несмотря на то, что многие пользователи относятся к компании Microsoft достаточно негативно, привязка имеющихся аккаунтов к учётной записи Windows имеет множество положительных сторон, среди которых особо выделяется возможность практически без усилий и в кратчайшие сроки восстановить доступ к ней, если вы забыли пароль или он был изменён без вашего ведома.
Плюс подобного подхода в том, что для его реализации достаточно иметь под рукой любое устройство (планшет, смартфон, компьютер) с наличием активного интернет-соединения, независимо от того, на какое именно устройство вы желаете получить доступ.
В рамках примера возьмём за основу, что доступ необходимо получить к компьютеру, а под рукой имеется только смартфон. Сделать потребуется следующее:
- Используя любой удобный для вас интернет-обозреватель откройте сайт — https://account.live.com
- Введите логин/адрес от вашей учётной записи и нажмите «Далее»;
- В следующем шаге введите адрес электронной почты, на который вам будет направлена информация по восстановлению доступа, после чего подтвердите свои действия (свою «человечность») вводом буквенно-цифровой комбинации и нажмите «Далее»;
- После ввода данной информации на указанный вами адрес электронной почты будет направлен 4-х значный цифровой код, которой необходимо ввести в соответствующее окно, после чего нажать на кнопку «Подтвердить»;
- Ответьте на несколько дополнительных вопросов, для подтверждения своей личности;
- При успешном подтверждении, вам останется только следовать инструкциям, которые будут направлены на электронную почту, а далее придумать и ввести новый пароль от учётной записи.

Пароль будет изменён именно для учётной записи, поэтому с новыми данными вход будет доступен на любом устройстве.
Просто, быстро, а главное действенно.
Нет учётной записи Microsoft или она не привязана
Сразу стоит отметить, что существует множество вариантов, которые могут помочь восстановить желаемый доступ, но стоит остановиться на несколько «полулегальных» способах, которые активно применяются пользователями уже не один год, а именно:
- «Редактор реестра и командная строка».
Данный способ подойдёт для восстановления пароля для входа в локальную учётную запись. Для выполнения нижеописанных действий потребуется загрузочный носитель с операционной системой Windows. Соответствие установленной операционной системой с той, что имеется на диске/флешки не обязательно, но если таковая возможность имеется, то грех ей не воспользоваться.
Вставьте загрузочный носитель в соответствующий порт на материнской плате компьютера и сделайте следующее:
Останется перезагрузить компьютер и войти в учётную запись с новым паролем.

- «Контрольные вопросы».
Те, кто устанавливал пароль от своей учётной записи после обновления операционной системы до версии 1803 знают, что при вводе парольной защиты, система просить ввести несколько контрольных вопросов, смысл которых именно в восстановление пароля в случае его утери или несанкционированного изменения.
- После того, как вы неправильно введёте пароль, система предложит вам сбросить его, согласитесь с этим предложением, нажав на кнопку «Сбросить пароль»;
- Далее, система предложить ответить вам на установленные вами ранее контрольные вопросы;
- Если ответы введены верно, то на следующем этапе появиться возможность установить новый пароль, введя его дважды в соответствующие поля;
- После ввода новых авторизационных данных вы попадёте в свою учётную запись.
Стоит напомнить, что данный функционал ограничен версией Windows 10 не ниже 1803.
- «Использование стороннего софта».

Как уже говорилось ранее, существует множество вариантов, которые можно использовать для решения рассматриваемого вопроса, в том числе это относится и к стороннему программному обеспечению.
К сожалению, абсолютно не заслужено вниманием обделяется утилита «DISM++», имеющая огромный функциональный набор, который позволяет не только удалить пароль для учётной записи, но и провести комплексную очистку и оптимизацию операционной системы. С более подробным обзором по возможностям «DISM++» можно ознакомиться в данной статье — Бесплатные программы для Windows 10.
Итак, для решения, поставленного в настоящей статье вопроса потребуется сделать следующее:
- Создайте загрузочный носитель с программой «DISM++» и по аналогии с вышеописанными действиями, проведите первоочередную загрузку именно с неё;
- Откройте консоль командной строки, нажав сочетание клавиш «SHIFT+F10»;
- Далее, введите команду, которая отражает местонахождение установочного файла на вашем носителе «F:\dism\ dism++x64.
 exe» или «F:\dism\ dism++x86.exe», в зависимости от разрядности операционной системы;
exe» или «F:\dism\ dism++x86.exe», в зависимости от разрядности операционной системы; - Согласитесь с условиями лицензионного соглашения, и дождитесь появления интерфейса утилиты;
- Откройте раздел «Инструменты» — «Дополнительно» и разверните вкладку «Учётные записи»;
- В открывшемся окне «Учётные записи» выберите пользователя для которого требуется сбросить пароль и нажмите на кнопку «Сброс пароля».
Появиться сообщение о том, что пароль успешно удалён и входу в систему уже ничего не мешает.
- «Использование встроенной записи администратора».
ВАЖНО! Не работает на Windows 10 Домашняя:
- Откройте консоль командной строки тем же способом, что описан выше;
- Введите и выполните команду «net user Администратор /active:yes», если у вас русифицированная версия Windows, если англоязычная, то укажите «Administrator»;
- Перезагрузите компьютер, не используя загрузочный носитель, и войдите в систему с новой учётной записью «Администратор»;
- Откройте «Этот компьютер» и нажмите «Управление»;
- Откройте раздел «Локальные пользователи» — «Пользователи» и кликните правой кнопкой мышки по вашей учётной записи;
- Ознакомьтесь с предупреждением операционной системы и нажмите на кнопку «Продолжить»;
- Дважды введите новый пароль для выбранной учётной записи и нажмите «ОК».

После выполнения данных манипуляций пароль будет сброшен на новое значение, с помощью которого можно войти в нужную вам учётную запись.
Останется только отключить «встроенного администратора» командой «netuser Администратор /active:no».
Заключение
Итак, выше были приведены четыре наиболее действенных варианта, которые уже неоднократно выручали пользователей. Главное, что необходимо запомнить – это то, что следует быть крайне внимательным при манипуляции с подобных системными разделами, поэтому следует несколько раз подумать, прежде чем что-то удалять или изменять.
Вам так же будет интересно:
- Отсутствует драйвер для сети windows 10 — что делать? Причины и способы решения
- Компьютер отключается от интернета сам по себе
- Windows не удалось автоматически обнаружить параметры прокси этой сети
- Лучшие бесплатные программы для Windows 10 (Офисные пакеты, Фоторедакторы, Видеоредакторы)
- Бесплатные программы для Windows 10 (очистка и оптимизация ПК, антивирусы, программы для работы с почтой)
- Как создать загрузочную флешку windows 10 rufus
- Как снять защиту от записи на флешке — 4 самых надежных способа
- Как запаролить папку на компьютере — 4 оптимальных способа установки пароля на папку
Как сбросить забытый пароль учетной записи Windows 10 » Winhelponline
Резюме: пароль.
Иногда мы можем забыть пароль учетной записи пользователя Windows, особенно если мы использовали автоматический вход с использованием сохраненных учетных данных или метода входа с PIN-кодом в течение длительного времени. У большинства пользователей на компьютере нет второй учетной записи администратора. И они бы никогда не активировали встроенную учетную запись администратора (в любом случае ее отключение полезно для безопасности).
Пароль локальной учетной записи пользователя можно легко сбросить различными способами, даже если вы заранее не создали диск для сброса пароля.
Если вы используете учетную запись Microsoft (MSA), вы можете сбросить забытый пароль MSA онлайн. Однако это выходит за рамки данной статьи. В этом посте рассказывается, как сбросить пароль локальной учетной записи пользователя.
Аналогичная проблема: Потеряны права администратора, но нет пароля?
Если учетная запись пользователя внезапно потеряла свои административные привилегии (но вы помните пароль) и превратилась в гостевую или стандартную учетную запись пользователя, это другая проблема, и в этом случае исправить очень просто. Ознакомьтесь со статьей Потеряны права администратора? Восстановите учетную запись через Windows RE для простого исправления.
Ознакомьтесь со статьей Потеряны права администратора? Восстановите учетную запись через Windows RE для простого исправления.
Содержание
В случае забытого пароля у пользователя есть следующие варианты сброса пароля учетной записи.
- Способ 1. Используйте ссылку «Сброс пароля» на экране входа в систему
- Способ 2. Сбросьте пароль учетной записи пользователя через Windows RE
- Шаг 1. Активируйте встроенный администратор через реестр
- Шаг 2. Сбросьте настройки пользователя или пароль администратора
- Способ 3: Использование бэкдора Utilman.exe для сброса пароля учетной записи
Я в замешательстве! Какой из вышеперечисленных методов следует использовать?
Вот подсказка:
- Метод 1 предполагает, что вы знаете ответы на контрольные вопросы.
- Метод 2 предполагает, что вы помните встроенный пароль администратора.
- Способ 3 работает отлично даже если вы забыли встроенного администратора и пароли своей учетной записи пользователя — и даже если встроенный администратор неактивен.

Способ 1. Использование экрана входа
В Windows 10 v1803 и более поздних версиях вы можете сбросить пароль локальной учетной записи на экране входа. Если вы добавили контрольные вопросы при настройке локальной учетной записи для Windows 10, у вас есть как минимум версия 1803, и вы можете ответить на контрольные вопросы, чтобы снова войти в систему.
Обратите внимание, что в этом разделе говорится о сбросе локальной учетной записи пользователя (не Microsoft учетная запись) только пароль.
- После того, как вы ввели неправильный пароль: выберите Сброс пароля ссылка на экране входа.
Если вместо этого вы используете PIN-код, см. раздел Проблемы входа с PIN-кодом. Если вы используете рабочее устройство, подключенное к сети, вы можете не увидеть возможность сброса пароля или PIN-кода. В этом случае обратитесь к администратору. - Ответьте на контрольные вопросы.
- Введите новый пароль.
- Войдите как обычно, используя новый пароль.

Способ 2: сброс пароля учетной записи пользователя через Windows RE
Используя этот метод, мы сначала включаем встроенную учетную запись администратора («Администратор») с помощью редактора реестра в Windows RE. Затем мы входим в систему как «Администратор», а затем сбрасываем пароль учетной записи пользователя или выполняем другие административные задачи по мере необходимости.
Для этого метода вы можете использовать встроенные параметры восстановления или Windows RE, загруженную с установочного диска Windows 10. Однако я предлагаю использовать установочный USB-диск Windows 10. При доступе к встроенным параметрам восстановления вам будет предложено ввести пароль администратора. Принимая во внимание, что при загрузке с установочного диска Windows 10 пароль не запрашивается.
Шаг 1. Активируйте встроенного администратора с помощью реестра (через WinRE)
- Загрузите систему с помощью установочного носителя Windows или диска восстановления, если вы его уже создали.
 Если у вас его нет, загрузите ISO-образ Windows 10, а затем создайте загрузочный носитель на другом компьютере.
Если у вас его нет, загрузите ISO-образ Windows 10, а затем создайте загрузочный носитель на другом компьютере. - На странице установки Windows нажмите Далее. ( Совет: На этом этапе вы можете нажать
Shift+F10, чтобы быстро открыть окно командной строки и сразу перейти к шагу 6 ниже. Или вы можете следовать инструкциям из шага 3 ниже.) - Нажмите Почините компьютер .
- В меню «Параметры восстановления Windows» нажмите «Устранение неполадок», а затем нажмите «Дополнительные параметры». Вот так. Мы открыли параметры восстановления.
- Нажмите «Командная строка».
(Откроется окно командной строки. Нам нужно отредактировать куст реестраSAMв автономном режиме, чтобы включить встроенную учетную запись администратора из параметров восстановления.) - В окне командной строки введите следующую команду и нажмите ENTER :
regedit.
 exe
exe - В редакторе реестра выберите
HKEY_LOCAL_MACHINE - В меню «Файл» выберите Load Hive…
- В диалоговом окне обзора найдите и выберите файл куста
\Windows\System32\Config\SAMиз вашей установки Windows, например, предположив, чтоC:\— это буква вашего диска Windows. Этот кустSAMсодержит информацию об учетных записях пользователей.(см. раздел о том, как найти букву диска вашей установки Windows в этой статье).
- Присвойте имя загруженному улью — например,
TEMPHIVE - Перейдите к следующей ветке в редакторе реестра:
HKEY_LOCAL_MACHINE\TEMPHIVE\SAM\Domains\Account\Users\000001F4
- Дважды щелкните значение REG_BINARY с именем
F - В 8-й ряд, 1-й столбец, изменить значение от
11до10
Значение11означает, что встроенная учетная запись администратора отключена. Установка его на
Установка его на 10включает встроенного администратора. - Нажмите OK, чтобы сохранить настройку.
- Выберите ключ
TEMPHIVE. - В меню «Файл» выберите «Выгрузить куст…»
- Закройте редактор реестра.
- В окне «Параметры восстановления» нажмите «Продолжить» (Выйти и перейти к Windows 10.)
- Когда вы перейдете к экрану входа в Windows 10, вы увидите встроенную учетную запись администратора.
- Войдите во встроенный Администратор. Эта учетная запись имеет пустой пароль по умолчанию.
Шаг 2. Сброс пароля для учетных записей администратора/пользователя
После входа в систему в качестве встроенного администратора («Администратор») вы можете создать новую учетную запись пользователя с правами администратора или сбросить пароль исходной учетной записи пользователя. Вы можете использовать страницу настроек учетных записей пользователей или командную строку для управления учетными записями.
Вот несколько примеров командной строки:
Чтобы сбросить пароль учетной записи пользователя (например, Ramesh), выполните следующую команду: :
net user ramesh [email protected]
пароль учетной записи (например, на [электронная почта защищена] ), выполните следующую команду: :
net user administrator [электронная почта защищена]
Чтобы создать новую учетную запись пользователя и установить ее в качестве администратора, используйте следующий синтаксис: :
net user {имя пользователя } /добавлять
net localgroupadmins {username} /add Например, чтобы создать новую учетную запись пользователя с именем John , введите:
net user john /add net localgroupadmins john /add
Способ 3: создание бэкдора с помощью Utilman.exe
Вы можете использовать лазейку utilman.exe , чтобы облегчить изменение членства в группе, активацию встроенной учетной записи администратора или сброс учетной записи пользователя или встроенного пароля учетной записи администратора с экрана входа в систему.
Для этого метода вам понадобится установочный диск Windows 10, прежде чем продолжить. Доступ к встроенному Windows RE не помогает .)
Об этом методе : Если вы заметили, на экране входа в Windows отображается кнопка Ease of Access для запуска параметров специальных возможностей; щелчок, который запустит файл utilman.exe. Итак, заменив utilman.exe на cmd.exe, мы можем заставить Windows вызывать командную строку, когда вы нажимаете кнопку «Параметры специальных возможностей». Это дает вам полный административный доступ к системе.
Метод отладчика также работает для sethc.exe во всех версиях Windows и Atbroker.exe (по крайней мере, в более ранних сборках Windows 10.)
Прелесть метода в том, что он работает, даже если вы забыли пароль своей учетной записи пользователя и встроенной учетной записи «Администратор» или встроенная учетная запись «Администратор» неактивна.
Замените Utilman.exe на CMD.exe
- Загрузите устройство с помощью установочного диска Windows 10, чтобы получить доступ к среде восстановления Windows.
- На странице установки Windows нажмите Далее. ( Совет: На этом этапе вы можете нажать
Shift+F10, чтобы быстро открыть окно командной строки и сразу перейти к шагу 5 ниже. Или вы можете следовать инструкциям из шага 3 ниже.) - Нажмите Почините компьютер .
- В меню «Параметры восстановления» щелкните Устранение неполадок → Дополнительные параметры → Командная строка .
- Узнайте букву диска вашей установки Windows, набрав
bcdedit. Если Windows была установлена на диске C:\, ему может быть назначен диск D:\ в Windows RE. Выходные данные командыbcdeditпоказывают букву диска Windows, как видно из Windows RE.Примечание. Буква диска не всегда меняется! В моей системе на основе EFI буква диска Windows осталась прежней (C:\)
- Получив букву диска вашей установки Windows (например,
C:\), выполните следующие команды:cd /d c:\windows\system32 скопировать Utilman.
 exe Utilman2.exe
скопировать cmd.exe Utilman.exe /y
exe Utilman2.exe
скопировать cmd.exe Utilman.exe /y
- Выйдите из среды восстановления и перейдите в Windows.
- Когда появится экран входа, нажмите кнопку специальных возможностей (Простота доступа) или нажмите Win + U , что, в свою очередь, должно запустить командную строку с правами администратора.
Игнорируйте следующие сообщения об ошибках, если они появляются в окне командной строки:Системе не удается найти текст сообщения для номера сообщения 0x2350 в файле сообщений для приложения. Недостаточно ресурсов памяти для обработки этой команды.
Ожидается, если вы переименуете
cmd.exe ви запустите его без соответствующего файла .mui. Этой ошибки можно избежать, заменив Utilman.exe.mui на cmd.exe.mui в папке c:\windows\system32\en-us\. Тем не менее, это не обязательный шаг в отношении этой статьи/сценария. Но если вы планируете это сделать, обязательно сначала сделайте резервную копию исходного файла utilman. exe.mui.
exe.mui. Несмотря на эти сообщения, вы сможете без проблем выполнять перечисленные ниже задачи.
Сброс пароля для учетных записей администратора/пользователя
- В окне командной строки с повышенными привилегиями выполните необходимые задачи управления учетными записями — например, включите встроенного администратора, сбросьте пароли учетных записей или создайте новую учетную запись администратора. .
Чтобы активировать встроенную учетную запись администратора, введите:
net useradmin /active:yes
Чтобы сбросить пароль встроенной учетной записи администратора (например, на
[электронная почта защищена]), выполните следующую команду: :net user administrator [электронная почта защищена]
Чтобы сбросить пароль учетной записи пользователя (например, Ramesh), выполните следующую команду: :
net user ramesh [ электронная почта защищена]
Чтобы создать новую учетную запись пользователя и установить ее в качестве администратора, используйте следующий синтаксис: :
net user {имя пользователя} /add net localgroupadmins {username} /addНапример, если вы хотите назвать новую учетную запись пользователя как
John, введите:net user john /add net localgroupadmins john /add
Совет: В окне командной строки вы можете запустить графический интерфейс учетных записей пользователей для управления учетными записями пользователей, т.
 е. включить встроенную учетную запись администратора, сбросить пароли локальных учетных записей пользователей и т. д. Выполните команду
е. включить встроенную учетную запись администратора, сбросить пароли локальных учетных записей пользователей и т. д. Выполните команду CONTROL USERPASSWORDS2илиLUSRMGR.MSC. Последняя команда доступна в Windows Pro Editions и выше. - Как только вы получите доступ к своей учетной записи/правам администратора, восстановите исходный файл Utilman.exe обратно. Для этого запустите командную строку с правами TrustedInstaller и выполните следующие команды:
cd /d c:\windows\system32 дель Utilman.exe ren Utilman2.exe Utilman.exe
- Закройте окно командной строки.
Заменить Utilman.exe на CMD.exe (альтернативный способ, через реестр)
Переименование Utilman.exe — в одну сторону; это наверное самый простой вариант. Однако есть и другой путь — через реестр — который может выполнить эту задачу.
Вы можете отредактировать реестр в автономном режиме и установить отладчик для Utilman. (т. е. подключить  exe
exe CMD.exe в качестве отладчика), чтобы вы могли запускать командную строку администратора с экрана входа в систему. Это метод бэкдора, который помогает вам получить полный административный доступ к системе.
- Следуйте инструкциям в статье Редактирование реестра в автономном режиме через Windows RE и загрузите раздел реестра SOFTWARE .
- Добавьте значение отладчика для
utilman.exeс упоминаниемcmd.exeв качестве отладчика. Для этого создайте подраздел с именем «utilman.exe» в этом ключе:HKEY_USERS\MyKey\Microsoft\Windows NT\CurrentVersion\Image File Execution Options\utilman.exe
(при условии, что вы использовали имя MyKey когда вы загрузили куст.)
- В ключе utilman.exe создайте строковое значение (REG_SZ) с именем
Debugger - Дважды щелкните
Debuggerи установите его значение данных равнымc:\windows\system32\cmd. exe
exe - Убедитесь, что вы Выгрузите куст,
Следующим шагом будет отключение службы Защитника Windows . Это связано с тем, что в последних версиях Windows 10 антивирусная программа «Защитник Windows» удаляет значение реестра отладчика для исполняемых файлов, а именно: DisplaySwitch.exe, osk.exe, Magnify.exe, Narrator.exe, sethc.exe и utilman.exe. по соображениям безопасности.
- В редакторе реестра выберите
HKEY_USERSключ - Следуйте инструкциям в статье Редактирование реестра в автономном режиме через Windows RE и загрузите раздел реестра SYSTEM .
- Перейдите к следующему ключу:
HKEY_USERS\MyKey\ControlSet001\Services\WinDefend
- Дважды щелкните
Startи установите его на4. Установка значения 4 установит для службы значение «Отключено». - Дважды щелкните
ImagePathи добавьте.к существующей строке — например, OLD
OLD "C:\ProgramData\Microsoft\Windows Defender\platform\4.18.2011.6-0\MsMpEng.exe.OLD" - В меню «Файл» выгрузите куст
MyKey. Это важно! - Закройте редактор реестра.
- Щелкните Продолжить , чтобы выйти и продолжить работу в Windows.
- На экране входа в систему Windows нажмите кнопку доступности (Простота доступа) или нажмите Win + U . Теперь это должно запустить окно командной строки с правами администратора.
- Пришло время включить встроенного администратора или сбросить пароль (пароли) учетной записи — в зависимости от того, что вам нужно в этой ситуации.
- После получения доступа к вашей учетной записи пользователя или прав администратора закройте лазейку, созданную на шаге №3 выше. Вам не нужно возвращаться в среду восстановления, чтобы удалить ключ. Вы можете сделать это из Windows .
 Чтобы закрыть лазейку, удалите этот ключ с помощью редактора реестра после входа в свою учетную запись пользователя:
Чтобы закрыть лазейку, удалите этот ключ с помощью редактора реестра после входа в свою учетную запись пользователя:HKEY_LOCAL_MACHINE\SOFTWARE\Microsoft\Windows NT\CurrentVersion\Image File Execution Options\utilman.exe
Это важный шаг . Если этот бэкдор оставить как есть, любой, кто имеет доступ к вашей системе, может сыграть против вас злую шутку.
- После входа в свою учетную запись повторно включите антивирусную службу Microsoft Defender (запустив редактор реестра как TrustedInstaller), установив для параметра
Startзначение2и правильное значениеImagePathв следующем раздел реестра:HKEY_LOCAL_MACHINE\SYSTEM\CurrentControlSet\Services\WinDefend
- Выйдите из редактора реестра.
Деактивировать встроенного администратора
После сброса пароля(ей) учетной записи и завершения административной процедуры выйдите из учетной записи «Администратор».
Войдите в свою учетную запись и деактивируйте встроенную учетную запись администратора, выполнив следующую команду из командной строки администратора:
net useradmin/active:no
Деактивация встроенной учетной записи «Администратор» настоятельно рекомендуется по соображениям безопасности.
Я надеюсь, что это руководство помогло вам легко сбросить пароли администратора или пользователя Windows 10!
Одна маленькая просьба: Если вам понравился этот пост, поделитесь им?
Одна «крошечная» публикация от вас серьезно поможет развитию этого блога.
Несколько отличных предложений:
- Закрепите его!
- Поделитесь в своем любимом блоге + Facebook, Reddit
- Твитните!
Большое спасибо за вашу поддержку. Это не займет более 10 секунд вашего времени. Кнопки «Поделиться» находятся прямо внизу. 🙂
Как сбросить забытый пароль Windows 10
В этом руководстве показан простой метод сброса забытого пароля Windows 10 как на физическом компьютере, так и на виртуальной машине VirtualBox без использования каких-либо сторонних инструментов. Покрываются как локальные учетные записи, так и учетные записи Microsoft Connected. Наслаждайтесь…
Покрываются как локальные учетные записи, так и учетные записи Microsoft Connected. Наслаждайтесь…
Важное обновление статьи: Важное обновление этого руководства было добавлено 2 ноября 2018 года в связи с недавними изменениями Microsoft в Защитнике Windows, включенном в Windows 10. См. заголовок под названием Копирование cmd.exe в utilman.exe у меня не сработало. Что теперь? » в нижней части этой статьи, чтобы решить проблему, если вы используете Защитник Windows в качестве предпочтительного антивируса в Windows 10, а не одно из множества доступных сторонних антивирусных приложений. С уважением, Эндрю Лениарт
Введение
Я часто вижу всплывающие вопросы на Experts Exchange от людей, которые забыли свой пароль пользователя Windows 10 и не удосужились создать диск для сброса пароля Win10, у которых нет дополнительного профиля администратора для входа в систему. с или которые используют учетную запись Microsoft Connected Live без параметров восстановления, чтобы иметь возможность сбросить свой пароль в Интернете. 0007
0007
Спрашивающие часто предлагают ссылки, рекомендуя различные сторонние загрузочные компакт-диски или образы, некоторые бесплатные, некоторые платные, которые могут отлично работать для Windows 7 и более ранних установок, но иногда могут не сработать для надежного сброса пароля Windows 10. Хорошей новостью является то, что вам не нужны никакие сторонние инструменты. Все, что вам нужно, это установочный DVD-диск Windows 10 или ISO-файл Windows 10, который будет работать каждый раз.
Прочитав эту статью, вы узнаете о некоторых командах DOS (дисковая операционная система) и о том, что они делают, а также сможете получить бесплатную дополнительную помощь на Experts Exchange.
Примечание. Хотя приемы, связанные с Utilman, описанные в этом руководстве, хотя и не тестировались на момент написания, должны также применяться к предыдущим версиям Microsoft Windows, включая Windows XP / Vista / 8.1 / Windows 7 и серверы.
Давайте углубимся в…
1 — Шаги для установки на физическую машину
— Измените загрузочное устройство в BIOS на загрузку с DVD или USB.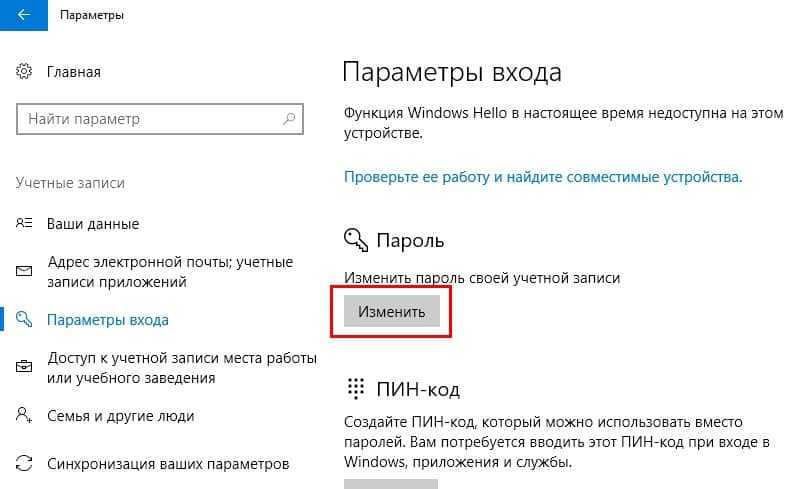 Сначала
Сначала
Вам нужно загрузить компьютер с установочного DVD-диска Windows 10 или с USB-устройства, на которое был извлечен установочный ISO-образ Windows 10 и сделан загрузочным. Поэтому перезагрузитесь и войдите в настройки BIOS на своем компьютере. Как это сделать, может различаться в зависимости от производителя вашей материнской платы или торговой марки вашего компьютера, но чаще всего для входа в BIOS просто нужно нажать клавишу «Удалить» на клавиатуре во время загрузки.
Часто во время загрузки на мониторе появляется сообщение о том, какую клавишу нужно нажать, чтобы войти в настройки BIOS. Если нажатие клавиши «Удалить» у вас не работает, проверьте, какие клавиши нужно нажимать для вашего конкретного компьютера или материнской платы, на веб-сайте производителя или воспользуйтесь функцией «Задать вопрос» на Experts Exchange, чтобы обратиться за помощью.
Если вы используете физический компьютер, перейдите к разделу «Создание дополнительного (локального) администратора».
1 — Шаги для установки Oracle VM VirtualBox
Для тех из вас, кто использует виртуальную машину в VirtualBox, измените загрузочное устройство на загрузку с сохраненного установочного ISO-образа Windows 10. На машине Oracle VM VirtualBox нажмите «Устройства» > «Оптические диски» > «Выбрать образ диска» и выберите сохраненный ISO-образ установки Windows 10. Если у вас его нет (или больше нет), вы можете загрузить файл ISO прямо с сайта Microsoft, используя эту ссылку.
См. скриншот ниже.
Остальные шаги одинаковы как для физической, так и для виртуальной машины.
Создание дополнительного (локального) пользователя-администратора
Если у вас еще нет второй учетной записи пользователя с правами администратора в Windows 10, которая поможет вам, просто создайте ее на лету. После того, как вы загрузились с установочного DVD-диска Windows 10 (или ISO в случае VirtualBox), процесс довольно прост, и вы можете использовать графический интерфейс Windows (графический интерфейс пользователя) для изменения пароля.
При загрузке с DVD-диска Windows 10, USB-накопителя или ISO-образа в Oracle VM VirtualBox на несколько секунд на экране появится сообщение с предложением «Нажмите любую клавишу для загрузки с…»
1. Следуйте этой инструкции и просто нажмите любую клавишу на клавиатуре. Вы должны получить следующий экран.
На этом этапе мы хотим вызвать командную строку для ввода некоторых команд DOS в Windows.
2. Нажмите Shift+F10 на клавиатуре, чтобы открыть окно командной строки DOS. В появившемся окне будет показана буква диска X:\. Это временная буква диска, которую Windows назначила используемому вами загрузочному носителю.
3. Введите следующие команды точно так, как показано, для выполнения действий с вашей установкой Microsoft Windows, которая обычно находится на диске с буквой D: — и нажимайте клавишу Enter после каждой строки.
Примечание. Если следующие команды не удаются, введите «Dir E:», «Dir F:» и т. д., пока не найдете букву диска, назначенную вашему системному диску, а затем просто замените D: на букву вашего диска. система.
Если следующие команды не удаются, введите «Dir E:», «Dir F:» и т. д., пока не найдете букву диска, назначенную вашему системному диску, а затем просто замените D: на букву вашего диска. система.
Переместить D:\Windows\System32\utilman.exe D:\Windows\System32\utilman.bak
Копировать D:\Windows\System32\cmd.exe D:\Windows\System32\utilman.exe
wpeutil reboot
Что делают эти команды?
- Команда перемещения делает копию команды «utilman.exe» как «utilman.bak»
- Команда «Копировать» копирует команду «cmd.exe» как поддельную команду «utilman.exe»
- Команда «wpeutil reboot» сообщает Windows о перезагрузке
4. При перезапуске Windows в этот раз не загружайтесь с установочного DVD-диска Windows, USB-накопителя или ISO-образа. Мы закончили с этим, поэтому просто дайте Windows загрузиться в обычном режиме.
5. Теперь, когда Windows перезапущена, мы можем использовать поддельную команду «utilman.exe», которую мы скопировали выше, чтобы вызвать командную строку на экране входа в систему, щелкнув параметр «Простота доступа» в Windows 10. экран входа.
Это вызовет окно команды DOS.
6. Введите следующие команды в поле команд DOS, как показано ниже.
- сетевой пользователь Временный /добавить
- сетевых администраторов локальной группы Временно /добавить
- выход
Что делают эти команды?
- Первая команда создает новый профиль пользователя под названием «Временный»
- Вторая команда добавляет новую «Временную» учетную запись в локальную группу администраторов
- Последняя команда просто «выходит» (или закрывает) окно командной строки DOS
Теперь у вас будет новая учетная запись с правами администратора для входа в Windows с именем «Временный» и без установленного пароля для входа./fptshop.com.vn/uploads/images/tin-tuc/100625/Originals/reset-pass-win-10-3.jpg) Мы могли бы установить пароль на этом этапе, если бы захотели, но вместо этого мы сделаем это в графическом интерфейсе Windows, чтобы мы также могли записать полезную подсказку для пароля.
Мы могли бы установить пароль на этом этапе, если бы захотели, но вместо этого мы сделаем это в графическом интерфейсе Windows, чтобы мы также могли записать полезную подсказку для пароля.
Заметка: мы могли бы просто включить встроенную учетную запись администратора Windows 10 на вышеуказанных шагах, но я лично не рекомендую делать это по целому ряду причин, которые я не буду здесь рассматривать.
7. Войдите в Windows 10 с помощью только что созданной новой «временной» учетной записи. На данный момент это небезопасно, поэтому первое, что я рекомендую вам сделать, это дать ему хороший надежный пароль, даже если вы не собираетесь хранить его в течение длительного времени.
Используйте графический интерфейс Windows для изменения пароля вашей обычной учетной записи
Примечание. является подключенной учетной записью Microsoft?» сейчас. В противном случае продолжите сброс локальной учетной записи пользователя.
8. Теперь, когда вы снова вошли в Windows 10 с учетной записью с правами администратора, вы можете изменить пароль своей основной локальной учетной записи. Как и в большинстве случаев в Windows, это можно сделать несколькими способами, но вот один простой.
- Нажмите клавишу Windows, введите Панель управления и нажмите клавишу Enter
- Нажмите « Изменить тип учетной записи » в категории «Учетные записи пользователей».
.
9. В следующем окне нажмите на проблемную учетную запись, к которой вы забыли пароль. В приведенном ниже примере мы предполагаем, что это аккаунт Джона Джейкоба.
10. В следующем окне нажмите гиперссылку «Изменить пароль».
11. Теперь введите и подтвердите новый пароль для учетной записи John Jacob, при необходимости введите подсказку для пароля и нажмите кнопку «Изменить пароль».
Очистка
Обязательно восстановите файл c:\windows\system32\utilman.exe, иначе вы больше не сможете настраивать параметры специальных возможностей Windows, такие как экранная лупа, высококонтрастная тема, экранный диктор и экранная клавиатура. часто бывает полезно перед входом в систему.
Хуже того, оставление поддельной команды utilman.exe также оставит зияющую дыру в безопасности вашей системы, поскольку она также может предоставить хакерам доступ администратора.
Этого можно добиться разными способами, но я думаю, что один из самых простых способов — использовать WinPE (среда предустановки Windows). Выполните следующие шаги, чтобы восстановить специальные возможности Windows и отменить функциональность cmd.exe;
- Перезагрузите Windows, удерживая нажатой клавишу Shift и нажав «Перезагрузить», чтобы снова загрузиться в WinPE
- Как и раньше, нажмите «Устранение неполадок»> «Дополнительные параметры»> «Командная строка».

- Windows перезапускается с окном командной строки WinPE — выберите свою учетную запись и введите пароль
- Введите следующие команды в командное окно, а затем нажмите клавишу Enter
- переместить D:\Windows\System32\utilman.bak D:\Windows\System32\utilman.exe (ответьте Y, чтобы перезаписать, если будет предложено)
- wpeutil перезагрузка
.
Готово! Выберите учетную запись с ранее забытым паролем для входа в систему и используйте новый установленный пароль для входа. Если вы еще этого не сделали (вы должны были это сделать), не забудьте указать надежный пароль для «Временного» профиля пользователя. если вы намерены сохранить его.
Что делать, если моя учетная запись является учетной записью Microsoft Connected?
Сбросить учетную запись Microsoft Connected очень просто, если вы настроили параметры восстановления своей учетной записи, такие как контрольные вопросы, номер мобильного телефона, на который вы можете получить SMS, и адрес электронной почты для восстановления. Если да, то молодец!
Если да, то молодец!
Просто откройте браузер и перейдите к этому «Почему вы не можете войти?» Страница сброса пароля Microsoft. Выберите «Я забыл свой пароль» и следуйте инструкциям, чтобы сбросить пароль.
Не настроили параметры восстановления учетной записи Microsoft?
Нет проблем, мы позаботились о вас и все еще можем вернуть вам доступ к вашей учетной записи!
Это не решит проблемы подключения вашей учетной записи к Microsoft, но вернет вас к вашему обычному профилю пользователя. Читайте дальше, чтобы узнать, как…*
A) Прежде всего, если вы еще этого не сделали, выполните шаги с 1 по 7 в разделе «Создание дополнительного (локального) пользователя-администратора» выше, затем вернитесь сюда после создания «временной» учетной записи локального администратора.
B) Если вы правильно выполнили все инструкции, теперь вы должны находиться в Windows 10 с использованием созданной нами «временной» учетной записи пользователя и установить пароль для этой учетной записи. Если нет, вернитесь к шагу 1 выше и узнайте, какой шаг вы могли пропустить.
Если нет, вернитесь к шагу 1 выше и узнайте, какой шаг вы могли пропустить.
Здесь все становится немного сложнее и утомительнее, поэтому обратите особое внимание на следующие инструкции.
Выполнение следующих шагов « будет » восстановит ваш доступ к вашей учетной записи Microsoft Connected в Windows 10, так как мы изменим ее на локальную учетную запись.
Будьте осторожны, чтобы не пропустить ни одного шага — все должно быть так, как показано ниже — если это не так, то, вероятно, вы пропустили какой-то шаг.
C) Перезапустите Windows и дайте ей загрузиться с обычным экраном входа.
- Удерживая нажатой клавишу [ Shift], , затем нажмите Power > Перезапустите , как показано ниже
Примечание: Если Windows просто перезагружается в обычном режиме, вы, вероятно, забыли удерживать клавишу Shift, прежде чем нажать «Перезагрузить»
Совет! — щелкните любое изображение ниже, чтобы увеличить его в новой вкладке браузера. Windows снова перезапустится и представит вам следующий экран… Щелкните стрелку раскрывающегося списка «Искать в:» и выберите системный диск. Локальный диск (D:) в приведенном ниже примере.
 .. в редакторе реестра
.. в редакторе реестра
- Разверните следующий путь — Windows\System32\config\
- Прокрутите вниз, пока не найдете улей с именем «SAM», щелкните его, а затем нажмите кнопку «Открыть»
- Вам будет предложено ввести имя ключа. Дайте ему имя, например «SAM-TEMP», и нажмите кнопку «ОК»
.
Просверлите загруженный улей SAM-TEMP по следующему пути;
HKEY_LOCAL_MACHINE\SAM-TEMP\SAM\Domains\Account\Users\Names
- Теперь щелкните соответствующее значение, оканчивающееся на 3e9 — 000003e9 — один раз под Пользователи как показано ниже
- Удалите следующие значения в правой панели. При появлении предупреждения на Подтвердить значение Удалить — нажмите Да
- InternetProviderGUID
- ИнтернетSID
- Интернет-UID
- Имя пользователя Интернета
- После удаления вышеуказанных 4 значений снова нажмите один раз на учетную запись SAM-TEMP, как показано ниже
- Теперь выгрузите куст SAM-TEMP из редактора реестра.
 Щелкните Файл > Выгрузить куст… , как показано ниже
Щелкните Файл > Выгрузить куст… , как показано ниже
- Подтвердите, что хотите выгрузить куст, нажав Да
Теперь закройте редактор реестра, и мы вернемся к все еще открытому окну CMD DOS. Перезапустите Windows с помощью следующей команды.
- wpeutil перезагрузка
На финишной прямой
- Разрешить перезагрузку Windows и вернуться к обычному экрану входа в систему. Откройте командную строку, снова нажав кнопку «Простота доступа». (Помните, что мы настроили это ранее в предыдущих шагах)
В командном окне DOS введите следующую команду;
- сетевой пользователь andre newpass
Измените «andre» выше на имя ВАШЕГО профиля
Приведенная выше команда устанавливает пароль ранее заблокированной учетной записи: newpass
Далее нам нужно добавить учетную запись пользователя в «локальную» группу администраторов. Введите следующую команду в поле команд DOS, чтобы добавить профиль в группу локальных администраторов:
Введите следующую команду в поле команд DOS, чтобы добавить профиль в группу локальных администраторов:
- net localgroupadmins andre /add
Снова замените «andre» именем ВАШЕГО профиля пользователя в приведенной выше команде
Введите exit и нажмите Enter, чтобы закрыть окно команды и войти в свою ранее заблокированную учетную запись с паролем «newpass»
Теперь, когда вы вернулись в Windows 10 со своей знакомой учетной записью пользователя, пришло время немного почистить. Я настоятельно рекомендую вам выполнить следующие шаги.
- Нажмите клавишу Windows и введите Настройки — Нажмите Учетные записи — В разделе «Ваша информация» выберите « Автоматически прекратить вход во все приложения Microsoft ». Теперь это завершает изменение этого профиля из учетной записи Microsoft. , на локальную учетную запись
- Нажмите » Варианты входа » слева и Измените пароль своей учетной записи на что-то более надежное, чем «newpass»
- Вы также можете удалить «Временный» профиль сейчас, если хотите, так как он больше не требуется.
 Если у вас есть свободное место, я бы посоветовал оставить его там на случай, если в будущем возникнут проблемы.
Если у вас есть свободное место, я бы посоветовал оставить его там на случай, если в будущем возникнут проблемы. - Наконец, последнее (и самое важное) — восстановить utilman.exe, иначе вы больше не сможете настраивать какие-либо параметры специальных возможностей Windows, такие как лупа, высококонтрастная тема, экранный диктор и экранная клавиатура. что часто может быть полезно перед входом в систему.
Хуже того, оставление фальшивой команды utilman.exe (которая на данный момент является cmd.exe) также оставит зияющую дыру в безопасности вашей системы, потому что она также может предоставить хакерам доступ с правами администратора.
Восстановите его почти так же, как мы создали фальшивую копию из файла cmd.exe, только на этот раз мы загружаемся в WinPE (среда предустановки Windows), чтобы свести на нет любые проблемы с владением файлом и разрешениями.
- Перезагрузите Windows, удерживая нажатой клавишу Shift и нажав «Перезагрузить», чтобы снова загрузиться в WinPE 9.
 0030
0030 - Как и раньше, нажмите «Устранение неполадок»> «Дополнительные параметры»> «Командная строка».
- Windows перезагружается и открывается экран командной строки WinPE. Выберите свою учетную запись и введите пароль
- Введите следующие команды в командное окно, а затем нажмите клавишу Enter
- переместите D:\Windows\System32\utilman.bak D:\Windows\System32\utilman.exe (ответьте Y, чтобы перезаписать, если будет предложено)
- wpeutil перезагрузка
Windows перезагружается и готово! Теперь попробуйте связаться со службой поддержки Microsoft, чтобы снова попытаться восстановить доступ к своей учетной записи в Интернете.
Копирование cmd.exe в utilman.exe у меня не сработало. Что теперь?
Microsoft недавно обновила определения для Защитника Windows, уважаемого бесплатного антивирусного приложения, включенного во все выпуски Windows 10, чтобы признать, что команда utilman. exe, которую мы создали ранее в этом руководстве, является подделкой.
exe, которую мы создали ранее в этом руководстве, является подделкой.
Это может вызвать проблемы с этим процессом при попытке выполнить описанные выше процессы, когда Защитник Windows включен в вашей системе и используется в качестве антивирусного приложения, а не другого стороннего антивирусного приложения: когда вы нажимаете «Простота доступа «, ничего не происходит, так как Защитник Windows блокирует доступ к поддельному файлу utilman.exe. Вот скриншот того, что Защитник Windows покажет в своей истории угроз после того, как мы попытаемся использовать поддельный utilman.exe, который он блокирует:
Совет! — Щелкните любой рисунок ниже, чтобы открыть его в полном размере.
Кредиты: Спасибо эксперту по обмену экспертами и редактору страниц « McKnife » за предоставление большинства скриншотов, использованных ниже, чтобы я не делал свои собственные, а также за то, что обратил мое внимание на эту недавнюю разработку!
Чтобы обойти эту проблему, просто перезапустите Windows 10 в безопасном режиме. В безопасном режиме защитник запустится чуть позже и позволит нам еще несколько секунд использовать наш метод как обычно. На тестовых машинах у меня было 30 секунд — на быстрых машинах могло быть и меньше.
В безопасном режиме защитник запустится чуть позже и позволит нам еще несколько секунд использовать наш метод как обычно. На тестовых машинах у меня было 30 секунд — на быстрых машинах могло быть и меньше.
1) Для запуска в безопасном режиме нам нужно перезагрузить наш компьютер особым образом: нужно держать нажатой клавишу Shift, при этом нажать на кнопку перезагрузки. После перезапуска вы увидите следующий экран. Нажмите на панель « Troubleshoot» , как показано ниже.
2) Теперь нажмите » Дополнительные параметры »
3) Нажмите » См. дополнительные параметры восстановления » 9000 7
4) Нажмите кнопку Startup Settings , как показано ниже
Примечание: в этом случае вы просто нажимаете кнопку « Startup Settings », как показано ниже.
5) Вы увидите следующий экран.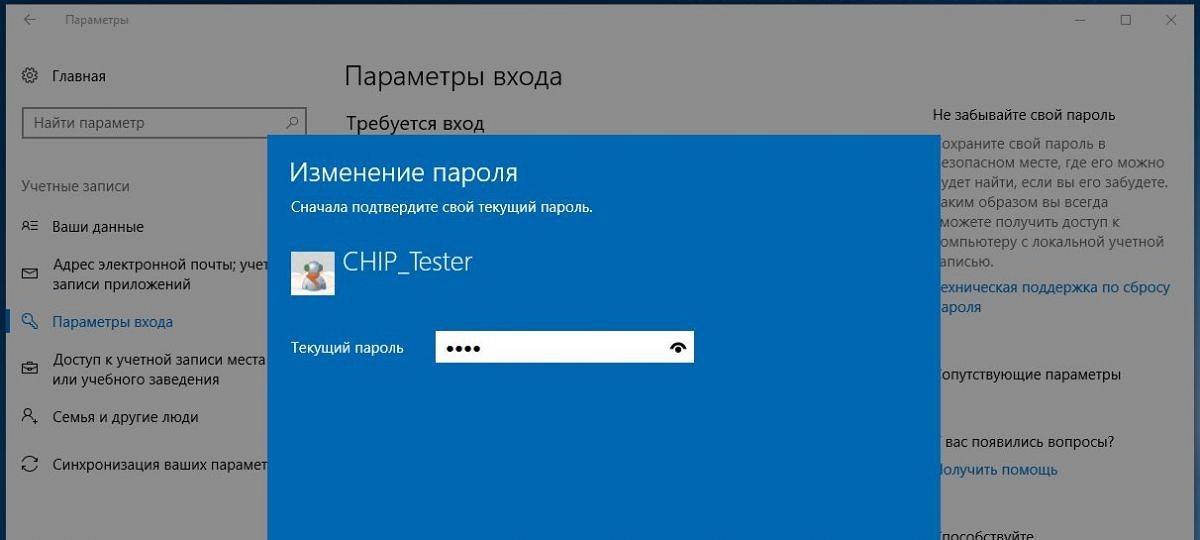 Нажмите кнопку « Перезагрузить »
Нажмите кнопку « Перезагрузить »
6) Теперь Windows представит вам следующий экран « Startup Settings ». Обратите внимание на различные способы запуска Windows. Здесь нас интересуют 4), 5) и 6), как выделено ниже
7) . Я предлагаю нажать номер 4 . на клавиатуре, и Windows перезапустится в «Безопасном режиме», что мы и хотим обойти защиту Защитника окон.
8) После этого фальшивый «utilman.exe», который мы скопировали и создали ранее в этом руководстве, теперь будет работать в течение нескольких секунд, пока не запустится защитник — обычно этого времени достаточно, чтобы вызвать командную строку в экран входа в систему, щелкнув параметр «Простота доступа» на экране входа в Windows 10, и используйте две команды, которые вы найдете в шагах, уже указанных в разделе «9».0004 Создать вторичного (локального) пользователя-администратора» заголовок ранее в этом руководстве.




 exe» или «F:\dism\ dism++x86.exe», в зависимости от разрядности операционной системы;
exe» или «F:\dism\ dism++x86.exe», в зависимости от разрядности операционной системы; 

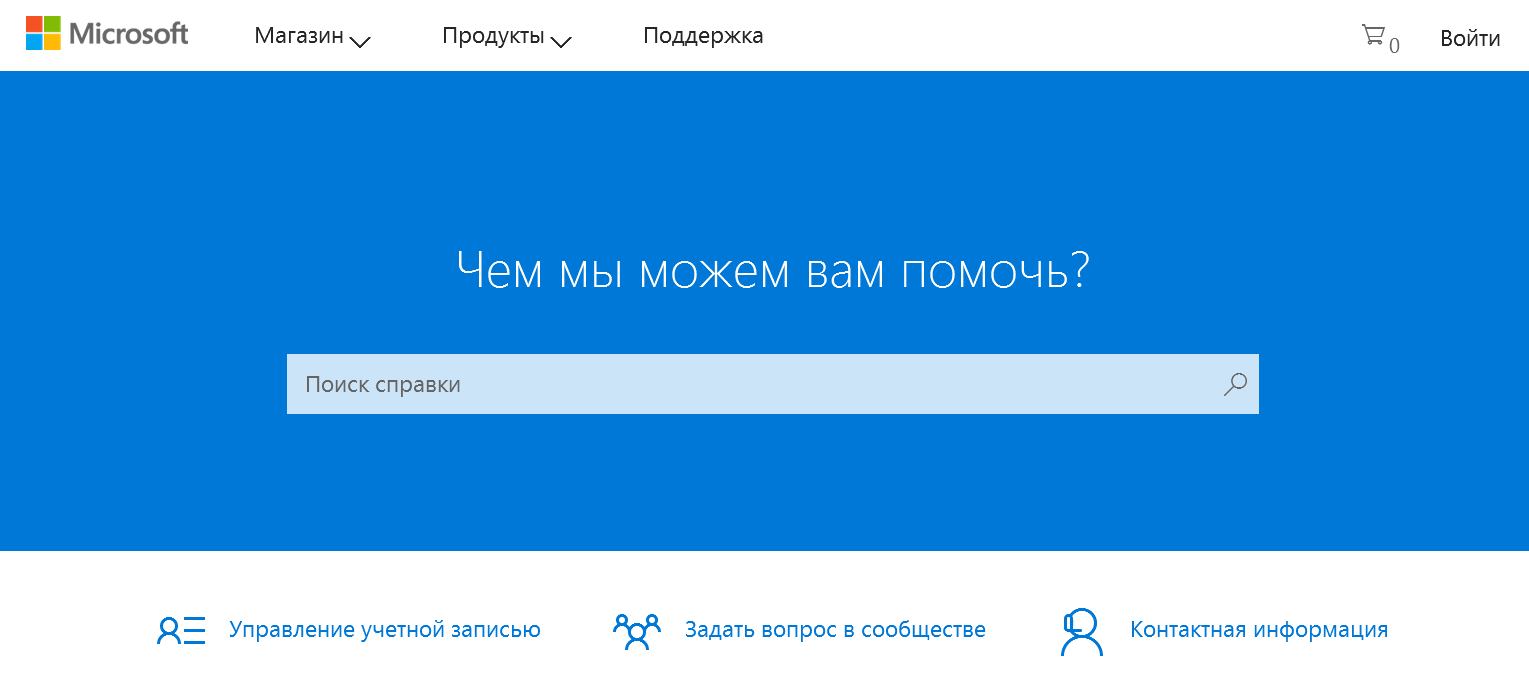
 Если у вас его нет, загрузите ISO-образ Windows 10, а затем создайте загрузочный носитель на другом компьютере.
Если у вас его нет, загрузите ISO-образ Windows 10, а затем создайте загрузочный носитель на другом компьютере. exe
exe  Установка его на
Установка его на 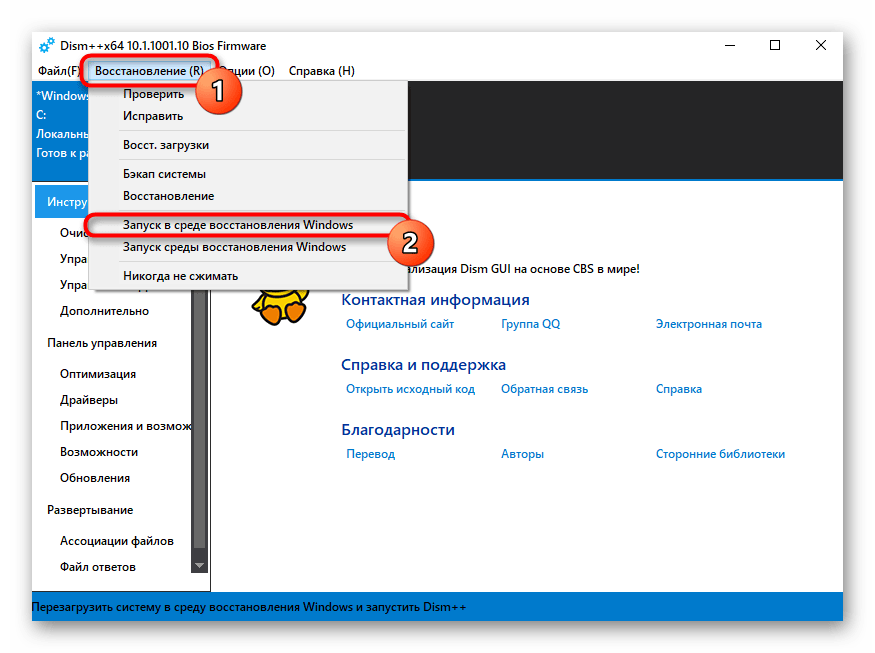 exe Utilman2.exe
скопировать cmd.exe Utilman.exe /y
exe Utilman2.exe
скопировать cmd.exe Utilman.exe /y
 exe.mui.
exe.mui.  е. включить встроенную учетную запись администратора, сбросить пароли локальных учетных записей пользователей и т. д. Выполните команду
е. включить встроенную учетную запись администратора, сбросить пароли локальных учетных записей пользователей и т. д. Выполните команду  exe
exe  OLD
OLD  Чтобы закрыть лазейку, удалите этот ключ с помощью редактора реестра после входа в свою учетную запись пользователя:
Чтобы закрыть лазейку, удалите этот ключ с помощью редактора реестра после входа в свою учетную запись пользователя: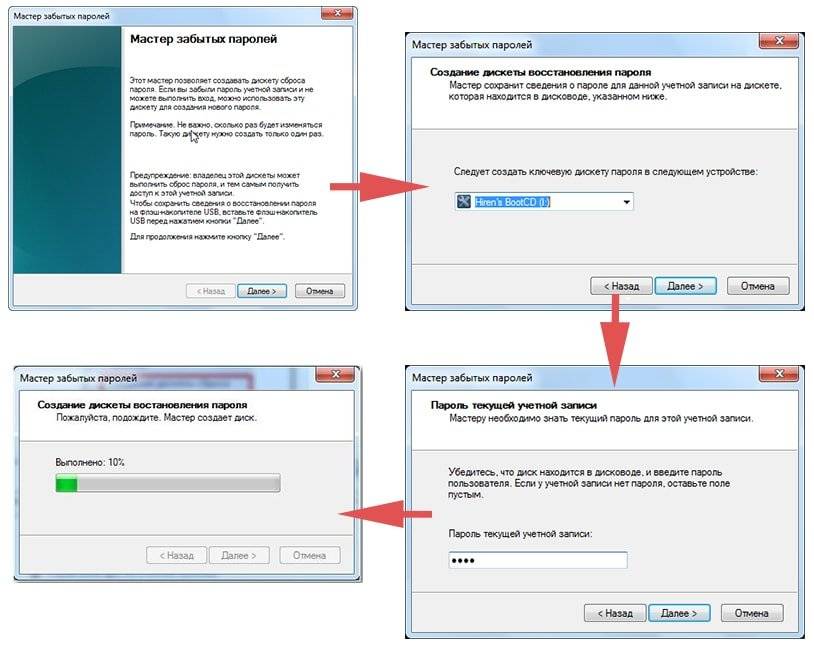
 Щелкните Файл > Выгрузить куст… , как показано ниже
Щелкните Файл > Выгрузить куст… , как показано ниже Если у вас есть свободное место, я бы посоветовал оставить его там на случай, если в будущем возникнут проблемы.
Если у вас есть свободное место, я бы посоветовал оставить его там на случай, если в будущем возникнут проблемы. 0030
0030![Сбросить настройки биоса по умолчанию: [Материнская плата/Настольный ПК] Как сбросить настройки BIOS? | Официальная служба поддержки](https://dilios.ru/wp-content/themes/dilios.ru/assets/front/img/thumb-medium-empty.png)