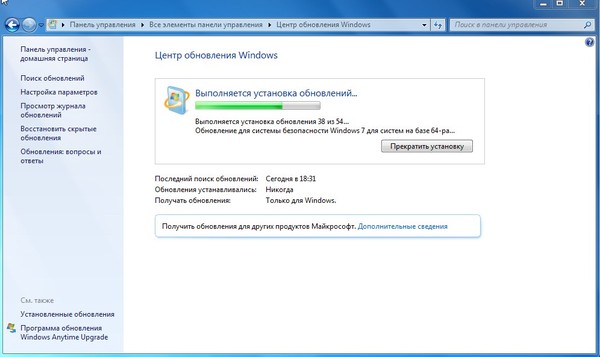Windows 7 центр обновления долго ищет обновления: (Решено) Windows 7 бесконечно ищет обновления – почему и что делать
Содержание
(Решено) Windows 7 бесконечно ищет обновления – почему и что делать
Некоторые пользователи 7 версии Windows сталкиваются с проблемами стандартного Центра обновлений операционной системы. Windows 7 бесконечно долго ищет обновления, не может их загрузить, и продолжает искать другие.
Подобная проблема может доставить немало неприятностей. Во-первых, на ваш компьютер не будут установлены свежие патчи, что может снизить эффективность работы ОС. Во-вторых, пока идет поиск, процессор и физическая память сильно нагружаются. Это может быть не очень заметно на мощных ПК, но на «слабых» — весьма неприятно. В данной статье описывается, что делать, если Центр обновления Windows 7 не может завершить поиск обновлений.
Настройка автоматического поиска
Во-первых, необходимо полностью отключить обновление Windows, нагружающее операционную систему, так как идет бесконечно. Впоследствии, вы сможете исправить проблему и активировать его обратно, если захотите. Но и без обновлений Виндовс всё равно работает стабильно. Многие пользователи отключают их специально и не испытывают никаких проблем.
Но и без обновлений Виндовс всё равно работает стабильно. Многие пользователи отключают их специально и не испытывают никаких проблем.
Вам потребуется сделать следующее:
- Вызовите «Пуск».
- Откройте «Панель управления».
- Перейдите в «Центр обновлений». Вы также можете кликнуть по значку в трее. Это такая панель с иконками в нижней части экрана, слева от часов.
- Здесь необходимо кликнуть по гиперссылке «Настройка параметров».
- В разделе «Важные обновления» выберите опцию «Не проверять наличие обновлений».
- Нажмите OK.
После этого следует перезагрузить компьютер, чтобы остановить поиск. Теперь ваша система не будет пытаться искать новые апдейты. Если вам потребуется включить эту функцию — это можно сделать в этом же меню.
Просмотр списка обновлений
В системе есть раздел, где можно посмотреть полный список установленных апдейтов. Чтобы ознакомиться с данными, необходимо:
Чтобы ознакомиться с данными, необходимо:
- Раскрыть меню «Пуск», в списке приложений перейти в папку «Служебные», запустить компонент «Панель управления».
- Установив режим просмотра «Категория», перейти по гиперссылке «Удаление программ».
- Нажать по пункту «Просмотр установленных обновлений», расположенный на боковой панели.
Отобразится список апдейтов с кодовым обозначением, информацией от издателя и датой установки. При необходимости пользователь может деинсталлировать программу, выделив необходимую и нажав кнопку Удалить.
Обратите внимание! Проверять можно только установленные обновления.
Остановка службы
В некоторых случаях описанный выше способ может не работать. Например, при попытке перезагрузки, компьютер будет долго пытаться загрузить и установить какой-то патч. А после выключения-включения вручную все настройки вернуться в исходное состояние. И соответственно, вновь начнется бесконечный поиск обновлений Windows 7.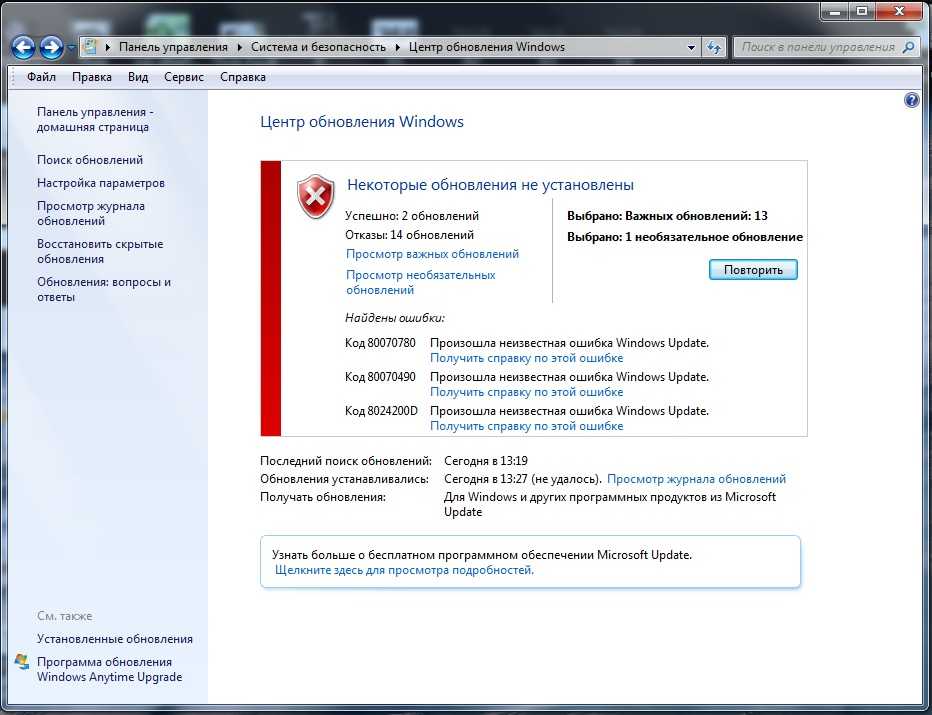 Чтобы исправить подобную проблему, необходимо полностью отключить службу, отвечающую за работу Центра обновлений.
Чтобы исправить подобную проблему, необходимо полностью отключить службу, отвечающую за работу Центра обновлений.
Это делается следующим образом:
- Запустите «Панель управления» через меню «Пуск».
- Далее необходимо идти в раздел «Система и безопасность».
- Откройте категорию «Администрирование».
- Запустите утилиту «Службы».
- В ней требуется найти запись «Центр обновления». Элементы расположены в алфавитном порядке, поэтому искать следует в самом конце списка.
- Дважды кликните по найденной службе, чтоб вызвать меню настроек.
- Параметру «Тип запуска» следует присвоить значение «Отключена».
- После этого щелкните по кнопке «Остановить».
После этих действий поиск апдейтов будет завершен. Чтобы запустить его, необходимо вернуть конфигурации службы в исходное состояние.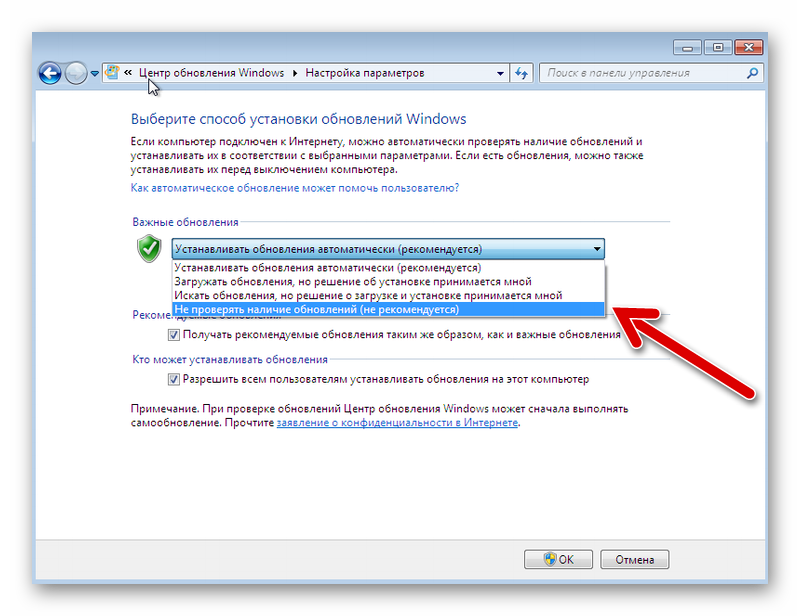
В некоторых случаях остановку службы и ее повторный старт могут решить проблему. Попробуйте это сделать перед тем, как прибегать к более сложным способам, если компьютер долго ищет новые патчи.
Почему Windows не может выполнить поиск обновлений
Чтобы понять почему Windows не может выполнить поиск обновлений:
- Откройте “Диспетчер задач”
- Во вкладке “Процессы” нажмите на кнопку “Отображать процессы всех пользователей”
- Отсортируйте процессы по колонке “Память” и обратите внимание на процесс, который в данный момент является самым ресурсоёмким
Как видите, процесс svchost.exe использует 50% ресурсов процессора и почти полтора гигабайта оперативной памяти. Если у вас достаточно мощный компьютер, возможно, эта нагрузка и никак не повлияет на общую производительность. Но у многих пользователей, всего 2 Гб оперативной памяти.
Процесс svchost.exe является системным процессом, отвечающим за запуск и работу служб Windows.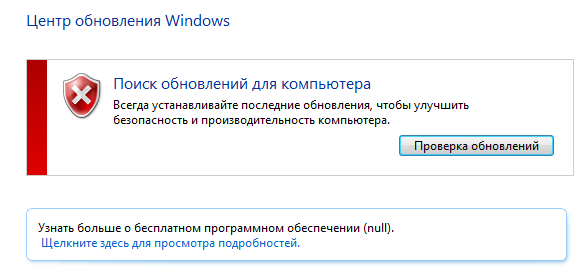 Если во время обновления, продолжительное время обнаруживается такая нагрузка, значит, есть проблема, которую нужно решать. Одна из проблем, почему системе Windows 7 не удалось выполнить поиск обновлений автоматически — центр обновлений не может скачать пакет обновления, ещё одна причина — центр обновлений не может установить скачанный пакет обновления.
Если во время обновления, продолжительное время обнаруживается такая нагрузка, значит, есть проблема, которую нужно решать. Одна из проблем, почему системе Windows 7 не удалось выполнить поиск обновлений автоматически — центр обновлений не может скачать пакет обновления, ещё одна причина — центр обновлений не может установить скачанный пакет обновления.
Исправление ошибок в системных файлах
Часто подобные неполадки возникают в результате повреждений важных системных файлов. Это может происходить в результате системных сбоев, действий вирусных программ, неправильной установки предыдущих обновлений и так далее.
В ОС Windows существует специальная утилита, с помощью которой можно автоматически находить и исправлять подобные ошибки. У нее нет графического интерфейса, поэтому для работы с ней пользователям необходимо запустить системную командную строку.
Это делается следующим образом:
- Вызовите диалоговое окно «Выполнить».
 Это можно легко сделать с помощью одновременно нажатия клавиш Win и R.
Это можно легко сделать с помощью одновременно нажатия клавиш Win и R. - В текстовом поле открывшегося окна требуется ввести cmd а затем нажать Enter или кнопку OK.
- После этого запустится системная консоль. Это специальная программа, которая может воспринимать текстовые команды. Введите sfc /scannow и нажмите Enter для начала сканирования компьютера.
Если вы захотите скопировать данную строку, необходимо воспользоваться контекстным меню, щелкнув правой кнопкой мыши внутри окна. Комбинация Ctrl + V в консоли не работает.
После этого Windows просканирует все системные файлы. Все обнаруженные ошибки будут исправлены. После этого следует перезагрузить компьютер и запустить поиск обновлений еще раз. Если процесс по-прежнему слишком медленный — необходимо искать другие способы решения проблемы.
Обновление KB3102810
Корпорация Майкрософт выпустила специальный апдейт для своих операционных систем, исправляющий центр обновления Windows, который бесконечно ищет обновления. Ссылки для загрузки находятся на официальном сайте разработчика, поэтому вы можете скачать патч, не прибегая к услугам Центра обновлений.
Ссылки для загрузки находятся на официальном сайте разработчика, поэтому вы можете скачать патч, не прибегая к услугам Центра обновлений.
Ссылки на скачивание:
- Для обладателей 32-разрядной версии Windows — https://www.microsoft.com/en-us/download/details.aspx?id=49542
- Для Windows с 64-битной архитектурой — https://www.microsoft.com/en-us/download/details.aspx?id=49540
Вам необходимо выбрать язык интерфейса своей ОС и щелкнуть по красной кнопке Скачать. Далее просто запустите загруженный файл, дождитесь окончания установки и перезагрузите компьютер. В большинстве случаев, данный патч решает все возникающие проблемы.
Средство устранения неполадок от Microsoft
Еще один способ решения проблемы — воспользоваться утилитой для поиска проблем от Майкрософт. Ее действие чем-то похоже на «sfc /scannow», с тем отличием, что она создана специально для Центра обновлений и может решить значительно большее количество неполадок. К тому же, у нее есть графический интерфейс, что облегчает работу для пользователей, непривычных к работе в консоли.
К тому же, у нее есть графический интерфейс, что облегчает работу для пользователей, непривычных к работе в консоли.
Выполните следующее:
- Перейдите по ссылке https://support.microsoft.com/ru-ru/gp/windows-update-issues/ru-ru на страницу, посвященную неполадкам Центра обновлений Windows.
- Кликните по синей кнопке Запустить сейчас, которая расположена в разделе «Автоматическое решение проблемы».
- Подождите, пока идет процесс загрузки программы, и запустите ее.
- Нажмите Далее.
Подождите, пока будет завершено сканирование операционной системы. Если утилита обнаружит какие-то неполадки, она сообщит об этом и автоматически применит исправления.
Надеемся, эта статья помогла устранить бесконечный поиск обновлений седьмой версии Windows, значительно ускорив ваш компьютер и сделав его работу значительно стабильнее.
Способы решения проблемы
Существует несколько рабочих решений, все они расписаны ниже. Выполняйте их одно за другим, пока проблема не будет устранена.
Выполняйте их одно за другим, пока проблема не будет устранена.
Ручное обновление Windows Update Client
Это самое эффективное и простое решение проблемы. Для чтобы Windows Update снова начал искать и устанавливать обновления, нужно скачать необходимые обновления для клиентской программы Windows Update и установить их вручную. Эти обновления доступны как для 32-разрядных (x86), так и 64-разрядных (x64) версий Windows 7. Посмотреть разрядность операционной системы можно в свойствах системах.
Для вашего удобства публикуем прямые ссылки для загрузки обновлений:
Для 32-разрядной версии Windows 7 (x86):
- Обновление KB3050265
- Обновление KB3065987
- Обновление KB3102810
- Обновление KB3135445
- Обновление KB3138612
- Обновление KB3161664
- Обновление KB3020369
- Обновление KB3172605
Для 64-разрядной версии Windows 7 (x64):
- Обновление KB3050265
- Обновление KB3065987
- Обновление KB3102810
- Обновление KB3135445
- Обновление KB3138612
- Обновление KB3161664
- Обновление KB3020369
- Обновление KB3172605
Примечание: перед установкой обновлений может потребоваться временная остановка службы Windows Update.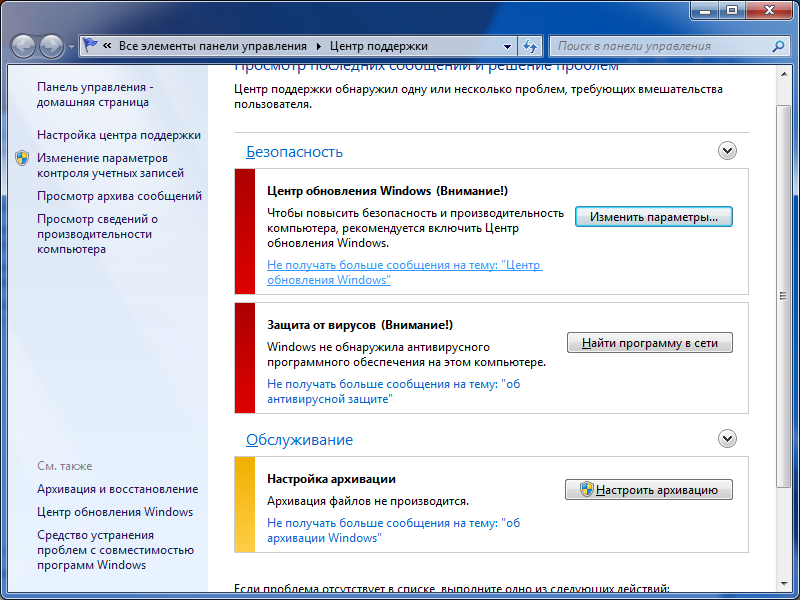 Сделать это можно выполнением следующей команды в командной строке, запущенной от имени администратора:
Сделать это можно выполнением следующей команды в командной строке, запущенной от имени администратора:
net stop wuauserv
Когда обновления будут установлены, перезагрузите компьютер, а затем выполните поиск новых обновлений. Через 10-60 минут Центр обновления Windows должен показать перечень всех доступных обновлений. Но если это вам не помогло, читайте дальше.
Установка Convenience Rollup
В 2021 году Microsoft выпустила большой накопительный пакет обновления Convenience Rollup, который содержит почти все обновления, выпущенные после Windows 7 SP1 (Service Pack 1). Таким образом, попробовать решить проблему бесконечного поиска обновлений можно путем установки Convenience Rollup.
Опять-таки, для вашего удобства публикуем прямые ссылки для загрузки Convenience Rollup:
- Convenience Rollup для 32-разрядной версии Windows 7 (x86)
- Convenience Rollup для Windows 7/Server 2008 R2 64-bit (x64)
Важно отметить, что этот пакет обновлений включает в себя обновления, выпущенные после SP1, следовательно, для установки Convenience Rollup у вас должен быть установлен пакет обновлений SP1. Чтобы убедиться, что Service Pack 1 установлен, посмотрите свойства системы.
Чтобы убедиться, что Service Pack 1 установлен, посмотрите свойства системы.
Вам может быть интересно: Удалить, нельзя помиловать: обновление Windows тормозит игры
Скачать SP1:
- Для 32-разрядной Windows 7 (EXE) (537.809 Мб)
- Для 64-разрядной Windows 7 (EXE) (903.196 Мб)
Кроме того, перед установкой Convenience Rollup нужно обязательно установить KB3020369. Скачать это обязательное обновление можно отсюда:
- Обновление KB3020369 для 32-разрядной Windows 7 (x86)
- Обновление KB3020369 для 64-разрядной Windows 7 (x64)
- Обновление KB3020369 для Windows Server 2008 R2
Сброс компонентов и служб Windows Update
Иногда такого рода проблемы возникают из-за поврежденных компонентов и служб Центра обновления Windows. Для выполнения сброса компонентом и служб вы можете создать специальный скрипт, который сделает все за вас.
Откройте Блокнот, скопируйте и вставьте в него следующий код:
@ECHO OFF echo Simple Script to Reset / Clear Windows Update echo.
PAUSE echo. attrib -h -r -s %windir%\system32\catroot2 attrib -h -r -s %windir%\system32\catroot2\*.* net stop wuauserv net stop CryptSvc net stop BITS ren %windir%\system32\catroot2 catroot2.old ren %windir%\SoftwareDistribution sold.old ren «%ALLUSERSPROFILE%\application data\Microsoft\Network\downloader» downloader.old net Start BITS net start CryptSvc net start wuauserv echo. echo Task completed successfully… echo. PAUSE
Сохраните файл, присвоим ему имя ResetWU.bat.
Далее запустите скрипт от имени администратора.
Выполнение всех команд займет несколько секунд.
После этого перезагрузите компьютер и проверьте, работает ли поиск обновлений теперь.
Средства устранения неполадок Windows Update
В состав Windows 7 входит встроенный автоматизированный инструмент для устранения проблем с Windows Update. Эта утилита находится в Панели управления на странице «Устранение неполадок».
Также для решения разного проблем, которые препятствуют обновлению Windows, Microsoft предлагает дополнительную утилиту – скачать ее можно по этой ссылке.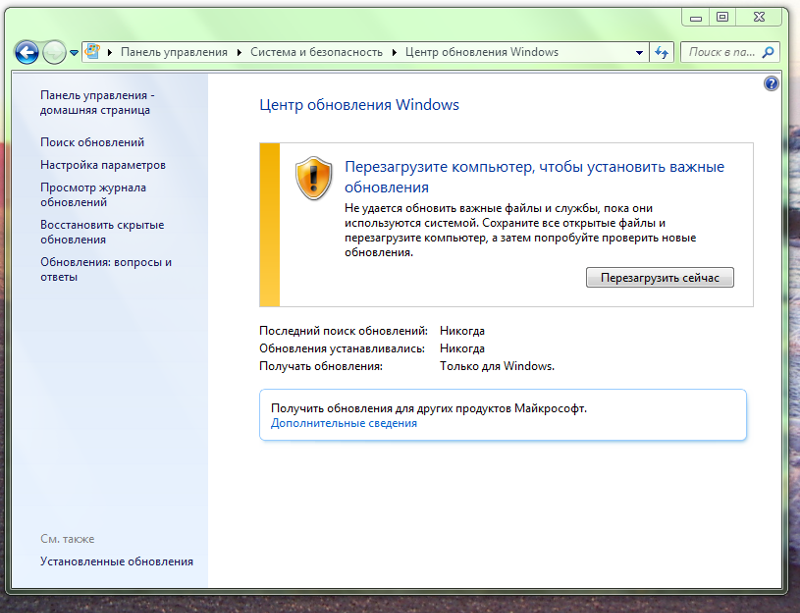
Редактирование настроек DNS
Долгий поиск обновлений может быть вызван проблемами на стороне DNS-сервера провайдера. Следовательно, попытаться решить проблему можно путем использования бесплатных публичных DNS-серверов, обеспечивающих более надежное подключение к Интернету.
Чтобы изменить адрес DNS, откройте «Центр управления сетями и общим доступом».
В появившемся окне перейдите по ссылке «Изменение параметров адаптера».
Откройте свойства соединения/адаптера.
В окне свойств найдите протокол TCP/IPv4. Двойным нажатием левой кнопки мыши откройте свойства этого протокола.
Активируйте опцию «Использовать следующие адреса серверов DNS-серверов» и введите любые из следующих адресов:
Google Public DNS:
- Предпочитаемый DNS-сервер: 8.8.8.8
- Альтернативный DNS-сервер: 8.8.4.4
Яндекс.DNS:
- Предпочитаемый DNS-сервер: 77.88.8.8
- Альтернативный DNS-сервер: 77.
 88.8.1
88.8.1
OpenDNS:
- Предпочитаемый DNS-сервер: 208.67.222.222
- Альтернативный DNS-сервер: 208.67.220.220
Новые настройки должны вступить в силу немедленно после применения. Но если вы не заметите никаких изменений, попробуйте очистить кэш DNS. Для этого откройте окно командной строки с правами администратора, а затем выполните команду ipconfig /flushdns.
Windows 7 долго ищет и не находит обновления
Содержание
- Как решить проблему бесконечного поиска обновлений в Windows 7
- Настройка автоматического поиска
- Остановка службы
- Исправление ошибок в системных файлах
- Обновление KB3102810
- Обновления KB3020369 и KB3172605
- Средство устранения неполадок от Microsoft
- Видео по теме
- Что делать если Центр обновления Windows 7 бесконечно ищет обновления
- Как решить проблемы с центром обновления Windows
- Шаг 1: Скачать обновление для своей системы (но не устанавливать)
- Шаг 2: Отключите доступ к сети Интернет
- Шаг 3: Остановите службу центра обновлений Windows
- Шаг 4: Установите пакет KB3172605 (или KB3020369)
- Обновление Windows 7 без Windows Update
- Windows 7 долго ищет и не находит обновления
- Бесконечный поиск обновлений windows 7
- Решаем бесконечное обновление windows 7
- Второй метод
- Обновление 31.
 07.2016
07.2016 - Обновление по устранению бесконечного поиска обновлений от 30.06.2018
- (Решено) Windows 7 бесконечно ищет обновления – почему и что делать
- Содержание:
- Способ первый – перезапуск службы обновлений Windows
- Способ второй – рекомендация от Microsoft по решению проблемы долгого поиска обновлений
- Способ третий – использование автономного установщика обновлений для Windows 7
- Видео
Как решить проблему бесконечного поиска обновлений в Windows 7
Некоторые пользователи 7 версии Windows сталкиваются с проблемами стандартного Центра обновлений операционной системы. Windows 7 бесконечно долго ищет обновления, не может их загрузить, и продолжает искать другие.
Подобная проблема может доставить немало неприятностей. Во-первых, на ваш компьютер не будут установлены свежие патчи, что может снизить эффективность работы ОС. Во-вторых, пока идет поиск, процессор и физическая память сильно нагружаются.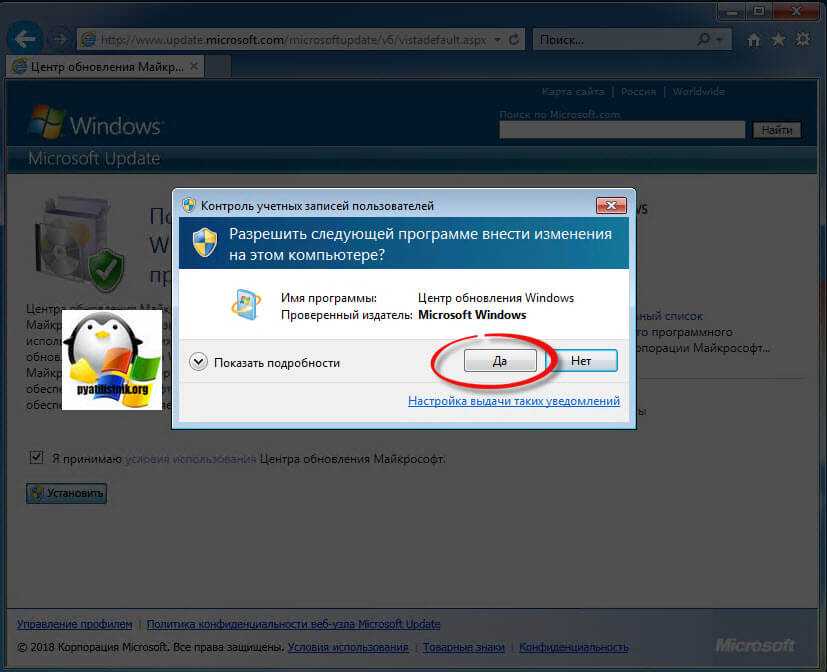 Это может быть не очень заметно на мощных ПК, но на «слабых» — весьма неприятно. В данной статье описывается, что делать, если Центр обновления Windows 7 не может завершить поиск обновлений.
Это может быть не очень заметно на мощных ПК, но на «слабых» — весьма неприятно. В данной статье описывается, что делать, если Центр обновления Windows 7 не может завершить поиск обновлений.
Настройка автоматического поиска
Во-первых, необходимо полностью отключить обновление Windows, нагружающее операционную систему, так как идет бесконечно. Впоследствии, вы сможете исправить проблему и активировать его обратно, если захотите. Но и без обновлений Виндовс всё равно работает стабильно. Многие пользователи отключают их специально и не испытывают никаких проблем.
Вам потребуется сделать следующее:
После этого следует перезагрузить компьютер, чтобы остановить поиск. Теперь ваша система не будет пытаться искать новые апдейты. Если вам потребуется включить эту функцию — это можно сделать в этом же меню.
Остановка службы
В некоторых случаях описанный выше способ может не работать. Например, при попытке перезагрузки, компьютер будет долго пытаться загрузить и установить какой-то патч.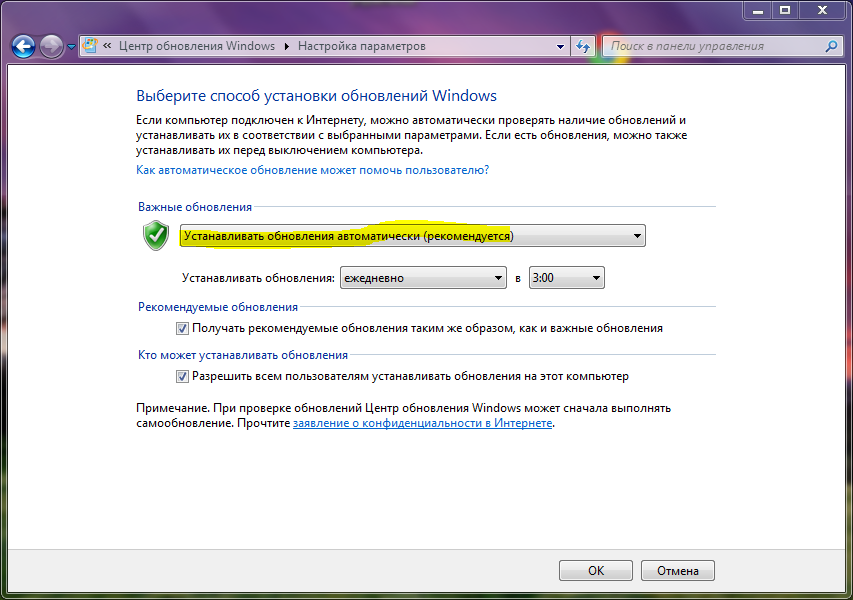 А после выключения-включения вручную все настройки вернуться в исходное состояние. И соответственно, вновь начнется бесконечный поиск обновлений Windows 7. Чтобы исправить подобную проблему, необходимо полностью отключить службу, отвечающую за работу Центра обновлений.
А после выключения-включения вручную все настройки вернуться в исходное состояние. И соответственно, вновь начнется бесконечный поиск обновлений Windows 7. Чтобы исправить подобную проблему, необходимо полностью отключить службу, отвечающую за работу Центра обновлений.
Это делается следующим образом:
После этих действий поиск апдейтов будет завершен. Чтобы запустить его, необходимо вернуть конфигурации службы в исходное состояние.
В некоторых случаях остановку службы и ее повторный старт могут решить проблему. Попробуйте это сделать перед тем, как прибегать к более сложным способам, если компьютер долго ищет новые патчи.
Исправление ошибок в системных файлах
Часто подобные неполадки возникают в результате повреждений важных системных файлов. Это может происходить в результате системных сбоев, действий вирусных программ, неправильной установки предыдущих обновлений и так далее.
В ОС Windows существует специальная утилита, с помощью которой можно автоматически находить и исправлять подобные ошибки. У нее нет графического интерфейса, поэтому для работы с ней пользователям необходимо запустить системную командную строку.
Это делается следующим образом:
Если вы захотите скопировать данную строку, необходимо воспользоваться контекстным меню, щелкнув правой кнопкой мыши внутри окна. Комбинация Ctrl + V в консоли не работает.
После этого Windows просканирует все системные файлы. Все обнаруженные ошибки будут исправлены. После этого следует перезагрузить компьютер и запустить поиск обновлений еще раз. Если процесс по-прежнему слишком медленный — необходимо искать другие способы решения проблемы.
Обновление KB3102810
Корпорация Майкрософт выпустила специальный апдейт для своих операционных систем, исправляющий центр обновления Windows, который бесконечно ищет обновления.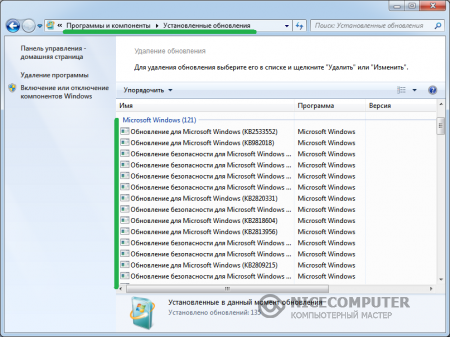 Ссылки для загрузки находятся на официальном сайте разработчика, поэтому вы можете скачать патч, не прибегая к услугам Центра обновлений.
Ссылки для загрузки находятся на официальном сайте разработчика, поэтому вы можете скачать патч, не прибегая к услугам Центра обновлений.
Ссылки на скачивание:
Обновления KB3020369 и KB3172605
Если предыдущее решение не помогло, то следует обновить семерку, установив еще два апдейта, делая перезагрузку компьютера между их установками. Этот метод предложили сразу несколько наших читателей и он действительно хорошо помогает.
Средство устранения неполадок от Microsoft
Еще один способ решения проблемы — воспользоваться утилитой для поиска проблем от Майкрософт. Ее действие чем-то похоже на «sfc /scannow», с тем отличием, что она создана специально для Центра обновлений и может решить значительно большее количество неполадок. К тому же, у нее есть графический интерфейс, что облегчает работу для пользователей, непривычных к работе в консоли.
Подождите, пока будет завершено сканирование операционной системы.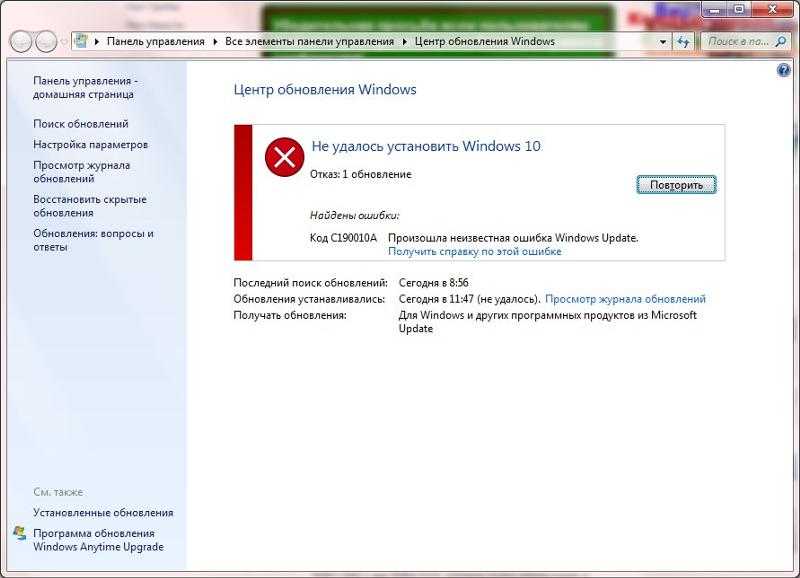 Если утилита обнаружит какие-то неполадки, она сообщит об этом и автоматически применит исправления.
Если утилита обнаружит какие-то неполадки, она сообщит об этом и автоматически применит исправления.
Надеемся, эта статья помогла устранить бесконечный поиск обновлений седьмой версии Windows, значительно ускорив ваш компьютер и сделав его работу значительно стабильнее.
Видео по теме
Источник
Что делать если Центр обновления Windows 7 бесконечно ищет обновления
Многие пользователи очень часто сталкиваются с проблемами обновления в Windows 7. Система постоянно выдает сообщение, что идет поиск обновлений, но ничего не находит.
Существует одно решение этой проблемы. Достаточно вручную скачать и установить всего лишь один пакет от Microsoft, который устранит эту ошибку. Рассмотрим, почему центр обновления windows 7 не находит обновления.
Как решить проблемы с центром обновления Windows
В течение достаточно длительного времени центр обновления Windows 7 создает серьезные проблемы своим пользователям.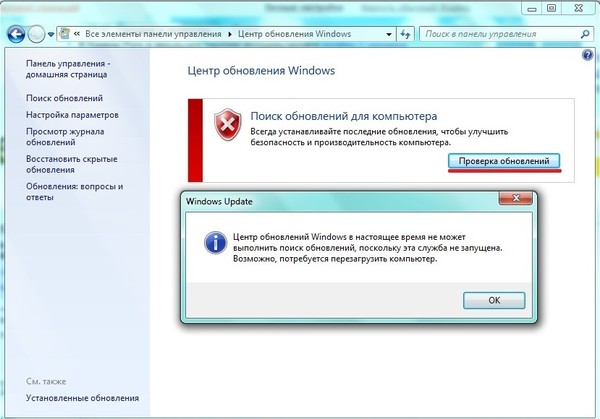 К сожалению, сам принадлежу к той группе, которая на собственной шкуре испытывает проблемы с центром на «семерке». На одном из моих компьютеров при любой попытке поиск заканчивается бесконечным сообщением «Идет поиск обновления …». Сначала предположил, что система долго ищет обновления, но когда оставил включенным компьютер на ночь, это не принесло желаемого результата. Что делать, если должным образом не работает центр обновления Windows 7?
К сожалению, сам принадлежу к той группе, которая на собственной шкуре испытывает проблемы с центром на «семерке». На одном из моих компьютеров при любой попытке поиск заканчивается бесконечным сообщением «Идет поиск обновления …». Сначала предположил, что система долго ищет обновления, но когда оставил включенным компьютер на ночь, это не принесло желаемого результата. Что делать, если должным образом не работает центр обновления Windows 7?
Оказалось, эту проблему можно довольно легко решить. Конечно, я не гарантирую, что предложенный способ решит проблемы абсолютно у всех пользователей, но у меня она была мгновенно решена вручную — путем установки пакета KB3172605 и выполнения нескольких других простых действий. Вот, что нужно сделать для исправления неполадки.
Шаг 1: Скачать обновление для своей системы (но не устанавливать)
Первым делом нужно скачать пакет KB3172605 непосредственно с сайта Microsoft с помощью веб-браузера. Прямые ссылки вы найдете ниже, для версии 32- и 64- разрядных систем.
Нужно скачать пакет, но пока его не устанавливать – этим мы займемся в шаге 4. Сначала нужно выполнить два простых действия.
Важно! Если в четвертом шаге столкнетесь с проблемой установки вышеуказанного пакета (например, на экране отобразится сообщение о несовместимости системы), то вместо вышеперечисленных нужно скачать пакет KB3020369 по ниже указанным ссылкам. Но делайте это только в том случае, когда указанные выше обновления не работают.
Шаг 2: Отключите доступ к сети Интернет
Скачанные файлы следует устанавливать при отключенном Интернете. Если вы используете Wi-Fi, то нажмите по значку беспроводной сети в области уведомлений (нижнем правом углу экрана) и отключите соединение. Если вы подключены к Интернету с помощью сетевого кабеля, то можно отключить его от компьютера.
В качестве альтернативы кликните на значок сети правой кнопкой мыши, выберите «Центр управления сетями и общим доступом», затем перейдите на вкладку «Изменение параметров адаптера» и отключите сетевую карту, с помощью которой вы подключаетесь к Интернету.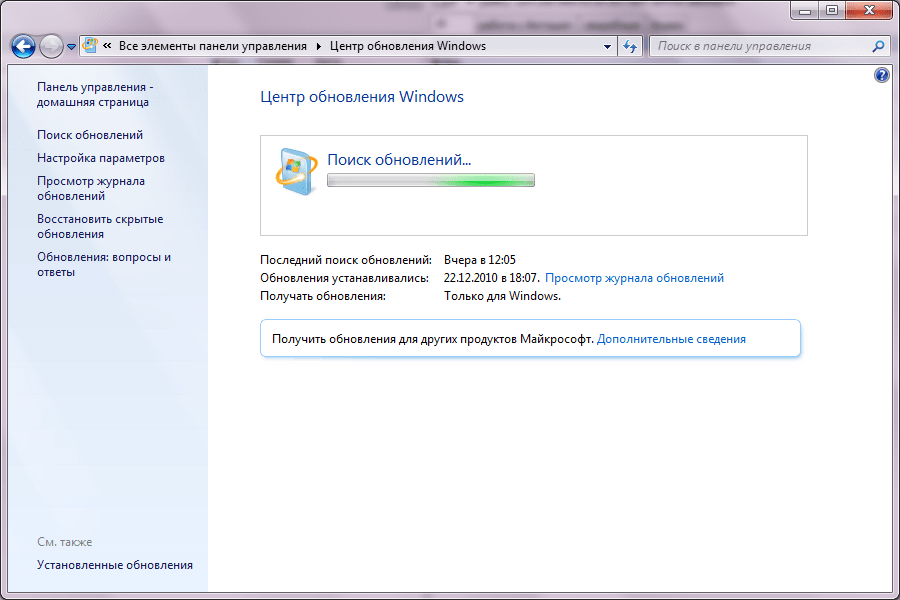
Шаг 3: Остановите службу центра обновлений Windows
После отключения от сети Интернет нам нужно остановить службу центра обновлений Windows. Для этого нажмите сочетание клавиш Windows + R, введите в появившемся окне «Выполнить» следующую команду и подтвердите её выполнение нажатием на Enter:
services.msc
Откроется окно системных служб. Найдите в списке службу центра обновлений (Windows Update), а затем кликните на ней правой кнопкой мыши и выберите «Остановить». Убедитесь, что служба остановлена и после этого закройте это окно.
Шаг 4: Установите пакет KB3172605 (или KB3020369)
Только теперь вы сможете приступать к установке загруженного ранее файла KB3172605 для вашей системы. Запустите файл с инсталлятором и подтвердите установку.
Если появится ошибка, что обновление не совместимо с вашей операционной системой, убедитесь, что вы загрузили правильную версию для своей системы (32- или 64-разрядную). Если опять выдает ошибку, воспользуйтесь альтернативным пакетом из первого шага.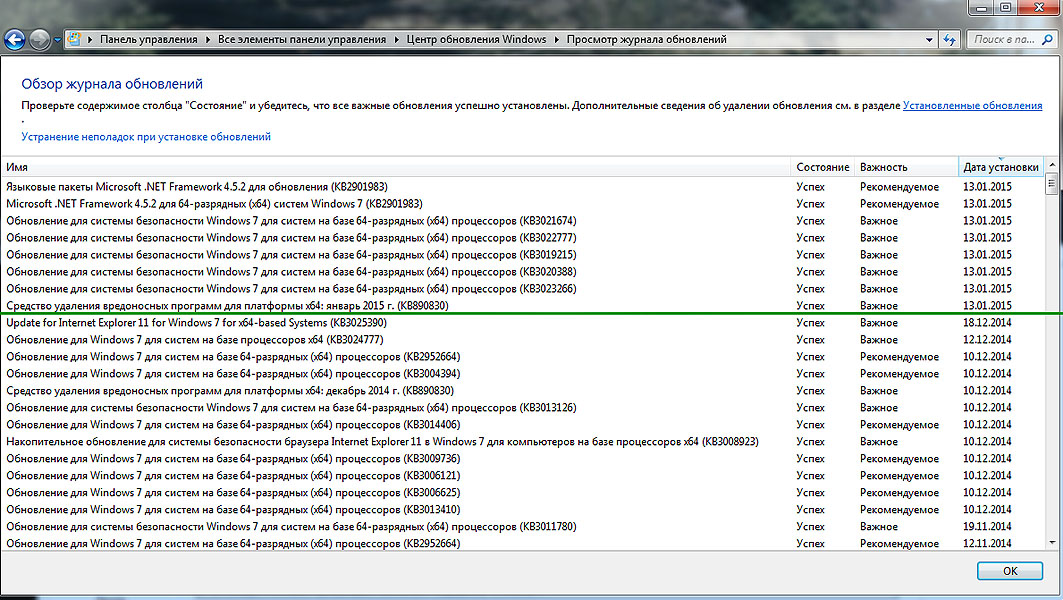
После установки вам будет предложено перезагрузить компьютер. Подтвердите и подождите, пока установится обновление и загрузится операционная система.
После загрузки системы подключите Интернет и включите службу центра обновления Windows(кликните на ней правой кнопкой мыши и выберите «Запустить»).
Теперь перейдите в окно центра обновления Windows (например, с помощью поисковой строки в меню Пуск) и затем кликните на кнопку поиска обновлений.
Примерно через 5-10 минут откроется список обновлений, доступных для установки. В моем случае поиск продолжался несколько минут и, таким образом, наконец, решил проблему с бесконечным поиском в центре обновления Windows.
Обновление Windows 7 без Windows Update
Иногда Центр обновлений Windows 7 не загружает обновления, особенно в том случае, когда их очень много. Чаще всего так происходит после переустановки системы – мы установили свежую операционную систему и вдруг центр выдает сообщение о том, что для установки доступно несколько сотен обновлений. Уже само скачивание их по одному занимает очень много времени, не говоря об их установке. Это часто является проблематичным и заканчивается сообщением о восстановлении предыдущих настроек компьютера, так как такое количество обновлений не может установится (решением является установка их небольшими партиями).
Уже само скачивание их по одному занимает очень много времени, не говоря об их установке. Это часто является проблематичным и заканчивается сообщением о восстановлении предыдущих настроек компьютера, так как такое количество обновлений не может установится (решением является установка их небольшими партиями).
К счастью, Microsoft после нескольких лет решил что-то сделать с этой проблемой, ввиду того, что у многих пользователей не обновляется должным образом «семерка» до последней версии. Компания решила выставить на сайте Microsoft Catalog накопительные пакеты для скачивания. Пакеты постоянно обновляются и в настоящее время доступны для 32 и 64 разрядной версии Windows 7 и 64-разрядной Windows Server 2008 R2.
Огромным преимуществом такой упаковки является то, что нам не нужно скачивать сотни отдельных пакетов через центр Windows Update.
Для того, чтобы их установить «семерка» должна включать:
Когда эти условия выполнены, мы можем скачать накопительный пакет, который освежит нашу систему до последней версии за один клик.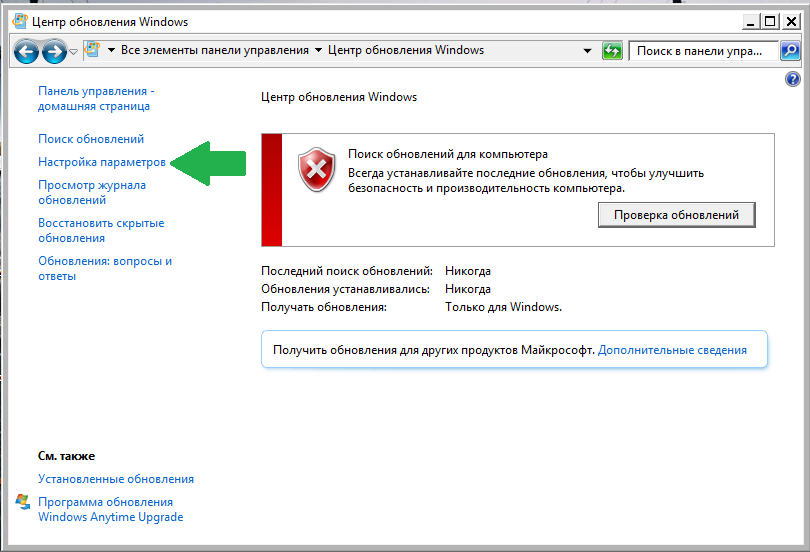 Для этого переходим по следующей ссылке с помощью браузера Internet Explorer (к сожалению, следующая страница работает только под IE):
Для этого переходим по следующей ссылке с помощью браузера Internet Explorer (к сожалению, следующая страница работает только под IE):
Скачать накопительный пакет обновления для Windows 7 / Server 2008
При входе на сайт будет отображаться список найденных обновлений. Для скачивания будет доступно три:
Скачиваем тот пакет, который соответствует разрядности вашей Виндоус и устанавливаем ее стандартно, запустив установочный файл. Накопительный пакет требует минимум 4 ГБ свободного места на диске.
Источник
Windows 7 долго ищет и не находит обновления
Добрый день уважаемые читатели блога и подписчики, в предыдущий раз я вам рассказывал о том, как обновить windows 7 до windows 10, и сегодня речь так же пойдет о семерке и ее обновлении, точнее когда у вас бесконечное обновление windows 7, и мы его решим за минуту, я встречал в интернете кучу людей, кто попался на такой ситуации, пользователи хотят, чтобы их система была максимально безопасная, а Microsoft ставит палки в колеса, вот еще раз убеждаюсь, что они всячески пытаются пересадить пользователей на их десятку, которая до такой степени сырая, что аж жуть.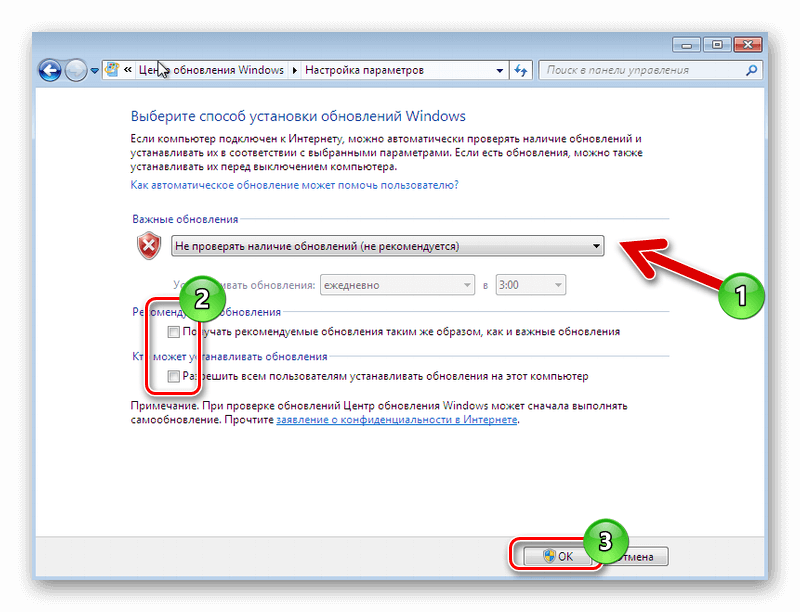
Бесконечный поиск обновлений windows 7
Пред история, я периодически собираю свои сборки Windows, так как не люблю постоянно ставить одни и те же обновления, тратя на это кучу времени. Они очень популярны, так как кроме официальных обновлений в них ничего нет. Хочет Microsoft или нет, но Windows 7 на текущий момент самая популярная операционная система в мире и ее новое детище Windows 10, пока не так быстро отвоевывает себе место под солнцем, но речь не об этом сейчас.
И так сижу я тут и собираю новую версию сборки, все как и обычно произвожу установку Windows 7 на виртуальную машину и начинаю ее обновлять, но не тут то было поиск обновлений в Центре обновления Windows уже висел 5 или 6 часов, перезагрузка не помогла, сразу стало понятно, что что то не то.
Решаем бесконечное обновление windows 7
Решением по бесконечному поиску обновлений Windows 7, будет как ни странно их официальные автономные обновления, скачав и установив, которые вы сможете решить данную проблему.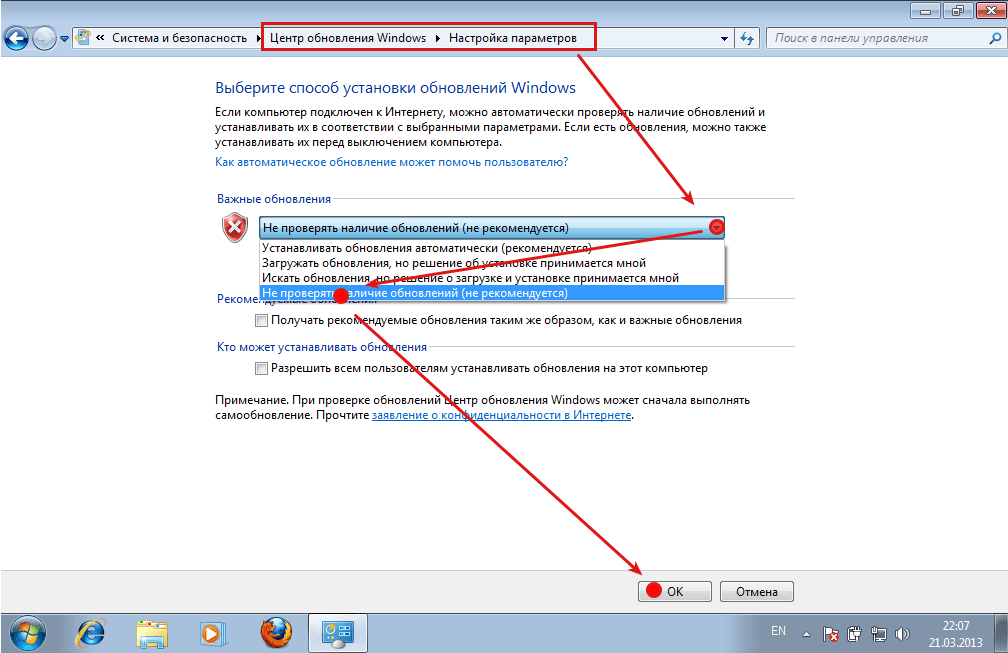
Скачать пакет (KB3102810) решения ошибки бесконечный поиск обновлений windows 7 64X (https://cloud.mail.ru/public/FuX2/8as6DnF3Y)
Скачать пакет (KB3102810) решения ошибки бесконечный поиск обновлений windows 7 32X (https://cloud.mail.ru/public/KGmP/Yz9AcAqbH)
После того, как вы скачали нужный пакет для своей версии Windows 7 (тут понимается разрядность операционной системы, если вы не знаете как ее посмотреть, то прочитайте вот эту заметку как узнать разрядность windows 7),
Скачайте обновление KB3020369-x86 (https://cloud.mail.ru/public/7c2V/yQ8j5d8JH)
Скачайте обновление KB3020369-x64 (https://cloud.mail.ru/public/N91u/TURuiBjwm)
установите его и перезагрузите компьютер, после скачиваете и устанавливаете следующие KB
Скачайте обновление kb3172605-x86 (https://cloud.mail.ru/public/9f4m/LkHLAg5qN)
Скачайте обновление kb3172605-x64 (https://cloud.mail.ru/public/FuX2/8as6DnF3Y)
Перезагружаетесь и радуетесь жизни
Предлагается навсегда решить проблему со службой «windows update» таким образом.
1) Заходим в панель управления, отключаем автоматический поиск и установку обновлений.
2) Перезагружаем компьютер.
3) Скачиваем и устанавливаем апдейты в такой последовательности (для Windows 7 x 64):
Windows6.1-KB3020369-x64.msu
Windows6.1-kb3125574-v4-x64.msu
Windows6.1-KB3050265-x64.msu
Windows6.1-KB3065987-v2-x64.msu
Windows6.1-KB3102810-x64.msu
Windows6.1-KB3135445-x64.msu
Windows6.1-KB3138612-x64.msu
Windows6.1-KB3161664-x64.msu
Windows6.1-KB3172605-x64.msu
Установив вышеперечисленные обновления, Заходим в панель управления и включаем
автоматический поиск и установку обновлений
Первый это графический вы щелкаете Пуск > Панель управления > Администрирование > Службы и там уже ищите Центр обновления Windows, щелкаете по нему правым кликом, выбрав свойства из контекстного меню
и выбираете кнопку Остановить.
Второй метод, это вы открываете командную строку от имени администратора и вводите вот такую команду
В итоге данная служба операционной системы остановится
Все главное условие мы выполнили и наш виндоус 7, теперь готов к установке автономного пакета.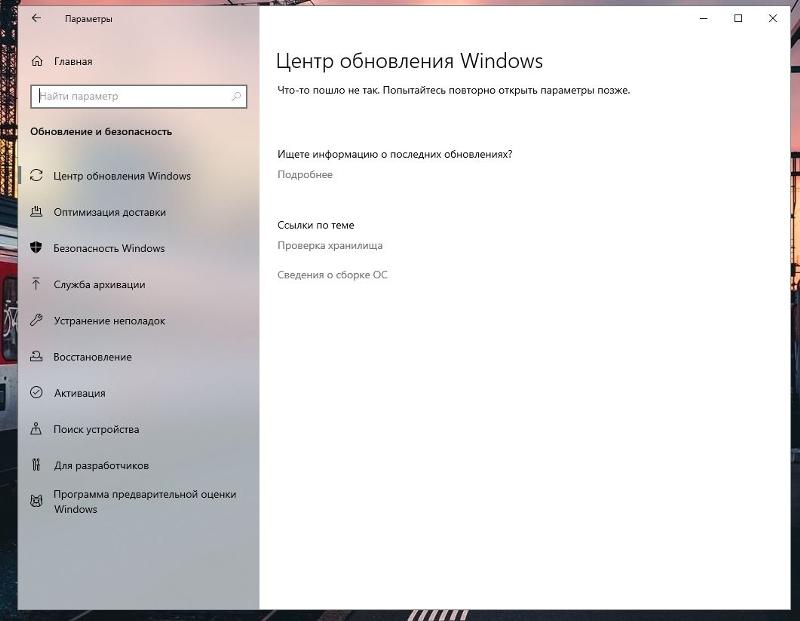
Автономный установщик, покажет вам его код, он будет KB3102810, соглашаемся на установку, жмем да.
Немного ждем, пока ползунок добежит до конца
Все видим, что успешно установилось и для применения требуется перезагрузка системы, что мы и делаем. В 95 процентах, данное действие позволяет устранить бесконечное обновление windows 7, надеюсь, что вы попали именно в это число.
После перезагрузки и попытке найти апдейты, я успешно их обнаружил, в первом потоке их было более 200, и это нормально семерка то чистая.
После их загрузки, пошла установка, без проблем и все четко. Бесконечное обновление побеждено. Если же вам не удалось его одолеть, то попробуйте второй метод описанный ниже.
Второй метод
Когда загрузка обновлений windows 7 идет бесконечно долго, можно еще воспользоваться средством Диагностика и предотвращение неполадок на компьютере, скачать его можно по ссылке ниже.
Скачать утилиту (WindowsUpdateDiagnostic) Диагностика и предотвращение неполадок на компьютере
В итоге запустив утилиту, выбираете пункт Центр обновления и жмете далее.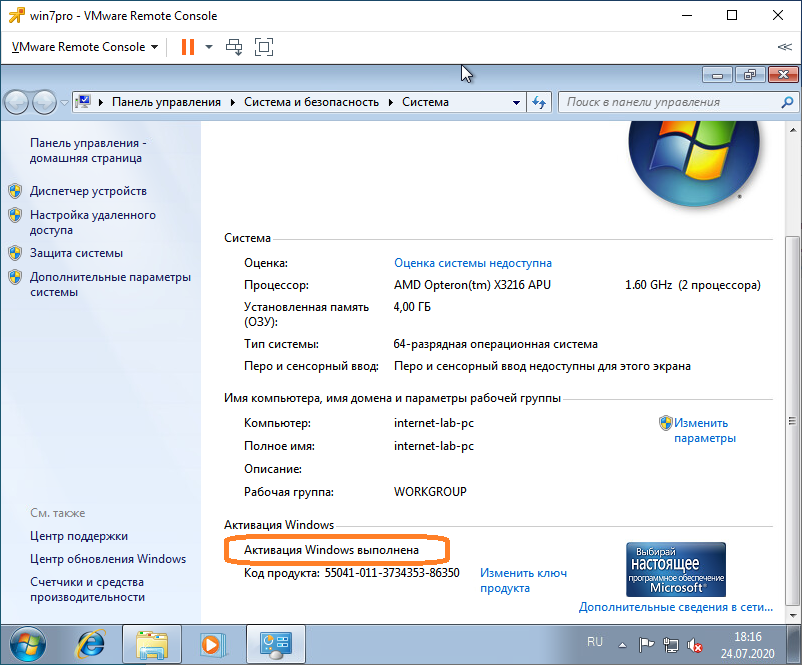
Начнется поиск неисправностей.
В большинстве случаев мы поймаете какую либо ошибку, которую сразу можете поискать в поисковике, самые распространенные это проблема с драйверами или жестким диском, почитайте как обновить все драйвера на windows 7 без интернета.
После исправления ошибок, запустите утилиту (WindowsUpdateDiagnostic) Диагностика и предотвращение неполадок на компьютере и добейтесь, чтобы получилось такое окно, после чего перезапустите Центр обновления или просто перезагрузитесь.
Подведя итог мы с вами разобрали как решается проблема когда бесконечное обновление windows 7 не дает возможность накатить апдейты на систему, теперь устранение данной заразы не займет у вас много времени.
Обновление 31.07.2016
Если вам не помогли способы описанные выше и вы все так же бесконечно ищите обновления в Windows 7, то попробуйте установить вот этот сборник обновлений. (Все они официальные, за это я отвечаю головой). Ставить нужно обязательно на Service Pack 1.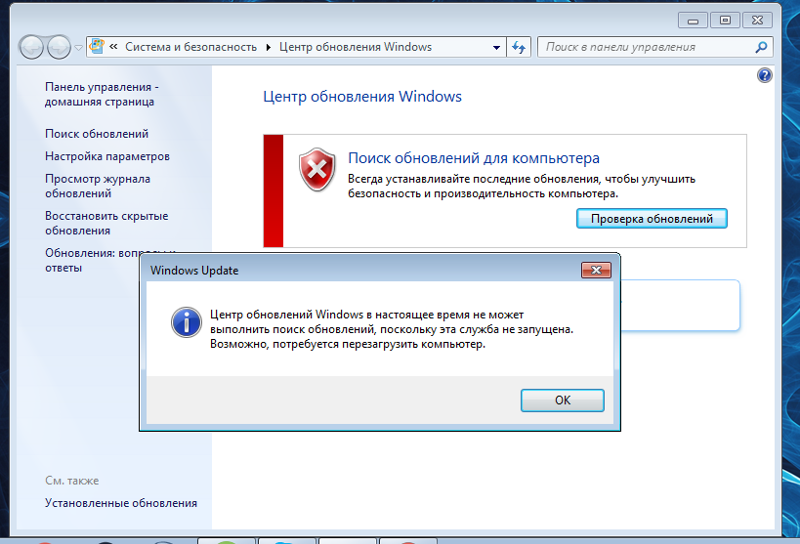
Убедитесь, что у вас выключена служба обновления, далее запускаем пак с апдейтами. Жмем установить.
У меня накатывалось, аж 120 обновлений.
Послу установки обновлений и перезагрузки бесконечное обновление windows 7 пропадет.
с https://cloud.mail.ru/public/Agod/3Qq2BQVEm пароль pyatilistnik.org
Обновление по устранению бесконечного поиска обновлений от 30.06.2018
Четвертым методом исправления бесконечного обновления windows, является использование ежемесячного пакета обновлений, я вам его уже показывал когда у меня не устанавливался русский язык и была ошибка «0x80073701». И так переходите по ссылке ниже:
В итоге вы попадете на страницу, где вы можете скачать месячные паки обновлений Windows за определенные месяцы. Я вам советую скачать несколько последних из них и установить в ручном режиме.
Я в своем примере выбрал июньский сборник, открыв его содержимое в самом низу вы найдет ссылку на каталог Центра обновлений Майкрософт.
В итоге выбираете нужный KB, основываясь на вашей архитектуре и устанавливаете. Что дают такие сборники, они несут ряд последних обновлений и позволяют устранять текущие проблемы с бесконечным поиском.
Источник
(Решено) Windows 7 бесконечно ищет обновления – почему и что делать
Приветствую!
Операционная система Windows 7 не сдаёт позиций и по сей день является самой популярной. Её используют миллионы пользователей по всему миру. И неимоверно огорчает, когда в ней возникают сбои и другие внештатные ситуации.
Одна из них – постоянный (непрекращающийся) поиск обновлений в Windows 7. Никаких ошибок при этом не возникает, просто идёт постоянный поиск. Эту актуальную проблему мы и будем решать, рассмотрев несколько эффективных способов.
Содержание:
Способ первый – перезапуск службы обновлений Windows
И так, чтобы перейти в эту техническую папку, необходимо в строке файлового менеджера вписать её путь:
И нажать Enter.
В открывшейся директории необходимо удалить все файлы и папки.
Если после проеденной манипуляции проблема остаётся, то переходите к следующему варианту решения.
Способ второй – рекомендация от Microsoft по решению проблемы долгого поиска обновлений
Варианты обновлений существуют как для x86 разрядной Windows, так и для x64. Скачивайте те, что соответствуют разрядности установленной у вас Windows 7. Если вы не знаете разрядность вашей системы, то статья «Как узнать версию (редакцию) и разрядность (битность) Windows 7» вам в этом поможет.
А вот и сами файлы:
Первым установите обновление с буквенно-цифровым индексом KB3020369, а после KB3172605.
Примечание: не волнуйтесь, если при установке какого-либо из приведённых обновлений выскочит ошибка, просто это значит, что конкретно оно было установлено ранее.
Если же по прошествии времени так ничего и не изменилось и проблема с «вечным» поиском не исчезла, то переходите к следующему решению.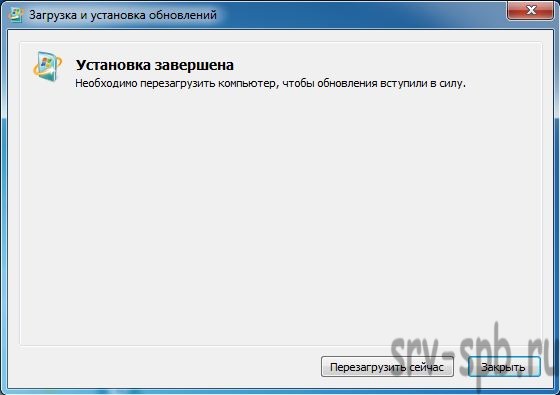
Способ третий – использование автономного установщика обновлений для Windows 7
Данный способ базируется на установке обновлений из специально созданного пакета официальных обновлений для Windows 7.
Сторонний разработчик скачал с официального сайта Microsoft большинство обновлений и сделал специальный инсталлятор, который при запуске проверяет систему на отсутствующие обновления и доустанавливает их.
После этого проблема с постоянным поиском обновлений в Windows 7 будет решена, все последующие обновления будут устанавливаться через Центр обновления Windows, как это было ранее.
Сам пакет можно скачать здесь. Там же можно почитать и отзывы от пользователей, которые его используют.
Как мы можем видеть, существует множество действенных решений, одно их которых обязательно вернёт работоспособность Центра обновлений Windows в установленной у вас Windows 7.
В свою очередь, Вы тоже можете нам очень помочь.
Просто поделитесь статьей в социальных сетях и мессенджерах с друзьями.
Поделившись результатами труда автора, вы окажете неоценимую помощь как ему самому, так и сайту в целом. Спасибо!
Источник
Видео
Windows 7 долго ищет обновления
Решаем бесконечный поиск обновлений windows 7
Ошибка! Windows 7 не (ищет) устанавливаются обновления в центре обновлений Виндовс. Как исправить!
Не устанавливаются обновления Windows 7
Windows 7 — RIP / 0XC004E003, 80072EFE, не активируется, не ищет обновления — Решение есть
Windows 7 долго ищет обновления
Как установить все обновления на Windows 7
Ошибка код 80072EFE при обновление Windows Update
Как обновить Windows 7 в 2021 году бесплатно,как получить обновления безопасности
Центр обновлений Windows в настоящее время не может выполнить поиск обновлений, поскольку эта служба
Центр обновления Windows 7 не работает — Как исправить
Содержание
- Моя ось
- Почему не работает центр обновления Windows 7
- Обновления для Центра обновлений Windows 7
- Наработки по данной теме
- Алгоритм действий пользователя
- Servise Pack 2
- Проблемы при ремонте Windows 7 Ultimate x64 (SP1)
- Примечание
- Итог
Не работает Центр обновления Windows 7.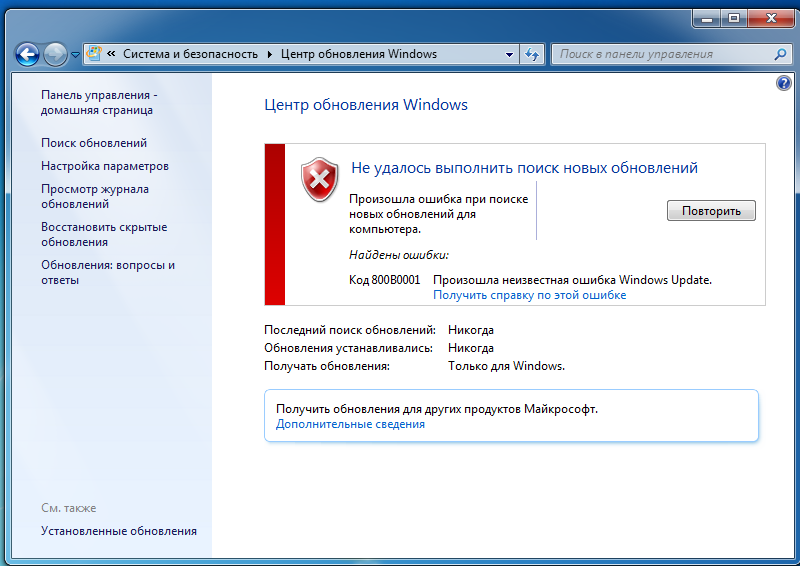 Операционная система бесконечно долго ищет обновления, высокая нагрузка на ЦП и ОЗУ в Windows 7 или как победить svchost.exe процесс.
Операционная система бесконечно долго ищет обновления, высокая нагрузка на ЦП и ОЗУ в Windows 7 или как победить svchost.exe процесс.
В настоящее время Windows 7 является самой популярной операционной системой в мире. Операционная система поступила в продажу 22 октября 2009 года и с того времени, судя по данным Интернета, более чем половине пользователей ПК исправно и верно служила. Как вдруг вот так, на ровном месте начала работать с несвойственными ей зависаниями, загрузкой процессора от 50% и более, а оперативной памяти начала забирать от 2400МБ и выше.
Более того, в период знойного лета на платформе AMD даже доходило до аварийного отключения компьютера из-за перегрева, а вот Intel как-то выдерживал. У кого-то эти симптомы обнаружились еще в 2015 году, ну конечно не обошла сия чаша и меня. В конце апреля — начале мая 2016 компьютер начал здорово напрягать шумом вентиляторов.
Поводом к написанию этой статьи послужил комментарий одного пользователя на статью Если не работает обновление Виндовс 7. Материал для обычного, очень начинающего пользователя, что-бы он имел представление о том: что такое Обновления для операционной системы, зачем они и как настроить автоматическую работу «Центра обновления Windows 7».
Материал для обычного, очень начинающего пользователя, что-бы он имел представление о том: что такое Обновления для операционной системы, зачем они и как настроить автоматическую работу «Центра обновления Windows 7».
А что делать если все настроено правильно, а обновления даже не ищутся? У меня родился комментарий-инструкция, что и как делать, где взять. Конечно впечатал и понял, что комментарии читают единицы, озабоченному пользователю нужно готовое решение и чтобы картинок много, было просто и понятно, а главное быстро.
Моя ось
Моя система Windows 7 Ultimate x64 до мая 2016 работала как часы, несмотря на преклонный возраст системного блока 2008 года. Параметры еще актуальны и приемлемы:
- Центральный процессор: CPU-2.9 GHz; AMD64X2 5600+
- Системная плата: GA-M61PME-S2 Gigabyte
- Оперативная память: RAM-8192MB; 800MHz 2x4GB 2Rx4Kingston
- Жесткие диски: HDD(0)-500GB SATAIII Barracuda Seagate, HDD(1)-200GB SATAII Deskstar Hitachi
- Графический адаптер: MSI NX7300GT-EN256 G73 NVIDIA
На первом физическом диске HDD(0) установлены две системы: Windows 8.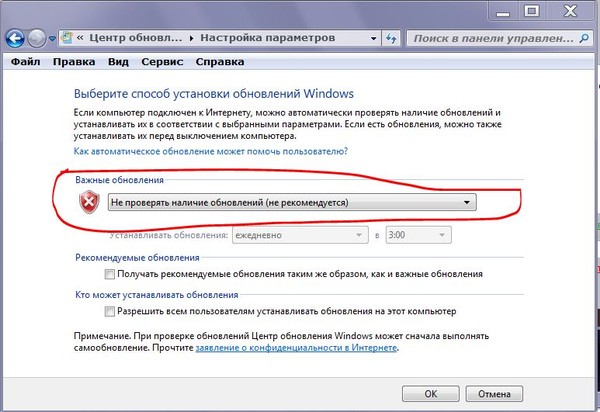 1 Enterprise x64 и Windows 7 Ultimate x64. На втором диске HDD(1) установлена одна с индивидуальной загрузкой:Windows 10 Pro x64 и все это работало красиво c двумя дисплеями. Причем маленький нюанс появился: после очередного глобального обновления, Windows 10 Pro после многих перезагрузок прописалась в загрузчике на HDD(0), ну там где «хозяйка» Windows 8.1 и даже «попыталась» стать главной, пришлось задвинуть на третью позицию.
1 Enterprise x64 и Windows 7 Ultimate x64. На втором диске HDD(1) установлена одна с индивидуальной загрузкой:Windows 10 Pro x64 и все это работало красиво c двумя дисплеями. Причем маленький нюанс появился: после очередного глобального обновления, Windows 10 Pro после многих перезагрузок прописалась в загрузчике на HDD(0), ну там где «хозяйка» Windows 8.1 и даже «попыталась» стать главной, пришлось задвинуть на третью позицию.
Но механизм загрузки Десятки с ее загрузчика на втором диске HDD(1) полностью сохранился и Десятая может загрузиться при отсутствии или поломке первого физического диска, а может и по выбору в меню загрузки на первом диске HDD(0) где главная хозяйка все же Windows 8.1.
Но вернемся к Windows 7 Ultimate x64 (Бывают ОС Хорошие, Лучшие как Майкрософт говорит о Windows 10 и просто Замечательные! Как я думаю о Windows 7, конечно остались еще почитатели ХР и они по-своему правы.
Моя Windows 7 несла нагрузку рабочей лошадки, привычная и надежная. Ей пользуются 54.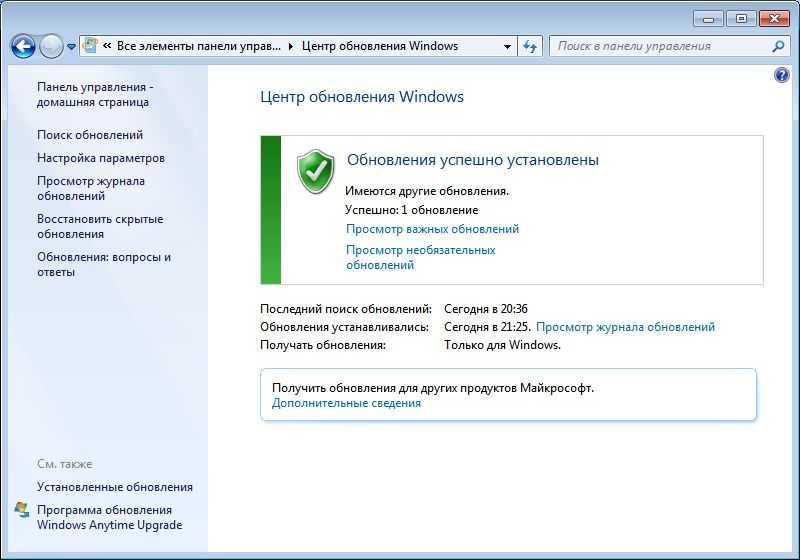 64%(07.2015) 40.67%(07.2016) народа на планете. Вот у меня в ней установлены две виртуальные машины: Microsoft Virtual PC c Windows XP Professional (Ностальгия по…) и Oracle VM VirtualBox в нем я Восьмерки с Десятками разглядывал.
64%(07.2015) 40.67%(07.2016) народа на планете. Вот у меня в ней установлены две виртуальные машины: Microsoft Virtual PC c Windows XP Professional (Ностальгия по…) и Oracle VM VirtualBox в нем я Восьмерки с Десятками разглядывал.
Ну все безупречно работало до мая 2016 года, а с мая пошли проблемы: svchost.exe процесс грузил CPU 50%-70% и RAM нагрузка до 3000 МБ. Бездействие системы 51-55% и это без какой-либо видимой нагрузки. Не успел запустить компьютер,а он уже воет как сумасшедший.
Интернет был насыщен статьями об svchost.exe процессе, причем на всех континентах у пользователей ПК одни и те же проблемы появились. Много было версий на тему, что это вирус и их множество и эти вирусы подменяют реальные процессы в системе, маскируются под настоящие.
Чтобы убедиться что у Вас не вирусы «гоняют» компьютер откройте «Диспетчер задач Windows» (Правой кнопкой мышки на панели задач и выберите — Запустить диспетчер задач).
- Нажмите «Быстродействие«.

Комментарии излишни, Операционная Система только загрузилась, мы и мышку в руку не успели взять как следует, а компьютер уже работает под существенной нагрузкой и слегка «тормозит».
- Нажмите на «Процессы«.
Мы видим что у Пользователя одни ноли и этот самый Пользователь никакой нагрузки на Систему не создает,поэтому будем смотреть дальше и глубже, а это процессы всех пользователей.
- Нажмите клавишу «Отображать процессы всех пользователей» (внизу).
Мы видим Бездействие системы 44%, значит где-то кто-то «Кочегарит» Систему на 56%, при этом мы готовы присягнуть на одной из книг Великого компьютерного Гуру-Александра Левина, что ничего нигде не запускали ))
- Прокрутите окно и найдите «Кочегара».
Вот «ОН» svchost.exe в самом низу списка (спрятался «гаденыш?») и нагружает Операционную Систему на 49%, а у него еще коллега есть TrustedInstaller — это установщик модулей и когда приходят обновления он включается в работу на 45%, при этом svchost.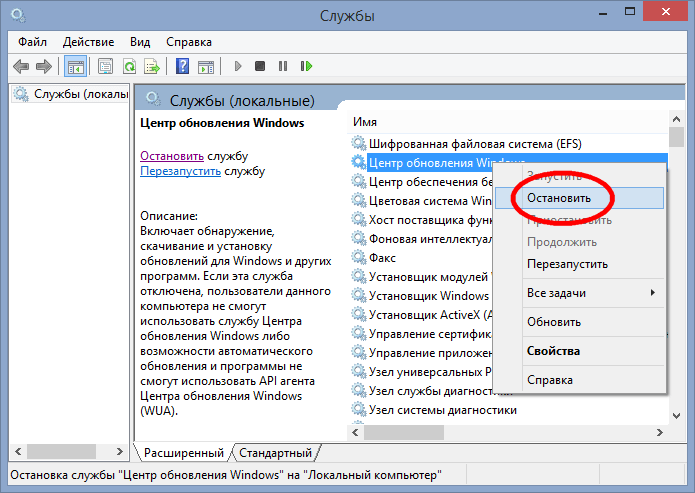 exe процесс не останавливается, а снижает нагрузку до 28%-32%, это значит что у Вас на не нагруженной Вами ОС, уже «кочегары» украли 70%-80% процессорного времени, а Вам для «Танчиков» оставили 20% возможностей.
exe процесс не останавливается, а снижает нагрузку до 28%-32%, это значит что у Вас на не нагруженной Вами ОС, уже «кочегары» украли 70%-80% процессорного времени, а Вам для «Танчиков» оставили 20% возможностей.
- Нажмите на svchost.exe правой кнопкой мышки и выберите «Перейти к службам«
Вот Вы увидели,что svchost.exe процесс запускает в работу службы Операционной системы и первой в списке значится «wuauserv» из группы «netsvcs» — это центр обновлений операционной системы и эта служба работает. Операционная система ищет способ обновиться. И обратите внимание svchost.exe запущен от пользователя система. Был бы это Вирус, он бы под видом svchost.exe запускался от кого угодно, но не от имени система. Еще проверьте расположение файла svchost.exe в какой он папке находится,кому принадлежит.
Файл svchost.exe является системным файлом, но на просторах Интернета говорилось, что есть вирусы способные принимать облик и маскироваться под этот файл и запускать от имени его какие-то свои процессы.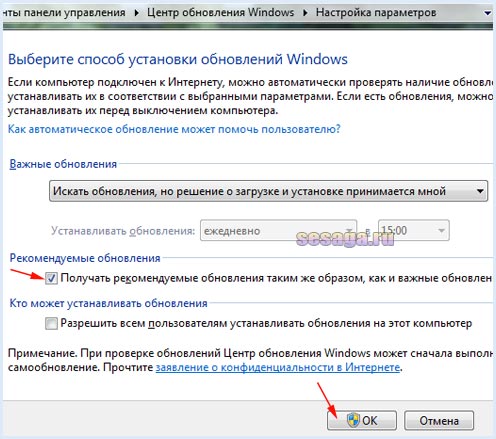 Но расположение вируса будет в папках пользователя и естественно процессы запущенные вирусом будут от имени пользователя. Словом можно и нужно посмотреть: где файл, какой он, свойства и всякое такое.
Но расположение вируса будет в папках пользователя и естественно процессы запущенные вирусом будут от имени пользователя. Словом можно и нужно посмотреть: где файл, какой он, свойства и всякое такое.
Нажмите на «Процессы» и найдите снова svchost.exe процесс. Нашли?
Нажмите на svchost.exe правой кнопкой мышки и выберите «Открыть место хранения файла«.
Мы видим, что это папка Windows и мы в папке System32 в самом низу. Этот файл svchost.exe явно системный файл, а ни какой не вирус, но проверить аккуратно можно, а удалять нельзя )) Познакомьтесь с svchost.exe поближе. Вы можете и должны узнать об этом файле.
Операционная система так устроена. В Майкрософт для улучшения работы системы, была придумана такая схема работы, чтобы родственные службы группировались и управлялись одним процессом и ускоряли работу Операционной системы.
- Нажмите на svchost.exe правой кнопкой мышки и выберите «Свойства«.
Вы видите что это малыш в 28КБ, весьма привлекательный и родился он задолго до появления Windows 8 и тем более Windows 10.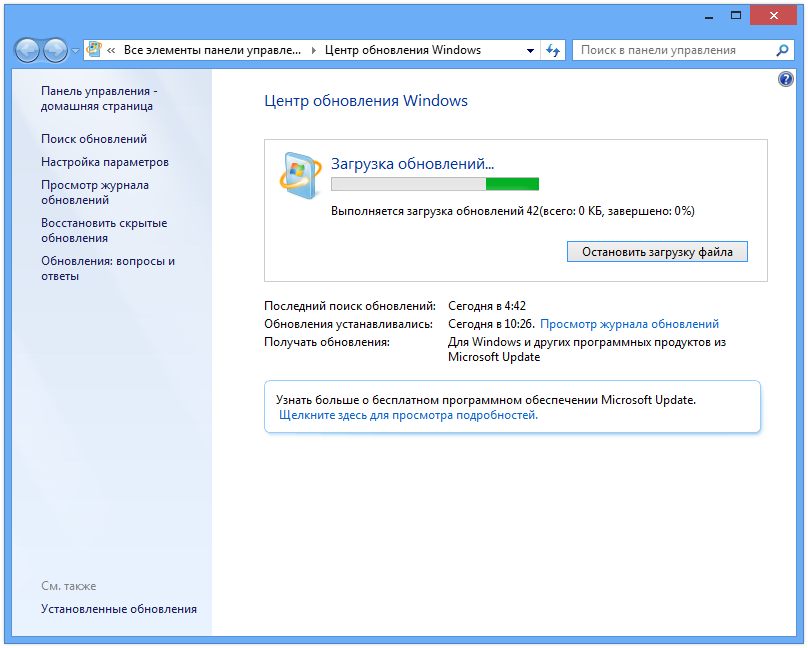 Посмотрите «подробно» для полного знакомства и спокойствия.
Посмотрите «подробно» для полного знакомства и спокойствия.
- Нажмите «Подробно«.
Ну вот Вы видите, что это настоящий файл операционной системы так что все, пойдем назад на рабочий стол. Главное трогать этот процесс нельзя в принципе, там ведь жизненно важные службы ОС.
Для исправления ситуации что только я не пробовал, а вирусы чем только не искал. Потом в VirtualBox установил Шесть! Windows 7 x32 разных, но симптомы у всех были одинаковы и у всех не работал «Центр обновления Windows» — svchost.exe напрягал ЦП и грузил память.
Почему не работает центр обновления Windows 7
Задумался, почему не работает центр обновления Windows 7 и что делать с этим. Пришел к выводу: на давно установленной и работающей ОС он сломался видимо в результате многократной автоматической установки, а потом удаления программы обеспечивающей обновления до Windows 10. А на только что установленных могли не работать по причине «несвежего» дистрибутива, т.е.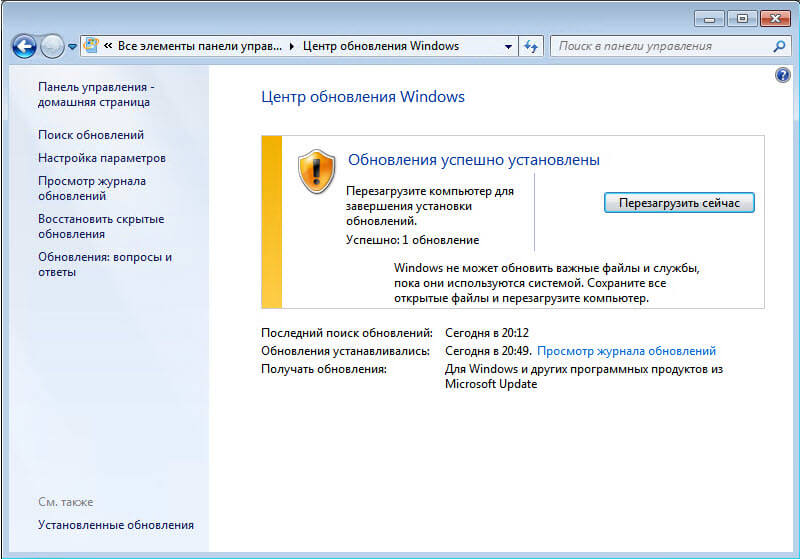 может быть Windows 7 должна быть какой-то определенной сборки, и обязательно с Service Pack 1.
может быть Windows 7 должна быть какой-то определенной сборки, и обязательно с Service Pack 1.
И ведь не является секретом тот факт, что Майкрософт около трех раз меняла программу и сам принцип обновления до Windows 10, переделывая при этом и заменяя файлы в работающих ОС пользователей компьютеров. Я пришел к такому мнению, уж больно все как-то сразу сломалось.
Не находя ответов, я отключил автоматическое обновление, ну реально система загоняла себя, температура CPU (процессора) достигала 84. Бродил по Интернету, по техподдержке Майкрософт и наткнулся на один материал. Загрузил все ,что советовал автор статьи, автоматически оставляя закладки в Internet Explorer. Все загруженные ранее обновления разложил по папкам и взял в работу именно Пакет UpdatePack7R2 для Windows 7 SP1 и Server 2008 R2 SP1, не маленький объемом в 692МБ,но мне же срочно,как и всем.
Благодаря собранному материалу у меня получилось исправить Систему. Как только стал работать Центр обновления Windows, svchost. exe процесс пришел в норму сам, а ведь про него столько разговоров, про него на всех широтах неприлично много написано, а оказывается на этот процесс завязано до 15 служб и одна из них «wuauserv» из группы «netsvcs»- это центр обновления операционной системы. Операционная Система, стремясь обновиться, загоняла сама себя до аварийного отключения по перегреву, лично у меня было так.
exe процесс пришел в норму сам, а ведь про него столько разговоров, про него на всех широтах неприлично много написано, а оказывается на этот процесс завязано до 15 служб и одна из них «wuauserv» из группы «netsvcs»- это центр обновления операционной системы. Операционная Система, стремясь обновиться, загоняла сама себя до аварийного отключения по перегреву, лично у меня было так.
AMD!?! В Диспетчере задач Windows я насчитал 12 svchost.exe процессов. Каждый работает со своей группой служб операционной системы.Она так устроена. Ну и конечно вламываться и отключать по-наглому не стоит.
Обновления для Центра обновлений Windows 7
Вот список обновлений для Центра обновления Windows 7 и Windows Server 2008 R2:
Апрель 2015 Важное
Обновление стека обслуживания от апреля 2015 г. для Windows 7 и Windows Server 2008 R2
Статья
Windows6.1-KB3020369-x64
Windows6.1-KB3020369-x86
Это обновление не заменяет ранее выпущенное обновление.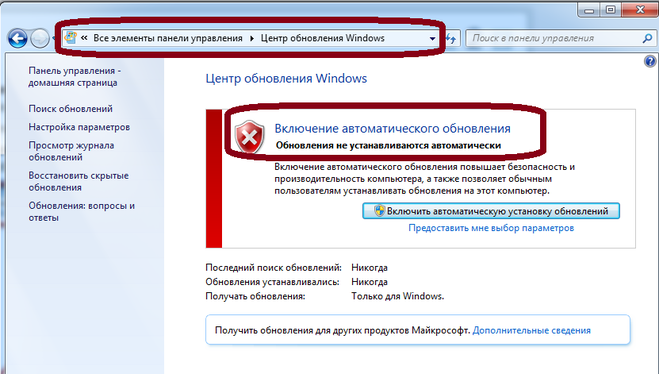 Корпорация Майкрософт подтверждает, что это проблема продуктов Майкрософт, перечисленных в разделе «Относится к«. На это обновление обратите особое внимание, если оно не будет установлено в Операционной системе, то не установится обновление за май 2016.
Корпорация Майкрософт подтверждает, что это проблема продуктов Майкрософт, перечисленных в разделе «Относится к«. На это обновление обратите особое внимание, если оно не будет установлено в Операционной системе, то не установится обновление за май 2016.
Июнь 2015 Не нужно
Клиент Центра обновления Windows для Windows 7: Июнь 2015
Статья
Windows6.1-(KB3050265)-x64
Windows6.1-(KB3050265)-x86
Это обновление заменяет ранее выпущенное обновление (KB2990214).
Июль 2015 Не нужно
Клиент Центра обновления Windows для Windows 7 и Windows Server
2008 R2: июль 2015 г.
Статья
Windows6.1-(KB3065987)-х64
Windows6.1-(KB3065987)-х86
Это обновление заменяет обновления Клиента Центра обновления Windows (KB3050265 ).
Август 2015 Важное
Клиент Центра обновления Windows для Windows 7 и Windows Server
2008 R2: август 2015 г.
Статья
Windows6.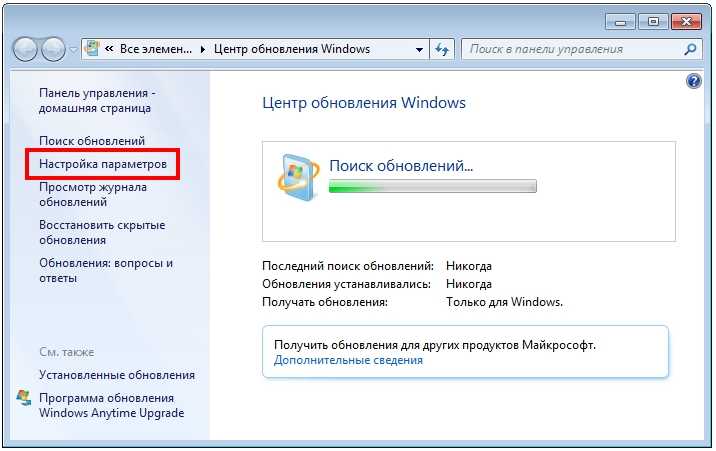 1-(KB3075851)-х64
1-(KB3075851)-х64
Windows6.1-(KB3075851)-х86
Это обновление заменяет обновление июля 2015 обновление для клиента Центра обновления Windows (3065987).
Ноябрь 2015 Важное
Установка и поиск обновлений происходит медленно и высокая загрузка ЦП происходит в Windows 7 и Windows Server 2008 R2
Статья
Windows6.1-KB3102810-x64
Windows6.1-KB3102810-x86
Это обновление не заменяет ранее выпущенные обновления. Корпорация Майкрософт подтвердила, что это является проблемой в продуктах Майкрософт, перечисленных в разделе «Относится к».
Февраль 2016 Важное
Клиент Центра обновления Windows для Windows 7 и Windows Server 2008 R2: февраль 2016
Статья
Windows6.1-KB3135445-x64
Windows6.1-KB3135445-х86
Это обновление не заменяет ранее выпущенные обновления. Корпорация Майкрософт подтвердила, что это является проблемой в продуктах Майкрософт, перечисленных в разделе «Относится к».
Май 2016 Пакет SP2
Удобство накопительный пакет обновления для Windows 7 SP1 и Windows Server 2008 R2 SP1
Статья
Для того, чтобы получить пакет для данного обновления, перейдите в каталог Microsoft Update веб — сайт.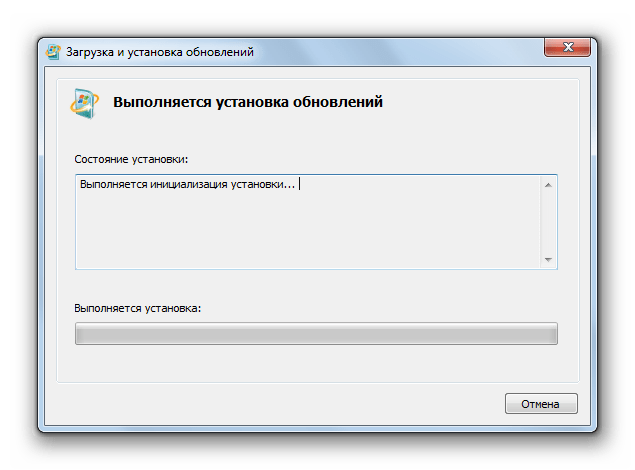 Загрузить.
Загрузить.
Этот пакет содержит все безопасности и исправления безопасности, выпущенные после выпуска Windows 7 SP1, которые подходят для общего распространения, вплоть до апреля 2016 года. Установите это одно обновление, а затем вам нужно будет только новые обновления, выпущенные после апреля 2016 года. И самое главное — загрузить этот пакет обновлений, так называемый на некоторых сайтах (Servise Pack2), можно только из ВЕБ каталога Microsoft Update и только браузером Internet Explorer (так говорят).
Июнь 2016 Не нужно
Накопительный пакет обновления для Windows 7 с пакетом обновления 1 и Windows Server 2008 R2 с пакетом обновления 1 Июнь 2016
Статья
Этот накопительный пакет обновления был заменен Июль 2016 накопительный пакет обновления для Windows 7 с пакетом обновления 1 и Windows Server 2008 R2 SP1 (KB3172605) который был выпущен 21 июля 2016. Корпорация Майкрософт работает над устранением этой проблемы и опубликует дополнительную информацию в этой статье, когда информация станет доступной.
Июль 2016 Важное
Дополнительные сведения о центре обновления Windows находятся на следующих веб-сайтах корпорации Майкрософт:
Статья
July 2016 update rollup for Windows 7 SP1 and Windows Server 2008 R2 SP1
Статья
Windows6.1-KB3172605-x64
Windows6.1-KB3172605-x86
Это обновление заменяет ранее выпущенное обновление 3161608.
Наработки по данной теме
Для того, чтобы понять почему не работает Центр обновления Windows 7 и что делать с svchost.exe процессом вполне достаточно выполнить следующие действия:
Установите на свою ОС все обновления от Майкрософт в ручном режиме, которые в списке ниже, — они исправляют работу «Центра обновления Windows». Обновления загружайте с учетом разрядности Вашей операционной системы х86(32-bit) или х64(64-bit).
Апрель 2015
Windows6.1-KB3020369-x64
Windows6.1-KB3020369-x86
Август 2015
Windows6.1-KB3075851-х64
Windows6.1-KB3075851-х86
Ноябрь 2015
Windows6.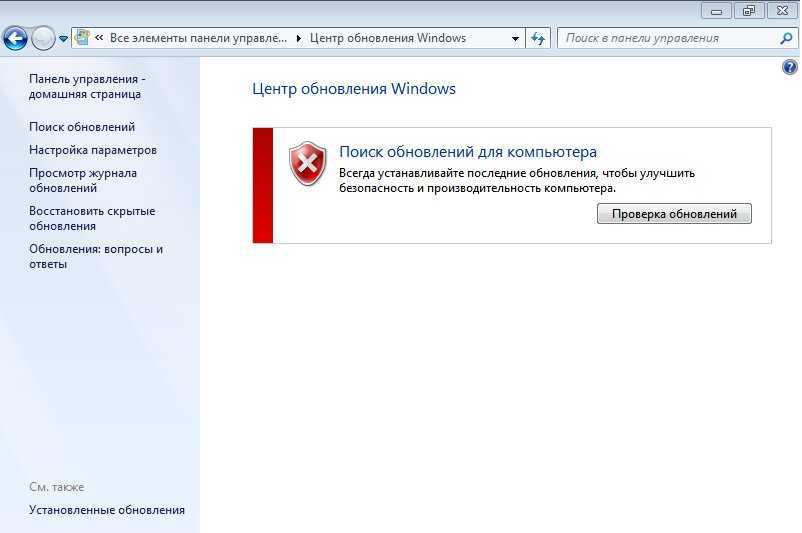 1-KB3102810-x64
1-KB3102810-x64
Windows6.1-KB3102810-x86
Февраль 2016
Windows6.1-KB3135445-x64
Windows6.1-KB3135445-х86
Июль 2016
Windows6.1-KB3172605-x64
Windows6.1-KB3172605-x86
Алгоритм действий пользователя
- Загрузить все обновления для своей системы не меняя английский язык сайта Майкрософт, на всякий случай. При скачивании я включил русский почитал и загрузил. В результате одно не установилось, загрузил на английском установилось сразу и запросило перезагрузку.
- В «Центре обновления Windows» включить опцию: «Не проверять наличие обновлений (не рекомендуется)» перезагрузить компьютер. Опция должна быть именно «Не проверять наличие обновлений (не рекомендуется)», так как только при ее выборе поиск обновлений не будет запущен в процессах автоматически при загрузке компьютера,а отменить его после загрузки Системы не получится. Автономный установщик будет искать обновления на ПК, «поиск» будет бесконечным и не даст никаких результатов. У кого не получается установить обновления, то проблема может быть именно в этом.

- Установить обновления все пять, Операционная система их считает «Важными». Перезагружать компьютер после установки каждого обновления, если потребует автономный установщик.
Для некоторых обновлений из данного списка перезагрузка не требуется, я перезагружал компьютер после каждого. Будьте внимательны. - Запустить поиск обновлений вручную.
- Загрузить и установить найденные обновления.
! После установки найденных обновлений (На свежей-пара сотен) включить опцию в «Центре обновления Windows»: «Устанавливать обновления автоматически (рекомендуется)» и поставьте галочки в квадратики настроек Центра Обновления Windows.Перезагрузите компьютер, вреда от этого не будет. ))
!! Запустить несколько раз «Центр обновления Windows» из меню программ с интервалом в 30 минут и проверить «Поиск обновлений». Обновлений для Системы может и не быть уже, но Microsoft Security Essentials что-то для себя найдет точно, хоть на 16 килобайт.
!!! Если Вы уж взялись устранить неисправность, то будьте последовательны в своих действиях и ставьте Все обновления, а не какое-то одно. Не стоит переживать, что установите что-то лишнее. Автономный установщик вам сообщит, что данное обновление не нужно или уже установлено и установка этого не требуется. Так было во всех системах. И потом установив 5, Вы еще загрузите и установите от 220 до 240 обновлений на «свежую» операционную систему. И это для Windows 7 только. При наличии Office, Works, Skype, Bing и других программ Майкрософт количество обновлений может достигать 530 и более. Так стоит ли мелочиться?
Не стоит переживать, что установите что-то лишнее. Автономный установщик вам сообщит, что данное обновление не нужно или уже установлено и установка этого не требуется. Так было во всех системах. И потом установив 5, Вы еще загрузите и установите от 220 до 240 обновлений на «свежую» операционную систему. И это для Windows 7 только. При наличии Office, Works, Skype, Bing и других программ Майкрософт количество обновлений может достигать 530 и более. Так стоит ли мелочиться?
!!!! Проще и Лучше всего, работать с Набором обновлений UpdatePack7R2 для Windows 7 SP1. Подробнее:
Установите этот пакет. Взять и загрузить можно здесь: _http://update7.simplix.info/ при этом о самом пакете и его содержимом получить объемную информацию.
Перед установкой зайдите в службы и отключите службу центра обновлений (это не обязательно, просто процесс пойдет быстрее).
Пакет предназначен для интеграции обновлений в дистрибутивы Windows 7 SP1 x86-x64 и Server 2008 R2 SP1 x64, а также их установки на рабочую систему.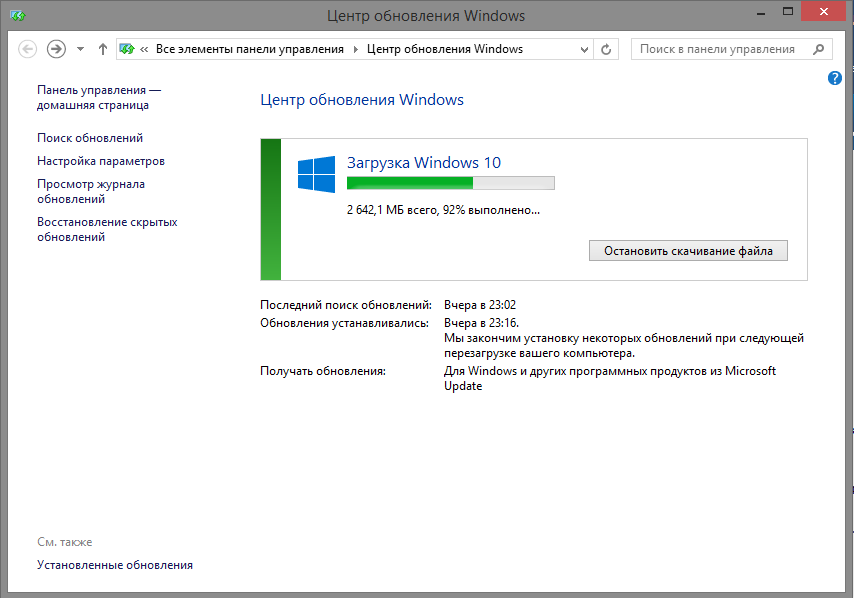 Программа установки работает с любой редакцией этих операционных систем, любой разрядности и на любом языке. В системе должно быть не меньше 10 ГБ свободного места на винчестере и желательно не меньше 1 ГБ свободной оперативной памяти.
Программа установки работает с любой редакцией этих операционных систем, любой разрядности и на любом языке. В системе должно быть не меньше 10 ГБ свободного места на винчестере и желательно не меньше 1 ГБ свободной оперативной памяти.
Приоритет этого пакета в том,что он не только исправляет функции Центра обновления Windows 7, но и устанавливает в систему все необходимые обновления. При этом нет расхода трафика, можно частично обновиться без Интернета.
В мою нормально работавшую до мая 2016 систему установилось 32 обновления и после настройки Центра обновлений загрузилось и установилось за период с 23 по 29 сентября 202 обновления для Windows и другого софта от Майкрософт.
В только что установленную систему программа установки ставит 219 обновлений пакетами по: 80 перезагрузка, 80 перезагрузка, 59 перезагрузка и после запуска Центр обновлений мгновенно находит 30-40 обновлений для Windows 7 и другого софта от Майкрософт. В процессе работы программы установки обновлений экран стал черным, только окно программы с отображением процесса установки обновлений.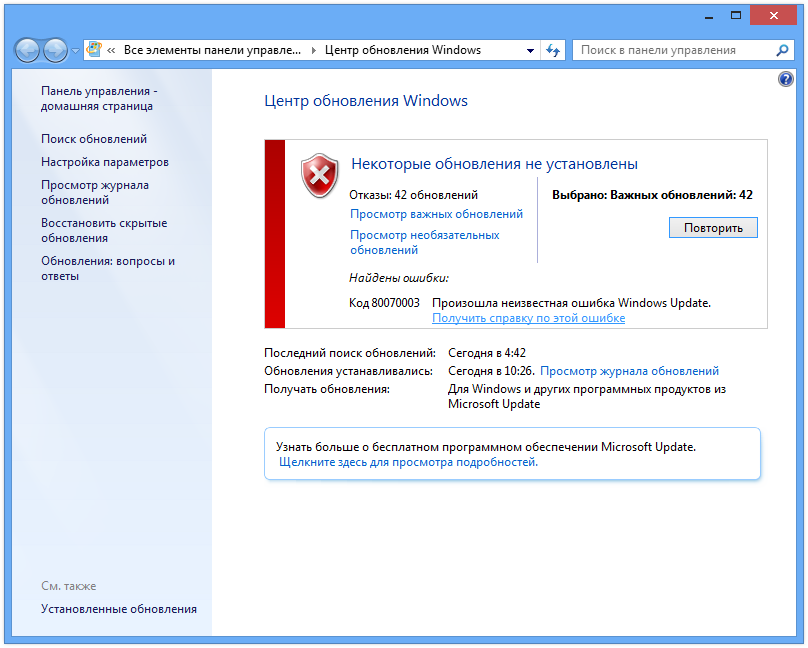 Пугаться этого не стоит.
Пугаться этого не стоит.
После выполненной работы по исправлению работы Центра обновления Windows 7 можно проверить работу Операционной системы:
- Диспетчер задач Windows» → Быстродействие
Как видите, windows 7 после проделанной работы стабилизировалась и в виду отсутствия каких-либо нагрузок отдыхает. Судя по синему графику идет выгрузка оперативной памяти, более детально можно посмотреть нажав кнопку «Монитор ресурсов» (внизу).
- Процессы → Далее
- Нажмите Отображать процессы всех пользователей (внизу)
Мы видим Бездействие системы 95%,значит где-то что-то работает, потому как этот показатель может быть 98%-99%. Вы же ничего и нигде не запускали, а «кочегары» видимо на рыбалке?
Прокрутите окно и найдите «Кочегара», нету — кругом одни нолики
img class=»alignnone size-full wp-image-3763″ src=»https://windows-9.net/wp-content/uploads/2016/12/Kartinka-11-Protsessyi-svchost.exe_.png» alt=»kartinka-11-protsessyi-svchost-exe» />
Ну если у вас ОС бездействует, то и процессов не увидите, и svchost. exe процесс явно успокоился и затих.
exe процесс явно успокоился и затих.
- Нажмите на «Службы«
Службы спят, нет процессов, нет нагрузки тишина под столом. Операционная система отдыхает и набирается сил.
- Нажмите «Быстродействие«
Операционная система в полном покое, она отдыхает. Обратите внимание на графики: Загрузка ЦП 2% Память 1.29 Гб и это на Операционной системе Windows 7 Ultimate (Максимальая) x64 (64bit).
- Закройте диспетчер задач Windows и запомните какая хорошая эта программа в самодостаточной Операционной системе Windows.
Не важно,какой путь Вами будет избран: либо вы установите пять обновлений от Майкрософт и будете обновляться какое-то время из Центра обновления Windows, или установите из пакета и потом запустив Центр обновления Windows дообновите систему. Главное после выполненной работы проблема svchost.exe процесса и загрузки CPU (процессора ПК) решается до 1-3%, RAM 1380-1420MB. Бездействие системы 85-96% Операционная Система работает тихо и непринужденно без надрыва.
Servise Pack 2
Большой пакет обновлений за Май 2016 года я пока не устанавливал. Нужно про него почитать, попробовать установить, все проверить. Операционная система исправлена и нормально работает. Надо ли?
В мае 2016 года Майкрософт выпустила пакет с обновлениями. Этот пакет содержит все исправления безопасности и обновления безопасности, выпущенные после выпуска Windows 7 SP1, которые подходят для общего распространения, вплоть до апреля 2016 года. После установки этого пакета Системе нужны будут только новые обновления, выпущенные после апреля 2016 года. Еще этот пакет можно интегрировать в образ установочного диска и вероятно получится новый образ установочного дистрибутива Windows 7 (Service Pack 2).
И самое главное — загрузить этот пакет обновлений, так называемый на некоторых сайтах (Servise Pack2) можно только из ВЕБ каталога Microsoft Update и только браузером Internet Explorer (так говорят)
Объемы пакетов приличные:для х64-это 489МБ, для х86-поменьше 384МБ.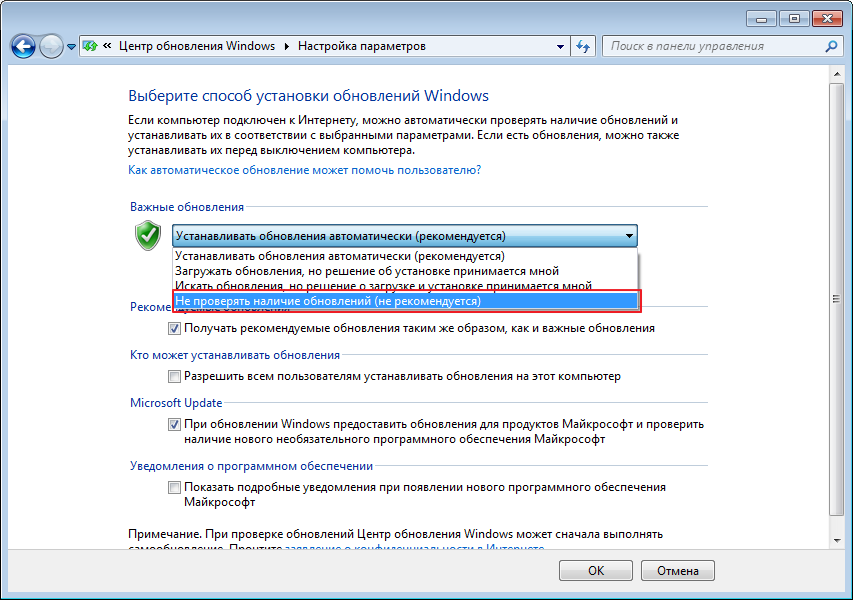
X64-all-windows6.1-kb3125574-v4-x64
_2dafb1d203c8964239af3048b5dd4b1264cd93b9
X86-all-windows6.1-kb3125574-v4-x86
_ba1ff5537312561795cc04db0b02fbb0a74b2cbd
Очень может быть, что вот этот пакет UpdatePack7R2 для Windows 7 SP1, который я использовал для исправления своей ОС и майский 2016 одно и тоже по содержанию нужно будет внимательно сравнить содержимое.
Проблемы при ремонте Windows 7 Ultimate x64 (SP1)
При установке уже найденных обновлений,после восстановления работоспособности Центра обновления Windows, были проблемы на реально установленной ОС Windows 7 Ultimate x64 (SP1). Почему-то компьютер зависал при установке обновлений от Майкрософт. Первый раз загрузил 24 обновления установилось 22 и замерз, потом загрузил 26 — опять комп замерз на 22-м, в третий раз семь загрузил и завис на первом обновлении. Пришлось каждый раз давить Reset и система запускалась как после аварийного отключения. По третьему разу даже чистила себя минут 20. Проблему создавало обновление для Офисного пакета OneNote 2010.
Система Windows 7 Ultimate x64 зависала на установке обновления:
«Обновление безопасности для Microsoft OneNote 2010 (KB3114885) 32-разрядный выпуск» (часа два Система без результата его устанавливала).
Ошибка: Код 8024001Е
Поиск сведений об ошибке
Это обновление для системы безопасности устраняет уязвимости в Microsoft Office, которые делают возможным удаленное выполнение кода, если пользователь открывает специально созданный файл Office. Дополнительные сведения об этих уязвимостях см. бюллетень по безопасности Microsoft MS16-099.
Примечание
Для установки этого обновления безопасности, необходимо иметь версию установленного на компьютере Пакета обновления 2 для Office 2010. Полный список версий уязвимостей программного обеспечения Microsoft Office см. статьи базы знаний Майкрософт KB3177451.
Автономный пакет обновления можно получить в центре загрузки Майкрософт. На странице скачивания для установки обновления следуйте инструкциям по установке.
- Загрузите обновление безопасности для 32-разрядной версии OneNote 2010 KB3114885
- Загрузите обновление безопасности для 64-разрядной версии OneNote 2010 KB3114885
Нашел, загрузил, установил в ручном режиме и процесс пошел. Видимо данное обновление было загружено не совсем удачно и когда до него доходила очередь, система его не могла установить, а мусолила пока я не нажимал кнопку Reset. Так случилось только в Windows 7 Ultimate x64(SP1), где установлен Microsoft Office 2010.
Итог
- Системы, которые не обновлялись и svchost.exe процесс нагружал CPU=50%-75%-100%; RAM=2655-3250MB;
- Бездействие системы=0%
- Кулеры выли, компьютер тормозил и зависал, а ОС неделями искала обновления.
Windows 7 Ultimate x64 Реальный ПК работает нормально: CPU=1-3% RAM=1450MB (применил пакет UpdatePack7R2 Набор обновлений на update7.simplix.info)
Windows 7 Professional x32 ВиртуалБокс работает нормально: CPU=1-3% RAM=468MB (применил пакет UpdatePack7R2 Набор обновлений на update7.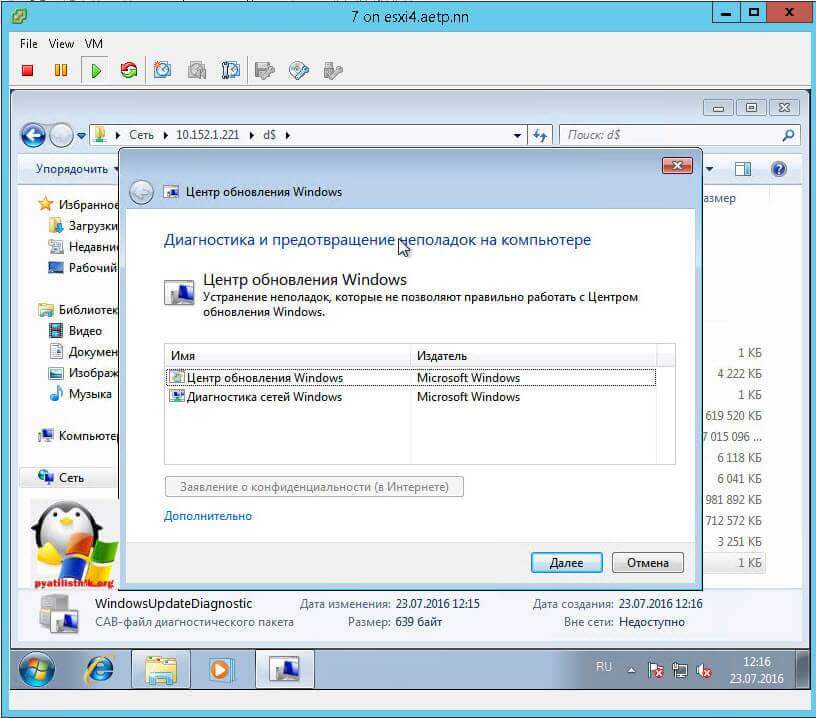 simplix.info)
simplix.info)
Windows 7 Ultimate x32 ВиртуалБокс работает нормально: CPU=1-3% RAM=545MB
Windows Embedded Standard 7 Full x32 ВиртуалБокс работает нормально: CPU=1-3% RAM=535MB:
Устанавливал все сразу друг за другом:
- Windows6.1-KB3020369-x86 установка
- Windows6.1-KB3102810-x86 установка,перезагрузка
- Windows6.1-KB3135445-x86 установка,перезагрузка
- Windows6.1-KB3172605-x86 установка,перезагрузка
Windows Embedded Standard 7 Thin x32 ВиртуалБокс работает нормально: CPU=1-3% RAM=297MB
Устанавливал все сразу друг за другом:
- Windows6.1-KB3020369-x86;установка
- Windows6.1-KB3102810-x86 установка,перезагрузка
- Windows6.1-KB3135445-x86 установка,перезагрузка
- Windows6.1-KB3172605-x86 установка,перезагрузка
Windows Thin PC x32 ВиртуалБокс работает нормально: CPU=0-2% RAM=492MB
Устанавливал все сразу друг за другом:
Windows6.1-KB3020369-x86 установка
Windows6.1-KB3102810-x86 установка,перезагрузка
Windows6.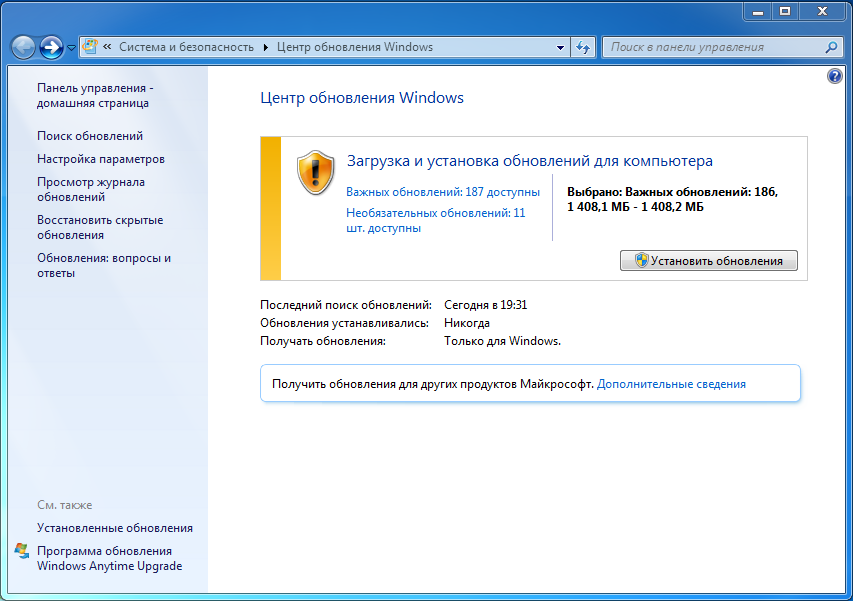 1-KB3135445-x86 установка,перезагрузка
1-KB3135445-x86 установка,перезагрузка
Windows6.1-KB3172605-x86 установка,перезагрузка
Семь Операционных систем удалось полностью исправить. Шесть из них Windows 7 32-bit свежеустановленные в мае 2016 (специально для поиска решения проблемы с Центром обновления и svchost.exe процессом) в Oracle VM VirtualBox на Windows 7 Ultimate 64-bit, которая исправно работала до мая 2016 года и ее пришлось починить в первую очередь. Значение CPU, RAM при бездействии системы 95-98%.
Про шесть различных Операционных систем Windows, расскажу в другой статье. Снимки экранов подготовлю и выдам, и текста обещаю поменьше, только комментарии к фото. Это чтоб не напрягать сильно -:)))
Всем успехов и удачи! До скорого! Тимофей.
Не работает центр обновления Windows 7 и 8
Мы не до конца осознаем, насколько упростилась наша жизнь с появлением автоматического обновления операционной системы через сеть. Представьте себе, что было бы, если бы за каждой новой заплатой и за каждым промежуточным нововведением нам пришлось бы бежать на кудыкину гору или писать в Microsoft письма с просьбой выслать по почте диск с сервис-паком? Картина вырисовывается совсем удручающая. А ведь когда-то примерно так и было. Владельцы первых персональных компьютеров за каждой новой программой бегали на рынок. Чтобы купить улучшенный текст-процессор или очередную игрушку нужно было стоптать всю обувь.
А ведь когда-то примерно так и было. Владельцы первых персональных компьютеров за каждой новой программой бегали на рынок. Чтобы купить улучшенный текст-процессор или очередную игрушку нужно было стоптать всю обувь.
С появлением Интернета подобные проблемы исчезли. Зато появились новые – центр обновлений Windows периодически радует нас отказами выполнять свои обязанности. Что делать, если не работает центр обновлений Windows 7 – об этом наша заметка.
Проблемы с центром обновлений Windows могут носить разный характер: центр может не находить и не загружать обновлений. А может и вовсе не работать, выдавая ошибку при попытке запуска.
Все эти вопросы мы рассмотрим по порядку.
Моя ось
Моя система Windows 7 Ultimate x64 до мая 2020 работала как часы, несмотря на преклонный возраст системного блока 2008 года. Параметры еще актуальны и приемлемы:
- Центральный процессор: CPU-2.9 GHz; AMD64X2 5600+
- Системная плата: GA-M61PME-S2 Gigabyte
- Оперативная память: RAM-8192MB; 800MHz 2x4GB 2Rx4Kingston
- Жесткие диски: HDD(0)-500GB SATAIII Barracuda Seagate, HDD(1)-200GB SATAII Deskstar Hitachi
- Графический адаптер: MSI NX7300GT-EN256 G73 NVIDIA
На первом физическом диске HDD(0) установлены две системы: Windows 8.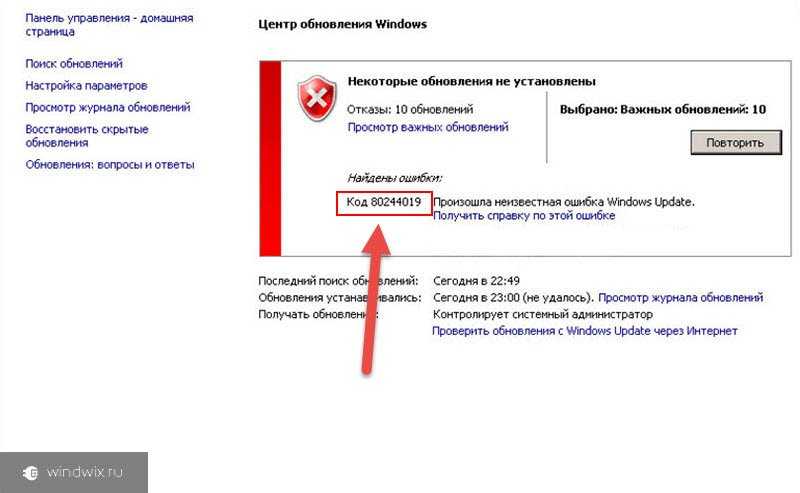 1 Enterprise x64 и Windows 7 Ultimate x64. На втором диске HDD(1) установлена одна с индивидуальной загрузкой:Windows 10 Pro x64 и все это работало красиво c двумя дисплеями. Причем маленький нюанс появился: после очередного глобального обновления, Windows 10 Pro после многих перезагрузок прописалась в загрузчике на HDD(0), ну там где «хозяйка» Windows 8.1 и даже «попыталась» стать главной, пришлось задвинуть на третью позицию.
1 Enterprise x64 и Windows 7 Ultimate x64. На втором диске HDD(1) установлена одна с индивидуальной загрузкой:Windows 10 Pro x64 и все это работало красиво c двумя дисплеями. Причем маленький нюанс появился: после очередного глобального обновления, Windows 10 Pro после многих перезагрузок прописалась в загрузчике на HDD(0), ну там где «хозяйка» Windows 8.1 и даже «попыталась» стать главной, пришлось задвинуть на третью позицию.
Но механизм загрузки Десятки с ее загрузчика на втором диске HDD(1) полностью сохранился и Десятая может загрузиться при отсутствии или поломке первого физического диска, а может и по выбору в меню загрузки на первом диске HDD(0) где главная хозяйка все же Windows 8.1.
Но вернемся к Windows 7 Ultimate x64 (Бывают ОС Хорошие, Лучшие как Майкрософт говорит о Windows 10 и просто Замечательные! Как я думаю о Windows 7, конечно остались еще почитатели ХР и они по-своему правы.
Моя Windows 7 несла нагрузку рабочей лошадки, привычная и надежная. Ей пользуются 54.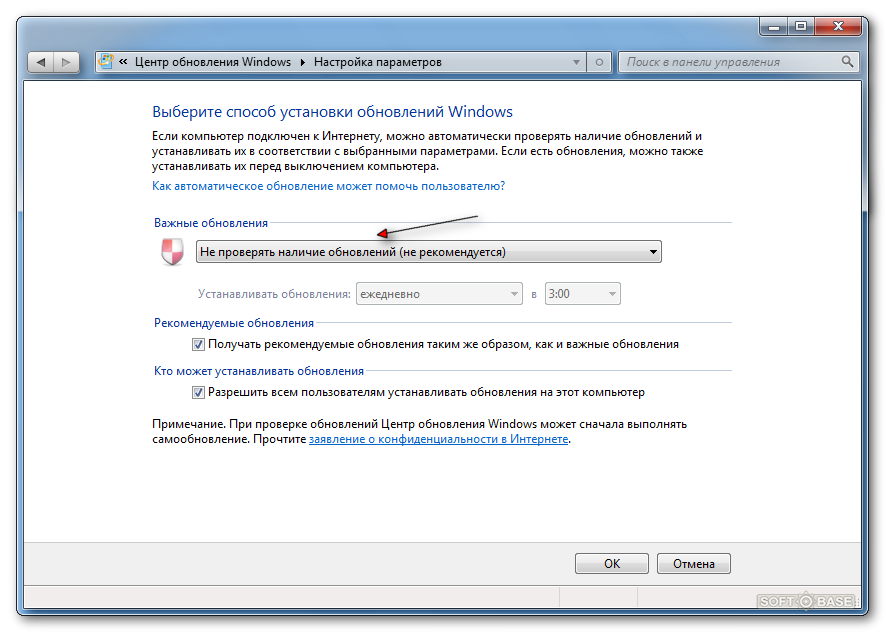 64%(07.2015) 40.67%(07.2016) народа на планете. Вот у меня в ней установлены две виртуальные машины: Microsoft Virtual PC c Windows XP Professional (Ностальгия по…) и Oracle VM VirtualBox в нем я Восьмерки с Десятками разглядывал.
64%(07.2015) 40.67%(07.2016) народа на планете. Вот у меня в ней установлены две виртуальные машины: Microsoft Virtual PC c Windows XP Professional (Ностальгия по…) и Oracle VM VirtualBox в нем я Восьмерки с Десятками разглядывал.
Ну все безупречно работало до мая 2020 года, а с мая пошли проблемы: svchost.exe процесс грузил CPU 50%-70% и RAM нагрузка до 3000 МБ. Бездействие системы 51-55% и это без какой-либо видимой нагрузки. Не успел запустить компьютер,а он уже воет как сумасшедший.
Интернет был насыщен статьями об svchost.exe процессе, причем на всех континентах у пользователей ПК одни и те же проблемы появились. Много было версий на тему, что это вирус и их множество и эти вирусы подменяют реальные процессы в системе, маскируются под настоящие.
Чтобы убедиться что у Вас не вирусы «гоняют» компьютер откройте «Диспетчер задач Windows» (Правой кнопкой мышки на панели задач и выберите — Запустить диспетчер задач).
- Нажмите «Быстродействие«.
Комментарии излишни, Операционная Система только загрузилась, мы и мышку в руку не успели взять как следует, а компьютер уже работает под существенной нагрузкой и слегка «тормозит».
- Нажмите на «Процессы«.
Мы видим что у Пользователя одни ноли и этот самый Пользователь никакой нагрузки на Систему не создает,поэтому будем смотреть дальше и глубже, а это процессы всех пользователей.
- Нажмите клавишу «Отображать процессы всех пользователей» (внизу).
Мы видим Бездействие системы 44%, значит где-то кто-то «Кочегарит» Систему на 56%, при этом мы готовы присягнуть на одной из книг Великого компьютерного Гуру-Александра Левина, что ничего нигде не запускали ))
- Прокрутите окно и найдите «Кочегара».
Вот «ОН» svchost.exe в самом низу списка (спрятался «гаденыш?») и нагружает Операционную Систему на 49%, а у него еще коллега есть TrustedInstaller — это установщик модулей и когда приходят обновления он включается в работу на 45%, при этом svchost.exe процесс не останавливается, а снижает нагрузку до 28%-32%, это значит что у Вас на не нагруженной Вами ОС, уже «кочегары» украли 70%-80% процессорного времени, а Вам для «Танчиков» оставили 20% возможностей.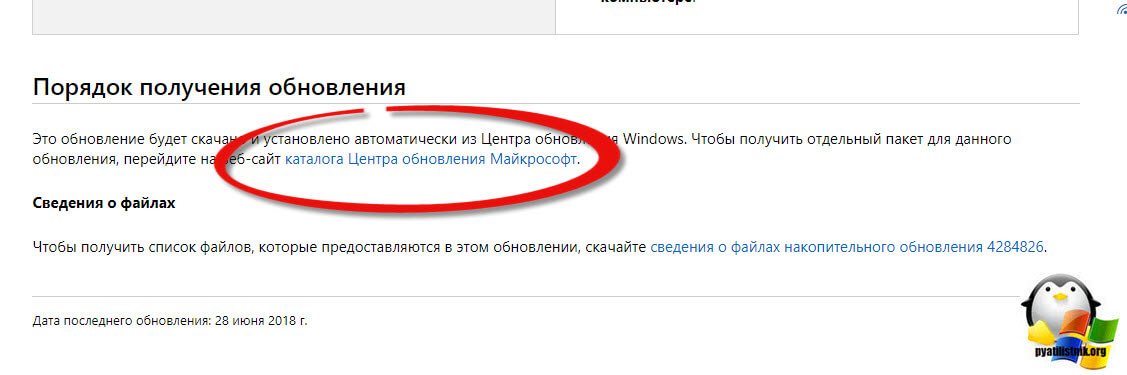
- Нажмите на svchost.exe правой кнопкой мышки и выберите «Перейти к службам«
Вот Вы увидели,что svchost.exe процесс запускает в работу службы Операционной системы и первой в списке значится «wuauserv» из группы «netsvcs» — это центр обновлений операционной системы и эта служба работает. Операционная система ищет способ обновиться. И обратите внимание svchost.exe запущен от пользователя система. Был бы это Вирус, он бы под видом svchost.exe запускался от кого угодно, но не от имени система. Еще проверьте расположение файла svchost.exe в какой он папке находится,кому принадлежит.
Файл svchost.exe является системным файлом, но на просторах Интернета говорилось, что есть вирусы способные принимать облик и маскироваться под этот файл и запускать от имени его какие-то свои процессы. Но расположение вируса будет в папках пользователя и естественно процессы запущенные вирусом будут от имени пользователя. Словом можно и нужно посмотреть: где файл, какой он, свойства и всякое такое.
Нажмите на «Процессы» и найдите снова svchost.exe процесс. Нашли?
Нажмите на svchost.exe правой кнопкой мышки и выберите «Открыть место хранения файла«.
Мы видим, что это папка Windows и мы в папке System32 в самом низу. Этот файл svchost.exe явно системный файл, а ни какой не вирус, но проверить аккуратно можно, а удалять нельзя )) Познакомьтесь с svchost.exe поближе. Вы можете и должны узнать об этом файле.
Операционная система так устроена. В Майкрософт для улучшения работы системы, была придумана такая схема работы, чтобы родственные службы группировались и управлялись одним процессом и ускоряли работу Операционной системы.
- Нажмите на svchost.exe правой кнопкой мышки и выберите «Свойства«.
Вы видите что это малыш в 28КБ, весьма привлекательный и родился он задолго до появления Windows 8 и тем более Windows 10. Посмотрите «подробно» для полного знакомства и спокойствия.
- Нажмите «Подробно«.
Ну вот Вы видите, что это настоящий файл операционной системы так что все, пойдем назад на рабочий стол. Главное трогать этот процесс нельзя в принципе, там ведь жизненно важные службы ОС.
Главное трогать этот процесс нельзя в принципе, там ведь жизненно важные службы ОС.
Для исправления ситуации что только я не пробовал, а вирусы чем только не искал. Потом в VirtualBox установил Шесть! Windows 7 x32 разных, но симптомы у всех были одинаковы и у всех не работал «Центр обновления Windows» — svchost.exe напрягал ЦП и грузил память.
Переполнение системного диска
Бывает, что компьютер под Windows 7 не обновляется или слишком долго скачивает файлы только по причине нехватки места на диске С. В таком случае юзеру нужно высвободить немного места. Сделать это можно как с помощью сторонних приложений, так и используя системные возможности:
- Перейти в меню «Мой компьютер» и щёлкнуть по заголовку диска С правой клавишей мыши; затем — выбрать в контекстном меню пункт «Свойства».
- Нажать на кнопку «Очистка диска», расположенную на вкладке «Общие».
- Подождать завершения подготовки к удалению файлов, выбрать в списке ненужные и удалить их штатными средствами.

- Перезагрузив ПК после очистки диска, юзер может вновь попробовать закачать обновления — и увидеть долгожданную шкалу прогресса.
Почему не работает центр обновления Windows 7
Задумался, почему не работает центр обновления Windows 7 и что делать с этим. Пришел к выводу: на давно установленной и работающей ОС он сломался видимо в результате многократной автоматической установки, а потом удаления программы обеспечивающей обновления до Windows 10. А на только что установленных могли не работать по причине «несвежего» дистрибутива, т.е. может быть Windows 7 должна быть какой-то определенной сборки, и обязательно с Service Pack 1.
И ведь не является секретом тот факт, что Майкрософт около трех раз меняла программу и сам принцип обновления до Windows 10, переделывая при этом и заменяя файлы в работающих ОС пользователей компьютеров. Я пришел к такому мнению, уж больно все как-то сразу сломалось.
Не находя ответов, я отключил автоматическое обновление, ну реально система загоняла себя, температура CPU (процессора) достигала 84. Бродил по Интернету, по техподдержке Майкрософт и наткнулся на один материал. Загрузил все ,что советовал автор статьи, автоматически оставляя закладки в Internet Explorer. Все загруженные ранее обновления разложил по папкам и взял в работу именно Пакет UpdatePack7R2 для Windows 7 SP1 и Server 2008 R2 SP1, не маленький объемом в 692МБ,но мне же срочно,как и всем.
Бродил по Интернету, по техподдержке Майкрософт и наткнулся на один материал. Загрузил все ,что советовал автор статьи, автоматически оставляя закладки в Internet Explorer. Все загруженные ранее обновления разложил по папкам и взял в работу именно Пакет UpdatePack7R2 для Windows 7 SP1 и Server 2008 R2 SP1, не маленький объемом в 692МБ,но мне же срочно,как и всем.
Благодаря собранному материалу у меня получилось исправить Систему. Как только стал работать Центр обновления Windows, svchost.exe процесс пришел в норму сам, а ведь про него столько разговоров, про него на всех широтах неприлично много написано, а оказывается на этот процесс завязано до 15 служб и одна из них «wuauserv» из группы «netsvcs»- это центр обновления операционной системы. Операционная Система, стремясь обновиться, загоняла сама себя до аварийного отключения по перегреву, лично у меня было так.
AMD!?! В Диспетчере задач Windows я насчитал 12 svchost.exe процессов. Каждый работает со своей группой служб операционной системы. Она так устроена. Ну и конечно вламываться и отключать по-наглому не стоит.
Она так устроена. Ну и конечно вламываться и отключать по-наглому не стоит.
Сбой в работе системы
Вероятны ситуации, когда вирусы поразили компьютер заблокировав выход в сеть или доступ к серверу Microsoft. Решением будет удаление вирусов с последующим восстановлением системы с помощью какой-либо программы, например CCleaner. Заодно нужно проверить и реестр на наличие неисправностей.
Также проверьте файл hosts в разделе с Windows, так как некоторые подвальные вносят регулярные выражения на блокировку доступа к серверу.
Обновления для Центра обновлений Windows 7
Вот список обновлений для Центра обновления Windows 7 и Windows Server 2008 R2:
Апрель 2015 Важное
Обновление стека обслуживания от апреля 2020 г. для Windows 7 и Windows Server 2008 R2 Статья Windows6.1-KB3020369-x64 Windows6.1-KB3020369-x86 Это обновление не заменяет ранее выпущенное обновление. Корпорация Майкрософт подтверждает, что это проблема продуктов Майкрософт, перечисленных в разделе «Относится к«. На это обновление обратите особое внимание, если оно не будет установлено в Операционной системе, то не установится обновление за май 2020.
На это обновление обратите особое внимание, если оно не будет установлено в Операционной системе, то не установится обновление за май 2020.
Июнь 2015 Не нужно
Клиент Центра обновления Windows для Windows 7: Июнь 2020 Статья Windows6.1-(KB3050265)-x64 Windows6.1-(KB3050265)-x86 Это обновление заменяет ранее выпущенное обновление (KB2990214).
Июль 2015 Не нужно
Клиент Центра обновления Windows для Windows 7 и Windows Server 2008 R2: июль 2020 г. Статья Windows6.1-(KB3065987)-х64 Windows6.1-(KB3065987)-х86 Это обновление заменяет обновления Клиента Центра обновления Windows (KB3050265 ).
Август 2015 Важное
Клиент Центра обновления Windows для Windows 7 и Windows Server 2008 R2: август 2020 г. Статья Windows6.1-(KB3075851)-х64 Windows6.1-(KB3075851)-х86 Это обновление заменяет обновление июля 2015 обновление для клиента Центра обновления Windows (3065987).
Ноябрь 2015 Важное
Установка и поиск обновлений происходит медленно и высокая загрузка ЦП происходит в Windows 7 и Windows Server 2008 R2 Статья Windows6. 1-KB3102810-x64 Windows6.1-KB3102810-x86 Это обновление не заменяет ранее выпущенные обновления. Корпорация Майкрософт подтвердила, что это является проблемой в продуктах Майкрософт, перечисленных в разделе «Относится к».
1-KB3102810-x64 Windows6.1-KB3102810-x86 Это обновление не заменяет ранее выпущенные обновления. Корпорация Майкрософт подтвердила, что это является проблемой в продуктах Майкрософт, перечисленных в разделе «Относится к».
Февраль 2016 Важное
Клиент Центра обновления Windows для Windows 7 и Windows Server 2008 R2: февраль 2020 Статья Windows6.1-KB3135445-x64 Windows6.1-KB3135445-х86 Это обновление не заменяет ранее выпущенные обновления. Корпорация Майкрософт подтвердила, что это является проблемой в продуктах Майкрософт, перечисленных в разделе «Относится к».
Май 2016 Пакет SP2
Удобство накопительный пакет обновления для Windows 7 SP1 и Windows Server 2008 R2 SP1 Статья Для того, чтобы получить пакет для данного обновления, перейдите в каталог Microsoft Update веб — сайт. Загрузить.
Этот пакет содержит все безопасности и исправления безопасности, выпущенные после выпуска Windows 7 SP1, которые подходят для общего распространения, вплоть до апреля 2020 года. Установите это одно обновление, а затем вам нужно будет только новые обновления, выпущенные после апреля 2020 года. И самое главное — загрузить этот пакет обновлений, так называемый на некоторых сайтах (Servise Pack2), можно только из ВЕБ каталога Microsoft Update и только браузером Internet Explorer (так говорят).
Установите это одно обновление, а затем вам нужно будет только новые обновления, выпущенные после апреля 2020 года. И самое главное — загрузить этот пакет обновлений, так называемый на некоторых сайтах (Servise Pack2), можно только из ВЕБ каталога Microsoft Update и только браузером Internet Explorer (так говорят).
Июнь 2016 Не нужно Накопительный пакет обновления для Windows 7 с пакетом обновления 1 и Windows Server 2008 R2 с пакетом обновления 1 Июнь 2020 Статья Этот накопительный пакет обновления был заменен Июль 2020 накопительный пакет обновления для Windows 7 с пакетом обновления 1 и Windows Server 2008 R2 SP1 (KB3172605) который был выпущен 21 июля 2020. Корпорация Майкрософт работает над устранением этой проблемы и опубликует дополнительную информацию в этой статье, когда информация станет доступной.
Июль 2016 Важное
Дополнительные сведения о центре обновления Windows находятся на следующих веб-сайтах корпорации Майкрософт: Статья
July 2016 update rollup for Windows 7 SP1 and Windows Server 2008 R2 SP1
Статья Windows6. 1-KB3172605-x64 Windows6.1-KB3172605-x86 Это обновление заменяет ранее выпущенное обновление 3161608.
1-KB3172605-x64 Windows6.1-KB3172605-x86 Это обновление заменяет ранее выпущенное обновление 3161608.
Зачем нужны обновления?
Но вначале необходимо понять для чего предназначены эти обновления и какую роль они выполняют для пользователя:
- продукт обеспечивает целостность и безопасность ОС;
- апдейт обеспечивает совместимость с усовершенствованными запчастями машин;
- софт оптимизирует программный код;
- фикс повышает производительность и многозадачность ОС.
Какие бывают обновления?
Все программные компоненты делятся на несколько типов:
- важные;
- рекомендуемые;
- необязательные;
- иные обновления.
Важные обновления относятся к безопасности системы Windows. Установку таких пакетов рекомендуется производить с момента их появления в уведомлениях. Рекомендуемые компоненты позволят улучшить производительность ПК. В состав необязательных компонентов, входят различные драйвера, либо обновленное ПО от разработчиков. К иным, стоит отнести те компоненты, которые не вошли в состав вышеупомянутых.
К иным, стоит отнести те компоненты, которые не вошли в состав вышеупомянутых.
Дистрибутив ОС в дальнейшем не будет реконструироваться, так как вышла Win 8, а затем 10. Разработчики будут поддерживать лишь специальный ряд инструментов. У любителей представленной версии в запасе есть еще много времени.
Наработки по данной теме
Для того, чтобы понять почему не работает Центр обновления Windows 7 и что делать с svchost.exe процессом вполне достаточно выполнить следующие действия:
Установите на свою ОС все обновления от Майкрософт в ручном режиме, которые в списке ниже, — они исправляют работу «Центра обновления Windows». Обновления загружайте с учетом разрядности Вашей операционной системы х86(32-bit) или х64(64-bit).
Апрель 2020 Windows6.1-KB3020369-x64 Windows6.1-KB3020369-x86
Август 2020 Windows6.1-KB3075851-х64 Windows6.1-KB3075851-х86
Ноябрь 2020 Windows6.1-KB3102810-x64 Windows6.1-KB3102810-x86
Февраль 2020 Windows6.1-KB3135445-x64 Windows6. 1-KB3135445-х86
1-KB3135445-х86
Июль 2020 Windows6.1-KB3172605-x64 Windows6.1-KB3172605-x86
Алгоритм действий пользователя
- Загрузить все обновления для своей системы не меняя английский язык сайта Майкрософт, на всякий случай. При скачивании я включил русский почитал и загрузил. В результате одно не установилось, загрузил на английском установилось сразу и запросило перезагрузку.
- В «Центре обновления Windows» включить опцию: «Не проверять наличие обновлений (не рекомендуется)» перезагрузить компьютер. Опция должна быть именно «Не проверять наличие обновлений (не рекомендуется)», так как только при ее выборе поиск обновлений не будет запущен в процессах автоматически при загрузке компьютера,а отменить его после загрузки Системы не получится. Автономный установщик будет искать обновления на ПК, «поиск» будет бесконечным и не даст никаких результатов. У кого не получается установить обновления, то проблема может быть именно в этом.
- Установить обновления все пять, Операционная система их считает «Важными».
 Перезагружать компьютер после установки каждого обновления, если потребует автономный установщик. Для некоторых обновлений из данного списка перезагрузка не требуется, я перезагружал компьютер после каждого. Будьте внимательны.
Перезагружать компьютер после установки каждого обновления, если потребует автономный установщик. Для некоторых обновлений из данного списка перезагрузка не требуется, я перезагружал компьютер после каждого. Будьте внимательны. - Запустить поиск обновлений вручную.
- Загрузить и установить найденные обновления.
! После установки найденных обновлений (На свежей-пара сотен) включить опцию в «Центре обновления Windows»: «Устанавливать обновления автоматически (рекомендуется)» и поставьте галочки в квадратики настроек Центра Обновления Windows.Перезагрузите компьютер, вреда от этого не будет. ))
!! Запустить несколько раз «Центр обновления Windows» из меню программ с интервалом в 30 минут и проверить «Поиск обновлений». Обновлений для Системы может и не быть уже, но Microsoft Security Essentials что-то для себя найдет точно, хоть на 16 килобайт.
!!! Если Вы уж взялись устранить неисправность, то будьте последовательны в своих действиях и ставьте Все обновления, а не какое-то одно. Не стоит переживать, что установите что-то лишнее. Автономный установщик вам сообщит, что данное обновление не нужно или уже установлено и установка этого не требуется. Так было во всех системах. И потом установив 5, Вы еще загрузите и установите от 220 до 240 обновлений на «свежую» операционную систему. И это для Windows 7 только. При наличии Office, Works, Skype, Bing и других программ Майкрософт количество обновлений может достигать 530 и более. Так стоит ли мелочиться?
Не стоит переживать, что установите что-то лишнее. Автономный установщик вам сообщит, что данное обновление не нужно или уже установлено и установка этого не требуется. Так было во всех системах. И потом установив 5, Вы еще загрузите и установите от 220 до 240 обновлений на «свежую» операционную систему. И это для Windows 7 только. При наличии Office, Works, Skype, Bing и других программ Майкрософт количество обновлений может достигать 530 и более. Так стоит ли мелочиться?
!!!! Проще и Лучше всего, работать с Набором обновлений UpdatePack7R2 для Windows 7 SP1. Подробнее:
Установите этот пакет. Взять и загрузить можно здесь: _https://update7.simplix.info/ при этом о самом пакете и его содержимом получить объемную информацию.
Перед установкой зайдите в службы и отключите службу центра обновлений (это не обязательно, просто процесс пойдет быстрее).
Пакет предназначен для интеграции обновлений в дистрибутивы Windows 7 SP1 x86-x64 и Server 2008 R2 SP1 x64, а также их установки на рабочую систему. Программа установки работает с любой редакцией этих операционных систем, любой разрядности и на любом языке. В системе должно быть не меньше 10 ГБ свободного места на винчестере и желательно не меньше 1 ГБ свободной оперативной памяти.
Программа установки работает с любой редакцией этих операционных систем, любой разрядности и на любом языке. В системе должно быть не меньше 10 ГБ свободного места на винчестере и желательно не меньше 1 ГБ свободной оперативной памяти.
Приоритет этого пакета в том,что он не только исправляет функции Центра обновления Windows 7, но и устанавливает в систему все необходимые обновления. При этом нет расхода трафика, можно частично обновиться без Интернета.
В мою нормально работавшую до мая 2020 систему установилось 32 обновления и после настройки Центра обновлений загрузилось и установилось за период с 23 по 29 сентября 202 обновления для Windows и другого софта от Майкрософт.
В только что установленную систему программа установки ставит 219 обновлений пакетами по: 80 перезагрузка, 80 перезагрузка, 59 перезагрузка и после запуска Центр обновлений мгновенно находит 30-40 обновлений для Windows 7 и другого софта от Майкрософт. В процессе работы программы установки обновлений экран стал черным, только окно программы с отображением процесса установки обновлений. Пугаться этого не стоит.
Пугаться этого не стоит.
После выполненной работы по исправлению работы Центра обновления Windows 7 можно проверить работу Операционной системы:
- Диспетчер задач Windows» → Быстродействие
Как видите, windows 7 после проделанной работы стабилизировалась и в виду отсутствия каких-либо нагрузок отдыхает. Судя по синему графику идет выгрузка оперативной памяти, более детально можно посмотреть нажав кнопку «Монитор ресурсов» (внизу).
- Процессы → Далее
- Нажмите Отображать процессы всех пользователей (внизу)
Мы видим Бездействие системы 95%,значит где-то что-то работает, потому как этот показатель может быть 98%-99%. Вы же ничего и нигде не запускали, а «кочегары» видимо на рыбалке?
Прокрутите окно и найдите «Кочегара», нету — кругом одни нолики
img class=»alignnone size-full wp-image-3763″ src=»https://windows-9.net/wp-content/uploads/2016/12/Kartinka-11-Protsessyi-svchost.exe_.png» alt=»kartinka-11-protsessyi-svchost-exe» />
Ну если у вас ОС бездействует, то и процессов не увидите, и svchost. exe процесс явно успокоился и затих.
exe процесс явно успокоился и затих.
- Нажмите на «Службы«
Службы спят, нет процессов, нет нагрузки тишина под столом. Операционная система отдыхает и набирается сил.
- Нажмите «Быстродействие«
Операционная система в полном покое, она отдыхает. Обратите внимание на графики: Загрузка ЦП 2% Память 1.29 Гб и это на Операционной системе Windows 7 Ultimate (Максимальая) x64 (64bit).
- Закройте диспетчер задач Windows и запомните какая хорошая эта программа в самодостаточной Операционной системе Windows.
Не важно,какой путь Вами будет избран: либо вы установите пять обновлений от Майкрософт и будете обновляться какое-то время из Центра обновления Windows, или установите из пакета и потом запустив Центр обновления Windows дообновите систему. Главное после выполненной работы проблема svchost.exe процесса и загрузки CPU (процессора ПК) решается до 1-3%, RAM 1380-1420MB. Бездействие системы 85-96% Операционная Система работает тихо и непринужденно без надрыва.
Причина № 2: Неполадки в реестре Windows
Более чем половина всех сбоев в установке обновлений на 7-ку сопровождается появлением ошибки 80070308, которая в свою очередь может быть вызвана некорректной работой реестра Windows.
Как справиться с этой проблемой? Для начала нужно вызвать нажатием +R утилиту «Выполнить», вбить в нее команду regedit и кликнуть кнопку OK. Далее перейти в раздел HKEY_LOCAL_MACHINE, выбрать вкладку COMPONENTS и удалить в ней пункт PendingRequired:
После этого останется только перезапустить систему и повторно скачать обновления.
Servise Pack 2
Большой пакет обновлений за Май 2020 года я пока не устанавливал. Нужно про него почитать, попробовать установить, все проверить. Операционная система исправлена и нормально работает. Надо ли?
В мае 2020 года Майкрософт выпустила пакет с обновлениями. Этот пакет содержит все исправления безопасности и обновления безопасности, выпущенные после выпуска Windows 7 SP1, которые подходят для общего распространения, вплоть до апреля 2020 года. После установки этого пакета Системе нужны будут только новые обновления, выпущенные после апреля 2020 года. Еще этот пакет можно интегрировать в образ установочного диска и вероятно получится новый образ установочного дистрибутива Windows 7 (Service Pack 2).
После установки этого пакета Системе нужны будут только новые обновления, выпущенные после апреля 2020 года. Еще этот пакет можно интегрировать в образ установочного диска и вероятно получится новый образ установочного дистрибутива Windows 7 (Service Pack 2).
И самое главное — загрузить этот пакет обновлений, так называемый на некоторых сайтах (Servise Pack2) можно только из ВЕБ каталога Microsoft Update и только браузером Internet Explorer (так говорят) Объемы пакетов приличные:для х64-это 489МБ, для х86-поменьше 384МБ.
X64-all-windows6.1-kb3125574-v4-x64 _2dafb1d203c8964239af3048b5dd4b1264cd93b9
X86-all-windows6.1-kb3125574-v4-x86 _ba1ff5537312561795cc04db0b02fbb0a74b2cbd
Очень может быть, что вот этот пакет UpdatePack7R2 для Windows 7 SP1, который я использовал для исправления своей ОС и майский 2016 одно и тоже по содержанию нужно будет внимательно сравнить содержимое.
Исправление запуска обновлений при помощи рекомендаций майкрософт
Если выше описанная процедура не помогла решить проблему (дальше не устанавливаются), тогда перейдите по этой ссылке на сайт майкрософт – там найдете описания, как устранить проблемы (ВНАЧАЛЕ СТРАНИЦА ОБЫЧНО ОТКРЫВАЕТСЯ С РЕШЕНИЕМ ДЛЯ ВИНДОВС 8, С ПРАВОЙ СТОРОНЫ ЕСТЬ ОПЦИЯ СМЕНИТЬ НА ВИНДОВС 7).
Также прямо там скачайте утилиту «Fix it» — она выполнит диагностику и в случае обнаружения ошибок исправит их.
Если решить проблему утилита «Fix it» с сайта Майкрософт проблему не решила попробуйте еще один мастер устранения ошибок при обновлении виндовс 7 — вот этот.
Проблемы при ремонте Windows 7 Ultimate x64 (SP1)
При установке уже найденных обновлений,после восстановления работоспособности Центра обновления Windows, были проблемы на реально установленной ОС Windows 7 Ultimate x64 (SP1). Почему-то компьютер зависал при установке обновлений от Майкрософт. Первый раз загрузил 24 обновления установилось 22 и замерз, потом загрузил 26 — опять комп замерз на 22-м, в третий раз семь загрузил и завис на первом обновлении. Пришлось каждый раз давить Reset и система запускалась как после аварийного отключения. По третьему разу даже чистила себя минут 20. Проблему создавало обновление для Офисного пакета OneNote 2010.
Система Windows 7 Ultimate x64 зависала на установке обновления:
«Обновление безопасности для Microsoft OneNote 2010 (KB3114885) 32-разрядный выпуск» (часа два Система без результата его устанавливала).
Ошибка: Код 8024001Е
Поиск сведений об ошибке
Это обновление для системы безопасности устраняет уязвимости в Microsoft Office, которые делают возможным удаленное выполнение кода, если пользователь открывает специально созданный файл Office. Дополнительные сведения об этих уязвимостях см. бюллетень по безопасности Microsoft MS16-099.
Примечание
Для установки этого обновления безопасности, необходимо иметь версию установленного на компьютере Пакета обновления 2 для Office 2010. Полный список версий уязвимостей программного обеспечения Microsoft Office см. статьи базы знаний Майкрософт KB3177451.
Автономный пакет обновления можно получить в центре загрузки Майкрософт. На странице скачивания для установки обновления следуйте инструкциям по установке.
- Загрузите обновление безопасности для 32-разрядной версии OneNote 2010 KB3114885
- Загрузите обновление безопасности для 64-разрядной версии OneNote 2010 KB3114885
Нашел, загрузил, установил в ручном режиме и процесс пошел. Видимо данное обновление было загружено не совсем удачно и когда до него доходила очередь, система его не могла установить, а мусолила пока я не нажимал кнопку Reset. Так случилось только в Windows 7 Ultimate x64(SP1), где установлен Microsoft Office 2010.
Видимо данное обновление было загружено не совсем удачно и когда до него доходила очередь, система его не могла установить, а мусолила пока я не нажимал кнопку Reset. Так случилось только в Windows 7 Ultimate x64(SP1), где установлен Microsoft Office 2010.
Блокировка антивирусом или фаерволлом
Распространена проблема, когда не загружаются обновления Windows 8 или других версий по причине наличия жестких правил фильтрации интернет соединения. Для рядового пользователя чаще всего приложением, которое преграждает путь становится антивирус с интернет защитой.
В таком случае вы можете внести правило https://*.update.microsoft.com, которое снимет фильтрацию для всех под доменов данного сайта.
Другой вариант — это просто отключать защиту на время загрузки и установки обновлений. Подобные действия нужно выполнить и для фаерволла.
Причина 3. Ошибки в кэше обновлений
Иногда в процессе скачивания обновления возникает ошибка, и файлы в кэш попадают «битыми», что не позволяет установить апдейты. Однако Windows 7 не находит обновления, так как считает, что все необходимое уже загружено. Чтобы проверить эту теорию, необходимо открыть меню «Пуск» и написать в строкедля поиска «cmd». По найденному файлуcmd.exe надо сделать щелчок правой кнопкой мыши, а затем кликнуть на вариант с запуском от имени администратора.
Однако Windows 7 не находит обновления, так как считает, что все необходимое уже загружено. Чтобы проверить эту теорию, необходимо открыть меню «Пуск» и написать в строкедля поиска «cmd». По найденному файлуcmd.exe надо сделать щелчок правой кнопкой мыши, а затем кликнуть на вариант с запуском от имени администратора.
В окне консолинужно прописать следующие команды (напечатайте их сами или скопируйте то, что содержится внутри скобок):
- «netstopwuauserv».
- «ren %windir%\SoftwareDistributionSoftwareDistribution.OLD».
- «netstartwuauserv».
Заканчивать ввод каждой команды нужно нажатием кнопки «Enter» на клавиатуре. Успешное выполнение всех трех команд позволит удалить старые файлы в кэше и выполнить перезапуск Центра обновлений.
Центр обновлений Windows в настоящее время не может выполнить поиск обновлений, поскольку эта служба не запущена Требования Информация может возникать
Это сообщение возникает даже когда служба автоматического обновления Windows
Центр обновлений Windows в настоящее время не может выполнить поиск обновлений, поскольку эта служба не запущена
2. В поле «Открыть»
3.
5. Идем на
7. Возвращаемся в окно «Службы», находим службу «Центр обновления Windows»
9. Проверяем, что рядом с ранее переименованной папкой
10. Перезагружаем компьютер и повторно пробуем проверить
|
| |||||||||||||||||||||||||||
| КОММЕНТАРИИ |
Благодарствую, помогло. | ||
Что делать если отсутствует «центр…» на 3 п.? | ||
все отлично заработало. оч.полезная и главное понятная статья.
| ||
Что делать , если в службах нет Центра обновления ? При обновлении до Винд 10 выдается ошибка в конфигурации . | ||
Господи, автор статьи, ты не представляешь как ты выручил, спасибо тебе) | ||
Спасибо. Решение помогло. После замены HDD долго не мог понять в чем причина. | ||
Мне помогло | ||
Отлично сработало! 🙂 Спасибо! | ||
Спасибо!!! Сразу стартанул. | ||
Огромное спасибо!!!!! | ||
| ДОБАВИТЬ КОММЕНТАРИЙ |
|
Ваше имя или ник Ваш комментарий |
| ||||||||||||
| РЕКЛАМА |
Почему Windows 8 не обновляется?
Содержание
- 1 Windows 8.
 1 не может найти обновления — вечный поиск обновлений
1 не может найти обновления — вечный поиск обновлений - 2 Бесконечное обновление windows 8.1 решаем за минуту
- 3 Бесконечное обновление windows 8.1 решаем за минуту
- 4 Почему происходит бесконечное обновление windows 8.1
- 5 Что делать, если не помогло?
Windows 8.1 не может найти обновления — вечный поиск обновлений
Если у вас не работают обновления в Windows 8.1 и идет бесконечный поиск, нельзя установить игры и программы, так как Windows не может установить некоторые компоненты, такие как Visual C++ и. т. д., то, данная инструкция для вас.
У меня данная проблема появилась после того, как я вернул компьютер в заводские настройки, у вас, возможно другой случай, когда появилась ошибка, но проблема одна и та же, нет обновлений.
Так как у меня была предустановленная лицензионная Windows 8.1, то проблемы с обновлениями у меня вызвали легкий шок, вроде и лицензия, а обновить Windows не могу, кроме как постоянного поиска обновлений, результата не было 🙂
Не буду вдаваться в подробности сколько дней я искал решение, а напишу для вас несколько инструкций, как исправить не работающий центр обновлений в Windows 8. 1.
1.
Заранее скажу, что первая инструкция скорее всего не решит проблему, но, попробовать стоит, так как займет не так много времени и некоторым помогало.
Windows 8.1 не находит обновления — решение первое
1. Заходим в панель управления (если вы не видите интерфейс панели управления как на скриншоте, в правом углу выставите параметр: просмотр -> категория), далее система и безопасность.
2. В самом верху раздел «Центр поддержки» в нем нажимаем пункт «Устранить типичные проблемы компьютера».
3. В открывшиеся вкладке внизу нажимаем пункт «Устранения неполадок с помощью центра обновления Windows».
В появившимся окне, нажмите дополнительно и далее нажмите на пункт «Запуск от имени администратора», в этом же окне нажмите далее и немного подождите пока Windows попробует исправить неполадки.
Как процесс будет окончен, перезагрузите компьютер и попробуйте запустить поиск обновлений.
Подождите минут 15-20, если результата не будет, то переходим к другой инструкции, которая описана ниже.
Для наглядности видео
Не обновляется Windows 8.1 — инструкция по решению проблем с обновлением
Данное решение мне и многим другим помогло и система стала находить обновления и устанавливать без ошибок.
1. Заходим в панель управления, далее система и безопасность и выбираем пункт «Центр обновления Windows».
2. В левом углу нажмите » Настройка параметров».
3. Из выпадающего списка выберите «Не проверять наличие обновлений» и нажмите «ок».
4. После того как отключи проверку обновлений, нужно временно остановить службу обновлений.
Для этого идем в службы.
Нажмите клавиши WIN+R или меню пуск, выберите пункт выполнить.
Откроется окно, введите команду comexp.msc и нажмите ок.
В появившиеся вкладке выберите пункт «Службы(локальные)».
Ищем службу «Центр обновления Windows» выделяем ее и нажимаем правой кнопкой мыши, выбираем остановить.
После остановки, перезагружаем компьютер!
На этом самое «страшное» позади 🙂
Теперь нам остается скачать с официального сайта microsoft несколько обновлений и установить.
Обновления, которые нам понадобятся установить находятся ниже, а так же ссылки на их скачивание.
Все ссылки ведут на скачивания обновлений для Русской локализации Windows 8.1, если у вас другой язык системы, перед скачиванием выберите свой язык!
Все ссылки не кликабельные, копируйте адрес, вставляйте в браузерную строку и переходите на официальный сайт.
Для 64-х. Windows
KB2999226-x64 ссылка -> microsoft.com/ru-RU/download/details.aspx?id=49081
KB3173424-x64 ссылка -> microsoft.com/ru-RU/download/details.aspx?id=53217
KB3172614-x64 ссылка -> microsoft.com/ru-RU/download/details.aspx?id=53334
Для 32-х. Windows
KB2999226-x32 ссылка -> microsoft.com/ru-RU/download/details.aspx?id=49071
KB3173424-x32 ссылка-> microsoft.com/ru-RU/download/details.aspx?id=53219
KB3172614-x32 ссылка -> microsoft.com/ru-RU/download/details.aspx?id=53331
Устанавливать обновления будем в строгом порядке.
Как узнать какие обновления установлены.
Заходим в панель управления, далее система и безопасность и выбираем пункт «Центр обновления Windows», внизу слева будет пункт «Установленные обновления», нажмите ее, откроется окно со всеми обновлениями, в правом углу будет поле поиска, введите поочередно номера обновлений и убедитесь что их нет в системе.
После того, как убедились, что данных обновлений нет в системе, устанавливаем обновления в таком порядке: (установка простая как и установка обычных программ, нажмите два раза на обновлении)
KB2999226
После установки обязательно перезагружаем компьютер.
После перезагрузки ставим:
KB3173424 иKB3172614
Снова перезагружаемся.
После перезагрузки, идем по знакомому нам пути в панель управления, далее система и безопасность и снова выбираем пункт «Центр обновления Windows».
2. В левом углу нажмите » Настройка параметров»
3. Из выпадающего списка выберите «Искать обновления, но решение о скачивании и установке принимаются мной», нажимаем ок и будет поиск обновлений.
Ждем минут 10-15 и видим, что Windows 8.1 нам сразу нашла обновления и предлагает установить, выбираем галочками какие обновления устанавливать и устанавливаем 🙂
Бесконечное обновление windows 8.1 решаем за минуту
Бесконечное обновление windows 8.1 решаем за минуту
Добрый день уважаемые читатели и подписчики блога и канала, помните не так давно я вам рассказал, как я решил проблему, что windows 7 долго ищет обновления, так вот подобное я поймал и в восьмерке. Как вы знаете я каждый квартал стараюсь пере собирать свои сборки с операционными системами Microsoft, вшивая в них новые обновления, чтобы в любой момент держать под рукой свежий образ и не тратить время на апдейты. Так вот в восьмерке раньше глюка с бесконечным обновлением не было, но видимо и туда пришли коварные руки Microsoft, и сегодня я вам покажу как я решил бесконечное обновление windows 8.1, я постараюсь осветить эту тему как можно подробнее, чтобы каждый смог установить свежие заплатки безопасности.
Почему происходит бесконечное обновление windows 8.1
И так давайте разберемся почему центр обновления windows 8.1 делает бесконечный поиск обновлений, не приводящий ни к чему, кроме как к трате вашего времени и нервов. Тут несколько причин, которые мы потом подробно ниже рассмотрим:
- Повреждены обновления в папке C:WindowsSoftwareDistribution
- Не доступны сервера Microsoft
- Проблема с Центром обновления Windows 8.1
- Глючное обновление
- Не установлен свежий агент обновления Windows
Расскажу свою пред историю. Как я и писал выше я начал собирать свежую сборку Windows 8.1. Я сделал чистую установку Windows 8.1 и естественно первым делом полез в Центр обновления системы. До этого момента у меня никогда не было проблем с их скачиванием и установкой, но сейчас я лицезрел знакомую до боле картину, в виде вечно бегающего зеленого ползунка, я даже для чистоты эксперимента подождал сутки, но картина не изменилась.
Ради чистоты эксперимента я посмотрел сетевую активность, она была нулевой и обращений, и скачиваний с серверов Microsoft я не обнаружил.
Давайте теперь разберемся, что нужно сделать, чтобы ваш центр обновления windows 8.1 прекратил бесконечный поиск обновлений.
Чистим папку SoftwareDistribution
Бесконечный поиск обновлений windows 8.1, может быть из-за поврежденных обновлений, которые успели скачаться в фоновом режиме или могли быть загружены до этого. Чтобы от них избавиться я вам советую удалить содержимое папку C:WindowsSoftwareDistribution.
После чего необходимо перезапустить службу обновления Windows:
- Через оснастку службы
- Через командную строку
Я предпочитаю командную строку, в которой нужно ввести
net stop wuauserv
net start wuauserv
Кстати если вылезет ошибка, что не хватает прав, то запустите командную строку от имени администратора это позволит все исправить.
Если у вас сохраняется бесконечный поиск обновлений в виндовс 8.1, то не расстраиваемся и пробуем следующий метод.
Устанавливаем дополнительные KB обновления (KB2999226, KB3172614, KB3173424, KB3065988, KB3138615)
Для того, чтобы решить бесконечный поиск обновлений windows 8. 1, можно скачать и установить вот такие дополнительные апдейты, которые смогут помочь вашей системе апгрейдится.
1, можно скачать и установить вот такие дополнительные апдейты, которые смогут помочь вашей системе апгрейдится.
Список автономных пакетов обновлений
- KB2999226
- KB3172614
- KB3173424
- KB3065988
- KB3138615
Обновление для Windows 8.1 для систем на базе процессоров x64 (KB3065988) — https://www.microsoft.com/ru-RU/download/details.aspx?id=47738
Обновление для Windows 8.1 для систем на базе процессоров x64 (KB3138615) — https://www.microsoft.com/ru-RU/download/details.aspx?id=51209
Хочу отметить, что устанавливать данные автономные пакеты обновлений, следует исключительно с выключенной службой Центр обновлений Windows
Для этого нажмите Win+R и введите services.msc и нажмите Enter.
В результате чего у вас откроется оснастка Службы, в самом низу найдите службу Центр обновления Windows, щелкните по ней правым кликом и выберите Остановить.
И еще для избежания глюков с бесконечным поиском у самих дополнительных обновлений, поставьте в настройке параметров, пункт «Не проверять наличие обновлений»
Как только служба закончит свою работу, можно приступать к установке апдейтов, которые исправляют в центре обновления windows 8. 1 бесконечный поиск обновлений. Сначала установите KB2999226, затем KB317342 и только потом KB3172614.
1 бесконечный поиск обновлений. Сначала установите KB2999226, затем KB317342 и только потом KB3172614.
Мастер установки автономных обновлений ничего от вас не потребует.
По окончании вы увидите, что установка завершена.
То же самое проделываем с KB3173424
и с KB3172614, но в отличии от остальных это накопительный пакет исправлений за июль 2016 года.
Как только KB3172614 установился, вы увидите предложение, о перезагрузке, для применения исправлений, сделайте это.
После перезагрузки, зайдите снова в Центр обновления Windows 8.1 и попытайтесь произвести поиск обновлений, в моем случае это была победа, я через минуту смог обнаружить 189 важных обновлений.
Если при установке апдейтов, у вас очень долго висит окно с выполнением скачивания и вы переживаете, что ничего не происходит, то для того чтобы понять скачиваются ли обновления Windows 8.1 или нет, вы можете проверить следующие вещи.
Открыть мониторинг ресурсов, перейти на вкладку Диск и убедиться, что идет обращение к папке WinSxS, а также можете проверить появились ли новые файлы в папке C:WindowsSoftwareDistributiondownloads.
Кстати при поиске обновлений вы можете увидеть ошибку 80244019, как она решается я уже рассказывал, но перед тем как пробовать описанные там методы проверьте вот, что.
Зайдите в Настройки параметров.
И удостоверьтесь, что у вас стоит Устанавливать обновления автоматически (рекомендуется)
Если данные обновления у вас уже есть или их установка не дала результатов, то вам поможет установка ежемесячного набора исправлений качества системы безопасности для систем Windows 8.1 под кодом KB4048958, скачать его можно по ссылке http://www.catalog.update.microsoft.com/Search.aspx?q=KB4048958 и KB4057401 http://www.catalog.update.microsoft.com/Search.aspx?q=KB4057401
Устранение неполадок центра обновления Windows
Как мы знаем по последней операционной системе Windows 10 Redstone, они далеки от идеала. Количество глюков в системе за последний год очень выросло, плюс Microsoft перебросило все силы на десятку и тем самым ухудшила поддержку Windows 7 и Windows 8.1. Если описанные методы с установкой KB вам не помогли и у вас в виндовс 8.1 поиск обновления крутится бесконечно, то попробуйте воспользоваться средством устранения неполадок в системе.
Если описанные методы с установкой KB вам не помогли и у вас в виндовс 8.1 поиск обновления крутится бесконечно, то попробуйте воспользоваться средством устранения неполадок в системе.
Кому лень искать можете скачать по ссылке
Скачать утилиту (WindowsUpdateDiagnostic) Диагностика и предотвращение неполадок на компьютере
Для этого переходим в панель управления > Устранение неполадок
В пункте Система и безопасность, щелкаем Устранение неполадок с помощью Центра обновления Windows.
Откроется мастер диагностики, жмем далее.
Ваша операционная система попробует произвести обнаружение проблем, которые могут у вас вызывать бесконечный поиск обновлений в windows 8.1, параллельно может еще, что-то найти. Вообще средство очень неплохое, и в ряде случаев может сильно выручить.
Еще для выполнения задачи, средство устранения проблем может попросить вас запустить его с правами администратора, сделайте это.
Когда данное средство отработает, вы получите результат, что было исправлено или не исправлено, у меня например так была ошибка 0x80070052 и она ушла после данного сканирования системы.
После этого бесконечный поиск в Windows 8.1 должен уйти.
Еще одним методом устранения проблемы, может быть сброс сетевых настроек windows, так как при установке например тех же антивирусных решений или гипервизоров, может быть затронут стек TCP/IP,
Еще советую попробовать отключить ваш антивирус, в момент попытки установить апдейты, возможно он препятствует доступу к серверам Microsoft
Надеюсь описанные выше методы смогут вам помочь в устранении бесконечного поиска обновлений windows 8.1 и вы сможете закрыть в ней все лазейки безопасности, вообще это очередной камень в огород Майкрософта, стыдно товарищи забрасывать свои старые продукты с официальной поддержкой.
Янв 19, 2017 14:26
Операционная система Windows 8.1 x64 вдруг перестает видеть обновления. Рассмотрим что нужно делать в этом случае.
Сперва зайдем в папку C:WindowsSoftwareDistributionDownload и удалим все, что там находится. После этого воспользуемся встроенной в Windows системой обслуживания образов (dism. exe). Пуск -> Все программы -> Служебные Windows -> Командная строка -> щелкните правой кнопкой мыши на элементе “Запуск от имени администратора”.
exe). Пуск -> Все программы -> Служебные Windows -> Командная строка -> щелкните правой кнопкой мыши на элементе “Запуск от имени администратора”.
Далее, в командной строке пишем:
DISM.exe /Online /Cleanup-image /Scanhealth
В моем случае система написала “Хранилище компонентов подлежит восстановлению”
DISM.exe /Online /Cleanup-image /Restorehealth
Для проверки запустим
DISM.exe /Online /Cleanup-image /Scanhealth
еще раз.Теперь с хранилищем все в норме.
Перейдем к проверке целостности системы. Процесс занимает достаточно много времени (иногда больше часа) и зависит от производительности компьютера.
sfc /scannow
По окончании пробуем запустить обновление.
Что делать, если не помогло?
Если по-прежнему, Windows в течении получаса ничего не находит, то следующий этап – ручная установка двух обновлений, которые нужно скачать по ссылкам ниже.
1. Обновление для Windows 8.1 для систем на базе процессоров x64 (KB3173424)https://www. microsoft.com/ru-RU/download/details.aspx?id=53217
microsoft.com/ru-RU/download/details.aspx?id=53217
2. Обновление для Windows 8.1 для систем на базе процессоров x64 (KB3172614)https://www.microsoft.com/ru-RU/download/details.aspx?id=53334
2. Пуск -> Панель управления – Центр обновления Windows -> Настройка параметров -> Не проверять наличие обновлений (не рекомендуется).
По окончании можно вернуть настройки Центра обновления Windows к начальным.
Для Windows Server 2012R2 действуем по аналогичной схеме.
Бесконечный поиск обновлений Windows 8.1Используемые источники:
- https://www.skorcomblik.ru/ne-rabotaet-tsentr-obnovleniya-v-windows-8-1.html
- http://pyatilistnik.org/beskonechnoe-obnovlenie-windows-8-1-reshaem-za-minutu/
- https://admin812.ru/beskonechnyiy-poisk-obnovleniy-windows-8-1.html
Windows 7 SP1 Центр обновления Windows завис при проверке обновлений
спросил
Изменено
2 года, 8 месяцев назад
Просмотрено
3,3 млн раз
Я установил свежую Windows 7 и установил SP1. Теперь, когда я пытаюсь вручную проверить наличие обновлений Windows, он просто зависает на Проверка обновлений экран.
Теперь, когда я пытаюсь вручную проверить наличие обновлений Windows, он просто зависает на Проверка обновлений экран.
Я попытался запустить инструменты в Как сбросить компоненты Центра обновления Windows? , но это тоже не решило проблему:
Независимо от того, что я делаю, он просто зависает на экране «Проверка обновлений …» и дальше не идет.
Windows-7 Windows Windows-обновление
11
Исправление
Корпорация Майкрософт выпустила обновление клиента Центра обновления Windows, которое является частью накопительного пакета обновлений за июль 2016 г., чтобы исправить длительное зависание при сканировании Центра обновления Windows.
Это обновление содержит некоторые улучшения для клиента Центра обновления Windows в
Пакет обновления 1 (SP1) для Windows 7. В том числе:
- Оптимизация, устраняющая длительное время сканирования обновлений, о которых сообщается на некоторых компьютерах.

Скачать:
32 бита
64 бита
Остановить службу Центра обновления Windows. Это ускоряет установку обновлений MSU и бесполезные шаги из Moab не требуются (перезагрузка приводит к тому, что служба WU останавливается до тех пор, пока она не будет запущена с помощью триггера при наличии Интернета). Это можно сделать из командной строки или из окна Service Manager.
Попробуйте загруженное обновление и посмотрите, ускоряет ли оно установку обновлений.
Чтобы иметь возможность установить обновление, сначала необходимо установить обновление стека обслуживания за апрель 2015 г. для Windows 7 и обновление Windows Server 2008 R2 (опять же, остановите службу WU, прежде чем пытаться установить MSU).
Загрузка (обновление стека обслуживания за апрель 2015 г. ):
):
32-битный
64 бита
Обходной путь 1
Если поиск новых обновлений по-прежнему не помогает, используйте WSUSOffline для получения всех обновлений.
9
Эта проблема возникала и исчезала на протяжении многих лет с различными исправлениями, поэтому вот мое обновленное руководство по этой проблеме от 5 января 2016 г.
Это то, что я делаю, когда переустанавливаю Windows 7 с пакетом обновления 1 (SP1) или у меня возникают проблемы с зависанием обновления Windows при проверке обновлений.
Если пакет обновления 1 не установлен, установите его, прежде чем следовать этому руководству.
Выберите
windows6.1-KB976932-X64.exe
для 64-битной W7 или
windows6.1-KB976932-X86.exe
для 32-битной W7
Microsoft выпустила огромный накопительный пакет обновления для Windows 7 SP1, он похож на пакет обновления, но они так его не называют. Это значительно ускорит обновление Windows 7 после чистой установки, больше не будет проблем с обновлением Windows и множества перезагрузок. Этот накопительный пакет обновлений сделает систему актуальной для исправления во вторник, апрель 2016 г.
Это значительно ускорит обновление Windows 7 после чистой установки, больше не будет проблем с обновлением Windows и множества перезагрузок. Этот накопительный пакет обновлений сделает систему актуальной для исправления во вторник, апрель 2016 г.
Это не выпускается через Центр обновления Windows, перейдите по этому адресу:
http://catalog.update.microsoft.com/v7/site/home.aspx
Введите в поле поиска 3125574 и нажмите клавишу ввода.
Теперь вы увидите все версии этого накопительного пакета, выберите нужную и загрузите ее где-нибудь, где вы сможете найти ее позже.
Также используйте страницу каталога Центра обновления Windows, чтобы ** сначала загрузить и установить это обновление, 3177467, это необходимое условие для накопительного пакета, затем установите 3125574, также обязательно отключитесь от Интернета при применении этих обновлений.
.
После применения этих 3 обновлений вручную, как было предложено, и перезагрузки ПК, обновления Windows должны работать без проблем.
18
Я обнаружил, что у Microsoft есть отличный инструмент для исправления собственных обновлений. Запуск пакета «Автоматическое устранение неполадок Центра обновления Windows» устранил все мои проблемы с обновлениями.
См. Центр обновления Windows: часто задаваемые вопросы . Прокрутите до «Что делать, если у меня возникают проблемы с установкой обновлений?»
Или используйте ссылку для скачивания.
5
Это для тех из вас (таких как я), кто пробовал все решения, которые только мог найти, но без особого удовольствия. Следующий процесс сработал для меня на чрезвычайно упрямом HP DV6 клиента, перезагруженном через заводской образ с пакетом обновления 1, который не очень хорошо реагировал на другие решения, которые я пробовал (хотя они являются частью решения). Это точный порядок, который я использовал для достижения успеха.
Чистая загрузка
Запустите
msconfig.exeи выберите «Выборочный запуск», убедившись, что установлен флажок «Загружать системные службы» и снят флажок «Загружать элементы автозагрузки».Перейдите на вкладку «Службы», установите флажок «Скрыть все службы Microsoft» (в нижней части окна), а затем нажмите «Отключить все».
Нажмите «ОК», а затем нажмите «Перезагрузить».Запустите «Центр обновления Windows» — нажмите «Изменить настройки» и установите «Никогда не проверять наличие обновлений».
Перезагрузка
Вручную примените следующие обновления по порядку .
KB3020369
KB3172605
В моем случае я пытался сделать это ранее, но оказалось, что порядок, а также чистая загрузка и настройка Центра обновления Windows были критическими.
- После установки вышеуказанных обновлений снова запустите
msconfig.exeи на этот раз выберите «Обычный запуск».
Перезагрузка
Запустите Центр обновления Windows, и вам должно быть представлено ожидаемое множество обновлений (в моем случае 198) требующие установки. Приступайте к их установке.
Если вы хотите, вы можете изменить настройки Центра обновления Windows обратно на автоматический, когда вы закончите применение обновлений.
8
У меня было то же самое — Windows вечно проверяла наличие обновлений. Одно ядро процессора работало на полную мощность, а одна из задач svchost на панели задач потребляла гигабайт памяти.
Я решил установить обновления вручную, и самым кратким поиском в Google нашел загрузчик обновлений Windows. Я использовал это, чтобы вручную загрузить 106 обновлений безопасности.
Затем я установил каждое из этих обновлений вручную. Один за раз. Используя геркулесово количество терпения.
Некоторые из обновлений будут работать так же, как и сам Центр обновления Windows — когда я запустил обновление, я получил окно с заголовком «Автономный установщик Центра обновления Windows» с индикатором выполнения типа «делаю что-то» (а не тот, который проходит только один раз слева направо) под фразой «Поиск обновлений на этом компьютере» с кнопкой отмены в правом нижнем углу.
Нажатие кнопки «Отмена» ничего не дало. Чтобы убить его, мне пришлось закрыть три задачи в диспетчере задач или перезапустить. Но я заметил, что после перезагрузки застрявшее обновление будет успешно установлено.
Таким образом, я прошел через обновления, устанавливая два или три за раз, а затем перезагружаясь, когда я видел окно, описанное выше, в течение более 20 секунд без какого-либо прогресса. У некоторых из них выскакивало сообщение типа «это обновление не требуется для вашего компьютера», поэтому я просто удалил их без установки.
Когда я закончил установку всех 100 или около того обновлений, я снова попытался запустить Центр обновления Windows. Одно ядро ушло на 100%, задача svchost ушла на гиг памяти.
Я оставил его на некоторое время, а затем с отвращением выключил компьютер. И на кнопке выключения появился маленький желтый щиток Windows Update!
Я позволил ему установить 7 или около того обновлений, а затем снова включил его. Я оставил это на некоторое время, а затем снова появился маленький желтый экран обновления Windows на кнопке выключения! На этот раз было 50 обновлений.
В третий раз было 79 обновлений.
И после этого я запустил штучку Windows Update, и все заработало!
Я не настолько самонадеян, чтобы сказать, что это решит вашу проблему. Все, что я говорю, это то, что это решило вашу проблему для меня. Удачи!
0
В моем случае прогресс загрузки завис на 0%. Я решил проблему следующим образом (как предложено здесь):
Остановить службы Windows Update и Application Experience (если они не останавливаются, отключите их, а затем перезагрузите)
Удалить все внутри
C:\Windows\SoftwareDistributionПерезапустите службы Application Experience и Windows Update
Повторно откройте Центр обновления Windows и дайте ему проверить наличие обновлений
Простое решение: откройте Центр обновления Windows, перейдите к изменению настроек, убедитесь, что он настроен на автоматическую установку обновлений, измените Время установки новых обновлений на следующий час (вместо 3:00).
Настройте компьютер так, чтобы он никогда не переходил в спящий режим при подключении к сети. Запуск обновлений может занять до двух часов, так что наберитесь терпения.
5
Это для ПК/ноутбуков с относительно небольшим объемом памяти (3 ГБ или меньше)
После безуспешной попытки
- Антивирусное сканирование (несколько)
- Исправления реестра
- Средство устранения неполадок Центра обновления Windows
- Установка последней версии клиента Windows
Мое решение было простым.
Проверьте параметры питания
Если ваш ПК/ноутбук использует много памяти, вы не сможете использовать ее во время проверки обновлений, даже если вы оставите ее, когда «вернетесь», чтобы проверить ее все еще проверяет наличие обновлений, даже после того, как оставил его на несколько часов.
Объяснение:
Проблема в том, что ваши настройки питания переводят ПК/ноутбук в спящий режим, таким образом останавливая проверку обновлений и запуская все сначала, когда вы просыпаетесь (думая, что он проверял все время, пока вы его оставили)
Решение:
Измените параметр питания, чтобы перевести компьютер в спящий режим, на никогда (вы можете изменить его обратно, когда обновления будут успешными)
Панель управления -> Оборудование и звук -> Параметры питания -> изменить настройки плана
Переведите компьютер в спящий режим -> Выберите никогда -> сохранить изменения
Затем снова проверьте наличие обновлений (оставьте это на несколько часов, если у вас всего 2 ГБ памяти).
4
Недавно я восстановил ноутбук (кажется) 2010 года, восстановив его до исходного образа системы, 64-битной версии Windows 7 (без SP1). Я удалил некоторые ненужные вещи, поставляемые с ноутбуком, и установил некоторые базовые программы, такие как 7zip, VLC, антивирус и т. д. (все бесплатное программное обеспечение с безопасных сайтов или платные версии, а не взломанные, просто для ясности). Сделал обновление до SP1 (появился после перезагрузки в списке обновлений Windows после самых первых установленных) и вернул ПК владельцу.
Примерно через неделю человек, который обратился ко мне за помощью, сказал мне, что он заметил, что каждый раз, когда он проверял наличие обновлений Windows, процесс продолжался вечно, даже долго ожидая завершения задачи.
Сначала я подумал о вредоносном ПО, несмотря на то, что человек настаивал на том, что это невозможно и что это произошло с самого начала, в любом случае я решил снова восстановить исходный образ системы ПК, просто чтобы быть уверенным.
Я сделал то же самое, что и в первый раз, но вместо того, чтобы немедленно вернуть компьютер, я решил оставить его на некоторое время, чтобы немного побродить по сети, посмотреть несколько видео и послушать музыку в свободное время… Тем временем я запустил Центр обновления Windows для поиска обновлений и действительно заметил, что процесс шел очень долго, ничего не находя, не останавливаясь и не подходя к концу, как мне и сказал владелец.
Я пытался решить проблему, следуя почти каждому ответу на этот вопрос, и дублирующемуся здесь, в SuperUser, без решения.
Затем я попробовал следить за комментариями Cluberti по этому поводу и даже за Haley_joel_osteen
на Reddit до сих пор не решает проблему.
Я попробовал несколько исправлений, перечисленных в этой ветке поддержки Microsoft, но ничего не помогло.
И последнее, но не менее важное: я также пытался найти ответы на аналогичную проблему.
на пару ответов сообщества Microsoft (1, 2) и даже один на аппаратное обеспечение Тома
НО, после всего этого, НИЧЕГО: мне так и не удалось решить проблему!
Я не знаю, связан ли тот факт, что язык ОС не был американским/английским, с тем фактом, что все перечисленные попытки не решили проблему. .. Во всяком случае, так как я видел, что обновления Windows работали в начале,
.. Во всяком случае, так как я видел, что обновления Windows работали в начале,
Я решил снова восстановить исходный образ системы ПК, чтобы попытаться установить обновления одно за другим, пытаясь понять, КОГДА (и, надеюсь, даже почему) проблема проявилась…
ПРИХОДИМ К РЕШЕНИЮ:
TMLSS:
В конце концов я заметил, что Центр обновления Windows перестал работать сразу после обновления SP1 (KB976932) был установлен , и я решил все проблемы, выполнив следующие действия:
Перейдите в Панель управления
> Программы > Программы и функции > Установленные обновления, найдите и удалите обновление SP1 KB976932.
(Помню, я тоже удалил обновление KB958488, но не думаю, что это действительно необходимо)Загрузите это же обновление «вручную» из каталога Центра обновления Майкрософт,
переходим на http://catalog.update.microsoft.com/v7/site/search.aspx?q=KB976932
(ОБЯЗАТЕЛЬНО ИСПОЛЬЗУЙТЕ ДЛЯ ЭТОГО IE) и выбрав тот, который правильно подходит для операционной системы (32 или 64 бит).
«Вручную» установить загруженное обновление для Windows 7 SP1
(Я заметил, что размер загружаемого «вручную» обновления был примерно в 6-12 раз больше, чем тот, который раньше автоматически устанавливался Центром обновления Windows).
Этого должно быть достаточно, но, чтобы быть уверенным, я помню, что тогда я также установил обновления KB3172605, KB3020369 и KB3125574.
И все, это наконец решило проблему в моем случае!
4
Это, вероятно, характерно для виртуальных машин. 1) Увеличить количество ядер с 1 до чего-то большего.
Для меня это оказало немедленное и существенное влияние как на активность ЦП, так и на удобство использования ОЗУ. Это мимолетное упоминание в комментарии @Eugene K, почти затерянное среди комментариев между ответами на исправление / обновление базы знаний, требует отдельного ответа.
Примечание: я подготовил это как ответ на
Центр обновления Windows не работает и потребляет 100% ресурсов ЦП (Win7 SP1), который помечен как дубликат этого (хотя на самом деле 100% ЦП не упоминается). Я обнаружил, что не могу опубликовать свой ответ там, так как элементы управления ответом отсутствуют, возможно, из-за того, что он помечен как дубликат, так что это кажется следующим лучшим местом, поскольку люди, пытающиеся решить вопрос о 100% ЦП, получают ссылку здесь.
Я обнаружил, что не могу опубликовать свой ответ там, так как элементы управления ответом отсутствуют, возможно, из-за того, что он помечен как дубликат, так что это кажется следующим лучшим местом, поскольку люди, пытающиеся решить вопрос о 100% ЦП, получают ссылку здесь.
Существует несколько разных проблем с Центром обновления Windows, которые на первый взгляд выглядят одинаково. Чтобы было ясно: этот конкретный вопрос касается того, что Центр обновления Windows потребляет 100% ресурсов ЦП, и при этом ничего не происходит, и остается в этом состоянии в течение длительного периода времени. Моя виртуальная машина Windows 7 находилась именно в таком состоянии. Диспетчер задач показал, что svchost.exe использует 100% ЦП, общий «родительский» процесс, который Windows использует для «хостинга» и запуска отдельных служб. Щелкнув правой кнопкой мыши svchost.exe и выбрав «Перейти к службе», я смог увидеть, какая служба была виновником, и виновником был wuauserv, служба автоматического обновления Центра обновления Windows.
Пробовал отключать IPV6, что-то подсказывало среди ответов (что, как мне казалось, я уже сделал на всех машинах после других проблем), но в данном случае это не имело никакого значения. Мне не хотелось начинать выбирать исправления и обновления базы знаний, когда возник ряд похожих проблем с Центром обновления Windows; Я бы предпочел, чтобы он сам применял все обновления в правильном порядке, если есть способ привести его в состояние, в котором он будет это делать. Я оставил его на 24 часа, и когда я снова посмотрел, он все еще был на 100% — и, кроме того, история обновлений показала, что за это время он даже не установил ни одного обновления. Последний из них был завершен накануне, более 24 часов назад. Пара перезагрузок ничего не изменила: процессор сразу вернулся к 100%.
Перейдя затем к вопросу о Hyper-V, я поискал и нашел, где можно настроить количество процессоров для ВМ. Параметр отображается серым цветом, когда виртуальная машина работает, поэтому вы должны выключить ее, чтобы изменить параметр:
Я увеличил количество процессоров с 1 до 2 и увидел немедленное изменение: виртуальная машина теперь выглядела как , делающая что-то. Загрузка ЦП и памяти постоянно росла и падала. Я также заметил, что виртуальная машина, похоже, могла использовать больше выделенной ей памяти: раньше, когда она застревала на 100% ЦП, она использовала 2 ГБ из 4 ГБ ОЗУ, тогда как теперь, увеличиваясь и уменьшаясь, она используя до 3G. Я выключил его и снова увеличил количество процессоров, с 2 до 4, и увидел соответствующее увеличение эффектов: большая непрерывная активность в диспетчере задач, разная для каждого из 4 процессоров, и снова увеличение количества процессоров. объем памяти, который он мог использовать, все еще увеличивался и уменьшался, но теперь приближается к полному выделенному 4G. Казалось, что сейчас он разрывает обновления. И использование ЦП, также быстро зигзагообразно, теперь обычно составляло около 25%, что означает, что с этого момента машина стала намного более отзывчивой и удобной в использовании во время обработки обновлений.
Загрузка ЦП и памяти постоянно росла и падала. Я также заметил, что виртуальная машина, похоже, могла использовать больше выделенной ей памяти: раньше, когда она застревала на 100% ЦП, она использовала 2 ГБ из 4 ГБ ОЗУ, тогда как теперь, увеличиваясь и уменьшаясь, она используя до 3G. Я выключил его и снова увеличил количество процессоров, с 2 до 4, и увидел соответствующее увеличение эффектов: большая непрерывная активность в диспетчере задач, разная для каждого из 4 процессоров, и снова увеличение количества процессоров. объем памяти, который он мог использовать, все еще увеличивался и уменьшался, но теперь приближается к полному выделенному 4G. Казалось, что сейчас он разрывает обновления. И использование ЦП, также быстро зигзагообразно, теперь обычно составляло около 25%, что означает, что с этого момента машина стала намного более отзывчивой и удобной в использовании во время обработки обновлений.
Напомним, что существует ряд различных проблем, которые могут привести к зависанию или замедлению работы Центра обновления Windows, и Microsoft опубликовала множество исправлений и обновлений в этой общей области. Так что каждый раз, когда это всплывает, вполне вероятно, что есть более чем один способствующий фактор. В любом конкретном случае увеличение количества настроенных процессоров Hyper-V может быть или не быть полным ответом, но нет никаких сомнений в том, что это приводит к значительному улучшению способности машины использовать как ЦП, так и ОЗУ.
Так что каждый раз, когда это всплывает, вполне вероятно, что есть более чем один способствующий фактор. В любом конкретном случае увеличение количества настроенных процессоров Hyper-V может быть или не быть полным ответом, но нет никаких сомнений в том, что это приводит к значительному улучшению способности машины использовать как ЦП, так и ОЗУ.
У меня была похожая проблема.
Согласно этому ответу:
… сбросить все Центр обновления Windows, таким образом, он запустится заново. Вы можете
используйте этот скрипт. Запустите его от имени администратора, используйте варианты 2 и 3,
и по окончании перезагрузить ПК.Если это не поможет, я бы посоветовал вам попробовать удалить
раздел реестра
HKEY_LOCAL_MACHINE\SOFTWARE\Microsoft\Windows\CurrentVersion\WindowsUpdate\Auto Update\RebootRequired(сначала экспортируйте его, чтобы иметь резервную копию) и перезапустите
ПК снова.
У меня была такая же проблема со старым ноутбуком с Win7, который я не загружал в течение года.
Попробовав вышеуказанные решения, особенно установив KB3020369 и KB3172605, я, наконец, уступил и использовал патч super-duper-fixit-all на сайте «ответов» Microsoft.
Между прочим, он устанавливает оба вышеуказанных исправления базы знаний в 6-этапном процессе.
Требуется всего 6 перезагрузок, но в остальном это довольно безболезненно (1/2 часа). Это было единственное, что решило проблему для меня после многих часов поиска и тестирования.
Вот ссылка (ссылки на Microsoft):
MS Fix Checking for Updates, Win7
Это может происходить по разным причинам. Однако недавно я обнаружил, что это происходит при каждой новой установке Windows 7, чего раньше не было.
Причины:
Windows 7 выполняет автоматическое обновление компонента Windows Update при первом подключении к Интернету. Текущая версия этого автоматического обновления от 15 декабря 2016 г. вызывает проблемы. Это обновление очень плохо разработано и легко сломает ваш компонент обновления Windows, если во время его установки вы откроете программу «Центр обновления Windows», или Internet Explorer, или установите что-нибудь, или несколько других вещей.

Даже если обновление проходит без проблем, существует также вторичная и известная проблема, заключающаяся в том, что слишком много старых обновлений засоряют обновление Windows.
Решение:
Ни одно из решений, перечисленных здесь, не работает для вопроса 1. Средство устранения неполадок найдет кучу проблем, которые, по его утверждению, оно исправлено, но это не так. Каждый раз, когда вы запускаете его, вы будете получать больше проблем, перечисленных как исправленные без фактического решения. переустановка инструмента обновления windows тоже не помогает. Что касается проблемы 2, то она просто требует, чтобы вы вручную установили некоторые конкретные обновления, которые также не упоминаются здесь.
Единственное решение, которое я нашел, это
- Переустановите окна, пока не подключайтесь к Интернету.
- обновите агент обновлений вручную и перезагрузитесь. https://support.microsoft.com/en-us/kb/949104
- Отключить автоматические обновления
- установите обновление стека служб за апрель 2015 г.
 KB3020369 и перезагрузите компьютер https://www.microsoft.com/en-us/download/details.aspx?id=46817
KB3020369 и перезагрузите компьютер https://www.microsoft.com/en-us/download/details.aspx?id=46817 - установите обновление KB3172605 за июль 2016 года и перезагрузитесь, подождите 15 минут после перезагрузки, чтобы что-то сделать. https://www.microsoft.com/en-us/download/details.aspx?id=53332
- подключиться к интернету
- установите автономный автономный Internet Explorer 11 и перезагрузите компьютер.
- включить автоматическое обновление и использовать его для установки оставшихся обновлений.
.
теперь вы сможете использовать Центр обновления Windows и ваш компьютер.
Обратите внимание, что шаги 4 и 5 должны выполняться вместе именно в таком порядке и являются частью официального исправления MS для этой проблемы. MS говорит, что вы должны подождать 10-15 минут после перезагрузки, прежде чем делать что-либо еще.
Почему проверка Центра обновления Windows выполняется так медленно?
В существующих ответах рассматривались несколько аспектов проблемы.
Я попытаюсь связать их вместе, перечислив причины в общем виде.
не повторяя того, что уже было сказано:
- Механизм Microsoft Windows Update чрезвычайно сложен,
что, к сожалению, также означает сложный - WU должен поддерживать бесчисленное количество аппаратных и программных комбинаций
- WU необходимо применить обновления в правильном порядке
- Windows 7 — это более старая система, а SP2 просрочен и, вероятно, никогда не будет выпущен, что приводит к очень большому количеству обновлений
- В последние годы Microsoft испытывала сильное давление, чтобы исправить многочисленные
проблемы с безопасностью, которые привели к очень большому количеству исправлений,
потом фиксы фиксов и так до энного поколения - Майкрософт не удалось достаточно оптимизировать механизм обновления,
который в целом представляет собой экспоненциальный алгоритм, приводящий к грубой силе
алгоритм довольно медленный. - Серверы Microsoft WU иногда перегружены.

Рассмотрим эти пункты подробнее.
Сложности Центра обновления Windows
После выпуска обновления оно может со временем пройти три дополнительные фазы: ревизии, замена и истечение срока действия.
Версии обновления : Когда в ранее выпущенное обновление вносятся изменения, оно называется редакцией обновления, в которой изменяются некоторые части загрузки. Это частичная, а не полная замена обновления.
Замененные обновления : Это полная замена предыдущего выпуска или выпусков. Иногда Microsoft объединяет несколько выпусков в один пакет, и этот пакет заменяет инкапсулированные обновления.
Обновления с истекшим сроком действия : это обновления, удаленные из списка допустимых обновлений. Такие обновления больше не применимы и не будут обнаружены для установки. В большинстве случаев срок действия обновления истекает после его замены замененным обновлением.
Обновления также имеют механизм зависимости, что означает, что некоторые обновления
может потребоваться сначала применить другие обновления.
Обновления с истекшим сроком действия создают проблемы для производительности WU, так как, к сожалению, они не удаляются с компьютера, поэтому все равно участвуют в расчетах,
и их так много.
Некоторого улучшения можно добиться, используя очистку диска для удаления устаревших обновлений Windows.
(сделайте сначала резервный образ системного диска, так как ВУ тоже очень хрупкий).
Расчеты WU
Из-за огромного количества возможных комбинаций Microsoft хранит все обновления на серверах WU в формате огромного дерева.
Решение о том, какие обновления необходимо применить, принимает алгоритм обрезки дерева, который учитывает установленное на клиенте аппаратное и программное обеспечение.
а так же все обновления которые уже установлены, что само собой
большое количество фактов, которые необходимо успешно применять при обрезке.
Успешность алгоритма не гарантируется, что означает, что WU полностью
способный уничтожить ОС или даже сделать ее невозможной для загрузки.
Это вполне понятно, например взять обновление A1, имеющее ревизию A2, где обновление B, зависящее от A, было выпущено между A1 и A2.
Теперь подумай, должен ли порядок установки быть A1-B-A2 или A1-A2-B, когда неправильное решение может быть смертельным.
Перегруженные серверы WU
Википедия говорит о статистике обновлений Windows:
По состоянию на 2008 год у Центра обновления Windows было около 500 миллионов клиентов, обработанных
около 350 миллионов уникальных сканирований в день и поддерживали в среднем
1,5 миллиона одновременных подключений к клиентским машинам. Во вторник исправлений, в день, когда Microsoft обычно выпускает новые обновления программного обеспечения,
исходящий трафик может превышать 500 гигабит в секунду.
Эти цифры, вероятно, уже удвоились, и это объясняет, почему серверы WU
иногда недостижимы.
Я использую опцию WU «Проверить наличие обновлений, но дайте мне выбрать», и
мой собственный опыт показывает, что есть дни и часы, когда проверяются обновления
занимает больше времени, чем я готов ждать, требуя отсрочки.
Долгая история Windows 7
Windows 7 была выпущена 22 июля 2009 года.
Примерно через 17 месяцев 22 февраля 2011 года вышел пакет обновления 1 (SP1).
Это было около 4,5 лет назад, а это значит, что SP2 уже давно назрел.
Хорошая сторона пакета обновления заключается в том, что его установка стирает все
обновить историю, так что фактически WU начинается с нуля, точно так же, как после
свежая установка Windows. Это, конечно, сильно ускоряет
все расчеты, так как нужно учитывать меньше обновлений.
Огромное количество существующих обновлений, начиная с SP1, объясняет, почему расчеты WU сегодня такие медленные. Для Microsoft проблема может быть решена
«просто» путем обновления до более поздней версии Windows 8.1 или Windows 10, поэтому WU
будет иметь меньшее количество обновлений, чтобы принять во внимание.
Заключение
Поскольку Microsoft все еще продолжает применять многочисленные обновления для Windows 7,
WU будет только замедляться с течением времени.
Одной из возможных оптимизаций является удаление устаревших обновлений Windows.
Другой вариант — использовать параметр WU «Проверить наличие обновлений, но позвольте мне выбрать».
и проверяйте наличие обновлений рано утром или поздно вечером.
Большинство обновлений также относятся к Windows 8 и 10,
поэтому нагрузка на серверы Microsoft WU только увеличится, когда Windows 10
скоро освобождается. Microsoft также, похоже, распределяет пропускную способность своих серверов WU.
в соответствии с собственной политикой, с акцентом на обслуживание более поздних
операционных систем, поэтому следует ожидать очередного замедления для Windows 7.
после выпуска Windows 10 вместе с непропорционально более быстрыми обновлениями
для Windows 10.
Если WU работает слишком медленно, единственным реальным решением будет обновление до более поздней версии Windows.
Хорошие новости: вышел пакет обновления 2 (SP2) для Windows 7 (и 8.1).
Это обновление не будет доступно в Центре обновления Windows по неизвестной причине.
так что приходится скачивать и устанавливать вручную.
Читайте о том, как его получить, в статье:
Microsoft обновляет Windows 7 и 8.1, но не называйте это пакетом обновлений.
Обновление Windows не превышает 0 КБ 0%
спросил
Изменено
6 лет, 8 месяцев назад
Просмотрено
358 тысяч раз
У меня 64-разрядная версия Windows 7, и Центр обновления Windows не работает должным образом.
Что я могу сделать?
Windows-7 Windows-обновление
1
Я обнаружил, что иногда нужно просто подождать, но если это занимает много времени, попробуйте следующее:
- Нажмите кнопку «Пуск» и введите services.
 msc
msc - Остановить службу Центра обновления Windows.
- Удалить содержимое папки C:\Windows\SoftwareDistribution
- Запустите службу Центра обновления Windows.
- Повторите попытку Центра обновления Windows.
9
Чуть не сошел с ума, пытаясь это исправить. Проблема в том, что проблемы вообще не было.
Да, вы слышали. Несмотря на то, что он сказал, что загружено 0%, он загружался все время. Было слишком много обновлений, доступных для загрузки, чтобы их можно было вычислить и показать. Просто наберитесь терпения и оставьте его делать свою работу.
Если вы хотите убедиться, что он работает, нажмите на символ Windows в левом нижнем углу, теперь посмотрите на «Завершение работы», увидите маленький значок рядом с ним, который показывает, что он выключится после установки обновлений, которые вы скачали.
Плюс если у вас есть терпение и оставить его, вы увидите, что через некоторое время, 30-40 минут для меня, детали затем измениться, чтобы сказать, установка обновлений. .. Бинго!
.. Бинго!
6
РЕШЕНО
Некоторое время у меня была проблема с 0kb 0%, и я пробовал все, включая полное восстановление заводских настроек моего ноутбука, но оказалось, что единственное, что было сломано, это текст 0kb 0%, если вы нажимаете установить обновления, затем время от времени смотрите на размер папки с дистрибутивом программного обеспечения, и если размер изменится, вы будете знать, что он загружает обновления, примерно через полтора часа (у меня было 109 обновлений) это началось установка всех обновлений.
Итак, чтобы исправить:
1) нажмите «Обновить»
2) отслеживайте размер папки SoftwareDistribution, чтобы увидеть, изменяется ли размер
Также проверка дат обновлений также является индикатором того, что вы получаете более свежие обновления.
3) подождите не менее часа (в зависимости от того, сколько у вас обновлений), и, надеюсь, он должен начать установку обновлений (и в окнах Центра обновления Windows будет написано «Установка обновления xyz»
Пример: также может быть написано например, Загрузка 66 обновлений (всего 386,5 МБ, завершено 57 %)
4) перезагрузить компьютер, если сказано после установки обновлений.
2
Это происходит, если Windows уже начала самостоятельно скачивать и устанавливать обновления. Процесс переднего плана просто ждет чего-то. Я предполагаю, что либо процесс переднего плана ожидает блокировки, удерживаемой фоновым процессом, либо фоновый процесс слишком занят, чтобы общаться с процессом переднего плана. Если есть много обновлений, например. это новая установка или система была отключена в течение нескольких месяцев, для загрузки и установки обновлений требуются часы, и пока фоновый процесс не находится в нужном настроении, прогресс не отображается, по-прежнему загружено 0% 0 КБ. В конце концов, прогресс загрузки начинает показывать разумные цифры, просто наберитесь терпения. Пожалуйста, не думайте, что ничего не загружается — процесс переднего плана просто не сообщает об этом.
Попробуйте запустить этот инструмент от Microsoft, предназначенный для исправления Windows Update:
http://support. microsoft.com/mats/windows_update/ (устарело — не будет работать)
microsoft.com/mats/windows_update/ (устарело — не будет работать)
http://go.microsoft.com/ ?linkid=9767096
В будущем этот сайт может оказаться интересным и для решения других проблем.
http://support.microsoft.com/fixit/
1
Я также боролся с этой проблемой на своем новом планшете Acer Aspire Switch 10 с предустановленной Windows 8.1. Планшет был изготовлен в марте 2015 года, и к тому времени на нем было предустановлено несколько обновлений базы знаний, но я купил планшет в ноябре 2015 года, поэтому решил установить хотя бы все недостающие критические системные обновления.
У меня получилось установить только обновления для Защитника Windows, но все остальные обновления зависли на «0% процент загрузки». Все рецепты, выложенные в этой ветке обсуждения, не помогли. Когда я начал исследовать проблему, я обнаружил, что сначала мне нужно установить KB2919355. Согласно сопроводительному описанию в центре обновлений Windows, данное обновление должно устранить проблемы с получением и установкой будущих обновлений.
Однако установить это обновление было непросто. Это не удалось, когда я попытался установить его обычным способом. Я загрузил его как отдельный установочный пакет .msu на свой жесткий диск и попытался установить его таким же образом, но снова не повезло. Средство просмотра событий показало мне, что установка не удалась с кодом ошибки 0x8E5E03FA. Наконец я нашел решение этой проблемы здесь:
https://medium.com/technical-series/win-8-1-update-1-install-failures-a2a5d4b24d55#.dg0qpklsy
Вот копия решения на случай, если ссылка на статью исчезнет:
в командной строке с повышенными привилегиями (после согласия на запрос UAC) выполните следующие инструкции:
чистая остановка cryptsvc
ren %systemroot%\system32\catroot2\edb.log *.tst
чистый старт cryptsvc
Я так и сделал, после чего удалось установить KB29Обновление 19355. После этого я смог установить все остальные отсутствующие критические обновления через апплет Центра обновления Windows в Панели управления.
К сожалению, в моем случае единственным решением была переустановка Windows
1
Исправление: Windows 7 зависает при проверке обновлений
Кевин Эрроуз, 6 сентября 2022 г.
4 минуты чтения
Кевин — сертифицированный сетевой инженер 0x80070057 — распространенная проблема с обновлением. Ошибка обычно возникает во время обновления Windows. Пользователи Windows 7, столкнувшиеся с этой проблемой, не могут загрузить обновления. Центр обновления Windows либо не запускается, либо зависает в какой-то момент во время загрузки. Из-за этой проблемы Центр обновления Windows может зависнуть на несколько часов.
Это может произойти по разным причинам. Это может произойти из-за того, что вам не разрешено загружать Центр обновления Windows, или из-за неправильной настройки параметров обновления Windows. Причиной также могут быть проблемы с административными правами или инфекция.
Восстановление поврежденных файлов
Загрузите и запустите Restoro для сканирования и восстановления поврежденных и отсутствующих файлов с здесь . После этого перейдите к решениям ниже.
Способ 1: загрузка обновлений Windows
- Нажмите клавишу Windows один раз и щелкните Панель управления .
- Нажмите Категории и выберите Маленькие значки
- Выбрать Обновление Windows
- Выбрать Настройки изменения
- Выберите Никогда не проверяйте обновления (не рекомендуется) из списка выбросов в соответствии с .
- Нажмите Хорошо и перезагрузите компьютер
Перейдите сюда, загрузите KB3020369 и установите его. Не беспокойтесь о том, что это обновление уже установлено на вашем компьютере. Если вы уже установили его, вы не сможете установить его снова. Загрузите KB3020369 где-нибудь, где вы можете его найти, для вашей версии Windows и запустите загруженный файл.
Если вы уже установили его, вы не сможете установить его снова. Загрузите KB3020369 где-нибудь, где вы можете его найти, для вашей версии Windows и запустите загруженный файл.
Программа установки определит, установлено ли уже обновление или нет. Как только он будет установлен или скажет, что он у вас уже есть, перезагрузите компьютер.
Теперь перейдите сюда и загрузите KB3172605. Выполните ту же процедуру для KB3172605, что и выше. После его установки перезагрузите компьютер.
После перезагрузки ПК выполните следующие действия.
- Нажмите клавишу Windows один раз и щелкните Панель управления.
- Нажмите Категории и выберите Маленькие значки
- Выберите Центр обновления Windows
- Нажмите Проверить наличие обновлений
Теперь загрузите и установите систему, чтобы загрузить обновления.
Способ 2: Каталог Windows
Для работы этого метода необходимо использовать Internet Explorer. Этот метод НЕ будет работать, если он выполняется из любого браузера, кроме Internet Explorer. Вы будете использовать Internet Explorer, чтобы выбрать два обновления, которые вам нужны для решения проблемы, и загрузить их.
Этот метод НЕ будет работать, если он выполняется из любого браузера, кроме Internet Explorer. Вы будете использовать Internet Explorer, чтобы выбрать два обновления, которые вам нужны для решения проблемы, и загрузить их.
- Нажмите клавишу Windows один раз и щелкните Панель управления .
- Нажмите Категории и выберите Маленькие значки
- Выберите Обновление Windows
- Выберите Настройки изменения
- Выберите Никогда не проверяйте обновления (не рекомендуется) Из раскрывающегося списка под Важные обновления
- Нажмите OK и Restart
- Нажмите OK и Restart Your Computer
- . откройте Internet Explorer (нажмите «Пуск», затем нажмите «Internet Explorer») и вставьте эту ссылку http://catalog.update.microsoft.com/home.
 aspx в адресную строку (расположенную вверху посередине). Если Internet Explorer не является вашим браузером по умолчанию, не щелкайте и не открывайте ссылку, потому что это не сработает. Скопируйте и вставьте ссылку в Internet Explorer.
aspx в адресную строку (расположенную вверху посередине). Если Internet Explorer не является вашим браузером по умолчанию, не щелкайте и не открывайте ссылку, потому что это не сработает. Скопируйте и вставьте ссылку в Internet Explorer.- Введите KB3020369 в строке поиска каталога Windows и нажмите Enter. Пакет X64 предназначен для 64-разрядной версии Windows, а пакет x86 — для 32-разрядной версии Windows.
- Вы должны увидеть, что товар добавлен в вашу корзину.
- Теперь введите KB3172605 в строке поиска каталога Windows и нажмите Enter
- Повторите шаг 2 для KB3172605 . Теперь у вас должно быть 2 товара в корзине
- Нажмите Просмотр корзины
- Нажмите Скачать
- Нажмите Рабочий стол (или любое другое место, куда вы хотите загрузить файлы), затем нажмите Ok
Один раз
- Нажмите клавишу Windows один раз и щелкните Панель управления.
- Нажмите Категории и выберите Маленькие значки
- Выберите Центр обновления Windows
- Нажмите Проверить наличие обновлений
- Удерживая клавишу Windows , нажмите X (отпустите клавишу Windows ). Нажмите Командная строка (администратор)
- Введите net stop wuaauserv и нажмите Enter
- Тип NET STOP CRYPTSVC и нажмите ВВЕДЕНИЯ
- Тип Стоп и нажмите ВВЕДЕНИЯ
- Тип СТОП и Press
- .
 SoftwareDistribution SoftwareDistribution.old и нажмите Введите
SoftwareDistribution SoftwareDistribution.old и нажмите Введите - Введите ren C:\Windows\System32\catroot2 Catroot2.old и нажмите Введите
- Введите net start wuauserv and press Enter
- Type net start cryptSvc and press Enter
- Type net start bits and press Enter
- Type net start msiserver and press Enter
- Close the Командная строка
- Удерживая клавишу Windows , нажмите R
- Введите ncpa.
 CPL и нажмите ENTER
CPL и нажмите ENTER - Клинитесь правой кнопкой
- Выберите Интернет-протокол версии 4 (TCP/IPv4) или Интернет-протокол версии 6 (TCP/IPv6)
- Нажмите Свойства
- Нажмите Advanced Кнопка
- Выберите DNS Tab
- Выберите DNS. Вход в разделе . Запишите их где-нибудь для дальнейшего использования
- Выберите Удалить , чтобы удалить старую запись DNS
- Теперь нажмите кнопку Добавить
- Введите 8.8.8 или 8.8.4.4 , если вы выбрали IPv4 в Шаг 5
- Тип 2001: 4860: 4860 :: 8888 или 2001: 4860: 4860 :: 884444936 IPECTICE . шаг 5
- Нажмите Добавить , затем выберите Ok
- Щелкните правой кнопкой мыши любое пустое место на панели задач и выберите Диспетчер задач . Вы также можете использовать сочетание клавиш Ctrl + Shift + Esc для еще более быстрого доступа.
- Если ваш диспетчер задач запускается в компактном режиме, обязательно нажмите кнопку « Подробнее » в левом нижнем углу.
- Перейдите на вкладку « Services ».

- Найдите службу « Wuaserv », затем щелкните ее правой кнопкой мыши и выберите « Перейти к сведениям » или « Перейти к процессу » в зависимости от вашей операционной системы.
- Ваш диспетчер задач должен автоматически переключиться на « Вкладка «Процессы », выделяющая один из множества запущенных процессов « svchost.exe ». Потратьте некоторое время, наблюдая за этим процессом. Если он постоянно использует большой объем ЦП и памяти , вы можете подтвердить, что ваш автономный установщик Центра обновления Windows завис.
- Закройте диспетчер задач .
- Нажмите клавиши Windows + R на клавиатуре, чтобы вызвать утилиту «Выполнить». Здесь введите « services.msc » и нажмите кнопку «ОК», чтобы открыть Services .
- Прокрутите вниз и найдите службу « Windows Installer ». Щелкните его правой кнопкой мыши и выберите «Свойства ».
- Нажмите кнопку « Stop », затем подождите не менее полминуты. Это даст вашей системе время для правильного отключения службы.

- Нажмите кнопку « Пуск ». Это перезапустит службу. (Если « Stop » уже неактивно, просто нажмите « Start ».)
- Убедитесь, что для параметра « Тип запуска » установлено значение « Автоматический », затем нажмите OK .
- Перезагрузите компьютер и проверьте, возникает ли ошибка.
- Щелкните меню «Пуск» и введите « Панель управления » в поле поиска.
- Откройте приложение Панель управления из результатов поиска.

- Обязательно измените режим просмотра на « Маленькие значки » или « Большие значки ». Это гарантирует, что вы увидите все элементы панели управления.
- Щелкните меню « Центр обновления Windows ».
- Нажмите на ссылку « Изменить настройки » на левой боковой панели.
- Найдите раскрывающееся меню в разделе « Важные обновления ». Нажмите на меню один раз и выберите « Никогда не проверять наличие обновлений (не рекомендуется) ».
- Нажмите кнопку OK , чтобы применить эти изменения, затем перезагрузите компьютер . Вы можете попробовать запустить автономный установщик Центра обновления Windows еще раз, чтобы увидеть, не зависнет ли он на том же этапе.
- Щелкните здесь, чтобы загрузить официальное средство устранения неполадок Центра обновления Windows.
- Запустите только что загруженный файл « wu10.diagcab », щелкнув его один раз.
- Нажмите кнопку Далее , чтобы запустить средство устранения неполадок.
- Подождите, пока средство устранения неполадок выявит проблемы. Если обнаружены какие-либо ошибки, следуйте инструкциям на экране для их устранения.
- Закройте средство устранения неполадок Центра обновления Windows и перезагрузите компьютер . Вы можете попробовать запустить автономный установщик Центра обновления Windows еще раз, чтобы увидеть, не зависнет ли он на том же этапе.
- Щелкните значок Windows на панели задач и выберите « Настройки «. Вы также можете использовать сочетание клавиш Windows + I для более быстрого маршрута.
- Нажмите на плитку « Система ».
- Прокрутите вниз на левой боковой панели и щелкните вкладку « О ».
- Проверьте версию « Тип системы » в разделе « Технические характеристики устройства ». Вы должны увидеть либо 64-бит , либо 32-бит .
- Перейдите на веб-сайт загрузки SSU и используйте строку поиска, чтобы найти « Обновление стека обслуживания ».
- Загрузите и установите последнюю версию SSU, которая соответствует версии вашего компьютера и типу системы. После этого попробуйте снова запустить автономный установщик Центра обновления Windows, чтобы проверить, не зависнет ли он на том же этапе.

- Нажмите клавиши Windows + R на клавиатуре, чтобы запустить утилиту «Выполнить». Введите « cmd » и нажмите Ctrl + Shift + Enter . Это откроет командную строку с правами администратора.
- Введите следующую команду и нажмите Введите : dism.exe /Online /Cleanup-image /Restorehealth
- Дождитесь завершения выполнения команды DISM , затем попробуйте снова запустить автономный установщик Центра обновления Windows, чтобы проверить, не зависнет ли он на том же этапе.
- Нажмите клавиши Windows + R на клавиатуре, чтобы запустить утилиту «Выполнить». Введите « cmd » и нажмите 9.0035 Ctrl + Shift + Enter . Это откроет командную строку с правами администратора.
- При появлении запроса убедитесь, что разрешите командной строке вносить изменения на вашем устройстве. Это означает, что вам может понадобиться учетная запись администратора.
- Введите следующую команду и нажмите Enter: sfc /scannow
- Подождите, пока средство проверки системных файлов завершит сканирование компьютера. Если он обнаружит какие-либо ошибки, вы сможете исправить их автоматически с помощью самой команды SFC, которая также может исправить связанные ошибки.

- Загрузите Restoro PC Repair Tool , который поставляется с запатентованными технологиями (патент доступен здесь).
- Нажмите Начать сканирование , чтобы найти проблемы Windows, которые могут вызывать проблемы с ПК.
- Нажмите Восстановить все , чтобы устранить проблемы, влияющие на безопасность и производительность вашего компьютера.
- Restoro скачали 0 читателей в этом месяце.
- Обновление Windows 7 постоянно проверяет наличие обновлений . Иногда Windows даже не может найти обновления, в результате чего вы застреваете в бесконечном цикле.
 проверки обновлений.
проверки обновлений. - Обновление Windows 7 зависло при установке . Существует вероятность того, что Windows действительно загрузит обновления, но на самом деле застрянет при их установке.
- Обновление Windows 8.1 зависает при проверке обновлений — Windows 8.1 также часто зависает во время установки обновлений.
- Обновление Windows 10 зависает при проверке обновлений — то же самое и для Windows 10.
- Обновление для Windows 7 зависло при загрузке . Есть шанс, что Windows 7 найдет обновления, но зависнет при их загрузке.
- Используйте каталог обновлений Microsoft
- Перейти в Центр загрузки Microsoft
- Запустите средство устранения неполадок Центра обновления Windows
- Запустите встроенное средство устранения неполадок обновления
- Удалить папку распространения программного обеспечения
- Убедитесь, что служба обновления запущена
- Запустите средство проверки системных файлов (SFC.
 exe)
exe) - Сбросить содержимое папки Catroot2
- Запустите средство проверки готовности системы к обновлению (CheckSur.exe)
- Изменить настройки DNS-сервера
- Выполнить восстановление системы
- Использовать WindowsUpdateLoopFix
- Перейдите на Панель управления > измените вид на Маленькие значки , чтобы вам было проще видеть.
- Перейдите к Настройки > выберите Никогда не искать обновления .
- Сохраните изменения > перезагрузите компьютер.

- Запустите Internet Explorer > перейдите в Каталог обновлений.
- Выберите последние обновления > добавьте их в корзину обновлений.
- Нажмите Просмотреть корзину > загрузить содержимое корзины на рабочий стол
- Найдите обновления на рабочем столе > дважды щелкните их, чтобы запустить программу установки.
- После установки обновлений перезагрузите компьютер.
- Выберите последние обновления > загрузите их на свой компьютер.
- Дважды щелкните их > дождитесь завершения установки.
- Перезагрузите компьютер.
- Перейдите в панель управления
- Теперь перейдите к Поиск и устранение неисправностей
- до 9 лет0035 Система и безопасность , выберите Исправить проблемы с обновлениями Windows
- Следуйте дальнейшим инструкциям на экране
- Дождитесь завершения процесса
- Перезагрузите компьютер
- Щелкните правой кнопкой мыши меню «Пуск» и запустите командную строку (администратор).
- В командной строке введите следующие команды и нажимайте Enter после каждой:
- чистая остановка wuaauserv
- стопорные биты сети
- переименовать c:windowsSoftwareDistribution SoftwareDistribution.bak
- запуск сети wuauserv
- стартовые биты сети
- Теперь попробуйте запустить Центр обновления Windows и проверить наличие изменений.
- Перейти к Панель управления
- Нажмите Система и безопасность
- Перейти к Инструменты администрирования > Службы
- Найти службу Windows Update
- Если служба отключена, щелкните ее правой кнопкой мыши и перейдите к Включить
- Запустите командную строку > введите sfc /scannow > нажмите Enter.
- После завершения сканирования > попробуйте снова установить обновления.
- Запуск командной строки
- Введите следующие команды, нажимая Enter после каждой команды:
net stop cryptsvc
md %systemroot%system32catroot2.old
xcopy %systemroot%system32catroot2 %systemroot%system32catroot2.old /s - Удалите содержимое папки catroot2, но сохраните саму папку. Вы должны найти его здесь: C:Windowssystem32CatRoot2.
- Введите команду net start cryptsvc.
- Закройте окно командной строки.

- Загрузите средство проверки готовности системы к обновлению от Microsoft для 32-разрядной версии Windows 7 или для 64-разрядной версии ОС Windows 7.
- Установите и запустите инструмент.
- В диалоговом окне Автономный установщик Центра обновления Windows нажмите Да .
- Подождите около 15 минут, пока средство установится. После завершения установки нажмите Close .
Попробуйте снова установить последние обновления Windows 7. - Открыть Сетевые подключения . Вы можете сделать это, нажав Клавиша Windows + X на клавиатуре и выбрав Сетевые подключения вариант.
- Найдите сетевое подключение, щелкните его правой кнопкой мыши и выберите в меню Свойства .
- Когда откроется окно Свойства , выберите Интернет-протокол версии 4 (TCP/IPv4) и нажмите кнопку Свойства .
- Теперь выберите Использовать следующие адреса DNS-серверов вариант.
- Вместо Предпочтительный DNS-сервер введите 8.8.8.8 . Что касается Альтернативный DNS-сервер , вам нужно ввести 8.
 8.4.4 . При желании вы также можете использовать 208.67.222.222 в качестве Preffered и 208.67.220.220 в качестве Альтернативный DNS-сервер .
8.4.4 . При желании вы также можете использовать 208.67.222.222 в качестве Preffered и 208.67.220.220 в качестве Альтернативный DNS-сервер . - После завершения нажмите OK , чтобы сохранить изменения.
- Перейдите в панель управления .
- Перейдите к Система и безопасность > Система .
- В меню Главная панель управления выберите Защита системы.

- Щелкните Восстановление системы .
- Выберите точку восстановления.
- Следуйте дальнейшим инструкциям на экране.
- После запуска процесса компьютер перезагрузится, а функция восстановления системы вернет его в выбранное предыдущее состояние.
загрузка завершена, перейдите на рабочий стол (или туда, куда вы загрузили файлы) и дважды щелкните установщик KB3020369. Установщик проверит, установили ли вы уже KB3020369.или нет. Как только это будет сделано, перезагрузите систему. Это необходимо для того, чтобы обновление вступило в силу.
Установщик проверит, установили ли вы уже KB3020369.или нет. Как только это будет сделано, перезагрузите систему. Это необходимо для того, чтобы обновление вступило в силу.
Теперь перейдите на рабочий стол (или туда, куда вы загрузили файлы) и дважды щелкните установщик KB3172605. Перезагрузите компьютер после завершения установки.
После перезагрузки ПК выполните следующие действия.
Дождитесь завершения обновления. Это должно решить проблему.
Напоминание
После завершения обновлений вы можете вернуться к старым настройкам в панели управления. Вы также можете сохранить настройки, если не хотите, чтобы система автоматически проверяла наличие обновлений. Если вы сохраняете параметр «Никогда не проверять наличие обновлений (не рекомендуется)», не забудьте проверить наличие обновлений вручную. Вы должны проверять наличие обновлений не реже одного раза в месяц, особенно после второго вторника каждого месяца, поскольку Microsoft обычно выпускает обновления в это время.
Если вы сохраняете параметр «Никогда не проверять наличие обновлений (не рекомендуется)», не забудьте проверить наличие обновлений вручную. Вы должны проверять наличие обновлений не реже одного раза в месяц, особенно после второго вторника каждого месяца, поскольку Microsoft обычно выпускает обновления в это время.
Метод 3: сброс компонентов обновления
В этом методе мы вручную перезапустим BITS, Cryptographic, установщик MSI и службы обновления Windows и переименуем папки SoftwareDistribution и Catroot2, что определенно решит проблему.
Способ 4. Изменение настроек DNS-сервера
Изменение настроек DNS-сервера также решает проблему Центра обновления Windows. Шаги по изменению настроек DNS-сервера приведены ниже
Теперь проверьте наличие обновлений Windows и посмотрите, решена ли проблема. Если ваша проблема все еще существует или проблема решена, но вы хотите изменить настройки DNS на прежние, просто выполните указанные выше шаги и введите старые значения DNS на шаге 11/12.
Если ваша проблема все еще существует или проблема решена, но вы хотите изменить настройки DNS на прежние, просто выполните указанные выше шаги и введите старые значения DNS на шаге 11/12.
Автономный установщик Центра обновления Windows застрял при поиске обновлений
Многие пользователи Windows предпочитают использовать Автономный установщик Центра обновления Windows для обновления своей системы. Он не полностью автономный, однако предоставляет надежный способ обновить вашу систему до последней версии. Однако пользователи сообщают о проблеме с автономным установщиком Центра обновления Windows, когда он зависает на этапе « Поиск обновлений на этом компьютере… ».
Это означает, что вы практически не можете обновить свое устройство с помощью автономного установщика Центра обновления Windows, поскольку оно тратит несколько часов на поиск обновления или полностью зависает на этом этапе. Легко понять, почему эта ситуация должна быть исправлена как можно скорее.
В нашей статье вы можете найти несколько способов восстановить автономный установщик Центра обновления Windows на Windows 7 , Windows 8 , а также новейшую Windows 10 .
Прежде чем приступить к устранению неполадок, важно убедиться, что автономный установщик Центра обновления Windows действительно завис. Без этого описанные ниже методы, скорее всего, не помогут в вашей проблеме.
Сделать это довольно просто, все, что вам нужно сделать, это выполнить несколько простых шагов.
Теперь вы должны двигаться в соответствии с результатами небольшого расследования выше.
Если « svchost.exe », кажется, работает нормально, тогда автономный установщик Центра обновления Windows, скорее всего, не завис. Это может быть известный сбой, который можно просто исправить, перезагрузив устройство и снова запустив программу установки.
С другой стороны, если процесс « svchost.exe » постоянно использует большое количество ЦП и памяти, обязательно прочитайте наши методы ниже, чтобы исправить эту ошибку.
Способ 1. Устранение неполадок службы установщика Windows
Первое, что можно попытаться сделать, — это перезапустить саму службу установщика Windows. Хотя он не имеет прямого отношения к автономному установщику Центра обновления Windows, он может помочь восстановить процесс обновления.
Способ 2: отключить автоматические обновления в Windows 7/Windows 8
Для тех, кто работает с более ранними версиями Windows, такими как Windows 7 и Windows 8 , может помочь отключить автоматические обновления перед запуском автономного установщика Центра обновления Windows. Вот что вам нужно сделать.
Способ 3. Запустите новое средство устранения неполадок Центра обновления Windows в Windows 10
Что многим пользователям нравится в Windows 10, так это наличие множества средств устранения неполадок, которые помогают автоматически выявлять и решать проблемы. Хотя средство устранения неполадок Центра обновления Windows недоступно на вашем устройстве, его можно безопасно и легко загрузить.
Хотя средство устранения неполадок Центра обновления Windows недоступно на вашем устройстве, его можно безопасно и легко загрузить.
Способ 4. Загрузите и примените самое последнее обновление стека обслуживания (SSU)
Попробуйте загрузить и установить самое последнее обновление стека обслуживания (SSU) для вашей операционной системы. Вы можете сделать это, выполнив следующие шаги в этом руководстве.
Вы можете сделать это, выполнив следующие шаги в этом руководстве.
Способ 5. Используйте команду DISM
DISM — это команда, используемая для восстановления образа Windows. Запустив его, вы, возможно, сможете устранить проблему, которая привела к зависанию автономного установщика Центра обновления Windows.
Способ 6. Исправьте повреждение системных файлов с помощью средства проверки системных файлов
Средство проверки системных файлов — это инструмент, доступный в Windows 10 по умолчанию. Это также называется «сканирование SFC », и это самый быстрый способ автоматически исправить поврежденные системные файлы и другие проблемы.
Это также называется «сканирование SFC », и это самый быстрый способ автоматически исправить поврежденные системные файлы и другие проблемы.
Вот как его запустить.
Мы надеемся, что эта статья помогла вам решить проблему с зависанием автономного установщика Центра обновления Windows на этапе « Поиск обновлений ».
Хотите узнать больше о Windows? Вы можете просмотреть соответствующие статьи в нашем специальном разделе справочного центра . Щелкните здесь, чтобы узнать больше об агенте обновления Windows.
Если вы ищете компанию-разработчика программного обеспечения, которой можно доверять за ее добросовестность и честность в бизнесе, обратите внимание на SoftwareKeep. Мы являемся сертифицированным партнером Microsoft и аккредитованным BBB бизнесом, который заботится о том, чтобы предоставить нашим клиентам надежную и удовлетворяющую их работу с программными продуктами, в которых они нуждаются. Мы будем с вами до, во время и после всех распродаж.
Это наша 360-градусная гарантия сохранения программного обеспечения. Так чего же ты ждешь? Позвоните нам сегодня по телефону +1 877 315 1713 или напишите по адресу sales@softwarekeep. com. Вы также можете связаться с нами через онлайн-чат .
com. Вы также можете связаться с нами через онлайн-чат .
Центр обновлений Windows 7 зависает при проверке обновлений
by Мадалина Динита
Мадалина Динита
Эксперт по Windows и программному обеспечению
Мадалина была фанаткой Windows с тех пор, как она получила в свои руки свой первый компьютер с Windows XP. Она интересуется всеми технологиями, особенно новейшими технологиями… читать дальше
Обновлено
Раскрытие информации для партнеров
XУСТАНОВИТЕ, щелкнув файл загрузки.
Для устранения различных проблем с ПК мы рекомендуем Restoro PC Repair Tool:
Это программное обеспечение устраняет распространенные компьютерные ошибки, защищает вас от потери файлов, вредоносного ПО, сбоев оборудования и оптимизирует работу вашего ПК для достижения максимальной производительности. Исправьте проблемы с ПК и удалите вирусы прямо сейчас, выполнив 3 простых шага:
Исправьте проблемы с ПК и удалите вирусы прямо сейчас, выполнив 3 простых шага:
Многие пользователи Windows 7, которые недавно пытались установить последние обновления на свои компьютеры, сообщали, что им это не удалось, потому что Центр обновления Windows не работал.
Наиболее распространенную причину этого типа проблем можно легко устранить, поскольку пользователи подтвердили, что они отключили свою антивирусную программу во время попытки обновления.
Эта проблема настолько раздражает, что пользователи даже рассматривают возможность обновления до Windows 8. 1, надеясь, что новая Windows разблокирует Центр обновления Windows.
1, надеясь, что новая Windows разблокирует Центр обновления Windows.
Пользователи Windows 7 жалуются, что Центр обновления Windows зависает при проверке обновлений
Я переустановил Windows 7 после ошибки автоматического восстановления Windows, и теперь обновление Windows не работает.[…] Я пробовал автоматическое восстановление от Microsoft, удаление загруженных файлов в папке с дистрибутивом программного обеспечения, использование CCleaner и очистку диска. Из-за этого я не использую антивирусные программы, чтобы убедиться, что это не проблема. Я также рассматриваю возможность обновления до Windows 8.1, потому что, возможно, новая Windows поможет. Моя единственная проблема в том, что я не хочу терять файлы.
Кроме того, вот еще несколько распространенных сообщений об ошибках, связанных с этой проблемой:
Могу ли я обновить Windows 7? Да, ты можешь! Узнайте все об обновлениях Windows 7 из нашей статьи!
Что делать, если Центр обновлений Windows 7 зависает при проверке обновлений
Содержание:
Исправление: Центр обновления Windows завис в Windows 7
Решение 1. Используйте каталог Центра обновления Майкрософт
Каталог обновлений Microsoft — очень надежный метод, но загвоздка в том, что вы должны использовать Internet Explorer, иначе вы не сможете получить доступ к сайту.
Эпическое руководство! Все, что вам нужно знать о сохранении вашей Windows 7 навсегда!
Решение 2. Перейдите в Центр загрузки Microsoft
Итак, вы можете обновить Windows 7, не используя функцию автоматического обновления.
Решение 3. Запустите средство устранения неполадок Центра обновления Windows
Загрузите средство устранения неполадок с веб-сайта Microsoft, запустите его и следуйте инструкциям на экране. После завершения процесса перезагрузите компьютер.
После завершения процесса перезагрузите компьютер.
Решение 4. Запустите встроенное средство устранения неполадок обновления
Помимо средства устранения неполадок от Microsoft, описанного выше, в Windows 7 также есть встроенное средство устранения неполадок. Таким образом, вы также можете запустить этот инструмент для решения проблем с обновлением.
Если вы не знаете, как запустить средство устранения неполадок Windows 7, следуйте приведенным ниже инструкциям:
Средство устранения неполадок обновления перестало работать? Вот как решить проблему с помощью нашего руководства!
Решение 5. Удалите папку распространения программного обеспечения
Удалите папку распространения программного обеспечения
Папка распространения программного обеспечения — это специальная папка, в которой временно хранятся все данные и файлы обновлений Windows. Если с этой папкой что-то не так, вы не сможете устанавливать обновления.
Итак, мы собираемся удалить эту папку, чтобы ваш механизм обновления Windows снова заработал. Вот как это сделать:
Совет эксперта: Некоторые проблемы с ПК трудно решить, особенно когда речь идет о поврежденных репозиториях или отсутствующих файлах Windows. Если у вас возникли проблемы с исправлением ошибки, возможно, ваша система частично сломана. Мы рекомендуем установить Restoro, инструмент, который просканирует вашу машину и определит, в чем проблема.
Если у вас возникли проблемы с исправлением ошибки, возможно, ваша система частично сломана. Мы рекомендуем установить Restoro, инструмент, который просканирует вашу машину и определит, в чем проблема.
Нажмите здесь, чтобы скачать и начать ремонт.
Решение 6. Убедитесь, что служба обновления запущена
Как следует из названия, служба обновления Windows необходима для установки обновлений Windows. Теперь, если вы хотели пропустить какое-либо обновление в прошлом, есть вероятность, что вы отключили эту службу.
Итак, мы проверим, отключена ли эта служба, и при необходимости снова включим ее. Вот как это сделать:
Решение 7. Запустите средство проверки системных файлов (SFC.exe)
Запустите средство проверки системных файлов (SFC.exe)
Ознакомьтесь с нашим руководством и научитесь использовать средство проверки системных файлов, как настоящий техник!
Решение 8. Сброс содержимого папки Catroot2
Решение 9. Запустите средство проверки готовности системы к обновлению (CheckSur.exe)
Это средство выполняет сканирование на наличие несоответствий, которые могут помешать обслуживанию. После запуска инструмента файл CheckSur.log сохраняется в следующем расположении: .
Решение 10. Изменить настройки DNS-сервера
Некоторые пользователи также предполагают, что смена DNS-сервера также может помочь при ошибочных обновлениях. В основном это связано с тем, что DNS-серверы вашего сетевого оператора по умолчанию не работают так хорошо.
В основном это связано с тем, что DNS-серверы вашего сетевого оператора по умолчанию не работают так хорошо.
Итак, мы собираемся изменить настройки DNS-сервера на широко используемый Google DNS.
Вот как это сделать:
Вот что делать, если DNS-сервер недоступен. Это действительно просто!
Решение 11. Выполните восстановление системы
И, наконец, если ни одно из предыдущих решений не помогло, мы выполним восстановление системы. Есть вероятность, что в вашей системе что-то сломалось, поэтому (надеюсь) восстановление системы решит эту проблему.
Вот как выполнить восстановление системы в Windows 7:
Решение 12. Используйте WindowsUpdateLoopFix
Если вы хотите быстро решить эту проблему, рекомендуется использовать сценарий WindowsUpdateLoopFix. Этот скрипт был доступен на форуме Microsoft Answers, но с тех пор он перемещен на GitHub для простоты управления. На момент написания оригинальное сообщение на форуме Microsoft Answer набрало более 1600 голосов, поэтому скрипт должен быть безопасным в использовании и не причинит никакого вреда вашему ПК.
Кажется, эта проблема возникает из-за того, что KB3020369 , KB3172605 и Агент обновления Windows для Windows 7 (v7.6.7600.256) отсутствуют на вашем ПК.

 Это можно легко сделать с помощью одновременно нажатия клавиш Win и R.
Это можно легко сделать с помощью одновременно нажатия клавиш Win и R.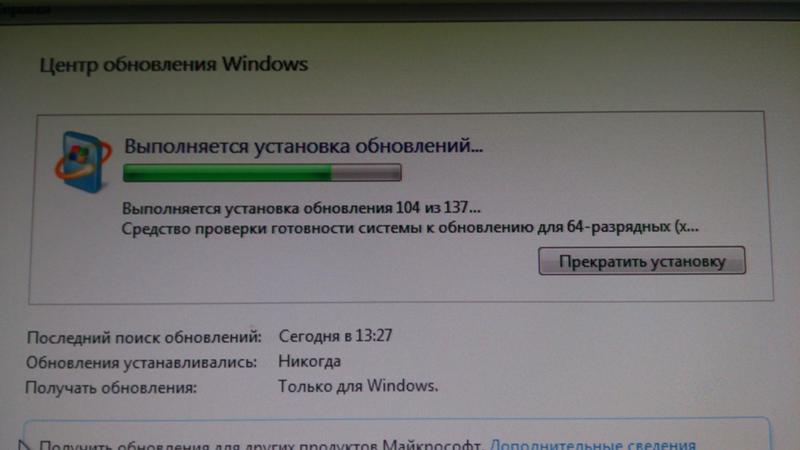 PAUSE echo. attrib -h -r -s %windir%\system32\catroot2 attrib -h -r -s %windir%\system32\catroot2\*.* net stop wuauserv net stop CryptSvc net stop BITS ren %windir%\system32\catroot2 catroot2.old ren %windir%\SoftwareDistribution sold.old ren «%ALLUSERSPROFILE%\application data\Microsoft\Network\downloader» downloader.old net Start BITS net start CryptSvc net start wuauserv echo. echo Task completed successfully… echo. PAUSE
PAUSE echo. attrib -h -r -s %windir%\system32\catroot2 attrib -h -r -s %windir%\system32\catroot2\*.* net stop wuauserv net stop CryptSvc net stop BITS ren %windir%\system32\catroot2 catroot2.old ren %windir%\SoftwareDistribution sold.old ren «%ALLUSERSPROFILE%\application data\Microsoft\Network\downloader» downloader.old net Start BITS net start CryptSvc net start wuauserv echo. echo Task completed successfully… echo. PAUSE 88.8.1
88.8.1 07.2016
07.2016