Откат системы до заводских настроек windows 8: Сброс Windows 8.1 до заводских настроек
Содержание
Как сбросить Windows 10 в исходное состояние
Если компьютер начинает работать нестабильно, появляются какие-либо проблемы, то можно сбросить систему к исходному состоянию. Это вернет ваш ноутбук или десктоп к заводским настройкам
Если с компьютером возникают проблемы, то один из самых эффективных способов от них избавиться — переустановить Windows. Под этим мы подразумеваем чистую установку системы. Однако это не всегда удобно, к тому же нужен носитель с операционной системой, например, это может быть флешка или диск.
Фото: Depositphotos
Но можно обойтись и без ручной переустановки системы. Вместо этого, достаточно вернуть систему к исходному состоянию. В этом случае происходит сброс до заводских настроек. При этом сделать это можно с сохранением ваших файлов или с полной очисткой диска. Кроме того, вам не понадобится флешка или установочный диск с системой.
При этом сделать это можно с сохранением ваших файлов или с полной очисткой диска. Кроме того, вам не понадобится флешка или установочный диск с системой.
Кроме решения проблем с устройством, такая возможность еще может понадобиться, если вы хотите вернуть устройство обратно в магазин, продать или просто кому-то передать в пользование.
Несмотря на то что это относительно простой способ, в процессе могут возникнуть трудности. Так, в некоторых случаях Windows все же потребует установочный диск или флешку с системой. Лучше подготовить их заранее. О том, как создать флешку с Windows 10 читайте в нашем материале. Кроме того, заранее убедитесь, что у вас создана точка восстановления системы на случай, если что-то пойдет не так. Также рекомендуем сделать резервную копию важных данных.
Как бы то ни было, переустановка системы — серьезный шаг, поэтому мы рекомендуем пользоваться этим способом, когда больше ничего не помогает.
Сброс Windows 10 до исходного состояния
Нажмите Win + I, чтобы перейти в «Параметры». Зайдите в «Обновление и безопасность».
Зайдите в «Обновление и безопасность».
Найдите пункт «Вернуть компьютер в исходное состояние». Он идет самым первым в этом окне. Далее нажмите ниже «Начать».
Откроется окно, где вам нужно выбрать, будете ли вы сохранять файлы или нет. Во втором случае нужно будет выбрать дополнительные параметры.
Нажмите «Изменить параметры», что приведет вас в новое окно с двумя переключателями. Выбор здесь реализован немного нелогично: переключение ползунка меняет параметры удаления. Нажмите на переключатель, чтобы увидеть второй вариант действия.
На этом этапе нужно будет выбрать полную или быструю очистку. Полная занимает больше времени, но она надежнее. Выбирайте этот параметр, если хотите продать устройство или собираетесь кому-то его передать. Удаленные быстрой очисткой файлы можно будет восстановить, поэтому такой вариант не подойдет. Всего есть два параметра с переключателями. «Удаление данных» — можно просто удалить файлы или отформатировать диск, «Диски с данными» — можно очистить только системный диск или все диски.
Далее вам останется только подтвердить сброс и дождаться окончания процесса. Это может занять продолжительное время. В итоге вы получите чистую Windows, но учтите, что все предустановленные производителем приложения останутся.
Кроме того, такой сброс можно выполнить, если компьютер не запускается. В ноутбуках или брендовых десктопах с предустановленной лицензионной системой должна быть возможность запустить восстановление при загрузке системы. У каждого производителя есть сочетания клавиш, которые позволят войти в режим восстановления. Как правило, это клавиши из верхнего ряда клавиатуры: F9, F11 и т.д. Их нужно зажимать при включении устройства. Смотрите инструкцию к своей модели ноутбука или десктопа.
Чистая установка Windows 10
Если первый способ по каким-либо причинам не сработал, то можно попробовать сделать чистую установку Windows. В этом случае сохраняется только предустановленный софт из Windows Store и личные файлы. Прочие предустановленные приложения будут удалены.
Снова нажмите Win + I, чтобы перейти в «Параметры». Зайдите в «Обновление и безопасность». Пролистайте вниз до пункта «Дополнительные параметры восстановления», кликните по «Узнайте, как начать заново с чистой установкой Windows». Подтвердите свое намерение в открывшемся окне.
Нажмите «Начало работы», затем «Далее». После окончания процесса Windows будет переустановлена. Как и в случае с откатом этот процесс может занять продолжительное время.
Это тоже интересно:
Контент недоступен
Автор: Тарас Сухов
Windows
лайфхаки
Подпишитесь на нас
Новости Hi-Tech Mail.ru
Нажимая «Подписаться» вы соглашаетесь с условиями использования
- Mail.Ru
- О компании
- Реклама
- Редакция
- Условия использования материалов
- Обратная связь
Страница не найдена – WinKey Store
Покупка ключа активации лицензии Windows
Что делать если ранее был применён KMS/активатор/кряк?
К сожалению, активатор повреждает модуль активации, что приводит к невозможности использовать ключ. Нужно переустановить Windows из под BIOS/UEFI, смотрите «Чистая установка», «Чистовая установка», «Из под биос».
Нужно переустановить Windows из под BIOS/UEFI, смотрите «Чистая установка», «Чистовая установка», «Из под биос».
Могу ли я выбрать обновить компьютер, что бы сохранить файлы и активировать Windows 10 ?
Два вопроса на которые ответ должен быть «нет«:
- редакция для одного языка?
- применялся ли ранее KMS или активаватор, кряк ит т.п.?
Если оба «нет», можете успешно обновлять и активировать без переустановки.
Смогу ли я перейти на Windows 10 Pro с Home c ключем активации Windows 10 Pro, если у меня уже стоит редакция Home?
Только с ключем для обновления. И если у Вас не для одного языка.
У меня Windows 10 Home Для одного языка (0x80041014). Могу ли я использовать ключ для активации обычной редакиции Home или обновиться до Pro?
Нет, такие ключи в отдельную цену по предзаказу. Уточняйте у менеджера через наши контакты (WhatsApp, Discord, Telegram)
Уточняйте у менеджера через наши контакты (WhatsApp, Discord, Telegram)
Если у меня нет сейчас с собой флешки как мне сделать чистую установку?
в любом случае нужен установочный носитель:
- диск — если есть привод для него
- флешка, внешний накопитель («карман»)
- смартфон с OTG-кабелем
У меня сейчас Windows 7, могу ли я выбрать не «Создать установочный носитель» для другого компьютера, а обновить ПК, чтобы сохранить файлы?
в любом случае нужен установочный носитель c официальным образом Windows 10:
- диск — если есть привод для него
- флешка, внешний накопитель («карман»)
- смартфон с OTG-кабелем
Что делать если активация слетела после переустановки Windows?
На том устройстве, которое Вы уже активировали лицензия уже Ваша — просто сохраните ключ для этого устройства и если будете форматировать или менять Диск (хранилище, ssd/hdd) то укажите этот же ключ при активации.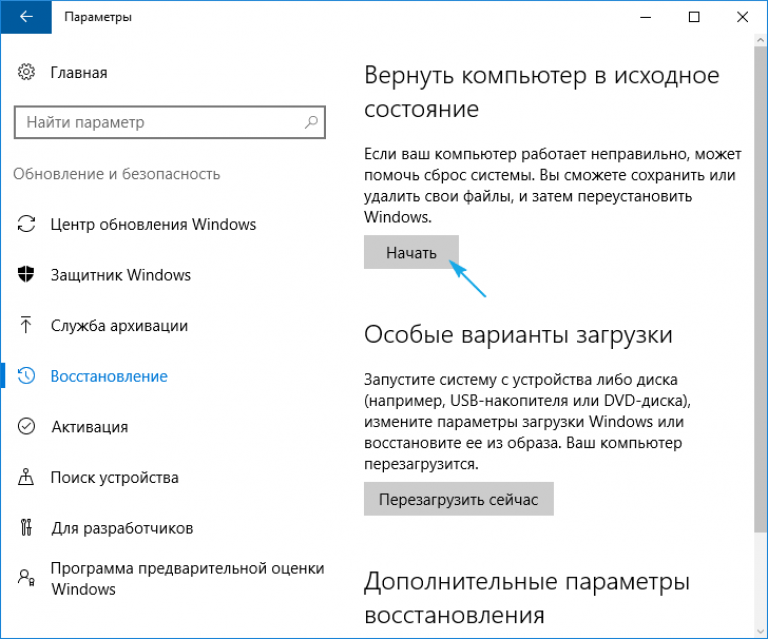 Лицензия прикрепляется к материнской плате. Если произошла ошибка «Превышено количество активаций Windows» — см. ст. Телефонная активация Windows
Лицензия прикрепляется к материнской плате. Если произошла ошибка «Превышено количество активаций Windows» — см. ст. Телефонная активация Windows
Купленный код при установке с флешки сразу вводить при первом требовании?
Срок гантии лицензии Windows
ключи после активации не нуждаются в гарантии, лицензия привязывается к материнской плате, достаточно ввести тот же ключ при переустановке или смене системного диска (хранилища, ssd/hdd)
Я ввожу ключ активации лицензии, активация проходит успешно, но программа показывает совсем другой ключ
Мы не рекомендуем использовать стороние программы. Если у Вас есть вопросы по работе такой программы — обратитесь к её разработчику.
Восстановление файлов после сброса Windows 8
Здравствуйте. У меня возникла проблема с перезагрузкой ПК с Windows 8, и в итоге я сбросил настройки до исходного заводского состояния без резервного копирования. Я думал, что это восстановление до более ранней контрольной точки, но это был полный сброс. Все мои фотографии, документы, избранное исчезли. Мой компьютер работает отлично, за исключением моих потерянных файлов. Есть ли способ восстановить все мои файлы? Если возможно, могу ли я сделать это сам или мне нужно отнести это к любому системному администратору? Спасибо!
У меня возникла проблема с перезагрузкой ПК с Windows 8, и в итоге я сбросил настройки до исходного заводского состояния без резервного копирования. Я думал, что это восстановление до более ранней контрольной точки, но это был полный сброс. Все мои фотографии, документы, избранное исчезли. Мой компьютер работает отлично, за исключением моих потерянных файлов. Есть ли способ восстановить все мои файлы? Если возможно, могу ли я сделать это сам или мне нужно отнести это к любому системному администратору? Спасибо!
Да, вы можете легко восстановить файлы после перезагрузки Windows 8, если только файлы не были перезаписаны. Как только вы столкнетесь с такими случаями, немедленно ПРЕКРАТИТЕ использование ПК с Windows 8, иначе ваши файлы могут быть перезаписаны новыми, что приведет к безвозвратной потере файлов. Прежде чем перейти к подробностям восстановления, давайте узнаем, что происходит, когда вы перезагружаете Windows 8…
Зачем вам нужно сбрасывать Windows 8?
- Windows 8 часто зависает или не отвечает
- Операционная система значительно замедляется
- Когда вы сталкиваетесь с синим экраном смерти
- При сбое Windows 8
- Повреждение файловой системы
- Сбой системы
Будь то по вышеуказанной причине или по любой другой, если вы перезагрузили Windows 8, данные на ПК будут потеряны. Если у вас настроена резервная копия, вы сможете легко восстановить данные обратно. В случае, если у вас нет резервной копии, вам понадобится надежный инструмент для восстановления данных, чтобы решить проблему.
Если у вас настроена резервная копия, вы сможете легко восстановить данные обратно. В случае, если у вас нет резервной копии, вам понадобится надежный инструмент для восстановления данных, чтобы решить проблему.
Remo Recover — эффективная утилита восстановления, которая может легко восстановить файлы в Windows 8. Инструмент запрограммирован на алгоритмы сканирования, которые могут восстанавливать более 300 форматов файлов. Загрузите сейчас, чтобы легко восстановить потерянные или удаленные файлы из Windows 8
Как работает сброс ПК с Windows 8?
Сброс вашего ПК с Windows 8 для полного запуска до настроек по умолчанию приведет к удалению всех ваших личных данных, приложений и настроек с ПК и переустановке Windows. Это похоже на восстановление заводских настроек/восстановления на купленном компьютере; однако сброс выполняется немного быстрее. Сброс вашего ПК с Windows 8 работает следующим образом:
- Ваш ПК с Windows 8 загружается в среду восстановления Windows (Windows RE)
- Эта Windows RE стирает и форматирует только раздел жесткого диска, на котором находится Windows 8 и ваши личные данные (пользовательские папки)
- Новая копия Windows 8 будет установлена с помощью Windows RE
- После чего ваш компьютер перезагружается во вновь установленную копию Windows 8
.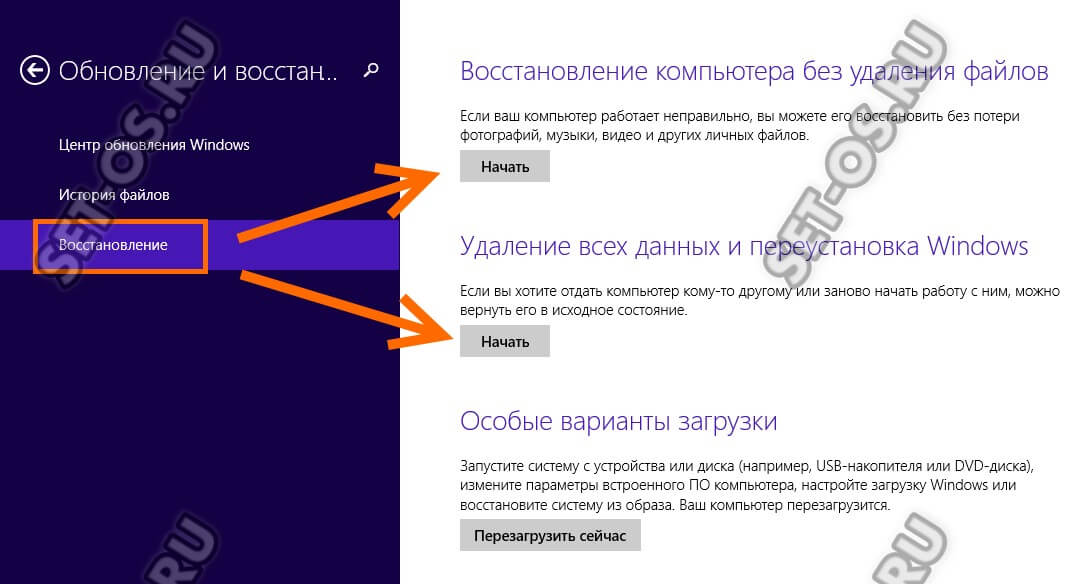
При перезагрузке ПК диск будет полностью сброшен, и все ваши приложения и файлы будут удалены с него. Если есть какие-либо файлы, которые вы не хотите потерять, вам следует создать резервную копию этих файлов перед началом сброса. Если вы не сделали резервную копию, вы полностью потеряете все важные файлы.
Только не напрягайся, Сохраняй спокойствие!! Вы можете легко восстановить все свои файлы из Windows 8. Этого можно добиться с помощью программного обеспечения Remo Recover (Windows), которое может легко восстановить все ваши файлы всего за несколько минут даже после выполнения полного сброса на ПК с Windows 8.
Возможности программы Remo Recover (Windows)
Remo Recover (Windows) — отличная утилита, которая может эффективно и успешно восстанавливать полные файлы всего несколькими щелчками мыши. Его усовершенствованные и надежные алгоритмы могут тщательно сканировать весь ваш жесткий диск с Windows 8, чтобы извлечь каждый файл с ваших ПК с Windows 8 даже после безопасного сброса, не повреждая ни один из файлов.
- Легко извлекать более 300 типов файлов, включая все форматы мультимедийных и текстовых файлов, таких как документы, электронные таблицы, презентации PowerPoint, изображения, аудио, видео файлы, PDF, RAR, ZIP и другие
- Поддерживает восстановление файлов из FAT16, FAT32, NTFS, NTFS5, ExFAT и других разделов
- Обеспечивает простое и быстрое восстановление благодаря надежным алгоритмам восстановления данных в Windows 8.1, а также
- Позволяет уточнить поиск только для определенного типа файла, который необходим, с помощью параметра «Выбрать тип файла», что минимизирует время восстановления
- Параметры «Сохранить сеанс восстановления» и «Открыть сеанс восстановления» позволяют избежать повторного сканирования диска в случае каких-либо прерываний во время восстановления или для тех, кто использует пробную версию
Средство Remo Recover (Windows) — это универсальная утилита, которую можно использовать даже в других версиях Windows, таких как Windows XP, Windows 7, Windows Vista и многих других.
Если вам интересно, как восстановить файлы после сброса настроек, щелкните значок ссылка здесь
Восстановление файлов после сброса Windows 8 с помощью Remo
Шаг 1: Загрузите и установите Remo Recover на свой компьютер с Windows или Mac.
Шаг 2: На главном экране выберите диск, с которого вы хотите восстановить данные.
Шаг 3: Нажмите на опцию Scan , чтобы начать процесс сканирования.
Примечание: После завершения быстрого сканирования инструмент автоматически запускает Deep Scan . вы можете нажать на Dynamic Recovery View для просмотра результатов восстановления.
Шаг 4: Перейдите к Lost and Found Files в Древовидной структуре и найдите потерянные файлы на диске exFAT. Вы также можете Введите имя файла в строку поиска , чтобы найти потерянный файл.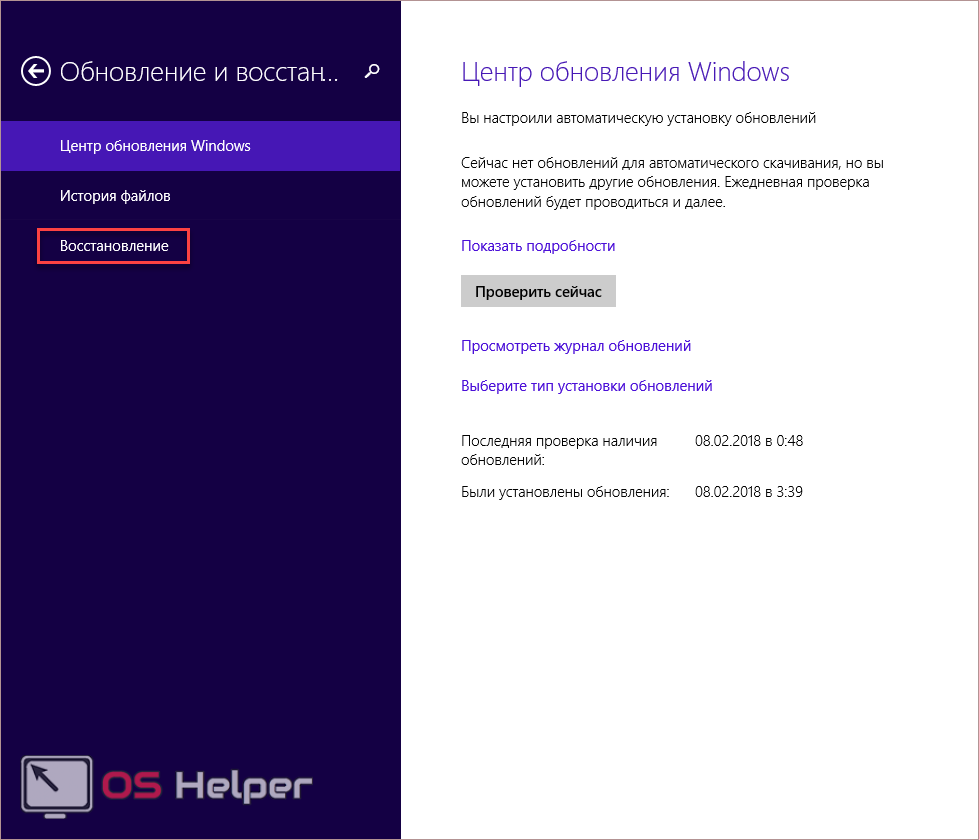
Шаг 5: Наконец, выберите потерянные файлы, которые вы хотите восстановить, и нажмите на опцию Восстановить , чтобы вернуть восстановленные файлы в нужное место.
Кроме того, с помощью этой утилиты вы сможете успешно и эффективно выполнять даже восстановление данных Windows Server; чтобы узнать всю процедуру, нажмите на данную ссылку.
Другие ситуации, в которых пригодится Remo Recover (Windows):
Не только сброс Windows, на Remo Recover (Windows) также можно подать в суд в других ситуациях, таких как
- Форматирование / переформатирование вашей системы
- Переустановка ОС Windows
- Сбой жесткого диска или сбой системы
- Повреждение файловой системы
- Очистка корзины, содержащей важные файлы
- Потеря данных из-за удаленных, потерянных, недоступных или поврежденных разделов
Таким образом, Remo Recover (Windows) представляет собой полное средство восстановления, достаточно гибкое для использования в любой системе Windows и в любой ситуации. Чтобы узнать больше, просто используйте его пробную версию (доступна бесплатно) и просмотрите все свои файлы еще до покупки инструмента!
Чтобы узнать больше, просто используйте его пробную версию (доступна бесплатно) и просмотрите все свои файлы еще до покупки инструмента!
Обновление и сброс Windows 8.1
Со временем, когда вы используете свой компьютер для множества задач и храните на нем мегабайты, если не гигабайты файлов, также может всплыть множество проблем, которые могут повлиять на производительность вашей машины и даже повредить ваши драгоценные файлы. Если ваш компьютер со временем заразился множеством проблем и ошибок, которые ухудшились до точки невозврата, вы можете подумать, что единственный способ исправить это — отформатировать или восстановить его до рабочего состояния с помощью диска восстановления или системного изображение.
После того, как вы попробуете некоторые другие средства, такие как восстановление системы, восстановление при загрузке и другие расширенные параметры, но ничего хорошего не произойдет, вам нужно попробовать что-то новое в Windows 8.1, прежде чем серьезно относиться к переустановке операционной системы. Эта функция называется «Обновление ПК».
Эта функция называется «Обновление ПК».
После завершения процесса обновления будут удалены только сторонние программы, программные надстройки, программное обеспечение принтера или сканера и другие установленные приложения, но все приложения, которые вы загрузили из Магазина Windows, а также ваши личные данные, такие как так как изображения, которые вы сохранили, ваши любимые видеоролики или загруженные фильмы и даже ваша музыка и документы останутся невредимыми.
В этом руководстве мы изучим шаги, связанные с обновлением вашего компьютера с Windows 8.1, а также его сбросом, если ничего не помогает. Но прежде чем углубляться в детали этих совершенно новых функций, давайте сначала определим разницу между ними, чтобы вы знали, какую из них использовать, когда на вашем компьютере с Windows 8.1 начнут возникать проблемы.
Обновить или сбросить? Что выбрать
Когда что-то не работает должным образом на вашем компьютере с более старой версией Windows и когда все проблемы ухудшатся, последним решением будет переустановка Windows с помощью установочного диска или использование диска восстановления системы. В другом методе также используется запоминающее устройство, содержащее образ системы, который можно использовать для возобновления работы Windows .
В другом методе также используется запоминающее устройство, содержащее образ системы, который можно использовать для возобновления работы Windows .
Хотя все они по-прежнему доступны в Windows 8.1 , есть две новые функции, с которыми вам необходимо ознакомиться и которые определенно помогут восстановить работу Windows без хлопот, связанных с сохранением некоторых данных на устройствах хранения. Один из них называется Обновить и другой Сброс . Итак, чем первое отличается от второго?
Как упоминалось ранее, обновление вашего ПК удалит все стороннее программное обеспечение и приложения, которые вы установили на свой компьютер, и сохранит все ваши личные файлы, такие как документы, изображения, видео, музыку и даже приложения, которые вы установили из Магазин Windows . Этот шаг поможет исправить ошибки и проблемы, вызванные некоторыми сторонними программами, установленными на вашем компьютере.
С другой стороны, функция Сброс более синонимична этапу форматирования, который вы знали в предыдущих версиях Windows . На этом этапе ваш компьютер будет восстановлен до заводских настроек по умолчанию, что означает, что все программы, приложения и даже настройки, которые вы сделали, а также сетевая информация и другие личные данные, даже те, которые принадлежат какому-либо подключенному оборудованию, будут удалены, а ваш ПК в основном будет переформатирован.
После выполнения этого шага вы можете получить доступ к своей учетной записи Microsoft и восстановить все свои приложения, а также сохраненные настройки и другие данные через OneDrive , но это все еще важный шаг, который вам нужно будет пройти, поэтому мы советуем сначала попробуйте все другие доступные средства, прежде чем выполнять шаг Сброс .
Обновление вашего компьютера
Поскольку функция Обновить не найдена ни в одной из предыдущих версий Windows, вы можете столкнуться с трудным доступом к ней в вашей Windows 8.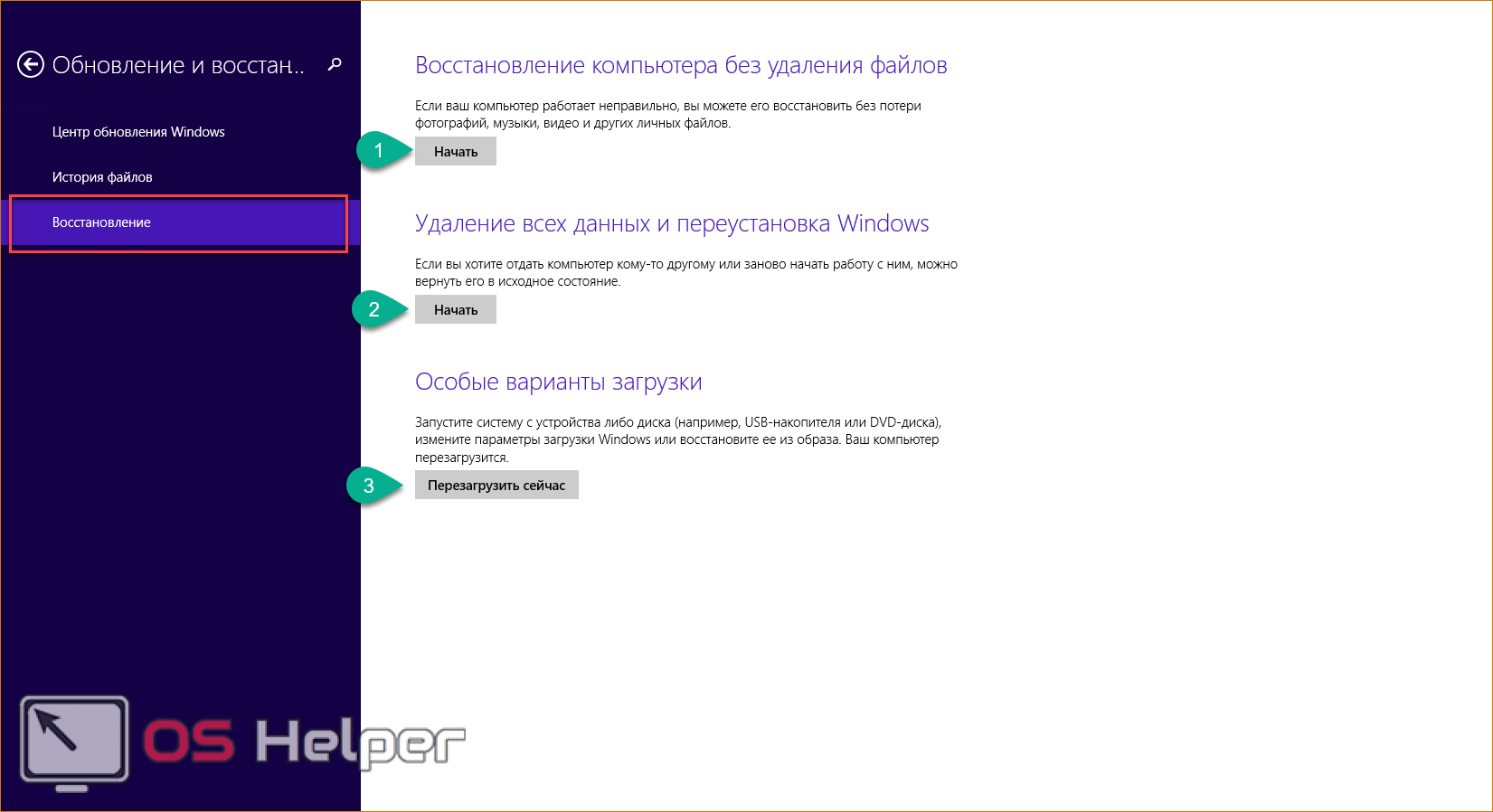 1 машина, но это не обязательно, перейти к разделу Refresh довольно просто, и это можно сделать разными способами. Однако, чтобы упростить задачу, мы покажем здесь самый простой метод.
1 машина, но это не обязательно, перейти к разделу Refresh довольно просто, и это можно сделать разными способами. Однако, чтобы упростить задачу, мы покажем здесь самый простой метод.
Чтобы начать, вам потребуется получить доступ к начальному экрану , нажав кнопку Start или нажав клавишу Windows . Когда откроется этот экран, вам нужно будет нажать Клавиши Windows + S , чтобы вызвать экран поиска , который будет выдвигаться с правого края. На этом экране вам нужно будет ввести слово «обновить» в поле ввода, расположенное в его верхней части, затем дождаться, пока результаты поиска не начнут появляться прямо под самим полем ввода.
Теперь в результатах поиска вам нужно будет нажать на пункт с надписью «Обновите компьютер, не затрагивая файлы» , как показано на скриншоте выше, и вы попадете на экран метро, где вам нужно будет нажать кнопку с надписью «Начать» .
Открывшийся экран на самом деле «Обновление и восстановление» раздел Настройки ПК как вы можете видеть на скриншоте выше и после нажатия на «Начать» 9 0006 кнопку, вы попадете на другой экран, показывающий вам некоторую информацию о том, что произойдет, если вы продолжите. Убедитесь, что ваш носитель для восстановления или Windows 8.1 установочный диск вставлен до того, как вы продолжите процесс и выполните все шаги, которые будут показаны мастером обновления.
Сброс настроек компьютера
Если ваш компьютер действительно не работает должным образом, вы можете переработать его и восстановить заводские настройки по умолчанию. Это означает, что все ваши личные файлы, данные, программы и приложения будут потеряны, поэтому было бы разумно сначала сохранить их резервную копию, прежде чем предпринимать этот шаг. Для этого вам снова нужно будет открыть Начальный экран и вызовите Экран поиска , просто нажав клавиши Windows + S , затем введите «удалить все» в поле ввода что находится наверху.

