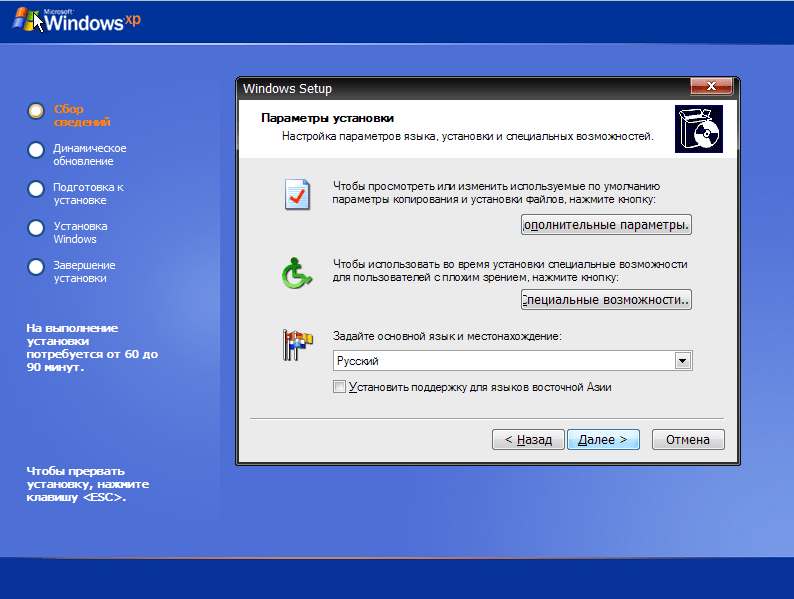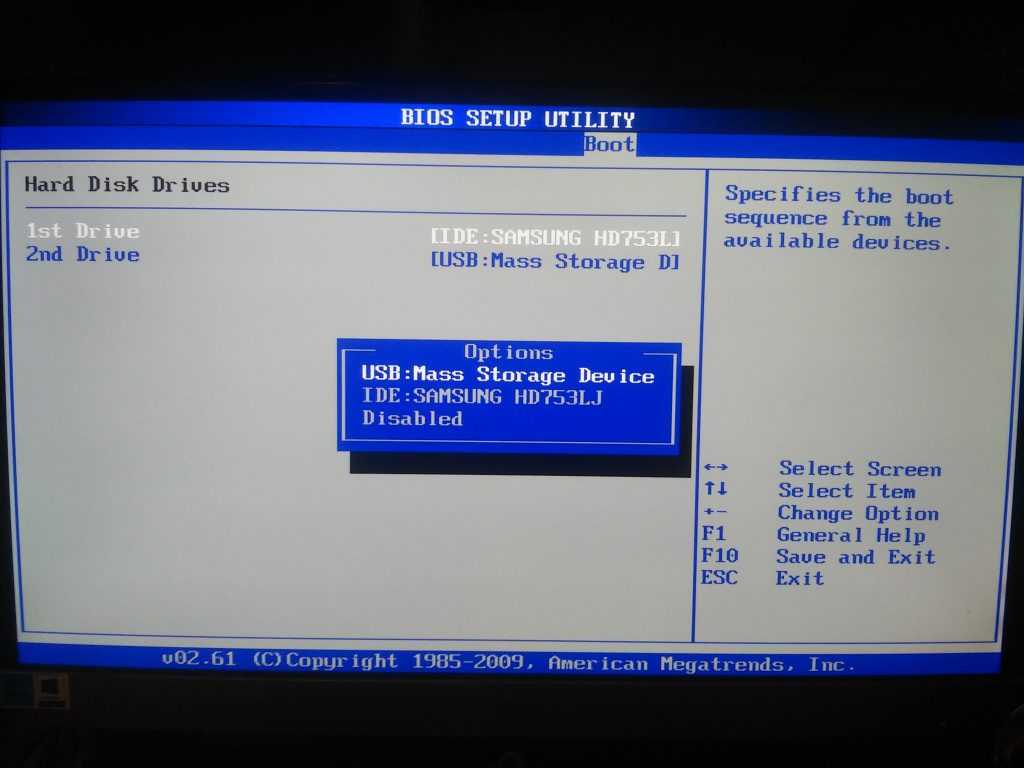Как на ноутбуке переустановить винду с диска: Переустановка Windows — Служба поддержки Майкрософт
Содержание
Переустановка системы windows 7 без диска и флешки
Нередко возникает ситуация, когда актуальным становится вопрос о переустановке операционной системы. Возьмем конкретный случай. Есть ноутбук, приобретенный с уже предустановленной ОС Windows 7. Сам Виндовс пока находится, можно сказать, в рабочем состоянии, но пользователя изрядно беспокоят некоторые обстоятельства. Что именно? Из-за внешних вирусных атак, а также в процессе работы, раз за разом накапливаются ошибки, что приводит компьютер к достаточно медленному процессу загрузки, да и остальные программные средства не радуют своим прежним быстродействием. При этом чистка реестра, антивирусные мероприятия и возврат к ранее записанной контрольной точке восстановления не дают ожидаемых результатов. Выход один – переустановка системы. Как происходит этот процесс?
Стоит отметить, что ноутбук с предустановленной системой хорош тем, что его производитель позаботился о дистрибутиве операционной системы, который хранится в скрытом разделе жесткого диска устройства. Там же находятся драйвера и исходные программы. Все это дает прекрасную возможность осуществить переустановку, если на то есть веские основания. Существует две конкретные ситуации. Если дела совсем плохи и система не хочет запускаться, то запуск восстановления стартует от нажатия определенной клавиши при включении. Какая она – зависит от конкретного производителя. Узнать ее можно из руководства пользователя.
Там же находятся драйвера и исходные программы. Все это дает прекрасную возможность осуществить переустановку, если на то есть веские основания. Существует две конкретные ситуации. Если дела совсем плохи и система не хочет запускаться, то запуск восстановления стартует от нажатия определенной клавиши при включении. Какая она – зависит от конкретного производителя. Узнать ее можно из руководства пользователя.
Но у нас другой случай – ОС находится в рабочем состоянии. Приступаем пошагово к переустановке Windows 7 без загрузочного диска или флешки.
Шаг 1. Нажимаем кнопку Пуск и запускаем Панель управления. Если она находится в режиме просмотра “Категорий”, то следует перейти в “Крупные значки” или “Мелкие значки”. В этом случае легче найти вкладку “Восстановление”.
Шаг 2. Открываем ее. Нас интересует самая нижняя опция “Расширенные методы восстановления”.
Шаг 3. Запускаем ее. Появляется окно, где напоминает о том, что при восстановлении системного раздела, а это обычно весь рабочий диск, сотрутся все данные и созданные пользователем документы.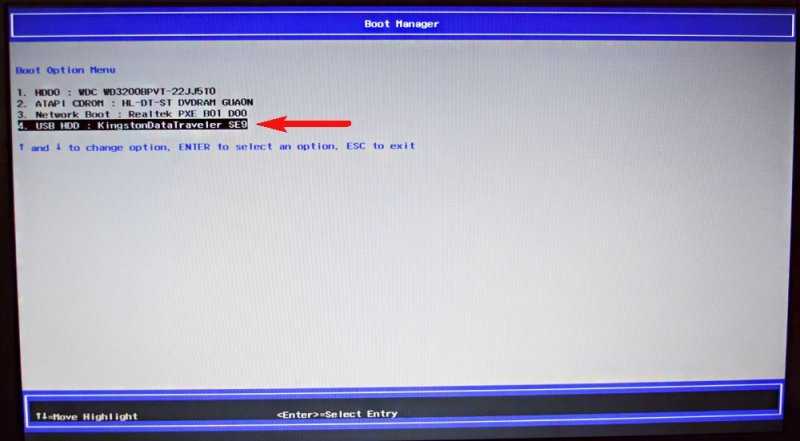
Следует проявить тщательность и аккуратность при копировании всех необходимых данных на информационные носители (диски, флешки, внешние usb-накопители).
Если копирование данных выполнено заранее, то следует нажать кнопку “Пропустить“, далее компьютер предложит перезагрузиться, что даст старт процессу установки системы.
Внизу есть кнопка “Выход” для того, чтобы перед установкой еще раз вернуться в систему для продолжения копирования важной информации.
Шаг 4. После успешного завершения, Windows будет иметь заводские настройки и исходные программы на момент приобретения ноутбука. Кстати, не надо вводить серийный номер лицензионного ПО и проводить его активацию. Все это, в большинстве случаев, уже интегрировано в непосредственный процесс установки. Пользователю остается только установить необходимые ему программные средства и настроить рабочий стол по своему усмотрению.
Как видно из данной небольшой инструкции, сам процесс переустановки виндовс 7 без диска и флешки не требует особых знаний и доступен каждому совершенно бесплатно. С ним может справиться каждый желающий, который проявит при этом аккуратность и внимательность.
С ним может справиться каждый желающий, который проявит при этом аккуратность и внимательность.
Если по какой то причине у Вас не получилось установить windows 7 самостоятельно то можете обратится за помощью к нам или попробовать установить Windows 7 с флеш карты.
Переустановка Windows 8 на ноутбуке
Время на чтение: 7 мин
Причин, которые стимулируют переустановить или сменить операционную систему, весьма много и некоторые из них легко решаемы, с другими придется немного повозится. Так, если вы хотите установить просто Windows отличную от предустановленной версии или у вас вообще нет заводской системы, то проблем возникнуть не должно. Также не редкость ситуации, когда пользователи не могут установить систему такой же версии как и предустановленная, так как выходит ошибка о невозможности активации. Сразу скажу, что все ситуации решаемы, поэтому перейдите к разделу, содержащему инструкцию по вашему случаю.
Предварительно, в любом случае, вам следует сохранить важные данные системы на сторонний носитель, который не будет поддаваться форматированию, дабы сохранить информацию.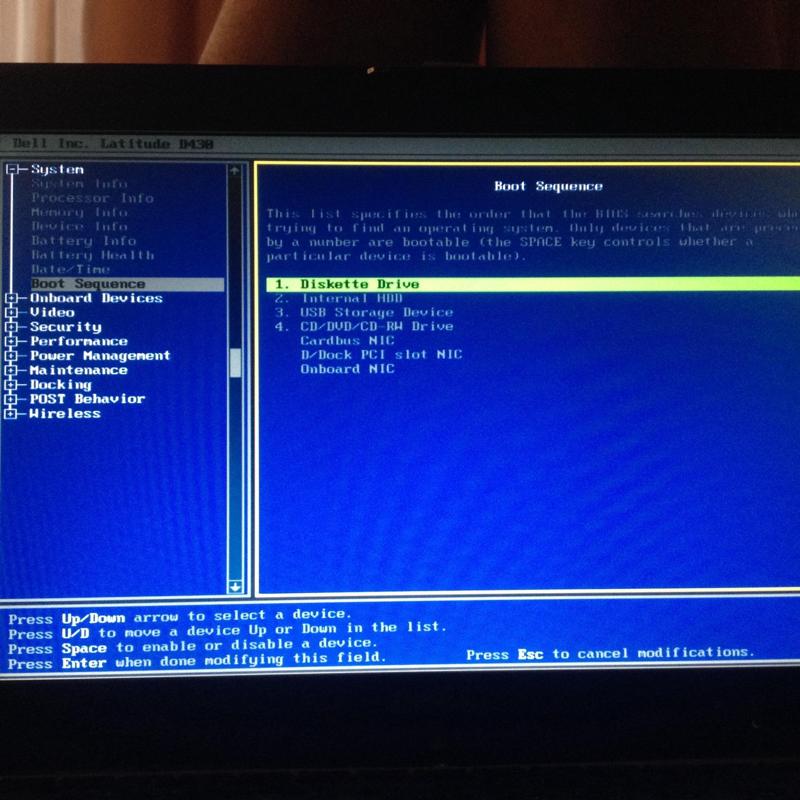
Переустановка
Windows 8 с системы
Существует простой способ как переустановить виндовс 8 на ноутбуке, но в нём присутствует одно ограничение, а именно необходимо, чтобы система запускалась. Вариант подойдёт для пользователей, которые переустанавливают Windows не вынужденно, из-за того, что она не загружается, а из других причин.
Читайте также: Как создать образ диска в Windows 8?
Для выполнения переустановки вам нужно:
- Откройте правое меню «Чудо-панель»;
- Кликните по значку «Параметры»;
- Далее вы увидите кнопку «Изменение параметров компьютера», нажмите на неё;
- Теперь нажмите на «Обновление и восстановление»;
- В меню слева нажмите «Восстановление»;
- Нужный нам пункт называется «Удаление всех данных и переустановка Windows».
Затем, следуя инструкции, вы сможете без проблем установить чистую систему. Практически всё будет произведено в автоматическом порядке.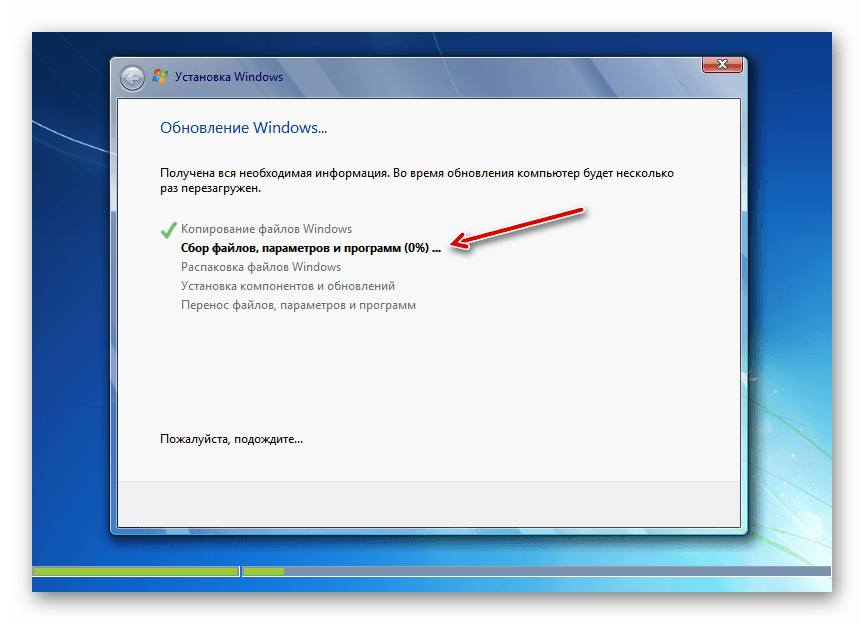
Для многих пользователей подойдёт незамысловатый способ, заложенный производителем ноутбука, который позволяет восстановить систему к состоянию, в котором она была на момент выпуска компьютера и для этого не требуется запуск системы, установка возможно из БИОС.
[tip]Читайте также: Как убрать пароль при входе в Windows 8?[/tip]
Сброс системы к заводским настройкам
Наиболее простой способ, чтобы переустановка Windows 8 на ноутбуке прошла беспроблемно – это воспользоваться восстановлением. Изначально производитель вносит на жесткий диск скрытый раздел предназначенный для переустановки, сброса или восстановления Windows. Благодаря этому вы сможете легко заменить ОС без дополнительных инструментов.
Основная сложность в данном пункте – это отсутствие общепринятых норм по процедуре восстановления. Из-за данной проблемы у каждого производителя свои горячие клавиши, которые позволяют получить доступ в нужный раздел. Вкратце рассмотрим для популярных марок ноутбуков:
- Samsung – при загрузке ноутбука вам следует нажать F4;
- Asus – первым делом в БИОС или UEFI нужно выключить быструю загрузку.
 Находится параметр на странице «Boot», измените опцию «Boot Booster» в положение Disabled. Затем при запуске нажмите F9;
Находится параметр на странице «Boot», измените опцию «Boot Booster» в положение Disabled. Затем при запуске нажмите F9; - HP – горячая клавиша F Нажимая её вы сможете попасть в меню восстановления;
- Acer – следует зажать Alt и постоянно нажимать F10 в момент запуска компьютера. Также вам потребуется ввести пароль, стандартный 000000;
- Toshiba – удерживайте цифру 0, не в правом блоке клавиатуры.
После выполнения этих действий начнётся автоматическое восстановление или вас перебросит в соответствующее меню. Следуйте инструкции восстановления и вы получите чистую предустановленную Windows. Сразу после первого запуска системы автоматически начнётся установка программ, которые шли в комплекте с системой.
Данный способ не подходит тем, кто уже переустанавливал Windows, так как данный скрытый раздел, который позволяет восстанавливать систему был удалён. В этом случае, вам придется либо искать нужный раздел, довольно часто он продаётся производителем ноутбука, либо просто воспользоваться дистрибутивом ОС.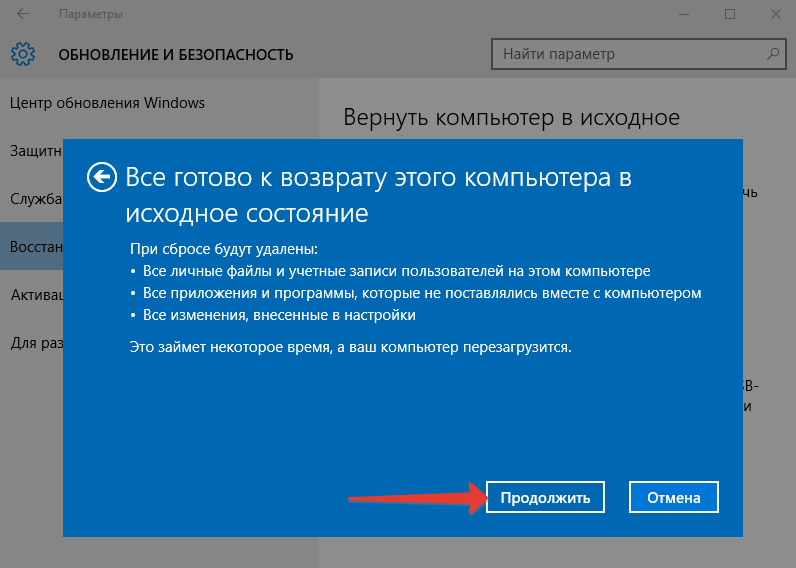
[tip]Читайте также: Как в Windows 8.1 изменить цвет начального экрана и фон?[/tip]
Переустановка системы Windows 8 с помощью установочного носителя
Установка операционной системы Windows 8, не является затруднительной. Всё что вам нужно, получить диск или флешку с нужным нам дистрибутивом. В идеале, конечно же, просто купите его или загрузите с торрентов. Для последнего варианта, вам ещё потребуется самому записать загруженную систему на носитель. Будьте бдительны, чтобы Windows изначально не содержала вирусы, для этого качайте с проверенных сервисов.
[important]Обычно загружая систему с интернета, она представляется в одном файле с расширением .iso – это образ, записать на носитель нужно распакованную версию. Для работы с этим форматом используется утилита UltraISO, очень удобная.[/important]
В случае с флеш накопителем, вам потребуется ещё одна программа (вообще можете использовать и предыдущую), которая поможет сделать флешку установочной, называется WinSetupFromUSB или можете использовать другое приложение.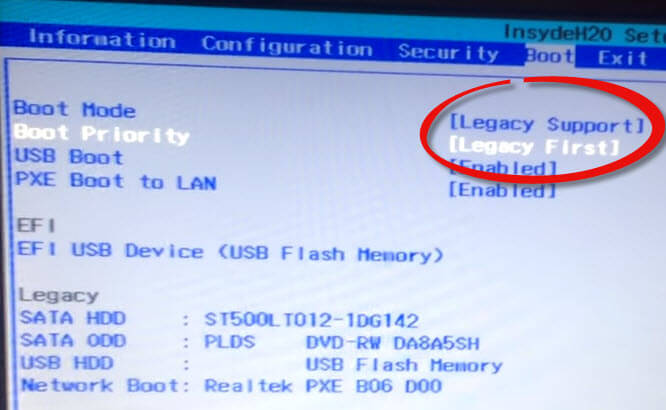
После создания установочного носителя, вам нужно в момент загрузки системы, обычно при показе окна Bios, нажать F9. Это вызовет окно, позволяющее задавать устройство, с которого будет производиться установка Windows. В нём выберите нужное оборудование (привод или флешку). Далее нажмите в меню установка Windows, затем следуя инструкции будет производится установка системы.
Читайте также: 0x80070002 Windows 7 — как исправить?
Может возникнуть одна сложность, так как уже давно ключ Windows вшивается в UEFI или BIOS, то возникает конфликт. Только, если вы устанавливаете систему той же версии, но другой комплектации. Обычно предустановленная Windows 8 Single Language и если вы ставите 8-ку максимальную, то возникнет ошибка активации. Так как используется ключ вшитый в систему, который не подходит под устанавливаемую версию. Решением будет добавление файлов EI.cfg и PID.txt в папку Source на установочном носителе. EI.cfg – это файл с информацией о редакции Windows, а PID. txt – содержит ключ к системе. Заполните файлы соответствующими данными и положите в каталог Source.
txt – содержит ключ к системе. Заполните файлы соответствующими данными и положите в каталог Source.
Если у Вас остались вопросы по теме «Как переустановить Windows 8 на ноутбуке?», то можете задать их в комментариях
Оцените материал
Рейтинг статьи 0 / 5. Голосов: 0
Пока нет голосов! Будьте первым, кто оценит этот пост.
Как очистить жесткий диск и переустановить Windows [Полное руководство]
Как очистить жесткий диск и переустановить Windows? Этот вопрос часто задает большое количество людей. Хотите переустановить Windows 10 без потери данных? Этот пост о MiniTool предоставит вам пошаговое руководство и несколько полезных советов.
Перед тем, как сделать
Многих пользователей беспокоят многие распространенные проблемы, такие как сбой системы, вирусная атака, синий экран, черный экран, неисправный жесткий диск, медленный компьютер с Windows и т. д. В таких ситуациях вам может потребоваться переустановите Windows 10.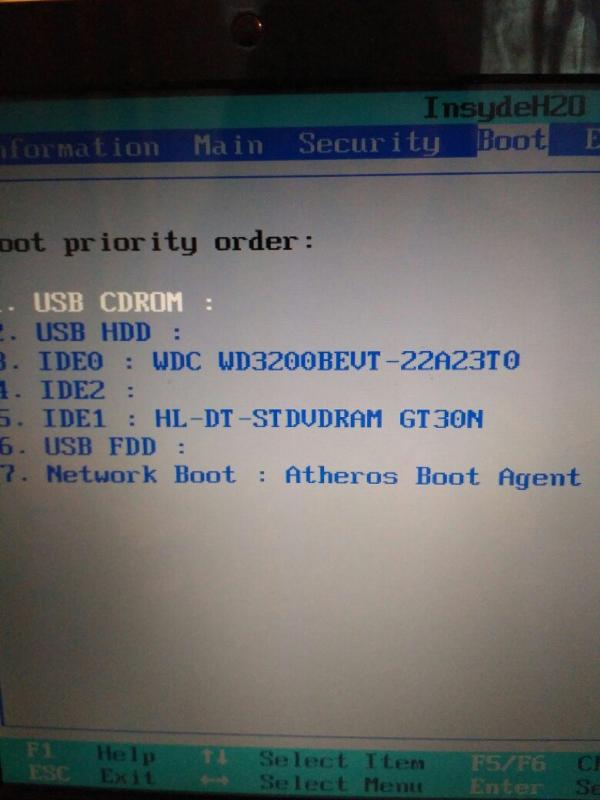
Как очистить жесткий диск и эффективно переустановить Windows? Чтобы упростить удаление и переустановку Windows 10, выполните следующие действия:
- Подготовьте установочный CD/DVD-диск Windows 10 или USB-накопитель . Нажмите здесь, чтобы загрузить инструмент для создания носителя Windows 10. А затем используйте этот инструмент для создания установочной USB-флешки или CD/DVD-диска с Windows 10.
- Сделайте резервную копию всех важных файлов на жестком диске . Нет никаких сомнений в том, что чистая переустановка Windows удалит все данные на жестком диске. Чтобы избежать потери данных, убедитесь, что у вас есть резервная копия заранее.
- Удалите все ненужные периферийные устройства . Здесь вам лучше удалить все периферийные устройства, включая наушники, картридер, принтеры и съемный жесткий диск. Это связано с тем, что подключение этих устройств может привести к некоторым ошибкам.
Вы все подготовили? Если это так, вы можете следовать пошаговому руководству ниже, чтобы очистить жесткий диск и переустановить Windows.
Как очистить жесткий диск и переустановить Windows
Как очистить и переустановить Windows 10? Как упоминалось выше, существуют разные ситуации, когда вам может потребоваться переустановить Windows 10. Здесь вы можете обратиться к следующим 2 случаям переустановки Windows 10. Если ваш компьютер работает очень медленно, но все еще загружается, вы можете обратиться к дело 1 . Если ваша система Windows не загружается из-за сбоя системы, синего экрана и повреждения жесткого диска, обратитесь к , случай 2 .
Теперь давайте посмотрим, как переустановить Windows 10.
Случай 1: ваша Windows может загружаться нормально
Если ваш компьютер с Windows 10 по-прежнему загружается без проблем, выполните следующие действия, чтобы перезагрузить компьютер с Windows. Для этого:
Шаг 1. Нажмите клавиши Win + I , чтобы открыть приложение Настройки , а затем прокрутите вниз до нижней части окна и нажмите Обновление и безопасность .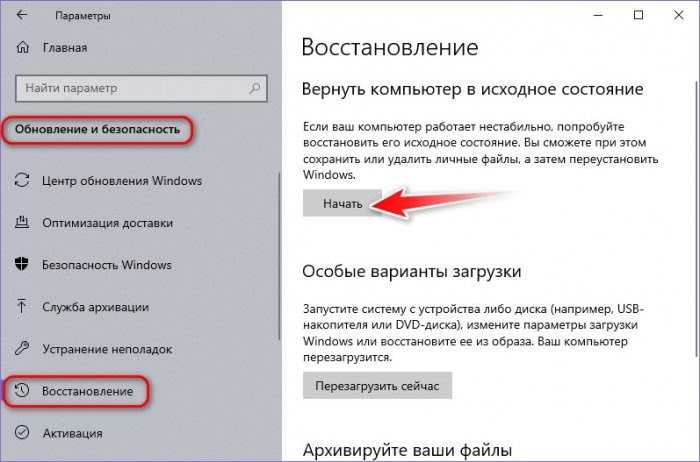
Шаг 2. Во всплывающем окне перейдите к разделу Восстановление на левой панели и нажмите кнопку Приступить к работе под опцией Сбросить этот ПК в правой части окна. окно.
Шаг 3. Затем вы увидите 2 варианта: Сохранить мои файлы или Удалить все . Здесь вы можете выбрать один в зависимости от ваших потребностей.
Примечание: Первый вариант удалит приложения и настройки, но сохранит ваши личные файлы. Второй вариант удалит все ваши личные файлы, приложения и настройки и ускорит выполнение.
Шаг 4. Теперь следуйте инструкциям на экране, чтобы завершить операцию сброса ПК.
Случай 2. Ваша Windows не загружается
Если ваш компьютер с Windows не запускается или вы хотите стереть жесткий диск и переустановить Windows 10, вы можете следовать этому полному руководству. Для этого внимательно следуйте приведенным ниже инструкциям.
Для этого внимательно следуйте приведенным ниже инструкциям.
Часть 1. Создание установочного USB-накопителя Windows 10
Шаг 1. Запустите инструмент для создания носителя Windows 10, загруженный с веб-сайта Microsoft, а затем примите условия лицензии на программное обеспечение.
Шаг 2. Выберите Создать установочный носитель (USB-накопитель, DVD или файл ISO) для другого ПК и нажмите Далее .
Шаг 3. Затем вам необходимо выбрать версии Язык, Редакция Windows и Архитектура по вашему выбору. Кроме того, вы можете используйте рекомендуемые параметры для этого ПК . Нажмите Далее , чтобы продолжить.
Шаг 4. Во всплывающем окне выберите USB-накопитель , чтобы создать установочный носитель Windows 10. Или вы можете выбрать ISO-файл , чтобы позже записать его на носитель CD/DVD самостоятельно.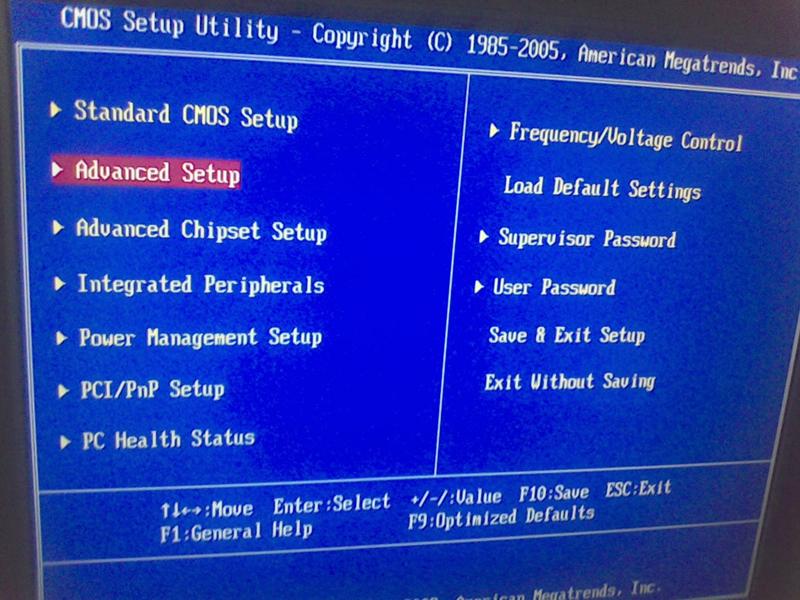 Затем нажмите Далее .
Затем нажмите Далее .
Примечание: Имейте в виду, что все данные на USB-накопителе будут отформатированы, поэтому заранее сделайте резервную копию важных файлов. Кроме того, вам необходимо подготовить USB-накопитель емкостью не менее 8 ГБ.
Шаг 5. Затем выберите флэш-накопитель USB из списка съемных дисков и нажмите Далее , чтобы продолжить.
Шаг 6. Теперь этот инструмент начнет загрузку Windows 10 и всех доступных обновлений на ваш USB-накопитель. Затем нужно подождать некоторое время. Как только этот процесс завершится успешно, вы получите сообщение о том, что Ваш USB-накопитель готов . Нажмите Finish , чтобы выйти из окна.
Теперь установочный USB-накопитель Windows создан, и вы можете использовать его для загрузки вашего ПК с Windows.
Часть 2. Переустановите Windows 10 на вашем компьютере
Давайте посмотрим, как переустановить систему 10 с помощью этой загрузочной флешки с Windows 10. Вот пошаговое руководство.
Вот пошаговое руководство.
Шаг 1. Подключите загрузочный USB-накопитель к компьютеру с Windows и загрузите компьютер с этого диска.
Совет: Если ваш компьютер не может загрузиться с USB-накопителя, вам необходимо войти в BIOS и установить USB-накопитель в качестве первой последовательности загрузки с помощью клавиш со стрелками.
Шаг 2. После успешной загрузки компьютера с USB-накопителя вы попадете на экран Windows Setup . Здесь вам нужно подтвердить Язык , Формат времени и валюты и Клавиатура или метод ввода для установки. После этого нажмите Далее .
Шаг 3. Нажмите кнопку Установить сейчас и введите лицензионный ключ.
Шаг 4. Установите флажок для Я принимаю условия лицензии и нажимаю Далее .
Шаг 5.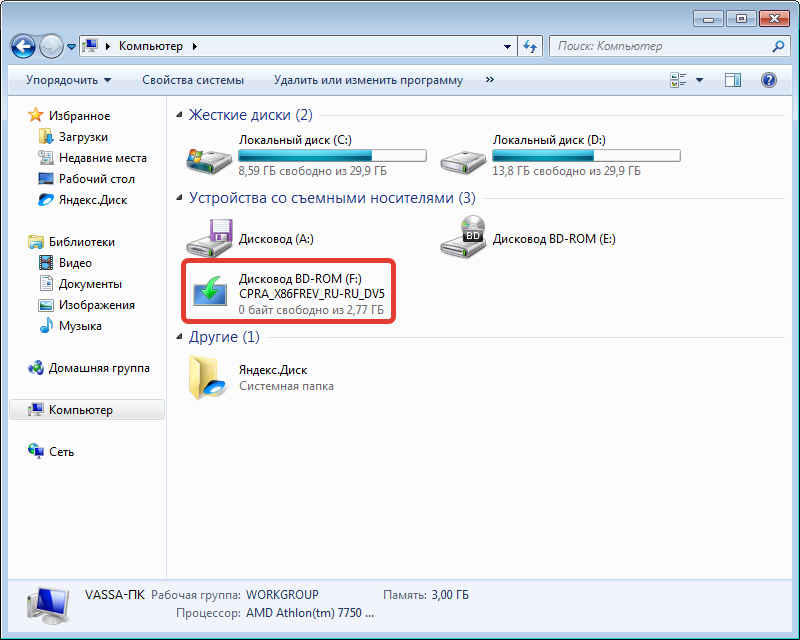 Затем вы увидите 2 варианта: Обновление установки и Выборочная установка . Вот, например, последнее.
Затем вы увидите 2 варианта: Обновление установки и Выборочная установка . Вот, например, последнее.
Шаг 6. Выберите диск для установки Windows 10 и нажмите Далее .
Шаг 7. Теперь Windows 10 будет установлена автоматически. Вам нужно подождать некоторое время.
Как очистить жесткий диск и переустановить Windows? Я полагаю, что вы легко переустановите Windows 10 в соответствии с приведенным выше полным руководством. Однако вышеуказанный метод пожертвует всеми данными на вашем жестком диске.
Итак, как переустановить Windows 10 без потери данных? Пожалуйста, продолжайте читать.
Альтернатива очистке жесткого диска и переустановке Windows 10
Чтобы помочь вам переустановить Windows 10 без потери данных, настоятельно рекомендуется использовать Мастер создания разделов MiniTool. Это мощный инструмент управления разделами, который можно использовать не только для очистки жесткого диска и переустановки Windows, но и для многих других операций, таких как преобразование FAT в NTFS без потери данных, восстановление MBR, изменение размера раздела, изменение размера кластера и т.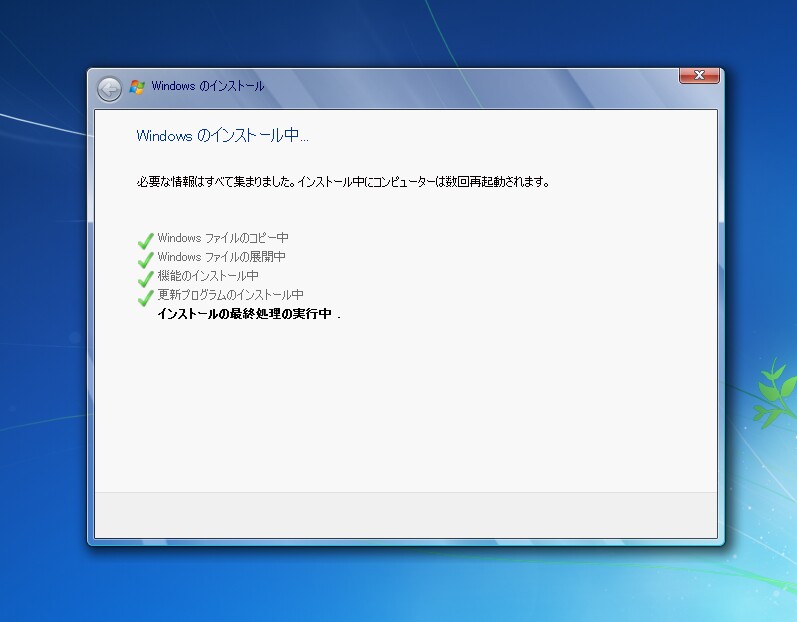 д.
д.
Следующая часть познакомит вас с тем, как стереть жесткий диск и переустановить Windows 10 с помощью мастера создания разделов MiniTool соответственно.
Очистка жесткого диска
В этой части мы покажем вам, как очистить жесткий диск с помощью мастера создания разделов MiniTool. Функция Wipe Disk поможет вам безвозвратно стереть ненужные данные. Работать с ним очень просто, всего в несколько кликов.
Скачать бесплатно Купить сейчас
Шаг 1. Установите это программное обеспечение для удаления данных на свой компьютер и запустите его, чтобы войти в его основной интерфейс.
Шаг 2. Выберите жесткий диск, который вы хотите стереть, и нажмите на функцию Wipe Disk на левой панели.
Шаг 3. Выберите метод очистки из списка и нажмите OK , чтобы продолжить.
Совет: Чем выше выбранный уровень очистки, тем больше времени займет процесс очистки.
Шаг 4. Нажмите Применить , чтобы применить это изменение.
По завершении процесса очистки вы обнаружите, что все данные на жестком диске удалены безвозвратно. Кроме того, этот инструмент может помочь вам переустановить Windows 10 без потери данных.
Перенос Windows 10 на новый диск
Если вы хотите переустановить Windows 10 без потери данных, MiniTool Partition Wizard — это то, что вам нужно. Это мощное программное обеспечение может помочь вам легко перенести ОС Windows 10 на новый диск. Вот как переустановить Windows 10 на новый диск.
Совет: поскольку бесплатная версия не поддерживает эту функцию, для миграции необходимо установить MiniTool Partition Wizard Pro или более продвинутую версию. Нажмите здесь, чтобы узнать больше о сравнении выпусков.
Купить сейчас
Шаг 1. Подключите диск, используемый для сохранения Windows, к компьютеру.
Шаг 2. Запустите это программное обеспечение, чтобы получить доступ к основному интерфейсу, и нажмите на функцию Migrate OS to SSD/HD Wizard на левой панели.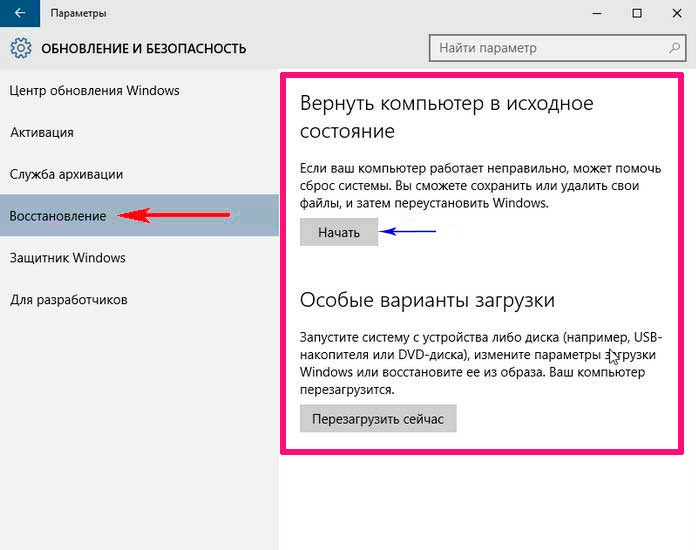
Шаг 3. Во всплывающем окне выберите Option B , чтобы скопировать только разделы, необходимые системе, и нажмите Next , чтобы продолжить.
Шаг 4. Выберите жесткий диск, подключенный к вашему компьютеру, и нажмите Далее . Затем вы увидите предупреждающее сообщение о том, что все данные на целевом диске будут уничтожены. Нажмите Да , чтобы подтвердить эту операцию.
Примечание: Заранее сделайте резервную копию всех важных данных на жестком диске.
Шаг 5. Выберите нужный вариант копирования и нажмите Далее , чтобы продолжить.
Совет: Если вы хотите перенести ОС на диск емкостью более 2 ТБ, вы можете выбрать Использовать таблицу разделов GUID для параметра целевого диска.
Шаг 6. Нажмите кнопку Готово в следующем окне.
Шаг 7. Нажмите Применить для выполнения отложенных операций.
После выполнения всех вышеперечисленных шагов вы можете подключить целевой диск к ПК с Windows и настроить компьютер на загрузку с диска.
В последнее время мой компьютер с Windows работает очень медленно. Я хочу выполнить чистую переустановку, чтобы ускорить мой компьютер. Как очистить жесткий диск и переустановить Windows? Этот компьютер содержит пошаговое руководство, которое помогло мне без проблем переустановить Windows 10. Нажмите, чтобы твитнуть
Подведение итогов
Как стереть и переустановить Windows 10? Этот пост проведет вас через подробные шаги, основанные на двух разных случаях. Кроме того, вы можете использовать MiniTool Partition Wizard, чтобы с легкостью стереть жесткий диск и переустановить Windows 10.
Если у вас есть какие-либо вопросы об этом программном обеспечении, вы можете отправить нам электронное письмо по адресу [email protected]. Мы также ценим любые мнения по этой теме в области комментариев.
Мы также ценим любые мнения по этой теме в области комментариев.
Как очистить жесткий диск и переустановить Windows. Часто задаваемые вопросы
Удаляет ли файлы при очистке корзины навсегда?
Теоретически, вы очистите корзину, и файлы будут удалены с жесткого диска навсегда. Однако только в том случае, если вы не сохранили новые данные на жестком диске для перезаписи, очень возможно, что удаленные файлы можно будет восстановить с помощью профессионального программного обеспечения для восстановления данных.
Удаляет ли сброс к заводским настройкам все на компьютере?
Ответ зависит от того, какой вариант вы выберете для перезагрузки этого ПК. При выполнении сброса к заводским настройкам у вас будет 2 варианта. Если выбрать Сохранить мои файлы вариант, он удалит приложения и настройки, но сохранит ваши личные файлы.
Нужно ли стирать жесткий диск перед переработкой?
Да, это так.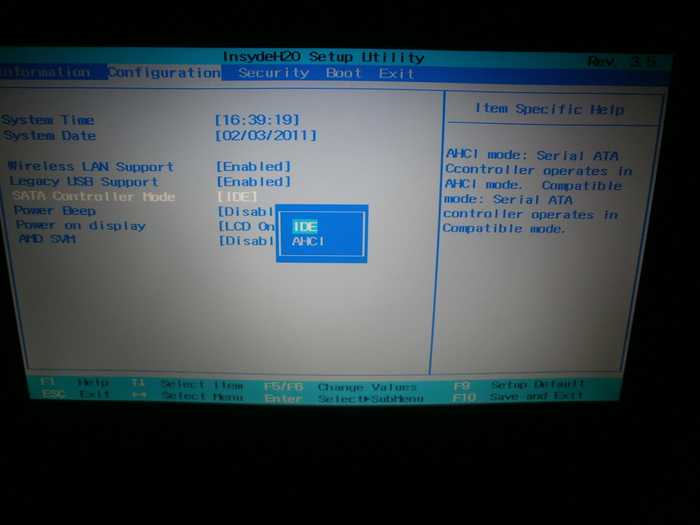 Во избежание утечки конфиденциальной информации настоятельно рекомендуется использовать профессиональный ластик для очистки жесткого диска перед его переработкой. Эта операция навсегда сотрет дату на вашем ПК.
Во избежание утечки конфиденциальной информации настоятельно рекомендуется использовать профессиональный ластик для очистки жесткого диска перед его переработкой. Эта операция навсегда сотрет дату на вашем ПК.
Как разблокировать компьютер без пароля?
Здесь вам нужно подготовить диск для сброса пароля и выполнить следующие шаги, чтобы разблокировать компьютер без пароля.
- Вставьте диск сброса пароля в свой компьютер.
- Запустите компьютер и нажмите ссылку Сброс пароля на экране блокировки.
- Нажмите кнопку Далее , чтобы изменить или удалить пароль.
- Твиттер
- Линкедин
- Реддит
Как переустановить Windows 11 или Windows 10, отформатировать диск и сбросить все настройки — без потери программ и файлов
В этой статье мы узнаем, как сделать резервную копию и восстановить ваш ПК , чтобы вы могли безопасно переустановить Windows и выполнить полную очистку и обновление системы, сохраняя при этом свои программы, профили, учетные записи, настройки, документы, изображения. , музыка, фильмы, избранное и все файлы.
, музыка, фильмы, избранное и все файлы.
Такого рода «стереть и переустановить» Windows — полезная процедура во многих случаях. Это может быть вирусная инфекция, сбой обновлений Windows или просто Windows 11 / Windows 10, которые становятся слишком медленными или проблемными для использования. В этих случаях специалисты по ремонту ПК часто рекомендуют подход «резервное копирование и восстановление»: сделайте резервную копию компьютера, перезагрузите Windows и восстановите свои данные из резервной копии.
Традиционно это был громоздкий процесс, и, что еще хуже, при традиционном резервном копировании вы получаете только частичное восстановление (только пользовательские файлы). К счастью, есть лучший способ. В этой статье мы увидим, как сделать полное резервное копирование и восстановление , ничего не потеряв !
Как выполнить резервное копирование и восстановление ПК с Windows
Первым шагом в подобной переустановке является резервное копирование всего, что у вас есть, чтобы вы могли восстановить все свои данные после перезагрузки компьютера.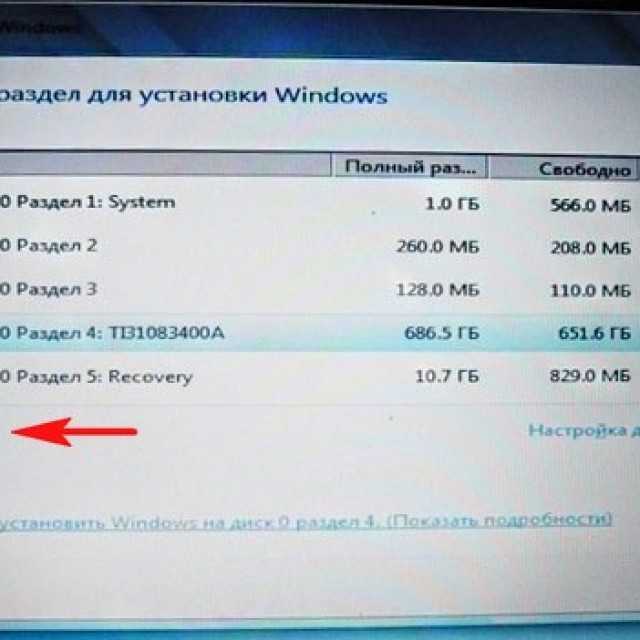 Продукт, который мы будем использовать для этого, — Migration Kit Pro, который позволяет легко создавать резервные копии и, самое главное, легко восстановить программ, настроек и файлов после переустановки Windows (даже если вы переходите на другую версию Windows!). Кроме того, вы также можете использовать любой сторонний продукт резервного копирования, который может выполнять полное резервное копирование образа системы, хотя это позволит вам восстанавливать только файлы, а не программы.
Продукт, который мы будем использовать для этого, — Migration Kit Pro, который позволяет легко создавать резервные копии и, самое главное, легко восстановить программ, настроек и файлов после переустановки Windows (даже если вы переходите на другую версию Windows!). Кроме того, вы также можете использовать любой сторонний продукт резервного копирования, который может выполнять полное резервное копирование образа системы, хотя это позволит вам восстанавливать только файлы, а не программы.
Как сделать резервную копию вашей Windows, чтобы вы могли восстановить программы, настройки и файлы после переустановки
Прежде чем мы начнем, самая важная часть — это полная, полная резервная копия вашего компьютера. Это очень важно — без этого шага вы потеряете свои программы и данные, если очистите систему.
- Загрузите и запустите Zinstall Migration Kit Pro на своем компьютере.
- Используйте его 3-й вариант «Перемещение с машины на контейнер».

- Выберите диск C: в разделе «Источник» и выберите место для хранения контейнера резервных копий (это просто большой файл) в разделе «Цель».
- Хорошим местом для хранения контейнера является внешний жесткий диск USB. В качестве альтернативы вы можете использовать сетевой диск, другой жесткий диск компьютера и т. д.
- Запустить процесс резервного копирования. Это должно занять много времени, и вы увидите сообщение, подтверждающее, что контейнер успешно создан.
Вот и все — всего за несколько кликов ваши вещи теперь в безопасности , и мы можем приступить к сбросу Windows на этом компьютере.
Как переустановить Windows
Когда у вас есть резервная копия, пришло время выполнить фактическую очистку и установку Windows. Есть несколько способов сделать это:
Вариант 1: Если у вас Windows 11 или Windows 10, то сбросить его довольно просто, и вам даже не нужно стирать диск. Вот как:
- Откройте меню «Пуск» и выберите «Настройки».

- В Настройках перейдите на вкладку Система.
- В этом меню перейдите в Recovery.
- Там найдите «Сбросить этот компьютер» и нажмите «Начать». Это откроет мастер сброса.
- Выберите параметр Удалить все.
- Следуйте подсказкам, пока мастер не начнет сбрасывать Windows до исходного состояния.
После этого перейдите к разделу «Восстановление программ, настроек и файлов из резервной копии».
Вариант 2: Если у вас не Windows 11 или Windows 10, или встроенный процесс сброса по какой-либо причине не работает, попробуйте воспользоваться функцией сброса настроек производителя ПК. У каждого поставщика ПК есть разные инструкции о том, как это сделать. Как правило, вам нужно перезагрузить компьютер, а затем нажать одну из функциональных клавиш (F2, F8, F9, F10, F11, F12), чтобы получить доступ к меню заводских настроек производителя. Затем следуйте инструкциям, чтобы полностью сбросить компьютер до заводского состояния.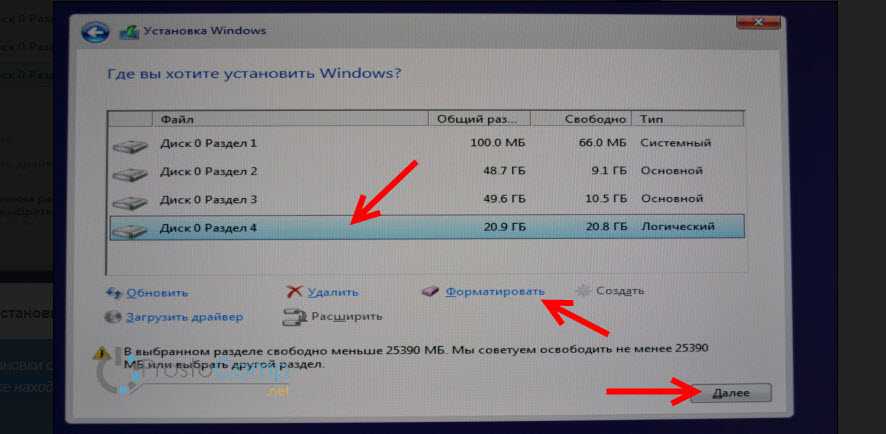 После этого перейдите к разделу «Восстановление программ, настроек и файлов из резервной копии».
После этого перейдите к разделу «Восстановление программ, настроек и файлов из резервной копии».
Вариант 3: Если ничего не помогло, вы можете вручную установить на компьютер свежую копию Windows 11 или Windows 10, удалив предыдущую установку. Вот как это сделать:
- Сначала мы создадим установочный USB-накопитель Windows 11 или Windows 10. Вот как:
- На любом работающем компьютере (вы можете сделать это на том, который будете стирать) загрузите Windows 11 или Windows 10 Media Creation Tool от Microsoft
- Инструмент доступен здесь:
https://go.microsoft.com/fwlink/?LinkId=691209 - После загрузки вставьте в компьютер пустой USB-накопитель.
- Затем скажите инструменту создать установочный носитель на этом USB-накопителе (НЕ нажимайте «Обновить сейчас», так как это приведет к обновлению компьютера, на котором вы это делаете).
- Когда инструмент готов, возьмите USB-накопитель и подключите его к компьютеру, который мы очищаем и переустанавливаем.

- Перезагрузите компьютер, который мы переустанавливаем, чтобы он запускался с USB-накопителя и запускал процесс установки Windows 11 или Windows 10.
- В процессе установки скажите инструменту выполнить выборочную установку, а затем используйте мастер, чтобы стереть существующую Windows и вместо этого переустановить новую, свежую копию Windows.
После этого перейдите к разделу «Восстановление программ, настроек и файлов из резервной копии».
Как восстановить программы и файлы из резервной копии
- После того, как у вас будет новая Windows, пришло время восстановить программы, настройки и файлы из резервной копии, которую вы сделали ранее.
- Для этого запустите Zinstall Migration Kit Pro и используйте 4-й вариант «Перенос с контейнера на компьютер».
- Укажите на контейнер резервных копий, который вы создали в первом разделе, и он восстановит все, включая программы, настройки и файлы, в новой Windows.
- Если вы не хотите восстанавливать все, вы также можете исключить некоторые программы/папки, которые вы не хотите восстанавливать.


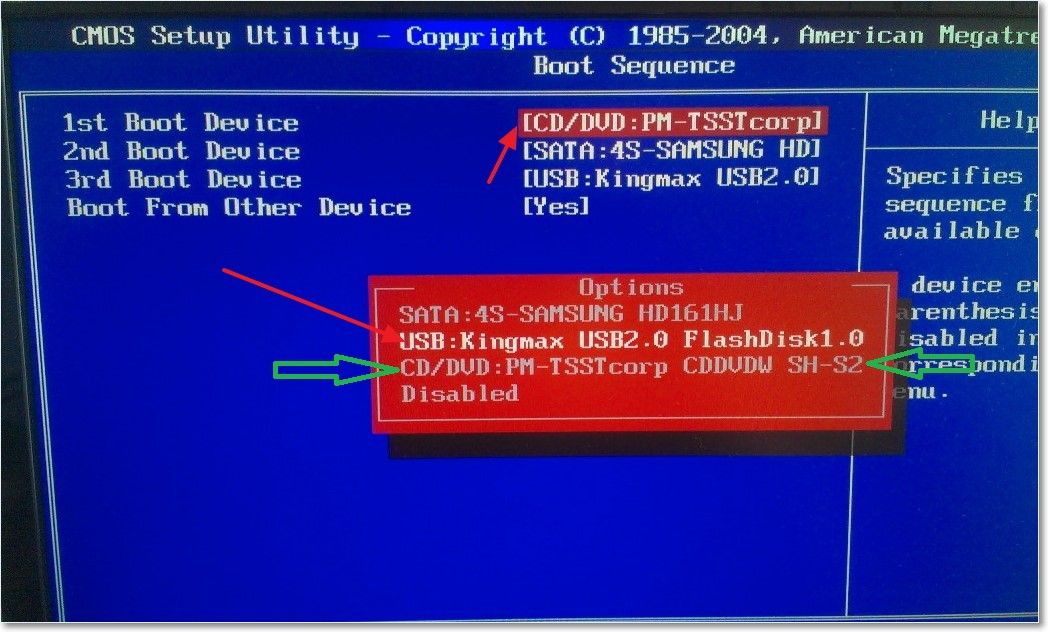 Находится параметр на странице «Boot», измените опцию «Boot Booster» в положение Disabled. Затем при запуске нажмите F9;
Находится параметр на странице «Boot», измените опцию «Boot Booster» в положение Disabled. Затем при запуске нажмите F9;