Откат системы через биос виндовс 7: Как восстановить Виндовс 7 через БИОС
Содержание
Восстановление системы Windows 7 для разных случаев
Содержание
- 1 Восстановление работоспособности в загруженной семерке
- 2 Возвращаем работоспособность компьютера при старте ОС
- 3 Возвращаем работоспособность компьютера с помощью установочного диска или загрузочной флешки
- 4 Аварийное восстановление Windows 7 с помощью антивируса
- 5 Как делать образ системы в семерке
- 6 Альтернативные методы восстановления операционной системы Windows 7
- 7 Пример запуска загрузочного диска Acronis True Image 2016
- 8 Подводим итог
- 9 Видео по теме
Нередко пользователи компьютеров под управлением Windows 7 сталкиваются с проблемами работоспособности операционной системы. Проблемы с компьютером обычно проявляются, когда он сильно тормозит и программы не открываются. Также компьютер может вовсе не запускаться или делать это через раз.
Причины, вызывающими проблемы в работоспособности операционной системы могут быть самыми разными. Например, если в компьютер попадет вирус, он может повредить системные файлы. Также трудности с ПК могут проявиться при установке некачественного софта, который может повредить структуру системных файлов. Чтобы решить проблему с работоспособностью компьютера на Windows 7, необходимо делать откат к предыдущей точке восстановления.
Например, если в компьютер попадет вирус, он может повредить системные файлы. Также трудности с ПК могут проявиться при установке некачественного софта, который может повредить структуру системных файлов. Чтобы решить проблему с работоспособностью компьютера на Windows 7, необходимо делать откат к предыдущей точке восстановления.
Для защиты ОС в Windows 7 используются точки восстановления, которые система периодически создает. По сути, точки восстановления представляют собой предыдущее состояние системных файлов Windows 7. Чтобы помочь пользователю ПК с Windows 7, мы подготовили материал, в котором будет описан подробный процесс восстановления системы различными способами.
Восстановление работоспособности в загруженной семерке
Если ваш компьютер под управлением Windows 7 загружается, но при этом система ведет себя не стабильно, то пришло самое время делать откат к предыдущей точке восстановления. Первым делом нам надо попасть в окно, в котором можно вызвать параметры восстановления системы. Для этого откроем программу «Выполнить» нажатием сочетаний клавиш Win + R, через которую введем такую команду:
Для этого откроем программу «Выполнить» нажатием сочетаний клавиш Win + R, через которую введем такую команду: systempropertiesprotection
Перед нами должно открыться окно «Свойства системы» на вкладке «Защита системы». Добраться до этого окна можно также стандартным способом через меню «Пуск». Дальнейшим действием будет нажатие кнопки Восстановление….
После нажатия откроется окно восстановления системы. В нем будет предложено восстановить систему с помощью рекомендуемой точки доступа или выбрать другую. Мы остановимся на рекомендуемой точке восстановления.
Теперь нажмите кнопку Далее, чтобы перейти к следующему окну.
В этом окне требуется подтверждение для выбранного восстановления. Для подтверждения нажмем кнопку Готово.
Эта кнопка вызовет сообщение, предупреждающее, что после процедуры восстановления вернуться к предыдущим параметрам семерки будет невозможно. Нажав в сообщении Да, мы начнем восстановление системы Windows 7.
Нажав в сообщении Да, мы начнем восстановление системы Windows 7.
Если процесс возврата к предыдущему состоянию произошел без ошибок, то будет выведено соответствующее сообщение.
Если у вас не получается откатиться к предыдущим параметрам с помощью рекомендуемой точки, то следует выбрать точку, которая была создана позже выбранной точки восстановления системы Windows 7. Также хочется отметить, что для выполнения этой операции понадобятся особые привилегии. То есть при входе в систему вы должны выбрать учетную запись админа и ввести для нее пароль.
Возвращаем работоспособность компьютера при старте ОС
В случае если ваш ПК под управлением семерки вообще не загружается, то можно выполнить пуск операционки в безопасном режиме. После появления стартового окна BIOS нажмите на клавиатуре F8 (для ноутбуков может быть другая клавиша, например, Del или одна из функциональных клавиш). Это действие вызовет меню альтернативных вариантов загрузки семерки.
Это действие вызовет меню альтернативных вариантов загрузки семерки.
В этом меню выберем пункт «Безопасный режим» и продолжим, нажав Enter, после чего начнется пуск системы в безопасном режиме.
Если система успешно осуществила пуск в безопасном режиме, то запускайте восстановление семерки, как показано в предыдущем примере. В этом режиме для обеспечения максимальной безопасности отключено много функций ОС, в том числе и графический интерфейс Windows Aero. Так будет выглядеть запущенная программа «Выполнить» с командой «systempropertiesprotection» в системе, запущенной в безопасном режиме.
Возвращаем работоспособность компьютера с помощью установочного диска или загрузочной флешки
Если вам не помогут два предыдущих примера, то вам понадобится для восстановления семерки установочный диск или флешка. Для компьютеров, у которых нет оптического привода, нужно использовать загрузочную флешку с ОС. Загрузочную флешку можно создать с помощью специальных утилит. Наиболее популярными утилитами для этой цели являются Windows USB/DVD, Download Tool и Rufus.
Загрузочную флешку можно создать с помощью специальных утилит. Наиболее популярными утилитами для этой цели являются Windows USB/DVD, Download Tool и Rufus.
Загрузитесь с установочного диска или через флешку. В стартовом окне установщика нажмите кнопку Далее и переходите к следующему окну.
Теперь выберите ссылку в нижней части экрана «Восстановление системы». Это запустит поиск установленных ОС на компьютере.
После поиска выберите ОС, которую надо восстановить и нажмите Далее.
В появившемся окне выберите всё тот же пункт «Восстановление системы».
Это действие запустит утилиту восстановления семерки. В утилите нажимаем кнопку Далее. Это действие перенесет вас к списку точек восстановления. Выберем подходящую точку и продолжим.
Перед вами появится окно, как и в первом примере. Поэтому нажимаем кнопку Готово и отвечаем на сообщение, после чего мы осуществим пуск восстановления.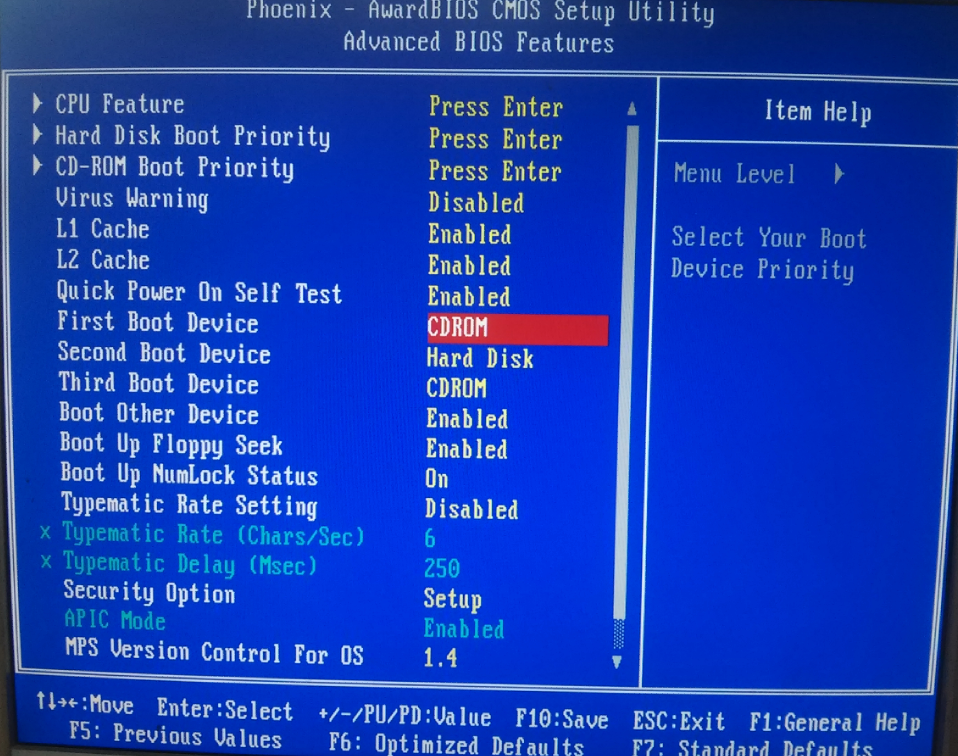
После успешного отката к предыдущему состоянию, вы получите такое сообщение.
Аварийное восстановление Windows 7 с помощью антивируса
Если ваш ПК инфицирован вирусами, мешающими правильной работе компьютера и первые три рассмотренных примера вам не помогают, то хорошим способом восстановления в таком случае будет антивирусный лайф диск от Dr.Web. С помощью этого диска вы сможете очистить систему от всех видов опасного ПО. Кроме очистки, Dr.Web LiveDisk сможет вылечить инфицированные объекты, которые необходимы для восстановления Windows 7.
Образ Dr.Web LiveDisk можно использовать как для записи на оптический диск, так и на флешку. Чтобы использовать Dr.Web LiveDisk на USB накопителе, понадобится специальная программа. Скачать программу для записи на флешку и сам образ можно на официальном сайте, перейдя на страницу www.freedrweb.ru/livedisk.
Выполним пуск записанного образа на диске, выставив в BIOS его первым в загрузке.
В стартовом окне загрузчика выберем первый пункт Dr.Web LiveDisk и нажмем Enter. Данные действия запустят загрузку Dr.Web LiveDisk.
После загрузки Dr.Web LiveDisk, мы получим полноценную операционную систему на базе Linux. Как писалось ранее, главным предназначением Dr.Web LiveDisk является очистка и лечение от вирусного ПО. Поэтому в эту ОС встроен антивирус Dr.Web CureIt!. Этот антивирус запускается вместе с ОС.
Нажмем в Dr.Web CureIt! кнопку Начать проверку, которая осуществит пуск сканирования, очистку системы и лечение от вирусов.
После проверки, Dr.Web CureIt! удалит или вылечит инфицированные объекты.
Так как в системе больше не будет вредоносного кода, можно смело восстанавливать систему тремя способами, которые описаны выше.
Если после проверки системных файлов у вас не получится восстановить систему Windows 7, то единственным разумным решением будет осуществить полный бекап информации и переустановить систему заново.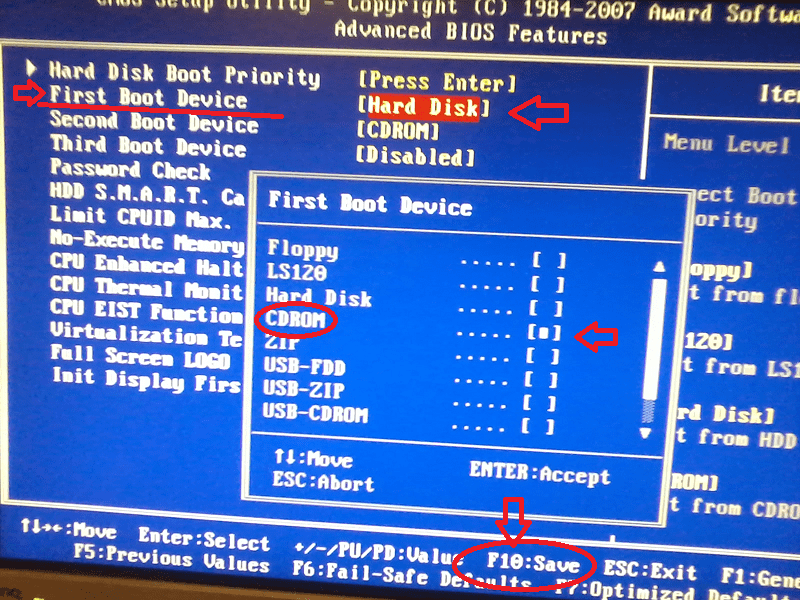
Как делать образ системы в семерке
Еще одной функцией восстановления в Windows 7 является создание образа системы. В этом образе можно сохранять всю информацию на жестком диске, включая операционную систему. Восстановившись этим способом, вы получите ОС с такими же параметрами, как в день создания образа.
Запустите «Панель управления» и перейдите на вкладки «Система и безопасность», «Архивация и восстановление»
Затем необходимо кликнуть по ссылке «Создание образа системы».
В открывшемся окне для создания образа укажем место для его сохранения и нажмем Далее.
В появившемся окне осталось только нажать кнопку Архивировать, что запустит процесс создания образа.
Восстановить созданный образ с Windows 7 и всей информацией на локальных дисках можно с помощью установочного диска. Принцип восстановления показан во втором примере, только при выборе метода восстановления нужно выбрать «Восстановление образа системы» и указать его место на сохраненном накопителе.
Альтернативные методы восстановления операционной системы Windows 7
Кроме стандартных способов восстановления существует альтернативное программное обеспечение, которое делает ту же функцию. Самым интересным решением, позволяющим осуществлять восстановление системы, является программа Acronis True Image 2016. Это фирменный программный пакет компании Acronis.
Первым делом скачаем и осуществим пуск Acronis True Image 2016 с ярлыка на Рабочем столе. При запуске программа запросит имя и пароль.
Теперь настроим Acronis True Image 2016 так, чтобы он мог делать бекап всего диска с ОС Windows 7. Такую настройку следует производить сразу после установки ОС, чтобы в процессе использования Windows вы смогли восстановить работоспособность из нескольких архивных копий системы, созданных в определенный период времени. Итак, приступим к настройке. Для этого выберем тип хранилища, кликнув по ссылке «Выбор хранилища».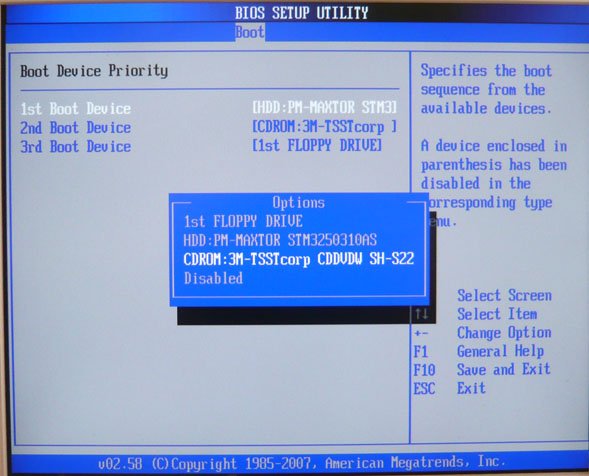
В открывшемся окне выберем хранилище «Acronis Cloud».
Теперь создадим расписание для наших резервных копий. Для этого нажмем кнопку «Параметры» и перейдем к настройкам параметров хранилища. На первой вкладке выберем понравившееся расписание для создания резервных копий нашей системы.
Как видите, в качестве источника для резервных копий выбран весь компьютер. Поэтому в выставленном нами расписании будет создаваться резервная копия системы в облачном хранилище «Acronis Cloud».
Для примера восстановления возьмем архивную копию не из облачного хранилища «Acronis Cloud», а с жесткого диска. Если на компьютере создана резервная копия, то Acronis True Image 2016 ее сам найдет.
Поэтому нажимаем на кнопку Восстановить компьютер, после чего программа полностью восстановит систему в состояние, которое было при создании резервной копии. Также, если вы не сможете осуществить пуск Windows 7 на компьютере, у Acronis True Image 2016 есть для этого загрузочный образ, который можно записать на диск.
Скачать этот образ можно на странице своего аккаунта. Получить пароль и логин можно на официальном сайте www.acronis.com. Принцип работы загрузчика такой же, как и с десктопной версией. Загрузить диск с Acronis True Image 2016 на компьютере можно, выставив его в BIOS первым при загрузке.
Из примера выходит, что утилита позволяет полностью контролировать создание копий для восстановления ПК и делать резервные копии всей системы в облаке.
Пример запуска загрузочного диска Acronis True Image 2016
Для запуска диска Acronis True Image 2016 при старте системы необходимо выставить режим загрузки с оптического накопителя первым в БИОСе. Например, для материнской платы MSI A58M-E33 эти параметры в режиме БИОСа выглядят вот так.
Еще одним способом загрузки является использование горячих клавиш для вызова меню загрузки накопителей в БИОСе. Например, для материнской платы MSI A58M-E33 горячей клавишей является кнопка F11. Нажав эту кнопку, мы запустим специальный режим, в котором при пуске системы откроется меню загрузки накопителей в БИОСе.
Нажав эту кнопку, мы запустим специальный режим, в котором при пуске системы откроется меню загрузки накопителей в БИОСе.
Загрузившись с диска Acronis True Image 2016, мы попадем в такое меню.
В этом меню необходимо выбрать Acronis True Image 2016, после выбора осуществится пуск программы.
Из примера видно, что запуск загрузочного диска Acronis True Image 2016 с помощью нужного режима БИОСа совсем не сложен.
Подводим итог
В этой статье мы разобрали практически все способы и параметры восстановления системы. Также мы рассмотрели способы восстановления семерки альтернативным программным обеспечением и с помощью антивируса. Какой способ выбрать, чтобы восстановить Windows 7 в зависимости от ситуации — решать вам.
Подводя итог, хочется отметить, что в основном нарушают работу ОС вирусы и эксперименты с различным нелегальным ПО. Поэтому, чтобы вам не приходилось постоянно восстанавливать систему, используйте только проверенное и лицензионное ПО, а также пользуйтесь надежной комплексной антивирусной защитой.
Также хочется отметить, что рассмотренные примеры в материале будут работать не только на Windows 7, но и на более современных операционных системах, таких как Windows 8 и 10. А мы в свою очередь надеемся, что наш материал позволит вам правильно восстановить работоспособность Windows 7 и вы с уверенностью сможете сказать, что я могу делать восстановление системы.
Видео по теме
Как запустить восстановление Windows 7 через командную строку
Такая процедура, как восстановление системы Windows 7 через командную строку, обычно вызвана штатными и нештатными ситуациями. Все они, так или иначе, связаны с проблемой запуска операционной системы.
С помощью восстановления можно вернуть ОС в рабочее состояние. Разумеется, при соблюдении некоторых условий, которые опишем ниже.
Содержание:
- Инструменты
- Как войти в меню ввода команд
- Восстановление загрузки с помощью Bootrec, BCDboot.
 exe
exe - Антивирусная программа AVZ
Виндовс запускают процедуру восстановления не только из командной строки, но и встроенными способами. Для этого надо:
- Открыть меню «Пуск».
- В разделе «Все программы» выбрать папку «Стандартные».
- Выбрать папку «Служебные».
- Перейти на вкладку «Восстановление системы» и щелкнуть для начала процедуры.
Откроется окно с точкой восстановления, запомненной ранее. Точка восстановления — это образ ОС, созданный автоматически Windows либо вручную пользователем. Наличие точки восстановления является условием успешности процедуры, поскольку Win как бы «откатывается» до предыдущего состояния, когда она работала стабильно. Этот способ удобен, если операционная система откликается на команды. Если же ОС «зависла» или недоступна для команд, тогда необходимо в Windows 7 восстановление системы через командную строку.
Как войти в меню ввода команд
Часто ОС при сбоях не реагирует на действия пользователя, зависает и отказывается работать.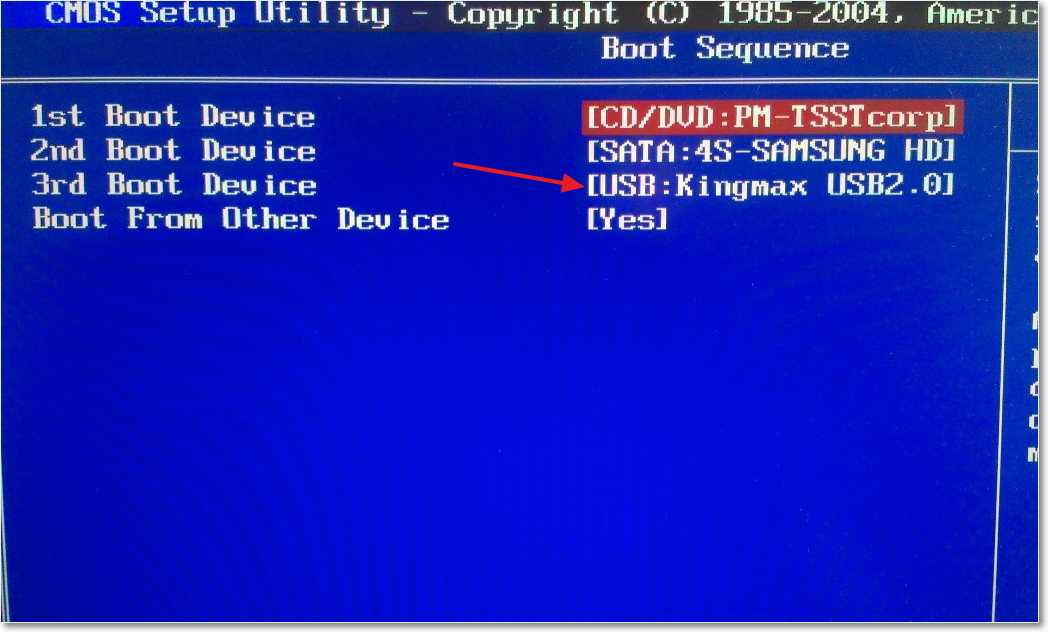 Это иногда вызвано действиями вирусов, иногда неправильной установкой драйверов, софта. Выход один: принудительная перезагрузка и вход в безопасный режим с поддержкой командной строки.
Это иногда вызвано действиями вирусов, иногда неправильной установкой драйверов, софта. Выход один: принудительная перезагрузка и вход в безопасный режим с поддержкой командной строки.
Для перезагрузки выполняем следующие действия:
- Нажимаем кнопку Reset на корпусе системного блока и дожидаемся начала загрузки.
- Нажимаем клавишу F8 для вызова меню безопасного режима.
Важно! Постарайтесь не пропустить момент, когда на черном экране появляются первые строчки, и нажать клавишу вызова меню. Иначе ОС продолжит загрузку и, как результат, зависнет снова. Придется повторять перезагрузку.
- Если все сделано правильно, должно высветиться меню с дополнительными вариантами загрузки.
- Выбираем безопасный режим с поддержкой командной строки.
ОС загрузится в безопасном режиме и пользователь получит доступ к управлению ПК.
Следующий шаг — запуск команд recovery, то есть восстановления.
- Открываем меню «Пуск» и в строке поиска вводим команду cmd. Нажимаем Ввод.
- Открывается консоль (черный экран) с командной строкой.
- Здесь можно вводить команды на проверку диска, к примеру, Chkdsk с параметром /f для сканирования системного диска и автоматического исправления обнаруженных ошибок.
- Если ввести команду rstrui.exe, откроется то же меню с точкой восстановления, что и в папке «Служебные».
- Для перезагрузки компьютера достаточно указать команду shutdown –r и нажать Ввод.
На этом этапе надо четко понимать, что при восстановлении системы произойдет откат установленных драйверов, программ, приложений до точки, когда она была запомнена. При этом текстовые и графические файлы, личная информация не пострадают.
Внимание! Еще один важный момент: отменить восстановление системы невозможно за исключением только другой точки восстановления, если она есть на компьютере.
Восстановление загрузки с помощью Bootrec, BCDboot.
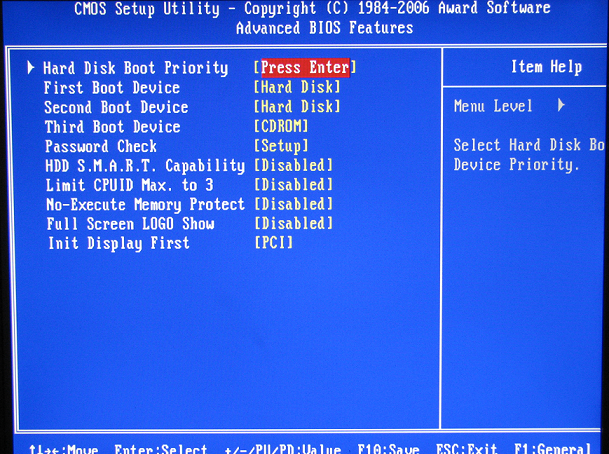 exe
exe
Эти команды включены в состав системных программ по восстановлению ОС. Как правило, они находятся на загрузочном диске и вызываются с него. Утилиты применяют, если невозможно запустить восстановление системы со стандартного загрузчика (на диске или флешке).
Чтобы запустить команду Bootrec, надо обладать некоторыми навыками системного администратора. Порядок действий:
- Перегрузить компьютер.
- Нажатием клавиши Del войти в BIOS. Примечание: клавиша вызова Биоса может различаться в зависимости от производителя.
- Выставить в разделе «Порядок загрузки ОС» загрузку с DVD-привода или флешки.
- Вставить инсталляционный диск или флешку с образом ОС в привод.
- Запомнить параметры БИОС и перегрузить компьютер. Дождаться загрузки.
- Выбрать «Восстановление системы», нажать «Далее».
- В следующем окне отметить «Командная строка».
- Откроется консоль, вводим Bootrec.exe. Высветится меню с доступными параметрами этой команды.

Эта команда применяется с определенными ключами, или параметрами, описанными ниже.
Описание параметров Bootrec.exe
/FixMbr — перезапись загрузочной записи в системном секторе. Используется, если поврежден MBR, для возобновления загрузки ОС.
/FixBoot — используется, если поверх старой версии Виндовс установлена новая и ОС перестала загружаться. Программа создает загрузочный сектор, совместимый с Семеркой, Vista.
/ScanOs — сканирование всех дисков и поиск системных.
/RebuildBcd — поиск системных дисков и добавление в хранилище конфигурации установленной версии Виндовс.
Описание BCDboot.exe
А что делать, если поврежден файл загрузчика и процедура восстановления не запускается вообще? Поможет программа bcdboot.exe. Формат команды: bcdboot.exe с:\windows, где с – диск по умолчанию с ОС. После запуска будут восстановлены загрузочные секторы, файлы хранилища конфигурации установленной Виндовс, а также файл bootmgr.
Антивирусная программа AVZ
Эта бесплатная программа разработана Олегом Зайцевым, который трудится в известнойкомпании «Лаборатория Касперского». Она быстро и эффективно находит массу зловредных вирусов: троянов, Adware, Spyware, программ-дозвонов, сетевых вирусов и пр.
Она быстро и эффективно находит массу зловредных вирусов: троянов, Adware, Spyware, программ-дозвонов, сетевых вирусов и пр.
Скачать программу можно на сайте разработчика либо с проверенных хранилищ софта. Запуск не представляет сложности, меню на русском языке. До запуска выставляются параметры обнаружения и лечения, выбираются диски для проверки. После окончания пользователь видит результаты.
Из-за того, что программа AVZ не требует инсталляции, ее можно запускать, «как есть», через командную строку после восстановления системы Windows 7.
В статье описаны варианты восстановления системы Windows 7 через командную строку, указаны утилиты с параметрами. Чтобы восстановление состоялось, необходима исходная точка восстановления, то есть образ ОС, запомненный на определенную дату. При отсутствии этого условия восстановление виндовс штатными инструментами невозможно. Поэтому надо заранее проследить, чтобы ОС создала точку восстановления автоматически либо сделать это самостоятельно. Можно регулярно переносить образ Виндовс на флешку или DVD-носитель, чтобы в аварийной ситуации мгновенно восстановить операционную систему.
Можно регулярно переносить образ Виндовс на флешку или DVD-носитель, чтобы в аварийной ситуации мгновенно восстановить операционную систему.
[7 способов] Как восстановить компьютер до предыдущей даты Windows 11?
В этой статье, проверенной MiniTool Software Limited, представлены 7 методов восстановления компьютера до более ранней даты, включая способы, основанные на утилите восстановления системы, восстановлении образа системы, удалении обновлений системы, приложении резервного копирования и восстановления, а также программе MiniTool ShadowMaker.
Большинство методов, описанных в этой статье, также применяются в Windows 10, Windows 8.1/8, Windows 7, Windows Vista и Windows XP.
О восстановлении компьютера до предыдущей даты
Под восстановлением компьютера до предыдущей даты понимается восстановление ПК до его более раннего состояния, обычно когда он находится в хорошем рабочем состоянии, которое вы предпочитаете. Люди должны делать это, когда они сталкиваются с какой-либо проблемой в текущей ситуации или обнаруживают, что системная среда им не подходит. Это часто происходит после обновления операционной системы (ОС), изменения некоторых системных настроек или установки некоторых неудаляемых приложений/служб/драйверов.
Это часто происходит после обновления операционной системы (ОС), изменения некоторых системных настроек или установки некоторых неудаляемых приложений/служб/драйверов.
Резервное копирование данных импорта с помощью MiniTool ShadowMaker
Перед восстановлением компьютера до более ранней даты настоятельно рекомендуется сделать резервную копию важных файлов/папок, приложений и т. д. на случай непредвиденной потери данных. Здесь вы можете положиться на надежную и простую в использовании программу под названием MiniTool ShadowMaker, которая поможет выполнить эту работу.
Скачать бесплатно
Далее давайте посмотрим, как выполнить восстановление разными методами.
#1 Как восстановить компьютер до более ранней версии Windows 11 из восстановления системы?
Восстановление системы — это устаревшая функция, встроенная в Windows 11, которая позволяет создавать моментальный снимок состояния текущей ОС и сохранять его как «точку восстановления». При необходимости вы можете вернуться к предыдущему моменту времени, полагаясь на эту точку восстановления.
Как восстановить прежнее состояние компьютера? Ниже приведены шаги. Вы можете обратиться к ним и провести восстановление системы.
1. Откройте панель управления Windows 11 и просмотрите ее содержимое по значку.
2. Найдите и щелкните, чтобы выбрать Восстановление
3. Затем выберите Открыть восстановление системы
ваших документов, изображений или других личных данных. Тем не менее, недавно установленные программы и драйверы могут быть удалены. Просто нажмите Next , чтобы продолжить.
Совет. Вы также можете получить эту страницу восстановления системы через Windows 11 Settings > System > About > Advanced system settings и перейдите к Защита системы > Восстановление системы в новом всплывающем окне. Или просто введите « rstrui » и нажмите Enter в командной платформе ( CMD или PowerShell ).
5. Выберите точку восстановления системы, чтобы продолжить.
6. Просмотрите действия, которые будут предприняты на работающем ПК. Если вы недавно изменили пароль Windows, рекомендуется создать диск для сброса пароля. Кроме того, для восстановления системы необходимо перезагрузить компьютер, чтобы изменения вступили в силу. Перед началом восстановления сохраните все открытые файлы и закройте все приложения. Затем нажмите Готово .
7. Предупреждает о непрерывности процесса восстановления системы. Вы можете отменить восстановление системы, когда оно завершится. Тем не менее, если это восстановление системы выполняется в безопасном режиме, его нельзя отменить. Просто нажмите кнопку Да для подтверждения.
Затем начнется восстановление вашего компьютера до более ранней даты. Это займет некоторое время. Просто наберитесь терпения и дождитесь окончания. Или, вы можете оставить его и заняться своими другими делами. Не забудьте вернуться и проверить результат.
Не забудьте вернуться и проверить результат.
#2 Как восстановить компьютер до предыдущей даты Windows 11 в WinRE?
Вы также можете выполнить восстановление системы в среде восстановления Windows (WinRE или Windows RE), которая также известна как дополнительные параметры запуска Windows.
1. Войдите в Windows RE. Если вы загружаетесь в WinRE из Win11, вы должны войти в систему как администратор, чтобы выполнить восстановление системы. Если вы получаете доступ к среде восстановления Windows через установочный диск Windows 11, такого требования нет.
2. Выберите вариант Устранение неполадок на . Выберите параметр
3. Выберите Дополнительные параметры на следующей странице.
4. Затем выберите Восстановление системы
5. Если вы попадете в эту среду восстановления Windows через текущую Windows 11, вам может потребоваться получить учетную запись администратора и войти в систему с именем пользователя и паролем. Если вы попадаете в эту Windows RE через устройство установки ОС, просто выберите вариант Windows 11.
Если вы попадаете в эту Windows RE через устройство установки ОС, просто выберите вариант Windows 11.
6. Затем вы будете перенаправлены в окно Восстановление системы , аналогичное приведенному выше. С этого момента просто выполняйте описанные выше шаги, чтобы завершить восстановление системы.
7. По завершении нажмите кнопку Restart для перезагрузки ПК. После перезапуска войдите в Win 11 и закройте всплывающее окно с информацией о результатах восстановления системы.
#3 Как восстановить компьютер до более раннего времени в безопасном режиме Windows 11?
В приведенной выше части упоминается восстановление системы в безопасном режиме, который представляет собой специальный диагностический режим в системе Windows, обычно предназначенный для устранения неполадок ПК. Здесь мы научим вас, как восстановить прежнее состояние компьютера в безопасном режиме.
В общем, это просто и похоже на процесс в обычном системном режиме. Прежде всего, вам нужно загрузить свой компьютер в WinRE, перейти к Trouble > Advanced options > Startup Settings и выбрать вход для входа в Windows 11 в безопасном режиме.
Прежде всего, вам нужно загрузить свой компьютер в WinRE, перейти к Trouble > Advanced options > Startup Settings и выбрать вход для входа в Windows 11 в безопасном режиме.
Вы можете войти в безопасный режим Windows 11 одним из трех вариантов:
- Включить безопасный режим: обычная и краткая среда Windows с рабочим столом.
- Включить безопасный режим с поддержкой сети: обычная и краткая среда Windows с рабочим столом и доступом в Интернет.
- Включить безопасный режим с помощью командной строки: среда Windows без рабочего стола, но с окном командной строки. (не рекомендуется для обычных пользователей)
Если вы обычный пользователь и не знаете, как выполнить восстановление системы с помощью команд, вам не рекомендуется выбирать третий вариант входа в безопасный режим Win11.
После входа в безопасный режим системы просто выполните задачу восстановления системы, как в обычной среде ОС в первом методе.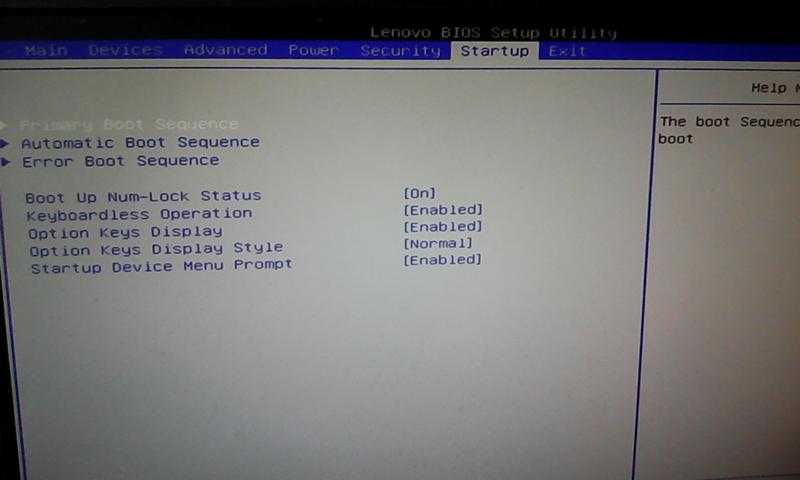
#4 Как восстановить компьютер до более ранней даты без восстановления системы?
Приведенные выше три способа используют восстановление системы для возврата компьютера к более ранней дате. Тем не менее, существует ли решение, не основанное на восстановлении системы? Конечно! Если вы когда-либо создавали образ системы в Windows 11, вы можете легко восстановить свою систему до даты создания образа с помощью образа.
Ниже показано, как выполнить восстановление образа системы, когда вы находитесь в Windows RE.
1. Перейдите к разделу «Устранение неполадок» > «Дополнительные параметры» 9.0028 .
2. Выберите Восстановление образа системы
3. Выберите резервную копию образа системы для выполнения восстановления. Вы можете либо Использовать последний доступный образ системы , либо Выбрать образ системы .
4. Если вы решите выбрать образ системы на шаге 3, вам нужно будет выбрать расположение резервной копии для компьютера, который вы хотите восстановить.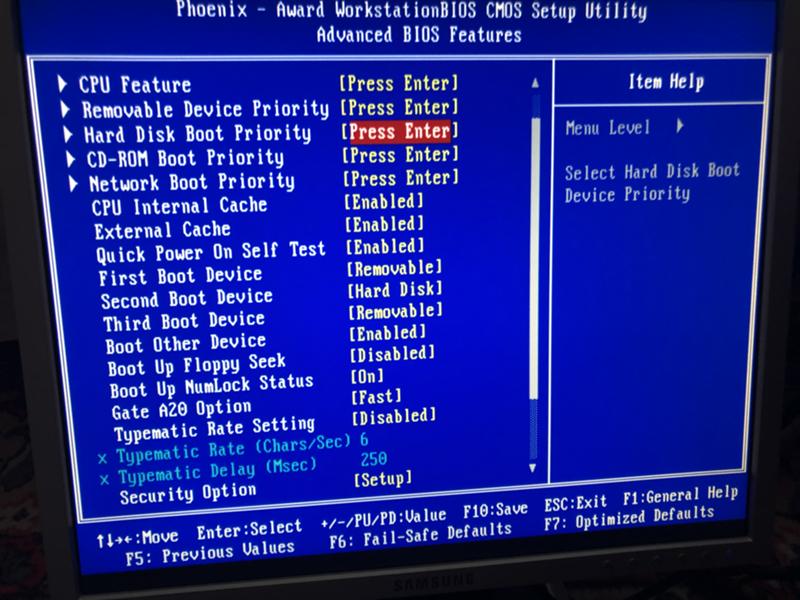 Если образ системы находится на внешнем устройстве, просто подключите устройство к этому компьютеру и нажмите кнопку 9.0027 Обновить После этого изображение должно появиться в списке. Вы также можете нажать кнопку Advanced , чтобы добавить сетевое расположение, в котором сохраняется образ системы, или установить драйвер для устройства резервного копирования, если оно не отображается в списке.
Если образ системы находится на внешнем устройстве, просто подключите устройство к этому компьютеру и нажмите кнопку 9.0027 Обновить После этого изображение должно появиться в списке. Вы также можете нажать кнопку Advanced , чтобы добавить сетевое расположение, в котором сохраняется образ системы, или установить драйвер для устройства резервного копирования, если оно не отображается в списке.
Далее просто следуйте инструкциям на экране, чтобы завершить восстановление системы.
#5 Как восстановить предыдущую версию компьютера с Windows 11, удалив обновления?
Кроме того, вы также можете вернуть свой компьютер к более раннему состоянию, удалив системные обновления, которые вы недавно загрузили и установили. Если вы в последнее время не обновляли ОС, этот метод может быть недоступен.
1. Перезагрузите компьютер в среду восстановления Windows.
2. Перейдите к Trouble > Advanced options .
3. Выберите Удалить обновления .
Выберите Удалить обновления .
4. Выберите способ удаления обновлений.
- Удаление последнего обновления качества : это действие не повлияет на ваши личные файлы, приложения или настройки.
- Удаление последнего обновления функций : это действие не повлияет на ваши личные файлы, но вы потеряете все изменения, внесенные в приложения и настройки с момента последнего обновления.
5. Подтвердите выбор, щелкнув Удалить качественное обновление или Удалить функциональное обновление.
Дождитесь завершения задачи.
Совет. Если вы недавно обновились до Windows 11 с Windows 10, в течение 30 дней вы можете вернуться к Win10 через Настройки > Система > Восстановление > Вернуться .
#6 Как восстановить этот компьютер до более ранней точки во времени Windows 11 с помощью резервного копирования и восстановления?
Кроме того, вы можете вернуться к предыдущему состоянию системы, полагаясь на приложение резервного копирования и восстановления Windows, если вы когда-либо создавали с его помощью резервную копию системы. Как правило, перейдите в панель управления, найдите и откройте приложение и выполните восстановление с использованием резервных копий.
Как правило, перейдите в панель управления, найдите и откройте приложение и выполните восстановление с использованием резервных копий.
Узнайте больше о резервном копировании и восстановлении Windows 11 >>
#7 Восстановление компьютера до предыдущей даты Windows 11 с помощью MiniTool ShadowMaker
Наконец, вы можете обратиться за помощью к сторонним программам, чтобы восстановить вашу машину до более ранней даты, например MiniTool ShadowMaker, профессиональный и надежный инструмент резервного копирования и восстановления системы.
Чтобы восстановить предыдущую дату ОС в Windows 11, вам понадобится образ резервной копии системы, созданный ранее, как и во всех вышеперечисленных методах. Как сделать резервную копию системы с помощью MiniTool ShadowMaker >>
Обратите внимание, что вы должны выполнить задачу восстановления в WinRE, которая запускается загрузочным носителем, созданным с помощью MiniTool Media Builder . Просто создайте загрузочное устройство, подключите его к целевому ПК, перезагрузите ПК в BIOS , измените первое загрузочное устройство на загрузочное устройство и загрузитесь с него. Затем под загрузочным носителем на базе WinRE автоматически запустится программа MiniTool. Если нет, просто откройте его вручную.
Затем под загрузочным носителем на базе WinRE автоматически запустится программа MiniTool. Если нет, просто откройте его вручную.
Скачать бесплатно
После этого вы можете свободно проводить восстановление системы с помощью этой программы.
1. Перейдите к его Restore
2. Найдите в списке задачу резервного копирования системы и нажмите для нее кнопку Restore . Если вы не можете найти связанную задачу, просто нажмите кнопку Добавить резервную копию в правом верхнем углу, чтобы найти и добавить образ системы, созданный ранее с помощью этого программного обеспечения. Затем вы увидите, что задача снова появится в списке.
3. Затем выберите версию резервной копии, тома резервной копии и место назначения для восстановления.
Данные о месте назначения будут перезаписаны. Убедитесь, что у вас есть резервные копии всех важных элементов. Наконец, подтвердите операцию, чтобы начать восстановление.
Когда восстановление системы завершится, перезагрузите компьютер в BIOS, измените первое загрузочное устройство обратно на исходный жесткий диск и загрузите машину.
Помимо резервного копирования и восстановления системы, MiniTool ShadowMaker также может выполнять резервное копирование и восстановление файлов/папок, разделов/томов и всего жесткого диска; а также многие другие полезные функции.
Хорошо, это все знания, которыми мы планируем поделиться в этой статье. Если у вас есть какие-либо идеи о восстановлении системы до более ранней даты, не стесняйтесь записывать их в зоне комментариев ниже.
- Твиттер
- Линкедин
- Реддит
Как инициировать восстановление системы, если ваш компьютер не загружается в Windows
Опубликовано
2k
АКЦИИ
Нажмите здесь , чтобы подписаться на мою бесплатную рассылку Rick’s Tech Tips !
Восстановление системы – это мощный инструмент для отмены пагубных изменений в установке Windows на вашем ПК.
В двух словах, восстановление системы позволяет «откатить» установку Windows до состояния, в котором она находилась до внесения вредных изменений.
Например, предположим, что каким-то образом изменилась важная настройка Windows, и ваша система начала делать странные и неожиданные вещи.
Обычно проблему такого типа можно устранить, просто воспользовавшись функцией восстановления системы, чтобы откатить Windows до точки восстановления, созданной несколькими днями ранее.
Восстановление системы обычно запускается из Windows, но что, если проблема настолько серьезна, что ваш компьютер вообще не загружается в Windows?
К счастью, есть способ запустить восстановление системы, даже если компьютер не загружается в Windows, как обычно. Вы можете просто выполнить описанную ниже процедуру, чтобы загрузить компьютер в Безопасный режим с командной строкой и оттуда запустите Восстановление системы.
Если ваш компьютер работает под управлением Windows 7, загрузиться в «Безопасном режиме с командной строкой» довольно просто. Вот как это сделать:
Вот как это сделать:
1 — При выключенном компьютере нажмите кнопку питания .
2 — Сразу после нажатия кнопки питания начните нажимать клавишу F8 несколько раз, пока на экране не появится меню.
3 — Выберите в меню Безопасный режим с командной строкой . Теперь ваш компьютер должен загрузиться в безопасном режиме и отобразить командную строку в стиле DOS.
4. В командной строке введите rstrui.exe и нажмите клавишу Enter . Это должно запустить утилиту восстановления системы.
Если на вашем компьютере установлена Windows 8.1 или Windows 10, клавиша F8 для загрузки в безопасном режиме отключена по умолчанию.
Однако, если система не загружается в Windows, она должна отобразить экран Windows RE (RE означает Recovery ). Однако, если он не попытается нажать Клавиша F11 после отображения самого первого экрана в процессе загрузки.
Когда вы увидите экран Window RE, вы можете выполнить несколько подсказок, чтобы загрузить систему в безопасном режиме Windows. Вот как:
1 – Нажмите Устранение неполадок .
2 – Нажмите Дополнительные параметры .
3 – Нажмите Параметры запуска .
4 – Нажмите Перезапустить .
5. Выберите один из вариантов Включить безопасный режим . Примечание. Выбранный вами вариант будет зависеть от того, что вы хотите делать, пока компьютер находится в безопасном режиме. Если вы хотите инициировать восстановление системы, вам нужно будет выбрать Включить безопасный режим с параметром командной строки ).
Теперь компьютер должен загрузиться в безопасном режиме Windows, который вы выбрали в меню. Теперь вы можете выполнить шаги, перечисленные в начале этого поста, и запустить восстановление системы.
6. Когда компьютер загрузится в безопасном режиме и откроется командная строка, введите rstrui.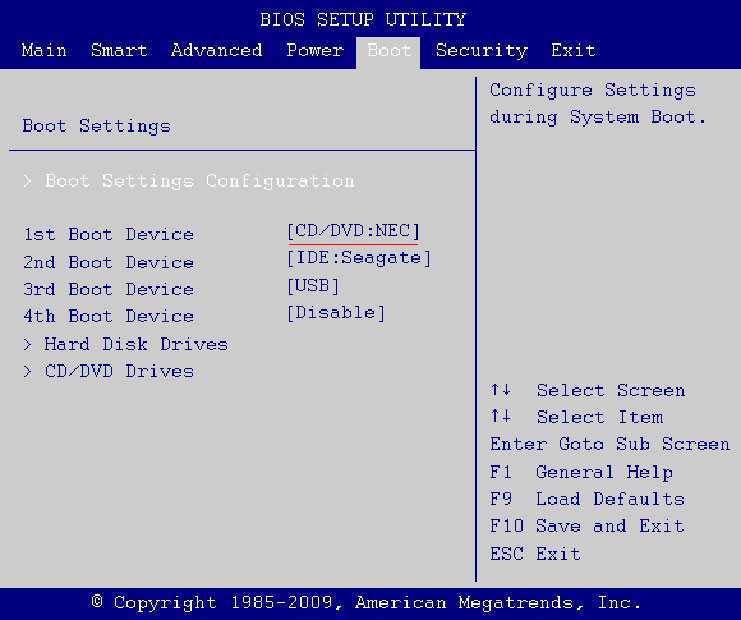

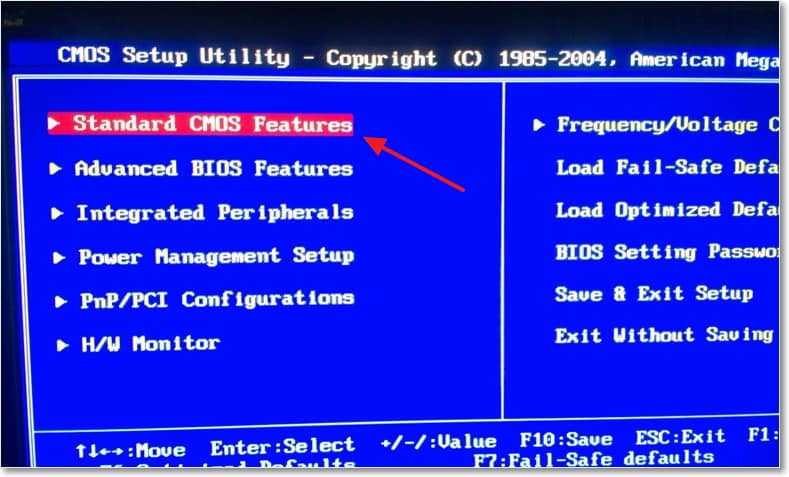 exe
exe
