Почему некоторые клавиши на клавиатуре перестали работать: Что делать, если на клавиатуре ноутбука не работают некоторые кнопки
Содержание
Клавиатура ноутбука не работает? Попробуйте эти 9 исправлений [2022]
Вы нажимали какие-то клавиши на клавиатуре ноутбука, но ничего не видели на экране? Клавиатура ноутбука так же важна, как и любой другой компонент. Поэтому понятно, что вас очень раздражает, когда у вас с этим проблемы. Более того, клавиатура является одной из частей ноутбука, которая подвержена сбоям, и может быть немного сложно понять, вызвана ли проблема аппаратным или программным обеспечением.
Изображение: Cetteup(Unsplash)
Программы для Windows, мобильные приложения, игры — ВСЁ БЕСПЛАТНО, в нашем закрытом телеграмм канале — Подписывайтесь:)
Однако большинство проблем с клавиатурой можно легко решить без посещения сервисного центра. Это сэкономит вам нервы и деньги, если проблема проста. Итак, если вы читаете эту статью, чтобы найти решение проблемы с клавиатурой без посещения технического специалиста, мы поделимся с вами некоторыми обходными путями, чтобы исправить неработающие клавиши клавиатуры ноутбука, их причины, а также некоторые другие советы по работе с клавиатурой.
Распространенные причины того, что клавиши на клавиатуре ноутбука не работают
Существует множество причин, по которым клавиши клавиатуры ноутбука не работают, но одна из наиболее распространенных заключается в том, что на клавишах скапливается грязь. Поэтому важно не допускать попадания грязи на стол или место, где вы используете ноутбук, так как это единственный способ избежать проблем с клавиатурой в данном случае.
Также возможно, что проблема вызвана использованием устаревших или поврежденных драйверов клавиатуры на вашем ноутбуке. Это связано с тем, что устаревший драйвер, который вы используете, может содержать ошибку, которая с тех пор была исправлена, но, поскольку вы еще не обновили драйвер, ошибка может в конечном итоге привести к тому, что клавиатура перестанет работать.
Вы должны знать, что неправильная настройка клавиатуры также может привести к таким проблемам. Возможно, вы внесли непреднамеренное изменение в настройки клавиатуры, из-за чего изменился способ работы некоторых клавиш.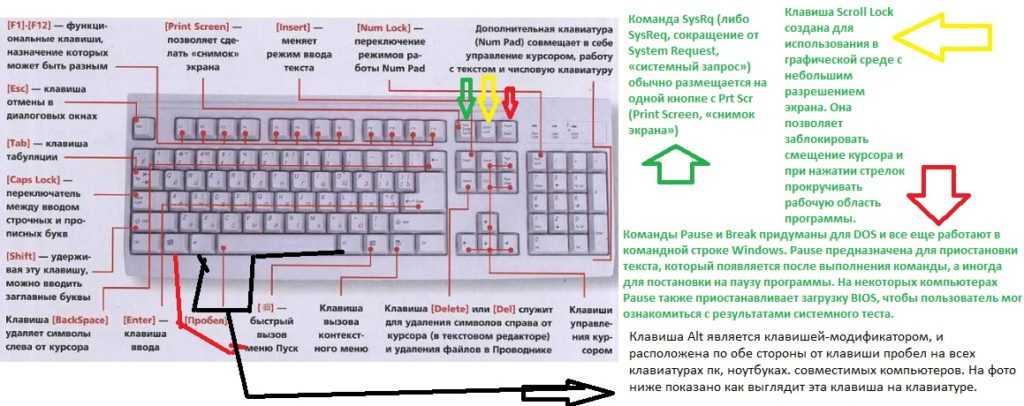
Кроме того, если у вашей клавиатуры есть механические проблемы, вызванные физическим повреждением, например, удар твердым предметом или коррозия некоторых клавиш водой, клавиши могут перестать работать должным образом. Учитывая эти и другие причины, мы перечислили некоторые решения, которые помогут исправить неработающие клавиши клавиатуры ноутбука.
9 способов исправить неработающую клавиатуру ноутбука
Хотите знать, как исправить неработающие клавиши на клавиатуре ноутбука? Вот лучшие решения, которые вы можете попробовать:
1. Перезагрузите ноутбук
Прежде чем перейти к другим решениям, первое, что вы должны сделать при устранении неполадок с ноутбуком, — это перезагрузить компьютер. Это полезно, если клавиши клавиатуры не работают должным образом из-за ошибки программного обеспечения — простой проблемы, которую можно решить простой перезагрузкой.
Это решение даст вашему компьютеру новый старт, перезапустив все системные службы, драйверы и программы, а также очистив оперативную память вашего компьютера.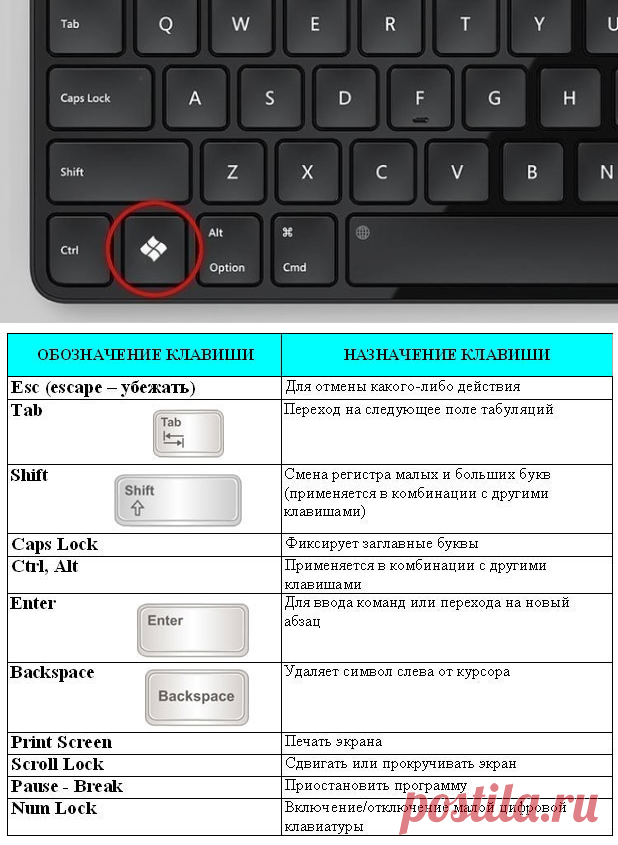 Поэтому сначала попробуйте это решение и посмотрите, поможет ли оно.
Поэтому сначала попробуйте это решение и посмотрите, поможет ли оно.
2. Очистите клавиатуру
Если вы не будете осторожны, грязь и мусор могут легко скапливаться на нижней стороне клавиш клавиатуры. Возможно, они накапливались какое-то время, но теперь, когда их накопилось так много, они начинают мешать правильной работе клавиш на вашей клавиатуре. Вот почему важно регулярно чистить клавиши или использовать чехол для клавиатуры, чтобы грязь не попала на клавиши.
Для получения дополнительной помощи о том, как очистить клавиатуру, прочитайте: Правильный способ очистки клавиатуры, планшета и смартфона
3. Подключитесь к внешней клавиатуре
Использование дополнительной клавиатуры — это простой способ обойти проблемы с клавиатурой ноутбука. Таким образом, вы можете определить, связана ли проблема с вашим ноутбуком или только с клавиатурой вашего компьютера. Вы можете легко прийти к выводу, что настройки клавиатуры вашего ноутбука необходимо проверить, если некоторые клавиши на внешней клавиатуре не работают должным образом.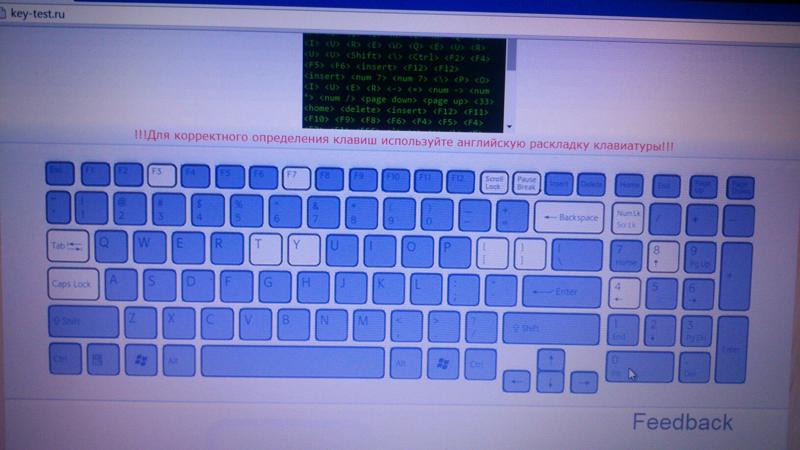 Однако, если он работает правильно, вам нужно снова почистить клавиатуру ноутбука или заменить ее ИТ-специалистом.
Однако, если он работает правильно, вам нужно снова почистить клавиатуру ноутбука или заменить ее ИТ-специалистом.
4. Убедитесь, что в батарее клавиатуры достаточно заряда.
Если вы используете беспроводную клавиатуру с ноутбуком и ее необходимо зарядить, будьте осторожны и не используйте ее при слишком низком энергопотреблении. Электронные устройства обычно перестают работать должным образом, когда они разряжены, что может иметь место в данном случае. Поэтому попробуйте некоторое время зарядить клавиатуру, а затем использовать ее снова. Надеюсь, он снова будет работать исправно.
Если в вашей клавиатуре есть сменный аккумулятор, вы должны заменить его через некоторое время. Эта процедура также может помочь вам.
5. Удалите и переустановите драйверы клавиатуры.
Драйверы отвечают за установление связи между компьютером и его оборудованием. Поэтому легко сказать, что ваши аппаратные компоненты не будут работать без драйверов. Если ваша клавиатура не работает должным образом, возможно, проблема связана с драйвером клавиатуры. Возможно, вы какое-то время не обновляли драйвер клавиатуры, и поэтому клавиатура компьютера не работает.
Возможно, вы какое-то время не обновляли драйвер клавиатуры, и поэтому клавиатура компьютера не работает.
Чтобы решить эту проблему, вам необходимо удалить и переустановить драйвер клавиатуры:
1. Поиск Диспетчер устройств в окне поиска Windows и откройте его.
2. Перейдите к Клавиатуры параметр и дважды щелкните его.
3. Затем щелкните правой кнопкой мыши драйвер клавиатуры в списке устройств, перечисленных в категории «Клавиатуры».
4. Выберите Удалить устройство и подождите несколько минут, пока процесс завершится.
5. После этого перезагрузите компьютер. После перезагрузки на ваш компьютер будет установлен новый драйвер.
6. Запустите средство устранения неполадок клавиатуры
Это решение сработало для многих пользователей, которые столкнулись с проблемой неработающей клавиатуры ноутбука, и оно может помочь и вам. В Windows есть функции устранения неполадок, которые помогают диагностировать и устранять некоторые проблемы с компьютером.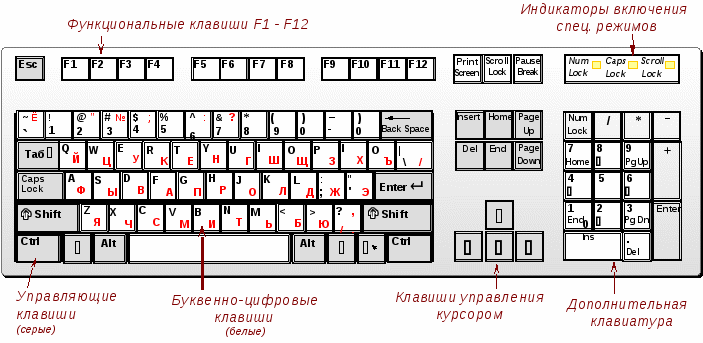 В этом случае вам нужно запустить средство устранения неполадок с клавиатурой, и, надеюсь, оно решит проблему с клавиатурой. Вот как это сделать:
В этом случае вам нужно запустить средство устранения неполадок с клавиатурой, и, надеюсь, оно решит проблему с клавиатурой. Вот как это сделать:
1. Нажмите Окна + я открыть Настройки на вашем ноутбуке.
2. Выберите Обновление и безопасность.
3. На левой панели щелкните Устранение неполадок.
4. Перейдите вниз на правой панели и коснитесь Клавиатура вариант.
5. Затем выберите Запустите средство устранения неполадок.
6. Подождите несколько минут, пока запустится средство устранения неполадок, и снова попробуйте использовать клавиатуру.
7. Включить или отключить ключи фильтра
Это еще один метод, который помог нескольким людям исправить неработающие клавиши клавиатуры:
1. Открыть Настройки на вашем компьютере и нажмите на Простота доступа.
2. Нажмите на Клавиатура вариант на левой панели.
3. Перейдите к Ключи пользовательского фильтра раздел; Отключите функцию, если она была ранее включена, или включите ее, если она была отключена ранее.
8. Проверьте настройки раскладки клавиатуры
Раскладка клавиатуры могла быть случайно изменена, если то, что вы пытаетесь ввести, перемешано с необычными символами. Убедитесь, что макет правильный и при необходимости исправьте его:
Для ноутбуков под управлением Windows:
1. Выберите Настройки из меню «Пуск».
2. Нажмите Время и язык в окне настроек.
3. Выберите Язык из левой панели.
4. Убедитесь, что в разделе «Предпочитаемые языки» выбран правильный язык, например Английский Соединенные Штаты). Нажмите Добавить предпочитаемый язык если его еще нет.
5. Выберите предпочитаемый язык и нажмите Опции.
6. Клавиатура должна соответствовать вашему типу клавиатуры, например США – QWERTY.
Для макбуков:
1. Нажмите Системные настройки в строке меню в верхней части экрана.
2. Выберите Клавиатура из меню.
3. Выберите Источники ввода из вкладок вверху.
4. Убедитесь, что слева отображается правильный тип клавиатуры (например, НАС). Если нет, поставьте галочку Показать меню ввода в строке меню, затем выберите язык.
9. Проверьте наличие вредоносных программ или вирусов
Хотя кажется глупым, что вирусы могут заразить клавиатуру ноутбука, вы не должны игнорировать возможность вредоносных программ и вирусов на устройствах ввода, таких как клавиатуры. Не сам вирус атакует оборудование, а поврежденное программное обеспечение драйвера, установленное на компьютере, вызывает ошибки.
При заражении клавиатуры вирусом возникают такие ошибки, как невозможность набора текста, переключение языка без разрешения пользователя, набор букв, отличных от тех, которые нажимал пользователь.
Помимо переустановки драйверов клавиатуры, как было предложено в пункте 5, вы также можете попробовать запустить сканирование на наличие вредоносных программ с помощью популярных программ, таких как MalwareBytes, Защитник Windows, Norton или Avast.
Эти решения сработали для нескольких пользователей, поэтому одно из них должно помочь и вам.
Заключительные слова
В этой статье представлено множество решений, которые вы можете попробовать исправить неработающей клавиатурой ноутбука. Однако большинство средств защиты будут работать только в том случае, если проблема связана с программным обеспечением. Если вам нужно связаться с техническим специалистом для устранения проблемы, сделайте это, а пока вы можете использовать экранную клавиатуру.
Часто задаваемые вопросы
Дальнейшее чтение:
От чего клавиши на клавиатуре могут не работать ⋆ Fincommp.ru
Когда не работают клавиши на клавиатуре компьютера или ноутбука это обычно происходит из-за ее механической неисправности.
В этом случае самое разумное, что можно сделать это заменить клавиатуру компьютера на другую.
Однако замена клавиатуры на ноутбуке, не всегда возможна. И этом случае неработающие клавиши на клавиатуре можно попытаться исправить.
В этой статье мы описали наиболее распространенные случаи того почему клавиатура компьютера может дать сбой, а также способы их устранения.
Обращаем внимание
Рекомендации в этой статье предназначены для тех пользователей, у которых на клавиатуре все еще имеются некоторые клавиши, которые работают.
Например, только несколько букв, цифр или других символов не работают.
Содержание
Пыль, грязь, волосы и другой мусор со временем могут попасть на клавиатуру и затруднить движение клавиши или нарушить ее работу. Попробуйте вынуть неработающие клавиши и очистить область под ними и вокруг них.
Очистите промежутки между клавишами. Вы также можете попробовать сдуть мусор из промежутков между клавишами с помощью баллончика со сжатым воздухом или воздушного компрессора.
Если чистка под клавишей и вокруг нее не восстанавливает ее рабочее состояние, скорее всего, печатная плата клавиатуры неисправна или повреждена.
Неисправная печатная плата может привести к тому, что одна или несколько клавиш перестанут работать должным образом или вообще не будут работать.
Если неисправна печатная плата, для устранения проблемы необходимо заменить клавиатуру.
Посмотреть клавиатуры
Функциональные клавиши перестали работать
Если функциональные клавиши не работают, проблема может заключаться в том, что у вас есть функциональная блокировка Fn или F-Lock , которую необходимо переключить . Клавиша F-Lock используется для включения или выключения F-клавиш ( от клавиши F1 до клавиши F12) или второстепенные функции F-клавиш.
На некоторых клавиатурах клавиша F-Lock может быть обозначена как Fn.
Не работают клавиши на цифровой клавиатуре
Если клавиши на цифровой клавиатуре не работают или ведут себя странно (например, перемещают курсор), нажмите Num Lock ключ (клавишу).
Num Lock используется для переключения между основной функцией (цифры) и дополнительными функциями (клавиши со стрелками, Home, Delete и т. д.) цифровой клавиатуры.
Если на вашей клавиатуре есть светодиодный индикатор клавиши Num Lock, он должен загораться, когда цифры можно набирать.
Некоторые клавиши на клавиатуре не работают в играх и программах
Некоторые клавиши, такие как функциональные клавиши (от F1 до F12), не работают с каждым приложением.
Проверьте клавиши, которые не работают в других программах, например в Блокноте, или другом текстовом редакторе, либо предпочитаемом вами интернет-браузере . Если ключ работает в других программах, то этот ключ не имеет никаких функций в этой конкретной программе.
Не установлен драйвер клавиатуры
Обычно. Операционная система сама подставляет драйвер (программу для работы) клавиатуре. Однако, если клавиатура имеет множество функций, то стандартного дравера операционной системы может быть недостаточно. В этом случае, необходим «родной» драйвер клавиатуры, который может поставляться как с клавиатурой так и доступен для скачивания в интернете.
В этом случае, необходим «родной» драйвер клавиатуры, который может поставляться как с клавиатурой так и доступен для скачивания в интернете.
Клавиатура по-прежнему не работает
Если вы выполнили все приведенные выше рекомендации, но одна или несколько клавиш по-прежнему не работают, клавиатура неисправна и ее необходимо заменить.
клавиатура 1989г
Как долго может работать клавиатура компьютера
Все зависит от ее использования. Одни пользователи в порыве эмоций предпочитают их выливать ударяя по клавиатуре компьютера. Не нужно быть ясновидящим чтобы определить, что жизнь такой клавиатуры будет недолгой.
Другие пользователи относятся к клавиатуре компьютера с уважением и она может прослужить довольно долго.
Клавиатура изготовлена в сентябре 1989 года. Спустя 28 лет она до сих пор отлично работает. Таким образом, клавиатуры могут служить долго.
Уже просмотрели 73
windows 7 — некоторые клавиши клавиатуры не работают должным образом
Задавать вопрос
спросил
Изменено
1 год, 6 месяцев назад
Просмотрено
130 тысяч раз
Я использую Windows 7. Внезапно, пару часов назад, это произошло:
Внезапно, пару часов назад, это произошло:
Цифровые клавиши моей клавиатуры [над буквами] перестали работать должным образом, как в виде цифр, так и в виде символов. Работают только 5 и 6. Кроме того, я заметил, что клавиша End тоже не работает, и, возможно, еще пара из этой группы.
Я почти уверен, что это имеет какое-то отношение к этим зловещим залипающим клавишам/клавишам фильтра/чем бы то ни было, НО я отключил все параметры клавиатуры для облегчения доступа, и ничего не изменилось. Возможно ли, что что-то все еще включено, пока я снял флажок? Являются ли флажки вкл / выкл для контроля, КОГДА это происходит или ЕСЛИ это происходит?
Я также пробовал перезагружать и удалять/переустанавливать клавиатуру из диспетчера устройств, но безрезультатно.
Это, безусловно, проблема с программным обеспечением, а не с аппаратной частью, так как я попробовал другую клавиатуру, и проблема не устранена. И, как и ожидалось, это раздражает. Есть идеи?
- windows-7
- клавиатура
2
Удерживая нажатой клавишу Right AltGr + Right Ctrl + Windows , клавиатура снова заработала для меня, когда текстовые / цифровые клавиши не работали на экране входа в систему.
2
У меня была такая же проблема, как ни странно, и на нашем основном компьютере, и на ноутбуке, с разницей в неделю. становилось очень раздражающим, постоянно блокировался, так как пароли не работали, не мог ввести данные кредитной карты (может быть, ничего плохого …. возможно, мой муж установил это нарочно)
Прочитал все ответы и понял, что это просто какая-то комбинация клавиш, которую, возможно, нажали дети (или я в стропе!). Пробовал предложенные вещи — и, наконец, просто нажал как можно больше клавиш (обеими руками), и что вы знаете? Я снова в деле! Я уверен, что люди, которые разбираются в компьютерах, будут в ужасе, и, возможно, мой компьютер самоуничтожится через 5 секунд, но пока это хорошо!
Мы только что столкнулись с этим на нетбуке Win 7 — цифровые клавиши не работают, за исключением 5 и 6.
Оказалось, что это троянский конь, заражающий Explorer, и его можно отследить до фиктивной загрузки ADOBE или патча Исследователь.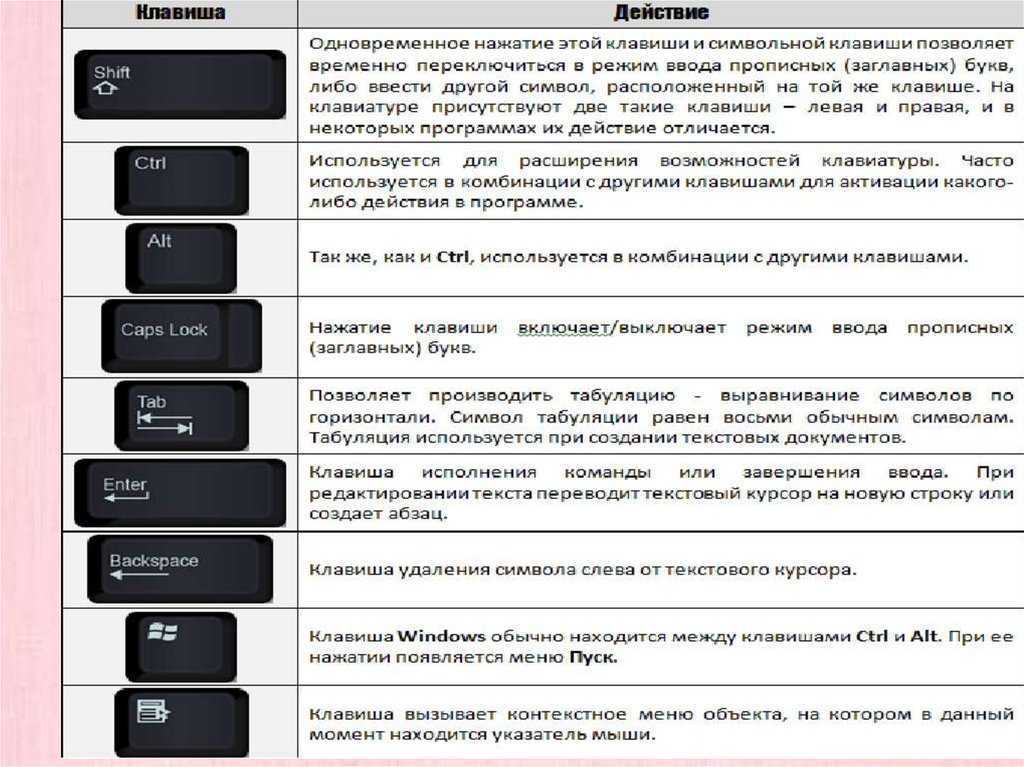 Найдите каталог ADOBE.COM с неправильным названием в Program Files или Windows и удалите его. Он был прикреплен к проводнику, так как он кажется помехой только в этой программе.
Найдите каталог ADOBE.COM с неправильным названием в Program Files или Windows и удалите его. Он был прикреплен к проводнику, так как он кажется помехой только в этой программе.
Нам интересно, произошло ли это в результате загрузки Ad-Aware или из-за некоторых игровых сайтов, которые посещает мой маленький сын. Наконец, мы только что вернулись к предыдущей точке восстановления системы, но она была постоянной и раздражающей…
1
Удалить драйверы в диспетчере устройств . Поиск нового оборудования Это приведет к переустановке драйверов и устранению проблемы; это сработало для меня.
1
Я только что пытался решить это в течение часа, по телефону с другом, у которого была обратная проблема (только 5 6 и левое управление НЕ работали). Что в конечном итоге сработало для него:
Control + Alt + Fn (или клавиша Windows вместо Fn )
Обратите внимание, что в некоторых случаях левый Control не работает, поэтому вам следует попробовать любой из них.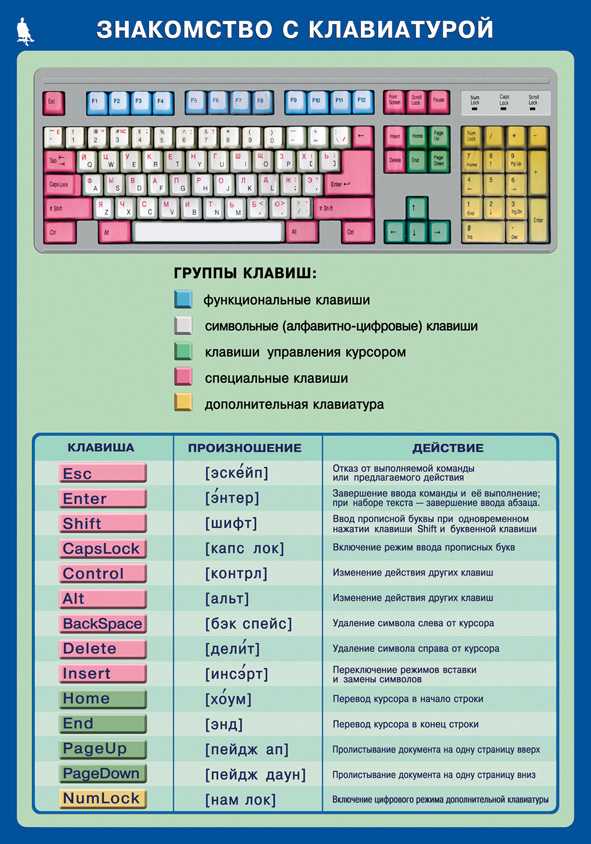 Конечно, попробуйте каждый раз набирать нефункциональные клавиши, чтобы увидеть, сработало ли это.
Конечно, попробуйте каждый раз набирать нефункциональные клавиши, чтобы увидеть, сработало ли это.
Вы пробовали клавиатуру на другой системе? Это USB-клавиатура или клавиатура PS/2? Вы пробовали подключать его к разным портам?
Если вы ответили утвердительно на все эти пункты, я бы предложил 1 из 2 различных действий. Попробуйте восстановить систему за день или два до того, как это произошло, и посмотрите, исправит ли это проблему.
Если это не помогло и это клавиатура PS/2, попробуйте USB.
Если вы используете адаптер USB-PS/2, это может быть причиной проблемы… Известно, что неисправные адаптеры вызывают эту ошибку.
Я не мог решить большую проблему с клавиатурой, которая внезапно возникла из ниоткуда — большинство клавиш не работали, а те, которые работали, работали не так, как обычно. Я пытался подключить USB-клавиатуру, чтобы проверить, не исчезла ли обычная беспроводная, но USB-клавиатура вела себя точно так же. Поэтому я (ошибочно) решил, что виноват ПК + программное обеспечение.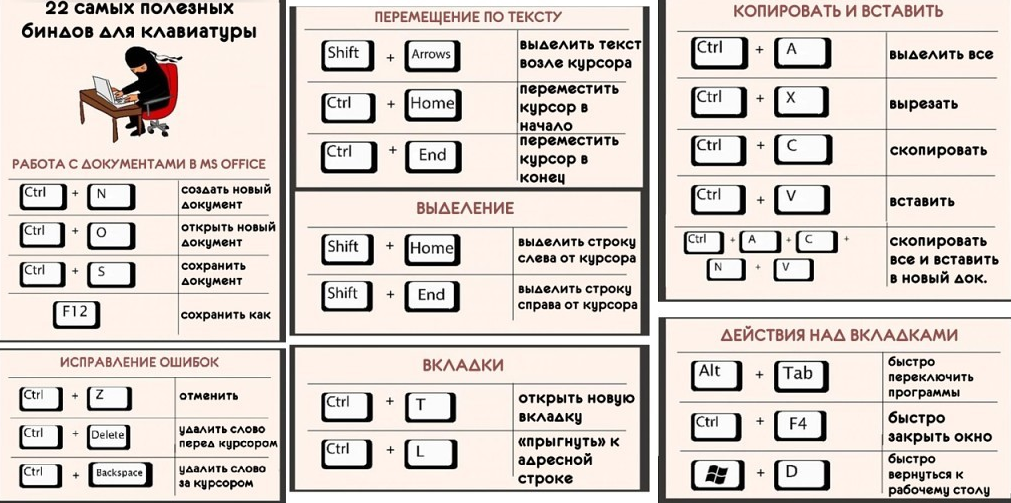
Случайно заметил, что клавиша Alt на беспроводной клавиатуре застряла в нажатом состоянии. Поскольку я никогда не удалял эту клавиатуру из уравнения, это, очевидно, повлияло и на USB-клавиатуру. Поэтому убедитесь, что ни одна из ваших клавиш на любой подключенной клавиатуре не зажата!
У меня была такая же проблема с беспроводной клавиатурой iBall. Клавиши 5,6,F1,F2,+,-,=_ не работали. Я открыл клавиатуру и протер ее салфеткой. В нем были очень мелкие частицы пыли. После чистки заработало отлично.
*будьте осторожны, открывая клавиатуру, так как вы можете уронить все резиновые контакты, и вам придется устанавливать их заново.
Этому вопросу уже 9 лет, но проблема все еще возникает. У меня есть HP Pavillion Sleekbook, 15-b010tx под управлением Windows 8.1 Professional. На компьютере работает NordVPN (по протоколу NordLynx) и Avira AntiVirus.
Еще неделю назад проблем не было; затем мы заметили, что перестали работать цифровые клавиши над буквами, за исключением 5 и «=».
После экспериментов я обнаружил, что нажатие клавиши «=», а затем «backspace» устранило проблему и восстановило полную функциональность ключей…. пока это не повторится через минуту, час или неделю — совершенно случайно . Мне пока не удалось найти какой-либо рифмы или причины, почему это происходит — хотя … вероятно, совпадение …. это начало происходить после самого последнего обновления 8.1 ….
Попробуйте использовать клавиатуру USB, это решил мою проблему. Раньше у меня был портовый микрофон, и он не был совместим с этой Windows.
1
Как легко исправить заевшую клавишу клавиатуры — Блог Auslogics
Содержание
- Как исправить клавиатуру, печатающую несколько букв в Windows 10 3: Отключить клавиши фильтра
- Исправление 4: Настроить задержку и частоту повторения
- Исправление 5: Обновить или переустановить драйвер клавиатуры
- Обновление драйвера клавиатуры вручную
- Автоматическое обновление драйвера клавиатуры
- Исправление 6: использование внешней клавиатуры клавиатура продолжает автоматически печатать сама по себе? Клавиатура может непрерывно набирать одну и ту же букву или символ без всякой причины, заставляя пользователя задуматься, в чем может быть проблема.
 Заевшая клавиша на клавиатуре — распространенная проблема, с которой сталкиваются многие владельцы компьютеров. Это может быть вызвано множеством причин, таких как проблемы с водителем или пищевые крошки. К счастью, проблема поправима. Ниже мы покажем вам, как исправить проблему «клавиатура печатает одну и ту же букву», чтобы вы могли снова вернуться к обычному набору текста.
Заевшая клавиша на клавиатуре — распространенная проблема, с которой сталкиваются многие владельцы компьютеров. Это может быть вызвано множеством причин, таких как проблемы с водителем или пищевые крошки. К счастью, проблема поправима. Ниже мы покажем вам, как исправить проблему «клавиатура печатает одну и ту же букву», чтобы вы могли снова вернуться к обычному набору текста.Как исправить клавиатуру при наборе нескольких букв в Windows 10
Исправление 1: очистите клавиатуру
Клавиатура вашего компьютера является важным компонентом, который позволяет вам вводить команды, писать тексты и в основном использовать ваш компьютер. Однако со временем ключи могут быть повреждены, дефекты или проблемы, связанные с внутренней системой. Если ваша клавиатура застревает при многократном наборе одной и той же буквы, это указывает на то, что эта конкретная клавиша застряла.
Чтобы решить эту проблему, мы начнем с основного шага устранения неполадок — физической очистки клавиатуры.

Большинство людей работают на своих ноутбуках или настольных компьютерах, перекусывая или обедая. В результате под клавиши могут попасть крошки от еды. Когда частицы пищи или жидкости попадают на клавиатуру, клавиши могут залипать, и клавиатура будет постоянно нажимать одну и ту же букву. Чтобы решить эту проблему, попробуйте очистить всю клавиатуру с помощью сжатого воздуха или воздуходувки и сухой щетки, чтобы увидеть, остановится ли это. Старая зубная щетка тоже может помочь.
То же самое может случиться, если ваша клавиатура слишком старая. Из-за износа клавиши могут начать физически заедать — то есть они не отсоединяются, когда вы нажимаете их для ввода — поэтому клавиатура продолжает повторять одну и ту же клавишу или несколько клавиш. Когда это происходит, это может быть признаком того, что вам нужно заменить клавиатуру.
Исправление 2. Запустите средство устранения неполадок с клавиатурой
Windows 10 поставляется со встроенными средствами устранения неполадок, которые помогают выявлять и устранять различные проблемы с ПК на вашем компьютере.
 Средство устранения неполадок с клавиатурой предназначено для устранения проблем, связанных с клавиатурой, особенно если они вызваны системными настройками. Вот как использовать средство устранения неполадок:
Средство устранения неполадок с клавиатурой предназначено для устранения проблем, связанных с клавиатурой, особенно если они вызваны системными настройками. Вот как использовать средство устранения неполадок:- Нажмите логотип Windows на клавиатуре, введите «устранение неполадок» и выберите «Устранение неполадок с настройками».
- Откроется приложение «Настройки» с выбранной по умолчанию вкладкой «Устранение неполадок».
- Найдите параметр «Клавиатура» и выберите его, чтобы открыть кнопку «Запустить средство устранения неполадок». Нажмите на эту кнопку и разрешите Windows инициировать диагностику. Как только это будет сделано, он отобразит результаты сканирования и предлагаемые исправления. Примените их все и перезагрузите компьютер.
Попробуйте нажать проблемную клавишу, чтобы проверить, правильно ли она теперь работает.
Исправление 3. Отключить фильтрацию клавиш
Функция фильтрации клавиш в Windows 10 позволяет контролировать частоту повторения клавиатуры и игнорировать повторяющиеся нажатия клавиш.
 Это полезная функция для людей с тремором рук или неточными движениями пальцев.
Это полезная функция для людей с тремором рук или неточными движениями пальцев.Однако эта функция может привести к проблемам, особенно для быстрых машинисток. В вашем случае может помочь отключение ключей фильтра:
- Откройте приложение «Настройки», используя комбинацию клавиш с логотипом Windows + I.
- Откройте «Простота доступа» и перейдите на вкладку «Клавиатура» на левой панели.
- Найдите параметр «Ключи фильтра» и проверьте, включен ли он. Если это так, нажмите кнопку переключения, чтобы отключить его.
Исправление 4: Настройка задержки повтора и частоты повторения
Задержка повтора в Windows 10 описывает паузу между нажатием клавиши и моментом, когда она начинает повторяться, пока вы удерживаете эту конкретную клавишу. Частота повторения определяет скорость, с которой система повторяет символ нажатой клавиши. Изменение этих параметров может помочь решить проблему:
- Нажмите клавишу с логотипом Windows, найдите панель управления и откройте ее.
 Либо нажмите комбинацию клавиш Win + S, чтобы открыть поиск Windows. Введите «Панель управления» (без кавычек) в поле поиска Windows и нажмите «Ввод».
Либо нажмите комбинацию клавиш Win + S, чтобы открыть поиск Windows. Введите «Панель управления» (без кавычек) в поле поиска Windows и нажмите «Ввод». - В раскрывающемся списке «Просмотр по:» выберите «Крупные значки».
- Найдите апплет «Клавиатура» и выберите его. Откроется окно «Свойства клавиатуры».
- На вкладке «Скорость» переместите ползунок «Задержка повтора» в сторону «Длинная», а ползунок «Скорость повторения» в сторону «Медленная».
- Щелкните Применить > ОК.
Исправление 5. Обновите или переустановите драйвер клавиатуры
Для правильной работы вашей системе необходимы драйверы устройств, например клавиатуры. Если драйвер клавиатуры устарел, поврежден или отсутствует, это может привести к ошибкам, например, к тому, что клавиатура сама по себе набирает одни и те же или несколько букв. Лучший вариант — установить последние версии драйверов клавиатуры.
Ниже мы покажем вам два способа обновления драйвера клавиатуры: ручной и автоматический.

Обновление драйвера клавиатуры вручную
- Нажмите сочетание клавиш Win + R, введите devmgmt.msc в диалоговом окне «Выполнить» и нажмите «Ввод», чтобы открыть диспетчер устройств.
- Разверните параметр «Клавиатуры», щелкните правой кнопкой мыши на клавиатуре и выберите «Обновить драйвер».
- Выберите «Автоматический поиск обновленного программного обеспечения драйвера» и терпеливо подождите, пока Windows выполнит поиск последней версии драйвера в Интернете. Если доступно обновление, оно автоматически установится на ваш компьютер.
- Перезагрузите компьютер, чтобы изменения вступили в силу.
Также можно попробовать переустановить драйвер:
- В окне «Диспетчер устройств» разверните раздел «Клавиатуры», щелкните правой кнопкой мыши клавиатуру и выберите «Удалить устройство».
- Подтвердите свой выбор и выберите «Удалить устройство».
- Перезагрузите компьютер. Windows обнаружит отсутствующий драйвер и автоматически установит его.
 Либо перейдите в «Диспетчер устройств» и нажмите «Поиск изменений оборудования», чтобы установить драйвер клавиатуры.
Либо перейдите в «Диспетчер устройств» и нажмите «Поиск изменений оборудования», чтобы установить драйвер клавиатуры.
Автоматическое обновление драйвера клавиатуры
В некоторых случаях обновление драйверов через Диспетчер устройств может не установить последние версии драйверов. Лучшим методом будет использование надежной сторонней программы, такой как Auslogics Driver Updater. Этот инструмент разработан специально для устранения проблем, связанных с драйверами на вашем ПК.
Он прост в использовании благодаря минималистичному пользовательскому интерфейсу. После установки Driver Updater сканирует вашу систему, чтобы обнаружить устаревшие или поврежденные драйверы. Затем он дает вам два варианта: вы можете обновить все свои драйверы одновременно одним нажатием кнопки или обновить их по одному.
Вы также можете запланировать автоматическое обслуживание с выбранной вами периодичностью, чтобы обеспечить актуальность драйверов устройств. С Driver Updater вам не нужно беспокоиться о появлении новых проблем.
 Программа сначала создает резервную копию всех ваших текущих драйверов перед установкой последних версий. Это позволяет отменить изменения, если что-то перестанет работать должным образом.
Программа сначала создает резервную копию всех ваших текущих драйверов перед установкой последних версий. Это позволяет отменить изменения, если что-то перестанет работать должным образом.Исправление 6. Используйте внешнюю клавиатуру
Если проблемы с клавиатурой по-прежнему возникают, вы можете подключить к ноутбуку внешнюю клавиатуру. Во-первых, вы должны отключить проблемную клавиатуру через диспетчер устройств:
- Найдите параметр «Клавиатуры» в диспетчере устройств и разверните его.
- Щелкните правой кнопкой мыши неисправную клавиатуру и выберите «Удалить устройство».
- Подтвердите свой выбор, чтобы завершить процесс.
Теперь вы можете подключить внешнюю клавиатуру и использовать ее, пока вы все еще ищете надежное решение.
Как отклеить клавиши клавиатуры
Если ваша клавиатура липкая, это может быть связано с липкими остатками, оставленными пролитой пищей или жидкостью. Очистка обычным способом может не помочь избавиться от грязи.
 Возможно, вам придется вытащить ключи и протереть их снизу каким-либо веществом, например, спиртом.
Возможно, вам придется вытащить ключи и протереть их снизу каким-либо веществом, например, спиртом.Прежде чем приступить к очистке, убедитесь, что ноутбук выключен, или отключите клавиатуру, если вы используете настольный компьютер. Используйте ватный тампон, чтобы очистить края, чтобы удалить любые липкие остатки. Если клавиши все еще липкие, возможно, вам придется вынуть их, чтобы тщательно их очистить.
Для этого аккуратно подденьте застрявший ключ с помощью плоского предмета, например отвертки. Будьте осторожны при удалении клавиш на вашем ноутбуке, так как они удерживаются на месте хрупкой пластиковой защелкой, которую можно повредить, если потянуть слишком сильно.
Как только вам удастся вынуть ключ, тщательно протрите щель, из которой он был извлечен, удалив любые вещества или крошки, забивавшие ключ. Завершите процесс, окунув ватный тампон в медицинский спирт, чтобы удалить любые липкие вещества.
Дайте ключу и гнезду полностью высохнуть, прежде чем вставлять ключ обратно в исходное положение.
 Протестируйте ключ, чтобы убедиться, что он не застрял.
Протестируйте ключ, чтобы убедиться, что он не застрял.Как починить клавишу, которая постоянно отходит от клавиатуры
Иногда клавиша на клавиатуре вашего ноутбука или настольного компьютера может расшататься или отпасть. Это делает использование клавиатуры во время работы неприятностью. Если колпачок ослаблен, вы можете исправить это, нажав на него. Колпачок должен защелкнуться, если ничего не сломано. Если вы не слышите щелчка, попробуйте вынуть ключ и снова прикрепить все необходимые компоненты.
Если колпачок сломан, возможно, вам придется найти замену или обратиться к специалисту по ремонту. Если клавиша по-прежнему не работает даже после ее исправления или замены, возможно, неисправна печатная плата, и в этом случае вам необходимо заменить клавиатуру.
Нравится ли вам этот пост? 🙂
Пожалуйста, оцените и поделитесь им и подпишитесь на нашу рассылку!
6 голосов,
средний: 4.


 Заевшая клавиша на клавиатуре — распространенная проблема, с которой сталкиваются многие владельцы компьютеров. Это может быть вызвано множеством причин, таких как проблемы с водителем или пищевые крошки. К счастью, проблема поправима. Ниже мы покажем вам, как исправить проблему «клавиатура печатает одну и ту же букву», чтобы вы могли снова вернуться к обычному набору текста.
Заевшая клавиша на клавиатуре — распространенная проблема, с которой сталкиваются многие владельцы компьютеров. Это может быть вызвано множеством причин, таких как проблемы с водителем или пищевые крошки. К счастью, проблема поправима. Ниже мы покажем вам, как исправить проблему «клавиатура печатает одну и ту же букву», чтобы вы могли снова вернуться к обычному набору текста.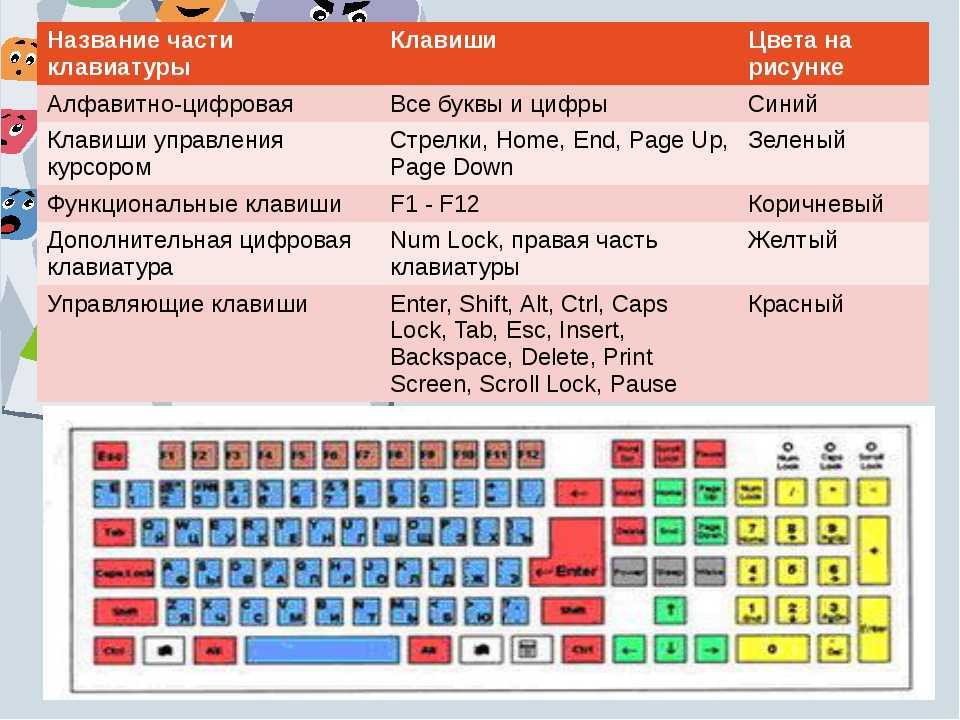
 Средство устранения неполадок с клавиатурой предназначено для устранения проблем, связанных с клавиатурой, особенно если они вызваны системными настройками. Вот как использовать средство устранения неполадок:
Средство устранения неполадок с клавиатурой предназначено для устранения проблем, связанных с клавиатурой, особенно если они вызваны системными настройками. Вот как использовать средство устранения неполадок: Это полезная функция для людей с тремором рук или неточными движениями пальцев.
Это полезная функция для людей с тремором рук или неточными движениями пальцев. Либо нажмите комбинацию клавиш Win + S, чтобы открыть поиск Windows. Введите «Панель управления» (без кавычек) в поле поиска Windows и нажмите «Ввод».
Либо нажмите комбинацию клавиш Win + S, чтобы открыть поиск Windows. Введите «Панель управления» (без кавычек) в поле поиска Windows и нажмите «Ввод».
 Либо перейдите в «Диспетчер устройств» и нажмите «Поиск изменений оборудования», чтобы установить драйвер клавиатуры.
Либо перейдите в «Диспетчер устройств» и нажмите «Поиск изменений оборудования», чтобы установить драйвер клавиатуры. Программа сначала создает резервную копию всех ваших текущих драйверов перед установкой последних версий. Это позволяет отменить изменения, если что-то перестанет работать должным образом.
Программа сначала создает резервную копию всех ваших текущих драйверов перед установкой последних версий. Это позволяет отменить изменения, если что-то перестанет работать должным образом. Возможно, вам придется вытащить ключи и протереть их снизу каким-либо веществом, например, спиртом.
Возможно, вам придется вытащить ключи и протереть их снизу каким-либо веществом, например, спиртом. Протестируйте ключ, чтобы убедиться, что он не застрял.
Протестируйте ключ, чтобы убедиться, что он не застрял.
