Ошибка в виндовс: Справка по ошибкам Windows обновления и установки
Содержание
Самые распространенные ошибки Windows и как их исправить
Сколько ошибок Windows вы испытали за последнюю неделю? Очень больно видеть всплывающее сообщение, неожиданно указывающее на ошибку, поскольку они часто расплывчаты и не предлагают конкретных решений.
Когда приходит новая версия Windows, появляются определенные ошибки обновления. Но на ПК все время появляются ошибки, поэтому мы хотим внимательно его изучить. В следующий раз, когда Windows заставит вас «связаться с системным администратором», вы узнаете, как решить эти XNUMX распространенных ошибок.
Перед устранением неполадок: перезагрузитесь!
Некоторые из исправлений, которые мы подробно рассмотрим, включают шаги по устранению трудоемких проблем. Перед тем как приступить к работе, перезагрузите компьютер! Простая перезагрузка устраняет многие проблемы и занимает всего минуту. Вы можете обнаружить, что ваша проблема исчезнет после перезагрузки, особенно если вы не закрывали ее некоторое время. Рекомендуется выключать компьютер хотя бы раз в неделю, чтобы снизить вероятность подобных ошибок.
Почему перезагрузка решает так много проблем? Конечно, это не может быть намеренно в дизайне.
— Фни (@ratherastory) Июль 7, 2016
Если вы столкнулись с расширенной ошибкой и не можете нормально перезапустить, проверьте Расширенные методы перезагрузки. Если вы перезапустили, но проблема все еще существует, читайте дальше, чтобы узнать о решениях пяти повторяющихся ошибок.
1. Ошибка Центра обновления Windows с кодом остановки 0x80070057
Иногда конкретный код ошибки Windows не помогает. Частые ошибки часто приводят к появлению каждый раз другого кода, что затрудняет определение точной причины. Но есть один код ошибки, который знает почти каждый пользователь Windows: 0x80070057. Он существует со времен Windows XP и обычно появляется, когда у Центра обновления Windows возникают проблемы.
0x80070057 E_INVALIDARG теперь превзошел 0x10331196 как мой наименее любимый код ошибки.
— Фуги (@Fugiman) 22 марта 2017
Мы уже рассмотрели метод Исправить код ошибки 0x80070057 в целом, поэтому мы дадим здесь краткое изложение. Эта ошибка обычно появляется при сбое резервного копирования или установки Windows или когда Центр обновления Windows отказывается устанавливать обновления. Решения включают переименование папки SoftwareDistribution, редактирование некоторых файлов журналов и замену поврежденных файлов вручную.
Центр обновления Windows хорош, когда работает, но ошибки трудно исправить. Эта ошибка — первая из них.
К другим распространенным кодам ошибок Windows относятся: 0x800F081F و 0x800F0906 و 0x800F0907 و 0x800F0922 , все это указывает на несовместимость с Microsoft .NET Framework. Если вы столкнулись с кодом ошибки 0xC0000225, у нас есть исправление для вас.
2. Ошибки DLL
DLL — это общий файл, который многие приложения могут вызывать для выполнения определенных действий. Они встроены в Windows, поэтому каждому приложению не нужно создавать свой собственный метод, например, для печати тестовой страницы. Независимо от того, какое приложение для принтера вы используете, при нажатии Распечатка тестовой страницы , это вызывает метод Windows по умолчанию.
Они встроены в Windows, поэтому каждому приложению не нужно создавать свой собственный метод, например, для печати тестовой страницы. Независимо от того, какое приложение для принтера вы используете, при нажатии Распечатка тестовой страницы , это вызывает метод Windows по умолчанию.
Иногда, когда вы пытаетесь открыть приложение, вы видите сообщение о том, что приложение не запускается, потому что XYZ.dll Отсутствует на вашем компьютере. Вашим первым инстинктом может быть поиск указанной DLL в Интернете и загрузка новой копии. Однако это плохая идея. По тем же причинам вы должны проверять наличие обновлений драйверов самостоятельно, а не использовать теневые инструменты обновления, загрузка DLL-файлов из Интернета может вызвать больше проблем, чем исправить. У вас нет гарантии, что веб-сайты DLL предлагают обновленные версии, а вредоносные программы также могут проникнуть на них.
У вас нет гарантии, что веб-сайты DLL предлагают обновленные версии, а вредоносные программы также могут проникнуть на них.
Однако это не исправлено dll ошибки В основном путем замены одного файла. Если вы замените один файл, приложение может продолжать выдавать ошибку, связанную с другим файлом DLL. Вместо этого попробуйте выполнить некоторые действия вручную.
Исправления DLL
Сначала вам нужно удалить и переустановить приложение, что часто решает проблему. Если это небольшое приложение, вы можете сделать это за несколько минут. Для более крупных приложений, для которых требуется время для переустановки, или приложений, для которых необходимо сбросить множество настроек, вы можете рассмотреть этот шаг на потом.
Убедитесь, что вы не удалили файл DLL. Проверьте свою корзину на предмет того, что вы недавно удалили, и воспользуйтесь инструментом для восстановления файлов, например Recuva Если удалить его навсегда. Если вы уверены, что ничего не удаляли или ничего не нашли с помощью функции восстановления, выполните сканирование на наличие вредоносных программ.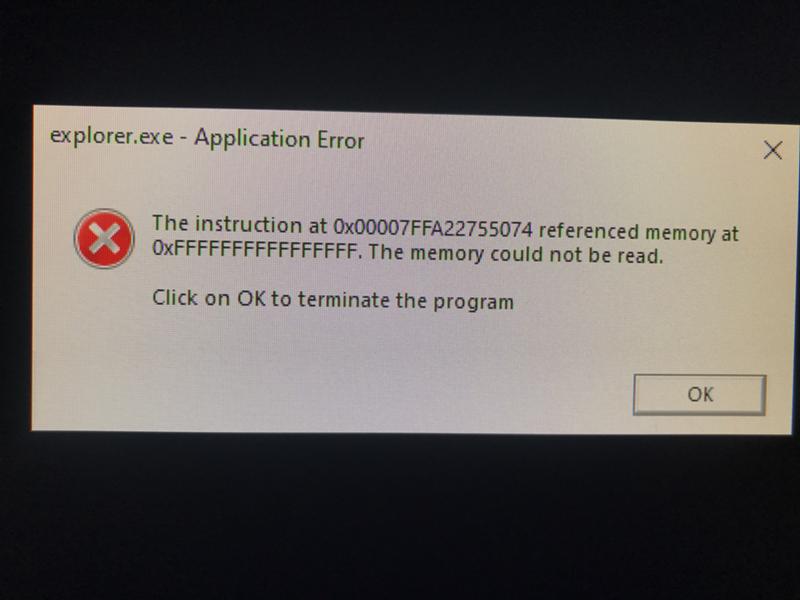 Иногда вредоносное ПО может удалить эти файлы или замаскироваться под файл DLL, что приведет к ошибкам. Проверить с Malwarebytes Чтобы увидеть, есть ли подделка.
Иногда вредоносное ПО может удалить эти файлы или замаскироваться под файл DLL, что приведет к ошибкам. Проверить с Malwarebytes Чтобы увидеть, есть ли подделка.
Если у вас все еще есть проблемы, следующий вариант — восстановление системы. Это восстановит конфигурацию вашего компьютера на подходящее время несколько дней назад. Попробуйте вернуться к недавней истории, в которой вы не замечали подобных проблем. После этого переустановите приложение, если вы еще этого не сделали.
Когда вы дойдете до этого момента, вы подтвердите, что это глубоко укоренившаяся проблема. Проверьте наличие обновлений драйверов, связанных с используемым вами приложением, например для вашего принтера или видеокарты. Если это не решит проблему, вам следует запустить средство проверки системных файлов, как при поврежденной установке Windows.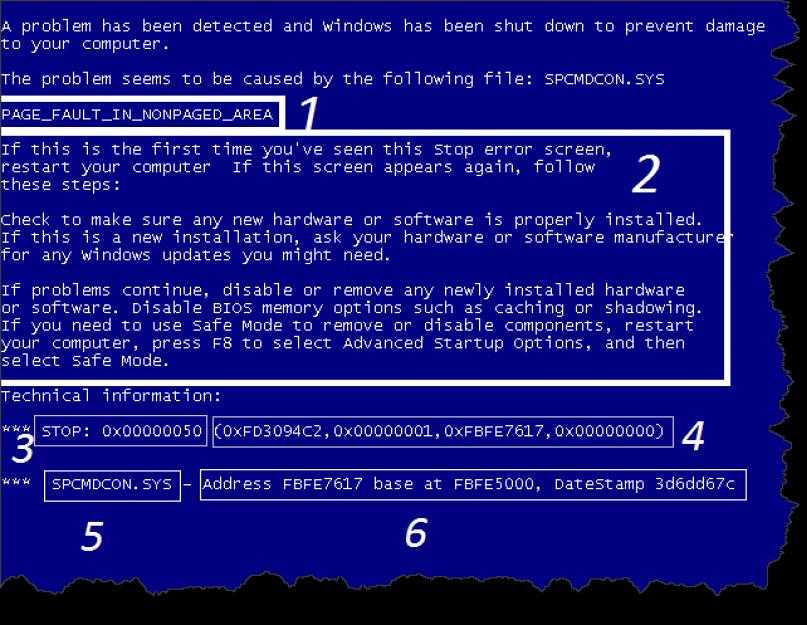
Щелкните правой кнопкой мыши кнопку «Пуск» и выберите «Командная строка (администратор)». Введите эту команду, чтобы запустить проверку файлов, что займет несколько минут:
sfc /scannow
Инструмент предупредит вас, если обнаружит какие-либо ошибки. Если вы не можете это исправить, вам придется выбрать ядерный вариант и использовать выбор Сбросить ПК Выполнить ремонт Windows. Это почти наверняка решит проблему, но, надеюсь, вы так далеко не продвинетесь.
3. Ошибки сертификата безопасности.
Сертификаты безопасности работают во всех отношениях, чтобы вы могли безопасно подключаться к веб-сайтам. Владельцы веб-сайтов, использующие безопасное соединение HTTPS, должны платить стороннему центру сертификации, например GoDaddy или Norton, за действительный сертификат.
Ваш браузер поддерживает список законных центров сертификации, которым он доверяет. Когда вы посещаете безопасный сайт и его сертификат соответствует тому, который ожидает ваш браузер, все идет гладко. Если есть несоответствие, вы увидите сообщение об ошибке, что веб-сайт может быть небезопасным.
Если есть несоответствие, вы увидите сообщение об ошибке, что веб-сайт может быть небезопасным.
Иногда эти ошибки законны. Возможно, владелец веб-сайта забыл обновить сертификат, и срок его действия истек. Сообщите своему браузеру, что что-то не так. Или, если злоумышленник взломает веб-сайт, сертификат может не быть просканирован, и, таким образом, ваш браузер предупредит вас о том, что он небезопасен. Когда это происходит, будьте осторожны при работе с веб-сайтом, если вы не уверены, что доверяете ему. Другое дело, если вы видите эти ошибки каждый раз, когда пытаетесь посетить веб-сайт.
Исправления ошибок сертификатов
Наиболее частая причина этого в том, что время вашего компьютера не очень точное. Поскольку сертификаты имеют определенные даты начала и окончания, если ваш компьютер думает, что это 2005 год, он не будет видеть какие-либо сертификаты как действительные. Посмотрите время вашего компьютера, щелкнув время правой кнопкой мыши на панели задач и выбрав Настроить дату / время. В большинстве случаев вы можете позволить Windows устанавливать время автоматически, но вы также можете синхронизировать все свои устройства с умными часами. Убедитесь, что вы выбрали правильный часовой пояс.
Поскольку сертификаты имеют определенные даты начала и окончания, если ваш компьютер думает, что это 2005 год, он не будет видеть какие-либо сертификаты как действительные. Посмотрите время вашего компьютера, щелкнув время правой кнопкой мыши на панели задач и выбрав Настроить дату / время. В большинстве случаев вы можете позволить Windows устанавливать время автоматически, но вы также можете синхронизировать все свои устройства с умными часами. Убедитесь, что вы выбрали правильный часовой пояс.
По истечении времени перезагрузите устройство. Если часы снова неисправны при загрузке, батарея CMOS на материнской плате, вероятно, разряжена. Эта маленькая батарейка для часов позволяет вашему устройству отслеживать время, даже когда оно выключено. Вы можете получить замену батарею по дешевке, но в зависимости от вашего компьютера, ее может быть трудно достать. Проверьте в Google модель своего компьютера, чтобы узнать, не заменяются ли они просто.
Если вы убедились, что время правильное, но по-прежнему регулярно сталкиваетесь с этими ошибками, убедитесь, что в вашем браузере установлена последняя версия.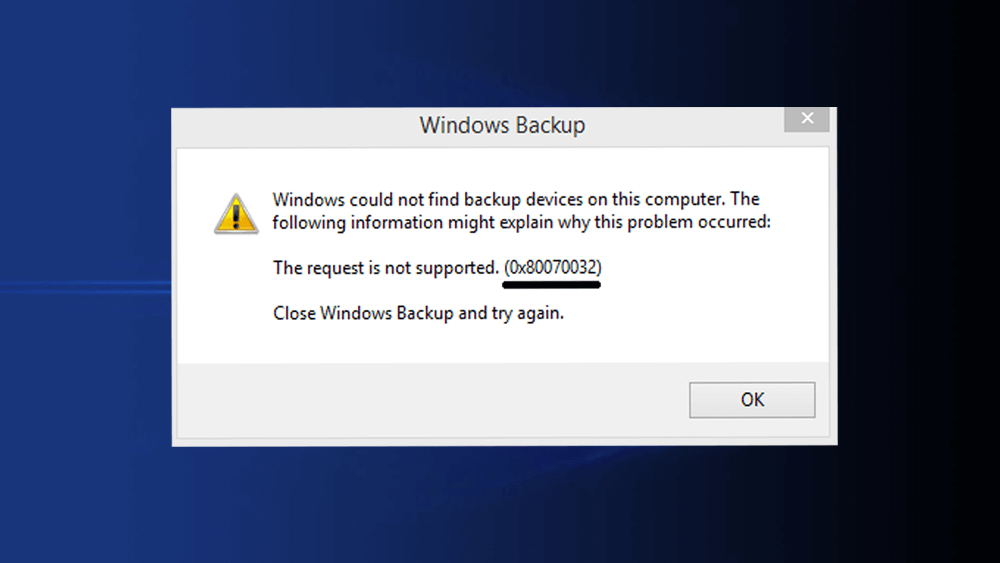 Также запустите сканирование на наличие вредоносных программ, чтобы убедиться, что нет ничего вредоносного.
Также запустите сканирование на наличие вредоносных программ, чтобы убедиться, что нет ничего вредоносного.
4. Синий экран ошибок смерти
Синий экран ошибок смерти, известный как Синий экран смерти (BSoD) — самая печально известная ошибка Windows. Они возникают, когда Windows обнаруживает проблему, которую не может исправить, и просто выключается, чтобы избежать повреждений.
Заполнив техническими данными, которые большинство людей не может расшифровать, Microsoft изменила синий экран до гораздо более простой формы в Windows 8 и более поздних версиях. Там, где на экране теперь угрюмое лицо и основная справочная линия, На вашем компьютере появилось сообщение о проблеме и код ошибки.
У синего экрана ошибок смерти может быть столько причин, что проанализировать их все невозможно.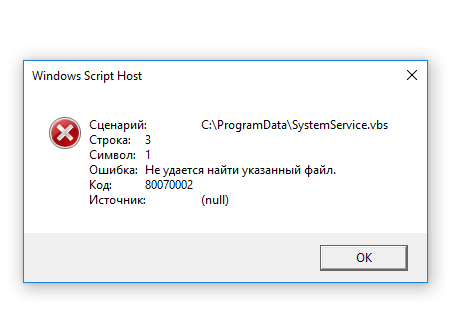 Важно отметить, что наличие одного изолированного синего экрана не имеет большого значения. Иногда Windows сталкивается со странной проблемой, и ошибка отображается в виде синего экрана, тогда эта проблема не возникает снова в течение нескольких месяцев. Не стоит беспокоиться об ошибках синего экрана, если они не возникают часто.
Важно отметить, что наличие одного изолированного синего экрана не имеет большого значения. Иногда Windows сталкивается со странной проблемой, и ошибка отображается в виде синего экрана, тогда эта проблема не возникает снова в течение нескольких месяцев. Не стоит беспокоиться об ошибках синего экрана, если они не возникают часто.
Общие значки синего экрана
Если у вас есть серьезная проблема с синим экраном ошибок смерти, есть несколько кодов, которые появляются чаще, чем другие, о которых вам следует знать. Если ваш конкретный код ошибки не совпадает ни с одним из отображаемых, поиск в Google должен вернуть дополнительную информацию. Вы можете использовать инструмент BlueScreenView Для краткого обзора информации Windows выдает сбой при сбое, если вы пропустите проблему в первый раз. Строка проверки ошибок — это соответствующий код ошибки. Проверять Как решить синий экран ошибок смерти с помощью WinDbg и BlueScreenView.
- DRIVER_IRQL_NOT_LESS_OR_EQUAL - Обычно вызвано плохо настроенным драйвером.
 Проверьте наличие обновлений драйверов, особенно для любого оборудования, которое вы недавно установили.
Проверьте наличие обновлений драйверов, особенно для любого оборудования, которое вы недавно установили. - PAGE_FAULT_IN_NONPAGED_AREA - Обычно это происходит, когда вы добавляете в систему новый аппаратный компонент. Проверьте все оборудование, которое вы недавно установили, и подумайте о переустановке его драйверов. Другие причины этой ошибки включают неисправную оперативную память, неисправные системные службы и антивирусные приложения.
- NTFS_FILE_SYSTEM - Если вы видите эту ошибку, виноват жесткий диск. Проверьте кабели, подключенные к вашему приводу, чтобы убедиться, что они не ослаблены. Запустите команду проверки диска, щелкнув правой кнопкой мыши кнопку «Пуск» и выбрав «Командная строка (администратор)», а затем введите следующую команду. Вам придется перезагрузить систему, чтобы сканирование можно было запустить при запуске. Убедитесь, что работает Сделайте резервную копию ваших данных Если вы можете, потому что ваш жесткий диск может выйти из строя!
chkdsk /r /f
- DATA_BUS_ERROR - Эта ошибка обычно вызвана оперативной памятью.
 Убедитесь, что оперативная память вашей системы совместима с материнской платой и не повреждена.
Убедитесь, что оперативная память вашей системы совместима с материнской платой и не повреждена. - MACHINE_CHECK_EXCEPTION - Ошибка, часто вызываемая неисправным процессором или блоком питания.
- INACCESSIBLE_BOOT_DEVICE - Возникает, когда Windows не может прочитать устройство с микропрограммой, с которого загружается ваша система. Он может быть связан с поврежденным драйвером, умирающим накопителем или вирусом загрузочного сектора. Проверять Как исправить ошибку недоступного загрузочного устройства в Windows 10.
- HAL_INITIALIZATION_FAILED - Вызвано общими проблемами с внутренними компонентами или драйвером.
- WHEA_UNCORRECTABLE_ERROR - Полная ошибка поврежденного оборудования, проблемы совместимости драйверов, поврежденные системные файлы, плохо измененные файлы журнала или проблемы с температурой и напряжением. Проверять Как исправить неисправимую ошибку WHEA в Windows 10.
- SYSTEM_SERVICE_EXCEPTION - Эта ошибка может указывать на что угодно, от проблем с графическим интерфейсом до устаревших или поврежденных драйверов.

Независимо от того, какую ошибку вы видите, наши общие действия помогут вам Для устранения синего экрана смерти.
5.Ошибка отказа в доступе к папке
Не все ошибки скрыты. Иногда, когда вы пытаетесь открыть определенную папку, Windows лает на вас и сообщает, что у вас нет необходимых разрешений. Предполагая, что вы администратор ПК, вы можете быстро исправить это, сообщив Windows, что на самом деле вы являетесь владельцем. Если вы используете стандартную учетную запись, вы не можете просматривать защищенные системные папки и файлы других пользователей по умолчанию. Поговорите с человеком, ответственным за компьютер, или войдите в учетную запись администратора, чтобы получить доступ к этим папкам.
Когда вы сталкиваетесь с папкой, в которую вас не пускают, щелкните ее правой кнопкой мыши в проводнике и выберите ئصائص. Перейдите на вкладку «Безопасность», затем нажмите кнопку с надписью «Дополнительно» внизу. Найдите поле с надписью Владелец: в верхней части окна. Имя может не отображать текущего владельца. Щелкните синюю ссылку Изменение Рядом с этим выбрать нового владельца.
Перейдите на вкладку «Безопасность», затем нажмите кнопку с надписью «Дополнительно» внизу. Найдите поле с надписью Владелец: в верхней части окна. Имя может не отображать текущего владельца. Щелкните синюю ссылку Изменение Рядом с этим выбрать нового владельца.
Вы можете выбрать конкретного пользователя, которому принадлежит папка, или предоставить доступ группе (например, всем администраторам, пользователям или гостям). Щелкните поле «Введите имя объекта для выбора» и введите имя пользователя или «Администраторы», чтобы разрешить доступ всем администраторам. нажмите кнопку Проверить имена Чтобы убедиться, что вы не ошиблись, если что-то сломано, появится окно с ошибкой. Администраторы также будут исправлены в PCNAME \ Administrators, что нормально.
Нажмите «OkЧтобы принять этот параметр, вернитесь в окно «Дополнительные параметры». Обязательно установите флажок Заменить владельца подконтейнеров и объектов под текстом владельца, чтобы применить эти настройки к каждой папке в этой папке. Снова нажмите «Ok«Теперь вы полноправный владелец! Проверять Ошибка отказа в доступе к папке в Windows 10? 5 простых исправлений.
Снова нажмите «Ok«Теперь вы полноправный владелец! Проверять Ошибка отказа в доступе к папке в Windows 10? 5 простых исправлений.
Если вы хотите, чтобы пользователи вашего компьютера не попадали в определенные папки, вы можете Защитите свои учетные записи пользователей.
Какие ошибки Windows вызывают у вас депрессию?
Сообщения об ошибках — это не весело, но вам не нужно их бояться. Немного подумав и используя ресурсы Интернета, вы сможете превзойти все, что Windows предлагает вам. Это еще одно хорошее напоминание о необходимости всегда сохранять резервную копию вашего компьютера. Вы никогда не знаете, когда ошибка может помешать вам использовать ваше устройство и вынудить вас переустановить Windows.
Для получения дополнительных сведений об устранении неполадок ознакомьтесь с Как исправить ошибку «Нет безопасного подключения к Интернету».
Источник
Исправление ошибок Windows 10 — обновление и запуск системы
ПОВРЕЖДЕННЫЕ СИСТЕМНЫЕ ФАЙЛЫ
До этого момента речь шла о том, как можно избежать сбоев в работе системы.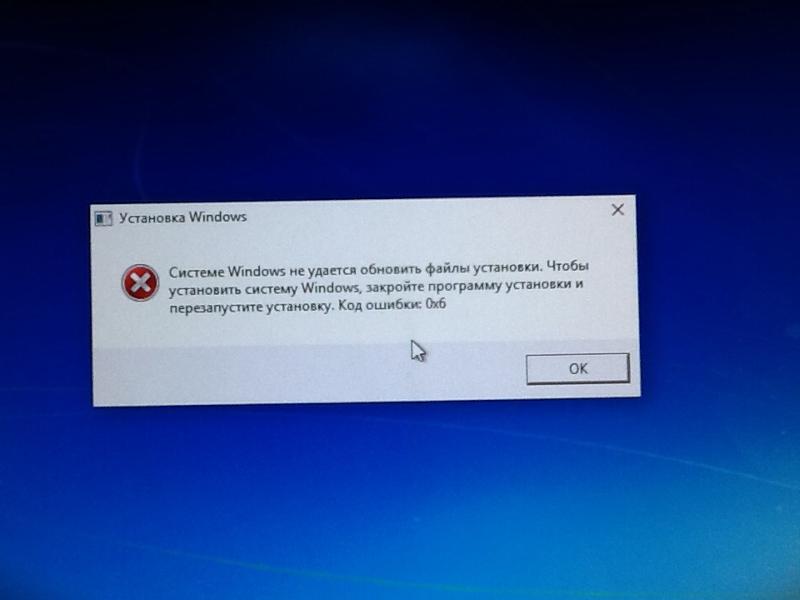 Если же по-прежнему появляются ошибки, следующие советы помогут вам найти их причину.
Если же по-прежнему появляются ошибки, следующие советы помогут вам найти их причину.
Когда происходит сбой Windows, она автоматически создает дамп памяти, который содержит информацию о состоянии системы до падения. Программа WhoCrashed анализирует дампы падения. На вкладке Dump Files отображается список всех имеющихся дампов. WhoCrashed будет выполнять свою работу максимально эффективно, если Вы настроите Windows на запись всей доступной информации в дампы.
Неисправные системные файлы можно восстановить с помощью утилиты SFC, которая запускается из командной строки с правами администратора. В поле поиска Windows вводим cmd, на строчку Командная строка нажимаем правой кнопкой мышки и в контекстном меню выбираем Запуск от имени администратора. В окне командной строки вводим команду sfc /scannow Windows проводит сканирование и заменяет поврежденные системные файлы резервными копиями, которые постоянно создает в процессе работы. По завершении проверки перезагрузите компьютер и запустите обновление.
По завершении проверки перезагрузите компьютер и запустите обновление.
Выше Вы узнали о том, как обновлять драйверы. Но новая версия не всегда работает лучше прежней, и в таком случае можно откатиться на более старую. Для этого нужно открыть диспетчер устройств, нажав Win+R и в окне Выполнить набрать devmgmt.msc далее кликнуть правой кнопкой мышки по названию неисправного устройства, в контекстном меню выбрать Свойства, в новом окне перейти на вкладку Драйверы и нажать Откатить.
Практически все, что происходит в системе, Windows записывает в журналы событий. То есть средство просмотра событий Windows — это идеальное место для полномасштабного поиска ошибок. Нажмите Win+R и в окне Выполнить введите eventvwr.msc далее выберите действие — создать настраиваемое представление и в новом окне перейдите на вкладку Фильтр. В списке Дата укажите промежуток времени, в течении которого произошла ошибка. В области Уровень события установите флажки Критическое и Ошибка. Откройте выпадающий список Журналы событий и отметьте Журналы Windows. Подтвердите, нажав ОК, задайте имя и еще раз нажмите ОК. Теперь кликом по строке Уровень можно упорядочить результаты в зависимости от содержания: Ошибка или Предупреждение.
В списке Дата укажите промежуток времени, в течении которого произошла ошибка. В области Уровень события установите флажки Критическое и Ошибка. Откройте выпадающий список Журналы событий и отметьте Журналы Windows. Подтвердите, нажав ОК, задайте имя и еще раз нажмите ОК. Теперь кликом по строке Уровень можно упорядочить результаты в зависимости от содержания: Ошибка или Предупреждение.
Еще один вариант анализа данных средства просмотра событий Windows — это журнал стабильности работы компьютера. Введите в поле поиска Просмотр журнала надежности системы и выберите его в результатах. В окне Монитор стабильности системы выберите день, в который Windows отметила ошибку красным кружочком. В нижней части окна отобразится информация о проблеме. Щелкните Показать технические подробности, чтобы более тщательно изучить ее.
10 распространенных ошибок Windows и способы их исправления
Во время работы на компьютере, особенно при просмотре веб-страниц, очень часто можно столкнуться с ошибкой.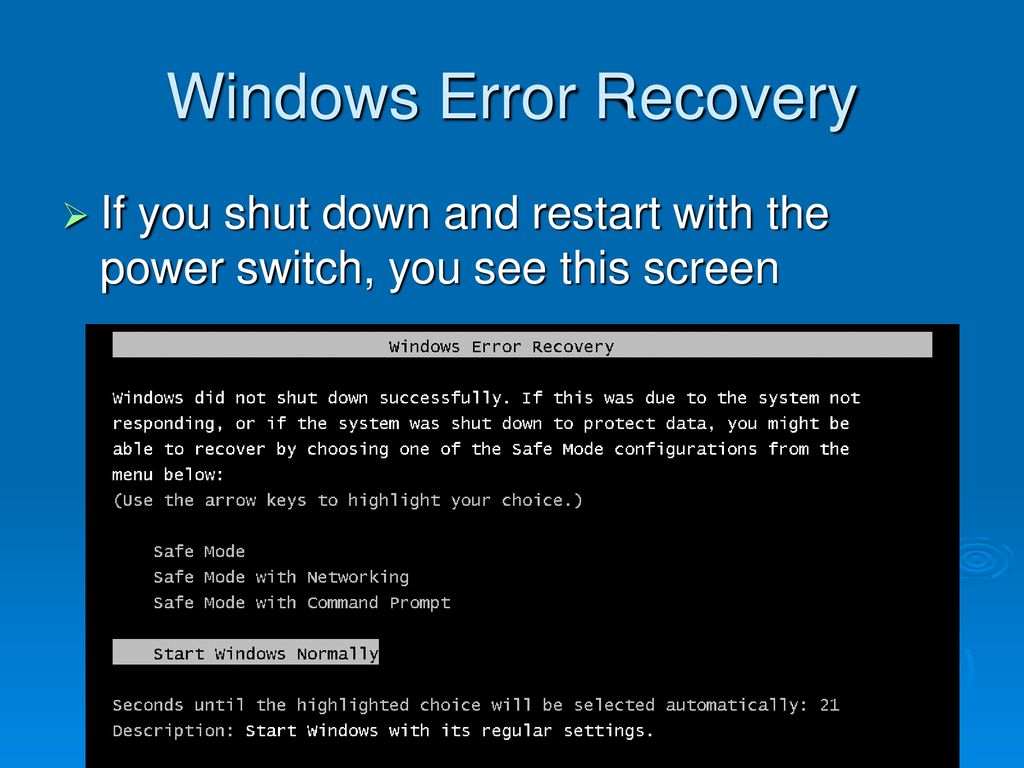 Ошибки — это совершенно нормальные вещи, которые предполагают, что с вашим компьютером что-то не так. Это может быть неисправный драйвер, устройство или недавно установленное приложение, которое не согласуется с остальными модулями. Большинство людей не утруждают себя исследованием этих ошибок и выполняют полную очистку и переустановку операционной системы. Конечно, в большинстве случаев это решит проблему, но опять же, вы не будете резать и удалять руку и прикреплять протез каждый раз, когда она чешется. Мы рассмотрели некоторые из распространенных ошибок, с которыми мы сталкиваемся время от времени, что именно означают эти ошибки и как их можно устранить.
Ошибки — это совершенно нормальные вещи, которые предполагают, что с вашим компьютером что-то не так. Это может быть неисправный драйвер, устройство или недавно установленное приложение, которое не согласуется с остальными модулями. Большинство людей не утруждают себя исследованием этих ошибок и выполняют полную очистку и переустановку операционной системы. Конечно, в большинстве случаев это решит проблему, но опять же, вы не будете резать и удалять руку и прикреплять протез каждый раз, когда она чешется. Мы рассмотрели некоторые из распространенных ошибок, с которыми мы сталкиваемся время от времени, что именно означают эти ошибки и как их можно устранить.
Содержание
Ошибки Windows
Звуковые сигналы POST
Вероятно, это первая ошибка, с которой вы можете столкнуться после включения компьютера. Если все жизненно важные компоненты внутри компьютера работают нормально, вы услышите один звуковой сигнал (или два, в зависимости от производителя вашей материнской платы).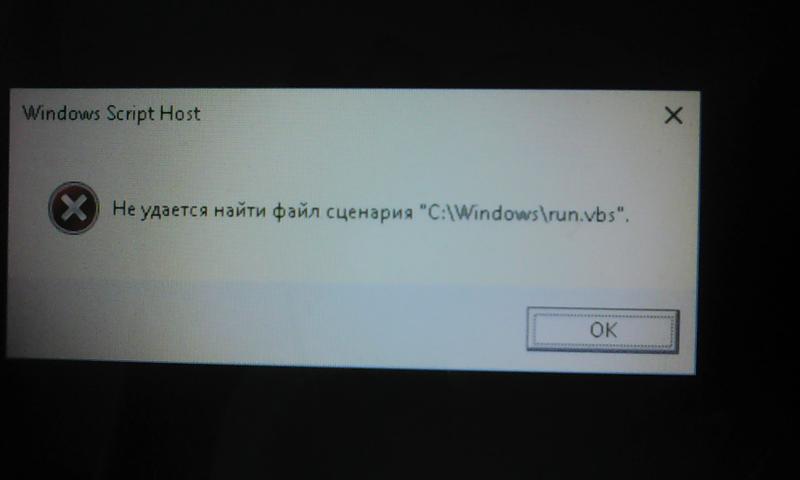 Один звуковой сигнал технически означает, что ваш компьютер успешно прошел POST ( Самотестирование при включении ). Однако, если вы слышите более одного звукового сигнала, это означает, что определенное оборудование вашего компьютера не работает должным образом. В зависимости от производителя материнской платы вашего компьютера (а также версии BIOS) любое дополнительное количество звуковых сигналов, которые вы слышите, указывает на неисправное оборудование. Это может быть что угодно, от разряженной батареи CMOS до неработающей видеокарты. Вы можете определить симптомы здесь.
Один звуковой сигнал технически означает, что ваш компьютер успешно прошел POST ( Самотестирование при включении ). Однако, если вы слышите более одного звукового сигнала, это означает, что определенное оборудование вашего компьютера не работает должным образом. В зависимости от производителя материнской платы вашего компьютера (а также версии BIOS) любое дополнительное количество звуковых сигналов, которые вы слышите, указывает на неисправное оборудование. Это может быть что угодно, от разряженной батареи CMOS до неработающей видеокарты. Вы можете определить симптомы здесь.
Синий экран смерти (BSoD)
Неважно, какая у вас операционная система Windows, одна вещь, с которой вы, должно быть, сталкивались пару раз, — это Синий экран смерти или BSOD. В отличие от большинства ошибок, от этой ошибки невозможно избавиться в реальном времени. Вы не можете нажать ESC, чтобы избежать этого, или Ctrl + Alt + Del , чтобы исправить это сразу.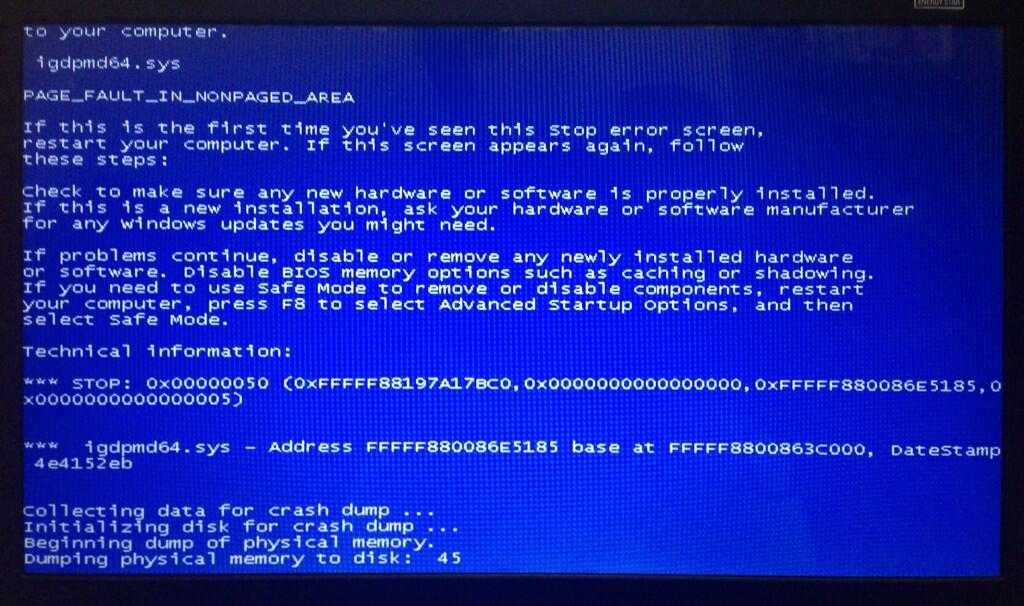 Эта ошибка обычно возникает из-за недавних изменений оборудования или программного обеспечения, которые вы могли внести на свой компьютер. После перезапуска вы должны отключить любое новое устройство, которое вы подключили к компьютеру, или удалить любое новое программное обеспечение при загрузке в безопасном режиме.
Эта ошибка обычно возникает из-за недавних изменений оборудования или программного обеспечения, которые вы могли внести на свой компьютер. После перезапуска вы должны отключить любое новое устройство, которое вы подключили к компьютеру, или удалить любое новое программное обеспечение при загрузке в безопасном режиме.
Чтобы справиться с такими ситуациями, вы также можете использовать отличный бесплатный инструмент Nirsoft BlueScreenView . Приложение просматривает файлы дампа системы и журналы, чтобы выяснить, что могло вызвать проблему. Альтернативы включают WhoCrashed и Монитор надежности .
Слишком мало виртуальной памяти
Это еще одна распространенная ошибка, с которой можно столкнуться. Обычно это происходит, когда у вас недостаточно оперативной памяти или приложение потребляет или теряет вашу драгоценную память. Компьютер использует разумные способы работы с программами, он либо предоставляет им реальную фактическую память, либо что-то, называемое виртуальной памятью, которая, по сути, представляет собой память вашего жесткого диска, используемую вместо физической памяти. Чтобы устранить эту ошибку, вам нужно купить еще несколько микросхем оперативной памяти.
Чтобы устранить эту ошибку, вам нужно купить еще несколько микросхем оперативной памяти.
Если вы считаете, что имеющейся у вас оперативной памяти достаточно для того объема работы, который вы выполняете, увеличьте размер файла подкачки. Для этого перейдите в Панель управления , Система и Безопасность . Щелкните Дополнительные параметры системы и на вкладке Дополнительно внутри панели производительности щелкните параметры . Обычно рекомендуется иметь размер PageFile примерно в 1,5-2 раза больше оперативной памяти.
Отсутствующие файлы DLL
Довольно часто упоминается сообщение об отсутствующей DLL. Эта ошибка обычно означает, что во время выполнения программы один из необходимых файлов (в данном случае .dll) нигде не был найден. Вы можете исправить эту ошибку, переустановив программное обеспечение или, если это системный файл, вы можете найти этот файл в Интернете и получить его копию. Не обязательно, чтобы файл замены всегда работал, а во-вторых, убедитесь, что сайт, с которого вы скачиваете файл, заслуживает доверия. Обычно эти ошибки вызываются вирусами, поэтому вы можете попробовать более качественный антивирусный пакет.
Обычно эти ошибки вызываются вирусами, поэтому вы можете попробовать более качественный антивирусный пакет.
Ошибки устройства
Если устройство недавно перестало работать, это может быть связано с некоторыми сбоями в его модуле драйвера. Чтобы выяснить, что не так с этим устройством, вам нужно перейти в диспетчер устройств. Чтобы попасть туда, щелкните меню «Пуск» и введите devmgmt.msc . Теперь найдите устройство, щелкните его правой кнопкой мыши и перейдите к его свойствам . Нажмите кнопку « Обновить драйвер ». Если обновление драйвера не решило вашу проблему, нажмите кнопку Состояние устройства , вы найдете код ошибки. Найдите этот код в Интернете, и вы найдете ссылки на множество форумов, включая сайт поддержки Microsoft, где объясняются и предлагаются решения вашей проблемы.
Fatal Exception errors
В компьютере множество программ и аппаратных средств совместно используют память и другие ресурсы друг с другом.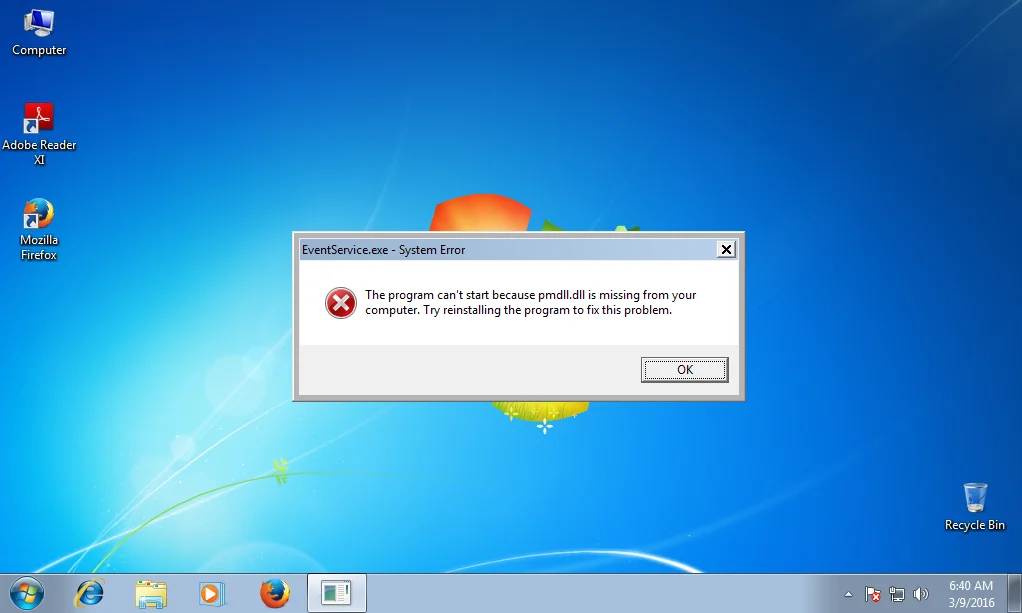 Если по какой-то причине программа не выполняет свой запрос, вы получите сообщение об ошибке « необработанное исключение », и программа может даже завершиться. В худшем случае это может даже привести к выключению компьютера. Если вы видели эту ошибку, вы можете посетить веб-страницу списка фатальных ошибок Microsoft и определить свою проблему.
Если по какой-то причине программа не выполняет свой запрос, вы получите сообщение об ошибке « необработанное исключение », и программа может даже завершиться. В худшем случае это может даже привести к выключению компьютера. Если вы видели эту ошибку, вы можете посетить веб-страницу списка фатальных ошибок Microsoft и определить свою проблему.
Коды системных ошибок
Программисты следуют протоколу, чтобы присвоить коды ошибок, чтобы сообщить конечным пользователям и ИТ-поддержке об этой ошибке и ее значении. Вы можете перейти на сайт поддержки Microsoft, где они задокументировали все коды ошибок и их значение. Например, ошибка «22» указывает на «ERROR_BAD_COMMAND», что означает, что введенная вами команда неизвестна программе. Принимая во внимание, что ошибка «225 (0xE1)» — это «ERROR_VIRUS_INFECTED», что означает, что программа не смогла завершить операцию, поскольку файл содержит вирус или любую другую потенциально нежелательную программу.
Ошибки браузера
У нас есть много разновидностей ошибок 4xx и 5xx, с которыми вы можете столкнуться во время работы в Интернете.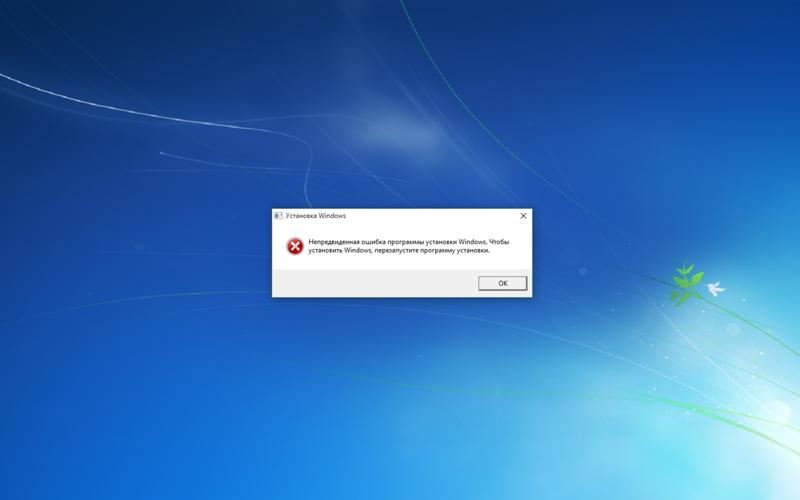 Хотя некоторые из ошибок, такие как 404 (страница не найдена) и 408 (время ожидания подключения истекло), обычно возникают не по вине вашего браузера, а по ошибке сервера, который вы пропинговали. Но есть несколько ошибок, которые можно обвинить в вашем браузере.
Хотя некоторые из ошибок, такие как 404 (страница не найдена) и 408 (время ожидания подключения истекло), обычно возникают не по вине вашего браузера, а по ошибке сервера, который вы пропинговали. Но есть несколько ошибок, которые можно обвинить в вашем браузере.
Ошибка 403
Ошибка 403 означает, что ваш компьютер успешно установил соединение, но у вас нет необходимых учетных данных для просмотра страницы. Найдите данные авторизации/аутентификации и повторите попытку.
Ошибка 501 или 505
Эта ошибка означает, что ваш браузер устарел и, следовательно, не поддерживает версию протокола HTTP. Или в вашем браузере нет необходимых плагинов, таких как Java или Flash, которые необходимы для отображения содержимого страницы. В любом случае вы можете обновить свой браузер, и, поскольку все популярные браузеры теперь оснащены базовыми сторонними сервисами, ваш браузер должен иметь возможность отображать контент. Или вы можете установить необходимый плагин, посетив их официальные сайты.
Ошибка 406
Эта ошибка означает, что на вашем компьютере (не говоря уже о браузере) нет необходимого программного обеспечения для просмотра контента. Обязательно загрузите необходимое программное обеспечение, и это должно решить проблему.
Была ли эта статья полезной?
Да Нет
TechPP поддерживается нашей аудиторией. Мы можем получать партнерские комиссионные от покупки ссылок на этом сайте.
Как исправить коды ошибок установки Microsoft Windows 10
Как исправить коды ошибок установки Microsoft Windows 10
В этом документе представлены соответствующие решения для кодов ошибок, которые могут возникнуть при установке Windows 10. Коды ошибок с соответствующей причиной и Решение были перечислены. ниже.
Коды ошибок при установке Windows 10 и соответствующих решений
Несоответствие языка Эта ошибка возникает, если загруженный файл ISO находится на языке, отличном от родного языка системы. | Загрузите файл ISO в соответствии с родным языком системы.
| |
| Setup.exe может быть уже запущен в фоновом режиме | Чтобы устранить эту проблему, откройте Диспетчер задач и проверьте, выполняются ли следующие задачи:
Если выполняются какие-либо из перечисленных выше задач, завершите задачи и повторите попытку развертывания пакета компонентов. |
Несовместимые приложения, присутствующие в системе, могут блокировать обновление |
Чтобы решить эту проблему, выполните следующие действия:
| |
Не соблюдены минимальные системные требования для загрузки или установки обновления. |
Чтобы решить эту проблему, выполните следующие действия:
| |
Неизвестный код ошибки: -1047527161 (0xC1 7) указывает на то, что «Операция очистки от предыдущей попытки установки еще не завершена, и для продолжения обновления требуется перезагрузка системы».
| Метод 1: Перезагрузите систему и повторно разверните обновление пакета компонентов. Метод 2:
. | |
Файл, необходимый Центру обновления Windows, вероятно, поврежден или отсутствует | Попробуйте восстановить системные файлы,
| |
Драйвер вызвал проблему. |
| |
| Сценарий предварительной установки не выполнился или возвратил ошибку. | Используемый сценарий может создавать проблемы при выполнении установки. Выполните указанные шаги:
(или)
|
Кроме того, см. официальные документы Microsoft ниже:
https://support.microsoft.com/en-in/help/10587/windows-10-get-help-with-upgrade-installation-errors
https://docs.microsoft.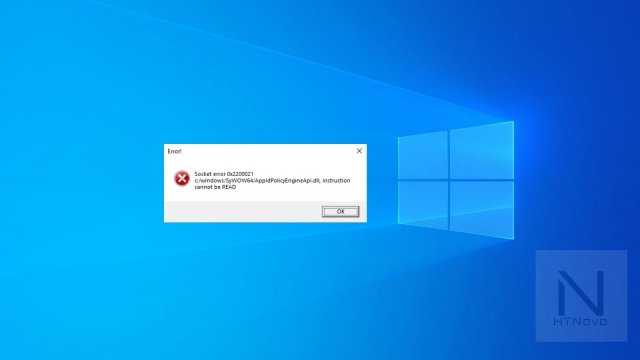


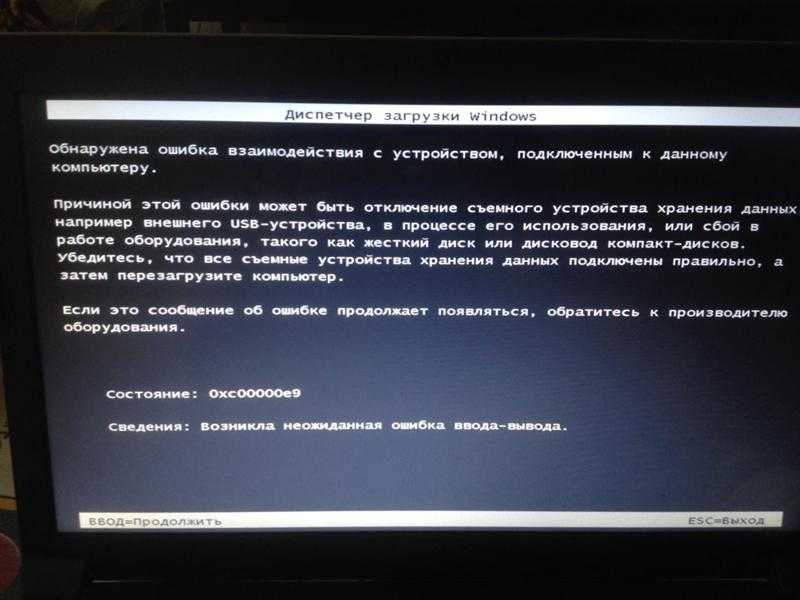 Проверьте наличие обновлений драйверов, особенно для любого оборудования, которое вы недавно установили.
Проверьте наличие обновлений драйверов, особенно для любого оборудования, которое вы недавно установили.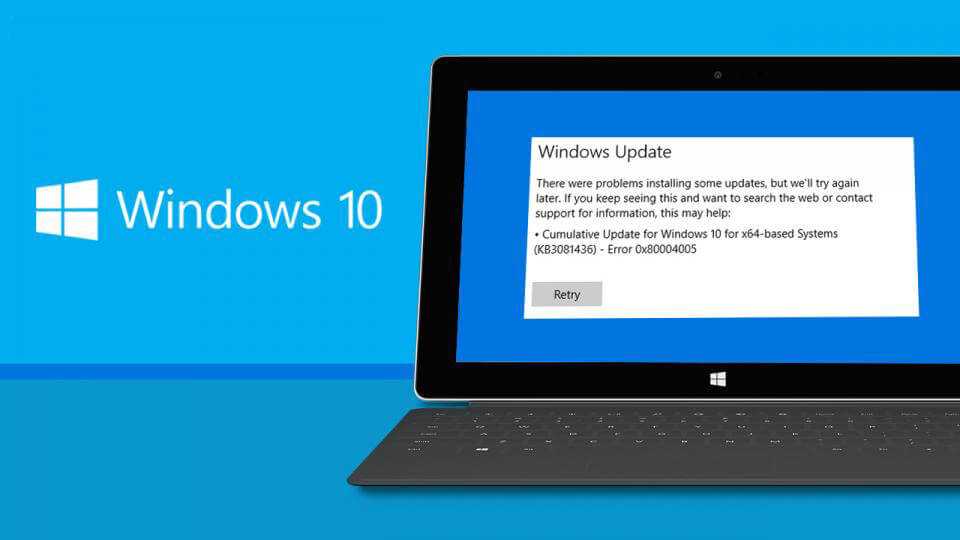 Убедитесь, что оперативная память вашей системы совместима с материнской платой и не повреждена.
Убедитесь, что оперативная память вашей системы совместима с материнской платой и не повреждена.

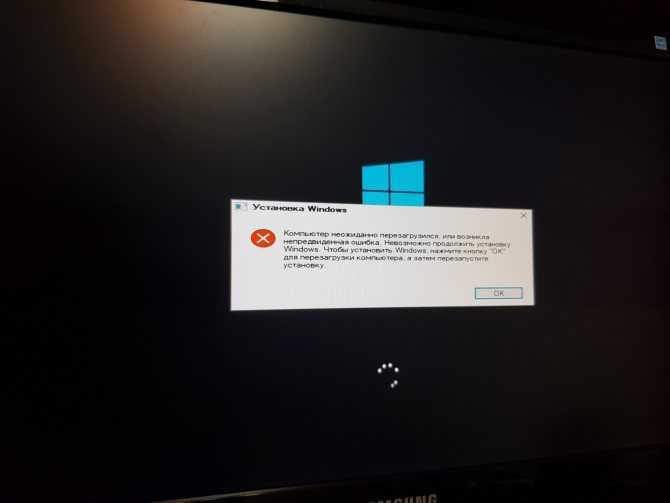 exe
exe  xml и Compatdata.xml и найдите CompatibilityInfo BlockingType=»Hard» . Список всех несовместимых приложений, установленных на компьютере, можно найти здесь.
xml и Compatdata.xml и найдите CompatibilityInfo BlockingType=»Hard» . Список всех несовместимых приложений, установленных на компьютере, можно найти здесь. Так что увеличьте пространство, зарезервированное системой.
Так что увеличьте пространство, зарезервированное системой.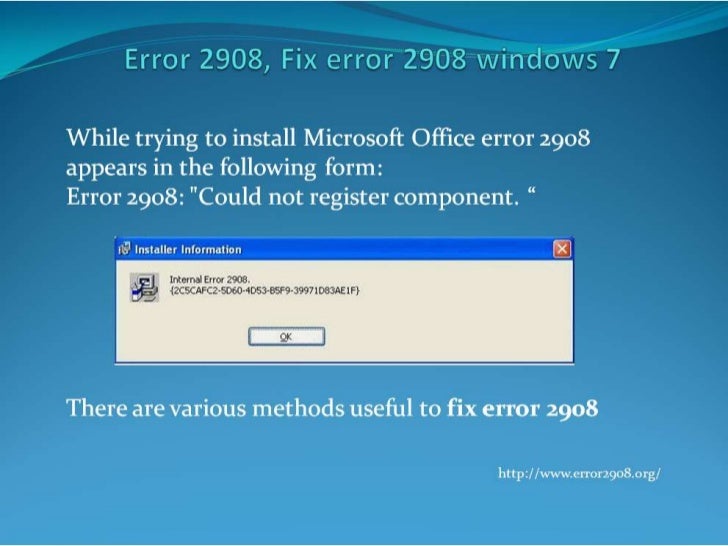
 exe /Online /Cleanup-image /Restorehealth
exe /Online /Cleanup-image /Restorehealth 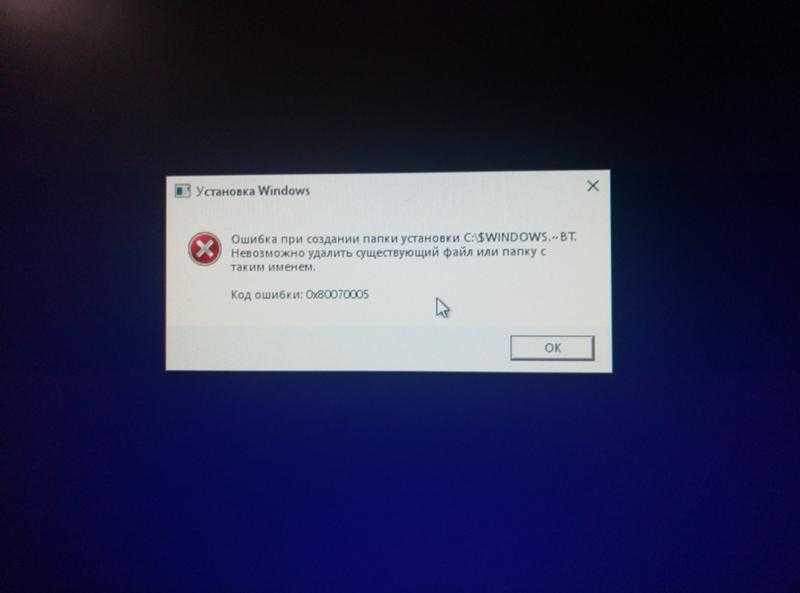 Код : -1047526940
Код : -1047526940