Переустановить виндовс через флешку: Установка Windows 10 с флешки: инструкция, как правильно установить Виндовс 10 с USB-флешки
Содержание
Как установить или переустановить Windows с флешки
АдминсоветыДобавить комментарий on Как установить или переустановить Windows с флешки
Стандартный способ установки Windows еще несколько лет назад не обходился без компакт-диска. Либо у вас уже был установочный диск, либо вы скачивали образ с интернета и записывали на диск самостоятельно. Способ простой, пусть и не быстрый (запись 1-2 DVD занимает 15-20 минут минимум). Но на современных компьютерах оптические приводы встречаются все реже. Да и под рукой может не быть чистого DVD, если вам вдруг неожиданно понадобилось переустановить или установить Windows. Так что сейчас оптимальный вариант установки этой операционной системы — установки с флеш-накопителя (т.е. USB-накопителя).
Для установки Windows с флешки вам нужно последовательно выполнить несколько задач.
1) Находим в интернете образ Windows, подготовленный к установке с USB-флешки (как вариант — сборка Windows 7 Ultimate SP1 32/64 бит и скачиваем его.
2) Теперь нужно отформатировать флешку специальной программой (сделать ее загрузочной). Подобных программ несколько, в нашем случае это будет WinToBootic (скачать можно здесь http://www.wintobootic.com/). Учтите, что при этом будут удалены все данные с USB-накопителя. Ну и объем флешки должен быть таким, чтобы влез образ Windows.
3) После форматирования флешки мы указываем путь к скачанному образу и ждем, пока образ распакуется на флешке.
4) Теперь вставляем флешку в рабочий USB-вход компьютер, перезагружаем компьютер (или загружаем компьютер, если Windows не работает) и заходим в BIOS-меню. Здесь нам нужно поменять последовательность загрузки операционной системы. Ставим USB-накопитель первым номером, сохраняем изменения и снова перезагружаемся.
5) Теперь должна запуститься простая оболочка с флешки, где (в нашем случае) мы выбираем какую-систему ставить: Windows 7 32bit или Windows 7 64bit. Сегодня нужно выбирать 64-битную ОС.
6) Рекомендуется перед установой (или переустановкой) Windows заново отформатировать раздел диска C (если вы туда ставить ОС). Главное, не забывайте сохранять данные, которые хранятся на этом разделе винчестера (после переустановки ОС вы их вряд ли восстановите).
Главное, не забывайте сохранять данные, которые хранятся на этом разделе винчестера (после переустановки ОС вы их вряд ли восстановите).
7) После распаковки файлов системы и во время первой перезагрузки системы можно вытащить USB-флешку и поменять порядок загрузки в БИОСе.
8) После установки Windows вам останется зайти в диспетчер задач и посмотреть, ко всем ли устройствам нашлись драйвера (возможно, не установятся драйвера для видеокарты).
9) Теперь можно активировать систему (с помощью лицензионного ключа или «активаторов) и устанавливать необходимый софт.
10) При наличии флешки с образом Windows, переустановка операционки с установкой нужных программ займет у вас всего два-три часа.
Как переустановить винду без флешки и диска
Приветствую вас, мои многоуважаемые читатели и гости блога!
Вчера я приобрел новенький ноут, как ни странно, операционной системы на нем не оказалось. То есть, винчестер был абсолютно чист. И я решил рассказать вам на своем примере, как переустановить винду без флешки и диска, при этом не особо заморачиваясь. Поехали!
И я решил рассказать вам на своем примере, как переустановить винду без флешки и диска, при этом не особо заморачиваясь. Поехали!
Содержание статьи
- Как это возможно?
- Прожиг винчестера под загрузку.
- Настройка BIOS’а.
- Как записать загрузочный винчестер в Linux’е?
- Установка операционки.
- Альтернативный вариант.
- Заключение.
Как это возможно?
Конечно, без какого-либо носителя инсталлировать винду не удастся. В любом случае, необходим какой-то девайс, на котором будет располагаться операционная система. Воспользуемся мы жестким диском внешнего типа. Форм-фактор здесь не играет особо важной роли, хард может быть 3,5 или 2,5, но вот его корпус, а точнее крепления – это уже важный аспект.
SATA или IDE винчестер в любом случае должен иметь переходник на USB. С него мы и будем загружаться. Для начала нам надо скачать образ винды.
Саму программу клиент загружаем вот отсюда.
Далее, нам понадобятся несколько типов софта, так как без программ записать хард не получится.
Качаем вот тут УльтраИСО.
А вот отсюда руфус.
Теперь можно приступать к записи.
Прожиг винчестера под загрузку
Открываем УльтраИСО.
Делать это надо от имени администратора – не забывайте!
Откроется вот такой интерфейс.
Кликаем иконку «открыть», ищем наш скачанный образ и открываем его. В верхнем правом разделе софта должны отобразиться все папки и файлы, которые имеются на виртуальном запакованном диске ISO-дистрибутива винды.
Теперь переходим в самозагрузку (раздел в верхней части интерфейса). И далее выбираем строчку, в которой написано -записать образ жесткого диска. Не перепутайте с верхней строчкой, смотрите внимательно на рисунок ниже.
Теперь, в самой первой позиции выбирайте наш внешний жесткий диск. Ни флешку, как мы обычно это делали, а именно USB-хард. Метод записи ставьте USB HDD+. Затем клацайте на запись.
Метод записи ставьте USB HDD+. Затем клацайте на запись.
Должна всплыть табличка с предупреждением о том, что вся информация будет удалена с вашего внешнего винчестера.
Дальше должен начаться прожиг винта. Нужно подождать его финализирования.
Это особенно важно важно, иначе вполне можно вляпаться в ситуацию, когда хард уже очищен от всех файлов, а новая операционка при инсталляции выкидывает ошибку. Как только софтинка сообщила об успешном прожиге, можно ее закрывать.
Вот стандартная пошаговая инструкция, которая поможет вам сориентироваться. Юзайте не стесняйтесь.
Можно сделать то же самое, но через другой софт.
Открываем Rufus и видим вот такой пользовательский интерфейс.
Теперь в самой верхней строчке мы выбираем наш внешний хард. Винчестер будет указан под какой-либо буквой.
Далее, вот эти строчки переставляем в точно такой же последовательности, как я указал на рисунке ниже.
В позиции метки пишите любое название, лишь бы вы потом свой винчестер не спутали с другим носителем, особенно если у вас много внешних девайсов.
В параметрах rufus по форматированию все переделываете как на изображении снизу.
Далее клацаете этот значок и выбираете ваш виртуальный сжатый ISO-образ с операционкой.
Потом Кликаете на «старт».
В только что всплывшем оконце кликаете ОК.
Все, процесс пошел.
После его финализации вы должны увидеть на своем экране вот такую картину.
Ваш хард готов. Как видим, без программ не обойтись.
Настройка BIOS’а
Как бы вы ни записали загрузочный жесткий диск внешнего типа, в любом случае, понадобится выставить в параметрах загрузки запуск с него. Делается это так. Ребутаете свой ноутбук, и как только он включился, жмете DEL, либо F2 или F10. Если у вас AWARD система, то вы увидите вот такой экран.
Двигаться по всему меню можно только через кнопки на клавиатуре (мышка здесь бесполезна). Идем в Integrated Peripherals и там нужно найти строку USB-контроллеры. Нужно переключить этот параметр в положение Enable. Это позволит увидеть наш HDD.
Нужно переключить этот параметр в положение Enable. Это позволит увидеть наш HDD.
Теперь передвигаемся в Advanced BIOS Features и видим такую картину.
Перемещаем клавишами вторую строчку на самую верхнюю первую позицию.
А вот теперь направляемся в First Boot Device и клацаем «Enter».
Там, вместо дисковода (или чего-либо подключенного к материнской плате) ставим USB HDD. Далее на клавиатуре жмем F10.
А вот если у вас довольно современный BIOS AMI, то тут все настраивается немного по-другому.
Идете в радел меню, под названием Advanced.
Там перемещаетесь на USB Configuration и жмете на него.
У вас есть два небольших раздела — USB Function и USB 2.0 Controller. И в том и в том поставьте значение включения этих параметров.
Теперь перемещаемся по меню в пункт Boot – Hard Disk Drives.
На первом месте у вас будет стоять жесткий диск внутри вашего ноутбука, а нам нужно сделать первичным внешний винчестер.
У вас должно приблизительно вот именно так.
Теперь двигаемся в раздел в Boot Device Priority. Там проверяем, выставлена ли загрузка с внешнего харда.
А вот если у вас BIOS с новой современной системой UEFI то делаем так. Перещёлкиваем в меню загрузочного параметра и повторяем как на изображении.
Теперь нужно определить, с чего комп будет считывать инфу в первом приоритете. В нашем случае это внешний жесткий диск, подключенный через USB.
Если ваш девайс не определился в списке, делаем как в инструкции ниже.
Вот и вся инструкция по настройке.
Как записать загрузочный винчестер в Linux’е?
Скорее всего, подавляющее большинство из вас юзают операционки от Майкрософт. Но есть и те, кто предпочитает Убунту, Кубунту, Гном или прочие линуксовые платформы.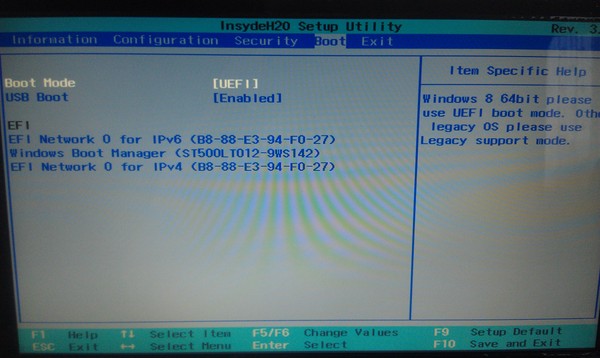 И даже из под таких ОС можно создать загрузочный хард.
И даже из под таких ОС можно создать загрузочный хард.
Вот отсюда грузим на хард UNetbootin.
В операционной системе щелкаем вот этот значок.
Вот здесь надо бы обозначить виртуальный диск с виндой и нажать на прямоугольный значок с тремя маленькими точками.
Теперь ищем и ставим наш ISO-образ и жмем кнопку «Open».
А вот здесь в строчке должен отобразиться ваш iso-файл операционки.
Следом пойдет сам прожиг. Нужно дождаться финализации процесса.
Все, можно перезагружаться с нашего харда уже с виндой.
Установка операционки
Все параметры через макропрограммы мы настроили. У нас есть все для полной установки системы на пустой компьютер. Как только мы перезагрузится (при подключенном винчестере), начнется сама установка.
Выставляем везде великий и могучий русский язык и жмем дальше. Конечно, если вы являетесь носителем другого языка – можете указать именно его. Появится интерфейс с кнопкой инсталляции. Ее то мы и клацаем.
Появится интерфейс с кнопкой инсталляции. Ее то мы и клацаем.
Отобразится соглашение, которое вообще почти никто не прокручивает и не ознакамливается с ним. Вот вам я, в целях повышения уровня знаний, советую изучить. Потом клацаете галку ниже и жмете далее.
Теперь у вас будет два пункта, из которых надо выбрать один. Либо обновить операционку делается в том случае, когда таковая уже была на харде, а вы просто хотите поставить ОС новее по версии), либо ее инсталлировать таковую с нуля (с форматом харда).
Мы выбираем всегда втрое, так как ОС на винчестере еще нет, щелкаем на нижнюю строчку. Будьте очень внимательны, щелкните не туда – будете повторять все операции с самого начала
Здесь откроется интерфейс для проведения операций с хардом. Ваша задача либо поделить диск, если он один или вам нужно более двух, либо просто его форматнуть.
Теперь начнется процесс инсталляции. Это может занять некоторое время, успеете поесть или попить чай.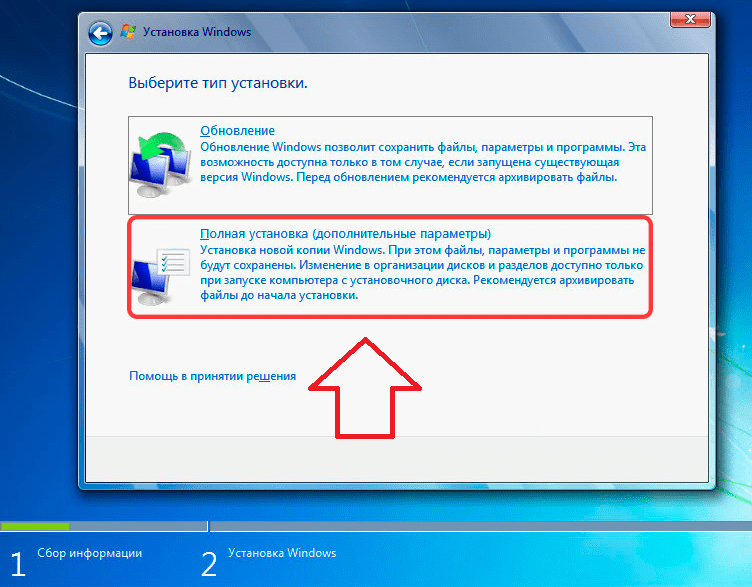 В следующем интерфейсе клацаем единственную показанную кнопку – использовать стандартные параметры.
В следующем интерфейсе клацаем единственную показанную кнопку – использовать стандартные параметры.
Здесь выбираем, что вы вашим ноутбуком пользуетесь только вы и он не бывает в общественных сетях. Это элементарно.
Далее выбираем имя для аккаунта и администрирования. Тут пишите либо имя, прозвище или просто набор символов — кому как нравится.
Забиваете все позиции информацией. Если пассворд не нужен, просто ничего не вписывайте в строчку.
Теперь пункт о безопасности. Вам необходим пароль? Если ноут ваш – то нет.
Просто пропускаете данный раздел.
Теперь просто нажимаете на пункт «далее».
Все, операционная система установлена.
Альтернативный вариант
Можно сделать попроще. После записи переносного харда, разберите его, и оставьте сам девайс. Разберите ноутбук, вытащите HDD, а на его место поставьте внешний. Именно с него вы и можете загрузиться, при этом даже не придется менять настройки БИОС и проводить запись с компьютера на компьютер.
Это даст вам возможность сразу работать на нужном винчестере, а чистый жесткий диск можете использовать как внешний, просто положите его в тот же корпус.
Заключение
На этом я буду подводить статью к концу. Надеюсь, она вам понравилась. Делитесь ей в социальных сетях со своими друзьями и знакомыми, ведь у них тоже может возникнуть ситуация, когда надо будет переустановить операционную систему.
Кстати, вот отличное видео, которое поможет вам с инсталляцией.
Подписывайтесь на мой блог, чтобы быть в курсе выхода новых полезных материалов! Кстати, если вы решили поставить другую операционку, поищите в моих статьях как это сделать. Так вы не наделаете ошибок и потратите меньше времени, чем при самостоятельной работе, без знания дела. Всего вам доброго, мои уважаемые читатели, до новых встреч!
Материалы по теме
Как переустановить Windows 11 с USB без потери файлов
Я играю с бета-версией Windows 11 на своем ноутбуке с того дня, как Windows 11 стала доступна через Windows Insider Build. Он работает быстро, а пользовательский интерфейс намного красивее, чем в предыдущих версиях. К сожалению, этот ноутбук с Windows 11 внезапно столкнулся с «Синим экраном смерти» после обновления графического драйвера. И эта проблема может быть решена после нескольких часов исследований. Мне нужно переустановить Windows 11 до последней стабильной версии, чтобы исправить это, по словам пользователей, которым удалось это решить.
Он работает быстро, а пользовательский интерфейс намного красивее, чем в предыдущих версиях. К сожалению, этот ноутбук с Windows 11 внезапно столкнулся с «Синим экраном смерти» после обновления графического драйвера. И эта проблема может быть решена после нескольких часов исследований. Мне нужно переустановить Windows 11 до последней стабильной версии, чтобы исправить это, по словам пользователей, которым удалось это решить.
Полный процесс переустановки Windows 11 с USB может быть очень длительным и сложным, если вы делаете это самостоятельно в первый раз. Мы создали это руководство, чтобы помнить о нетехнических пользователях и объяснять каждый шаг в мельчайших деталях, чтобы вы знали, что вы делаете и почему вы это делаете, и вам становится чрезвычайно просто следовать каждому шагу.
Индекс содержимого:
- Сделать полную резервную копию данных
- Создание загрузочного USB-накопителя Windows 11 для переустановки ОС
- Загрузите ПК с Windows 11 Установите USB
- Переустановите Windows 11 с USB-накопителя
- Руководство по поиску и устранению неисправностей
Сделайте полную резервную копию данных компьютера
Есть 2 источника, из которых вам нужно сделать резервную копию файлов и папок, которые вы хотите сохранить.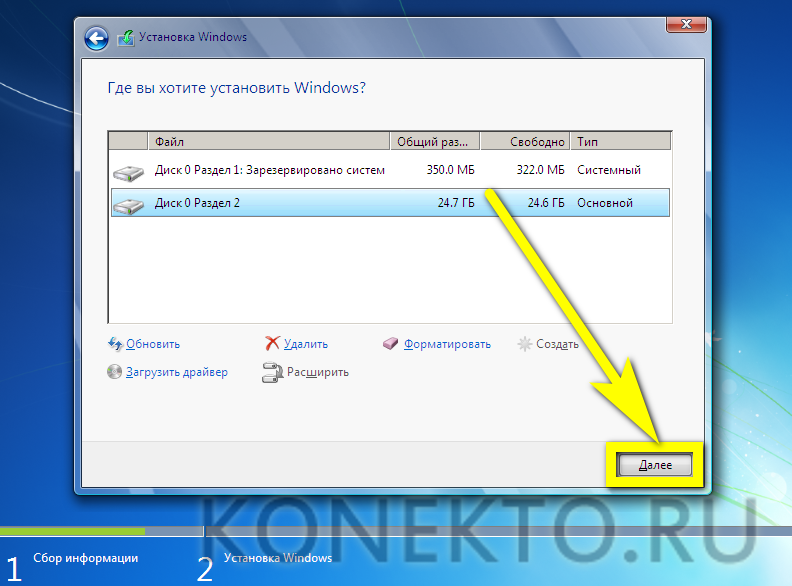 Во-первых, вам нужно сделать резервную копию USB-накопителя, с помощью которого вы подготовите загрузочный USB для Windows 11. Это связано с тем, что в процессе создания загрузочного USB будет отформатирован весь USB, и вы в конечном итоге потеряете все, что у вас есть. . Во-вторых, вам необходимо сделать резервную копию компьютера, так как диск C будет отформатирован в процессе переустановки Windows 11.
Во-первых, вам нужно сделать резервную копию USB-накопителя, с помощью которого вы подготовите загрузочный USB для Windows 11. Это связано с тем, что в процессе создания загрузочного USB будет отформатирован весь USB, и вы в конечном итоге потеряете все, что у вас есть. . Во-вторых, вам необходимо сделать резервную копию компьютера, так как диск C будет отформатирован в процессе переустановки Windows 11.
Лучший способ сделать это — подключить флэш-накопитель USB большого объема или портативный жесткий диск к компьютеру, вручную найти все файлы и папки, которые вы хотите создать резервную копию, а затем скопировать и вставить их в отдельную папку на этом внешний жесткий диск. То же самое касается данных внутри этого USB. Если у вас очень мало данных, которые вам нужно резервировать, вы можете создать их резервную копию на Google Диске или в любом другом хранилище, которое у вас может быть в облаке.
Для полного резервного копирования или клонирования диска рекомендуется вместо этого использовать программное обеспечение для резервного копирования, например Macrium Reflect Free , AOMEI Backupper и Acronis True Image . Они будут создавать резервные копии данных в автоматическом режиме, включая системные настройки, программы и личные файлы. Кроме того, вы можете восстановить потерянные файлы, если в процессе установки что-то пошло не так.
Они будут создавать резервные копии данных в автоматическом режиме, включая системные настройки, программы и личные файлы. Кроме того, вы можете восстановить потерянные файлы, если в процессе установки что-то пошло не так.
[ Советы ]: Если вы не можете войти в компьютер, создайте загрузочный аварийный диск, загрузитесь с него и сделайте полную резервную копию важных файлов в Windows PE. Некоторые из известных программ с дисками результатов включают Hiren’s BootCD PE и Macrium Rescue Media Builder .
Создать загрузочный USB-накопитель Windows 11 для переустановки ОС
Загрузочный диск — это носитель, который мы собираемся использовать для установки операционной системы. Чтобы переустановить Windows 11 с USB, мы должны сначала создать загрузочный USB с Windows 11. Для этой цели мы будем использовать утилиту ISO Editor от UUByte. Это мощное приложение помогает записывать образ ISO на флэш-накопители USB и создавать из них загрузочные USB-накопители.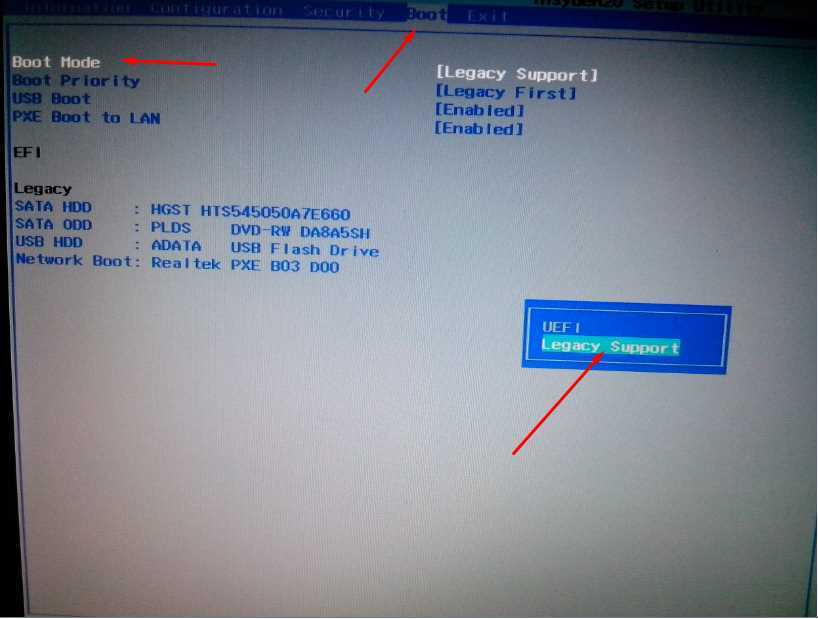
Помимо функции записи ISO, редактор ISO также может создавать новые файлы образов ISO, редактировать существующие образы ISO и извлекать из них файлы. У них есть бесплатная пробная версия, доступная на их веб-сайте, вы можете попробовать эту утилиту и убедиться, насколько она полезна.
Чтобы создать загрузочный USB-накопитель, вам понадобятся две вещи. Одним из них является файл ISO-образа Windows 11. Вы можете загрузить его с веб-сайта Microsoft. Другой — программное обеспечение ISO Editor с веб-сайта UUByte.
Если у вас есть оба из них, выполните следующие шаги, чтобы создать установочный носитель Windows 11 для последующего использования.
Шаг 1 : Установите ISO Editor на свой компьютер. Если вы не можете получить доступ к компьютеру, сделайте это на другом компьютере или Mac.
Шаг 2 : После установки редактора ISO запустите утилиту и вставьте флэш-накопитель USB. Теперь нажмите Записать в первом окне. Это приведет вас к новому окну.
Это приведет вас к новому окну.
Шаг 3 : Нажмите кнопку Browse и добавьте файл ISO-образа Windows 11. После этого отметьте опцию Create A Bootable Drive и выберите правильное имя USB-накопителя. В разделе «Стиль раздела» выберите «GPT» в раскрывающемся меню. Введите Windows 11 в метку тома и, наконец, нажмите на Записать кнопку, чтобы начать процесс.
Шаг 4 : Процесс записи может занять 5-10 минут. После этого закройте приложение ISO Editor и извлеките загрузочный USB-накопитель Windows 11.
Теперь, когда мы успешно создали загрузочную флешку для Windows 11 ISO, мы узнаем, как загрузить компьютер с помощью этого установщика USB.
Загрузите ПК с Windows 11 Установите USB
Большинство компьютеров по умолчанию загружаются с внутреннего жесткого диска или SSD. Чтобы переустановить Windows 11 с USB-накопителя, вам необходимо изменить порядок загрузки и разрешить компьютеру загружаться с внешнего USB-накопителя, чтобы загрузился мастер установки Windows 11, и вы могли перейти к установке Windows 11 на целевом устройстве.
Чтобы переустановить Windows 11 с USB-накопителя, вам необходимо изменить порядок загрузки и разрешить компьютеру загружаться с внешнего USB-накопителя, чтобы загрузился мастер установки Windows 11, и вы могли перейти к установке Windows 11 на целевом устройстве.
Шаг 1 : выключите целевой компьютер и вставьте в него загрузочный USB-накопитель с Windows 11.
Шаг 2 : Теперь включите компьютер и откройте меню загрузки, очень полезную системную утилиту, позволяющую выбрать временное устройство. Для этого нужно начать нажимать специальную клавишу (F12/ESC/F8/F10) на клавиатуре. Ключ варьируется в зависимости от различных брендов. Вот полный список.
Помните, что вам не нужно ждать появления логотипа Windows, начните нажимать специальную клавишу, как только вы нажмете кнопку питания, и продолжайте удерживать ее, пока не появится меню загрузки. Кроме того, ключ для входа в меню загрузки может отличаться в зависимости от производителя вашего компьютера, если F12 не работает, просто выполните поиск в Google, чтобы проверить правильную комбинацию клавиш для конкретного производителя и модели компьютера, и повторите то же самое с новая комбинация клавиш.
Шаг 3 : Когда на экране появится меню загрузки, перейдите к USB-накопителю с помощью клавиши со стрелкой. Затем нажмите «Ввод», чтобы компьютер загружался с USB-накопителя Windows 11 вместо жесткого диска.
Шаг 4 : После этого компьютер должен перезагрузиться, и на этот раз он будет загружаться с USB-накопителя. Подождите несколько минут, пока не появится мастер установки Windows 11, а затем перейдите к следующему разделу, чтобы узнать, как выполнить чистую установку Windows 11 с USB-накопителя.
Переустановите Windows 11 с USB-накопителя
Теперь, когда вы зашли так далеко и запустили мастер установки Windows 11, остальная часть процесса чрезвычайно проста, и вам не нужно ничего делать, кроме как нажать несколько кнопок и ввести немного информации. Давайте начнем.
Шаг 1 : В окне установки Windows 11 выберите язык, формат времени и клавиатуру ввода.
Шаг 2 : Нажмите кнопку Установить сейчас в следующем окне.
Шаг 3 : Вам будет предложено ввести ключ продукта Windows. Если он у вас был, введите его и нажмите Далее . Если у вас нет ключа продукта, нажмите на ссылку с надписью «У меня нет ключа продукта» и перейдите к следующему окну, вы можете активировать Windows 11 позже, после завершения переустановки.
Шаг 4 : Теперь выберите выпуск Windows 11, который вы хотите установить. Это будет зависеть от ключа продукта, который у вас есть или который вы планируете приобрести.
Шаг 5 : Примите лицензионное соглашение Microsoft, нажав кнопку Я согласен . Вам будет предложено выбрать тип установки Windows 11. Выберите Пользовательский: установить только Windows (дополнительно) здесь.
Шаг 6 : Выберите папку/диск, на который вы хотите установить Windows 11. Это должен быть ваш диск C, если вы не хотите установить его где-то еще.
Это должен быть ваш диск C, если вы не хотите установить его где-то еще.
Шаг 7 : Это должно начать процесс установки. Помните, что это длительный процесс, и ваш компьютер может несколько раз перезагрузиться. Вам не нужно ничего делать сейчас.
Шаг 8 : После завершения процесса вам будет предложено ввести страну/регион. Выберите то же самое и нажмите Да . Теперь выберите раскладку клавиатуры, затем нажмите Да . Затем он спросит, хотите ли вы добавить вторую клавиатуру. Если нет, то нажмите Пропустить .
Шаг 9 : Теперь просто следуйте инструкциям на экране, чтобы настроить Windows 11 и создать новый PIN-код для входа в систему. После этого он подготовится к установке Windows 11 на этот компьютер. Наконец, вас приветствует рабочий стол Windows 11, и все готово!
После установки Windows 11 на компьютер необходимо установить отсутствующие драйвера, которые можно найти в разделе «Диспетчер устройств». Это можно сделать на сайте производителя. Мы рекомендуем вам сначала прочитать весь пост, а затем попытаться переустановить Windows 11 с USB-накопителя. Таким образом, вы будете готовы узнать, что будет дальше, и спланировать все соответствующим образом. Как упоминалось ранее, весь процесс занимает довольно много времени. Так что не начинайте работать над этим, если у вас есть крайний срок, чтобы уложиться. Если у вас возникнут какие-либо проблемы во время установки, пожалуйста, свяжитесь с нами, и вы обязательно получите решение.
Это можно сделать на сайте производителя. Мы рекомендуем вам сначала прочитать весь пост, а затем попытаться переустановить Windows 11 с USB-накопителя. Таким образом, вы будете готовы узнать, что будет дальше, и спланировать все соответствующим образом. Как упоминалось ранее, весь процесс занимает довольно много времени. Так что не начинайте работать над этим, если у вас есть крайний срок, чтобы уложиться. Если у вас возникнут какие-либо проблемы во время установки, пожалуйста, свяжитесь с нами, и вы обязательно получите решение.
Руководство по устранению неполадок
Переустановка Windows 11 — очень долгая и сложная задача, включающая несколько подзадач. Это было бы не так просто, и вероятность того, что вы столкнетесь с проблемами, высока. Это под силу даже ветерану техники. Следовательно, здесь необходимо предложить общее руководство по устранению неполадок.
В: Установка Windows 11 не началась после выбора USB
A : Перейдите в настройки BIOS и проверьте, включена ли безопасная загрузка. Если да, то вам необходимо отключить безопасную загрузку во время установки Windows 11, поскольку она проверяет встроенное оборудование и блокирует загрузку компьютера с нераспознанных устройств, таких как USB-накопитель.
Если да, то вам необходимо отключить безопасную загрузку во время установки Windows 11, поскольку она проверяет встроенное оборудование и блокирует загрузку компьютера с нераспознанных устройств, таких как USB-накопитель.
В: На этом ПК не может работать Windows 11
A : Проще говоря, текущее оборудование не соответствует системным требованиям, предъявляемым Windows 11, которая имеет гораздо более высокий стандарт, чем Windows 10. В основном это из-за отсутствия TPM 2.0 или неподдерживаемой модели ЦП. Однако вы можете воспользоваться этим трюком, чтобы обойти проверку оборудования Windows 11.
В: USB-накопитель не определяется как загрузочное устройство
О: Если USB-накопитель не распознается в качестве загрузочного устройства в BIOS или в меню загрузки, это означает, что запись ISO не удалась или вы используете поврежденный образ ISO. Убедитесь, что ISO-образ Windows 11 загружен с веб-сайта Microsoft, и снова запишите его на USB-накопитель.
Автор Петти Мэдисон | Опубликовать в теме Windows 11
Петти — главный редактор UUByte. Он пишет различные темы о Windows и Mac, чтобы помочь людям максимально эффективно использовать современные технологии.
Как установить Windows с USB
Нужно установить Windows с USB? Вот как это сделать, найти ключ продукта Windows и как загрузить ISO-файлы Windows… на законных основаниях. Поэтому, если вы потеряли DVD-диск с Windows или у вас его никогда не было, вы все равно можете переустановить Windows без него.
Но вы здесь, чтобы узнать, как разместить Windows на USB-накопителе, так что вот основные шаги
- Загрузите инструмент MIcrosoft Media Creation Tool
- Запустите его и выберите, какая версия Windows вам нужна
- Windows будет скачал
- Вставьте флешку
- Будет создана загрузочная флешка с Windows
Как поставить Windows на флешку?
Во-первых, убедитесь, что у вас есть ключ продукта Windows. Вот несколько советов по
Вот несколько советов по
поиск ключа Windows.
Вам необходимо знать, для какой версии Windows у вас есть ключ продукта, например для 64-разрядной версии Windows 7 Домашняя расширенная. Это может быть напечатано на наклейке, но если нет, вы можете перейти в «Панель управления», затем «Система и безопасность» и «Система».
Наряду с другой информацией о вашем ПК или ноутбуке, здесь будет указана именно версия Windows. Ключи Windows обычно работают как с 32-, так и с 64-разрядными версиями, но вы не можете скачать Профессиональную версию, если ваш ключ предназначен для домашней версии. Все современные компьютеры 64-битные.
Windows 10
Если вам нужно установить Windows 10, вы можете скачать
Инструмент Microsoft Media Creation. Это проведет вас через весь процесс загрузки нужной версии, а затем ее записи на DVD или создания загрузочного USB-накопителя.
Windows 8
Windows 8 сложнее, потому что вы не можете скачать ISO-образ Windows 8, только Windows 8. 1. Запутанная часть заключается в том, что ключ Windows 8 не будет работать с Windows 8.1 ISO, поэтому, если у вас есть только ключ WIndows 8, вам нужно будет использовать инструмент загрузки Windows и Office ISO ниже, чтобы получить Windows 8. Затем вы можете обновить это для Windows 8.1.
1. Запутанная часть заключается в том, что ключ Windows 8 не будет работать с Windows 8.1 ISO, поэтому, если у вас есть только ключ WIndows 8, вам нужно будет использовать инструмент загрузки Windows и Office ISO ниже, чтобы получить Windows 8. Затем вы можете обновить это для Windows 8.1.
Если у вас есть ключ Windows 8.1, вы можете
скачать Windows 8.1 от Microsoft. Как и в Windows 10, это делается с помощью Media Creation Tool, который дает вам возможность создать USB или DVD или даже преобразовать загруженные файлы в один файл ISO для безопасного хранения.
Windows 7
Еще можно
Загрузите ISO-файлы Windows 7 с веб-сайта Microsoft. Но для этого вам понадобится ключ продукта. И, как мы уже говорили выше, это не может быть OEM-ключ от вашего ноутбука Dell или Sony. Если у вас есть только OEM-ключ, используйте инструмент загрузки Windows и Office ISO ниже 9.0003
Как и в других версиях Windows, загрузка будет осуществляться с помощью Media Creation Tool, и это самый простой и удобный способ для большинства людей.
Средство загрузки Microsoft Windows и Office ISO
Вы можете
загрузите бесплатное средство загрузки Microsoft Windows и Office ISO, чтобы легально получить файлы ISO для различных версий Windows. После установки запустите его и снимите флажок «Экспертное представление». Теперь выберите между Windows 7, 8, 8.1 и 10 (и даже 10 Insider Preview). Возможно, вам придется немного подождать, пока инструмент создаст список из множества доступных версий. Появится раскрывающееся меню «Выбрать издание», как на изображении ниже.
После этого выберите язык и 32- или 64-разрядную версию (вероятнее всего, последнюю), а затем нажмите кнопку «Загрузить».
Как установить Windows с USB-накопителя?
На этом этапе, особенно если вы планируете выполнить новую установку и отформатировать жесткий диск как часть процесса, убедитесь, что вы
резервное копирование всех ваших документов, музыки, фотографий, видео и других файлов, которые вы не хотите потерять.
Затем выключите компьютер и вставьте флэш-накопитель USB (или DVD). Теперь включите компьютер, и он должен загрузиться с диска или привода. Если нет, вам нужно
Теперь включите компьютер, и он должен загрузиться с диска или привода. Если нет, вам нужно
войдите в BIOS и измените порядок загрузки, чтобы отдать приоритет DVD-приводу или USB-накопителю.
Когда вы загружаете компьютер с диска или USB-накопителя, он должен сначала предоставить возможность выбрать язык и, возможно, точную версию для установки. Просто убедитесь, что вы выбрали правильные настройки.
Следуйте инструкциям на экране для установки Windows. Если вас спросят, хотите ли вы обновить или выполнить новую (чистую) установку, выберите последнее, если это возможно. Это сотрет ваш жесткий диск и является лучшим выбором для большинства людей, поскольку он не переносит весь мусор (и, возможно, вирусы и вредоносные программы) из вашей старой установки Windows. Это повышает производительность и использует меньше места на диске.
ПРИМЕЧАНИЕ. Если ваш жесткий диск разделен на несколько разделов, вам нужно будет выбрать тот, на котором раньше была установлена Windows.

