Отформатировать fat32: [Windows 11/10] Как конвертировать USB флешку в формат FAT32 | Официальная служба поддержки
Содержание
Как Отформатировать USB-накопитель в Файловую Систему FAT32 на Mac
Если ваш USB-накопитель не распознается вашим компьютером Apple Mac из-за того, что он имеет другой формат, его довольно сложно отформатировать. Возможно, вы не знаете, как отформатировать USB-накопитель, чтобы он был совместим с вашей системой Mac, но мы знаем и покажем вам, как это сделать, в этой статье.
Обзор Форматирования USB-накопителя на Mac
Системы Mac имеют ОС, отличную от Windows, и это как раз то, где появляются проблемы. Большинство продаваемых USB-накопителей предназначены для работы с операционными системами Windows, работающими на Fat32. С другой стороны, устройства Mac работают либо с Mac OS Extended, либо с APFS. Если ваш диск имеет формат APFS или Mac OS, вы можете легко отформатировать его, но если это формат FAT32, это может оказаться проблемой. Если вы совершили ошибку, купив флеш-накопитель, который работает с файловым форматом FAT32, вам не нужно полностью отказываться от него. Есть способы отформатировать флешку, которая работает в другом формате, и мы покажем вам, что нужно предпринять, чтобы исправить ситуацию.
Есть способы отформатировать флешку, которая работает в другом формате, и мы покажем вам, что нужно предпринять, чтобы исправить ситуацию.
Шаги по Форматированию USB-накопителя в FAT32 на вашем Mac
- Подключите диск к системе Mac
- Выберите Приложения — Утилиты, затем Дисковая Утилита.
- На боковой панели выберите USB-накопитель
- На панели инструментов выберите Стереть
- Назовите форматированный диск и выберите в меню ExFat или MS-DOS (FAT32)
- Выберите Стереть, чтобы отформатировать диск в зависимости от сделанного вами выбора (FAT32 или ExFAT)
Преобразуйте/Отформатируйте USB-накопитель в файловую систему FAT32 с помощью командной строки
- Подключите флешку к Mac
- Нажмите CMD и пробел, чтобы открыть Spotlight. Введите «терминал» и нажмите Enter.
- Введите: diskutill land найдите свой USB-накопитель
- Введите sudo.diskutilerasediskFAT32MBRFormat/Dev/disk2
- Sudo предоставит вам права пользователя
- Diskutill вызовет служебную программу
- Erasedisk будет форматировать
- FAT32 установит файловую систему
- MBRFormat скажет диску отформатировать с помощью Master Boot
- /Dev/disk2 будет являться местоположением USB-накопителя
Вам придется немного подождать, пока форматирование будет завершено. Введите: diskutill, чтобы проверить, был ли процесс успешным.
Введите: diskutill, чтобы проверить, был ли процесс успешным.
Если вы неукоснительно выполните эти шаги, вы сможете быстро решить проблему. Если вы ищете способ, который поможет вам восстановить отформатированный USB-накопитель на Mac, загрузите программное обеспечение Recoverit Data Recovery и перейдите на страницу, где говориться о том, как восстановить отформатированный жесткий диск.
Скачать | Mac Скачать | Win
Видеоурок о том, Как Отформатировать USB-накопитель на Mac
Как отформатировать диск в FAT32 в Windows 10
Windows
FAT32 — это Универсальная файловая система Он существует уже несколько десятилетий. К сожалению, Windows 10 не позволяет пользователям настраивать USB-накопители или же жесткие диски Более 32 ГБ для FAT32. К счастью, есть способы обойти это.
Что такое FAT32?
FAT расшифровывается как File Allocation Table, которая представляет собой структуру файловой системы компьютера. Не вдаваясь в технические подробности, подумайте о FAT как о языке, на котором он написан. Поскольку FAT была представлена в 1977 году, она совместима практически со всеми операционными системами. Это означает, что Mac, ПК, устройства Linux и даже телефоны могут читать файлы FAT. Благодаря почти универсальной совместимости FAT, это идеальный формат для обмена файлами между устройствами. Вот почему большинство USB-накопителей и файлов.SD-карты в FAT32 Напрямую от производителя. Неважно, с каким устройством или операционной системой вы его используете, он будет работать правильно без необходимости дополнительного форматирования.
Не вдаваясь в технические подробности, подумайте о FAT как о языке, на котором он написан. Поскольку FAT была представлена в 1977 году, она совместима практически со всеми операционными системами. Это означает, что Mac, ПК, устройства Linux и даже телефоны могут читать файлы FAT. Благодаря почти универсальной совместимости FAT, это идеальный формат для обмена файлами между устройствами. Вот почему большинство USB-накопителей и файлов.SD-карты в FAT32 Напрямую от производителя. Неважно, с каким устройством или операционной системой вы его используете, он будет работать правильно без необходимости дополнительного форматирования.
Почему в Windows 32 отключена FAT10?
Хотя FAT32 очень универсален, Windows 10 не позволяет форматировать диски в FAT32. Этот выбор может показаться странным; Однако за этим решением стоит здравый смысл.
из-за Файловая система FAT32 Очень старый, есть два важных ограничения. Во-первых, файловую структуру FAT32 нельзя использовать на дисках размером более 16 ТБ. По общему признанию, это не большая проблема для большинства людей. Однако второй недостаток FAT32 может стать самой большой головной болью: FAT32 не может обрабатывать отдельные файлы размером более 4 ГБ.
По общему признанию, это не большая проблема для большинства людей. Однако второй недостаток FAT32 может стать самой большой головной болью: FAT32 не может обрабатывать отдельные файлы размером более 4 ГБ.
FAT32 был заменен более современной файловой системой exFAT (Extended File Allocation). exFAT имеет больший предел размера файла, чем FAT32. Единственным недостатком exFAT является то, что он был разработан Microsoft, и поэтому компания владеет всеми патентами. Это означает, что возможность манипулировать файловой структурой exFAT, например возможности чтения, записи и восстановления, должна быть лицензирована. К сожалению, это означает, что при использовании exFAT могут возникнуть проблемы с совместимостью. Это упрощает работу с FAT32, несмотря на ограничение размера файла.
Powershell (командная строка)
Если вы хотите отформатировать свой диск в NTFS или exFAT, вы можете сделать это с помощью обычного инструмента форматирования Windows 10. Однако вы не сможете использовать инструмент форматирования, если хотите использовать файловую систему FAT32.
К счастью, есть способ обойти это. Хотя вы не можете выбрать FAT32 в обычном инструменте настройки Windows 10, вы все равно можете сделать это без установки стороннего программного обеспечения.
Перед началом работы подключите запоминающее устройство, которое вы хотите отформатировать в FAT32, к своему компьютеру. Когда накопитель подключен, запишите присвоенную ему букву.
Заметка: Прежде чем продолжить, обязательно сделайте резервную копию своих данных. Форматирование приведет к удалению всех данных, хранящихся в данный момент на диске.
Чтобы отформатировать диск в Windows 10, вам понадобится Используйте Powershell. начать Командная строка Powershell Щелкните правой кнопкой мыши кнопку «Пуск» и выберите в меню «Выполнить». Откроется командное окно «Выполнить». Или вы можете нажать Win + R Для запуска командного окна «Выполнить». записывать PowerShell и нажмите ОК или нажмите Enter. Как только вы откроете окно Powershell введите следующую команду, заменив «FС буквой диска, которую вы хотите отформатировать:
format /FS:FAT32 F:
Наконец, нажмите клавишу Enter.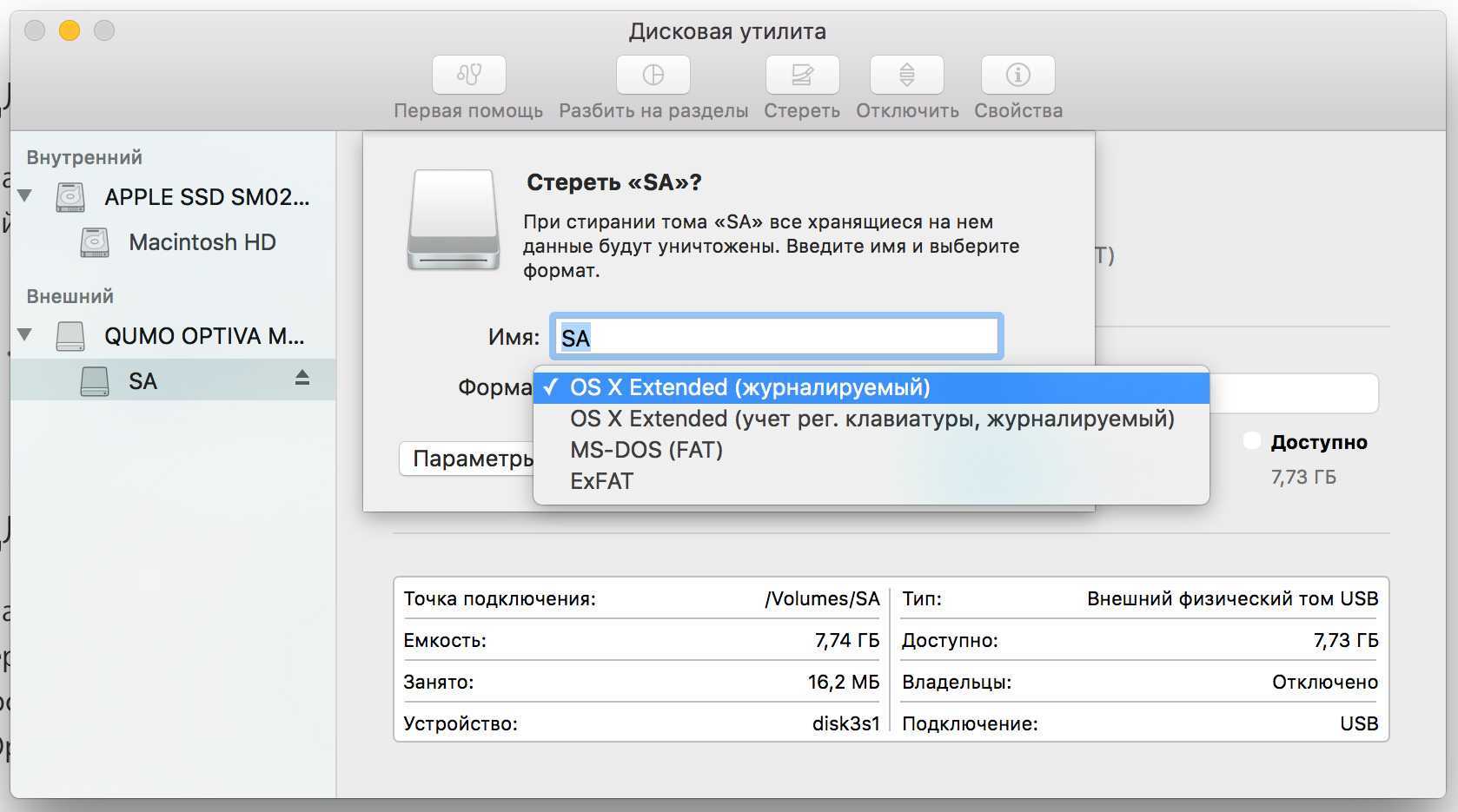 Вы сразу увидите предупреждение о том, что все данные на диске будут удалены. Вам будет предложено подтвердить или отменить процесс инициализации, нажав кнопку ДА или НЕТ. Нажмите кнопку Y Начнется процесс форматирования. Пусть ваш компьютер сделает свое дело, и, прежде чем вы это узнаете, диск будет переформатирован в FAT32.
Вы сразу увидите предупреждение о том, что все данные на диске будут удалены. Вам будет предложено подтвердить или отменить процесс инициализации, нажав кнопку ДА или НЕТ. Нажмите кнопку Y Начнется процесс форматирования. Пусть ваш компьютер сделает свое дело, и, прежде чем вы это узнаете, диск будет переформатирован в FAT32.
Стороннее программное обеспечение
Если вас не устраивает командная строка и вы предпочитаете использовать графический пользовательский интерфейс, вы можете выбрать стороннее программное обеспечение. Доступен ряд опций, включая (но не ограничиваясь) перечисленные ниже:
- Мини-помощник форматирования FAT32
- EASEUS Partition Master Free
- формат жир32
Ты используешь Файловая система FAT32 С USB-накопителями, SD-картами и жесткими дисками? Если нет, дайте нам знать, какой формат вы предпочитаете и почему, в комментариях!
Источник
Как форматировать USB-накопители размером более 32 ГБ с помощью FAT32 в Windows
Быстрые ссылки
- Форматирование больших USB-накопителей с помощью FAT32 с использованием формата FAT32
- Форматирование больших USB-накопителей с помощью FAT32 с помощью PowerShe ll
Ключевые выводы
Используйте стороннюю утилиту, например FAT32 Format, для форматирования больших USB-накопителей в FAT32.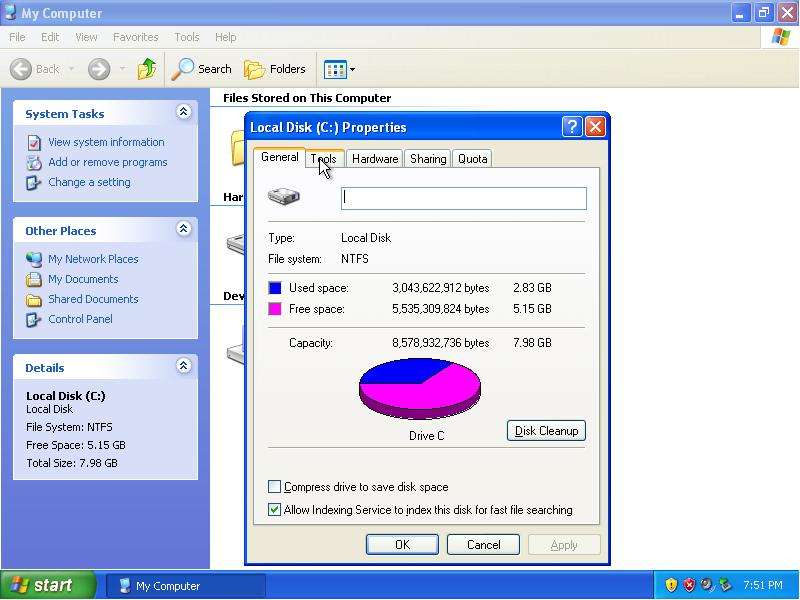 Либо запустите PowerShell от имени администратора и запустите «format /FS:FAT32 X:» в окне, чтобы отформатировать диск «X:» как FAT32. Замените «X:» на букву диска, назначенную вашему USB-накопителю.
Либо запустите PowerShell от имени администратора и запустите «format /FS:FAT32 X:» в окне, чтобы отформатировать диск «X:» как FAT32. Замените «X:» на букву диска, назначенную вашему USB-накопителю.
По какой-то причине возможность форматирования USB-накопителей объемом более 32 ГБ с файловой системой FAT32 отсутствует в обычном инструменте форматирования Windows. Вот как это обойти.
Связанный: Какую файловую систему следует использовать для моего USB-накопителя?
FAT32 — это надежная файловая система для внешних дисков, если вы не планируете использовать файлы размером более 4 ГБ. Если вам нужны файлы большего размера, вам нужно придерживаться чего-то вроде NTFS или exFAT. Преимуществом использования FAT32 является портативность. Его поддерживают все основные операционные системы и большинство устройств, что делает его идеальным для дисков, к которым вам нужен доступ из разных систем. Спецификации, представленные производителями файловых систем в отношении размера диска, создали миф о том, что FAT32 можно использовать только для форматирования дисков емкостью от 2 ГБ до 32 ГБ, и, вероятно, именно поэтому родные инструменты Windows и других систем имеют такое ограничение.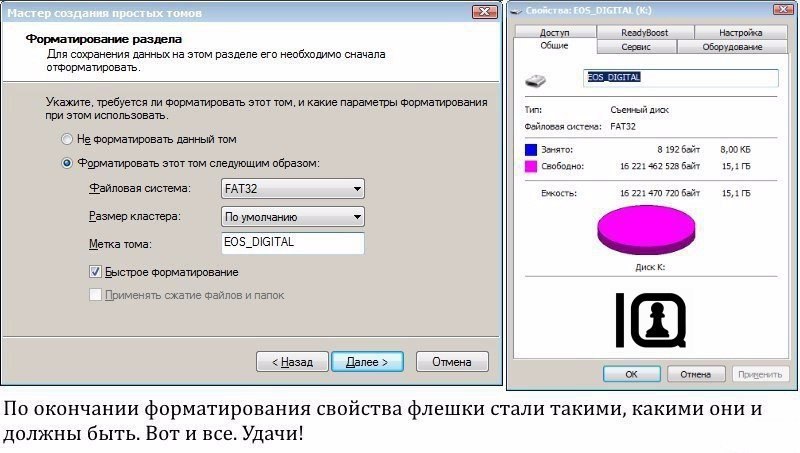 Правда в том, что FAT32 имеет теоретический предел размера тома в 16 ТБ, а текущий практический предел составляет около 8 ТБ — этого достаточно для большинства USB-накопителей.
Правда в том, что FAT32 имеет теоретический предел размера тома в 16 ТБ, а текущий практический предел составляет около 8 ТБ — этого достаточно для большинства USB-накопителей.
Мы собираемся показать вам два способа форматирования больших USB-накопителей в FAT32. В одном методе используется PowerShell (или командная строка), а в другом — бесплатный сторонний инструмент.
Форматирование больших USB-накопителей в FAT32 с использованием формата FAT32
Связано: что такое «портативное» приложение и почему это важно?
Самый простой способ отформатировать большие USB-накопители с помощью FAT32 — если вы хотите загрузить бесплатное стороннее приложение — использовать версию FAT32 Format с графическим интерфейсом от Ridgecrop Consultants (щелкните снимок экрана на этой странице, чтобы загрузить приложение). Это портативное приложение, поэтому вам не нужно ничего устанавливать. Просто запустите исполняемый файл.
В окне «Формат FAT32» выберите диск для форматирования и введите метку тома, если хотите. Выберите опцию «Быстрое форматирование», а затем нажмите кнопку «Пуск».
Выберите опцию «Быстрое форматирование», а затем нажмите кнопку «Пуск».
Появится окно с предупреждением о том, что все данные на диске будут потеряны. Нажмите «ОК», чтобы отформатировать диск.
Форматирование с помощью этого инструмента выполняется намного быстрее, чем метод командной строки, описанный в следующем разделе. Этому инструменту потребовалось несколько секунд, чтобы отформатировать наш USB-накопитель емкостью 64 ГБ, что заняло у нас более часа в PowerShell.
Здесь следует отметить одну вещь: перед форматированием диска вам необходимо закрыть все открытые окна Проводника. Если вы этого не сделаете, инструмент будет интерпретировать диск как используемый другим приложением, и форматирование завершится ошибкой. Если это произойдет с вами, просто закройте окна Проводника и повторите попытку. Нет необходимости перезапускать инструмент или что-то еще.
Форматирование больших USB-накопителей в FAT32 с помощью PowerShell
Вы можете форматировать USB-накопители объемом более 32 ГБ в FAT32 с помощью формата
9Команда 0047в PowerShell или командной строке — команда использует один и тот же синтаксис в обоих инструментах.
Недостатком этого является то, что это может занять много времени. Форматирование нашего USB-накопителя емкостью 64 ГБ заняло почти час, и мы слышали, как некоторые люди жалуются, что для больших дисков это может занять много часов. Помимо продолжительности времени, вы также не узнаете, не удалось ли форматировать — маловероятно, но возможно — пока процесс не будет завершен.
Тем не менее, если вы не хотите --- или не можете --- загрузить стороннее приложение, используя 9Команда 0019
formatдовольно проста. Откройте PowerShell с правами администратора, нажав Windows + X на клавиатуре, а затем выбрав «PowerShell (Администратор)» в меню «Опытный пользователь».
В командной строке PowerShell введите следующую команду (заменив
X:на любую букву диска, которую вы хотите отформатировать), а затем нажмите Enter:
format /FS:FAT32 X:Как мы уже говорили, форматирование диска таким образом может занять много времени, поэтому, если вы можете используйте стороннюю загрузку, которую мы описали в последнем разделе, вам следует.
Форматирование в FAT32 и форматирование в FAT32 Windows 10 [Пошаговое руководство]
Обновлено
Трейси Кинг, 25 апреля 2023 г. Автор
Daisy В Windows 10/8.1/8/7 обычно существует четыре способа форматирования в FAT32, которая имеет наибольшую совместимость по сравнению с другими файловыми системами. Для флэш-накопителей небольшой емкости, флэш-накопителей или SD-карт емкостью от 2 ГБ до 32 ГБ подойдет любой из четырех методов. Однако для USB-накопителей, жестких дисков или внешних жестких дисков емкостью более 32 ГБ применимые инструменты будут ограничены сторонними лучшими инструментами для форматирования USB и командной строкой Windows.
Как для средних, так и для продвинутых пользователей вам могут помочь четыре способа. Первый может максимально сэкономить ваше время.
1. (рекомендуется Lifewire) Средство форматирования USB от стороннего производителя
2. Быстрое форматирование Windows 10 Explorer
3. Формат управления дисками Windows 10
4.Командная строка Windows
Видеоруководство: форматирование в FAT32 в Windows 10 4 способамиНевозможно форматировать в FAT32 в Windows 10 со всеми предоставленными инструментами форматирования диска? Непосредственно перейдите к последней части, чтобы получить дополнительные исправления для «Не удается отформатировать в FAT32» в Windows 10.
О файловых системах (формат FAT32, FAT16, FAT12, NTFS)
В вычислениях файловая система управляет тем, как данные хранятся и извлекаются. Общие файловые системы Windows включают FAT16, FAT32, NTFS и т. д. Пользователи могут конвертировать свои USB-накопители или внешние жесткие диски между различными файловыми системами. На приведенной ниже диаграмме мы перечислили функции четырех распространенных файловых систем с подробной информацией от максимального размера раздела до совместимости этих файловых систем.
- Примечание:
- Форматирование USB-накопителя или внешнего жесткого диска приведет к удалению всех существующих файлов на устройстве.
 Перед форматированием убедитесь, что у вас есть резервные копии файлов, чтобы избежать дальнейшей потери данных.
Перед форматированием убедитесь, что у вас есть резервные копии файлов, чтобы избежать дальнейшей потери данных.
Решение 1. Форматирование в FAT32 с помощью FAT32 Formatter Windows 10
Требования к USB: нет
Профессиональное стороннее средство форматирования Windows 10 FAT32 может сделать процесс форматирования простым и безопасным. Мы рекомендуем вам попробовать EaseUS Partition Master с его функцией форматирования. Помимо FAT32, он также поддерживает формат USB в NTFS, EXT2, EXT3 и ReFS.
Загрузите эту магию разделов прямо сейчас и следуйте простым шагам, чтобы свободно отформатировать USB в FAT32 в Windows 10.
lifewire.com: EaseUS Partition Master Free Edition невероятно прост в использовании.
- Щелкните правой кнопкой мыши внешний диск или USB-накопитель, который вы хотите отформатировать, и выберите «Форматировать».
- Задайте метку раздела, файловую систему (NTFS/FAT32/EXT2/EXT3/EXT4/exFAT) и размер кластера, затем нажмите «ОК».

- Нажмите «Да», чтобы продолжить.
- Нажмите кнопку «Выполнить 1 задачу» и нажмите «Применить», чтобы отформатировать раздел жесткого диска.
Вам также могут понравиться:
Как разбить жесткий диск на разделы в Windows 10
С помощью этого формата FAT32 вы также можете перераспределить тома на жестком диске / твердотельном накопителе, внешних устройствах хранения. Следуйте инструкциям, чтобы узнать, как разбить жесткий диск на разделы самостоятельно.
Решение 2. Отформатируйте FAT32 Windows 10 через Проводник
Требования к USB-накопителю: не более 32 ГБ. В противном случае вы можете выбрать только форматирование USB в NTFS.
Чтобы отформатировать USB до 32 ГБ в FAT32 в проводнике Windows 10, выполните три шага:
Шаг 1. Подключите USB или внешний жесткий диск к ПК с Windows 10.
Шаг 2. Откройте проводник, найдите и щелкните правой кнопкой мыши USB-накопитель, выберите «Форматировать».
Шаг 3. Установите FAT32 в качестве целевой файловой системы, отметьте «Быстрое форматирование» и нажмите «Пуск», чтобы начать форматирование.
Когда процесс завершится, нажмите «ОК» для подтверждения. И теперь ваш USB - FAT32.
Решение 3. Отформатируйте USB/внешний накопитель в FAT32 с помощью управления дисками
Требования к USB-накопителю: Как и в случае с Explorer, размер вашего USB-накопителя должен быть менее 32 ГБ для форматирования в FAT32 в программе. В Windows 10 выберите Этот компьютер > Управление > Управление дисками.
Шаг 2. Найдите и щелкните правой кнопкой мыши USB-накопитель или внешний жесткий диск, выберите «Форматировать».
Шаг 3. Установите файловую систему USB на FAT32, установите флажок «Выполнить быстрое форматирование» и нажмите «ОК» для подтверждения.
Решение 4. Форматирование в FAT32 Форматирование Windows 10 с помощью командной строки
Требования к USB: нет
Некоторые опытные пользователи или администраторы предпочитают использовать командную строку для выполнения некоторых операций на ПК с Windows. Это также применимый способ форматирования флэш-накопителя или внешнего жесткого диска в FAT32 в Windows 10.
Это также применимый способ форматирования флэш-накопителя или внешнего жесткого диска в FAT32 в Windows 10.
Примечание: Будьте осторожны при использовании командной строки на ПК для форматирования USB-накопителя. Любые неправильные операции вызовут серьезные проблемы.
Есть два варианта использования командной строки, и если они помогут решить вашу проблему, поделитесь этой статьей, чтобы помочь большему количеству пользователей.
Подробная информация о том, как использовать устройство форматирования командной строки CMD, DiskPart или PowerShell:
Вариант 1. Используйте CMD – форматирование командной строки/Diskpart FAT32
Шаг 1. Введите 9009 6 командной строки в строке поиска Windows 10 или щелкните правой кнопкой мыши «Значок Windows» > выберите «Поиск» и введите cmd .
Шаг 2. Нажмите правой кнопкой мыши на "Командная строка" и выберите "Запуск от имени администратора".
Шаг 3. Проверьте этикетку USB и введите format /fs:FAT32 o: в командной строке и нажмите «Ввод». (Замените O: на букву вашего USB-накопителя.)
Windows 10 начнет форматирование USB-накопителя или внешнего жесткого диска в файловую систему FAT32.
Шаг 4. По завершении процесса введите exit .
Вариант 2. Используйте DiskPart
Шаг 1. Введите diskpart в строке поиска Windows и нажмите Enter.
Шаг 2. Нажимайте Enter каждый раз, когда вы вводите следующие командные строки для быстрого форматирования жесткого диска:
- list disk
- выберите диск 2 (замените 2 номером вашего USB-диска)
- том списка
- выберите том 10 (замените 10 на номер тома USB-накопителя, который вы хотите отформатировать)
- формат fs=fat32 быстрый
Шаг 3. Введите exit и нажмите Enter, чтобы закрыть программу, когда DiskPart сообщит об успешном форматировании USB-накопителя.
Введите exit и нажмите Enter, чтобы закрыть программу, когда DiskPart сообщит об успешном форматировании USB-накопителя.
Вариант 3. Используйте PowerShell
Шаг 1. Щелкните правой кнопкой мыши значок Windows и выберите «Администратор Windows PowerShell», нажмите «Да», чтобы открыть его.
Шаг 2. Проверьте метку USB-накопителя, введите Format /FS:FAT32 o: в PowerShell и нажмите Enter.
Шаг 3. Введите и выйдите из после завершения процесса форматирования.
Видеоруководство: 4 способа форматирования в FAT32 в Windows 10
01:30 Способ 1. Отформатируйте диск в проводнике
02:13 Способ 2. Отформатируйте диск в «Управлении дисками»
02:46 Способ 3. Отформатируйте диск с помощью DiskPart
03:49 Способ 4. Примените EaseUS Partition Master для форматирования диска
Дополнительные исправления для «Не удается отформатировать в FAT32» в Windows 10
Если вы столкнулись с проблемой при форматировании USB или Windows предупреждает, что Windows не удалось завершить форматирование, не беспокойтесь. В этой части вы узнаете, почему вы не можете отформатировать в FAT32 в Windows 10 и как эффективно решить эту проблему.
В этой части вы узнаете, почему вы не можете отформатировать в FAT32 в Windows 10 и как эффективно решить эту проблему.
Причины, по которым вы не можете выполнить форматирование в FAT32
Чтобы найти правильное решение для вашего случая, важно выяснить причины, которые мешают вам форматировать устройства в FAT32. Вот основные причины:
- 1. Ошибка файловой системы, наличие поврежденных секторов на USB/внешнем жестком диске
- 2. USB-накопитель содержит 2 раздела или раздел, необходимый для форматирования в FAT32, не является первым основным разделом
- 3. Размер раздела на USB-накопителе или внешнем жестком диске превышает 32 ГБ
- 4. USB-накопитель или внешний жесткий диск защищен от записи
Итак, как решить эти проблемы, переключив USB-накопитель на FAT32? Следуйте быстрым исправлениям, чтобы устранить проблему с форматом FAT32 в Windows 10.
Отформатировать SD-карту FAT32 Как отформатировать защищенный от записи USB
Исправить 1.
 Проверить ошибку диска, исправить ошибки файловой системы или поврежденные сектора
Проверить ошибку диска, исправить ошибки файловой системы или поврежденные сектора
Для этого подойдет как стороннее программное обеспечение для управления разделами — EaseUS Partition Master, так и Windows Disk Check.
Способ 1. Используйте EaseUS Partition Master, чтобы проверить и исправить ошибку диска
Шаг 1. Откройте EaseUS Partition Master на своем компьютере. Затем найдите диск, щелкните правой кнопкой мыши раздел, который хотите проверить, и выберите «Дополнительно» > «Проверить файловую систему».
Шаг 2. В окне "Проверка файловой системы" выберите параметр "Попытаться исправить ошибки, если они обнаружены" и нажмите "Пуск".
Шаг 3. Программа начнет проверку файловой системы вашего раздела на диске. Когда он завершится, нажмите «Готово».
Способ 2. Запустите проверку диска в проводнике Windows
Шаг 1. Откройте проводник, найдите и щелкните правой кнопкой мыши USB-накопитель или внешний жесткий диск и нажмите «Свойства».
Шаг 2. Перейдите в "Инструменты" и нажмите "Проверить" в разделе "Проверка ошибок".
Шаг 3. Выберите «Сканировать и восстановить диск».
Или выберите и установите флажки «Автоматически исправлять ошибки файловой системы» и «Сканировать и попытаться восстановить старые сектора», затем нажмите «Пуск».
Исправление 2. Удалите все разделы и создайте новый раздел FAT32 на USB-накопителе
Если ваша система Windows (версия до Windows 8.1) или ваш USB-накопитель не поддерживает создание двух основных разделов, компьютер не сможет ни распознать, ни отформатировать неосновной раздел на USB-накопителе в FAT32.
Решение этой проблемы — удалить все существующие разделы на USB-накопителе и создать новый раздел FAT32:
Шаг 1. Подключите USB к ПК и откройте «Управление дисками».
Шаг 2. Найдите и щелкните правой кнопкой мыши основной раздел на USB-накопителе и выберите «Удалить том», затем нажмите «Да» для подтверждения.
Шаг 3. Щелкните правой кнопкой мыши логический раздел на USB-накопителе, выберите «Удалить том».
Шаг 4. Нажмите "Да" для подтверждения.
Шаг 5. Логический раздел освободится, щелкните его правой кнопкой мыши и выберите «Удалить раздел», нажмите «Да» для подтверждения.
Шаг 6. Когда USB станет нераспределенным, щелкните правой кнопкой мыши нераспределенное пространство и выберите «Новый простой том» > «Далее».
Шаг 7. Следуйте инструкциям на экране, чтобы указать размер тома, букву диска и файловую систему FAT32. Для завершения нажмите «Далее» > «Готово».
После этого вы успешно преобразовали свой USB или внешний жесткий диск в FAT32, и вам не нужно снова форматировать этот диск.
Исправление 3. Выберите NTFS в качестве файловой системы или разделите большой раздел USB на меньшие разделы FAT32
Как показано на диаграмме в начале, максимальный размер раздела FAT32 составляет 32 ГБ, что означает, что вы можете форматировать только устройства размером менее 32 ГБ в эту файловую систему.
Другими словами, если размер раздела USB-накопителя превышает 32 ГБ, его нельзя отформатировать в FAT32. Есть три решения этой проблемы:
- Способ 1. Примените EaseUS Partition Master для форматирования USB в FAT32
В отличие от встроенных инструментов Windows, EaseUS Partition Master может легко отформатировать USB-накопитель объемом более 32 ГБ в FAT32. Все, что вам нужно, это вернуться к диспетчеру разделов, чтобы напрямую отформатировать USB в FAT32 без каких-либо ограничений.
- Способ 2. Установите NTFS в качестве файловой системы вашего USB-накопителя
NTFS поддерживает сохранение одного файла размером более 4 ГБ и поддерживает создание раздела размером более 32 ГБ.
Если вы хотите сохранить только один раздел на USB-накопителе, полностью используя пространство на диске, лучше всего установить NTFS в качестве USB-накопителя.
Способ 3. Разделить USB-раздел на маленькие (менее 32 ГБ) с FAT32
Другой способ — разделить USB-раздел на маленькие и отформатировать их в FAT32:
Предварительные условия: Система Windows (версии после 8. 1) и USB-накопитель поддерживают два или более разделов.
1) и USB-накопитель поддерживают два или более разделов.
Шаг 1 . Используйте Управление дисками, чтобы удалить раздел USB.
Шаг 2. Создайте два или более раздела размером менее 32 ГБ с файловой системой FAT32.
Исправление 4. Снимите защиту USB от записи и отформатируйте USB в FAT32
Если USB-накопитель защищен от записи или заблокирован паролем, вы не можете напрямую отформатировать его в FAT32. Вот подробные шаги для решения этой проблемы:
Шаг 1. Снимите защиту USB от записи и разблокируйте USB 9.0019
Вы можете перейти по этой ссылке, чтобы снять защиту USB от записи в Windows 10/8/7. Или вы можете попробовать использовать EaseUS M Tool, чтобы просто снять блокировку USB в 3 шага:
Если вы не считаете себя профессиональным пользователем компьютера и не знакомы с командными строками, не беспокойтесь. Существуют графические решения, которые помогут снять защиту от записи с жестких дисков, USB-накопителей и даже SD-карт.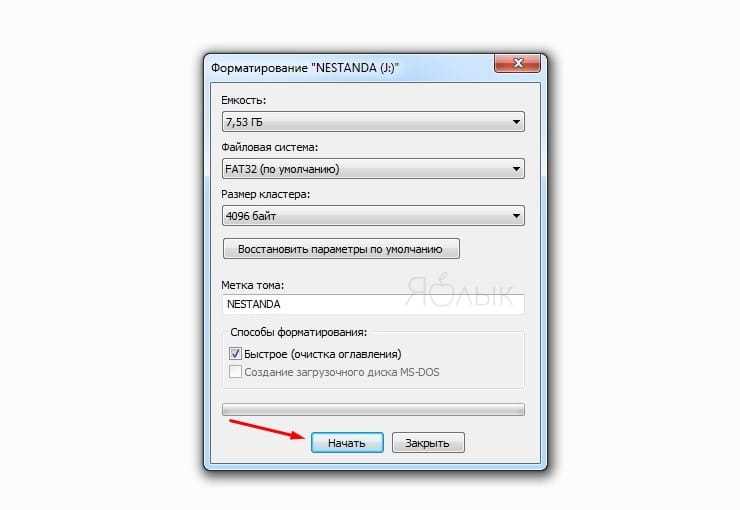
EaseUS CleanGenius — один из этих инструментов, который поможет вам исправить вышеупомянутые проблемы на ваших дисках, не зная ничего о командной строке.
Вот простое руководство по использованию этого инструмента для решения проблем:
Загрузите бесплатно
Шаг 1: ЗАГРУЗИТЕ и установите EaseUS CleanGenius (бесплатно) на свой компьютер.
Шаг 2. Запустите EaseUS CleanGenius на своем ПК, выберите «Оптимизация» и выберите режим «Защита от записи».
Шаг 3: Выберите устройство, защищенное от записи, и нажмите «Отключить», чтобы снять защиту.
Шаг 2. Форматирование USB в FAT32
После снятия защиты USB от записи вы можете применить любое из приведенных выше решений в части 1, чтобы отформатировать USB-накопитель в FAT32.
Final Word — Windows 10 Format FAT32
На этой странице рассказывается, как отформатировать USB или внешний жесткий диск в FAT32 и решить проблему невозможности форматирования USB в FAT32.

 Недостатком этого является то, что это может занять много времени. Форматирование нашего USB-накопителя емкостью 64 ГБ заняло почти час, и мы слышали, как некоторые люди жалуются, что для больших дисков это может занять много часов. Помимо продолжительности времени, вы также не узнаете, не удалось ли форматировать — маловероятно, но возможно — пока процесс не будет завершен.
Недостатком этого является то, что это может занять много времени. Форматирование нашего USB-накопителя емкостью 64 ГБ заняло почти час, и мы слышали, как некоторые люди жалуются, что для больших дисков это может занять много часов. Помимо продолжительности времени, вы также не узнаете, не удалось ли форматировать — маловероятно, но возможно — пока процесс не будет завершен. 
 Командная строка Windows
Командная строка Windows  Перед форматированием убедитесь, что у вас есть резервные копии файлов, чтобы избежать дальнейшей потери данных.
Перед форматированием убедитесь, что у вас есть резервные копии файлов, чтобы избежать дальнейшей потери данных.
