Файлы реестра windows 7: Файл реестра Windows или где находится реестр Windows
Содержание
Файлы реестра (REG) в Windows
- AJIekceu4
- 09.07.2020
- 52 916
- 0
- 36
- 35
- 1
- Содержание статьи
- Что такое REG файл?
- Безопасно ли запускать reg файлы?
- Как создать reg файл?
- Как запустить reg файл?
- Примеры использования REG-файлов
- Добавить комментарий
Что такое REG файл?
Reg файл — это текстовый файл определенной структуры с расширением .reg, который содержит ключи реестра и служит для быстрого управления ключами реестра. При помощи reg-файла можно удалять, создавать ключи реестра и параметры с определенными значениями. Reg-файлы очень удобны для переноса настроек программ между компьютерами, создания резервных копий настроек программ с последующим их восстановлением за пару щелчков мыши.
Безопасно ли запускать reg файлы?
Т.к. при запуске reg-файла он может модифицировать реестр вашей ОС, то при запуске вредоносного reg-файла могут быть очень печальные последствия, начиная от установки нежелательного ПО и вирусов, до выхода из строя операционной системы и кражи ваших личных данных. Поэтому ответ на вопрос о безопасности запуска зависит от того, насколько вы доверяете источнику, от которого получили данный reg-файл. Если это какой-нибудь авторитетный сайт, то вероятность того, что он окажется зловредным сильно ниже, чем какая-нибудь файлопомойка. Также стоит как минимум открыть такой текст текстовым редактором и посмотреть, что же он делает.
Как создать reg файл?
Для того, чтобы создать свой собственный reg-файл, необходимо проделать следующее:
- Открываем любой простой текстовый редактор, например Блокнот.
- Файл обязательно должен начинаться со следующей строчки:
Windows Registry Editor Version 5.
 00
00 - Далее можно поместить необходимое содержимое реестра, например:
[HKEY_USERS\.DEFAULT\Control Panel\Keyboard] "InitialKeyboardIndicators"="2"
По умолчанию, все параметры создают типа REG_SZ. Если же нужно задать другой тип, то он обозначается прямо перед значением параметра, например:
[HKEY_USERS\.DEFAULT\Control Panel\Keyboard] "InitialKeyboardIndicators"=dword:00000001
так мы создадим DWORD параметр, равный 1.
- Если требуется оставить какую-нибудь вспомогательную информацию, например описание команды (комментарий), то для того, чтобы она не помешала работе файла необходимо перед ней поставить знак «;». В итоге должно получится следующее:
Windows Registry Editor Version 5.00 ;При загрузке Windows всегда включать NumLock [HKEY_USERS\.DEFAULT\Control Panel\Keyboard] "InitialKeyboardIndicators"="2"
- Открываем меню «Файл», выбираем пункт «Сохранить как…». В пункте «Тип файла» выбираем «Все файлы», а в строке имя файла пишем любое желаемое имя, после чего дополняем его «.
 reg» (кавычки писать не надо).
reg» (кавычки писать не надо).Затем нажимаем сохранить, и созданный текстовый файл будет сохранен как файл для реестра.
- Если потребуется изменить уже созданный reg файл, или просмотреть его содержимое, то сделать это можно кликнув на нем правой кнопкой мыши, и выбрав пункт «Изменить».
Как запустить reg файл?
После того, как вы создали свой собственный reg-файл или же скачали уже готовый из интернета, его необходимо запустить, чтобы он внес изменения в ваш реестр. Для этого достаточно дважды щелкнуть левой кнопкой мыши на нужный .reg файл в проводнике. Альтернативным вариантом запуска (чтобы случайно не запустить что то не то, например, в том случае, если в папке много файлов) может являться запуск reg-файла в 2 этапа. Сначала выделяем нужный файл левой кнопкой мыши, далее нажимаем на правую кнопку мыши, чтобы вызвать контекстное меню, и в нем уже выбираем пункт меню Слияние.
Для примера предположим, что у нас есть уже готовый файл sysadmin. reg, который лежит в папке test на диске C:\.
reg, который лежит в папке test на диске C:\.
Далее, в зависимости от настроек контроля учетных записей в вашей ОС, может появится информационное сообщение:
Для запуска reg-файла необходимо ответить «Да»
И наконец само сообщение, которое предупреждает о возможной опасности запуска reg-файлов из неизвестных источников. Отвечаем «Да» и reg-файл будет запущен.
Для запуска reg-файла необходимо ответить «Да»
В случае, если он будет успешно выполнен, будет показано вот такое информационное сообщение:
Примеры использования REG-файлов
- Как отключить подтверждение при импорте reg-файла
- Как удалить параметр или раздел реестра с помощью reg-файла
Основы работы с реестром Windows – Вадим Стеркин
В этой статье излагаются базовые принципы работы с реестром Windows, знание которых пригодится вам в настройке операционной системы при помощи твиков реестра.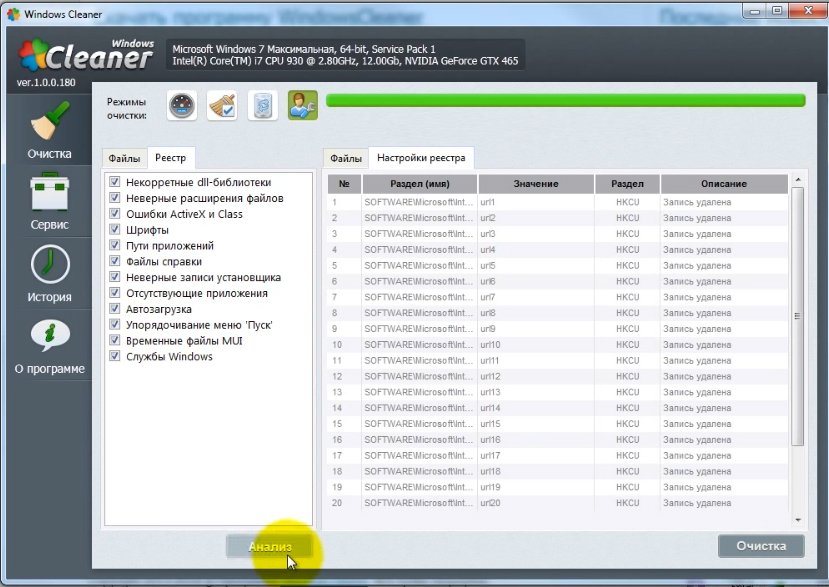
- Терминология
- REG-файл
- Экспорт параметров реестра
- Импорт параметров реестра
Терминология
Прежде чем перейти к делу, нужно определиться с терминологией. Я использую официальную терминологию Microsoft, поэтому термины вполне соответствуют элементам редактора реестра.
Рисунок 1 — Редактор реестра
| Разделы реестра | |
| Параметры реестра | |
| Значения параметров |
Как видите, здесь нет никаких «веток» и «ключей». Теперь к делу.
REG-файл
REG-файл — это текстовый файл с расширением REG, составленный в определенном формате.
Формат REG-файла
Ниже приводится пример REG-файла, отключающего меню недавних документов.
Windows Registry Editor Version 5.00 ;Отключить меню недавних документов [HKEY_CURRENT_USER\Software\Microsoft\Windows\CurrentVersion\Policies\Explorer] "NoRecentDocsMenu"=hex:01,00,00,00
Создание REG-файла
Создать REG-файл очень просто. Скопируйте код в любой текстовый редактор (например, Блокнот). Нажмите CTRL+S и сохраните файл с любым именем и расширением .reg, заключая оба в кавычки, чтобы избежать расширения txt.
Скопируйте код в любой текстовый редактор (например, Блокнот). Нажмите CTRL+S и сохраните файл с любым именем и расширением .reg, заключая оба в кавычки, чтобы избежать расширения txt.
Рисунок 2 — Создание REG-файла
Синтаксис REG-файла
- Windows Registry Editor Version 5.00 — заголовок файла, являющийся его неотъемлемой частью. Также в качестве заголовка вы можете встретить REGEDIT4 — это формат Windows 98 / NT 4.0, который впрочем поймут и более новые операционные системы Windows. Подробнее о различиях в форматах можно прочитать на сайте JSO FAQ (на английском языке).
- ;Отключить меню недавних документов — комментарий. Все строки, начинающиеся с ; (точка с запятой) представляют собой комментарии.
- [HKEY_CURRENT_USER\Software\Microsoft\Windows\CurrentVersion\Policies\Explorer] — это раздел реестра. Графически (в редакторе реестра) он представляет собой путь к параметру.
 В формате REG-файлов разделы всегда заключаются в квадратные скобки. В этом примере (под)раздел Explorer принадлежит разделу HKEY_CURRENT_USER.
В формате REG-файлов разделы всегда заключаются в квадратные скобки. В этом примере (под)раздел Explorer принадлежит разделу HKEY_CURRENT_USER. - «NoRecentDocsMenu»=hex:01,00,00,00 — параметр реестра и его значение. В зависимости от значения параметра, меняется поведение операционной системы или объекта. Многие параметры можно настроить в графическом интерфейсе операционной системы, но далеко не все. В таких случаях для изменения параметра используют редакторы реестра, твикеры или REG-файлы.
В REG-файле может содержаться несколько разделов и параметров реестра, но заголовок используется только в самом начале.
Пример:
Windows Registry Editor Version 5.00 ;Отключить перезагрузку в случае BSOD [HKEY_LOCAL_MACHINE\SYSTEM\CurrentControlSet\Control\CrashControl] "AutoReboot"=dword:00000000 ;Отключить уведомление на экране приветствия о непрочитанных сообщениях [HKEY_LOCAL_MACHINE\SOFTWARE\Microsoft\Windows\CurrentVersion\UnreadMail] "MessageExpiryDays"=dword:00000000
Данный REG-файлом был получен путем экспорта из редактора реестра regedit.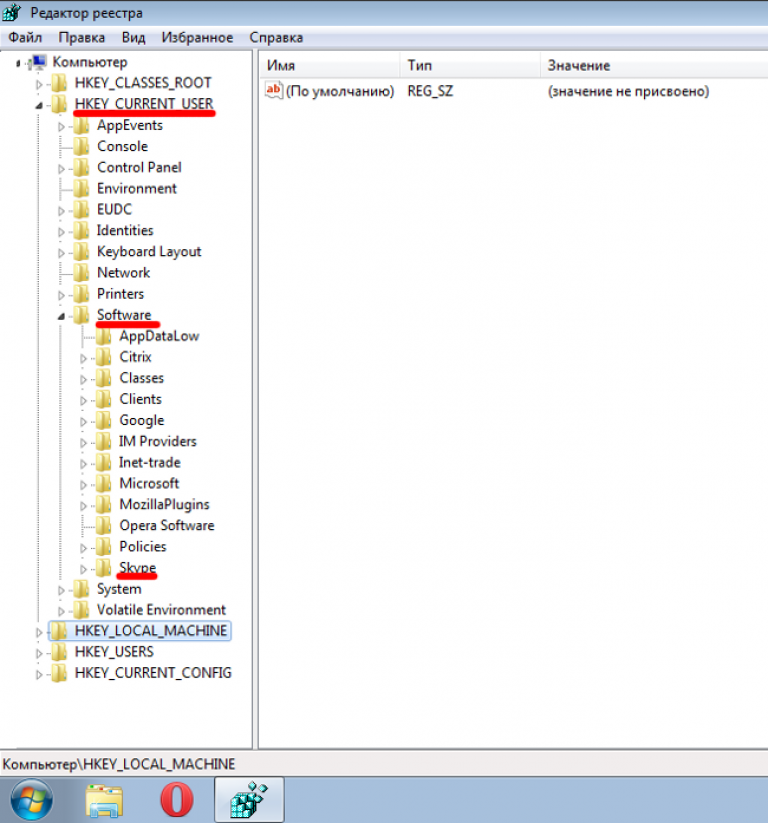 exe. При помощи REG-файлов можно вносить изменения в системный реестр — эта операция называется импортом параметров реестра.
exe. При помощи REG-файлов можно вносить изменения в системный реестр — эта операция называется импортом параметров реестра.
Экспорт параметров реестра
Экспорт параметров реестра является несложной задачей. Как правило, параметры экспортируют перед внесением изменений в реестр (резервное копирование), либо для того чтобы создать REG-файл для последующего импорта в реестр другого компьютера или при автоматической установке системы.
Экспортировать параметры реестра можно различными способами.
Редактор реестра Windows (regedit.exe)
В состав ОС Windows входит программа для редактирования реестра — regedit.exe. Поскольку она располагается в системном каталоге, для ее запуска в командной строке не нужно указывать полный путь (например, достаточно будет такой последовательности: Пуск — Выполнить — regedit — OK).
Для того чтобы экспортировать раздел реестра, достаточно щелкнуть по нему правой кнопкой мыши и выбрать из контекстного меню команду Экспортировать (в Windows 2000 эта команда расположена в меню Файл).
Другие редакторы реестра
Существует великое множество программ для внесения изменений в системный реестр, которые также обладают возможностью экспорта параметров. Если Вы часто работаете с реестром, то Вам, наверняка, пригодится программа, обладающая адресной строкой. В адресную строку можно вставить скопированный (из статьи или из сообщения на форуме) раздел реестра и быстро перейти к нужному параметру. Примером такой программы может служить RegWorks.
Командная строка
Из командной строки экспорт параметров реестра можно выполнить при помощи команды REG EXPORT, обладающей следующим синтаксисом.
REG EXPORT
Полный путь к разделу реестра в виде: КОРЕНЬ\Подраздел
(только для локального компьютера).
Корневой раздел. Значения: [ HKLM | HKCU | HKCR | HKU | HKCC ].
Полный путь к разделу реестра в выбранном корневом разделе.
Имя файла на диске для экспорта.
Примеры:
REG EXPORT HKLM\Software\MyCo\MyApp AppBkUp. reg
Экспортирует все подразделы и значения параметров раздела MyApp
в файл AppBkUp.reg
reg
Экспортирует все подразделы и значения параметров раздела MyApp
в файл AppBkUp.regИмпорт параметров реестра
Импорт параметров реестра можно осуществить несколькими способами.
Запуск REG-файла при помощи графического интерфейса
Это самый простой способ. Он заключается в запуске REG-файла, содержащего необходимые параметры, двойным щелчком мыши или из командной строки.
Двойной щелчок мыши
Как это ни тривиально звучит, но двойным щелчком мыши на REG-файле можно внести изменения в реестр. Правда, сначала система уточнит, действительно ли вы хотите это сделать. В случае положительного ответа изменения будут внесены.
Рисунок 3 — Система запрашивает подтверждение на внесение изменений.
Из-за этого запроса такой способ не подходит для импорта параметров в реестр во время автоматической установки системы. Но есть и другие способы.
Командная строка
Для импорта REG-файлов из командной строки существует команда REGEDIT.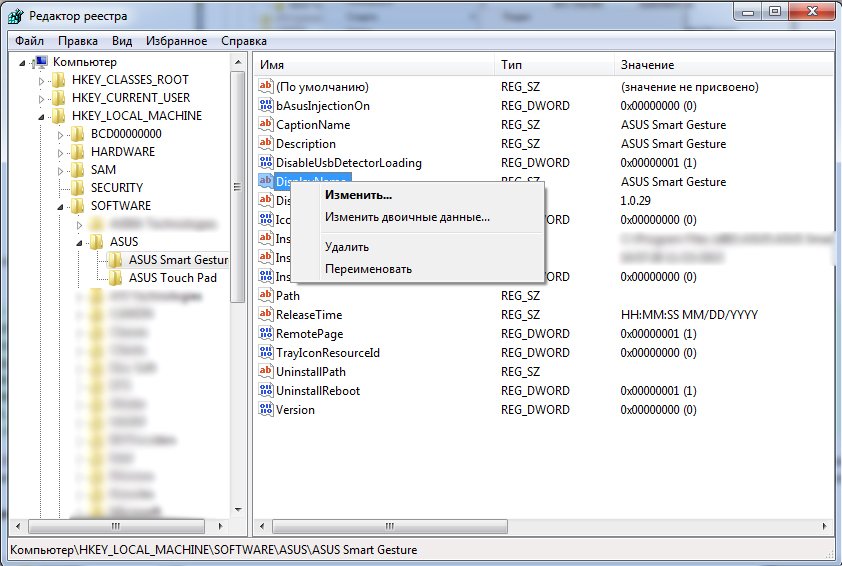 Набрав в командной строке
Набрав в командной строке
REGEDIT C:\hklm.reg
Вы получите точно такое же диалоговое окно, как при двойном щелчке мыши. Подавить появление диалогового окна можно запустив команду с параметром /S. Именно этот способ чаще всего применяется во время автоматической установки Windows.
REGEDIT /S C:\hklm.reg
Команда REG ADD
При помощи команды REG ADD также можно импортировать параметры реестра. Она удобна тем, что команды для импорта параметров можно включить в состав пакетного файла, выполняющего также и другие задачи (т. е. нет необходимости в дополнительном REG-файле). Например, эта команда нередко применяется для импорта значений реестра в раздел RunOnceEx и последующей установки программ при первом входе в систему. Синтаксис команды достаточно прост — посмотрите его самостоятельно, выполнив в командной строке команду REG ADD.
INF-файл
Импортировать параметры в реестр можно и при помощи INF-файлов. Их общий синтаксис несколько сложнее, чем у REG-файлов, но непосредственно запись в реестр осуществляется достаточно просто. Ниже приводится пример из аддона Msgina
Их общий синтаксис несколько сложнее, чем у REG-файлов, но непосредственно запись в реестр осуществляется достаточно просто. Ниже приводится пример из аддона Msgina
[Version] Signature="$Windows NT$" [Optional Components] Msgina [Msgina] OptionDesc="Msgina" Tip="Библиотека GINA входа в систему" Modes=0,1,2,3 AddReg=Msgina.AddReg [Msgina.AddReg] HKLM,"Software\Policies\Microsoft\Windows\System\Shutdown","ShowHibernateButton",0x10001,1 HKLM,"Software\Policies\Microsoft\Windows\System\Shutdown","HibernateAsButton",0x10001,1
Примечание. Дополнительную информацию об INF-файлах можно найти в подробном руководстве.
Расположение резервной копии реестра Windows 7
Вы, должно быть, слышали о резервном копировании Windows 7. Но знаете ли вы, что такое реестр Windows 7 и где находятся файлы реестра Windows 7 на вашем компьютере? Не волнуйся. В этой статье даны все ответы на поставленные выше вопросы. Мы также расскажем вам, как сделать резервную копию реестра Windows 7. Вот содержание страницы этого отрывка. Вы можете щелкнуть ссылку и перейти к соответствующей части.
Мы также расскажем вам, как сделать резервную копию реестра Windows 7. Вот содержание страницы этого отрывка. Вы можете щелкнуть ссылку и перейти к соответствующей части.
СОДЕРЖАНИЕ СТРАНИЦЫ:
- Что такое реестр Windows 7
- Где находится реестр Windows 7
- Как сделать резервную копию реестра Windows 7
Что такое реестр Windows 7
Реестр — это центральная база данных, содержащая системные настройки, настройки приложений и другие важные системные данные Windows. Пользователи могут создавать резервные копии своего реестра Windows, поэтому им не нужно перезагружать свой новый компьютер, и они могут восстановить файлы реестра, чтобы получить настройки старого компьютера.
Резервное копирование реестра Windows означает процесс резервного копирования файлов реестра Windows. Основные возможности резервного копирования реестра Windows перечислены ниже:
- Резервное копирование и восстановление одним щелчком мыши
- Предусмотрено автоматическое резервное копирование
- Восстановление из безопасного режима Windows
- Резервное копирование и восстановление всех профилей пользователей
Где находится реестр Windows 7
Вы уже знаете, что такое резервное копирование реестра Windows 7.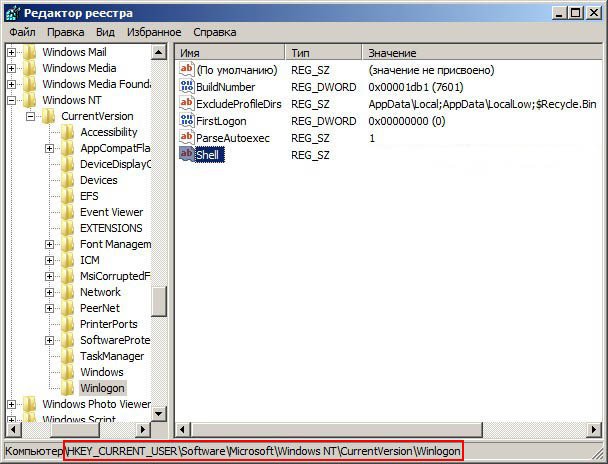 Вы можете столкнуться с не загружаемым компьютером или хотите сделать резервную копию реестра. Эта часть сообщает вам, где находится резервная копия реестра Windows 7 вашего компьютера. Вы можете легко найти файл реестра.
Вы можете столкнуться с не загружаемым компьютером или хотите сделать резервную копию реестра. Эта часть сообщает вам, где находится резервная копия реестра Windows 7 вашего компьютера. Вы можете легко найти файл реестра.
Резервная копия реестра Windows 7 находится в папке «Windows\System32\Config». Вы можете отследить место на диске, где установлена ваша Windows. Вы можете открыть «ПК» на своем компьютере, а затем следить за сайтом. Вы найдете файл реестра на вашем компьютере.
Как сделать резервную копию реестра Windows 7
Знаете ли вы, как сделать резервную копию реестра Windows 7 на вашем компьютере? Вот полное руководство по резервному копированию реестра Windows 7 на вашем компьютере. Просто следуйте инструкциям ниже:
Шаг 1. Нажмите «Windows + R». Введите Regedit в поле. Нажмите «Ввод», чтобы открыть редактор реестра.
Шаг 2. Нажмите «Компьютер» с левой стороны. Вот список для всего реестра. Вы можете создать резервную копию всего реестра или определенного раздела реестра.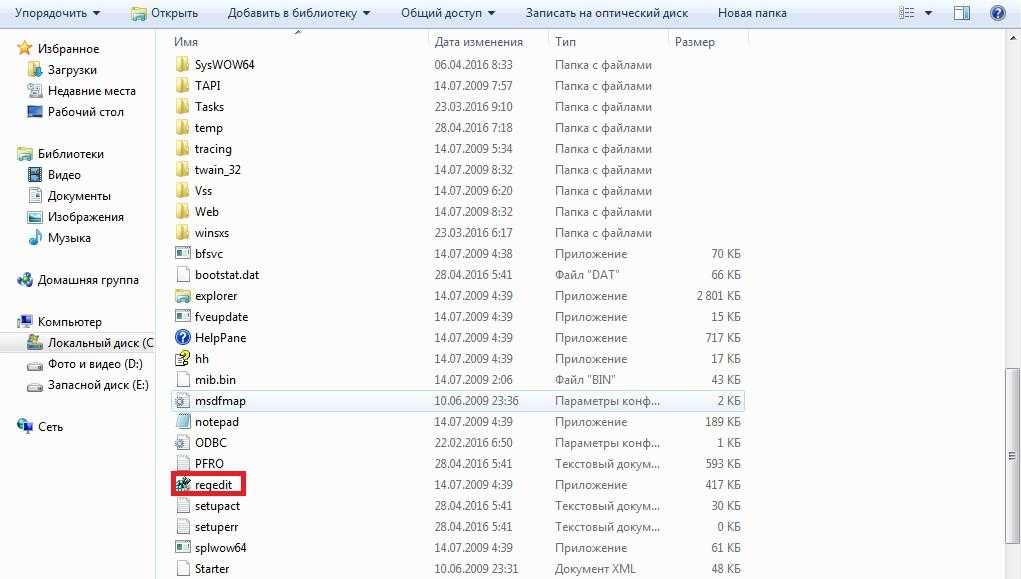
Шаг 3. После выбора выберите «Файл» вверху и выберите «Экспорт».
Шаг 4. Затем вам нужно определиться с местом хранения резервной копии. Выберите место, которое вы хотите восстановить, а затем введите имя файла.
Шаг 5. Нажмите «Сохранить», и вы создали резервную копию реестра Windows 7.
Вот видео о том, как сделать резервную копию и восстановить реестр Windows 7. Посмотрите видео, чтобы получить более четкое руководство:
0:00 — 0:21 Откройте редактор реестра
0:21 — 0:52 Выберите файлы резервной копии
0:52 — 1:14 Восстановить резервную копию реестра
Часто задаваемые вопросы on Место резервного копирования реестра Windows 7
Здесь мы собрали три горячие темы о расположении резервного копирования реестра Windows 7. Проверьте вопросы ниже и найдите ответы самостоятельно.
1. Где находится резервная копия реестра в Windows 7?
Как упоминалось выше, резервная копия реестра Windows 7 находится в папке «Windows\System32\Config».
2. Где находятся резервные файлы реестра?
При резервном копировании файлов реестра на вашем компьютере вы можете выбрать конкретное расположение, чтобы решить, где находятся файлы. Тебе решать.
3. Что такое резервное копирование реестра?
Мы говорили об этом вопросе в тексте выше. Резервное копирование реестра Windows означает процесс резервного копирования файлов реестра Windows.
Последняя мысль
Хорошо. Вот и конец этого поста. Этот пост рассказал вам, что такое резервное копирование реестра Windows 7, и теперь вы должны знать об этом. Это также резервная копия, связанная с важными компьютерными данными.
Помните, что файл реестра можно найти по адресу: Windows\System32\Config . Затем вы можете создать резервную копию файлов реестра, следуя нашему руководству.
Надеюсь, мы решили ваши вопросы. Спасибо за чтение!
Создание файла .reg для Windows 7
спросил
Изменено
3 года, 4 месяца назад
Просмотрено
46 тысяч раз
Я создал файл .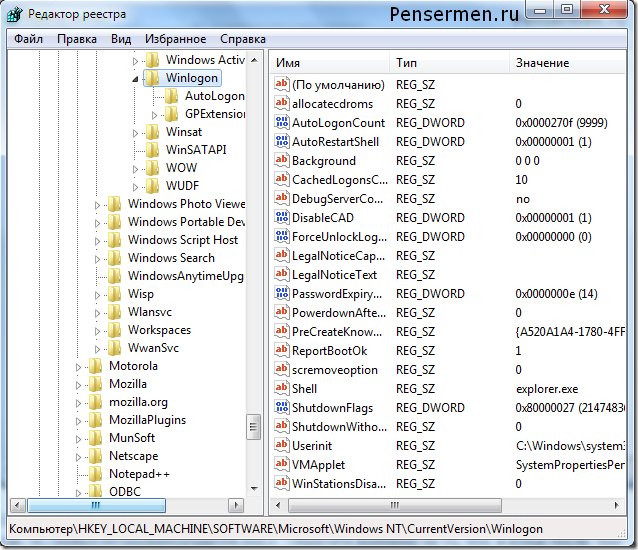 reg, но когда я дважды щелкнул его, он не хочет быть импортирован.
reg, но когда я дважды щелкнул его, он не хочет быть импортирован.
Указанный файл не является сценарием реестра. Вы можете импортировать только двоичные файлы
файлы реестра из редактора реестра.
Вот содержимое файла .reg
[HKEY_CLASSES_ROOT\Folder\shell\PngCrush] @=»Влюбленность в PNG» [HKEY_CLASSES-ROOT\Папка\оболочка\PngCrush\команда] @=”E:\Programs\PNGCrush\crush.bat %1”
Кто-нибудь может мне помочь? Заранее спасибо
- windows-7
- windows
- windows-registry
0
Я не знаю, как эти кавычки оказались в этом файле, но могу предположить, что они не работают (может быть, вы скопировали их из блога WordPress).
Помимо всего прочего, я думаю, что это должно быть так:
[HKEY_CLASSES_ROOT\Folder\shell\PngCrush] @="Влюбленность в PNG" [HKEY_CLASSES-ROOT\Папка\оболочка\PngCrush\команда] @="E:\Programs\PNGCrush\crush.bat %1"
2
Неверный синтаксис файла реестра, отсутствует заголовок.
Добавьте строку перед: Редактор реестра Windows версии 5.00
Проверьте, нет ли недопустимых символов, если вы сохранили файл в Unicode, это может быть проблемой.
4
Просто сопоставил все ответы вместе с некоторой дополнительной информацией, которую я обнаружил.
Заголовок в первой строке:
Редактор реестра Windows версии 5.00
- Пустая строка между ключами, разделенными символом «CRLF»
- скобки для ключей без пробелов
- значения в двойных кавычках
- целые/словные значения в шестнадцатеричном формате — строчные буквы для букв, по-видимому,
Пример
Редактор реестра Windows версии 5.00 [HKEY_LOCAL_MACHINE\ПРОГРАММНОЕ ОБЕСПЕЧЕНИЕ\Моя организация] [HKEY_LOCAL_MACHINE\ПРОГРАММНОЕ ОБЕСПЕЧЕНИЕ\Моя Организация\МойКлюч] «Мое значение» = «Некоторая строка» "Мой флаг или целое число"=dword:00000001
Допустимые кодировки также соответствуют строкам Windows API:
- 8-битная фиксированная ширина: Windows-1252 — почти такая же, как ISO-8859-1
- 16-битная фиксированная ширина: UCS-2LE (с прямым порядком байтов) — в основном то же, что и UTF-16
Примечание: когда текстовый редактор говорит «unicode» для кодировки, это, вероятно, означает UTF-8, которая представляет собой кодировку с переменной шириной, наивно несовместимую с внутренней Windows.
Примечание 2 (редактирование): ASCII является 7-битным, и все процессоры, которые я знаю, используют степень 2 бит, поэтому он всегда будет заключен в какой-то другой надмножество ASCII, например 1252. #thingsyoulearnafteruni
Взгляните на этом сайте мне помогло с этой проблемой: «Указанный файл не является скриптом реестра» — Как кодирование может испортить ваше утро
Оказывается, кодирование может испортить вам утро. Взглянув на сообщение, я увидел «… импортировать двоичные файлы реестра только из…» и подумал: «Почему эта штука думает, что она двоичная?». Почему, в самом деле. Я снова открыл файл в TextPad и вместо того, чтобы просто нажать Ctrl+S или Сохранить, я выбрал «Сохранить как». При этом появилось это меню, и я выделил свою проблему:
Верно. Без моего вмешательства TextPad собирался сохранить этот файл как Unicode. Regedit ожидает получить файлы .reg в кодировке ANSI. Поэтому я изменил кодировку на ANSI, сохранил файл, снова запустил его, и все заработало нормально.

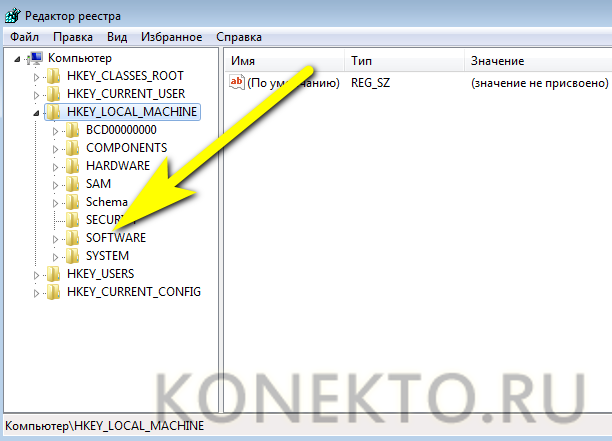 00
00 reg» (кавычки писать не надо).
reg» (кавычки писать не надо). В формате REG-файлов разделы всегда заключаются в квадратные скобки. В этом примере (под)раздел Explorer принадлежит разделу HKEY_CURRENT_USER.
В формате REG-файлов разделы всегда заключаются в квадратные скобки. В этом примере (под)раздел Explorer принадлежит разделу HKEY_CURRENT_USER. reg
Экспортирует все подразделы и значения параметров раздела MyApp
в файл AppBkUp.reg
reg
Экспортирует все подразделы и значения параметров раздела MyApp
в файл AppBkUp.reg bat %1"
bat %1"

