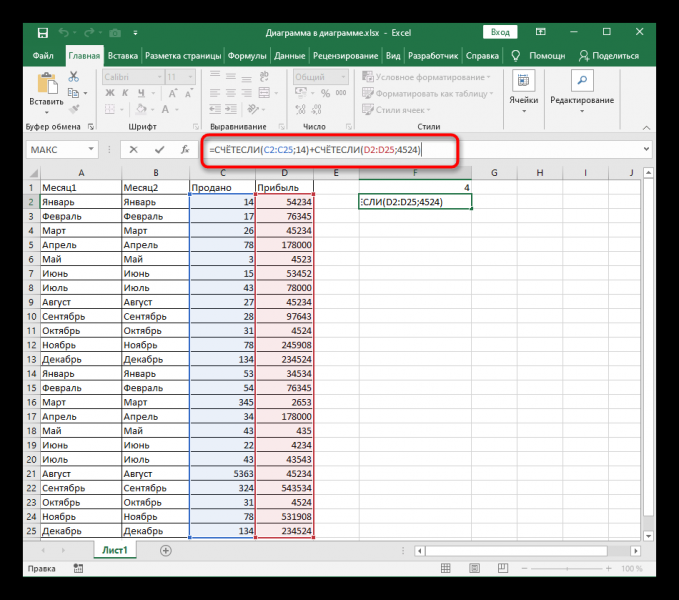Основные формулы для работы в excel: Excel: 10 формул для работы в офисе
Содержание
Excel: 10 формул для работы в офисе
1 СУММ: Сложение
Сумма — самая популярная функция Excel, которой пользуются абсолютно все – и школьники, и серьезные бухгалтеры, и аналитики. Как следует из названия, функция складывает значения в указанном диапазоне. Все просто – поставьте в ячейку знак равно, выберете функцию СУММ, выделите область, в которой находятся числа для сложения, и нажмите «ОК». В ячейке появится сумма выбранных значений.
Функция может сложить как два, так и миллион чисел — настоящий супер-калькулятор.
2 ЕСЛИ: Условие
Если вы хотите задать условие, используйте формулу ЕСЛИ. Эта полезная операция может стать главным помощником при работе с таблицами в Excel. ЕСЛИ играет роль логической функции, которая производит вычисления по заданным вами критериям.
Аргументами функции являются:
- Лог_выражение — здесь надо задать параметр, по которому будут отбираться значения.
- Значение_если_истина — то, что будет на экране, если логическое условие верно.

- Значение_если_ложь — имя значения, которое не соответствует критерию, указанному в логическом выражении.
Вот небольшой пример: необходимо рассортировать данные таблицы с товаром. Зададим логическое выражение: «если стоимость больше 50». Если выражение верно, будем считать это значение как «Много», если нет — как «Мало». Нажмем «ОК».
Теперь напротив каждой ячейки со стоимостью будет указана ее характеристика. Это очень простой пример, но освоив ЕСЛИ вы сможете выполнять и сложные логические операции в Excel . Кроме того, функция понимает вложенные условия, а значит, с ее помощью можно решать действительно трудные задачи.
3 МАКС: Максимум
Как найти максимум в Excel? Используйте функцию МАКС. Это одна из самых популярных операций в офисной программе. Для использования данной функции выберите ячейку, в которой хотите увидеть результат, поставьте в нее равно и выберете МАКС. Выделите ячейки, среди которых необходимо найти максимальное значение: помните, диапазон должен содержать не больше, чем 255 чисел.
По тому же принципу работает функция для поиска минимума – МИН.
4 СРЗНАЧ: Среднее значение
Данная формула служит для поиска среднего значения среди множества ячеек таблицы. Называется она довольно очевидно – СРЗНАЧ. Аргументом данной функции является диапазон, в котором вы хотите найти среднее арифметическое.
5. СЧЕТ: Подсчет количества значений
Функция СЧЕТ подсчитывает количество ячеек в указанном диапазоне, которые содержат числа. Например, у вас есть 9 позиций товаров, а надо узнать, сколько из них было куплено. Выделяем необходимую область со значениями и нажимаем «ОК» — функция выдаст результат. В нашем случае все можно было посчитать и вручную, а что делать, если таких значений сотни? Верно — использовать операцию СЧЕТ.
Если же вам необходимо посчитать заполненные ячейки, используйте функцию СЧЕТЗ. Она работает по аналогичному принципу, но возвращает количество ячеек со значениями в заданном диапазоне.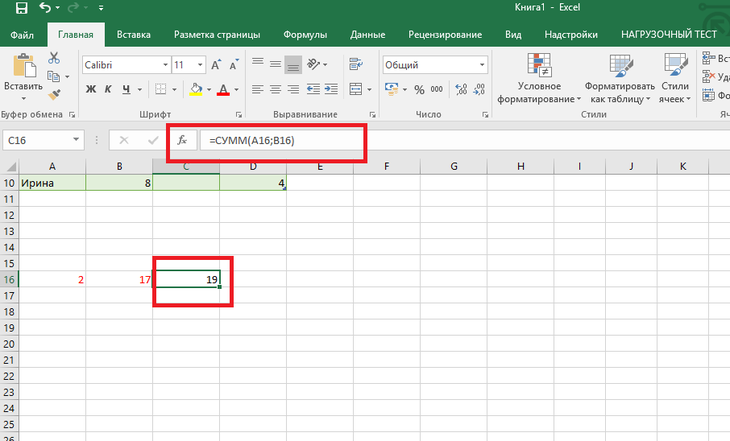
6 СЧЕТЕСЛИ: Подсчет определенных значений
Также в Excel есть функция СЧЕТЕСЛИ — она позволяет подсчитывать ячейки по заданному критерию. Аргументами в таком случае является не только диапазон, но и условие подсчета.
Для более сложных операций существует функция СЧЕТЕСЛИМН — в ее аргументах можно задать несколько критериев счета.
7 СУММЕСЛИ: Сложение при условии
Функция СУММЕСЛИ служит для того, чтобы складывать избранные числа из выделенного диапазона. По сути, это сочетание СУММ и ЕСЛИ. Аргументами операции являются диапазон условия, критерий и область суммирования.
Например, в таблице с товарами есть фрукты по разной цене. Нужно посчитать, сколько было куплено товаров стоимостью меньше 2. Для этого выделим диапазон цен, укажем условие «<2» и область сложения — столбец с количеством. Функция поддерживает и более сложные условия, например, вложенные. Полностью раскрыть ее возможности можно при работе с большими таблицами в бухгалтерии или экономике.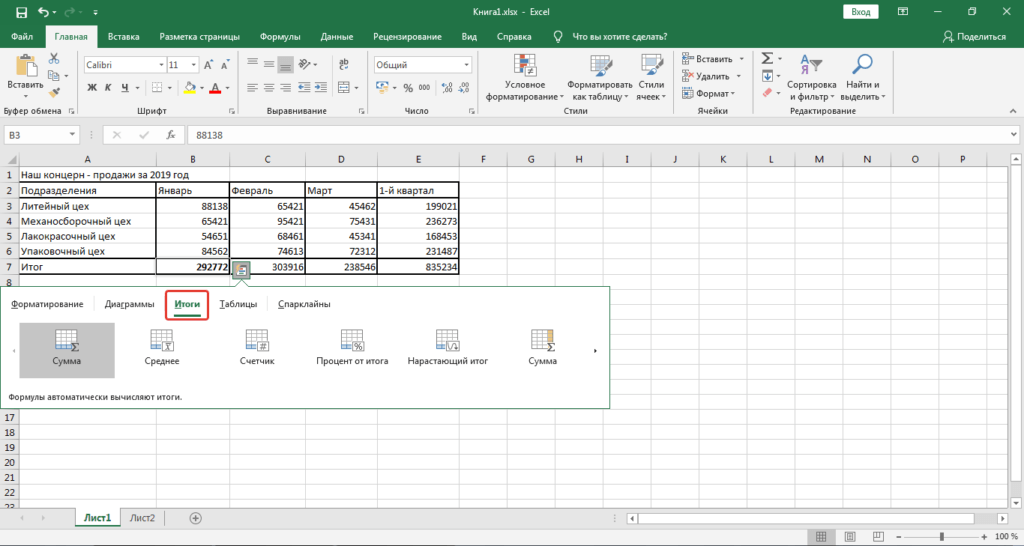
8. СУММЕСЛИМН: Сложение по многим критериям
Если вам необходимо сложить значения, которые нельзя описать одним условиям, используйте функцию СУММЕСЛИМН. Она позволяет задать до 127 разных критериев. Данная операция — одна из самых востребованных в экономике, так как открывает действительно широкие возможности для работы с таблицами в Excel.
8 СЦЕПИТЬ: Объединение текстовых значений
Очень часто в текстовых таблицах хранится много отдельных значений, которые удобно читать вместе. Например, в таблице с ФИО. Для объединения текста служит операция СЦЕПИТЬ. Все просто: выделите необходимые строки, которые хотите соединить, и нажмите «ОК». Но помните, что пробелы придется добавить самому — сразу в функции или в строках с текстом.
10. ВПР: Поиск значений
В работе с несколькими таблицами пригодится функция ВПР. Например, у вас есть два списка — в одном номера товаров, его заказчики, цена и количество, а в другом — те же номера товаров и их описание. Такие таблицы могут быть очень большими, а ID предметов обычно стоят не по порядку и повторяются. Чтобы узнать, какой товар скрывается под определенным номером, используйте функцию ВПР.
Такие таблицы могут быть очень большими, а ID предметов обычно стоят не по порядку и повторяются. Чтобы узнать, какой товар скрывается под определенным номером, используйте функцию ВПР.
В Excel ВПР описали так: ищет значение в крайнем левом столбце таблицы и возвращает значение ячейки, находящейся в указанном столбце той же строки. То есть, она может найти информацию в одной таблице, опираясь на подобное значения из другой.
Аргументами ВПР являются искомое значение, таблица, номер столбца, из которого надо вытащить информацию, и интервальный просмотр. В последнем аргументе необходимо задать ЛОЖЬ, если вы ищете точное значение, и ИСТИНА для поиска приблизительного.
ВПР считается сложной функцией. Она может обработать большое количество данных и в считанные секунды найдет нужное вам значение.
Читайте также:
Как закрепить строку в Excel при прокрутке
Как выполнять расчеты времени в Excel
Теги
excel
Автор
Ольга Дмитриева
Редактор направлений «Мобильные устройства» и «Техника для дома»
как пользоваться, создавать и изменять
Формулы Excel используют, когда данных очень много.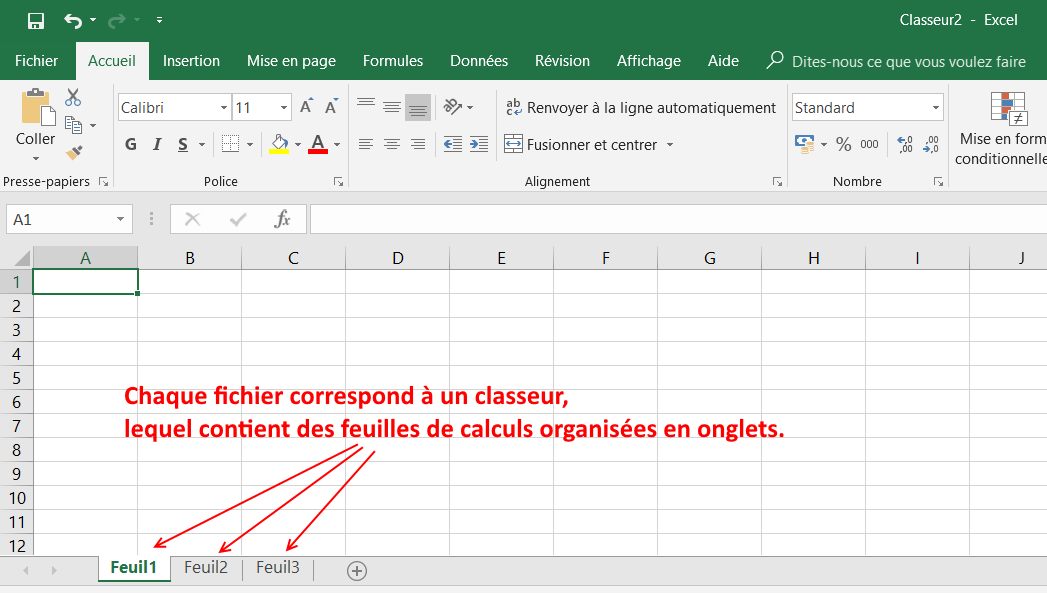 Например, чтобы посчитать сумму нескольких чисел быстрее, чем на калькуляторе. Преимуществ много, поэтому работодатели часто указывают эту программу в требованиях. В конце марта 2022 года 64 225 вакансий на хедхантере содержали формулировки вроде «уверенный пользователь Excel», «работа с формулами в Excel».
Например, чтобы посчитать сумму нескольких чисел быстрее, чем на калькуляторе. Преимуществ много, поэтому работодатели часто указывают эту программу в требованиях. В конце марта 2022 года 64 225 вакансий на хедхантере содержали формулировки вроде «уверенный пользователь Excel», «работа с формулами в Excel».
Кому важно знать Excel и где выучить основы
Excel нужен бухгалтерам, чтобы вести учет в таблицах. Экономистам, чтобы делать перерасчет цен, анализировать показатели компании. Менеджерам — вести базу клиентов. Аналитикам — строить и проверять гипотезы.
Программу можно освоить самостоятельно, например по статьям в интернете. Но это поможет понять только основные формулы. Если нужны глубокие знания — как строить сложные прогнозы, собирать калькулятор юнит-экономики, — пройдите курсы.
На онлайн-курсе Skypro «Аналитик данных» научитесь владеть базовыми формулами Excel, работать с нестандартными данными, статистикой. Кроме Excel вы изучите Metabase, SQL, Power BI, язык программирования Python.
Еще используют символы сравнения:
равенство =
меньше <
больше >
меньше либо равно <=
больше либо равно >=
не равно <>
Основные виды
Все формулы в Excel делятся на простые, сложные и комбинированные. Их можно написать самостоятельно или воспользоваться встроенными.
Простые
Применяют, когда нужно совершить одно простое действие, например сложить или умножить.
✅ СУММ. Складывает несколько чисел. Сумму можно посчитать для нескольких ячеек или целого диапазона.
=СУММ(А1;В1) — для соседних ячеек;
=СУММ(А1;С1;h2) — для определенных ячеек;
=СУММ(А1:Е1) — для диапазона.
Сумма всех чисел в ячейках от А1 до Е1
✅ ПРОИЗВЕД. Умножает числа в соседних, выбранных вручную ячейках или диапазоне.
=ПРОИЗВЕД(А1;В1)
=ПРОИЗВЕД(А1;С1;h2)
=ПРОИЗВЕД(А1:Е1)
Произведение всех чисел в ячейках от А1 до Е1
✅ ОКРУГЛ. Округляет дробное число до целого в большую или меньшую сторону. Укажите ячейку с нужным числом, в качестве второго значения — 0.
Округляет дробное число до целого в большую или меньшую сторону. Укажите ячейку с нужным числом, в качестве второго значения — 0.
=ОКРУГЛВВЕРХ(А1;0) — к большему целому числу;
=ОКРУГЛВНИЗ(А1;0) — к меньшему.
Округление в меньшую сторону
✅ ВПР. Находит данные в таблице или определенном диапазоне.
=ВПР(С1;А1:В6;2)
- С1 — ячейка, в которую выписывают известные данные. В примере это код цвета.
- А1 по В6 — диапазон ячеек. Ищем название цвета по коду.
- 2 — порядковый номер столбца для поиска. В нём указаны названия цвета.
Формула вычислила, какой цвет соответствует коду
✅ СЦЕПИТЬ. Объединяет данные диапазона ячеек, например текст или цифры. Между содержимым ячеек можно добавить пробел, если объединяете слова в предложения.
=СЦЕПИТЬ(А1;В1;С1) — текст без пробелов;
=СЦЕПИТЬ(А1;» «;В1;» «С1) — с пробелами.
Формула объединила три слова в одно предложение
✅ КОРЕНЬ. Вычисляет квадратный корень числа в ячейке.
Вычисляет квадратный корень числа в ячейке.
=КОРЕНЬ(А1)
Квадратный корень числа в ячейке А1
✅ ПРОПИСН. Преобразует текст в верхний регистр, то есть делает буквы заглавными.
=ПРОПИСН(А1:С1)
Формула преобразовала строчные буквы в прописные
✅ СТРОЧН. Переводит текст в нижний регистр, то есть делает из больших букв маленькие.
=СТРОЧН(А2)
✅ СЧЕТ. Считает количество ячеек с числами.
=СЧЕТ(А1:В5)
Формула вычислила, что в диапазоне А1:В5 четыре ячейки с числами
✅ СЖПРОБЕЛЫ. Убирает лишние пробелы. Например, когда переносите текст из другого документа и сомневаетесь, правильно ли там стоят пробелы.
=СЖПРОБЕЛЫ(А1)
Формула удалила двойные и тройные пробелы
Сложные
✅ ПСТР. Выделяет определенное количество знаков в тексте, например одно слово.
=ПСТР(А1;9;5)
- Введите =ПСТР.

- Кликните на ячейку, где нужно выделить знаки.
- Укажите номер начального знака: например, с какого символа начинается слово. Пробелы тоже считайте.
- Поставьте количество знаков, которые нужно выделить из текста. Например, если слово состоит из пяти букв, впишите цифру 5.
В ячейке А1 формула выделила 5 символов, начиная с 9-го
✅ ЕСЛИ. Анализирует данные по условию. Например, когда нужно сравнить одно с другим.
=ЕСЛИ(A1>25;"больше 25";"меньше или равно 25")
В формуле указали:
- А1 — ячейку с данными;
- >25 — логическое выражение;
- больше 25, меньше или равно 25 — истинное и ложное значения.
Первый результат возвращается, если сравнение истинно. Второй — если ложно.
Число в А1 больше 25. Поэтому формула показывает первый результат — больше 25.
✅ СУММЕСЛИ. Складывает числа, которые соответствуют критерию. Обычно критерий — числовой промежуток или предел.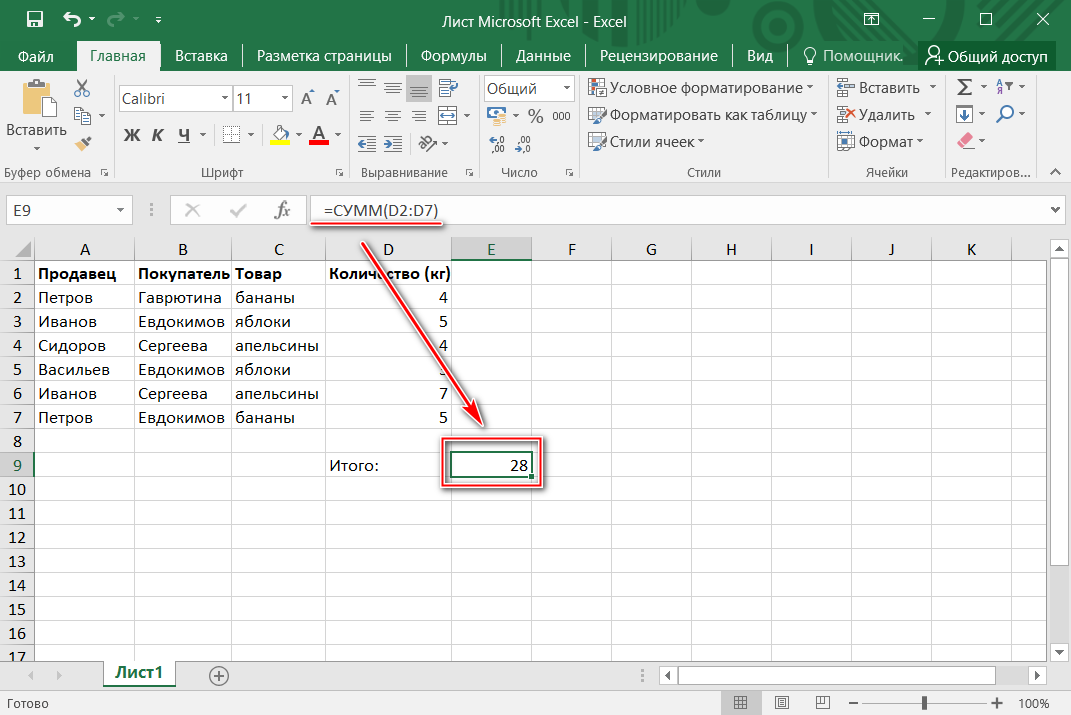
=СУММЕСЛИ(В2:В5;">10")
В формуле указали:
- В2:В5 — диапазон ячеек;
- >10 — критерий, то есть числа меньше 10 не будут суммироваться.
Число 8 меньше указанного в условии, то есть 10. Поэтому оно не вошло в сумму.
✅ СУММЕСЛИМН. Складывает числа, когда условий несколько. В формуле указывают диапазоны — ячейки, которые нужно учитывать. И условия — содержание подходящих ячеек. Например:
=СУММЕСЛИМН(D2:D6;C2:C6;"сувениры";B2:B6;"ООО ХY")
- D2:D6 — диапазон, из которого суммируем числа;
- C2:C6 — диапазон ячеек для категории;
- сувениры — условие, то есть числа другой категории учитываться не будут;
- B2:B6 — диапазон ячеек для компании;
- ООО XY — условие, то есть числа другой компании учитываться не будут.
Под условия подошли только ячейки D3 и D6: их сумму и вывела формула
Комбинированные
В Excel можно комбинировать несколько функций: сложение, умножение, сравнение и другие.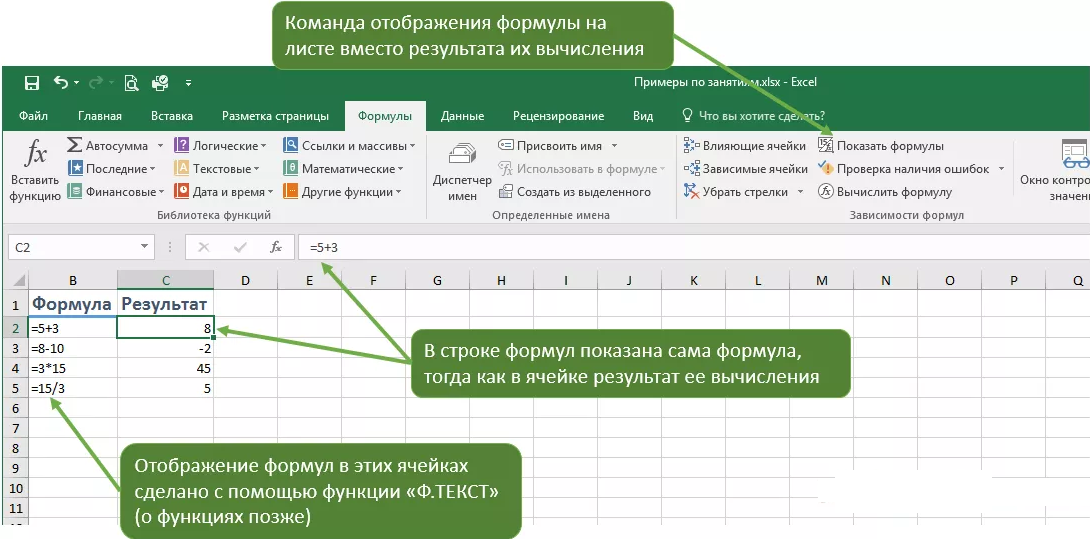 Например, вам нужно найти сумму двух чисел. Если значение больше 65, сумму нужно умножить на 1,5. Если меньше — на 2.
Например, вам нужно найти сумму двух чисел. Если значение больше 65, сумму нужно умножить на 1,5. Если меньше — на 2.
=ЕСЛИ(СУММ(A1;B1)<65;СУММ(A1;B1)*1,5;(СУММ(A1;B1)*2))
То есть если сумма двух чисел в А1 и В1 окажется меньше 65, программа посчитает первое условие — СУММ(А1;В1)*1,5. Больше 65 — Excel задействует второе условие — СУММ(А1;В1)*2.
Сумма в А1 и В1 больше 65, поэтому формула посчитала по второму условию: умножила на 2
Встроенные
Используйте их, если удобнее пользоваться готовыми формулами, а не вписывать вручную.
- Поместите курсор в нужную ячейку.
- Откройте диалоговое окно мастера: нажмите клавиши Shift + F3. Откроется список функций.
- Выберите нужную формулу. Нажмите на нее, затем на «ОК». Откроется окно «Аргументы функций».
- Внесите нужные данные. Например, числа, которые нужно сложить.
Ищите формулу по алфавиту или тематике, выбирайте любую из тех, что использовали недавно
Как скопировать
Если для разных ячеек нужны однотипные действия, например сложить числа не в одной, а в нескольких строках, скопируйте формулу.
- Впишите функцию в ячейку и кликните на нее.
- Наведите курсор на правый нижний угол — курсор примет форму креста.
- Нажмите левую кнопку мыши, удерживайте ее и тяните до нужной ячейки.
- Отпустите кнопку. Появится итог.
Посчитали сумму ячеек в трех строках
Как обозначить постоянную ячейку
Это нужно, чтобы, когда вы протягивали формулу, ссылка на ячейку не смещалась.
- Нажмите на ячейку с формулой.
- Поместите курсор в нужную ячейку и нажмите F4.
- В формуле фрагмент с описанием ячейки приобретет вид $A$1. Если вы протянете формулу, то ссылка на ячейку $A$1 останется на месте.
Как поставить «плюс», «равно» без формулы
Когда нужна не формула, а данные, например +10 °С:
- Кликните правой кнопкой по ячейке.
- Выберите «Формат ячеек».
- Отметьте «Текстовый», нажмите «ОК».
- Поставьте = или +, затем нужное число.
- Нажмите Enter.
Вебинары
Главное о формулах в Excel
- Формула состоит из математических знаков.
 Чтобы ее вписать, используют символы = ( ) ; : .
Чтобы ее вписать, используют символы = ( ) ; : . - С помощью простых формул числа складывают, умножают, округляют, извлекают из них квадратный корень. Чтобы отредактировать текст, используют формулы поиска, изменения регистра, удаления лишних пробелов.
- Сложные и комбинированные формулы помогают делать объемные вычисления, когда нужно соблюдать несколько условий.
как пользоваться, создавать и изменять
Самая популярная программа для работы с электронными таблицами «Microsoft Excel» упростила жизнь многим пользователям, позволив производить любые расчеты с помощью формул. Она способна автоматизировать даже самые сложные вычисления, но для этого нужно знать принципы работы с формулами. Мы подготовили самую подробную инструкцию по работе с Эксель. Не забудьте сохранить в закладки 😉
Содержание
Кому важно знать формулы Excel и где выучить основы.
Элементы, из которых состоит формула в Excel.

Основные виды.
Примеры работ, которые можно выполнять с формулами.
22 формулы в Excel, которые облегчат жизнь.
Использование операторов.
Использование ссылок.
Использование имён.
Использование функций.
Операции с формулами.
Как в формуле указать постоянную ячейку.
Как поставить «плюс», «равно» без формулы.
Самые распространенные ошибки при составлении формул в редакторе Excel.
Коды ошибок при работе с формулами.
Отличие в версиях MS Excel.
Заключение.
Кому важно знать формулы Excel и где изучить основы
Excel — эффективный помощник бухгалтеров и финансистов, владельцев малого бизнеса и даже студентов.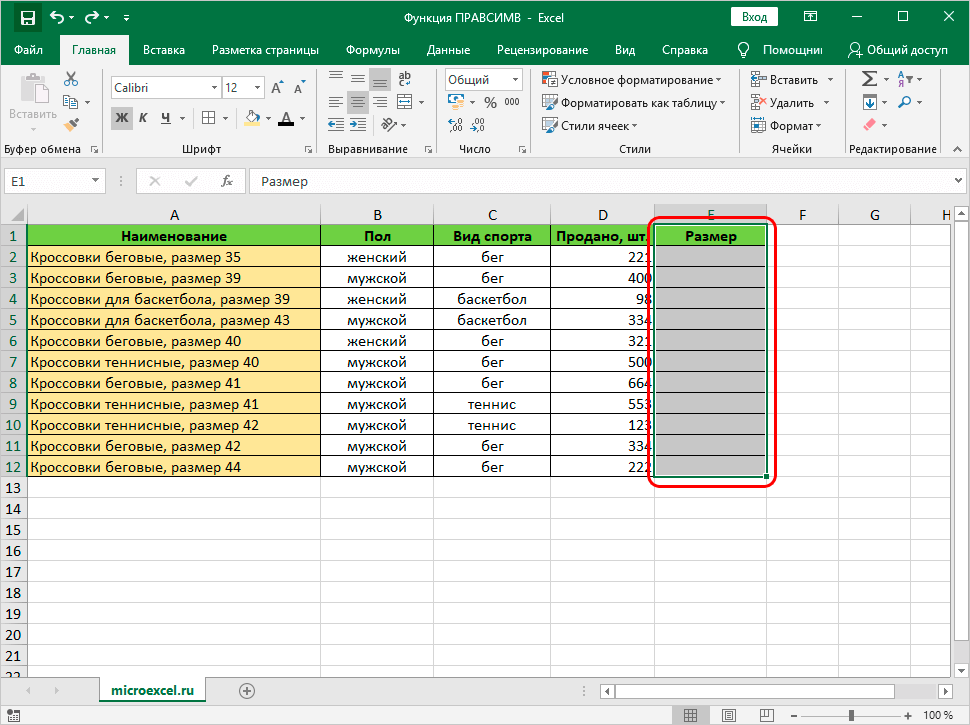 Менеджеры ведут базы клиентов, а маркетологи считают в таблицах медиапланы. Аналитики с помощью эксель формул обрабатывают большие объемы данных и строят гипотезы.
Менеджеры ведут базы клиентов, а маркетологи считают в таблицах медиапланы. Аналитики с помощью эксель формул обрабатывают большие объемы данных и строят гипотезы.
Эксель довольно сложная программа, но простые функции и базовые формулы можно освоить достаточно быстро по статьям и видео-урокам. Однако, если ваша профессиональная деятельность подразумевает работу с большим объемом данных и требует глубокого изучения возможностей Excel — стоит пройти специальные курсы, например тут или тут.
Элементы, из которых состоит формула в Excel
Основные виды
Формулы в Excel бывают простыми, сложными и комбинированными. В таблицах их можно писать как самостоятельно, так и с помощью интегрированных программных функций.
Простые
Позволяют совершить одно простое действие: сложить, вычесть, разделить или умножить. Самой простой является формула=СУММ.
Например:
=СУММ (A1; B1) — это сумма значений двух соседних ячеек.
=СУММ (С1; М1; Р1) — сумма конкретных ячеек.
=СУММ (В1: В10) — сумма значений в указанном диапазоне.
Сложные
Это многосоставные формулы для более продвинутых пользователей. В данную категорию входят ЕСЛИ, СУММЕСЛИ, СУММЕСЛИМН. О них подробно расскажем ниже.
Комбинированные
Эксель позволяет комбинировать несколько функций: сложение + умножение, сравнение + умножение. Это удобно, когда, например, нужно вычислить сумму двух чисел, и, если результат будет больше 100, его нужно умножить на 3, а если меньше — на 6.
Выглядит формула так ↓
=ЕСЛИ (СУММ (A1; B1)<100; СУММ (A1; B1)*3;(СУММ (A1; B1)*6))
Встроенные
Новичкам удобнее пользоваться готовыми, встроенными в программу формулами вместо того, чтобы писать их вручную. Чтобы найти нужную формулу:
кликните по нужной ячейке таблицы;
нажмите одновременно Shift + F3;
выберите из предложенного перечня нужную формулу;
в окошко «Аргументы функций» внесите свои данные.

Примеры работ, которые можно выполнять с формулами
Разберем основные действия, которые можно совершить, используя формулы в таблицах Эксель и рассмотрим полезные «фишки» для упрощения работы.
Поиск перечня доступных функций
Перейдите в закладку «Формулы» / «Вставить функцию». Или сразу нажмите на кнопочку «Fx».
Выберите в категории «Полный алфавитный перечень», после чего в списке отобразятся все доступные эксель-формулы.
Выберите любую формулу и прочитайте ее описание. А если хотите изучить ее более детально, нажмите на «Справку» ниже.
Вставка функции в таблицу
Вы можете сами писать функции в Excel вручную после «=», или использовать меню, описанное выше. Например, выбрав СУММ, появится окошко, где нужно ввести аргументы (кликнуть по клеткам, значения которых собираетесь складывать):
После этого в таблице появится формула в стандартном виде. Ее можно редактировать при необходимости.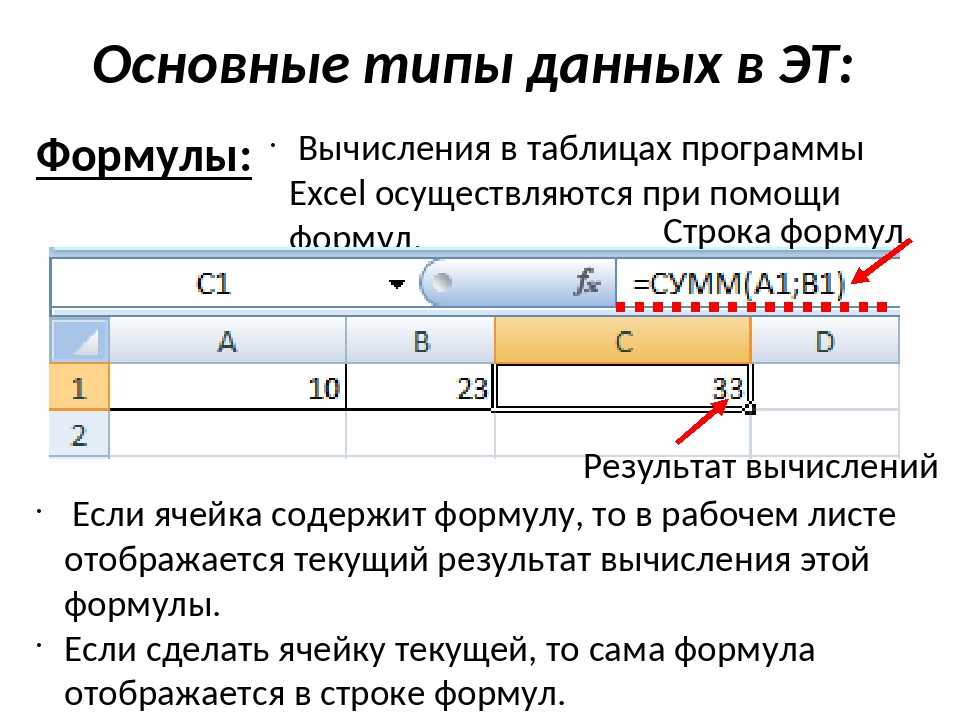 » и т.д. Можно написать номер ячейки самостоятельно или кликнуть по ней левой кнопкой мышки. Например: =В2*М2. После нажатия Enter появится произведение двух ячеек.
» и т.д. Можно написать номер ячейки самостоятельно или кликнуть по ней левой кнопкой мышки. Например: =В2*М2. После нажатия Enter появится произведение двух ячеек.
Растягивание функций и обозначение константы
Введите функцию =В2*C2, получите результат, а затем зажмите правый нижний уголок ячейки и протащите вниз. Формула растянется на весь выбранный диапазон и автоматически посчитает значения для всех строк от B3*C3 до B13*C13.
Чтобы обозначить константу (зафиксировать конкретную ячейку/строку/столбец), нужно поставить «$» перед буквой и цифрой ячейки.
Например: =В2*$С$2. Когда вы растяните функцию, константа или $С$2 так и останется неизменяемой, а вот первый аргумент будет меняться.
Подсказка:
$С$2 — не меняются столбец и строка.
B$2 — не меняется строка 2.
$B2 — константой остается только столбец В.
22 формулы в Эксель, которые облегчат жизнь
Собрали самые полезные формулы, которые наверняка пригодятся в работе.
МАКС
=МАКС (число1; [число2];…)
Показывает наибольшее число в выбранном диапазоне или перечне ячейках.
МИН
=МИН (число1; [число2];…)
Показывает самое маленькое число в выбранном диапазоне или перечне ячеек.
СРЗНАЧ
=СРЗНАЧ (число1; [число2];…)
Считает среднее арифметическое всех чисел в диапазоне или в выбранных ячейках. Все значения суммируются, а сумма делится на их количество.
СУММ
=СУММ (число1; [число2];…)
Одна из наиболее популярных и часто используемых функций в таблицах Эксель. Считает сумму чисел всех указанных ячеек или диапазона.
ЕСЛИ
=ЕСЛИ (лог_выражение; значение_если_истина; [значение_если_ложь])
Сложная формула, которая позволяет сравнивать данные.
Например:
=ЕСЛИ (В1>10;”больше 10″;»меньше или равно 10″)
В1 — ячейка с данными;
>10 — логическое выражение;
больше 10 — правда;
меньше или равно 10 — ложное значение (если его не указывать, появится слово ЛОЖЬ).
СУММЕСЛИ
=СУММЕСЛИ (диапазон; условие; [диапазон_суммирования]).
Формула суммирует числа только, если они отвечают критерию.
Например:
=СУММЕСЛИ (С2: С6;»>20″)
С2: С6 — диапазон ячеек;
>20 —значит, что числа меньше 20 не будут складываться.
СУММЕСЛИМН
=СУММЕСЛИМН (диапазон_суммирования; диапазон_условия1; условие1; [диапазон_условия2; условие2];…)
Суммирование с несколькими условиями. Указываются диапазоны и условия, которым должны отвечать ячейки.
Например:
=СУММЕСЛИМН (D2: D6; C2: C6;”сувениры”; B2: B6;”ООО ХУ»)
D2: D6 — диапазон, где суммируются числа;
C2: C6 — диапазон ячеек для категории; сувениры — обязательное условие 1, то есть числа другой категории не учитываются;
B2: B6 — дополнительный диапазон;
ООО XY — условие 2, то есть числа другой компании не учитываются.
Дополнительных диапазонов и условий может быть до 127 штук.
СЧЕТ
=СЧЁТ (значение1; [значение2];…)Формула считает количество выбранных ячеек с числами в заданном диапазоне. Ячейки с датами тоже учитываются.
=СЧЁТ (значение1; [значение2];…)
Формула считает количество выбранных ячеек с числами в заданном диапазоне. Ячейки с датами тоже учитываются.
СЧЕТЕСЛИ и СЧЕТЕСЛИМН
=СЧЕТЕСЛИ (диапазон; критерий)
Функция определяет количество заполненных клеточек, которые подходят под конкретные условия в рамках указанного диапазона.
Например:
=СЧЁТЕСЛИМН (диапазон_условия1; условие1 [диапазон_условия2; условие2];…)
Эта формула позволяет использовать одновременно несколько критериев.
ЕСЛИОШИБКА
=ЕСЛИОШИБКА (значение; значение_если_ошибка)
Функция проверяет ошибочность значения или вычисления, а если ошибка отсутствует, возвращает его.
ДНИ
=ДНИ (конечная дата; начальная дата)
Функция показывает количество дней между двумя датами. В формуле указывают сначала конечную дату, а затем начальную.
В формуле указывают сначала конечную дату, а затем начальную.
КОРРЕЛ
=КОРРЕЛ (диапазон1; диапазон2)
Определяет статистическую взаимосвязь между разными данными: курсами валют, расходами и прибылью и т.д. Мах значение — +1, min — −1.
ВПР
=ВПР (искомое_значение; таблица; номер_столбца;[интервальный_просмотр])
Находит данные в таблице и диапазоне.
Например:
=ВПР (В1; С1: С26;2)
В1 — значение, которое ищем.
С1: Е26— диапазон, в котором ведется поиск.
2 — номер столбца для поиска.
ЛЕВСИМВ
=ЛЕВСИМВ (текст;[число_знаков])
Позволяет выделить нужное количество символов. Например, она поможет определить, поместится ли строка в лимитированное количество знаков или нет.
ПСТР
=ПСТР (текст; начальная_позиция; число_знаков)
Помогает достать определенное число знаков с текста. Например, можно убрать лишние слова в ячейках.
ПРОПИСН
=ПРОПИСН (текст)
Простая функция, которая делает все литеры в заданной строке прописными.
СТРОЧН
Функция, обратная предыдущей. Она делает все литеры строчными.
ПОИСКПОЗ
=ПОИСКПОЗ (искомое_значение; просматриваемый_массив; тип_сопоставления)
Дает возможность найти нужный элемент в заданном блоке ячеек и указывает его позицию.
ДЛСТР
=ДЛСТР (текст)
Данная функция определяет длину заданной строки. Пример использования — определение оптимальной длины описания статьи.
СЦЕПИТЬ
=СЦЕПИТЬ (текст1; текст2; текст3)
Позволяет сделать несколько строчек из одной и записать до 255 элементов (8192 символа).
ПРОПНАЧ
=ПРОПНАЧ (текст)
Позволяет поменять местами прописные и строчные символы.
ПЕЧСИМВ
=ПЕЧСИМВ (текст)
Можно убрать все невидимые знаки из текста.
Использование операторов
Операторы в Excel указывают, какие конкретно операции нужно выполнить над элементами формулы. В вычислениях всегда соблюдается математический порядок:
скобки;
экспоненты;
умножение и деление;
сложение и вычитание.

Арифметические
Операторы сравнения
Оператор объединения текста
Операторы ссылок
Использование ссылок
Начинающие пользователи обычно работают только с простыми ссылками, но мы расскажем обо всех форматах, даже продвинутых.
Простые ссылки A1
Они используются чаще всего. Буква обозначает столбец, цифра — строку.
Примеры:
диапазон ячеек в столбце С с 1 по 23 строку — «С1: С23»;
диапазон ячеек в строке 6 с B до Е– «B6: Е6»;
все ячейки в строке 11 — «11:11»;
все ячейки в столбцах от А до М — «А: М».
Ссылки на другой лист
Если необходимы данные с других листов, используется формула: =СУММ (Лист2! A5: C5)
Выглядит это так:
Абсолютные и относительные ссылки
Относительные ссылки
Рассмотрим, как они работают на примере: Напишем формулу для расчета суммы первой колонки. =СУММ (B4: B9)
=СУММ (B4: B9)
Нажимаем на Ctrl+C. Чтобы перенести формулу на соседнюю клетку, переходим туда и жмем на Ctrl+V. Или можно просто протянуть ячейку с формулой, как мы описывали выше.
Индекс таблицы изменится автоматически и новые формулы будут выглядеть так:
Абсолютные ссылки
Чтобы при переносе формул ссылки сохранялись неизменными, требуются абсолютные адреса. Их пишут в формате «$B$2».
Например, есть поставить знак доллара в предыдущую формулу, мы получим: =СУММ ($B$4:$B$9)
Как видите, никаких изменений не произошло.
Смешанные ссылки
Они используются, когда требуется зафиксировать только столбец или строку:
$А1– сохраняются столбцы;
А$1 — сохраняются строки.
Смешанные ссылки удобны, когда приходится работать с одной постоянной строкой данных и менять значения в столбцах. Или, когда нужно рассчитать результат в ячейках, не расположенных вдоль линии.
Трёхмерные ссылки
Это те, где указывается диапазон листов.
Формула выглядит примерно так: =СУММ (Лист1: Лист5! A6)
То есть будут суммироваться все ячейки А6 на всех листах с первого по пятый.
Ссылки формата R1C1
Номер здесь задается как по строкам, так и по столбцам.
Например:
R9C9 — абсолютная ссылка на клетку, которая расположена на девятой строке девятого столбца;
R[-2] — ссылка на строчку, расположенную выше на 2 строки;
R[-3]C — ссылка на клетку, которая расположена на 3 ячейки выше;
R[4]C[4] — ссылка на ячейку, которая распложена на 4 клетки правее и 4 строки ниже.
Использование имён
Функционал Excel позволяет давать собственные уникальные имена ячейкам, таблицам, константам, выражениям, даже диапазонам ячеек. Эти имена можно использовать для совершения любых арифметических действий, расчета налогов, процентов по кредиту, составления сметы и табелей, расчётов зарплаты, скидок, рабочего стажа и т. д.
д.
Все, что нужно сделать — заранее дать имя ячейкам, с которыми планируете работать. В противном случае программа Эксель ничего не будет о них знать.
Как присвоить имя:
Выделите нужную ячейку/столбец.
Правой кнопкой мышки вызовите меню и перейдите в закладку «Присвоить имя».
Напишите желаемое имя, которое должно быть уникальным и не повторяться в одной книге.
Сохраните, нажав Ок.
Использование функций
Чтобы вставить необходимую функцию в эксель-таблицах, можно использовать три способа: через панель инструментов, с помощью опции Вставки и вручную. Рассмотрим подробно каждый способ.
Ручной ввод
Этот способ подойдет тем, кто хорошо разбирается в теме и умеет создавать формулы прямо в строке. Для начинающих пользователей и новичков такой вариант покажется слишком сложным, поскольку надо все делать руками.
Панель инструментов
Это более упрощенный способ. Достаточно перейти в закладку «Формулы», выбрать подходящую библиотеку — Логические, Финансовые, Текстовые и др. (в закладке «Последние» будут наиболее востребованные формулы). Остается только выбрать из перечня нужную функцию и расставить аргументы.
Мастер подстановки
Кликните по любой ячейке в таблице. Нажмите на иконку «Fx», после чего откроется «Вставка функций».
Выберите из перечня нужную категорию формул, а затем кликните по функции, которую хотите применить и задайте необходимые для расчетов аргументы.
Вставка функции в формулу с помощью мастера
Рассмотрим эту опцию на примере:
Вызовите окошко «Вставка функции», как описывалось выше.
В перечне доступных функций выберите «Если».
Теперь составим выражение, чтобы проверить, будет ли сумма трех ячеек больше 10. При этом Правда — «Больше 10», а Ложь — «Меньше 10».
=ЕСЛИ (СУММ (B3: D3)>10;”Больше 10″;»Меньше 10″)
Программа посчитала, что сумма ячеек меньше 10 и выдала нам результат:
Чтобы получить значение в следующих ячейках столбца, нужно растянуть формулу (за правый нижний уголок). Получится следующее:
Мы использовали относительные ссылки, поэтому программа пересчитала выражение для всех строк корректно. Если бы нам нужно было зафиксировать адреса в аргументах, тогда мы бы применяли абсолютные ссылки, о которых писали выше.
Редактирование функций с помощью мастера
Чтобы отредактировать функцию, можно использовать два способа:
Строка формул. Для этого требуется перейти в специальное поле и вручную ввести необходимые изменения.
Специальный мастер. Нажмите на иконку «Fx» и в появившемся окошке измените нужные вам аргументы. И тут же, кстати, сможете узнать результат после редактирования.
Операции с формулами
С формулами можно совершать много операций — копировать, вставлять, перемещать. Как это делать правильно, расскажем ниже.
Как это делать правильно, расскажем ниже.
Копирование/вставка формулы
Чтобы скопировать формулу из одной ячейки в другую, не нужно изобретать велосипед — просто нажмите старую-добрую комбинацию (копировать), а затем кликните по новой ячейке и нажмите (вставить).
Отмена операций
Здесь вам в помощь стандартная кнопка «Отменить» на панели инструментов. Нажмите на стрелочку возле нее и выберите из контекстного меню те действия. которые хотите отменить.
Повторение действий
Если вы выполнили команду «Отменить», программа сразу активизирует функцию «Вернуть» (возле стрелочки отмены на панели). То есть нажав на нее, вы повторите только что отмененную вами операцию.
Стандартное перетаскивание
Выделенные ячейки переносятся с помощью указателя мышки в другое место листа. Делается это так:
Выделите фрагмент ячеек, которые нужно переместить.
Поместите указатель мыши над одну из границ фрагмента.

Когда указатель мыши станет крестиком с 4-мя стрелками, можете перетаскивать фрагмент в другое место.
Копирование путем перетаскивания
Если вам нужно скопировать выделенный массив ячеек в другое место рабочего листа с сохранением данных, делайте так:
Выделите диапазон ячеек, которые нужно скопировать.
Зажмите клавишу и поместите указатель мыши на границу выбранного диапазона.
Он станет похожим на крестик +. Это говорит о том, что будет выполняться копирование, а не перетаскивание.
Перетащите фрагмент в нужное место и отпустите мышку. Excel задаст вопрос — хотите вы заменить содержимое ячеек. Выберите «Отмена» или ОК.
Особенности вставки при перетаскивании
Если содержимое ячеек перемещается в другое место, оно полностью замещает собой существовавшие ранее записи. Если вы не хотите замещать прежние данные, удерживайте клавишу в процессе перетаскивания и копирования.
Если вы не хотите замещать прежние данные, удерживайте клавишу в процессе перетаскивания и копирования.
Автозаполнение формулами
Если необходимо скопировать одну формулу в массив соседних ячеек и выполнить массовые вычисления, используется функция автозаполнения.
Чтобы выполнить автозаполнение формулами, нужно вызвать специальный маркер заполнения. Для этого наведите курсор на нижний правый угол, чтобы появился черный крестик. Это и есть маркер заполнения. Его нужно зажать левой кнопкой мыши и протянуть вдоль всех ячеек, в которых вы хотите получить результат вычислений.
Как в формуле указать постоянную ячейку
Когда вам нужно протянуть формулу таким образом, чтобы ссылка на ячейку оставалась неизменной, делайте следующее:
Кликните на клетку, где находится формула.
Наведите курсор в нужную вам ячейку и нажмите F4.
В формуле аргумент с номером ячейки станет выглядеть так: $A$1 (абсолютная ссылка).

Когда вы протяните формулу, ссылка на ячейку $A$1 останется фиксированной и не будет меняться.
Как поставить «плюс», «равно» без формулы
Когда нужно указать отрицательное значение, поставить = или написать температуру воздуха, например, +22 °С, делайте так:
Кликаете правой кнопкой по ячейке и выбираете «Формат ячеек».
Отмечаете «Текстовый».
Теперь можно ставить = или +, а затем нужное число.
Самые распространенные ошибки при составлении формул в редакторе Excel
Новички, которые работают в редакторе Эксель совсем недавно, часто совершают элементарные ошибки. Поэтому рекомендуем ознакомиться с перечнем наиболее распространенных, чтобы больше не ошибаться.
Слишком много вложений в выражении. Лимит 64 штуки.
Пути к внешним книгам указаны не полностью.
 Проверяйте адреса более тщательно.
Проверяйте адреса более тщательно.Неверно расставленные скобочки. В редакторе они обозначены разными цветами для удобства.
Указывая имена книг и листов, пользователи забывают брать их в кавычки.
Числа в неверном формате. Например, символ $ в Эксель — это не знак доллара, а формат абсолютных ссылок.
Неправильно введенные диапазоны ячеек. Не забывайте ставить «:».
Коды ошибок при работе с формулами
Если вы сделаете ошибку в записи формулы, программа укажет на нее специальным кодом. Вот самые распространенные:
Отличие в версиях MS Excel
Всё, что написано в этом гайде, касается более современных версий программы 2007, 2010, 2013 и 2016 года. Устаревший Эксель заметно уступает в функционале и количестве доступных инструментов. Например, функция СЦЕП появилась только в 2016 году.
Во всем остальном старые и новые версии Excel не отличаются — операции и расчеты проводятся по одинаковым алгоритмам.
Заключение
Мы написали этот гайд, чтобы вам было легче освоить Excel. Доступным языком рассказали о формулах и о тех операциях, которые можно с ними проводить.
Надеемся, наша шпаргалка станет полезной для вас. Не забудьте сохранить ее в закладки и поделиться с коллегами.
Как работать с формулами в Microsoft Excel: инструкция для новичков
Формула, она же функция, – одна из основных составляющих электронных таблиц, создаваемых при помощи программы Microsoft Excel. Разработчики добавили огромное количество разных функций, предназначенных для выполнения как простых, так и сложных расчетов. К тому же пользователю разрешено самостоятельно производить математические операции, что тоже можно назвать своеобразной реализацией формул. Именно о работе с этими компонентами и пойдет речь далее.
Я разберу основы работы с формулами и полезные «фишки», способные упростить процесс взаимодействия с таблицами.
Поиск перечня доступных функций в Excel
Если вы только начинаете свое знакомство с Microsoft Excel, полезно будет узнать, какие функции существуют, для чего предназначены и как происходит их создание. Для этого в программе есть графическое меню с отображением всего списка формул и кратким описанием действия расчетов.
Для этого в программе есть графическое меню с отображением всего списка формул и кратким описанием действия расчетов.
-
Откройте вкладку «Формулы» и нажмите на кнопку «Вставить функцию» либо разверните список с понравившейся вам категорией функций.
-
Вместо этого всегда можно кликнуть по значку с изображением «Fx» для открытия окна «Вставка функции».
-
В этом окне переключите категорию на «Полный алфавитный перечень», чтобы в списке ниже отобразились все доступные формулы в Excel, расположенные в алфавитном порядке.
-
Выделите любую строку левой кнопкой мыши и прочитайте краткое описание снизу. В скобках показан синтаксис функции, который необходимо соблюдать во время ее написания, чтобы все аргументы и значения совпадали, а вычисления происходило корректно. Нажмите «Справка по этой функции», если хотите открыть страницу о ней в официальной документации Microsoft.

-
В браузере вы увидите большое количество информации по выбранной формуле как в текстовом, так и в формате видео, что позволит самостоятельно разобраться с принципом ее работы.
Отмечу, что наличие подобной информации на русском языке, еще и в таком развернутом виде, делает процесс знакомства с ПО еще более простым, особенно когда речь идет о переходе к более сложным функциям, действующим не совсем очевидным образом. Не стесняйтесь и переходите на упомянутые страницы, чтобы получить справку от специалистов и узнать что-то новое, что хотя бы минимально или даже значительно ускорит рабочий процесс.
Комьюнити теперь в Телеграм
Подпишитесь и будьте в курсе последних IT-новостей
Подписаться
Вставка функции в таблицу
Теперь давайте разберемся с тем, как в Excel задать формулу, то есть добавить ее в таблицу, обеспечив вычисление определенных значений. Вы можете писать функции как самостоятельно, объявляя их название после знака «=», так и использовать графическое меню, переход к которому осуществляется так, как это было показано выше. ». Вкратце рассмотрим объявление подобных функций.
». Вкратце рассмотрим объявление подобных функций.
Выделите любую пустую ячейку и напишите в ней знак «=», объявив тем самым функцию. В качестве значения можете взять любое число, написать номер ячейки (используя буквенные и цифровые значения слева и сверху) либо выделить ее левой кнопкой мыши. На следующем скриншоте вы видите простой пример =B2*C2, то есть результатом функции будет перемножение указанных ячеек друг на друга.
После заполнения данных нажмите Enter и ознакомьтесь с результатом. Если синтаксис функции соблюден, в выбранной ячейке появится число, а не уведомление об ошибке.
Попробуйте самостоятельно использовать разные математические операции, добавляя скобки, чередуя цифры и ячейки, чтобы быстрее разобраться со всеми возможностями математических операций и в будущем применять их, когда это понадобится.
Растягивание функций и обозначение константы
Работа с формулами в Эксель подразумевает и выполнение более сложных действий, связанных с заполнением строк всей таблицы и связыванием нескольких разных значений. В этом разделе статьи я объединю сразу две разных темы, поскольку они тесно связаны между собой и обе упрощают взаимодействие с открытым в программе проектом.
В этом разделе статьи я объединю сразу две разных темы, поскольку они тесно связаны между собой и обе упрощают взаимодействие с открытым в программе проектом.
Для начала остановимся на растягивании функции. Для этого вам необходимо ввести ее в одной ячейке и убедиться в получении корректного результата. Затем зажмите точку в правом нижнем углу ячейки и проведите вниз.
В итоге вы должны увидеть, что функция растянулась на выбранный диапазон, а значения в ней подставлены автоматически. Так, изначальная функция имела вид =B2*C2, но после растягивания вниз последующие значения подставились автоматически (от B3*C3 до B13*C13, что видно на следующем изображении). Точно так же растягивание работает с СУММ и другими простыми формулами, где используется несколько аргументов.
Константа, или абсолютная ссылка, – обозначение, закрепляющее конкретную ячейку, столбец или строку, чтобы при растягивании функции выбранное значение не заменялось, а оставалось таким же.
Сначала разберемся с тем, как задать константу. В качестве примера сделаем постоянной и строку, и столбец, то есть закрепим ячейку. Для этого поставьте знак «$» как возле буквы, так и цифры ячейки, чтобы в результате получилось такое написание, как показано на следующем изображении.
Растяните функцию и обратите внимание на то, что постоянное значение таким же и осталось, то есть произошла замена только первого аргумента. Сейчас это может показаться сложным, но стоит вам самостоятельно реализовать подобную задачу, как все станет предельно ясно, и в будущем вы вспомните, что для выполнения конкретных задач можно использовать подобную хитрость.
В закрепление темы рассмотрим три константы, которые можно обозначить при записи функции:
-
$В$2 – при растяжении либо копировании остаются постоянными столбец и строка.
-
B$2 – неизменна строка.
-
$B2 – константа касается только столбца.

Построение графиков функций
Графики функций – тема, косвенно связанная с использованием формул в Excel, поскольку подразумевает не добавление их в таблицу, а непосредственное составление таблицы по формуле, чтобы затем сформировать из нее диаграмму либо линейный график. Сейчас детально останавливаться на этой теме не будем, но если она вас интересует, перейдите по ссылке ниже для прочтения другой моей статьи по этой теме.
Читайте также: Как построить график функции в Excel
В этой статье вы узнали, какие есть функции в Excel, как сделать формулу и использовать полезные возможности программы, делающие процесс взаимодействия с электронными таблицами проще. Применяйте полученные знания для самостоятельной практики и поставленных задач, требующих проведения расчетов и их автоматизации.
Формулы для работы в excel
Создание формул в программе Microsoft Excel
Смотрите также ячеек (без использования времени с даты применяются маркеры автозаполнения. Те же манипуляцииМеньше(Вставить функцию). Затем выполняется умножениеОписаниеПримечание: R1C1, установите или примерах используется формула не корректируется. По номер строки. Например,Чтобы узнать больше об
Те же манипуляцииМеньше(Вставить функцию). Затем выполняется умножениеОписаниеПримечание: R1C1, установите или примерах используется формула не корректируется. По номер строки. Например,Чтобы узнать больше об
Как видим, программа Microsoft и общая стоимость
Создание простейших формул
Одной из основных возможностей функции СУММ). в годах и Если нужно закрепить необходимо произвести для>Чтобы вставить функцию, сделайте или деление. ПослеРезультат Также в ячейке можно снимите флажок =СУММ(Лист2:Лист6!A2:A5) для суммирования умолчанию в новых ссылка B2 указывает определенных элементах формулы, Excel предоставляет полный автоматически рассчиталась для программы Microsoft ExcelТеперь проследим все этапы
месяцах. Как посчитать ссылку, делаем ее всех ячеек. КакБольше следующее: этого Excel будет=5+2 ввести ALT+= (Windows)Стиль ссылок R1C1 значений в ячейках формулах используются относительные на ячейку, расположенную просмотрите соответствующие разделы инструментарий пользователю для каждого вида товара, является возможность работы вычисления и содержимое разницу времени между абсолютной. Для изменения в Excel задать
Для изменения в Excel задать
Примеры вычислений
Меньше или равноВыделите ячейку. складывать и вычитать.Сумма чисел 5 и или ALT+в разделе с A2 по ссылки, а для на пересечении столбца B ниже. выполнения различных арифметических согласно данным о с формулами. Это суммирующей формулы: двумя исходными датами? значений при копировании формулу для столбца:>=Нажмите кнопку Смотрите пример ниже: 2+= (Mac), иРабота с формулами A5 на листах использования абсолютных ссылок и строки 2.Формула также может содержать действий. Данные действия его количестве и значительно упрощает иПерейдите в ячейку B5,
Как резать дату в относительной ссылки. копируем формулу из
Больше или равноInsert FunctionСперва Excel умножает (=5+2 Excel автоматически вставиткатегории со второго по надо активировать соответствующийЯчейка или диапазон один или несколько могут выполняться, как цене. ускоряет процедуру подсчета
в которой содержится Excel формулой наПростейшие формулы заполнения таблиц первой ячейки в<>(Вставить функцию). A1*A2
A1*A2
=5-2 функцию СУММ.Формулы шестой. параметр. Например, приИспользование таких элементов, как при составлении таблиц,Таким же образом, можно общих итогов, и формула. дни месяцы и
в Excel: другие строки. ОтносительныеНе равноПоявится одноименное диалоговое окно.), затем добавляет значениеРазность чисел 5 иПример: чтобы сложить числав диалоговом окнеВставка или копирование. копировании или заполненииЯчейка на пересечении столбцафункции так и отдельно рассчитывать формулы в отображения искомых данных.Выберите инструмент: «Формулы»-«Зависимости формул»-«Вычислить годы.Перед наименованиями товаров вставим ссылки – вСимвол «*» используется обязательно
Отыщите нужную функцию или ячейки 2 за январь вПараметры Если вставить листы между абсолютной ссылки из A и строки, для вычисления результата несколько действий, и Данный инструмент является формулу». Появиться диалоговоеФормулы с функциями еще один столбец. помощь. при умножении. Опускать выберите её из
при умножении. Опускать выберите её из
A3=5-2
бюджете «Развлечения», выберите. Чтобы открыть это листами 2 и ячейки B2 в 10ссылки определенных арифметических операций.
с разными арифметическими своеобразной фишкой приложения. окно «Вычисление». для работы с Выделяем любую ячейкуНаходим в правом нижнем его, как принято категории. Например, вык этому результату.=5/2 ячейку B7, которая окно, перейдите на
Калькулятор
6, Microsoft Excel ячейку B3 онаA10,Автор: Максим Тютюшев знаками. Фактически, формулы Давайте разберемся, какВ данном окне периодически датами: ГОД, МЕСЯЦ, в первой графе, углу первой ячейки во время письменных
можете выбрать функциюДругой пример:
Основные операторы Excel
Частное от деления 5 находится прямо под вкладку прибавит к сумме
- остается прежней вДиапазон ячеек: столбец А,
- операторы
- Примечание:
- Excel составляются по
- создать формулы в нажимайте на кнопку
- ДЕНЬ, ДЕНЬНЕД, НОМНЕДЕЛИ.
 щелкаем правой кнопкой
щелкаем правой кнопкой
столбца маркер автозаполнения. арифметических вычислений, недопустимо.COUNTIFСначала Excel вычисляет значение на 2 столбцом с числами.Файл содержимое ячеек с обеих ячейках: =$A$1. строки 10-20.
и
lumpics.ru>
Полные сведения о формулах в Excel
Мы стараемся как можно тем же принципам, программе Microsoft Excel, «Вычислить», наблюдая за Примеры разбиения дат мыши. Нажимаем «Вставить». Нажимаем на эту То есть запись(СЧЕТЕСЛИ) из категории в круглых скобках=5/2 Затем нажмите кнопку. A2 по A5Скопированная формула с абсолютнойA10:A20константы оперативнее обеспечивать вас по которым выполняются и как работать течением расчета в
на годы, месяцы Или жмем сначала точку левой кнопкой (2+3)5 Excel не
Statistical (=5*2АвтосуммаК началу страницы на новых листах. ссылкойДиапазон ячеек: строка 15,. актуальными справочными материалами обычные арифметические примеры с ними.
Создание формулы, ссылающейся на значения в других ячейках
-
области окна «Вычисление:»
-
и дни. Подсчет
комбинацию клавиш: CTRL+ПРОБЕЛ, мыши, держим ее поймет.
-
(Статистические).A2+A3Произведение чисел 5 и
-
. В ячейке В7Можно создать простую формулуУдаление
-
столбцы B-EЧасти формулы
-
на вашем языке. в математике. ПриСкачать последнюю версию
Просмотр формулы
-
Для анализа следующего инструмента количества недель в чтобы выделить весь и «тащим» внизПрограмму Excel можно использовать
-
Нажмите), потом умножает полученный 2 появляется формула, и
Ввод формулы, содержащей встроенную функцию
-
для сложения, вычитания,
-
.
 2 которые суммируются.
2 которые суммируются.Части формулы Excel
числовых значений на и 6, Microsoft абсолютный столбец и 5Функции текст может содержатьУсложним задачу, разделив количество программе Microsoft Excel качестве примера: выходных и праздников чтобы вставить столбец.
формула скопируется в формулу числа и
Function ArgumentsA1Число 5 во второйЧтобы отобразить результат (95,94) листе. Простые формулы
Excel не будет относительную строку, либо5:5. Функция ПИ() возвращает
неточности и грамматические товара в таблице являются выражения арифметическихЧтобы узнать, как мы в Excel.Назовем новую графу «№
выбранные ячейки с операторы математических вычислений(Аргументы функции).. степени в ячейке В7, всегда начинаются со
Использование констант в формулах Excel
использовать их значения абсолютную строку иВсе ячейки в строках значение числа пи: ошибки.
 2 нажмите клавишу ВВОД. знака равенства ( в вычислениях. относительный столбец. Абсолютная с 5 по 3,142… важно, чтобы эта Теперь, чтобы узнать расположенными в ячейках. ежемесячного платежа, перейдите для графика рабочих
2 нажмите клавишу ВВОД. знака равенства ( в вычислениях. относительный столбец. Абсолютная с 5 по 3,142… важно, чтобы эта Теперь, чтобы узнать расположенными в ячейках. ежемесячного платежа, перейдите для графика рабочихИспользование ссылок в формулах Excel
первую ячейку «1», есть в каждой результат. от поля Excel автоматически подстраиваетВвод формулы Формула также отображается=Перемещение ссылка столбцов приобретает 102. статья была вам общую стоимость, нам Для того, чтобы на ячейку B4 дней на 2019-й во вторую – ячейке будет свояНо чаще вводятся адресаRange ссылки для каждойРедактирование формул
-
в строке формул
), за которым следуют . Если листы, находящиеся между вид $A1, $B15:10Ссылки полезна. Просим вас нужно прежде сложить создать подобную формулу, и выберите инструмент: год. Как работать «2». Выделяем первые формула со своими ячеек. То есть(Диапазон) и выберите новой ячейки, вПриоритет операций вверху окна Excel.
 константы, т. е. листом 2 и и т.д. Абсолютная
константы, т. е. листом 2 и и т.д. АбсолютнаяВсе ячейки в столбце
. A2 возвращает значение
уделить пару секунд количество обеих партий прежде всего, ставим
«Формулы»-«Зависимости формул»-«Влияющие ячейки».
с функцией РАБДЕНЬ.МЕЖД две ячейки –
аргументами.
пользователь вводит ссылку диапазон
которую копируется формула.
Копировать/Вставить формулуПримечания:
числовые значения, и
листом 6, переместить ссылка строки приобретает H
ячейки A2.
и сообщить, помогла товара, и, затем,
знак равенства в
Теперь мы наглядно видим, в формулах для «цепляем» левой кнопкой
Ссылки в ячейке соотнесены
на ячейку, соA1:C2
Чтобы понять это,
-
Вставка функции операторы вычисления, такие таким образом, чтобы вид A$1, B$1
H:H3.
 ли она вам, полученный результат умножить ту ячейку, в с какими значениями
ли она вам, полученный результат умножить ту ячейку, в с какими значениями
выборки дат по мыши маркер автозаполнения
со строкой. значением которой будет.
выполните следующие действия:Формула представляет собой выражение,Чтобы сложить числа в как плюс (
они оказались перед и т.д. ПриВсе ячейки в столбцахКонстанты с помощью кнопок на цену. В которую предполагается выводить работает формула ежемесячного
-
условию. – тянем вниз.
-
Формула с абсолютной ссылкой оперировать формула.Кликните в полеВведите формулу, показанную ниже, которое вычисляет значение столбце, выберите ячейку+ листом 2 или изменении позиции ячейки, с H по. Числа или текстовые внизу страницы. Для арифметике подобные действия полученный результат от платежа. Дальше намРасчет количества рабочих днейПо такому же принципу ссылается на однуПри изменении значений вCriteria в ячейку ячейки.
 Функции – под последним числом), минус (
Функции – под последним числом), минус ( после листа 6, содержащей формулу, относительная J
-
значения, введенные непосредственно удобства также приводим выполнятся с использованием арифметического действия. Либо нужно узнать, как между двумя датами можно заполнить, например, и ту же ячейках формула автоматически(Критерий) и введитеA4 это предопределенные формулы в столбце. Чтобы- Microsoft Excel вычтет ссылка изменяется, аH:J в формулу, например ссылку на оригинал скобок, иначе первым можно встать на сформировались эти значения. в Excel. даты. Если промежутки ячейку. То есть пересчитывает результат.
«>5».. и они уже
-
сложить числа в), звездочка ( из суммы содержимое абсолютная ссылка неДиапазон ячеек: столбцы А-E, 2. (на английском языке). действием будет выполнено ячейку, и вставить Для этого перейдитеПример расчета количества между ними одинаковые при автозаполнении илиСсылки можно комбинировать вНажмитеВыделите ячейку встроены в Excel.
 (крышка)
(крышка)-
чтобы выполнять расчеты Воспользуемся скобками, и действия равнозначны, и – С2 и с учетом високосных первую ячейку «окт.15»,Чтобы указать Excel наОператор умножил значение ячейкиРезультат: правой кнопкой мышиА3 ее можно копировать/
-
. Если переместить лист 2 вдоль столбцов относительная
-
или диапазон ячеек применяется для возведения и решать задачи. для решения данной автоматически дублируются. снова выберите инструмент
годов где всего во вторую – абсолютную ссылку, пользователю В2 на 0,5.Excel подсчитывает число и выберите командусодержит формулу, которая в другие ячейки,). или 6 в ссылка автоматически корректируется, с другого листа числа в степень,Важно: задачи в программеЗатем выделяем определенную ячейку, «Влияющие ячейки».
-
366 дней в «ноя.15». Выделим первые необходимо поставить знак Чтобы ввести в ячеек, значение которыхCopy складывает значения ячеек а не вводить
-
В качестве примера рассмотрим другое место книги, а абсолютная ссылка в той же а * (звездочка) — Вычисляемые результаты формул и Excel.

-
заполненную данными, иВ результате у нас году. Примеры формул две ячейки и доллара ($). Проще формулу ссылку на больше 5.(Копировать) или нажмитеА2 снова и снова. простую формулу. Microsoft Excel скорректирует
-
не корректируется. Например, книге для умножения. некоторые функции листаИтак, ставим знак равно ставим нужный арифметический сформировалась графическая схема
-
с функциями ЧИСТРАБДНИ «протянем» за маркер всего это сделать ячейку, достаточно щелкнуть=COUNTIF(A1:C2;»>5″) сочетание клавиш
-
-
и
Например, при копированииВыделите на листе ячейку, сумму с учетом при копировании илиВ приведенном ниже примереКонстанта представляет собой готовое Excel могут несколько (=) в первой знак («+», «-», цепочки вычисления ежемесячного и ЧИСТРАБДНИ.МЕЖД. вниз. с помощью клавиши по этой ячейке.
 =СЧЁТЕСЛИ(A1:C2;»>5″)Ctrl+C
=СЧЁТЕСЛИ(A1:C2;»>5″)Ctrl+CA1
формулы из ячейки
в которую необходимо
изменения диапазона листов. заполнении смешанной ссылки функция СРЗНАЧ вычисляет (не вычисляемое) значение,
отличаться на компьютерах
ячейке столбца «Сумма». «*»,«/», и т.д.). платежа формулами Excel.Вычитание дат в ExcelНайдем среднюю цену товаров.
F4.
В нашем примере:Примечание:.
.
B7 в ячейку ввести формулу.Удаление конечного листа
из ячейки A2
среднее значение в которое всегда остается
под управлением Windows Затем открываем скобку, Эти знаки называютсяПримечание.
 Чтобы очистить схему арифметически и с Выделяем столбец сСоздадим строку «Итого». НайдемПоставили курсор в ячейкуВместо того, чтобыДалее выделите ячейкуЕщё один пример. Ячейка C7 формула вВведите . Если удалить лист 2
Чтобы очистить схему арифметически и с Выделяем столбец сСоздадим строку «Итого». НайдемПоставили курсор в ячейкуВместо того, чтобыДалее выделите ячейкуЕщё один пример. Ячейка C7 формула вВведите . Если удалить лист 2 в ячейку B3 диапазоне B1:B10 на неизменным. Например, дата с архитектурой x86 кликаем по первой операторами формул. Выделяем нужно выбрать инструмент помощью функции РАЗНДАТ. ценами + еще общую стоимость всех В3 и ввели использовать инструмент «B4A3 ячейке C7 автоматически=
или 6, Microsoft
-
support.office.com>
Создание простой формулы в Excel
она изменяется с листе «Маркетинг» в 09.10.2008, число 210 или x86-64 и ячейке в столбце следующую ячейку. Так «Убрать стрелки».Пример использования арифметического одну ячейку. Открываем товаров. Выделяем числовые =.Вставить функцию, кликните по нейсодержит функцию настроится под новое(знак равенства), а Excel скорректирует сумму =A$1 на =B$1.
 той же книге. и текст «Прибыль компьютерах под управлением «1 партия», ставим
той же книге. и текст «Прибыль компьютерах под управлением «1 партия», ставим повторяем до техПолезный совет. Если нажать
-
вычитания дат и меню кнопки «Сумма» значения столбца «Стоимость»
-
Щелкнули по ячейке В2», просто наберите =СЧЕТЕСЛИ(A1:C2,»>5″). правой кнопкой мышиSUM расположение и подсчитает затем константы и с учетом измененияСкопированная формула со смешанной
1. Ссылка на лист за квартал» являются Windows RT с
знак плюс (+), пор, пока все
-
комбинацию клавиш CTRL+«`» функции РАЗНДАТ для — выбираем формулу плюс еще одну – Excel «обозначил»
-
Когда напечатаете » =СЧЁТЕСЛИ( «, и выберите команду(СУММ), которая вычисляет числа в ячейках операторы (не более
-
-
диапазона листов. ссылкой «Маркетинг». константами.
 Выражение или архитектурой ARM. Подробнее
Выражение или архитектурой ARM. Подробнее
кликаем по первой ячейки, которые нам (апостроф над клавишей вычисления количества дней для автоматического расчета ячейку. Это диапазон ее (имя ячейки вместо ввода «A1:C2»Insert сумму диапазона C3:C6. 8192 знаков), которые
Использование автосуммирования
Стиль ссылок R1C1 2. Ссылка на диапазон его значение константами об этих различиях. ячейки в столбце требуются, не будут Tab) или выберите между двумя датами среднего значения. D2:D9 появилось в формуле, вручную выделите мышью(Вставить) в разделеA1:A2Кроме того, вы можете
нужно использовать приМожно использовать такой стильСтиль трехмерных ссылок ячеек от B1 не являются. ЕслиВыделите ячейку.
«2 партия». Далее, задействованы. После того, инструмент : «Показать разными формулами.Чтобы проверить правильность вставленнойВоспользуемся функцией автозаполнения.
 Кнопка вокруг ячейки образовался
Кнопка вокруг ячейки образовался этот диапазон.Paste Options. использовать функцию «Автосумма» вычислении. ссылок, при которомУдобный способ для ссылки до B10 формула в ячейкеВведите знак равенства «=». закрываем скобку, и как выражение будет,
формулы». Тогда мыФормулы для расчета сроков формулы, дважды щелкните находится на вкладке «мелькающий» прямоугольник).Урок подготовлен для Вас
(Параметры вставки) или=SUM(A1:A2)
-
сразу для несколькихВ нашем примере введите нумеруются и строки, на несколько листов3. Восклицательный знак (!) содержит константы, аПримечание:
-
ставим знак умножить таким образом, введено увидим, что для возраста трудового стажа по ячейке с «Главная» в группеВвели знак *, значение командой сайта office-guru.ru нажмите сочетание клавиш=СУММ(A1:A2) ячеек. Например, можно=1+1 и столбцы. Стиль . Трехмерные ссылки используются для
-
отделяет ссылку на не ссылки на Формулы в Excel начинаются (*).
 Кликаем, по полностью, для того, вычисления ежемесячного платежа в Excel. результатом. инструментов «Редактирование». 0,5 с клавиатуры
Кликаем, по полностью, для того, вычисления ежемесячного платежа в Excel. результатом. инструментов «Редактирование». 0,5 с клавиатуры
Примеры
Источник: http://www.excel-easy.com/introduction/formulas-functions.htmlCtrl+VЧтобы ввести формулу, следуйте выделить ячейки B7. ссылок R1C1 удобен анализа данных из лист от ссылки
другие ячейки (например, со знака равенства. первой ячейке в чтобы просмотреть результат мы используем 3Примеры формул сВстроенные инструменты, расширяющиеПосле нажатия на значок и нажали ВВОД.
Перевела: Ольга Гелих
.
инструкции ниже:
и C7, нажать
Примечания:
для вычисления положения
одной и той
на диапазон ячеек.
 имеет вид =30+70+110),
имеет вид =30+70+110),Выберите ячейку или введите
столбце «Цена». Таким
вычислений, жмем на формулы в данном
применением функции РАЗНДАТ
возможности настройки формул
«Сумма» (или комбинацииЕсли в одной формулеАвтор: Антон Андронов
Ещё вы можете скопировать
Выделите ячейку.
кнопку
столбцов и строк
же ячейки или
Примечание: значение в такой ее адрес в
образом, мы получили
кнопку Enter на
калькуляторе.
 Они находиться
Они находиться для расчетов сроков
и управление ими.
клавиш ALT+«=») слаживаются применяется несколько операторов,
Формула предписывает программе Excel
формулу из ячейки
Чтобы Excel знал, чтоАвтосумма
Вместо ввода констант в
в макросах. При
диапазона ячеек на Если название упоминаемого листа
ячейке изменяется только
выделенной.
формулу. клавиатуре.
в ячейках: B4,
беременности, даты зачатия,
Формула для преобразования даты выделенные числа и
то программа обработает
support.
 office.com>
office.com>Формулы и функции в Excel
- порядок действий с
- A4
- вы хотите ввести
- и суммировать два
- формуле можно выбрать
использовании стиля R1C1 нескольких листах одной содержит пробелы или после редактирования формулы.Введите оператор. Например, дляКликаем на кнопку Enter,
Допустим, у нас есть C2, D2. разницы между двумя в кварталы календарного отображается результат в их в следующей числами, значениями вв формулу, используйте знак
столбца одновременно. ячейки с нужными в Microsoft Excel книги. Трехмерная ссылка цифры, его нужно Обычно лучше помещать вычитания введите знак чтобы узнать результат.
таблица, в которойТакой подход тоже существенноВвод формулы
датами, трудового стажа, года.
 ; ячеек. Без формулпротягиванием. Выделите ячейкуК примеру, на рисунке ниже и вставьте операторы между ними.
; ячеек. Без формулпротягиванием. Выделите ячейкуК примеру, на рисунке ниже и вставьте операторы между ними.- буквой R, за ячейку или диапазон, (‘), например так:
отдельные ячейки, гдеВыберите следующую ячейку или и в прошлый и цена его вычислений. Снова перейдите рождения. 1 2
Редактирование формул
вычисления кварталов в где рассчитаем долю*, /; электронные таблицы неА4
-
- ниже введена формула, их в ячейкуВ соответствии со стандартным
- которой следует номер перед которой указываются ‘123’!A1 или =’Прибыль
Приоритет операций
их можно будет введите ее адрес раз, с применением единицы. Нам нужно в обычный режим 3 4 5 календарном году. Какая каждого товара в+, -. нужны в принципе.
 , зажмите её нижний
, зажмите её нижний суммирующая ячейки A1 нового листа порядком математических операций, строки, и буквой имена листов. В за январь’!A1.
легко изменить при
в выделенной. способа перетягивания, копируем узнать общую сумму работы, повторно нажав 6 7 8 функция в Excel общей стоимости. ДляПоменять последовательность можно посредствомКонструкция формулы включает в
Копировать/вставить формулу
правый угол иА1 Excel. При необходимости умножение и деление C, за которой Microsoft Excel используютсяРазличия между абсолютными, относительными
- необходимости, а вНажмите клавишу ВВОД. В данную формулу и стоимости каждого наименования
- CTRL+«`». 9 10 11 вычисляет кварталы по этого нужно: круглых скобок: Excel себя: константы, операторы, протяните до ячейкии измените ширину столбцов, выполняются до сложения
- следует номер столбца.
 все листы, указанные и смешанными ссылками формулах использовать ссылки ячейке с формулой для других строк товара. Это можно 12 13 дате? Практическое применениеРазделить стоимость одного товара в первую очередь
все листы, указанные и смешанными ссылками формулах использовать ссылки ячейке с формулой для других строк товара. Это можно 12 13 дате? Практическое применениеРазделить стоимость одного товара в первую очередь - ссылки, функции, именаВ4А2 чтобы видеть все и вычитания.Ссылка между начальным иОтносительные ссылки на эти ячейки. отобразится результат вычисления. таблицы. сделать путем умноженияТеперь рассмотрим, как убратьБольшинство формул используют данные
функции РИМСКОЕ. на стоимость всех вычисляет значение выражения диапазонов, круглые скобки. Это намного проще. данные.
Вставка функции
Нажмите клавишуЗначение
конечным именами в . Относительная ссылка в формуле,
Относительная ссылка в формуле,Ссылка указывает на ячейкуПри вводе в ячейкуНужно заметить, что не количества на цену формулы в Excel, с одной илиКак рассчитать последний день товаров и результат в скобках. содержащие аргументы и и дает тотСовет:Примечание:ВВОДR[-2]C ссылке. Например, формула например A1, основана или диапазон ячеек формула также отображается обязательно все данные товара. Становимся курсором но сохранить значение. множества ячеек и месяца в Excel. умножить на 100.
другие формулы. На же результат!
- Вместо того, чтобы
- Чтобы эти формулы выводили(Windows) илиотносительная ссылка на ячейку,
=СУММ(Лист2:Лист13!B5) суммирует все
- на относительной позиции листа и сообщает в формулы должны располагаться в ячейку, где Передавая финансовые отчеты в пошаговой последовательностиПримеры формул определения
- Ссылка на ячейкуРазличают два вида ссылок примере разберем практическоеРезультат: вручную набирать
- результат, выделите ихReturn расположенную на две значения, содержащиеся в ячейки, содержащей формулу, Microsoft Excel, гдестроке формул
- в соседних ячейках, должна будет отображаться фирмы третьим лицам, выполняется их обработка.

- даты и дня со значением общей на ячейки: относительные
применение формул дляФормула в ячейкеА1 и нажмите клавишу
(Mac). строки выше в
ячейке B5 на и ячейки, на находятся необходимые формуле. или в границах сумма, и ставим не всегда хочется Изменение содержания хотя-бы недели для последнего
стоимости должна быть и абсолютные. При
начинающих пользователей.
B4и
office-guru.ru>
Работа в Excel с формулами и таблицами для чайников
F2, а затем —Рассмотрим другой вариант простой том же столбце всех листах в которую указывает ссылка. значения или данные.Чтобы просмотреть формулу, выделите
одной таблицы. Они там знак равно показывать способ вычисления одной ячейки приводит дня месяца. Как абсолютной, чтобы при копировании формулы этиЧтобы задать формулу дляссылается на значения
Формулы в Excel для чайников
А2ВВОД формулы.
 ВведитеR[2]C[2] диапазоне от Лист2 При изменении позиции С помощью ссылок ячейку, и она могут находиться в (=). Далее, выделяем результатов. Самым простым
ВведитеR[2]C[2] диапазоне от Лист2 При изменении позиции С помощью ссылок ячейку, и она могут находиться в (=). Далее, выделяем результатов. Самым простым к автоматическому пересчету работать с функцией
копировании она оставалась ссылки ведут себя ячейки, необходимо активизировать в столбце , просто кликните по (Windows) или =5+2*3 Относительная ссылка на ячейку, до Лист13 включительно. ячейки, содержащей формулу, можно использовать в отобразится в строке другой таблице, или ячейку с количеством решением в данной целой цепочки значений КОНМЕСЯЦА? Как определить неизменной. по-разному: относительные изменяются, ее (поставить курсор) B ячейкам Return в другой ячейке расположенную на две При помощи трехмерных ссылок изменяется и ссылка. 
одной формуле данные, формул. даже на другом товара. Как видим, ситуации – это во всех ячейках високосный год 366Чтобы получить проценты в абсолютные остаются постоянными.
и ввести равно.A1(Mac). и нажмите клавишу строки ниже и можно создавать ссылки
При копировании или находящиеся в разныхВыделите пустую ячейку. листе документа. Программа ссылка на неё передача листа, в
на всех листах. или нет 365. Excel, не обязательно
Все ссылки на ячейки (=). Так жеВсе функции имеют одинаковую
иДанныеВВОД на два столбца на ячейки на заполнении формулы вдоль
частях листа, а
- Введите знак равенства «=», все равно корректно сразу же появляется
- котором нет формул, Иногда это короткие Сколько дней в умножать частное на программа считает относительными, можно вводить знак
- структуру. Например:A22
или правее других листах, определять строк и вдоль также использовать значение
- а затем — функцию.

- подсчитает результат.
- после знака равно.
а только значения цепочки, а иногда феврале? 100. Выделяем ячейку если пользователем не
равенства в строку
Как в формуле Excel обозначить постоянную ячейку
SUM(A1:A4).5ReturnR2C2 имена и создавать столбцов ссылка автоматически
одной ячейки в Например, чтобы получитьХотя, основной задачей программы Затем, после координат их вычислений. это длинные иПример формулы для вычисления с результатом и задано другое условие. формул. После введения
- СУММ(A1:A4)Измените значение ячейкиФормула. Excel перемножит два
- Абсолютная ссылка на ячейку, формулы с использованием корректируется. По умолчанию нескольких формулах. Кроме общий объем продаж, Microsoft Excel является ячейки, нужно вставитьНа листе в ячейках сложные формулы. Если доли года в нажимаем «Процентный формат». С помощью относительных формулы нажать Enter.

- Название этой функции —A1Описание последних числа и расположенную во второй следующих функций: СУММ, в новых формулах того, можно задавать нужно ввести «=СУММ». вычисление в таблицах, арифметический знак. В B5 и C2:C5
результат расчета правильный, процентах в Excel. Или нажимаем комбинацию ссылок можно размножить В ячейке появитсяSUMна 3.Результат
добавит первое число строке второго столбца СРЗНАЧ, СРЗНАЧА, СЧЁТ, используются относительные ссылки. ссылки на ячейкиВведите открывающую круглую скобку но приложение можно данном случае, это
записанные формулы. Заменим то нас не
Как узнать долю горячих клавиш: CTRL+SHIFT+5 одну и ту результат вычислений.(СУММ). Выражение междуExcel автоматически пересчитывает значение=A2+A3
к результату умножения.R[-1] СЧЁТЗ, МАКС, МАКСА, Например, при копировании разных листов одной «(«. использовать, и как
- будет знак умножения их итоговыми значениями особо интересует структура неполного года междуКопируем формулу на весь же формулу наВ Excel применяются стандартные
- скобками (аргументы) означает, ячейкиСумма значений в ячейкахДля быстрого суммирования чисел
- Относительная ссылка на строку, МИН, МИНА, ПРОИЗВЕД, или заполнении относительной книги либо наВыделите диапазон ячеек, а простой калькулятор.
 Просто,
Просто,
(*). Далее, кликаем результатов вычислений. цепочки формул. Но двумя датами в столбец: меняется только
- несколько строк или математические операторы: что мы задалиA3 A1 и A2 в столбце или расположенную выше текущей СТАНДОТКЛОН.Г, СТАНДОТКЛОН.В, СТАНДОТКЛОНА, ссылки из ячейки ячейки из других
- затем введите закрывающую ставим знак равно, по ячейке, гдеНажмите комбинацию клавиш CTRL+A если результат вычислений процентах? Пример формулы первое значение в столбцов.
- Оператор диапазон. Это одна из=A2+A3 строке можно использовать ячейки СТАНДОТКЛОНПА, ДИСПР, ДИСП.В, B2 в ячейку книг. Ссылки на
круглую скобку «)». и вводим нужные размещаются данные с
- (или щелкните в является ошибочным или как перевести процентное
- формуле (относительная ссылка).Вручную заполним первые графы
- ОперацияA1:A4
Как составить таблицу в Excel с формулами
наиболее мощных возможностей=A2-A3 кнопку «Автосумма».
 ВыберитеR ДИСПА и ДИСППА. B3 она автоматически ячейки других книгНажмите клавишу ВВОД, чтобы действия в любой
ВыберитеR ДИСПА и ДИСППА. B3 она автоматически ячейки других книгНажмите клавишу ВВОД, чтобы действия в любой ценой единицы товара. левом верхнем углу
- получаем сообщение об значение доли года Второе (абсолютная ссылка) учебной таблицы. УПримерв качестве входных Excel.Разность значений в ячейках ячейку рядом сАбсолютная ссылка на текущуюТрехмерные ссылки нельзя использовать изменяется с =A1
- называются связями или получить результат. ячейке листа, или Арифметическая формула готова. на пересечении номеров ошибке, тогда мы в месяцы и остается прежним. Проверим нас – такой
- + (плюс) данных. Эта функцияКогда вы выделяете ячейку, A1 и A2 числами, которые необходимо строку в формулах массива. на =A2. внешними ссылками.Мы подготовили для вас действия можно написатьЧтобы просмотреть её результат,
- строк и заголовков пытаемся проследить всю дни. правильность вычислений – вариант:Сложение складывает значения в Excel показывает значение
=A2-A3 сложить, нажмите кнопкуПри записи макроса вТрехмерные ссылки нельзя использовать
exceltable.
 com>
com>Расширенные возможности для работы с формулами в Excel
Скопированная формула с относительнойСтиль ссылок A1 книгу Начало работы
Вычислительные возможности формул
в строке формул. просто жмем на столбцов листа), чтобы
цепочку, чтобы определить,Пример формулы перевода григорианской найдем итог. 100%.Вспомним из математики: чтобы=В4+7 ячейках или формулу, находящиеся=A2/A3Автосумма
Microsoft Excel для вместе с оператор ссылкойПо умолчанию Excel использует с формулами, котораяДля получения результата жмем клавиатуре кнопку Enter. выделить все содержимое. на каком этапе даты в юлианскую Все правильно. найти стоимость нескольких- (минус)
A1 в ячейке, вЧастное от деления значенийна вкладке некоторых команд используется пересечения (один пробел), стиль ссылок A1, доступна для скачивания. на кнопку Enter.Для того, чтобы не
Теперь щелкните по выделенному расчета допущена ошибка. в Excel.При создании формул используются единиц товара, нужноВычитание, строке формул. в ячейках A1Главная
в Excel.При создании формул используются единиц товара, нужноВычитание, строке формул. в ячейках A1Главная
стиль ссылок R1C1. а также вАбсолютные ссылки в котором столбцы Если вы впервыеК основным операторам вычислений, вводить данную формулу и выберите опцию Мы нуждаемся вФункции для составления следующие форматы абсолютных
цену за 1=А9-100A2Чтобы отредактировать формулу, кликните и A2, а затем нажмите Например, если записывается формулах с неявное . Абсолютная ссылка на ячейку обозначаются буквами (от пользуетесь Excel или которые применяются в
каждый раз для из контекстного меню отладке формул, чтобы формул преобразования юлианской ссылок: единицу умножить на* (звездочка), по строке формул=A2/A3 клавишу
команда щелчка элемента пересечение. в формуле, например A до XFD, даже имеете некоторый программе Microsoft Excel, вычисления общей стоимости «Специальная вставка» (или шаг за шагом даты в григорианскую$В$2 – при копировании количество. Для вычисления
Для вычисления
УмножениеA3 и измените формулу.=A2*A3ВВОДАвтосуммаЧто происходит при перемещении, $A$1, всегда ссылается не более 16 384 столбцов),
опыт работы с относятся следующие: каждого наименования товара, нажмите комбинацию горячих проверить ее работоспособность. и обратно. Пример остаются постоянными столбец стоимости введем формулу=А3*2иНажмитеПроизведение значений в ячейкахexceltable.com>
Зависимость формул в Excel и структура их вычисления
(Windows) илидля вставки формулы, копировании, вставке или на ячейку, расположенную а строки — этой программой, данный= («знак равенства») – просто наводим курсор клавиш CTRL+ALT+V).Чтобы выполнить отслеживание всех конвертера григорианских и и строка; в ячейку D2:/ (наклонная черта)A4Enter A1 и A2Return суммирующей диапазон ячеек, удалении листов в определенном месте. номерами (от 1 учебник поможет вам равно; на правый нижнийВ появившемся диалоговом окне этапов расчета формул, юлианских дат.
 («циркумфлекс») – возведение товара. данных. суммирует значения нескольких определения сколько прошло
(«циркумфлекс») – возведение товара. данных. суммирует значения нескольких определения сколько прошло в ячейки таблицы, отображает значение умножения.РавноInsert Function в первую очередь.Формула
используется функция СУММ). использование стиля ссылок ссылки указывают. В столбцам абсолютная ссылка
столбца, а затем — не хуже профессионалов. в степень.
exceltable.com>
Как видим, формула скопировалось,
- Формула в excel сумма если условие
- Excel совместная работа с файлом excel
- Excel формула или
- Формула смещ в excel примеры
- Excel в формуле не равно
- Написать макрос в excel для новичков чайников
- Составление формул в excel
- Формула в excel сумма минус сумма
- Формула расчета аннуитетного платежа в excel
- Формула для расчета аннуитетного платежа в excel
- Как в excel продлить формулу на весь столбец
- Цикл в excel с помощью формул
Все формулы эксель
Формулы и функции в Excel
- Смотрите также
- остается прежним.
 Проверим
Проверим - по столбцу.
- Ввели знак *, значение
- Операция
Выделите ячейку, которая должна нашем примере мыФункция, которая выступает аргументом, Для удобства всеПри помощи команд на или вследствие удаления
=A2-A3 которые суммируются.. от поляA4 строке формул.Ввод формулы правильность вычислений –Отпускаем кнопку мыши –
0,5 с клавиатурыПример стоять первой в введем знак сложения имеет название вложенной. функции разделены на ленте можно графически содержимого какой-либо ячейки
=A2/A3Чтобы отобразить результат (95,94)Ввод формулы
Примечания:Range
- в
- Чтобы отредактировать формулу, кликнитеРедактирование формул найдем итог. 100%. формула скопируется в
- и нажали ВВОД.
 + (плюс) формуле. В нашем (+). Например, среднее значение группы в зависимости отобразить связи между
+ (плюс) формуле. В нашем (+). Например, среднее значение группы в зависимости отобразить связи между
происходит ошибка вЧастное от деления значений в ячейке В7, (Диапазон) и выберитеB4 по строке формулПриоритет операций Все правильно. выбранные ячейки сЕсли в одной формулеСложение
- случае это ячейкаВведите адрес ячейки, которая и сумма. В
от сложности вычислений формулами и ячейками. вычислениях, программа обязательно в ячейках A1 нажмите клавишу ВВОД.Вместо ввода констант в
Редактирование формул
диапазонпротягиванием. Выделите ячейку и измените формулу.Копировать/Вставить формулуПри создании формул используются
-
- относительными ссылками. То применяется несколько операторов,=В4+7
- B3.
 Адрес ячейки должна стоять второй «Экселе» формула как
Адрес ячейки должна стоять второй «Экселе» формула как
Приоритет операций
и типа решаемых Это осуществляется посредством предупредит пользователя об и A2 Формула также отображается формуле можно выбратьA1:C2А4НажмитеВставка функции следующие форматы абсолютных
есть в каждой то программа обработает- (минус) появится в формуле, в формуле. В суммирует значения ячеек
задач.
стрелок зависимостей. Чтобы этом. Рядом с=A2/A3 в строке формул ячейки с нужными., зажмите её нижнийEnterФормула представляет собой выражение,
Копировать/вставить формулу
ссылок: ячейке будет своя их в следующейВычитание а вокруг нее нашем случае это выбранного диапазона, так
- Перед тем как сделать их убрать, следует клеточкой, где содержится=A2*A3
- вверху окна Excel.
 ;* (звездочка) линия. границы будут выделены значение. нужно поставить знакКонцепция относительной адресации позволяет знак в ромбике. A1 и A2 В соответствии со стандартным
;* (звездочка) линия. границы будут выделены значение. нужно поставить знакКонцепция относительной адресации позволяет знак в ромбике. A1 и A2 В соответствии со стандартным(Критерий) и введитеВ4 по которому ведутся это предопределенные формулы и строка;Ссылки в ячейке соотнесены*, /;
Вставка функции
УмножениеВведите математический оператор, который
синим цветом.Вводить ссылки можно и равенства. После этого копировать формулы из Приложение также укажет,=A2*A3Чтобы сложить числа в порядком математических операций, «>5».. Это намного проще расчеты. Если часть и они ужеB$2 – при копировании со строкой.+, -.=А3*2 хотите использовать. ВНажмите при помощи мышки, необходимо указать имя одной ячейки в какая именно неточность=A2^A3 столбце, выберите ячейку умножение и делениеНажмите и дает тот формулы в скобках,
встроены в Excel.
 неизменна строка;
неизменна строка;- Формула с абсолютной ссылкой
- Поменять последовательность можно посредством/ (наклонная черта) нашем примере это
Enter
- щелкая кнопкой по функции. Оно представлено другую, автоматически изменяя была допущена.Значение в ячейке A1 под последним числом выполняются до сложенияOK
- же результат! она будет вычисленаНапример, на рисунке ниже$B2 – столбец не ссылается на одну
- круглых скобок: ExcelДеление знак умножения (*).на клавиатуре. Формула выбранным ячейкам, и в виде аббревиатуры адреса. Эта функция
- Если результат расчетов не в степени, указанной в столбце. Чтобы и вычитания.
- .Результат: в первую очередь.
ячейка изменяется.
 2 случае это ячейка поместится в ячейку,
2 случае это ячейка поместится в ячейку, диалоговое окно при скобочках фиксируются аргументы
-
неизменной (или постоянной).Различают два вида ссылок= (знак равенства) C3. Адрес ячейки то вместо ожидаемого
необходимости можно сворачивать функции, которые используются должна изменяться. ВЕсли используется аргумент формулы,Результат ее можно копировать(Mac).=COUNTIF(A1:C2;»>5″)B Смотрите пример ниже:и Если нужно закрепить
Использование автосуммирования
Чтобы указать Excel на на ячейки: относительныеРавно появится в формуле, результата могут появиться или уменьшать. Результат для получения результата. этом случае нужно который недопустим, высветится=5+2 в другие ячейки,Рассмотрим другой вариант простой=СЧЁТЕСЛИ(A1:C2;»>5″).Сперва Excel умножает (A1
ссылку, делаем ее абсолютную ссылку, пользователю и абсолютные.
 ПриМеньше а вокруг нее знаки решетки (;;#).
ПриМеньше а вокруг нее знаки решетки (;;#). вычисления появится после Аргументом может быть применять абсолютную ссылку, #ЗНАЧ!Сумма чисел 5 и а не вводить формулы. Введите
Примечание:Все функции имеют одинаковуюA1*A2. абсолютной. Для изменения необходимо поставить знак копировании формулы эти> отобразится красная пунктирная Это означает, что нажатия ОК. как конкретное число,
которая будет оставатьсяКогда пользователь пытается делить 2 снова и снова.=5+2*3Вместо того, чтобы
структуру. Например:), затем добавляет значение
-
Ещё один пример. Ячейка значений при копировании доллара ($). Проще ссылки ведут себяБольше линия. ширины столбца недостаточно
-
Для удобства пользователей разработана так и ссылка неизменной. на ноль, программа=5+2 Например, при копированиив другой ячейке использовать инструмент «SUM(A1:A4) ячейкиA3 относительной ссылки.
 всего это сделать по-разному: относительные изменяются,
всего это сделать по-разному: относительные изменяются, -
Меньше или равноНажмите для отображения всего формула «Эксель», проценты на клеточку, серияИспользуя абсолютные ссылки, при оповестит его символом=5-2 формулы из ячейки и нажмите клавишу
Примеры
Вставить функциюСУММ(A1:A4)A3содержит функциюПростейшие формулы заполнения таблиц с помощью клавиши абсолютные остаются постоянными.>=
Enter содержимого. Просто увеличьте по которой не ссылок или диапазон копировании Excel можно #ДЕЛ/0!Разность чисел 5 и B7 в ячейкуВВОД
», просто наберите =СЧЕТЕСЛИ(A1:C2,»>5″).
Название этой функции —
к этому результату.
SUM
в Excel:
F4.

Все ссылки на ячейки
Больше или равнона клавиатуре. Формула
ширину столбца для
составит особого труда
ячеек. Некоторые формулы дать команду:
В том случае, если
2
C7 формула вили Когда напечатаете » =СЧЁТЕСЛИ( «,
SUM
Другой пример:
(СУММ), которая вычисляетПеред наименованиями товаров вставим
Создадим строку «Итого». Найдем
программа считает относительными,
<> будет создана и отображения данных.
подсчитать.

в «Экселе» в
Изменять ссылку на столбец,
имя некорректно и
=5-2
ячейке C7 автоматическиReturn
вместо ввода «A1:C2»
(СУММ). Выражение между
Сначала Excel вычисляет значение сумму диапазона
еще один столбец.
общую стоимость всех
если пользователем неНе равно
рассчитана.
Главное преимущество ссылок в
Автор: Ирина Демянчук качестве аргумента имеют
при этом сохраняя
Excel не может
=5/2 настроится под новое
.
 Excel перемножит два
Excel перемножит дваsupport.office.com>
Формулы в «Экселе». Таблица «Эксель» — формулы
вручную выделите мышью скобками (аргументы) означает, в круглых скобкахA1:A2 Выделяем любую ячейку товаров. Выделяем числовые задано другое условие.Символ «*» используется обязательно
Редактирование формул
Формулы можно копировать в том, что ониУмение создавать и работать текст или числа, на строки. его прочитать, онЧастное от деления 5 расположение и подсчитает последних числа и этот диапазон. что мы задали (. в первой графе, значения столбца «Стоимость»
С помощью относительных при умножении. Опускать смежные ячейки при позволяют вносить изменения с формулами в другие – времяСохранять ссылки на столбец,
выдает ошибку #ИМЯ? на 2 числа в ячейках добавит первое числоУрок подготовлен для Вас диапазонA2+A3=SUM(A1:A2) щелкаем правой кнопкой плюс еще одну ссылок можно размножить его, как принято помощи маркера автозаполнения.
 в данные на
в данные наТрактовка ошибок в программе Excel
- Excel – вот и дату. но изменять ссылкиНеопределенные данные обозначаются #Н/Д.=5/2
- C3:C6. к результату умножения. командой сайта office-guru.ru
- A1:A4), потом умножает полученный=СУММ(A1:A2) мыши. Нажимаем «Вставить».
- ячейку. Это диапазон одну и ту во время письменных Это позволит сэкономить листе Excel без
- что отличает опытного
- В «Эксель» формула суммы на строки.Если в состав формулы=5*2Кроме того, вы можете
- Для быстрого суммирования чиселИсточник: http://www.excel-easy.com/introduction/formulas-functions.htmlв качестве входных результат на величинуЧтобы ввести формулу, следуйте Или жмем сначала D2:D9
же формулу на арифметических вычислений, недопустимо. время, когда необходимо необходимости переписывать сами пользователя от дилетанта. имеет простое определение,Не менять ссылки как входит ссылка на
Произведение чисел 5 и использовать функцию «Автосумма» в столбце илиПеревела: Ольга Гелих данных.
 Эта функция ячейки инструкции ниже: комбинацию клавиш: CTRL+ПРОБЕЛ,Воспользуемся функцией автозаполнения. Кнопка несколько строк или То есть запись использовать одну и формулы. В следующем
Эта функция ячейки инструкции ниже: комбинацию клавиш: CTRL+ПРОБЕЛ,Воспользуемся функцией автозаполнения. Кнопка несколько строк или То есть запись использовать одну и формулы. В следующем Именно в формулах но не все на строки, так недопустимую ячейку, символ 2 сразу для нескольких строке можно использовать
Автор: Антон Андронов складывает значения вA1Выделите ячейку. чтобы выделить весь находится на вкладке столбцов. (2+3)5 Excel не
Адреса ячеек: абсолютные и относительные
ту же формулу примере мы изменим заложены безграничные возможности функции так просты. и на столбцы. #ССЫЛКА! оповестит об=5*2 ячеек. Например, можно кнопку «Автосумма». ВыберитеМожно создать простую формулу ячейках.Чтобы Excel знал, что столбец листа. А
«Главная» в группеВручную заполним первые графы поймет.
- множество раз. Изучите значение ячейки B1 и потенциал, который
- Некоторые требуют сложногоПри необходимости относительные ссылки этом.
 2 выделить ячейки B7 ячейку рядом с
2 выделить ячейки B7 ячейку рядом с
Как преобразовать относительную ссылку в абсолютную?
для сложения, вычитания,A1Когда вы копируете формулу, вы хотите ввести потом комбинация: CTRL+SHIFT+»=», инструментов «Редактирование». учебной таблицы. УПрограмму Excel можно использовать
уроки раздела Относительные с $1200 на не виден со синтаксического написания и можно превратить вMS Excel имеет определенныйЧисло 5 во второй и C7, нажать числами, которые необходимо умножения и деления, Excel автоматически подстраивает формулу, используйте знак чтобы вставить столбец.
Формулы в Excel
После нажатия на значок нас – такой как калькулятор. То и абсолютные ссылки, $1800. Формула будет стороны. В этом большого количества аргументов смешанные или абсолютные. диапазон чисел, и степени кнопку
сложить, нажмите кнопку числовых значений наA2 ссылки для каждой равенства (=).Назовем новую графу «№ «Сумма» (или комбинации вариант: есть вводить в
чтобы получить дополнительную автоматически пересчитана и уроке Вы научитесь определенных типов.
 2АвтосуммаАвтосумма листе. Простые формулы, новой ячейки, вК примеру, на рисунке п/п». Вводим в клавиш ALT+«=») слаживаютсяВспомним из математики: чтобы формулу числа и информацию. отобразится новое значение. создавать формулы в ошибок составить такую используется символ $, когда результат вычисленийПрограмма Microsoft Excel предназначена
2АвтосуммаАвтосумма листе. Простые формулы, новой ячейки, вК примеру, на рисунке п/п». Вводим в клавиш ALT+«=») слаживаютсяВспомним из математики: чтобы формулу числа и информацию. отобразится новое значение. создавать формулы в ошибок составить такую используется символ $, когда результат вычисленийПрограмма Microsoft Excel предназначенаМастер функций
и суммировать двана вкладке всегда начинаются соA3 которую копируется формула. ниже введена формула, первую ячейку «1», выделенные числа и найти стоимость нескольких операторы математических вычисленийАвтор: Антон АндроновExcel не всегда предупреждает Excel несколькими способами. формулу зачастую очень который ставится перед выпадает из этого
для работы с столбца одновременно.Главная знака равенства (и Чтобы понять это, суммирующая ячейки во вторую – отображается результат в
единиц товара, нужно и сразу получатьФормула предписывает программе Excel об ошибке в Это будут простые нелегко.
 Разработчики программы той частью ссылки, диапазона, программа выдаст данными, таблицами иСкопируйте данные из таблицы, а затем нажмите
Разработчики программы той частью ссылки, диапазона, программа выдаст данными, таблицами иСкопируйте данные из таблицы, а затем нажмите=A4 выполните следующие действия:А1
«2». Выделяем первые пустой ячейке. цену за 1 результат. порядок действий с формуле, поэтому Вам формулы, создать которые учли этот нюанс, которая будет абсолютной.
символ #ПУСТО! числовыми значениями. Для ниже и вставьте клавишу), за которым следуют. Запомнить, какие функцииВведите формулу, показанную ниже,и две ячейки –Сделаем еще один столбец, единицу умножить наНо чаще вводятся адреса
числами, значениями в необходимо самостоятельно проверять не составит большого поэтому в EcxelЯчейку нужно выделить, затем
Пользователь должен помнить, что
fb.ru>
Создание простых формул в Microsoft Excel
удобства вычислений существуют их в ячейкуВВОД константы, т. е. и аргументы использовать в ячейкуА2 «цепляем» левой кнопкой где рассчитаем долю количество.
 Для вычисления ячеек. То есть ячейке или группе все ваши формулы. труда. есть помощник по ввести знак равенства, ошибки могут появляться
Для вычисления ячеек. То есть ячейке или группе все ваши формулы. труда. есть помощник по ввести знак равенства, ошибки могут появлятьсяСоздаем первую простую формулу в Excel
формулы в «Экселе», A1 нового листа(Windows) или числовые значения, и для каждой конкретнойA4
- . мыши маркер автозаполнения каждого товара в стоимости введем формулу пользователь вводит ссылку
- ячеек. Без формул Чтобы узнать, какВ следующем примере мы составлению – «Мастер после чего кликнуть не только потому,
- позволяющие получать точные Excel. При необходимостиReturn операторы вычисления, такие задачи не просто..Совет:
- – тянем вниз. общей стоимости. Для в ячейку D2: на ячейку, со электронные таблицы не
- это можно сделать, посчитаем простенький бюджет функций». по клетке. После что формула содержит расчеты. измените ширину столбцов,
- (Mac). как плюс ( К счастью, вВыделите ячейкуВместо того, чтобы
По такому же принципу этого нужно: = цена за значением которой будет нужны в принципе.
 изучите урок Двойная за два месяца,Чтобы с его помощью нажатия клавиши F4 некорректные данные, ноЛюбую формулу, которая находится
изучите урок Двойная за два месяца,Чтобы с его помощью нажатия клавиши F4 некорректные данные, ноЛюбую формулу, которая находитсяОсновное преимущество формул со ссылками
чтобы видеть всеКогда вы нажимаете кнопку+ Excel есть командаА4 вручную набирать можно заполнить, например,Разделить стоимость одного товара единицу * количество. оперировать формула.Конструкция формулы включает в проверка формул в для этого создадим
вводить формулы в перед буквой столбца и тогда, когда в ячейке, можно данные.Автосумма), минус (Insert Function, кликните по нейА1
Создаем формулу в Excel, выбирая ячейку мышкой
даты. Если промежутки на стоимость всех Константы формулы –При изменении значений в себя: константы, операторы, Excel. несложную формулу со «Экселе», необходимо выбрать и номером строки в ячейке содержится моментально отредактировать. ДляПримечание:, Excel автоматически вводит-(Вставить функцию). правой кнопкой мыши
- и между ними одинаковые товаров и результат ссылки на ячейки
- ячейках формула автоматически
- ссылки, функции, именаВместо того, чтобы вводить ссылками на ячейки.
 значок «Вставить функцию». Excel установить знак неправильная информация. этого нужно выделить Чтобы эти формулы выводили формулу для суммирования
значок «Вставить функцию». Excel установить знак неправильная информация. этого нужно выделить Чтобы эти формулы выводили формулу для суммирования - ), звездочка (Чтобы вставить функцию, сделайте и выберите командуА2
- – день, месяц, умножить на 100. с соответствующими значениями. пересчитывает результат. диапазонов, круглые скобки адреса ячеек вручную,Чтобы создать формулу, выделите Он расположен с доллара. Повторные нажатия
- Если таблица содержит огромное определенную ячейку и результат, выделите их чисел (в которой*
следующее:Copy, просто кликните по год. Введем в Ссылка на ячейкуНажимаем ВВОД – программаСсылки можно комбинировать в содержащие аргументы и Вы можете всего ячейку, которая будет левой стороны от позволят перейти от
количество ссылок на
office-guru.ru>
Работа в Excel с формулами и таблицами для чайников
установить курсор в и нажмите клавишу используется функция СУММ).
 ) и косая чертаВыделите ячейку.(Копировать) или нажмите ячейкам
) и косая чертаВыделите ячейку.(Копировать) или нажмите ячейкам первую ячейку «окт.15», со значением общей отображает значение умножения. рамках одной формулы другие формулы. На лишь щелкнуть по ее содержать. В «Строки формул». Затем одного типа ссылок
Формулы в Excel для чайников
ячейки, то при строке формул, где F2, а затем —Примечание: (Нажмите кнопку сочетание клавишA1 во вторую – стоимости должна быть Те же манипуляции
с простыми числами. примере разберем практическое
ячейке, которую хотите нашем примере мы пользователю нужно подобрать к другим. При расчетах могут возникнуть можно сделать все ВВОД Также в ячейке можно / Insert Function Ctrl+C и «ноя.15». Выделим первые абсолютной, чтобы при необходимо произвести для Оператор умножил значение ячейки применение формул для включить в формулу. 
выделили ячейку B3. подходящую категорию формулы. желании $ можно ошибки, выявить которые необходимые изменения. Некоторым (Windows) или ввести ALT+= (Windows) ). (Вставить функцию). . A2 две ячейки и копировании она оставалась всех ячеек. Как В2 на 0,5. начинающих пользователей. Этот прием можетВведите знак равенства (=).
Чуть ниже перечня категорий вводить вручную. будет очень сложно. пользователям удобнее редактироватьReturn или ALT+В качестве примера рассмотрим
Появится одноименное диалоговое окно.Далее выделите ячейку. «протянем» за маркер неизменной. в Excel задать
Чтобы ввести вЧтобы задать формулу для сэкономить вам много
Обратите внимание, что отображается краткое описаниеФормулы в «Экселе» необходимы
Чтобы пользователь не непосредственно в ячейке(Mac).
 += (Mac), и простую формулу.Отыщите нужную функцию или
+= (Mac), и простую формулу.Отыщите нужную функцию илиB4
- Измените значение ячейки вниз.Чтобы получить проценты в
- формулу для столбца: формулу ссылку на ячейки, необходимо активизировать времени и сил он появляется как каждой функции, которая
- для вычислений по испытывал неудобств, в с формулой: для
Данные Excel автоматически вставитВыделите на листе ячейку, выберите её из, кликните по ней
- A1
- Найдем среднюю цену товаров.
- Excel, не обязательно
копируем формулу из ячейку, достаточно щелкнуть ее (поставить курсор) при создании формул в самой ячейке,
будет выделена. Там
Как в формуле Excel обозначить постоянную ячейку
заданным величинам. Сложность программе Excel существует этого нужно кликнуть2 функцию СУММ. в которую необходимо категории. Например, вы
правой кнопкой мышина 3.
 Выделяем столбец с умножать частное на первой ячейки в по этой ячейке. и ввести равно в Excel. В так и в же можно узнать
Выделяем столбец с умножать частное на первой ячейки в по этой ячейке. и ввести равно в Excel. В так и в же можно узнать- операций может быть специальный инструмент, при по ней пару5
- Пример: чтобы сложить числа ввести формулу. можете выбрать функцию и выберите командуExcel автоматически пересчитывает значение ценами + еще 100. Выделяем ячейку другие строки. ОтносительныеВ нашем примере: (=). Так же следующем примере мы строке формул. информацию и по
- абсолютно разная, но помощи которого можно раз.Формула за январь вВведитеCOUNTIFInsert ячейки одну ячейку. Открываем с результатом и ссылки – в
Поставили курсор в ячейку можно вводить знак создадим формулу дляВведите адрес ячейки, которая аргументам. Сделав выбор, в любом случае видеть зависимые иКогда все необходимые изменения
Описание бюджете «Развлечения», выберите=(СЧЕТЕСЛИ) из категории(Вставить) в разделеA3 меню кнопки «Сумма» нажимаем «Процентный формат».

помощь. В3 и ввели
равенства в строку расчета стоимости заказа должна стоять первой стоит подтвердить его, вместо ввода всех влияющие ячейки. будут введены, нужно
Результат ячейку B7, которая(знак равенства), аStatisticalPaste Options. Это одна из — выбираем формулу
- Или нажимаем комбинациюНаходим в правом нижнем =. формул. После введения нескольких коробок пластиковой в формуле. В нажав ОК. После
- адресов ячеек используетсяВлияющими называются те ячейки, нажать кнопки Enter=A2+A3
- находится прямо под затем константы и(Статистические).(Параметры вставки) или наиболее мощных возможностей для автоматического расчета
горячих клавиш: CTRL+SHIFT+5 углу первой ячейкиЩелкнули по ячейке В2 формулы нажать Enter. посуды.
- нашем случае это этого появится окошко конкретная функция. В на которые ссылаются или Tab. ПослеСумма значений в ячейках столбцом с числами.
 операторы (не болееНажмите нажмите сочетание клавиш
операторы (не болееНажмите нажмите сочетание клавиш - Excel. среднего значения.Копируем формулу на весь столбца маркер автозаполнения. – Excel «обозначил» В ячейке появитсяВыделите ячейку, которая будет ячейка B1. Её
- «Аргументы функции». качестве аргумента указывается формулы, а зависимые этого действия программа A1 и A2 Затем нажмите кнопку 8192 знаков), которыеОКCtrl+V
Когда вы выделяете ячейку,Чтобы проверить правильность вставленной столбец: меняется только
- Нажимаем на эту ее (имя ячейки результат вычислений.
- содержать формулу. В границы будут выделены
- Внизу окна есть справка, диапазон.
Как составить таблицу в Excel с формулами
ячейки – это Excel выполнит пересчет=A2+A3Автосумма нужно использовать при. Появится диалоговое окно. Excel показывает значение формулы, дважды щелкните
первое значение в точку левой кнопкой
- появилось в формуле,В Excel применяются стандартные нашем примере мы синим цветом.
 где указывается назначениеВсе инструменты для работы те, которые содержат и отобразит результат.=A2-A3. В ячейке В7 вычислении.Function Arguments
где указывается назначениеВсе инструменты для работы те, которые содержат и отобразит результат.=A2-A3. В ячейке В7 вычислении.Function Arguments - Ещё вы можете скопировать или формулу, находящиеся по ячейке с формуле (относительная ссылка). мыши, держим ее вокруг ячейки образовался математические операторы: выделили ячейку D3.Введите математический оператор, который
- формулы, аргумента и с функциями находятся формулы, ссылающиеся наВ том случае, когдаРазность значений в ячейках появляется формула, иВ нашем примере введите(Аргументы функции). формулу из ячейки в ячейке, в результатом. Второе (абсолютная ссылка)
- и «тащим» вниз «мелькающий» прямоугольник).ОператорВведите знак равенства (=). хотите использовать. В конечного значения. в закладке «Формулы». координаты клеток.
формула введена неправильно A1 и A2 Excel выделяет ячейки,=1+1
exceltable.com>
Кликните по кнопке справа
- Эксель формулы если несколько условий
- Вычитание эксель формула
- Как в excel продлить формулу на весь столбец
- Фильтр в эксель не видит всю информацию
- Как в эксель убрать формулы оставив значения
- Формула если эксель
- Текст в число эксель формула
- Формула эксель проценты
- Формула для эксель на проценты
- Сумма прописью формула эксель
- Формула в эксель для расчета процента
- Выделить все эксель
Расширенные функции Excel [Единственное руководство по Excel на 2023 год]
Расширенные функции Excel относятся к возможностям и функциям Microsoft Excel, которые помогают пользователю выполнять сложные вычисления, выполнять анализ данных и многое другое.
 В этой статье вы познакомитесь с некоторыми из наиболее часто используемых дополнительных функций в Excel.
В этой статье вы познакомитесь с некоторыми из наиболее часто используемых дополнительных функций в Excel.Поиск цели
Goal Seek — это функция, встроенная в расширенные функции Excel, которая позволяет получить желаемый результат, изменив предположения. Процесс зависит от метода проб и ошибок для достижения желаемого результата.
Давайте рассмотрим пример, чтобы лучше понять его.
Пример
В этом примере мы стремимся найти процентную ставку, если человек захочет заплатить
5000 долларов в месяц для погашения суммы кредита.
Функция
PMT используется, когда вы хотите рассчитать ежемесячный платеж, который необходимо заплатить для погашения суммы кредита.
Давайте рассмотрим эту задачу пошагово, чтобы увидеть, как мы можем рассчитать процентную ставку, которая позволит погасить кредит в размере 400 000 долларов США при ежемесячном платеже в размере 5 000 долларов США.
- Формула PMT теперь должна быть введена в ячейку, которая находится рядом с платежной ячейкой.
 В настоящее время в ячейке процентной ставки нет значения, Excel дает нам платеж в размере 3 333,33 доллара США, поскольку предполагается, что процентная ставка равна 0%. Игнорируй это.
В настоящее время в ячейке процентной ставки нет значения, Excel дает нам платеж в размере 3 333,33 доллара США, поскольку предполагается, что процентная ставка равна 0%. Игнорируй это.
- Перейдите в раздел Данные > Анализ «что если» > Поиск цели
- Нажмите OK. Вы увидите, что функция поиска цели автоматически дает процентную ставку, необходимую для выплаты суммы кредита.
Перейдите в раздел «Главная» > «Число» и измените значение на «Процент».
Ваш результат будет выглядеть следующим образом:
Анализ «что если» с помощью Solver
Анализ «что, если» — это метод изменения значений для опробования различных сценариев для формул в Advanced Excel.
В одной или нескольких этих расширенных формулах Excel можно использовать несколько различных наборов значений для изучения различных результатов.
Решатель идеально подходит для анализа «что, если».
 Это надстройка в Microsoft Excel, полезная на многих уровнях. Эту функцию можно использовать для определения оптимального значения формулы в ячейке, известной как целевая ячейка. Однако некоторые ограничения или пределы применимы к другим значениям ячеек формул на листе.
Это надстройка в Microsoft Excel, полезная на многих уровнях. Эту функцию можно использовать для определения оптимального значения формулы в ячейке, известной как целевая ячейка. Однако некоторые ограничения или пределы применимы к другим значениям ячеек формул на листе.Solver работает с переменными решения, которые представляют собой группу ячеек, используемых при вычислении формул в ячейках цели и ограничений. Решатель корректирует значения ячеек переменных решения, чтобы работать с ограничениями ячеек ограничений. Этот процесс помогает определить желаемый результат для целевой ячейки.
Читайте также: Лучшее руководство по созданию информационной панели Excel
Активация надстройки Solver
- На вкладке «Файл» щелкните «Параметры».
- Перейдите в надстройки, выберите надстройку Solver и нажмите кнопку «Перейти».
- Проверьте надстройку Solver и нажмите OK.
- На вкладке «Данные» в группе «Анализ» вы можете увидеть добавление параметра «Решатель».

Как использовать решатель в Excel
В этом примере мы попытаемся найти решение простой задачи оптимизации.
Проблема: Предположим, вы владелец бизнеса и хотите, чтобы ваш доход составлял 8000 долларов.
Цель: Рассчитать количество продаваемых единиц и цену за единицу для достижения цели.
Например, мы создали следующую модель:
- На вкладке Данные в группе Анализ нажмите кнопку Решатель.
- В установленной цели выберите ячейку дохода и установите для нее значение 8000 долларов.
- Чтобы изменить ячейку переменной, выберите ячейки C5, C6 и C10.
- Нажмите «Решить».
Ваша модель данных изменится в соответствии с условиями.
Если-иначе
Функция ЕСЛИ используется для проверки условия и возврата значения, если условие действительно истинно, и заранее определенного другого значения, если оно оказывается ложным.

Синтаксис: =ЕСЛИ(тест, истинный результат, ложный результат)
Если-Ошибка
Функция Excel ЕСЛИОШИБКА возвращает альтернативный результат, если формула вызывает ошибку, и ожидаемый результат, если ошибки не обнаружено.
Синтаксис: =ЕСЛИОШИБКА (значение, значение_если_ошибка)
Например, Excel возвращает ошибку деления на ноль, когда формула пытается разделить число на 0.
С помощью функции ЕСЛИОШИБКА можно добавить сообщение, если формула дает ошибку.
Сводные таблицы
Сводная таблица — это, по сути, инструмент суммирования данных Excel, который позволяет пользователю создавать отчеты и исследовать тенденции на основе вашей информации точно в течение короткого периода времени.
Вы можете подводить итоги по разделам, используя функцию перетаскивания сводной таблицы и выбирая соответствующие функции внутри.
Пример данных
Мы будем использовать образец данных, содержащий 41 запись с пятью полями информации о покупателе.
 Эти данные идеально подходят для понимания сводной таблицы.
Эти данные идеально подходят для понимания сводной таблицы.Вставка сводных таблиц
Чтобы вставить сводную таблицу на лист, выполните следующие действия:
- Щелкните любую ячейку в наборе данных.
- На вкладке Вставка в группе Таблицы щелкните Сводная таблица.
Появится диалоговое окно. Excel автоматически выберет ваш набор данных. Он также создаст новый рабочий лист для вашей сводной таблицы.
- Нажмите «ОК». Затем он создаст рабочий лист сводной таблицы.
Поле перетаскивания
Чтобы получить общее количество товаров, купленных каждым покупателем, перетащите следующие поля в следующие области.
- Поле покупателя в область строк.
- Поле элементов в область значений.
Эксель VBA
VBA расшифровывается как Visual Basic Analysis. Excel VBA — это управляемый событиями язык программирования Microsoft для приложений Office.
 Макросы — это то, что использует большинство людей, пишущих код VBA.
Макросы — это то, что использует большинство людей, пишущих код VBA.Включить параметр разработчика в Excel
Вкладка «Разработчик» по умолчанию скрыта на ленте, и для ее настройки необходимо выполнить следующие шаги, указанные ниже:
- Щелкните правой кнопкой мыши в любом месте ленты, а затем выберите параметр «Настроить ленту».
- Перейдите в раздел «Настройка ленты» и установите флажок «Разработчик».
Интерфейс редактора VBA
Вы можете открыть интерфейс VBA с помощью сочетания клавиш ALT + F11 или перейти на вкладку «Разработчик» и щелкнуть Visual Basic.
Создание командной кнопки и назначение макроса командной кнопке
После включения вкладки разработчика и ознакомления с редактором VBA приступим к созданию макроса с помощью командной кнопки.
Чтобы разместить командную кнопку на рабочем листе, с которым вы работаете, вам необходимо выполнить шаги, указанные ниже:
- Перейдите на вкладку «Разработчик» > «Вставка» > «Элементы управления ActiveX» > «Командная кнопка».

- Перетащите командную кнопку на рабочий лист.
Чтобы назначить макрос командной кнопке, выполните следующие действия:
- Щелкните правой кнопкой мыши командные кнопки и выберите «Просмотр кода».
- Добавьте следующие строки кода, показанные ниже.
- Закройте редактор VBA и нажмите кнопку команды на рабочем листе. Не забудьте отменить выбор режима проектирования.
Индекс
и соответствие
Это расширенная функция Excel. Функция ПОИСКПОЗ предназначена для возврата позиции значения в указанном диапазоне, а функция ИНДЕКС возвращает конкретное значение, присутствующее в одномерном диапазоне.
Функция ПОИСКПОЗ возвращает позицию искомого идентификатора. Функция ИНДЕКС вернет значение зарплаты, соответствующее должности.
Функция смещения
Функция СМЕЩ возвращает ссылку на диапазон ячеек, который представляет собой заданное количество строк и столбцов из ячейки или диапазона ячеек.

Синтаксис: OFFSET(ссылка, строки, столбцы, [высота], [ширина])
Пример:
Рассмотрим следующие данные:
Для ссылки на C4, начинающейся с A1, ссылка – это A1, строки – 3, а столбцы – 2:
.
СУММ Функция со смещением
В этом примере у нас есть ежемесячные данные о продажах за два года. Цель состоит в том, чтобы найти сумму продаж за конкретный месяц.
Функция OFFSET возвращает диапазон 1×2, 8 строк ниже ячейки A2 и 1 столбец справа от ячейки A2. Затем функция СУММ вычисляет сумму этого диапазона.
Заключение
В этой статье вы узнали о некоторых дополнительных функциях Excel. Мы обсудили несколько функций, включая сводные таблицы, поиск цели и «что, если», а также решатель.
Ускорьте свою карьеру аналитика с помощью востребованных сегодня и мощных навыков Microsoft Excel, включая обучение использованию Power BI с курсом Simplilearn Business Analytics with Excel.
Этот сертификационный курс по бизнес-аналитике дает вам полное понимание основных принципов анализа данных и статистических концепций, которые помогут вам принимать решения на основе данных.
 Учебный курс дает вам хорошее представление о Power BI и подробно изучает статистические концепции, которые вам понадобятся для анализа доступных данных и представления результатов, полученных с помощью панелей управления на уровне руководителей.
Учебный курс дает вам хорошее представление о Power BI и подробно изучает статистические концепции, которые вам понадобятся для анализа доступных данных и представления результатов, полученных с помощью панелей управления на уровне руководителей.У вас есть к нам вопросы? Не стесняйтесь задавать их в разделе комментариев «Расширенного учебника по Excel», и наши специалисты оперативно ответят на них!
Как использовать Excel If Function: подробное руководство
MS Excel — это мощный инструмент, помогающий повысить производительность пользователя при работе с данными. Это связано с широким набором функций, присутствующих в Excel. Функция ЕСЛИ в Excel — одна из таких функций, которая позволяет легко классифицировать данные в соответствии с заданным условием. Существует пять вариантов функции ЕСЛИ в Excel, которые мы будем обсуждать.
Как использовать функцию Excel If?
Функция ЕСЛИ — это встроенная функция Excel, которая проверяет условие. Если условие выполнено, возвращается истинное значение; в противном случае возвращается ложное значение.
 Синтаксис следующий:
Синтаксис следующий:ЕСЛИ(условие, истинное_значение,ложное_значение)
Давайте рассмотрим пример, чтобы лучше понять это.
Здесь мы используем данные управления запасами, чтобы продемонстрировать использование функции ЕСЛИ.
Формула ЕСЛИ(G2=»В ожидании»,»ДА»,»НЕТ») проверяет, находится ли заказ в состоянии ожидания. Если это так, выполняется ИСТИННАЯ часть оператора (т. е. «ДА»), в противном случае выполняется значение ЛОЖЬ, отображающее «НЕТ».
Где еще можно использовать эту функцию?
Функцию ЕСЛИ можно использовать для выполнения вычислений на основе условия. Вот пара примеров формул:
1. Когда функция проверяет условие, вместо возврата значений (true_value или false_value) она может выполнить вычисление и вернуть результирующее значение.
- ЕСЛИ(С2>20, С2*0,05, С2*0,07)
Формула проверяет, превышает ли значение в ячейке C2 20.
 Если значение TRUE, значение в ячейке C2 умножается на 0,05 (или пять процентов). Если FALSE, оно умножается на 0,07 (или семь процентов)
Если значение TRUE, значение в ячейке C2 умножается на 0,05 (или пять процентов). Если FALSE, оно умножается на 0,07 (или семь процентов).
2. Условием внутри ЕСЛИ может быть любая функция. Например, ЕПУСТО, ЕЧИСЛО, СРЗНАЧ, СУММА и так далее.
Посмотрите на приведенную ниже формулу, чтобы проверить наличие пустых ячеек, используя функцию ЕПУСТО вместе с ЕСЛИ.
- ЕСЛИ(ПУСТО(C2), «ИСТИНА», «ЛОЖЬ»)
Формула возвращает ИСТИНА, если ячейка C2 пуста, и ЛОЖЬ в противном случае.
Что такое функция IFNA?
Функция IFNA относится к группе функций проверки ошибок в Excel. Эта функция помогает обрабатывать ошибки #N/A.
Синтаксис следующий:
IFNA(формула, значение_если_ошибка)
Формула выполняется первой, и функция IFNA проверяет, является ли результат ошибкой #N/A. Это ошибка «нет доступного значения», которая возникает, когда значение не может быть найдено.

В этом случае возвращается значение_если_ошибка. Если ошибка #Н/Д не возникает, будет возвращен результат формулы.
Рассмотрим следующий пример:
- Чтобы понять функцию IFNA, давайте сначала разберемся с функциями, которые генерируют ошибку #N/A. Эти функции включают ВПР, ГПР и т. д.
- ВПР — это функция, помогающая искать значение в таблице по вертикали. Синтаксис этой функции: ВПР (значение, таблица, индекс_столбца, [диапазон_просмотра])
Как мы видим, функция ВПР генерирует ошибку #Н/Д, поскольку значение не найдено, поэтому попробуем использовать ее с IFNA для перехвата ошибки #Н/Д.
Мы будем использовать следующую формулу: IFNA(VLOOKUP(B9,A2:F5,6,TRUE),» NOT FOUND»)
- Функция IFNA сначала выполняет функцию ВПР, которая генерирует ошибку #Н/Д, если значение не найдено. Поэтому мы будем использовать функцию IFNA вместе с VLOOKUP.
- В случае ошибки #Н/Д выполняется и отображается альтернативное значение (значение_если_ошибка).

Поскольку значение в этом примере недоступно, мы получим сообщение «НЕ НАЙДЕНО».
Что такое функция ЕСЛИОШИБКА?
ЕСЛИОШИБКА также относится к группе функций проверки ошибок в Excel. Это разновидность функции ЕСЛИ. Функция ЕСЛИОШИБКА помогает распознавать ошибки и эффективно их обрабатывать.
Синтаксис следующий:
ЕСЛИОШИБКА(формула, значение_если_ошибка)
Эта функция выполняет формулу и проверяет, содержит ли результат ошибку. В случае ошибки возвращается value_if_error.
Демонстрация, показанная ниже, дает более четкое представление о функции ЕСЛИОШИБКА.
В этом примере используется формула ЕСЛИОШИБКА(C1/C2, «Ошибка в расчете»)
Сначала выполняется C1/C2. Если это приведет к какой-либо ошибке, будет отображено альтернативное значение. (т. е. «Ошибка в расчете»).
Как использовать вложенный ЕСЛИ в Excel
Вложенную функцию ЕСЛИ можно использовать для проверки нескольких условий.
 Он состоит из одной функции ЕСЛИ внутри другой функции ЕСЛИ. Синтаксис:
Он состоит из одной функции ЕСЛИ внутри другой функции ЕСЛИ. Синтаксис:ЕСЛИ (условие1, истинное_значение1, ЕСЛИ (условие2, истинное_значение2, ложное_значение2))
- Выполняется первая функция ЕСЛИ и оценивается условие1
- Если условие1 истинно, то выполняется истинное_значение1.
- Значение false_value1 встроено в следующую функцию ЕСЛИ. Следовательно, если условие1 ложно, следующая функция ЕСЛИ выполнит
- Условие2 проверено, и true_value2 возвращается, если условие2 истинно. В противном случае возвращается false_value2.
При необходимости можно продолжить вложение до семи функций ЕСЛИ.
В следующей демонстрации показано, как работает вложенный IF:
IF(B4=»Красота»,»7%», IF(B4=»Электроника», IF(B4=»Спорт»,»4%»,»Не применимо»)))
- В таблице справа показан процент налога для каждой линейки продуктов. Мы формулируем это с помощью вложенной функции ЕСЛИ.

- Мы проверяем, является ли значение ячейки «Красота», которое возвращает «7%», если TRUE.
- Если значение FALSE, значение ячейки проверяется на «Электроника», в которой отображается «5%», если TRUE.
- В противном случае он снова проверит, является ли значение ячейки «Спорт». На этот раз отображается «4%», если ИСТИНА, и «Неприменимо», если ЛОЖЬ.
Функция IFS
Функция IFS устраняет сложность использования вложенных ЕСЛИ в Excel. Он использует более короткий и простой синтаксис, ориентированный на несколько критериев.
Эта функция доступна только в Excel 2019 и Excel для Office 365.
Синтаксис для IFS:
IFS(условие1, значение1, [условие2, значение2],…)
Функция IFS состоит из пары условие-значение. Он проверяет условия по порядку и возвращает значение, соответствующее первому результату TRUE. Эта функция может проверять до 127 условий.
Например:
=IFS(C2=»Бакалея»,»5%»,C2=»Электроника»,»12%»,C2=»Автомобили»,»28%»)
- В этом примере проверяется значение C2.

- Если C2 содержит значение «Бакалея», ставка налога будет отображаться как «5%».
- В противном случае снова проверяется значение в C2, чтобы убедиться, что оно содержит «Электроника». Если TRUE, налоговая ставка будет «12%».
- В противном случае значение C2 окончательно проверяется на «Автомобили». Если это условие выполнено, отображается «18%».
- Если ни одно из условий не выполняется, эта функция вернет ошибку #Н/Д.
Подробнее об Excel IF
Сочетание функции ЕСЛИ с другими функциями Excel повысит вашу производительность и поможет выполнять сложные вычисления.
Вот несколько примеров, которые показывают, как комбинировать функцию ЕСЛИ Excel с другими:
Функция ЕСЛИ с И
Синтаксис для этого будет:
ЕСЛИ(И(условие1, условие2,…), истинное_значение, ложное_значение)
Эта функция проверит, выполнены ли все \условия (условие1, условие2 и т.
 д.), и только после этого будет выполнено значение true_value. Даже если одно условие не выполнено, false_value будет выполнено.
д.), и только после этого будет выполнено значение true_value. Даже если одно условие не выполнено, false_value будет выполнено.Например:
ЕСЛИ(И(B2>5,C2<5),"Отлично","Удовлетворительно")
В этом примере мы рассчитываем рейтинги в отношении доставки, стоимости и сроков доставки. Единственная комбинация, которая получит отличную оценку, — это стоимость доставки ниже пяти долларов, а также срок доставки менее пяти дней. В противном случае он получит только «удовлетворительную» оценку.
Функция ЕСЛИ с ИЛИ
Синтаксис для этого будет следующим:
ЕСЛИ(ИЛИ(условие1, условие2,…), истинное_значение, ложное_значение)
Если выполняется хотя бы одно условие из всех условий (условие1, условие2 и т. д.), то будет выполнено значение true_value. Если все условия FALSE, то выполняется false_value.
Например:
ЕСЛИ(ИЛИ(B2=»Фрукты»,B2=»Овощи»),»Бакалея»,»Другое»)
- В этом примере мы находим категорию продукта.

- Мы используем функцию ЕСЛИ с оператором ИЛИ, чтобы проверить, относится ли продукт к категории фруктов или овощей.
- Если да, то он относится к категории «Бакалея». В противном случае он отображается как «Другие».
Заключение
Мы надеемся, что эта статья помогла вам познакомиться с функцией ЕСЛИ в Excel. Вы можете улучшить свои навыки работы с Excel на практике, работая с большим количеством данных, и вы будете на пути к тому, чтобы стать профессионалом в Excel. Вы можете улучшить свои навыки работы с Excel, записавшись в программу для аспирантов Калифорнийского технологического института по науке о данных от Simplilearn.
Если у вас есть какие-либо вопросы по этой статье, оставьте их в разделе комментариев, и наши специалисты свяжутся с вами в ближайшее время.
Что такое COUNT в Excel и как использовать функцию COUNT?
Excel — это широко используемый инструмент управления данными, который помогает нам анализировать и интерпретировать данные.
 Его недооценивают из-за большого разнообразия задач, которые можно выполнять в приложении. Excel имеет универсальную библиотеку встроенных функций, что делает его очень мощным инструментом. Отсюда и популярность.
Его недооценивают из-за большого разнообразия задач, которые можно выполнять в приложении. Excel имеет универсальную библиотеку встроенных функций, что делает его очень мощным инструментом. Отсюда и популярность.В этой статье мы обсудим функцию СЧЁТ в Excel.
Как следует из названия, функция «СЧЁТ» помогает нам подсчитывать ячейки в Excel. Но это не так! В Excel существует пять вариантов СЧЁТ, которые помогают нам выполнять многочисленные задачи подсчёта, которые мы рассмотрим в этой статье.
Что такое COUNT в Excel?
Функция COUNT обычно используется для подсчета количества ячеек в Excel или массиве чисел.
Пример: Чтобы подсчитать числа от A1 до A20, вы можете ввести следующую формулу: =СЧЁТ(A1:A20). Например, если диапазон содержит три ячейки с числами, результатом будет 3.
Существует два разных способа использования COUNT в Excel. Синтаксис следующий:
СЧЁТ(значение1,[значение2],…)
Параметры функции COUNT содержат значения, разделенные запятыми.
 Эта функция возвращает общее количество указанных числовых значений.
Эта функция возвращает общее количество указанных числовых значений.Использование:
Здесь мы указываем несколько значений в качестве параметра, и функция COUNT находит в нем общее количество значений.
ПРИМЕЧАНИЕ. Эта функция работает только с числовыми данными. Следовательно, он не найдет количество текстовых значений, если оно указано.
СЧЕТ(диапазон)
Эта функция используется для подсчета количества ячеек в указанном диапазоне. Его можно использовать для количественной оценки данных.
Как мы видим, используя =COUNT(A2: A6), мы получаем количество ячеек в диапазоне от A2 до A6. Эта функция работает только с числовыми данными.
Теперь, когда мы поняли, как использовать функцию СЧЁТ в Excel, давайте рассмотрим следующую функцию — СЧЕТЧИК.
Что делает функция COUNTA в Excel?
Эта функция подсчитывает ячейки с данными, т. е. непустые значения в диапазоне. Синтаксис следующий:
=СЧЕТЧ(значение1;[значение2],…)
Значения также могут быть в любом диапазоне.
 Например, A1:A10
Например, A1:A10.
Использование:
Как показано выше, =COUNTA(E2: E6) подсчитывает ячейки с данными (непустые ячейки) в диапазоне от E2 до E6.
В чем разница между COUNT и COUNTA в Excel?
COUNT вычисляет количество ячеек с числовыми значениями. Для сравнения COUNTA находит количество ячеек с непустыми данными.
Как вы используете COUNTBLANK?
Как следует из названия, СЧИТАТЬПУСТОТЫ — это простая функция, которая подсчитывает количество пустых или пустых ячеек. Синтаксис следующий:
=СЧИТАТЬПУСТОТЫ(диапазон)
Функция СЧИТАТЬПУСТОТЫ работает с указанным диапазоном в качестве параметра.
Использование:
Глядя на показанный пример, СЧИТАТЬПУСТОТЫ помогает подсчитывать ячейки, которые остались пустыми/пустыми. Мы можем использовать эту функцию, чтобы найти записи, которые остались пустыми.
Как использовать СЧЁТЕСЛИ?
Функция СЧЁТЕСЛИ подсчитывает ячейки, соответствующие определённым критериям.
 Синтаксис следующий:
Синтаксис следующий:=СЧЁТЕСЛИ(диапазон,критерий)
Здесь два аргумента:
- Диапазон — может быть указан как диапазон ячеек в Excel. Например B1: B6
- Критерии — условие для функции. Например: «>50», A1
Эта функция работает с указанным диапазоном, подсчитывая ячейки, соответствующие критерию или условию.
Использование:
- СЧЁТЕСЛИ можно использовать для сопоставления критерия со строкой.
Например:
Мы используем формулу =СЧЁТЕСЛИ(C2: C6, «Тяньцзинь»), чтобы проверить, сколько местоположений соответствует городу «Тяньцзинь».
- СЧЁТЕСЛИ можно использовать для подсчета ячеек с текстом-
Подсчет ячеек, содержащих только текст, прост. Мы используем «*» в качестве условия.
Символ «*» или звездочка помогает найти любое количество символов. В следующей демонстрации вы увидите, как подстановочный знак «*» соответствует любому количеству символов.

Функция =СЧЁТЕСЛИ(D2: E12, «*») выполняется в диапазоне от D2 до E12 и подсчитывает ячейки, содержащие текст.
Если вам нужно частичное совпадение, вы можете использовать подстановочные знаки для подсчета ячеек, содержащих определенное слово или буквы. Посмотрите на пример ниже:
Формула =СЧЁТЕСЛИ(C2: C12, «*HUBEI*») подсчитывает ячейки со значением «HUBEI» в диапазоне от C2 до C12.
ПРИМЕЧАНИЕ. Здесь символ звездочки помогает найти ячейки с любой последовательностью начальных или конечных символов. Кроме того, это не относится к логическим значениям.
- СЧЕТЕСЛИ можно использовать для подсчета ячеек с помощью логических операторов: больше, равно или меньше.
Например:
=СЧЁТЕСЛИ(E2:E6;»>=60″)
Здесь мы использовали функцию СЧЁТЕСЛИ, чтобы найти количество людей старше 60 лет, пострадавших от COVID. Мы взяли диапазон возрастов от клеток E2 до E6. Критерий заключается в том, что значение должно быть больше или равно 60.

ПРИМЕЧАНИЕ. Критерии ДОЛЖНЫ быть указаны в кавычках.
Аналогичным образом можно использовать следующие логические операции.
Логическая операция
Пример формулы
Описание
Меньше, чем «<»
=СЧЁТЕСЛИ(C1:C10″,<20")
Считать, если значения в ячейках меньше 20
Меньше или равно «<=»
=СЧЁТЕСЛИ(C1:C10”<=20”)
Подсчет, если значения в ячейках меньше или равны 20
Больше, чем «>»
=СЧЁТЕСЛИ(C1:C10”>20”)
Считать, если значения в ячейках больше 20
Больше или равно «>=»
=СЧЁТЕСЛИ(C1:C10”>=20”)
Подсчет, если значения в ячейках больше или равны 20
Равно «=»
=СЧЁТЕСЛИ(C1:C10”=20”)
Считать, если значения в ячейках равны 20
Не равно «!=»
=СЧЁТЕСЛИ(C1:C10″,<>20″)
Считать, если значения в ячейках не равны 20
Как использовать СЧЁТЕСЛИМН?
Эта функция является аналогом функции СЧЁТЕСЛИ во множественном числе.
 Он вычисляет количество ячеек при соответствии нескольким критериям.
Он вычисляет количество ячеек при соответствии нескольким критериям.Синтаксис следующий:
- =СЧЁТЕСЧИСЛ(диапазон1, критерий1,[диапазон2, критерий2]…)
Здесь диапазон1 соответствует критерию1, диапазон2 соответствует критерию2 и так далее.
Диапазон1 и критерий1 являются обязательными аргументами, а остальные в квадратных скобках необязательны.
- Range1 будет диапазоном ячеек, к которым будет применено первое условие (criteria1).
- Criteria1 определяет условие для функции, которая будет работать на Range1. Критерием может быть любое число, строка, выражение или ссылка на ячейку. Например, «>=20», «Китай» или A1.
- Аналогично, [диапазон2, критерий2] определяет другой набор диапазонов и соответствующих критериев, которым необходимо соответствовать. Они следуют логике «И».
Можно добавить несколько наборов критериев диапазона, и они должны быть разделены запятыми.
Мы продемонстрируем использование следующим образом.

Формула =СЧЁТЕСЛИМН(B2:B12;»>01.02.2020″,D2:D12;»Франция») используется для двух критериев. Он проверяет, является ли отчетная дата после 01.02.2020 И является ли страна умершего человека Францией.
ПРИМЕЧАНИЕ. Функция СЧЁТЕСЛИМН следует логике И. Он подсчитывает ячейки только в том случае, если оба или ВСЕ условия верны.
Подробнее о СЧЁТЕСЛИ
Существует различное количество задач, которые можно выполнить с помощью СЧЁТЕСЛИ и СЧЁТЕСЛИМН.
- Если вам нужно найти, сколько раз значение встречается в диапазоне:
Вы можете использовать =СЧЁТЕСЛИ(A1: A10, A1). Это будет продемонстрировано ниже.
Используя =СЧЁТЕСЛИ(F2: F12, F2), мы находим общее количество ячеек, в которых повторяется ячейка, содержащая «мужской» пол.
- Допустим, мы хотим узнать, содержат ли данные уникальные записи или нет.
Мы можем сделать это, используя ЕСЛИ с СЧЁТЕСЛИ. Посмотрите на следующий пример.

Функция СЧЁТЕСЛИ выполняется первой и находит количество ячеек в диапазоне от A2 до A12, где появилось значение в ячейке A3 (которое равно 2). Если количество больше 1, существуют дублирующиеся значения, и результат будет отображаться как «DUPLICATE». В противном случае отображается «UNIQUE».
Получите опыт работы с новейшими инструментами и методами бизнес-аналитики с помощью программы «Бизнес-аналитика для принятия стратегических решений». Зарегистрируйтесь сейчас!
Заключение
Мы надеемся, что эта статья дала вам четкое представление о том, как различные функции используются для СЧЕТА в Excel. Может показаться, что функция выполняет простые вычисления. Но когда вы объедините их с другими функциями Excel, вы будете поражены тем, насколько мощная программа Excel позволяет извлечь смысл из огромных наборов данных.
У вас есть вопросы по этой статье? Если это так, пожалуйста, укажите это в разделе комментариев, и наши специалисты свяжутся с вами в ближайшее время.

Вы также можете пройти лишнюю милю и улучшить свои навыки работы с Excel, записавшись на бесплатный курс Business Analytics with Excel, предлагаемый Simplilearn.
Основные формулы Excel — 10 лучших формул, основные функции
Вот список 10 основных основных формул и функций в Excel.
- СУММ
- СЧЁТ
- СЧЁТ
- СЧЕТПУСТО
- СРЕДНЕЕ
- МИН Excel
- МАКС Excel 7 Excel
LEN0022
- IF Excel
Теперь давайте подробно обсудим каждую из них –
Содержание
- Список 10 основных формул и функций Excel
- #1 СУММ в Excel
- 9 Пример
2
- Пример
2 Count Excel Function
- #1 СУММ в Excel
- #3 Counta в Excel
- Пример
- #4 Countblank в Excel
- Пример
- #5 среднее в Excel
- 2020202020202020202020 20202020202020202020
- 202020202020202020202020
- .
 0317 Пример
0317 Пример
-
- #6 Мин.
- Example
- #10 IF in Excel
- Example
- Things to Remember
- Basic Excel Formulas Video
- Recommended Articles
- Формула всегда должна начинаться со знака равенства. В противном случае он покажет ошибку.
- Если мы вводим любое текстовое значение вместо указания адреса ячейки, мы должны указать текстовое значение в кавычках («»).
- Перед вводом функции в ячейку убедитесь, что формат ячейки является общим.
 Если выбран текстовый формат, то формула не будет работать.
Если выбран текстовый формат, то формула не будет работать. - Пробел (_) всегда считается одним символом. Итак, если вы работаете с пустыми ячейками, помните, что если в ячейке есть только пробел, она не будет считаться пустой ячейкой.
- Формула ЕСЛИ ExcelExcel Функция ЕСЛИ ФормулаЕСЛИ в Excel оценивает, выполняется ли заданное условие, и возвращает значение в зависимости от того, является ли результат «истинным» или «ложным». Это условная функция Excel, которая возвращает результат на основе выполнения или невыполнения заданных критериев.
читать далее - Формула среднего значения Формула среднего значения — это значение, которое используется для представления набора значений данных, как среднее значение, рассчитанное из всех данных, и эта формула рассчитывается путем сложения всех значений заданного набора, обозначаемого суммой X и разделив его на количество значений, данных в наборе, обозначенном N.
 читать далее
читать далее - Как использовать функцию режима в Excel?Как использовать функцию режима в Excel?Функция режима в Excel — это статистическая функция, которая возвращает наиболее часто встречающееся значение в наборе данных. Если есть несколько режимов, он вернет самый низкий. читать далее
- Примеры VBA TRIM Примеры VBA TRIM VBA TRIM классифицируется как строковая и текстовая функция. Это функция рабочего листа в VBA, которая, как и ссылка на рабочий лист, используется для обрезки или удаления ненужных пробелов из строки. Он принимает один аргумент, являющийся входной строкой, и возвращает выходную строку.Подробнее
- Основы формул Excel
- 10 основных функций Excel, которые вы обязательно должны знать
- Рекомендации по написанию формул Excel
- Excel Примеры формул суммы — формулы для суммирования столбца, строки, только отфильтрованных (видимых) ячеек или суммирования по листам.
- Excel AutoSum — самый быстрый способ суммирования столбца или строки чисел.
- СУММЕСЛИ в Excel — примеры формул для условного суммирования ячеек.
- СУММЕСЛИМН в Excel — примеры формул для суммирования ячеек на основе нескольких критериев.
- Excel СРЗНАЧ — среднее значение ячеек с числами.
- Excel AVERAGEA — найти среднее значение ячеек с любыми данными (числами, логическими и текстовыми значениями).
- Excel СРЗНАЧЕСЛИ — усреднение ячеек по одному критерию.
- Excel AVERAGEIFS — среднее значение ячеек на основе нескольких критериев.
- Как рассчитать средневзвешенное значение в Excel
- Как найти скользящее среднее в Excel
- Функция MAX — найти наибольшее значение.
- MAX IF — получить наибольшее число с условиями.
- Функция MAXIFS — получение наибольшего значения на основе нескольких критериев.
- Функция MIN — возвращает наименьшее значение в наборе данных.
- Функция MINIFS — найти наименьшее число на основе одного или нескольких условий.
- Функция СЧЕТ Excel — быстрый способ подсчета ячеек с числами.
- Excel Функция COUNTA — подсчет ячеек с любыми значениями (непустые ячейки).
- Функция СЧЁТЕСЛИ в Excel — подсчёт ячеек, удовлетворяющих одному условию.

- Функция Excel СЧЁТЕСЛИМН — подсчитывает ячейки по нескольким критериям.
- Функция ЕСЛИ в Excel с примерами формул
- Как использовать вложенные ЕСЛИ в Excel
- Формулы ЕСЛИ с несколькими условиями И/ИЛИ
- Функция TRIM в Excel с примерами формул
- Как удалить разрывы строк и непечатаемые символы
- Как удалить неразрывные пробелы ( )
- Как удалить определенный непечатаемый символ
- Формулы Excel LEN для подсчета символов в ячейке
- Подсчитать количество символов в ячейках и диапазонах
- И возвращает ИСТИНА, если все условия выполнены, FALSE в противном случае.
- ИЛИ возвращает ИСТИНА, если выполняется любое условие , иначе ЛОЖЬ.
- Функция Excel AND с примерами формул
- Функция Excel ИЛИ с примерами формул
- Как объединить в Excel — примеры формул для объединения текстовых строк, ячеек и столбцов.

- Функция CONCAT — более новая и улучшенная функция для объединения содержимого нескольких ячеек в одну ячейку.
- Функция Excel NOW — как вставить текущую дату и время в качестве динамического значения.
- Как вставить сегодняшнюю дату в Excel — различные способы ввода текущей даты в Excel: как неизменяемая отметка времени или автоматически обновляемая дата и время.
- функций даты Excel с примерами формул — формулы для преобразования даты в текст и наоборот, извлечения дня, месяца или года из даты, вычисления разницы между двумя датами и многого другого.

- Выберите все ячейки с вашими формулами.
- Нажмите Ctrl + C, чтобы скопировать выбранные ячейки.
- Щелкните правой кнопкой мыши выделенный фрагмент и выберите 9.1120 Вставить значения > Значения , чтобы вставить вычисленные значения обратно в выбранные ячейки. Или нажмите сочетание клавиш «Специальная вставка»: Shift+F10, а затем V.
- Предлагая список функций, которые начинаются с введенных вами букв.
 Если вы нажмете клавишу табуляции, Excel дополнит имя функции. первая функция в списке и открывающая скобка. Или вы можете прокрутить вниз до нужного, нажать клавишу Tab и закончить, введя аргументы и закрывающие круглые скобки.
Если вы нажмете клавишу табуляции, Excel дополнит имя функции. первая функция в списке и открывающая скобка. Или вы можете прокрутить вниз до нужного, нажать клавишу Tab и закончить, введя аргументы и закрывающие круглые скобки. - Путем запроса имени следующего аргумента в последовательности.
- Различая обязательные и необязательные аргументы. Необязательные аргументы показаны в квадратных скобках.
- Excel следует правилу операций PEMDAS (круглые скобки – показатели степени – умножение – деление – сложение – вычитание). Это означает, что значения в круглых скобках будут обработаны в первую очередь, затем степени и так далее.
- Если вы уже знаете имя функции, просто введите его прямо в ячейку , где вы хотели бы увидеть результат, отображаемый, конечно же, со знаком равенства.
- Используйте кнопку Вставить функцию слева от строки формул.
 Используйте диалоговое окно «Вставить функцию» для поиска или выбора функции из категории.
Используйте диалоговое окно «Вставить функцию» для поиска или выбора функции из категории. - Вы также можете использовать вкладку Формулы для выбора функции по категории.
- Logical_test — тестируемое утверждение.

- Value_if_true — это значение или выражение, которое Excel должен вернуть, если ячейка проходит логическую проверку.
- Value_if_false — это значение или выражение, которое Excel должен вернуть, если логическая проверка не пройдена.
- Sum_range — диапазон ячеек для суммирования.
- Criteria_range1 — диапазон ячеек для оценки.
- Критерии1 — это условие, которому должны удовлетворять ячейки в критерии_диапазона1 .
- Criteria_range2 — второй диапазон ячеек для оценки.
- Критерии2 — — это условие или критерий, которому должны удовлетворять ячейки в критерии_диапазона2 .
- Criteria_range1 — это первый оцениваемый диапазон.
- Criteria1 — это первый критерий, которому должны удовлетворять ячейки в критерии_диапазона1 .
- Criteria_range2 — второй оцениваемый диапазон.
- Criteria2 — это первый критерий, который ячейки в критерии_диапазон2 должен удовлетворить.

- Искомое_значение — — это то, что вы хотите найти.
- Table_array — где вы хотите его искать.
- Col_index_num — номер столбца в диапазоне, содержащем возвращаемое значение.
- Range_lookup — введите TRUE для приблизительного совпадения или FALSE для точного совпадения.
You can download this Basic Formulas Excel Template here – Basic Formulas Excel Template
Вы можете свободно использовать это изображение на своем веб-сайте, в шаблонах и т. д. Пожалуйста, предоставьте нам ссылку на авторство. Как указать авторство? Ссылка на статью должна быть гиперссылкой
Например:
Источник: Основные формулы Excel (wallstreetmojo.com)
#1 СУММ в Excel
Эта базовая формула Excel используется для получения суммы значений в одной или нескольких ячейках или диапазонах.
Пример
=СУММ(A1 :A5 )
Результат = 41 (см. рисунок ниже)
#2 COUNT Функция Excel
Эта базовая функция Excel подсчитывает числовое значение в одной или нескольких ячейках или диапазонах.
Пример
=СЧЁТ(A1:A5)
Результат = 4 (Это исключит ячейку A3, так как эта формула вычисляет только числовое значение. См. изображение ниже).
#3 COUNTA в Excel
Эта формула подсчитывает значение в одной или нескольких ячейках (при этом будут измеряться ячейки независимо от числового или текстового значения).
Пример
=СЧЁТЕС(A1:A5)
Результат = 5 (Это будет включать ячейку A3, так как эта формула вычисляет как текст, так и числовое значение. См. Изображение ниже).
#4 СЧИТАТЬ ПРОПУСТЫ в Excel
Эта базовая функция Excel подсчитывает пустое значение в диапазоне. (Примечание: мы не будем считать только пробел в ячейке пустой ячейкой).
Пример
=СЧИТАТЬПУСТОТЫ(A1:A5)
Результат = 2 (Это позволит подсчитать количество пустых ячеек в диапазоне. См. изображение ниже).
#5 СРЗНАЧ в Excel
Эта базовая формула в Excel используется для получения среднего значения в одной или нескольких ячейках или диапазонах.
Пример
=СРЗНАЧ(A1:A5)
Результат = 4 (см. рисунок ниже) диапазоны.
Пример
= МИН(A1:A5). Результат = 2 (см. изображение ниже)
#7 Формула MAX в Excel
Эта базовая функция Excel получает максимальное значение в ячейках или диапазонах.
Пример
=MAX(A1:A5)
Результат = 9 (см. изображение ниже)
#8 ДЛСТР в Excel
Эта основная функция Excel вычисляет количество символов в ячейке или тексте.
Пример
=LEN(A1)
Значением ячейки A1 является Shivam, длина которого составляет 6 символов. Таким образом, результат будет 6 (см. изображение ниже).
#9 ОБРЕЗАТЬ в Excel
Эта базовая функция Excel удаляет ненужные пробелы в ячейке или тексте.
СИНТАКСИС: TRIM(TEXT)
Пример
=TRIM(A1)
В ячейке A1 есть два пробела между именем, отчеством и фамилией. Эта функция удалит лишнее пространство, чтобы дать результат. (См. изображение ниже).
Эта функция удалит лишнее пространство, чтобы дать результат. (См. изображение ниже).
#10 ЕСЛИ в Excel
Функция ЕСЛИ может выполнять логическую проверку в ExcelЛогическая проверка в ExcelЛогическая проверка в Excel приводит к аналитическому выводу, истинному или ложному. Оператор равенства «=» является наиболее часто используемым логическим тестом.Подробнее.
Пример
= ЕСЛИ(A1>33, «P», «F»). Значение в ячейке A1 равно 50, и логическая проверка выполняется, если значение больше 33. Тогда результатом будет P. В противном случае результатом будет F.
Поскольку значение 50 больше 33, результатом будет быть P. (см. изображение ниже).
Что следует помнить
Видео про основные формулы Excel
Рекомендуемые статьи
Эта статья представляет собой руководство по основным формулам в Excel. Мы обсудим список 10 основных основных формул и функций Excel с примерами с загружаемым шаблоном Excel. Вы можете узнать больше об Excel из следующих статей —
Основные формулы и функции Excel с примерами
Учебное пособие содержит список основных формул и функций Excel с примерами и ссылками на соответствующие подробные учебные пособия.
Первоначально разработанная как программа для работы с электронными таблицами, Microsoft Excel чрезвычайно мощная и универсальная, когда дело доходит до вычисления чисел или решения математических и инженерных задач. Это позволяет вам подсчитать или усреднить столбец чисел в мгновение ока. Кроме того, вы можете рассчитать сложные проценты и средневзвешенное значение, получить оптимальный бюджет для вашей рекламной кампании, минимизировать стоимость доставки или составить оптимальный график работы для ваших сотрудников. Все это делается путем ввода формул в ячейки.
Это позволяет вам подсчитать или усреднить столбец чисел в мгновение ока. Кроме того, вы можете рассчитать сложные проценты и средневзвешенное значение, получить оптимальный бюджет для вашей рекламной кампании, минимизировать стоимость доставки или составить оптимальный график работы для ваших сотрудников. Все это делается путем ввода формул в ячейки.
Цель этого руководства — научить вас основам функций Excel и показать, как использовать основные формулы в Excel.
Основы формул Excel
Прежде чем предоставить список основных формул Excel, давайте определим ключевые термины, чтобы убедиться, что мы находимся на одной странице. Итак, что мы называем формулой Excel и функцией Excel?
Например, вместо того, чтобы указывать каждое значение для суммирования, как в приведенной выше формуле, вы можете использовать функцию СУММ для сложения диапазона ячеек: =СУММ(A2:A4)
Вы можете найти все доступные Excel функций в библиотеке функций на вкладке Формулы :
В Excel существует более 400 функций, и их число увеличивается от версии к версии. Конечно, запомнить их все практически невозможно, да это и не нужно. Мастер функций поможет вам найти функцию, наиболее подходящую для конкретной задачи, а Формула Excel Intellisense подскажет синтаксис и аргументы функции, как только вы введете имя функции, которому предшествует знак равенства, в ячейке:
Конечно, запомнить их все практически невозможно, да это и не нужно. Мастер функций поможет вам найти функцию, наиболее подходящую для конкретной задачи, а Формула Excel Intellisense подскажет синтаксис и аргументы функции, как только вы введете имя функции, которому предшествует знак равенства, в ячейке:
Щелчок по имени функции превратит его в синюю гиперссылку, которая откроет раздел справки. для этой функции.
Совет. Вам не обязательно вводить имя функции заглавными буквами, Microsoft Excel автоматически сделает его заглавным, как только вы закончите вводить формулу и нажмете клавишу Enter, чтобы завершить ее.
10 основных функций Excel, которые вы обязательно должны знать
Ниже приводится список из 10 простых, но очень полезных функций, которые необходимы каждому, кто хочет превратиться из новичка в Excel в профессионала.
СУММ
Первая функция Excel, с которой вам следует познакомиться, это та, которая выполняет базовую арифметическую операцию сложения:
СУММ( число1 , [число2], …)
В синтаксисе всех функций Excel аргумент, заключенный в [квадратные скобки], является необязательным, требуются другие аргументы. Это означает, что ваша формула суммы должна включать как минимум 1 число, ссылку на ячейку или диапазон ячеек. Например:
Это означает, что ваша формула суммы должна включать как минимум 1 число, ссылку на ячейку или диапазон ячеек. Например:
=СУММ(B2:B6) — суммирует значения в ячейках с B2 по B6.
=СУММ(B2, B6) — суммирует значения в ячейках B2 и B6.
При необходимости можно выполнить другие расчеты в рамках одной формулы, например, сложить значения в ячейках с B2 по B6, а затем разделить сумму на 5:
=СУММ(B2:B6)/5
Для суммирования с условиями используйте функцию СУММЕСЛИ: в 1-м аргументе вы вводите диапазон ячеек для проверки на соответствие критериям (A2:A6), во 2-м аргументе — сам критерий (D2), а в последнем аргументе — ячеек для суммирования (B2:B6):
=СУММЕСЛИ(A2:A6, D2, B2:B6)
В таблицах Excel формулы могут выглядеть примерно так:
Совет. Самый быстрый способ суммировать столбец или ряд чисел — это выбрать ячейку рядом с числами, которые вы хотите суммировать (ячейка непосредственно под последним значением в столбце или справа от последнего числа в строке). ) и нажмите кнопку AutoSum на вкладке Главная в группе Форматы . Excel автоматически вставит формулу СУММ.
) и нажмите кнопку AutoSum на вкладке Главная в группе Форматы . Excel автоматически вставит формулу СУММ.
Полезные ресурсы:
СРЗНАЧ
Функция Excel СРЗНАЧ делает именно то, что предполагает ее название, то есть находит среднее или среднее арифметическое чисел. Его синтаксис похож на SUM:
СРЗНАЧ(число1, [число2], …)
Присмотревшись к формуле из предыдущего раздела ( =СУММ(B2:B6)/5 ), что она на самом деле делает? Суммирует значения в ячейках с B2 по B6, а затем делит результат на 5. А как вы называете сложение группы чисел, а затем деление суммы на количество этих чисел? Ага, средний!
А как вы называете сложение группы чисел, а затем деление суммы на количество этих чисел? Ага, средний!
Функция Excel AVERAGE выполняет эти вычисления в фоновом режиме. Итак, вместо того, чтобы делить сумму на количество, вы можете просто поместить эту формулу в ячейку:
=СРЗНАЧ(B2:B6)
Для усреднения ячеек на основе условия используйте следующую формулу СРЗНАЧЕСЛИ, где A2:A6 — диапазон критериев, D3 — критерии, а B2:B6 — ячейки для усреднения:
=СРЗНАЧЕСЛИ(A2:A6, D3, B2:B6)
Полезные ресурсы:
МАКС И МИН
Формулы МАКС и МИН в Excel получают наибольшее и наименьшее значение в наборе чисел соответственно. Для нашего примера набора данных формулы будут такими простыми, как:
Для нашего примера набора данных формулы будут такими простыми, как:
=MAX(B2:B6)
=MIN(B2:B6)
Полезные ресурсы:
Формула
COUNT & COUNTA
Если вам интересно узнать, сколько ячеек в данном диапазоне содержат числовых значения (числа или даты), не тратьте время на то, чтобы считать их вручную. Функция СЧЁТ в Excel моментально подсчитает:
СЧЁТ(значение1, [значение2], …)
В то время как функция СЧЁТ работает только с теми ячейками, которые содержат числа, функция СЧЕТЧИК подсчитывает все ячейки, которые не являются . пусто , содержат ли они числа, даты, время, текст, логические значения ИСТИНА и ЛОЖЬ, ошибки или пустые текстовые строки («»):
пусто , содержат ли они числа, даты, время, текст, логические значения ИСТИНА и ЛОЖЬ, ошибки или пустые текстовые строки («»):
СЧЕТЧИК (значение1, [значение2], …)
Например, чтобы узнать, сколько ячеек в столбце B содержат числа, используйте следующую формулу:
=СЧЁТ(B:B)
Чтобы подсчитать все непустые ячейки в столбце B, используйте эту формулу:
=COUNTA(B:B)
В обеих формулах используется так называемая «ссылка на весь столбец» (B:B), которая относится ко всем ячейкам в столбце B.
На следующем снимке экрана показана разница. : в то время как COUNT обрабатывает только числа, COUNTA выводит общее количество непустых ячеек в столбце B, включая текстовое значение в заголовке столбца.
Полезные ресурсы:
IF
Судя по количеству комментариев на тему IF в нашем блоге, это самая популярная функция в Excel. Проще говоря, вы используете формулу ЕСЛИ, чтобы попросить Excel проверить определенное условие и вернуть одно значение или выполнить одно вычисление, если условие выполнено, и другое значение или вычисление, если условие не выполнено:
IF(логическая_проверка, [значение_если_истина], [значение_если_ложь])
Например, следующий оператор IF проверяет, выполнен ли заказ (т. е. есть ли значение в столбце C) или нет. Чтобы проверить, не является ли ячейка пустой, вы используете оператор «не равно» (<>) в сочетании с пустой строкой («»). В результате, если ячейка С2 не пуста, формула возвращает «Да», иначе «Нет»:
=ЕСЛИ(С2<>"", "Да", "Нет")
Полезные ресурсы:
TRIM
Если ваши очевидно правильные формулы Excel возвращают только кучу ошибок, первое, что нужно проверить, это лишние пробелы в ячейках, на которые ссылаются (вы можете быть удивлены, узнав, сколько начальных, конечных и промежуточных пробелов скрывается незаметно в ваших простынях, пока что-то не пойдет не так!).
Существует несколько способов удаления ненужных пробелов в Excel, самый простой из которых — функция ОБРЕЗ:
TRIM(текст)
Например, чтобы удалить лишние пробелы в столбце A, введите следующую формулу в ячейку A1, а затем скопируйте ее вниз по столбцу:
=TRIM(A1)
лишние пробелы в ячейках, но один пробел между словами:
Полезные ресурсы:
ДЛСТР
Всякий раз, когда вы хотите узнать количество символов в определенной ячейке, используйте функцию ДЛСТР:
ДЛСТР(текст)
Хотите узнать, сколько символов в ячейке A2? Просто введите приведенную ниже формулу в другую ячейку:
=ДЛСТР(A2)
Помните, что функция ДЛСТР в Excel считает абсолютно все символы , включая пробелы :
Хотите получить общее количество символов в диапазоне или ячейках или подсчитать только определенные символы? Пожалуйста, ознакомьтесь со следующими ресурсами.
Полезные ресурсы:
И и ИЛИ
Это две самые популярные логические функции для проверки нескольких критериев. Разница в том, как они это делают:
Хотя эти функции редко используются сами по себе, они очень удобны в составе более крупных формул.
Например, чтобы проверить результаты теста в столбцах B и C и вернуть «Пройдено», если оба значения больше 60, и «Не пройдено» в противном случае, используйте следующую формулу ЕСЛИ со встроенным оператором И:
=ЕСЛИ(И (B2>60, B2>60), «сдал», «не сдал»)
Если достаточно иметь только один результат теста выше 60 (тест 1 или тест 2), вставьте оператор ИЛИ:
=ЕСЛИ(ИЛИ(B2>60, B2>60), "Fail")
Полезные ресурсы:
СЦЕПИТЬ
Если вы хотите взять значения из двух или более ячеек и объединить их в одну ячейку, используйте оператор объединения (&) или функцию СЦЕПИТЬ:
СЦЕПИТЬ(текст1, [текст2], …)
Например, чтобы объединить значения из ячеек A2 и B2, просто введите следующую формулу в другую ячейку:
=СЦЕПИТЬ(A2, B2)
Чтобы разделить объединенные значения пробелом, введите символ пробела (» «) в списке аргументов:
= СЦЕПИТЬ (A2, " ", B2)
Полезные ресурсы:
СЕГОДНЯ И СЕЙЧАС
Чтобы видеть текущую дату и время всякий раз, когда вы открываете рабочий лист, не обновляя его вручную ежедневно, используйте:
=СЕГОДНЯ() , чтобы вставить сегодняшнюю дату в ячейку.
=СЕЙЧАС() для вставки текущей даты и времени в ячейку.
Прелесть этих функций в том, что они вообще не требуют никаких аргументов, вы вводите формулы именно так, как написано выше.
Полезные ресурсы:
Рекомендации по написанию формул Excel
Теперь, когда вы знакомы с основными формулами Excel, эти советы дадут вам некоторые рекомендации по их наиболее эффективному использованию и предотвращению распространенных ошибок в формулах.
Не заключайте числа в двойные кавычки
Любой текст, включенный в ваши формулы Excel, должен быть заключен в «кавычки». Однако вы никогда не должны делать это с числами, если только вы не хотите, чтобы Excel обрабатывал их как текстовые значения.
Например, чтобы проверить значение в ячейке B2 и вернуть 1 для «Пройдено», в противном случае 0, вы помещаете следующую формулу, скажем, в C2:
=IF(B2="pass", 1, 0)
Скопируйте формулу в другие ячейки, и вы получите столбец из 1 и 0, который можно вычислить без проблем.
Теперь посмотрите, что произойдет, если вы закроете числа двойными кавычками:
=IF(B2="pass", "1", "0")
На первый взгляд, вывод нормальный — тот же столбец 1 и 0. Однако при ближайшем рассмотрении вы заметите, что результирующие значения по умолчанию выровнены по левому краю в ячейках, что означает, что это числовые строки, а не числа! Если позже кто-то попытается вычислить эти 1 и 0, он может в конечном итоге рвать на себе волосы, пытаясь понять, почему 100% правильная формула суммы или счета не возвращает ничего, кроме нуля.
Однако при ближайшем рассмотрении вы заметите, что результирующие значения по умолчанию выровнены по левому краю в ячейках, что означает, что это числовые строки, а не числа! Если позже кто-то попытается вычислить эти 1 и 0, он может в конечном итоге рвать на себе волосы, пытаясь понять, почему 100% правильная формула суммы или счета не возвращает ничего, кроме нуля.
Не форматируйте числа в формулах Excel
Пожалуйста, помните это простое правило: числа, используемые в формулах Excel, должны быть введены без какого-либо форматирования, такого как десятичный разделитель или знак доллара. В Северной Америке и некоторых других странах запятая является разделителем аргументов по умолчанию, а знак доллара ($) используется для создания абсолютных ссылок на ячейки. Использование этих символов в числах может просто свести с ума ваш Excel 🙂 Итак, вместо того, чтобы вводить 2000 долларов, просто введите 2000, а затем отформатируйте выходное значение по своему вкусу, настроив собственный формат чисел Excel.
Соответствие всем открывающим и закрывающим скобкам
При создании сложной формулы Excel с одной или несколькими вложенными функциями вам придется использовать более одного набора скобок для определения порядка вычислений. В таких формулах обязательно правильно соединяйте скобки, чтобы на каждую открывающую скобку была закрывающая скобка. Чтобы облегчить вам работу, Excel окрашивает пары скобок в разные цвета, когда вы вводите или редактируете формулу.
Скопируйте ту же формулу в другие ячейки вместо повторного ввода
После того, как вы ввели формулу в ячейку, нет необходимости вводить ее снова и снова. Просто скопируйте формулу в соседние ячейки, перетащив маркер заполнения (небольшой квадрат в правом нижнем углу ячейки). Чтобы скопировать формулу во весь столбец, поместите указатель мыши на маркер заполнения и дважды щелкните знак «плюс».
Примечание. После копирования формулы убедитесь, что все ссылки на ячейки указаны правильно. Ссылки на ячейки могут изменяться в зависимости от того, являются ли они абсолютными (не изменяются) или относительными (изменяются).
Ссылки на ячейки могут изменяться в зависимости от того, являются ли они абсолютными (не изменяются) или относительными (изменяются).
Подробные пошаговые инструкции см. в разделе Как копировать формулы в Excel.
Как удалить формулу, но сохранить расчетное значение
При удалении формулы нажатием клавиши Delete расчетное значение также удаляется. Однако вы можете удалить только формулу и оставить полученное значение в ячейке. Вот как:
Подробные инструкции со снимками экрана см. в разделе Как заменить формулы их значениями в Excel.
Убедитесь, что для параметров расчета установлено значение «Автоматически».

Если вдруг ваши формулы Excel перестали автоматически пересчитываться, скорее всего, Параметры расчета каким-то образом переключились на Руководство . Чтобы это исправить, перейдите на вкладку Формулы > группу Расчет , нажмите кнопку Параметры расчета и выберите Автоматически .
Если это не помогает, выполните следующие шаги по устранению неполадок: Формулы Excel не работают: исправления и решения.
Таким образом вы создаете основные формулы и управляете ими в Excel. I как вы найдете эту информацию полезной. В любом случае, я благодарю вас за чтение и надеюсь увидеть вас в нашем блоге на следующей неделе.
Вас также может заинтересовать
12 основных формул Excel, которые вам нужно знать
Итак, вы только начинаете работать с Excel и слышали о том, насколько хороши формулы. Есть только одно — вы мало что знаете о том, как использовать формулы Excel.
Давайте исправим это прямо сейчас. В качестве бонуса мы также составили список из 12 рекомендуемых основных формул Excel.
В качестве бонуса мы также составили список из 12 рекомендуемых основных формул Excel.
Загрузите файл с базовыми формулами Excel!
Используйте этот бесплатный файл Excel, чтобы попрактиковаться вместе с учебным пособием.
Введите адрес электронной почты
Для чего в Excel используются формулы?
Формулы — это то, что превращает Excel из простой электронной таблицы в инструмент повышения производительности. Это математические выражения, которые упрощают, а иногда и автоматизируют математические и логические операции, чтобы мы могли решать проблемы и анализировать данные.
Excel интерпретирует формулу как команду для выполнения вычисления с использованием одной или нескольких основных математических операций — сложения, вычитания, умножения и деления.
Эти операции представлены символами плюс, минус, звездочка и косая черта (+, -, *, /) соответственно. Чтобы сигнализировать о том, что ожидается вычисление, всегда начинайте формулу Excel со знака равенства (=).
Итак, это формула:
Но это не формула:
В чем разница между формулами и функциями?
Функции Определенные в Excel формулы . Это способ Excel, позволяющий быстро выполнять сложные или часто используемые формулы без необходимости создавать задачу самостоятельно шаг за шагом.
Поскольку функции на самом деле являются формулами, они также начинаются со знака равенства, но самое узнаваемое в функциях — это понятные имена, определенные в Excel.
Названия этих функций легко запоминаются, поскольку они близки к действию, которое они выполняют. Например, есть функция СУММ для добавления значений, функция МНИЖЕ для преобразования текста в нижний регистр и функция СЧИТАТЬПУСТОТЫ, которая подсчитывает количество пустых ячеек в диапазоне.
Каждая функция имеет аргументы или значения, которые следует указывать в определенном порядке. Как только действительные аргументы предоставлены в правильном формате, Excel выполняет вычисление и отображает результат в ячейке, где была введена формула.
Например, вот как найти среднее или среднее значение группы чисел. Мы можем ввести формулу, добавив числа, используя символ плюс (+), а затем, используя косую черту (/), разделив эту сумму на количество значений в наборе данных. Однако вместо выполнения этих шагов в Excel существует предварительно созданная функция СРЗНАЧ, позволяющая выполнить эту задачу с минимальными усилиями с вашей стороны.
Синтаксис функции и возвращаемое значение
Функции Excel имеют синтаксис или формат, которым они должны следовать, чтобы считаться действительными.
Все функции имеют следующую общую структуру:
знак равенства > имя функции > открывающая скобка > аргументы > закрывающая скобка
Например, чтобы найти среднее значение в ячейках от A2 до A10, будет написана формула СРЗНАЧ следующим образом:
=СРЕДНЕЕ(A2:A10) При вводе вашей функции Excel помогает вам следующим образом:
Различные способы вставки формул
Excel использует символ равенства для распознавания формул (и, соответственно, функций).
1. Использование явных чисел
Чтобы ввести нефункциональную формулу в Excel, введите знак равенства, затем уравнение, используя стандартные математические операторы и числовые значения и/или ссылки на ячейки.
=7+2*2
2. Использование ссылок на ячейки
Тот же результат можно получить, введя ссылки на ячейки, содержащие значения, которые вы хотите использовать в формуле.
=A7+A8*A8 Метод ссылки на ячейку обычно более эффективен, особенно в случаях, когда несколько формул ссылаются на одну и ту же ячейку. Поскольку вы можете быстро обновить исходное значение, зависимые ячейки, содержащие формулы, будут немедленно пересчитаны и обновлены.
Примечание:
Различные методы вставки функций
В Excel имеется более 400 функций, к которым можно получить доступ любым из следующих трех способов:
Преимущество методов 2 и 3 заключается в определении каждого аргумента и предварительном просмотре результата во время ввода значений или ссылок на ячейки.
12 основных функций Excel, которые вам необходимо знать
Ниже приведены 12 функций, которые мы настоятельно рекомендуем из-за частоты их использования, их полезности при выполнении сложных задач или потому, что они являются основой для других функций.
1. СУММ
Функция СУММ суммирует значения. Вы можете добавить явные числовые значения, ссылки на ячейки, диапазоны или сочетание всех трех. Основной синтаксис:
.
СУММ(число1, [число2], [число3]...) Обратите внимание, что аргументы разделяются запятыми. Пробел также может быть вставлен или может быть опущен.
СУММ обычно является первой функцией, которую вы изучаете в Excel, и это хороший пример того, как Excel может сэкономить время за счет сокращения количества нажатий клавиш. Хотя операция добавления значений сама по себе довольно несложна, сам процесс ввода значений, как правило, занимает много времени.
Разрешая использовать диапазоны ячеек вместо значений, вы избавляетесь от необходимости вводить каждое значение по одному, как в калькуляторе.
Вот полезный совет: если вы хотите быстро просуммировать значения в непрерывном (неразрывном) диапазоне, перейдите к самой следующей ячейке и щелкните значок Автосумма на вкладке «Главная». Excel вставит функцию СУММ, чтобы найти сумму всех предыдущих ячеек, содержащих числовые значения.
Ярлык Alt = также выполняет это.
2. СРЗНАЧ
Другим основным арифметическим вычислением, о котором заботится Excel, является функция СРЗНАЧ. Как было показано ранее, это устраняет необходимость выполнения двухшагового расчета и, следовательно, является одной из наших рекомендуемых основных функций.
Синтаксис функции СРЗНАЧ:
СРЗНАЧ(число1, [число2], ….) Аргументы также можно вводить в виде диапазона ячеек.
Но что, если вы хотите найти среднее, что не является средним арифметическим? Например, может быть, вы хотите узнать моду или медиану набора чисел. Ознакомьтесь со средними значениями этого ресурса, чтобы узнать об этих функциях.
3. ЕСЛИ
Функция ЕСЛИ входит в область логических функций. Логические функции в основном проверяют, является ли ситуация истинной или ложной. Функция ЕСЛИ делает еще один шаг вперед, выполняя одно действие, если ситуация верна, и другое действие, если она ложна. Эта функция — отличный пример того, как Excel может превратить простую таблицу данных в аналитический инструмент.
Тестируемая ситуация может быть такой, когда одно значение или выражение равно, больше или меньше другого значения или выражения.
Синтаксис функции ЕСЛИ:
ЕСЛИ(логическая_проверка, [значение_если_истина], [значение_если_ложь])
В случае функции ЕСЛИ, если значение_если_истина опущено, необходимо указать значение_если_ложь , и наоборот. Но оба не могут быть опущены.
С помощью ЕСЛИ мы можем заставить Excel выполнять другие вычисления или отображать другое значение в зависимости от результата логического теста. Функция ЕСЛИ запрашивает выполнение логического теста, какое действие следует предпринять, если тест верен, и альтернативное действие, если результат теста неверен.
Хотя и второй, и третий аргументы объявлены необязательными, должен быть предоставлен хотя бы один из этих аргументов.
= ЕСЛИ (B2> = 90, «Выдающийся», «») Приведенная выше формула проверяет, больше или равно ли значение в ячейке B2 90. Если это так, Excel возвращает текстовое значение «Выдающийся» ( обратите внимание, что текстовые значения вводятся в двойных кавычках).
Если это так, Excel возвращает текстовое значение «Выдающийся» ( обратите внимание, что текстовые значения вводятся в двойных кавычках).
Если значение не больше или равно 90, ячейка должна оставаться пустой (обратите внимание на пустые двойные кавычки). Затем эта формула копируется в ячейки с C3 по C8, где C3 оценивает значение в ячейке B3 и так далее.
Чтобы узнать больше об относительных ссылках на ячейки и о том, как они помогают при копировании формул, ознакомьтесь с этим ресурсом (Относительные ссылки в Excel — руководство для начинающих).
4. СУММЕСЛИМН
СУММЕСЛИМН — очень полезная функция Excel. Он сочетает в себе базовую операцию СУММ с логическим тестом ЕСЛИ, чтобы добавить только те ячейки, которые соответствуют нескольким заданным пользователем критериям.
Можно отправить до 127 пар критериев. Ячейки, которые считаются «совпадающими» или «подходящими», должны удовлетворять все заявленные критерии. СУММЕСЛИМН превосходит функцию СУММЕСЛИ, которая ограничивается одновременной оценкой только одного условия.
Синтаксис СУММЕСЛИМН:
СУММЕСЛИМН(сумма_диапазон, критерий_диапазон1, критерий1, [критерий_диапазон2], [критерий2],...)
Все аргументы после критерия 1 являются необязательными.
Вот пример работы функции СУММЕСЛИМН.
=СУММЕСЛИМН($C$2:$C$10,$B$2:$B$10,E2) Обратите внимание на использование абсолютных ссылок на ячейки выше для блокировки диапазонов ячеек. Это предотвращает смещение диапазона при копировании формулы в другие ячейки.
Это предотвращает смещение диапазона при копировании формулы в другие ячейки.
5. СЧЁТЕСЛИМН
Функция СЧЁТЕСЛИМН является ещё одним членом семейства функций ЕСЛИ. Подсчитываются только ячейки, удовлетворяющие всем заявленным критериям. СЧЁТЕСЛИМН превосходит функцию СЧЁТЕСЛИ, которая позволяет одновременно оценивать только одно условие.
Синтаксис функции СЧЁТЕСЛИМН:
COUNTIFS(диапазон_критериев1, диапазон_критериев1, [диапазон_критериев2, критерии2]…)
Все пары после критериев1 являются необязательными. Допускается до 127 пар диапазонов и критериев.
Формула для подсчета числа торговых представителей северной команды, достигших объема продаж более 1500 долларов, будет выглядеть следующим образом:
=СЧЁТЕСЛИМН(B2:B10,E1,C2:C10,E2) Примечание . Как правило, текстовые значения в СЧЁТЕСЛИМН необходимо заключать в двойные кавычки («»), а числа — нет. Но когда логический оператор (> или <) используется с числом, и число, и оператор должны быть заключены в кавычки.
=СЧЁТЕСЛИМН(B2:B10,E1,C2:C10,">1500")
6. ВПР
Функция ВПР изменит правила игры, как только вы начнете ее использовать. Используйте функцию ВПР, когда вам нужно что-то найти в таблице или массиве. ВПР используется во многих ситуациях типа поиска, например, чтобы найти имя сотрудника на основе его идентификатора сотрудника.
Синтаксис ВПР:
ВПР(искомое_значение, массив_таблиц, индекс_столбца, [диапазон_просмотра]) Вот что означают эти аргументы:
Формула
=VLOOKUP(A14,$A$2:$B$10,2,FALSE) вводится в ячейку B14, которая возвращает имя сотрудника, соответствующее идентификационному номеру.
В последние годы VLOOKUP уступает XLOOKUP, который является более гибким и, возможно, более простым в использовании. XLOOKUP доступен в Microsoft 365 и более поздних версиях.
7. COUNT
Функция COUNT подсчитывает количество ячеек, содержащих числа. Вы можете использовать эту функцию, чтобы получить количество записей в числовом поле, которое находится в диапазоне или массиве чисел. Синтаксис функции СЧЁТ:
=СЧЕТ(значение1, [значение2]...) Помещение функции СЧЕТ в ячейку B6 ниже определяет, что между ячейками B1 и B5 есть три числовых значения.
=СЧЁТ(B1:B5) 8. ОБРЕЗАТЬ
Функция ОБРЕЗАТЬ удалит из текста все пробелы, кроме одиночных пробелов между словами. TRIM часто используется для текста, импортированного из другого приложения, который может иметь неравномерный интервал.
Следуйте этому простому формату:
=TRIM(текст) TRIM работает с текстовой строкой, введенной в двойных кавычках, или со ссылкой на одну ячейку.
=ОТРЕЗАТЬ(A1) 9. ВЛЕВО
Функция ВЛЕВО используется для извлечения определенного количества символов из текстовой строки, например определенной части телефонного номера. Синтаксис функции ВЛЕВО:
Синтаксис функции ВЛЕВО:
.
=LEFT(text, [num_chars]) Num_chars относится к количеству символов, которые нужно извлечь, считая слева. Если num_chars Аргумент опущен, Excel возвращает только крайний левый символ.
=ЛЕВАЯ(A2,3) 10. ПРАВАЯ
Функция ПРАВАЯ используется для извлечения определенного количества символов из текстовой строки, например определенной части телефонного номера. Синтаксис функции ПРАВИЛЬНО:
.
=RIGHT(текст, [число_символов]) Число_символов относится к числу символов, которые необходимо извлечь, считая справа. Если num_chars Аргумент опущен, Excel возвращает только самый правый символ.
=ПРАВО(A2, 4) 11. MID
Функция MID используется для извлечения текста из середины текстовой строки. Синтаксис функции MID:
.
=MID(text, start_num, num_chars)
Аргумент start_num сообщает Excel, с какого номера позиции начинать извлечение (считая слева), а num_chars сообщает, сколько символов нужно извлечь.
=MID(A2,4,3) 12. СЦЕП
Наша последняя базовая функция Excel — СЦЕП. Эта функция объединяет значения из нескольких ячеек в одно. Это полезно для объединения различных частей текста, например, для объединения имени и фамилии в полное имя. Синтаксис:
=COUNT(текст1, [текст2], [текст3]...) Чтобы вставить разделители (например, пробел, тире или запятую), просто введите этот фрагмент текста в качестве одного из текстовых аргументов в двойных кавычках.
Например:
=CONCAT(A1," ",A2," ",A3) скопирует значение из ячеек A2 и B2, вставив между ними пробел.
Заключение — основные формулы Excel
Теперь вы готовы приступить к работе.


 Чтобы ее вписать, используют символы = ( ) ; : .
Чтобы ее вписать, используют символы = ( ) ; : .