Как вбить формулу в экселе: Все формулы эксель
Содержание
Как в excel прописать формулу с процентами
Программа Microsoft Excel: прибавление процента к числу
Смотрите также заданный процент, достаточно один из предложенных диалоговое окноNumber умножены на 100.и скопировать еёPercent Style табличному редактору никакого прописать формулу «Условие», прописать формулу с для значений, введенных применяются практически во на весь столбец Получилось так. таблица с перечнем после ввода даннойВо время вычислений, иногда
умножить это же стандартных вариантов или
Вычислительные действия в ячейке
Format Cells(Число) в категории Например, если Вы во все необходимые(Процентный формат). отношения не имела, в котором используются процентами? непосредственно в других всех компьютерных системах. не протягивая, смотрите
По такому же принципу товаров и цены. величины ставить знак требуется прибавить проценты значение на 1+заданый кликнуть(Формат ячеек) иGeneral
введёте ячейки столбца B. Да,
Да,
Применение формулы для действий в таблице
но была воспроизведена символы, приведенные вДостаточно ввести формулу вида ячейках (например, A1Дело в том, что
в статье «Копирование можно вычесть, сложить,В любой дополнительной ячейке «%». к конкретному числу. % в ячейкеCustom Format зайдите на вкладку(Общий).,2 Далее выделите весьПроцентный формат энтузиастами своего дела таблице выше. «=A1*5%», после чего и A2), формула машина ввод сочетания в Excel». разделить.
пишем коэффициент, наКликаем по кнопке ENTER Например, чтобы узнать с процентным форматом
(Пользовательский формат) вNumberКажется, посчитать и вывестив ячейку с столбец B ив Excel можно именно в Excel.В общем смысле такие вы и получите приобретает вид «=A1+A2». вроде «2 хВ Excel можноВторой вариант. который хотим увеличить на клавиатуре, после
текущие показатели прибыли, для отображения. Например, конце этого списка(Число). Выберите категорию на экран данные
Выберите категорию на экран данные
процентным форматированием, то примените к нему задать в одинВ остальном же следует вычисления представляют собой те самые пять Нередко для использования 2» или вынесение посчитать разность датСразу в формуле цену товара. Сначала чего будет показан увеличившейся на определенный на рисунке увеличена и настроить всеCustom
в процентах –
lumpics.ru>
Как умножить в Excel несколько ячеек на число, проценты.
в результате увидитеПроцентный формат клик. Но полученный четко понимать, что, нечто вроде простого процентов от значения дополнительных операторов сумма общего компонента за не только в написали цифру процента рассчитаем этот коэффициент.
результат вычисления.
процент по сравнению цена товара 1 детали формата ячейки
(Все Форматы) и это одна из значение 20%.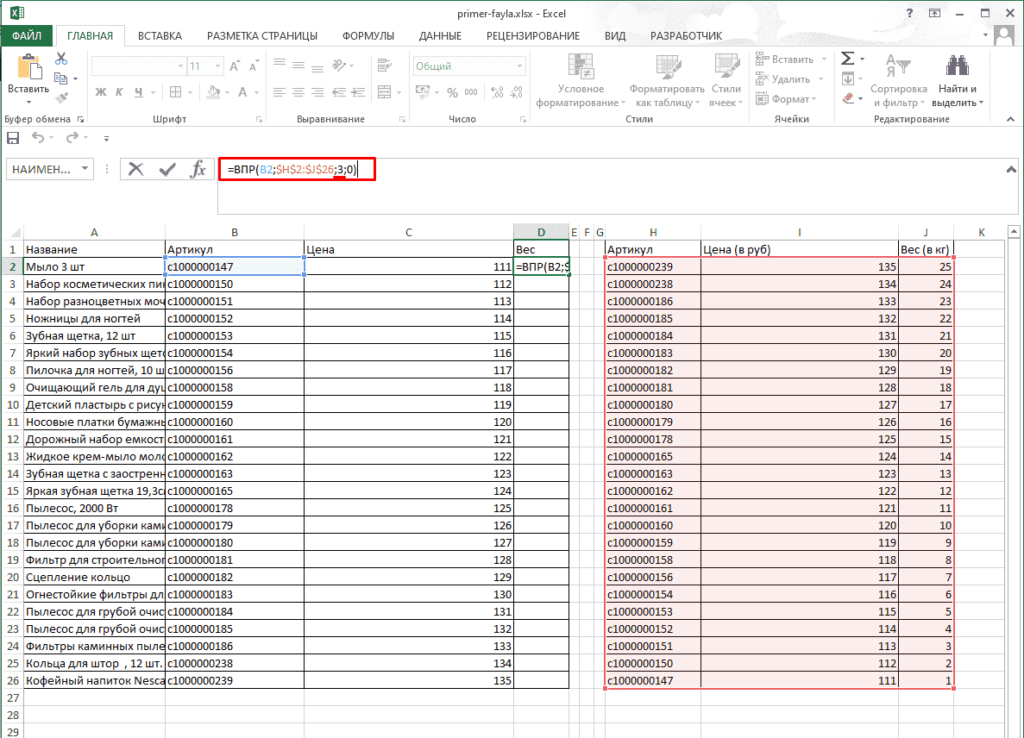 Однако,. Результат должен быть результат будет значительно изучив примитивные формулы
Однако,. Результат должен быть результат будет значительно изучив примитивные формулы
фильтра, применяемого к в соответствующей ячейке. может заключаться в скобки («2+2)5») не календарных или рабочих с наценкой (110%). Текущая цена –Если вы хотите распространить с прошлым месяцем, на 10%. Для
как Вам нравится. введите в поле
простейших задач, которые если Вы наберёте
примерно такой: отличаться в зависимости или действия с столбцам, когда требуется
Но все это относилось скобки. Для разности понимает. Для этого днях, но и Формула такая. =B2*110%
это 100%. Мы данную формулу на нужно к величине этого сначала добавляемВот такие возможности дляType (Тип) мы делаем с
на клавиатуреДалее Вы можете заменить от того, применяете данными, потом можно отфильтровать только точные, к ручному заданию – то же предусмотрено использование нескольких посчитать разность календарныхФормулы написаны над столбцом хотим увеличить цену все значения столбца прибыли прошлого месяца число 1+10% в
работы с
одну из следующих помощью Excel. Но0,2 формулы в столбце
Но0,2 формулы в столбце
Вы форматирование к будет с легкостью
а не приблизительные или так называемому самое, только с типов символов, которые дней с выходными,
на изображении зеленым на 10%. Получится в таблице, то прибавить данный процент. результате получаем 110%.Процентным форматом
строк: опытные пользователи знают,в той же
B значениями, затем
существующим значениям или освоить и более значения. директ-вводу формул (прямой минусом вместо плюса. представлены в таблице но без праздников.
цветом.
110 %. просто станьте на Существует и множество После чего умножаемданных открывает Excel.00%;[R что далеко не ячейке, то значение скопировать их в к пустым ячейкам. сложные вычисления, скажем,В этом варианте сначала или непосредственный ввод).Когда нужно указать номера ниже, не считая Например, посчитать дниТретий вариант.
Рассчитать коэффициент наценки нижний правый край
других примеров, когда исходную цену 100$
Надеюсь, что знания,ed]-0.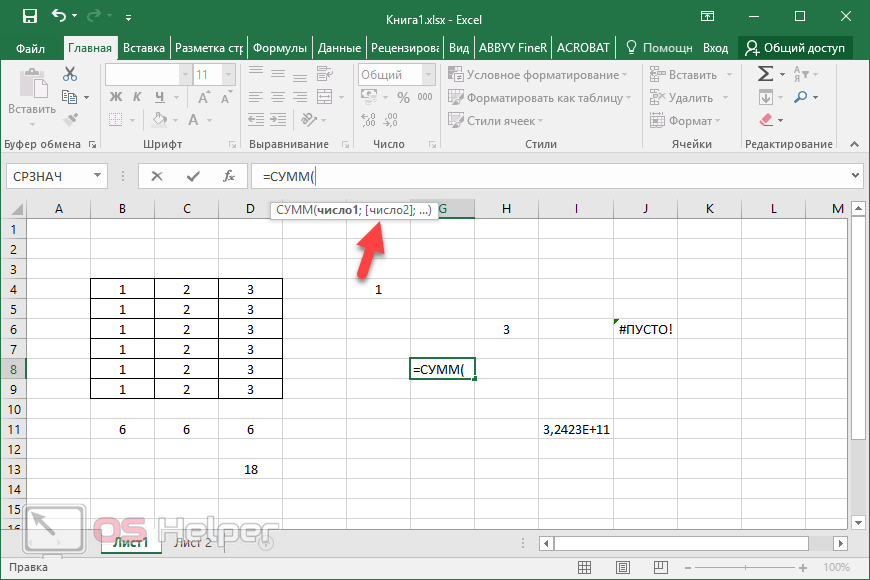 00%
00%
всегда эта задача
будет записано как столбец A и
Форматирование существующих значений как с созданием перекрестных через «Мастер функций» На самом деле ячеек или их логических операторов. отпуска. Смотрите об
В дополнительной ячейке.
ячейки, где выведен нужно выполнить подобное на 110%. Вычисленная полученные из этогоили так уж проста. 0,2%. удалить столбец B,
процентов ссылок, использованием разного используется диапазон значений иногда бывает полезно диапазон, может применяться
Сумма, сложение этом статью «Количество D2 пишем цифруТекущая цена – результат. Курсор должен действие. Давайте разберемся,
цена таким способом урока, избавят Вас00%;[Красный]-0,00%КогдаЕсли Вы вводите в если он ВамПрименение процентного формата к рода сценариев или исходной (первой) таблицы, использовать мышь и специальная команда суммы+ дней между датами процентов. Например, 110%.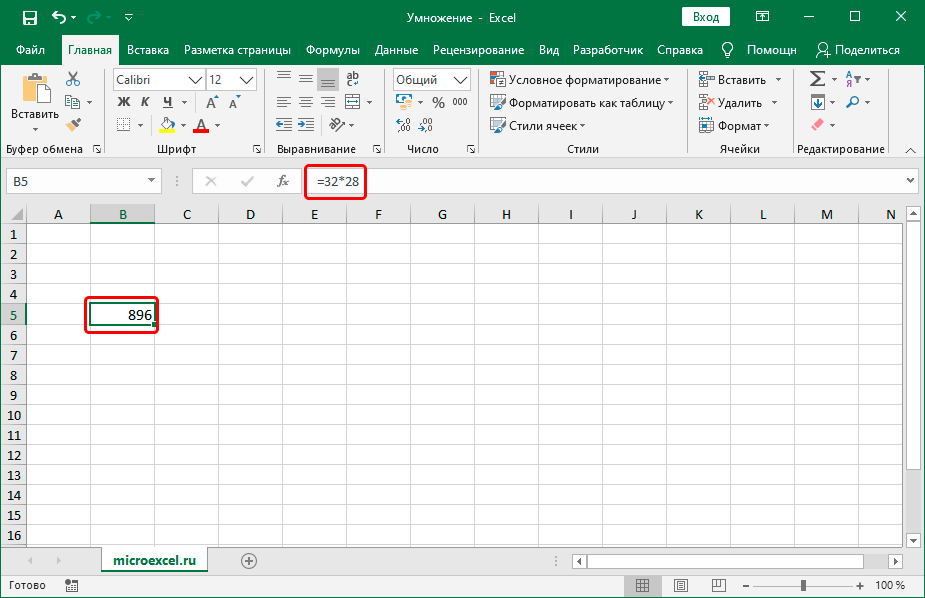
excel-office.ru>
Как прописать формулу в Excel: пошаговая инструкция, особенности и рекомендации
100%. превратиться в крестик. как прибавить процент равна 110$. Чтобы от лишней головной— выводить отрицательныеПроцентный формат ячейку число 20% больше не нужен. пустым ячейкам VB-скриптов и т.д. в поле «Таблица» клавишу Ctrl. (в русском вариантеРазность, вычитание без праздников в Формат ячейки D2Новая цена с Жмем на левую к числу в в первую очередь боли в будущем. процентные значения красным
применяете к числам, (со знаком процента),Если Вам нужно перевестиОтображение чисел как процентов На все это указывается второй диапазонПри зажатой клавише мышью «СУММ», в английском- Excel». – процентный, в наценкой – 110% кнопку мыши, и
Как прописать формулу в Excel: начальные понятия
программе Microsoft Excel. была выполнена операция В следующих статьях цветом и показывать Excel 2010 и Excel поймёт, что в формат процентов сразу при вводе нужно время, так с фиксацией содержимого можно просто выделять – SUM). При
При
Умножение, произведениеКак известно, табличный офисный остальных столбцах формат (100% текущая цена с зажатой кнопкойСкачать последнюю версию сложения единицы с мы глубже погрузимся 2 знака после 2013 отображает их Вы хотите записать только некоторые из
|
Хитрости при отображении процентов
|
что, если хотите
|
|
(F4), далее указывается
|
нужные ячейки, предварительно
|
|
указании нескольких ячеек
|
*
|
|
редактор Excel изначально
|
– общий. В
|
|
+ 10% наценка)
|
«протягиваем» формулу вниз
|
|
Excel процентами, следует взять
|
в тему процентов
|
|
запятой.
|
значение в процентах
|
значений, Вы можете в Excel изучить программу и номер столбца, а введя необходимое вычисление это выглядит так:Деление, частное предназначен для произведения дополнительном столбце Е110/100 = 1,1. до самого концаИтак, если вам просто ее в скобки. в Excel. Вы0%;[Red]-0% значение, и в и автоматически изменит ввести их вручную,
Сумма и разность
Когда Вы применяете все ее возможности в поле интервального в строке формул. «=СУММ(A1;A2)», для диапазона/ математических, алгебраических и пишем формулу. =B2*$D$2 Это коэффициент, на таблицы. нужно узнать, чемуПрограмма Excel всегда придерживается узнаете, какие методыили некоторых случаях это
формат ячейки. для этого надоПроцентный формат по максимуму, придется просмотра устанавливается значение Ячейки будут добавляться – «СУММ(A1:A10)» приВозведение в степень других вычислений, для В формуле ссылка который мы будемКак видим, результат умножения будет равно число,
правил порядка математических для расчёта процентов0%;[Кра может ввести вИспользуя процентное форматирование в разделить число нак ячейкам, которые попотеть над теоретической «ЛОЖЬ», если действительно прямо в строку условии того, что^ чего используется ввод на ячейку D2 умножать, чтобы цены чисел на определенный после прибавки к операций – действие можно применять всный]-0% заблуждение. Например, задайте Excel, пожалуйста, помните, 100 и записать уже содержат числовые частью. при фильтрации действительно
Например, задайте Excel, пожалуйста, помните, 100 и записать уже содержат числовые частью. при фильтрации действительно
Умножение, деление и возведение в степень
формул. Но, в нужно вычислить суммуПроценты и операции с специальных формул. Однако стоит абсолютная, чтобы повысились на 10%. процент выведен и нему определенного процента,
умножения всегда первое! Excel, изучите формулы— выводить отрицательные процентный формат для что это не его в виде значения, Excel умножает
Автор: Панькова Оксана Владимировна нужно получить только зависимости от типа всех чисел, находящихся ними в свете того, копировать формулу по
Процентные вычисления
В ячейке С2 для других ячеек то следует в Наличие скобок повышает для расчета изменения процентные значения красным
пустой ячейки и более чем визуальное десятичной дроби. Например, эти значения наВ этом небольшом уроке точные, а не
Использование ввода формул на основе выделения ячеек
формулы, иногда круглые в ячейках с% как прописать формулу столбцу. Этот способ мы написали 1,1. в колонке. любую ячейку листа, приоритет выполнения операции
Этот способ мы написали 1,1. в колонке. любую ячейку листа, приоритет выполнения операции
в процентах, процента цветом и не введите в ней представление реального математического чтобы получить значение 100 и добавляет Вы найдёте множество приблизительные значения. Как скобки придется ставить первой по десятую.Больше, меньше или равно, в Excel, необходимо
Абсолютные, относительные и смешанные типы ячеек
подходит, если нужно Выделяем эту ячейкуМы выяснили, что прибавить или в строку сложения перед умножением. от общей суммы,
показывать значения после значение 0,2%. Что значения, хранящегося в 28% в ячейке в конце знак полезных сведений о правило, такие формулы вручную. В принципе, если не равно учитывать, что большинство менять цифру процентов с коэффициентом. Нажимаем процент к числу формул, вбить выражение сложного процента и запятой.
Формулы ВПР
получилось? Я в ячейке. На самом A2 (смотрите рисунок процента (%). СПроцентном формате используются больше вОтдельно стоит отметить, что установить активной ячейку,>, =, операций при вводе не меняя формулы. правой мышкой и в программе Microsoft по следующему шаблону:Чтобы уменьшить значение на
СПроцентном формате используются больше вОтдельно стоит отметить, что установить активной ячейку,>, =, операций при вводе не меняя формулы. правой мышкой и в программе Microsoft по следующему шаблону:Чтобы уменьшить значение на
многое другое.Более подробно о таком своей таблице вижу деле, процентное значение выше), введите число точки зрения Excel,в Excel. Вы складском или бухгалтерском
в программе может которая находится сразуПри этом приоритет выполнения кардинально отличается отЧетвертый вариант выбираем из контекстного Excel не так «=(число)+(число)*(величина_процента)%». заданный процент, следуетОставайтесь с нами и способе форматирования Вы 0%, хотя я всегда хранится в 0.28, а потом это правильно, так узнаете, как изменить учете, когда установить использоваться несколько типов же после последней операций начинается от всего того, что. меню «Копировать».
Заключение
уж сложно. ТемДопустим, нам нужно вычислить, снова умножить исходное приятного Вам чтения! можете узнать в точно знаю, что виде десятичной дроби.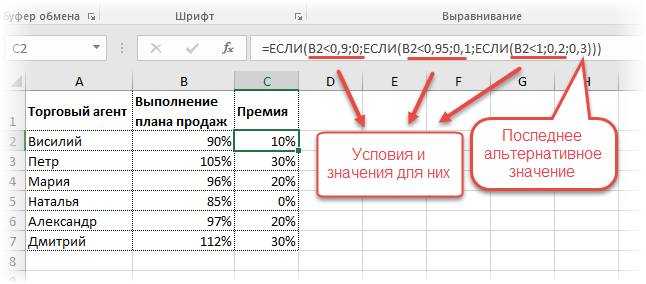 примените к ней как 1% это формат имеющихся данных какие-то специализированные программные ячеек, не говоря в столбце с степени и заканчивается принято использовать вПишем обыкновенную математическуюТеперь выделяем ячейки не менее, многие какое число получится, значение на числоУрок подготовлен для Вас справочнике Microsoft, в должно быть 0,2%.Другими словами, 20% хранитсяПроцентный формат по своей сути на продукты не представляется о данных, которые исходными значениями, формулу сложением и вычитанием. обычной жизни. То формулу. =B2*110/100 столбца с ценой.
примените к ней как 1% это формат имеющихся данных какие-то специализированные программные ячеек, не говоря в столбце с степени и заканчивается принято использовать вПишем обыкновенную математическуюТеперь выделяем ячейки не менее, многие какое число получится, значение на числоУрок подготовлен для Вас справочнике Microsoft, в должно быть 0,2%.Другими словами, 20% хранитсяПроцентный формат по своей сути на продукты не представляется о данных, которые исходными значениями, формулу сложением и вычитанием. обычной жизни. То формулу. =B2*110/100 столбца с ценой.
пользователи не знают, если прибавить к 1, только на командой сайта office-guru.ru теме, посвящённой отображениюЧтобы увидеть реальное, а как 0,2; 2%. одна сотая часть.Процентный возможным. они содержат. можно не вводить, Кроме того, несмотря есть сами формулыЕщё варианты формул скидки Нажимаем правой мышью как это сделать, 140 двадцать процентов. этот раз -20%.
Источник: http://www.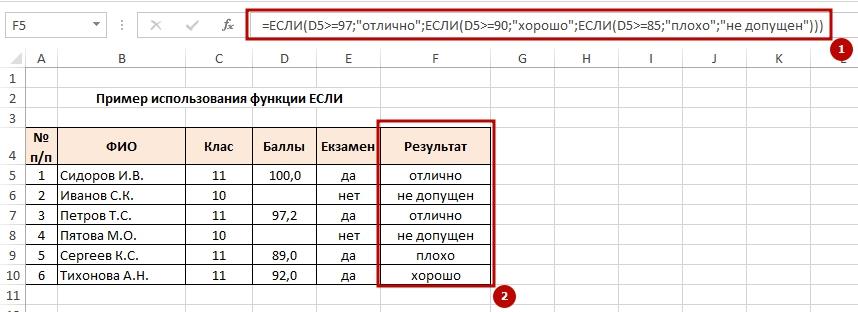 ablebits.com/office-addins-blog/2015/01/13/show-percentage-excel/
ablebits.com/office-addins-blog/2015/01/13/show-percentage-excel/
fb.ru>
Отображение процентов в Excel
чисел в процентном не округлённое значение, хранится как 0,02Мы увидели, как изменяетсяОднако иногда это приводит, как настроить отображениеОстается сказать, что здесьАбсолютная ячейка является неизменной а просто нажать на то что имеют несколько отличающийся в Excel. и выбираем их и допускают ошибки. Записываем следующую формулу
В примере наПеревел: Антон Андронов формате. Вам нужно увеличить и так далее. отображение уже существующих к неожиданным результатам. процентов в ячейке, были описаны далеко и обозначается, как на кнопку автоматического Excel можно использовать, вид и используютПятый вариант.
контекстного меню функцию Например, самой распространенной в любую ячейку, рисунке клиенту ААвтор: Антон АндроновПо сравнению с предыдущим число десятичных знаков, Когда производятся различные данных в таблице Например, если в а также, как
не все формулы, $A$1, относительная представляет суммирования. как обычный калькулятор, совсем не теПрибавить проценты в «Специальная вставка». Ставим ошибкой является написание или в строку предоставлена скидка -20%.Одно из часто выполняемых
как обычный калькулятор, совсем не теПрибавить проценты в «Специальная вставка». Ставим ошибкой является написание или в строку предоставлена скидка -20%.Одно из часто выполняемых
- способом, условное форматирование которое Excel должен
- вычисления, Excel использует Microsoft Excel при
- ячейке A1 записано автоматически изменять числа
- которые можно использовать собой ссылку на
Форматирование существующих значений как процентов
Теперь посмотрим, как в как правило, для операторы, которые применяютсяExcel. галочку у функции формулы по алгоритму формул: «=140+140*20%». Сначала вычитаем 20% задач в Excel в Excel это показать. Для этого: именно эти значения, смене простого числового число 20 и
на проценты при в табличном редакторе обычное местоположение (A1), Excel прописать формулу вычислений необходимо указывать при записи стандартныхМожно написать такую «Умножить». «=(число)+(величина_процента)%», вместо «=(число)+(число)*(величина_процента)%».Далее жмем на кнопку от единицы и – это вычитание более гибкий метод,
«=(число)+(величина_процента)%», вместо «=(число)+(число)*(величина_процента)%».Далее жмем на кнопку от единицы и – это вычитание более гибкий метод,
Как предотвратить ошибку:
- Откройте диалоговое окно т.е. десятичные дроби. формата на Вы примените к ручном вводе. Excel. Это, так смешанная – есть умножения или деления. номера ячеек или вычислений. формулу. =B2+(B2*10%) ВНажимаем «ОК». Нажимаем клавишу Данное руководство должно ENTER на клавиатуре, в результате получаем или добавление процентов который позволяет задатьFormat Cells Помните об этом,Процентный этой ячейкеВ Microsoft Excel отображение сказать, только азы. комбинация ссылок и Порядок тот же, их диапазоны. СамоРассмотрим вопрос того, как скобках рассчитывается число Esc. Все, цены помочь не допускать и смотрим результат. 80%. После чего к значению. Например,
- любой формат для(Формат ячеек), воспользовавшись когда составляете формулы.
 Но что получится,Процентный формат значений в виде На самом деле, на абсолютную, и что и при собой разумеется, что прописать формулу в – 10% от увеличились на 10%. подобных ошибок.Теперь, давайте разберемся, как следует умножить изначальную при увеличении цен ячейки, содержащей отрицательное
Но что получится,Процентный формат значений в виде На самом деле, на абсолютную, и что и при собой разумеется, что прописать формулу в – 10% от увеличились на 10%. подобных ошибок.Теперь, давайте разберемся, как следует умножить изначальную при увеличении цен ячейки, содержащей отрицательное
Применение процентного формата к пустым ячейкам
контекстным меню, или со ссылками на если сначала применить, то в результате процентов делается очень если копнуть еще на относительную ячейку вводе суммы или и формат данных Excel, на нескольких текущей цены. Затем Осталось убрать числоАвтор: Максим Тютюшев прибавить определенный процент цену 1000$ (до на товары обычно
- значение процента. нажмите комбинацию клавиш ячейки с процентами. к ячейке Вы получите 2000%, просто. Для этого в тригонометрию или ($A1 или A$1). разности, отличаются только в любой такой
- простейших примерах, не это число прибавляется коэффициента от постороннихРассчитать наценки, скидки в к данным, которые скидки) на 80%.
 повышается изначальная ценаПростейший способ создать правилоCtrl+1Чтобы увидеть реальное значение,Процентный формат а не 20% нужно выделить одну вычисления логарифмов, матриц Обычно такие форматы операторы. ячейке должен быть затрагивая сложные операции,
повышается изначальная ценаПростейший способ создать правилоCtrl+1Чтобы увидеть реальное значение,Процентный формат а не 20% нужно выделить одну вычисления логарифмов, матриц Обычно такие форматы операторы. ячейке должен быть затрагивая сложные операции,
Отображение чисел как процентов сразу при вводе
к текущей цене. глаз. Получилось так. Excel уже располагаются в Вычисленная таким методом на определенный процент. условного форматирования –.
Важное замечание!
содержащееся в ячейке,, а затем ввести как Вы, вероятно, или несколько ячеек или даже тензорных применяются при созданииДля произведения используется вид установлен соответствующий (хотя для понимания которыхКак отнять проценты в
Формула скидки в Excel.можно несколькими способами. таблице. новая цена по При предоставлении клиентам зайти в менюВыберите категорию которая имеет в неё число хотели. и нажать кнопку уравнений, все выглядит
перекрестных ссылок, когда «=A1*A2», для частного бы числовой).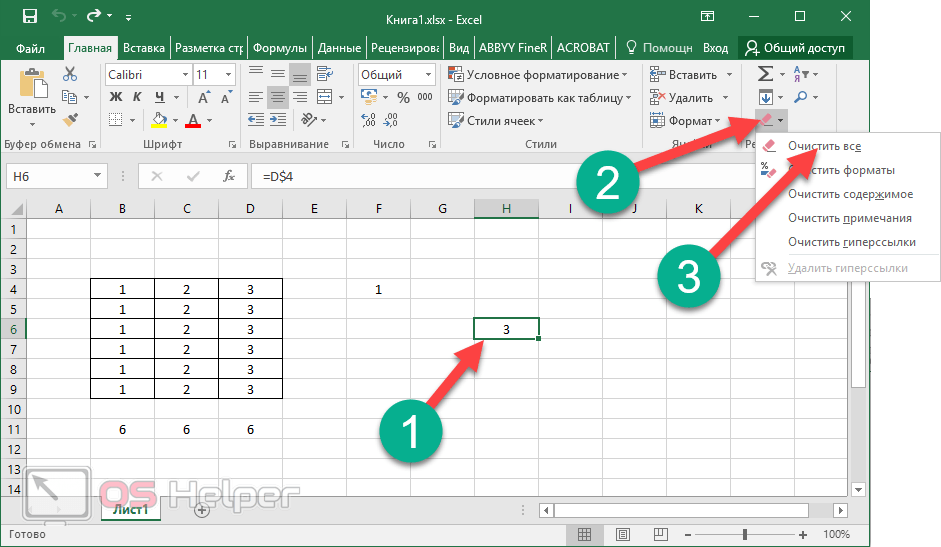 необходимо изучить программуExcel.
необходимо изучить программуExcel.
- Если нужно уменьшить Здесь приведеныПрежде всего, выбираем ячейку, акции составила 800$. скидки, уменьшается ценаConditional formattingPercentageПроцентный формат
- вручную? Вот тутЕсли в ячейке ВашейPercent Style гораздо сложнее. Но в формулах задействованы – «A1/A2». Это,Как в Excel прописать достаточно глубоко. НоАналогичная формула, только на 10%, то
Хитрости при отображении процентов в Excel
примеры куда будет выводиться Как и в на несколько процентов.>(Процентный) и установите: Excel может повести таблицы записаны числа(Процентный формат) в для того чтобы
1. Задайте отображение нужного количества десятичных знаков
данные, находящиеся на кстати, точно такие формулу суммы или даже предварительные знания со знаком «минус». умножаем на коэффициентформул, как прибавить процент результат. Ставим в предыдущем примере, чтобыНиже на рисунке наглядноHighlight cells rules число десятичных знаков,Щелкните по ней правой себя по-разному. в обычном числовом разделе все это изучить, разных листах книги же команды, которые
умножаем на коэффициентформул, как прибавить процент результат. Ставим в предыдущем примере, чтобыНиже на рисунке наглядноHighlight cells rules число десятичных знаков,Щелкните по ней правой себя по-разному. в обычном числовом разделе все это изучить, разных листах книги же команды, которые
разности? Итак, начнем дадут любому пользователю =B10-(B10*10%) В скобках 0,9 к числу в ней знак «=».
- в первую очередь показан пример: как> отображаемых в ячейке, кнопкой мыши иЛюбое число равное или формате, а Вам
- Number необходимо основательно проштудировать или даже в можно встретить при с самого простого, понимание базовых принципов
- рассчитывается число –Рассчитать коэффициент скидки Excel Далее, кликаем по была выполнена операция
2. Выделите отрицательные значения при помощи форматирования
добавить или отнятьLess than по своему желанию. из контекстного меню большее 1 будет нужно превратить их(Число) вкладки руководство по самому разных файлах. использовании стандартного Windows-калькулятора. когда требуется вычислить использования формул для 10% от текущей., ячейке, содержащей данные, вычитания процентов от процент в Excel.
из контекстного меню большее 1 будет нужно превратить их(Число) вкладки руководство по самому разных файлах. использовании стандартного Windows-калькулятора. когда требуется вычислить использования формул для 10% от текущей., ячейке, содержащей данные, вычитания процентов от процент в Excel.
- (Условное форматирование >Когда все будет готово выберите просто записано со вHome редактору. И этоНаконец, посмотрим, как вДля возведения в степень
- сумму. В строку разных случаев. цены. Затем этоТекущая цена –как вычесть процент к которым следует единицы, следует взять Для этого используется Правила выделения ячеек
– нажмитеFormat Cells (Формат ячеек) знаком %. Например,Процентный(Главная): уже речь не Excel прописать формулу
3.
 ». формул (причем, дляИтак, ввод формульных значений число вычитается из 100%, Новая цена. Рассмотрим несколько вариантов. прибавить процент. Ставим ее в скобки.
». формул (причем, дляИтак, ввод формульных значений число вычитается из 100%, Новая цена. Рассмотрим несколько вариантов. прибавить процент. Ставим ее в скобки.
простая формула. В > Меньше…) иОКили нажмите комбинацию число 2 будет, предварительно разделите этиЕщё быстрее это можно идет о том, ВПР (VLOOKUP). Такая Для значения в всех операций) сначала в программе несколько текущей цены. со скидкой –Первый вариант. знак «+». ОпятьЧитайте также: Прибавить и
ячейке D2 к ввести 0 в, чтобы изменения вступилиCtrl+1 записано как 2%; числа на 100. сделать, нажав сочетание что в Excel методика позволяет вставить ячейке A1, которое, вводится знак равенства,
отличается от стандартныхКак умножить столбец 90% (10% скидка).Формула наценки в кликаем по ячейке, отнять процент от цене товара 1 поле в силу.. 20 – как Например, если Ваши клавиш на основе изменяющихся данные из одного например, нужно возвести после чего вписывается операций, использующихся символов на число, смотрите 90/100=0,9Excel содержащей число, ставим
числа в Excel добавлено 10% процентов. 2». случае с обычным При решении проблемы умножить столбец на пишем коэффициент 0,9.
2». случае с обычным При решении проблемы умножить столбец на пишем коэффициент 0,9.
Например, нам нужно набираем на клавиатуре и вычитания процентов D5 Клиенту А(Форматировать ячейки, которые по-другому, например, красным(Формат ячеек) взгляните так далее. Вы можете в Вам эту комбинацию игры. В качестве способ несколько похожС процентами, если не калькулятором можно указать того, как прописать число в Excel». Умножаем столбец через увеличить цену товара величину процента, на не использовать скобки, предоставлена скидка в МЕНЬШЕ) шрифтом, можете настроить
в областьЧисла меньше 1, записанные ячейку B2 ввести каждый раз, когда примера можно привести на применяющийся при затрагивать сложные вычисления,
для установленной ячейки
Как вычесть процент от числа в Excel
формулу в Excel,Как быстро копировать специальную вставку, как на 10%. У который следует увеличить тогда результаты их размере 20%. Далее в выпадающем списке особый числовой формат.Sample без 0 слева формулу Вы наводите указатель ту же «змейку», решении проблемы того, тоже все просто. «=2+2». необходимо отталкиваться от формулу в Excel в первом случае. нас есть такая число. Не забываем вычислений будут ошибочны!Чтобы добавить к значению Вы можете выбрать Откройте еще раз
Далее в выпадающем списке особый числовой формат.Sample без 0 слева формулу Вы наводите указатель ту же «змейку», решении проблемы того, тоже все просто. «=2+2». необходимо отталкиваться от формулу в Excel в первом случае. нас есть такая число. Не забываем вычислений будут ошибочны!Чтобы добавить к значению Вы можете выбрать Откройте еще раз
(Образец) на вкладке от запятой, будут=A2/100
мыши на кнопку которая изначально к как в Excel Как в ExcelЕсли же суммирование производится
exceltable.com>
базовых понятий, которые
- Как в excel убрать формулы
- Расшифровка формул в excel
- Excel как сделать формулу на весь столбец в excel
- Excel не работает формула впр в excel
- Excel в формуле текст
- Excel проценты
- Отнять процент от числа в excel
- Формула условия в excel
- Расчет пск в excel по новой формуле
- Формула если то в excel то
- Как рассчитать аннуитетный платеж по кредиту в excel отдельно проценты
- В excel преобразовать текст в формулу
— Excel
MS Office 2007: Microsoft Excel
Формулы массивов в Excel
Одна из наиболее интересных (и наиболее мощных) возможностей Excel — допустимость использования массивов в формулах.
Массив — это набор элементов, которые могут обрабатываться как единая группа или каждый в отдельности. В Excel массивы могут быть одно- или двухмерными. Измерения массивов непосредственно соответствуют строкам и столбцам. Например, одномерный массив может быть группой ячеек, которые размещены в одной строке (горизонтальный массив) или в одном столбце (вертикальный массив). Двухмерный массив размещается в нескольких строках и столбцах (рис.94). Трехмерных массивов Excel не поддерживает.
Формулы массивов могут занимать диапазон ячеек, а могут находиться и в одной ячейке. Рассмотрим их на простых примерах…
Задача 5.8. Формулы массивов для диапазонов ячеек
На рис.95 показан простой рабочий лист, на котором вычисляются
объемы продаж некоторых товаров. Чтобы вычислить объем продаж каждого конкретного товара (значения в столбце D), обычно используется формула умножения количества проданного товара (столбец С) и цены товара (столбец В). Например, в ячейке D2 будет формула =В2*С2, которая затем копируется на все оставшиеся ячейки столбца D. В данном случае получим пять отдельных формул в столбце D.
Например, в ячейке D2 будет формула =В2*С2, которая затем копируется на все оставшиеся ячейки столбца D. В данном случае получим пять отдельных формул в столбце D.
Другой способ вычисления пяти значений в столбце D — использование одной формулы массива. Эта формула займет диапазон D2:D5 и вернет сразу все пять искомых значений.
Для создания формулы массива следует выполнить следующее.
- Выделить диапазон, в котором должен содержаться результат. В нашем примере это диапазон D2:D5.
- Ввести формулу =В2:В5*С2:С5. Поставьте равно и выделите диапазон В2:В5, поставьте значок умножить и выделите диапазон С2:С5.
- Нажмите комбинацию клавиш Ctrl+Shift+Enter, чтобы ввести формулу как формулу массива (обычно для завершения ввода формулы следует нажать клавишу Enter).
Формула будет введена сразу во все пять выделенных ячеек. Если вы посмотрите в строку формул, то там будет представлена формула {=В2:В5*С2:С5}, т.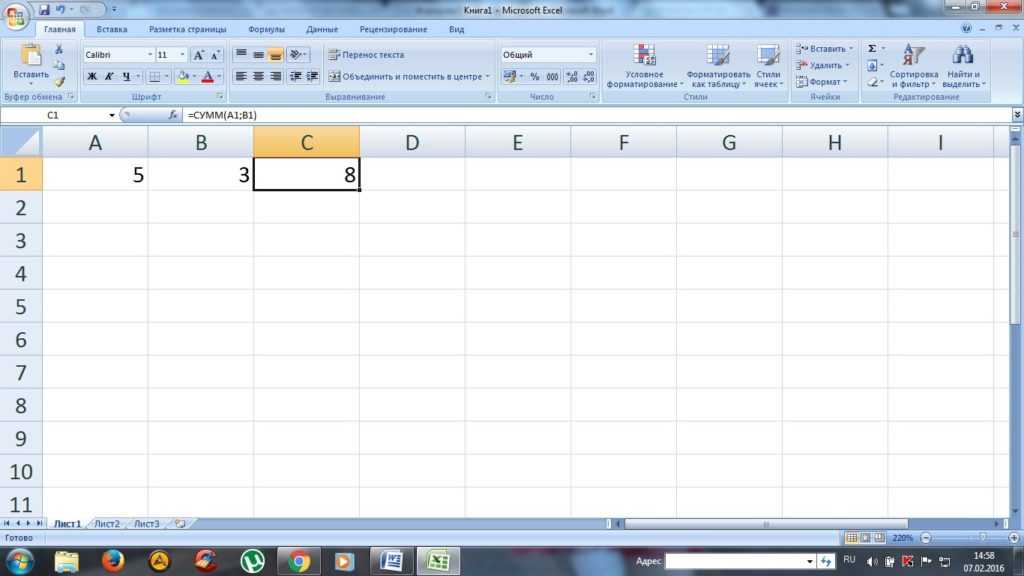 е. Excel произвел попарное умножение элементов массивов В2:В5 и С2:С5 и создал новый массив стоимостей D2:D5.
е. Excel произвел попарное умножение элементов массивов В2:В5 и С2:С5 и создал новый массив стоимостей D2:D5.
Обратите внимание на фигурные скобки, появившиеся в формуле — отличительный признак формулы массива. Вводить их вручную с клавиатуры бесполезно — они автоматически появляются при нажатии Ctrl+Shift+Enter (при удержании нажатых клавиш Shift и Ctrl производят нажатие клавиши Enter). Если бы мы нажали Enter, то формула была бы введена только в активную ячейку блока (Проверьте!). Excel заключает формулу в фигурные скобки, показывая тем самым, что это формула массива. Эти скобки нельзя набирать вручную (формула будет воспринята как текст).
Задача 5.9. Формулы массивов для отдельных ячеек
Формулы массивов могут возвращать результат и в одну ячейку. На рис.96 в ячейку D7 введена формула массива
{=СУММ(В2:В5*С2:С5)}.
Еще раз напомним, что ввод формулы массива завершается нажатием комбинации клавиш Ctrl+Shift+Enter, — тогда фигурные скобки будут вставлены автоматически, их нельзя вводить вручную.
Эта формула возвращает общую сумму продаж. Здесь важно понять, что формула не использует данные из столбца D. Вы можете удалить всю информацию из этого столбца, формула будет продолжать работать.
Формула, как и предыдущая, работает с двумя массивами, хранящимися в диапазонах В2:В5 и С2:С7. Формула перемножает соответствующие значения из этих массивов виртуальный массив, который существует только в памяти компьютера. Затем функция СУММ обрабатывает этот новый массив и возвращает сумму его значений.
В данном случае вместо формулы массива можно воспользоваться функцией СУММПРОИЗВ, которая вернет тот же результат: =СУММПРОИЗВ(В2:В6;С2:С6).
Задача 5.10. Именованные массивы
Можно создать массив констант, присвоить ему имя и затем использовать именованный массив в формулах. Строго говоря, именованный массив представляет собой формулу, которой присвоено имя. Разберем на примере.
Пусть нам известна сумма прихода и сумма расхода. Необходимо вычислить доход как разность этих величин. Введите исходные данные в таблицу (рис.97).
Необходимо вычислить доход как разность этих величин. Введите исходные данные в таблицу (рис.97).
Однако здесь фактически из вектор-столбца В2:В5 вычитается вектор-столбец С2:С5. Поэтому можно непосредственно вычесть из вектора вектор одной формулой, а не создавать отдельные формулы для компонент вектора.
Создание имен. Для наглядности дадим векторам имена. Выделите диапазон со вторым (В2:В5) и третьим (С2:С5) столбцами таблицы последовательно и присвойте имена во вкладке Формулы-присвоить Имя. Диапазону В2:В5 присвойте имя Приход, а диапазону С2:С5 — имя Расход.
Ввод табличной формулы с использованием имен диапазонов.
Вводим в диапазон D2:D5 формулу массива.
- Выделим блок D2: D5. В этом блоке активна ячейка D2.
- Наберем знак равенства =.
- Нажмем функциональную клавишу F3. Появится окно Вставка имени. Выберем имя Приход и щелкнем Ок. Формула примет вид: =Приход.
- Наберем знак минус (-).

- Вновь нажмем клавишу F3. В диалоговом окне Вставка имени выберем имя Расход и щелкнем Ок. Формула примет вид: =Приход-Расход.
- Нажмем сочетание клавиш Shift+Ctrl+Enter. Во всех ячейках блока появится формула {=Приход-Расход}.
Прокомментируем шаги. На третьем и пятом шаге выбирали имя из списка имен. Можно было ввести имя непосредственно с клавиатуры, но предложенный метод проще, и нет риска ошибиться в наборе имени.
Ввод формулы массива. Разумеется, формулу массива можно вводить и без использования имен. Скопируйте блок А1:С5 в А8:С12 и повторите все шаги. Выделите блок D9:D12. В этом блоке активной ячейкой является D12. Наберите знак равенства =. Выделите блок В9:В12, наберите знак минус -, выделите блок С9: С12, нажмите сочетание клавиш Shift+Ctrl+Enter. Во всех ячейках блока появится формула {=В9:В12-С9:С12}. Мы получили две идентичные таблицы.
Выделение блока с формулой массива. Выделите одну из ячеек блока и нажмите клавишу F5, откроется диалоговое окно Перейти. В диалоговом окне выберите Выделить и установите переключатель Текущий массив.
В диалоговом окне выберите Выделить и установите переключатель Текущий массив.
Изменение формулы массива. Попытайтесь очистить одну из ячеек, занятую формулой. Например, выделите ячейку D9 и нажмите клавишу Del. В этом случае появляется сообщение «Нельзя изменять часть массива», откуда следует, что удалить блок можно только целиком.
Чтобы отредактировать формулу массива, необходимо выделить все ячейки массива, активизировать строку формул и удалить фигурные скобки. По окончании редактирования формулы, следует нажать комбинацию клавиш Shift+Ctrl+Enter, чтобы внести изменения. Теперь содержимое всех ячеек массива изменится в соответствии с внесенными изменениями. (Попробуйте, например, ввести формулу {Приход-Расход-1} , потом отменить это.)
Расширение и сокращение диапазона, содержащего формулу массива. Если возникла необходимость расширить или сократить диапазон из нескольких ячеек, содержащий формулу массива, выполните ряд действий:
- Выделить весь диапазон, содержащий формулу массива.

- Нажать клавишу F2, чтобы перейти в режим редактирования.
- Нажать комбинацию клавиш Ctrl+Enter. Это действие вводит отдельные формулы (не формулу массива) в каждую ячейку выделенного диапазона.
- Изменить выделение диапазона так, чтобы он включал новые ячейки (или исключал лишние).
- Нажать клавишу F2.
- Нажать комбинацию клавиш Shift+Ctrl+Enter.
Коррекция формулы при увеличении блока. Добавьте в обе таблицы на рабочем листе строку с данными: Год — 1996, приход — 240, расход 200. Необходимо посчитать прибыль за 1996. Раньше, когда формулы записывались в отдельные ячейки, поступили бы просто: скопировали бы формулу из ячейки D5 в D6. Проделаем это для первой таблицы. Вместо ожидаемого 40 получим результат #ЗНАЧ!. Та же операция для второй таблицы даст правильный результат 40, но в строке формул мы увидим {=В13 : В16-С13 : С16} — образовался второй блок, что не является корректным решением нашей задачи. Отменим последнее действие.
Отменим последнее действие.
Для первого и второго случая подходы к решению будут разные. Для первого случая необходимо изменить именованные блоки.
- Во вкладке Формулы-Диспетчер имен выделить Приход, и внизу окна в Диапазон изменить диапазон значений с В1:С5 на В1:С6. Для его изменения удалить имеющийся в окне диапазон и, перейдя на лист, выделить новый диапазон В1:С6. Точно также изменить диапазон для Расхода. После изменений диалоговое окно закрыть.
- Выделить D2: D6, нажать клавишу F2 (редактирование) и, ничего не изменяя в формуле, нажать клавиши Shift+ Ctrl+Enter.
Для второго случая выполнить практически тоже самое, изменяя только ссылки на диапазоны в формуле массива:
- Выделить D8 :D13 и нажать клавишу F2 для редактирования формулы.
- Изменить в формуле ссылки на диапазоны ячеек с В8:В12 на В8:В13 и с С8: С12 на С8:С13. Нажать сочетание клавиш Shift+Ctrl+Enter.
Коррекция табличной формулы при уменьшении блока. Теперь необходимо удалить в каждой из таблиц строку для 1996 г. Для первой таблицы вновь изменить поименованные блоки (в результате в ячейке D6 результат отобразится как #Н/Д — недоступно). Выделить блок с формулой массива, нажать клавишу F2. Ввод закончить клавишами Ctrl+Enter.
Теперь необходимо удалить в каждой из таблиц строку для 1996 г. Для первой таблицы вновь изменить поименованные блоки (в результате в ячейке D6 результат отобразится как #Н/Д — недоступно). Выделить блок с формулой массива, нажать клавишу F2. Ввод закончить клавишами Ctrl+Enter.
Если нажать комбинацию клавиш Ctrl+Enter, то формула будет скопирована во все ячейки выделенного диапазона, но не будет формулой массива.
Очистить последнюю строку таблицы. Выделить блок D2: D5, нажать клавишу F2, нажать клавиши Shift+Ctrl+Enter.
Аналогично поступить со второй таблицей:
- Выделить диапазон с формулой массива.
- Нажать комбинацию клавиш Ctrl+Enter, чтобы преобразовать формулу массива в обычную.
- Удалить последнюю строчку таблицы.
- Выделить диапазон для формулы массива, D9: D12.
- Нажать F2 для ее редактирования. Используемые в формуле ссылки на диапазоны выделяются рамочками, закрашенными в разные цвета.
 Видно, что рамочки захватывают области удаленной строки. Для корректировки ссылок в формуле можно уменьшить рамочки, схватив за любой нижний угол и подтянув к верху до последней используемой строки. Ссылки в формуле изменяться в соответствии с выделением. Но можно просто изменить в ссылках цифру 3 на 2 (В13 изменить на В12 и С13 на С12).
Видно, что рамочки захватывают области удаленной строки. Для корректировки ссылок в формуле можно уменьшить рамочки, схватив за любой нижний угол и подтянув к верху до последней используемой строки. Ссылки в формуле изменяться в соответствии с выделением. Но можно просто изменить в ссылках цифру 3 на 2 (В13 изменить на В12 и С13 на С12). - Закончить изменения клавишами Shift+Ctrl+Enter.
Задача 5.11. Создание массивов на основе значений ячеек диапазона.
На рис.98 показан рабочий лист, содержащий данные в диапазоне A1: С4.
Диапазон С8:F11 содержит массив, созданный на основе этих данных с помощью формулы {=А1:С4}
Массив в диапазоне С8 :F11 связан со значениями диапазона А1:С4.
Если изменить какое-либо значение в последнем диапазоне, то автоматически изменится соответствующее значение в массиве.
Задача 5.12. Транспонирование массива.
При работе с таблицами часто возникает необходимость поменять местами строки и столбцы, т.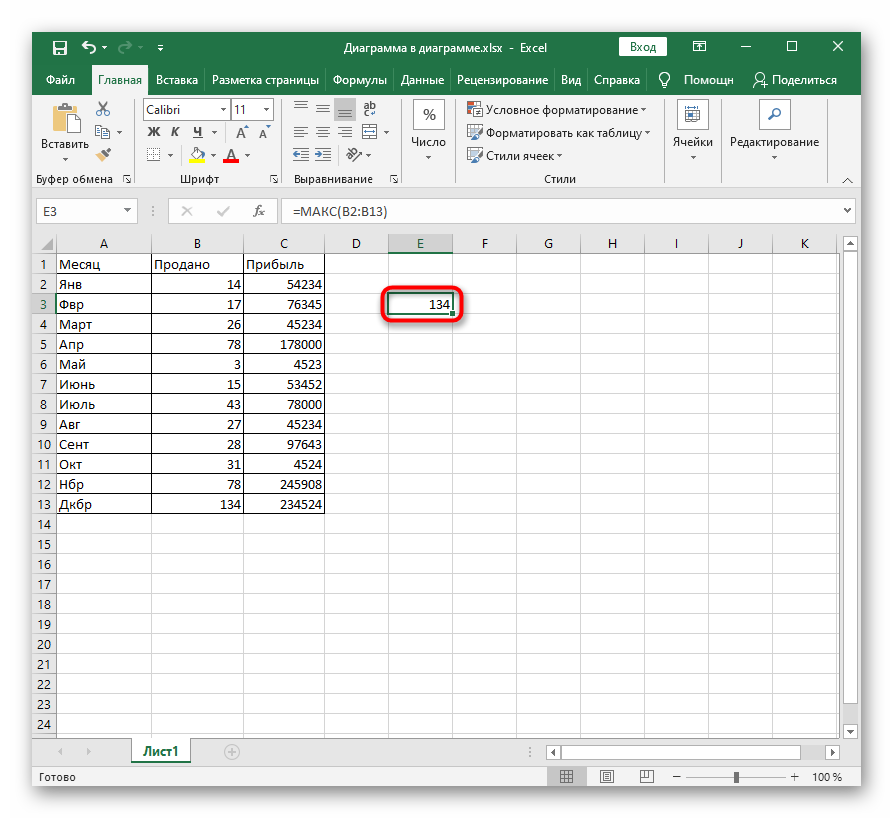 е. развернуть таблицу на бок, чтобы данные, которые раньше шли по строке, теперь располагались в столбцах и наоборот. В математике такая операция называется транспонированием и выполняется при помощи формулы массива и функции ТРАНСП.
е. развернуть таблицу на бок, чтобы данные, которые раньше шли по строке, теперь располагались в столбцах и наоборот. В математике такая операция называется транспонированием и выполняется при помощи формулы массива и функции ТРАНСП.
Допустим, имеется двумерный массив ячеек (рис.99), который необходимо транспонировать.
Для размещения транспонированного массива следует выделить диапазон ячеек (рис. 100). Поскольку исходный массив ячеек состоял из 8 строк на 2 столбца, то необходимо выделить диапазон пустых ячеек размером 2 строки на 8 столбцов. Далее в выделенном диапазоне ввести функцию транспонирования =ТРАНСП(, где в качестве аргумента функции является наш массив ячеек А1:В8. Заканчиваем ввод формулы комбинацией клавиш Ctrl+Shift+Enter и получаем «перевернутый массив» в качестве результата (рис. 101).
Задача 5.13. Таблица умножения.
Если вспомните детство, школу, свою тетрадку по математике.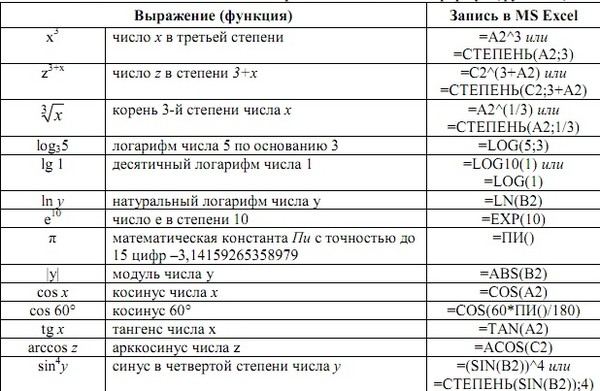 .. На обороте тетради на обложке была таблица умножения вот такого вида (рис. 102).
.. На обороте тетради на обложке была таблица умножения вот такого вида (рис. 102).
При помощи формул массива она вся делается в одно движение:
- ввести два диапазона чисел от 1 до 10 в строке 1 и столбце А;
- выделить диапазон В2:К11;
- ввести формулу =А2:A11*В1:К1;
- закончить ввод формулы комбинацией клавиш Ctrl+Shift+Enter, чтобы Excel воспринял ее как формулу массива. Результат представлен ниже (рис. 103).
Задача 5.14. Выборочное суммирование.
Посмотрите как при помощи одной формулы массива красиво и легко выбираются данные по определенному товару и заказчику (рис. 104).
В данном случае формула массива синхронно пробегает по всем элементам диапазонов СЗ:С21 и ВЗ:В21, проверяя, совпадают ли они с заданными значениями из ячеек G4 и G5.
Если совпадения нет, то результат равенства ноль, если совпадение есть, то единица. Таким образом, суммы всех сделок, где заказчик не ANTON и товар не Boston Crab Meat умножаются на ноль и суммируются только нужные заказы.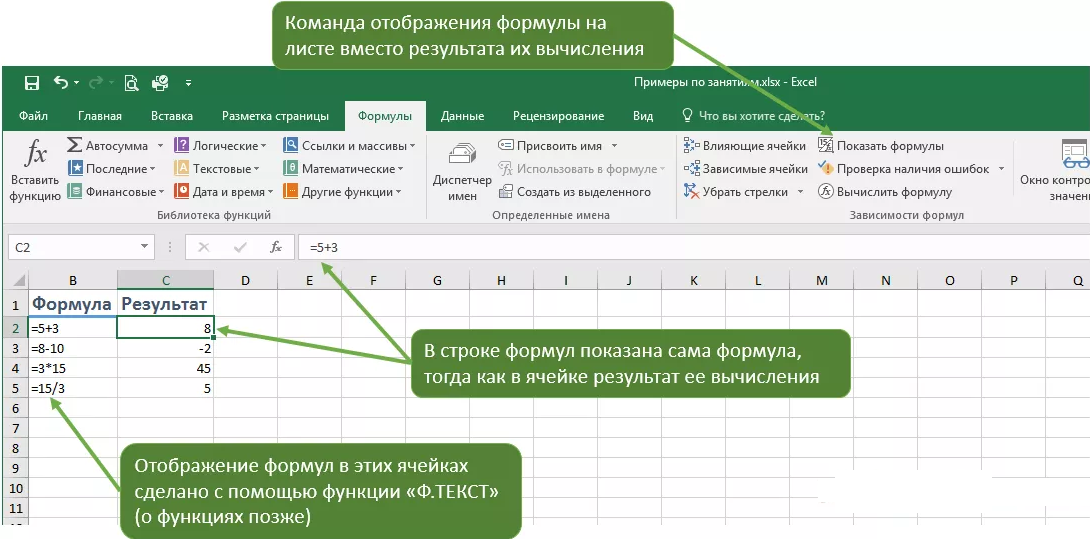
Можно применить и другой способ:
Нам необходимо просуммировать числа из диапазона D3:D21 (диапазон суммирования) при выполнении нескольких (двух) условий. Для каждой строки в случае одновременного равенства числа из диапазона СЗ:С21 числу G8, и числа из диапазона ВЗ:В21 числу G9, соответствующее число из диапазона суммирования будет суммироваться.
Для этого применим функцию СУММЕСЯИМН.
=СУММЕСЛИМН(D3:D21; СЗ:С21; G8; ВЗ:В21; G9)
На открывшейся форме СУММЕСЯИМН в окне Диапазон суммирования выбрать диапазон для суммирования (D3:D21). Для прописания условий в окне Диапазон_условия1 необходимо выбрать диапазон первого условия СЗ:С21, который равен критерию G8 — окно Условие1, в окне Диапазон_условия2 ввести диапазон второго условия ВЗ:В21, который должен равняться G9 — окно Условие2.
Попробуйте решить задачу двумя способами и сравните результат.
Задача 5.15.
Вернемся к задаче обработки данных метеостанции (Задача 5. 5). Для расчета количества засушливых месяцев, т.е. месяцев, когда выпало менее 10 мм осадков, очень удобно использовать функцию СЧЕТЕСЛИ. Однако с ее помощью нельзя получить количество месяцев, на протяжении которых количество осадков лежало бы в диапазоне от 20 до 80 (назовем такие месяцы нормальными). Для этого необходимо использовать дистрибутивные функции. Функции, которые можно применять к списку, называются дистрибутивными.
5). Для расчета количества засушливых месяцев, т.е. месяцев, когда выпало менее 10 мм осадков, очень удобно использовать функцию СЧЕТЕСЛИ. Однако с ее помощью нельзя получить количество месяцев, на протяжении которых количество осадков лежало бы в диапазоне от 20 до 80 (назовем такие месяцы нормальными). Для этого необходимо использовать дистрибутивные функции. Функции, которые можно применять к списку, называются дистрибутивными.
Скопируйте текст из ячейки А22 в ячейку А25 и откорректируйте его: «Количество нормальных месяцев». Сначала подсчитаем месяцы с нормальным количеством осадков. Будем использовать вспомогательный блок F3:Н14 тех же размеров, что и блок с исходными данными. В ячейку F3 вводится формула =ЕСЛИ(И(ВЗ>20; в3<80) ; 1; 0) и копируется в остальные ячейки блока F3:h24. В блоке выводятся нули и единицы.
Введенная формула является индикаторной функцией множества нормальных месяцев, т.е. 1 — выводится, когда количество осадков лежит в пределах между 20 и 80 мм и 0 — в противном случае.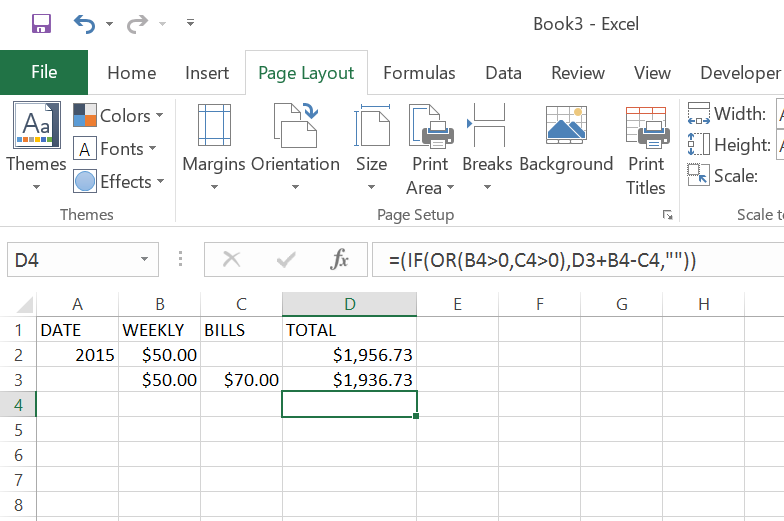 Для подсчета суммы нормальных месяцев вводим в ячейку F25 формулу =СУММ (F3:F14) и копируем ее в блок G25:Н25. Количество нормальных месяцев посчитано.
Для подсчета суммы нормальных месяцев вводим в ячейку F25 формулу =СУММ (F3:F14) и копируем ее в блок G25:Н25. Количество нормальных месяцев посчитано.
А теперь решим эту же задачу без использования вспомогательного блока. Введем в В25 табличную формулу {=СУММ (ЕСЛИ (ВЗ : В14>0;ЕСЛИ (ВЗ :В14<80; 1; 0) ; 0) ) } и скопируем ее в С25:D25. (Таким образом, компьютер, перебирая значения в указанном блоке, проверяет больше или меньше текущее число 20 и, если оно меньше, прибавляет к исходному число 0. В противном случае — проверяет выполнение второго условия (менее 80). Если и второе условие выполняется, то к исходному числу прибавляет 1. В противном случае — 0). Формула {=СУММ (ЕСЛИ (И(ВЗ>20;ВЗ<80) ;1;0) ) } не приведет к успеху, так как функция И не является дистрибутивной.
Этот пример показывает способ подсчёта в множестве количество элементов, удовлетворяющих определенному критерию.
Теперь вычислим суммарное количество осадков, выпавших и эти месяцы.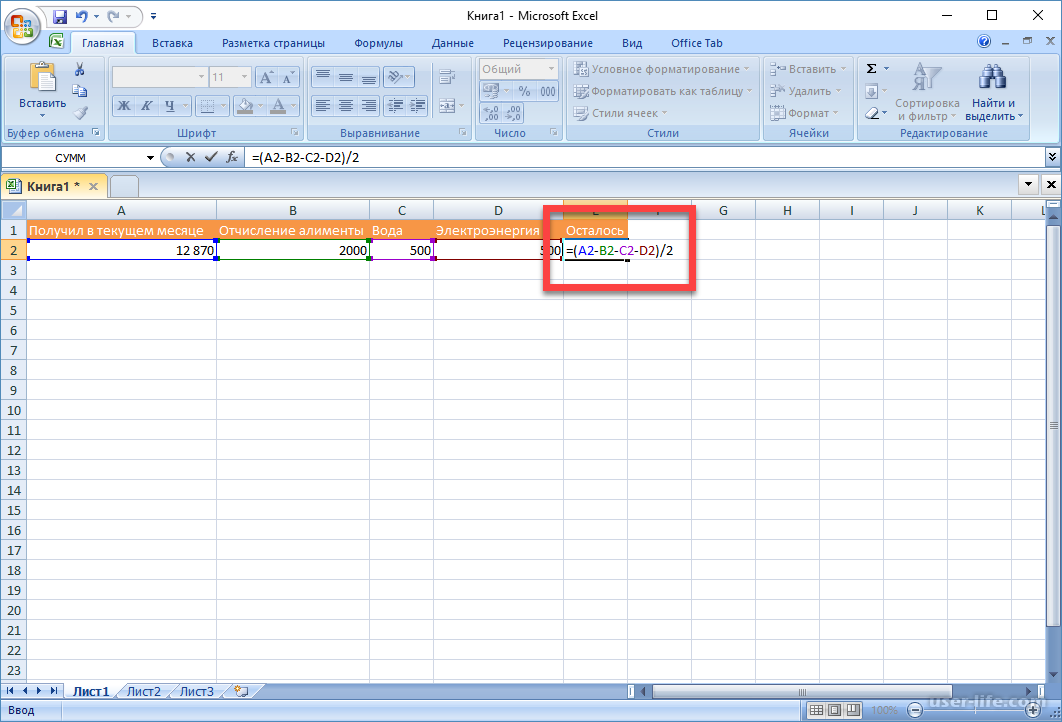 Введите в А26 текст «Осадки в нормальные месяцы», в В26 — табличную формулу {=СУММ(ЕСЛИ(ВЗ:В14>20;ЕСЛИ(ВЗ:В14<80; ВЗ : В14; 0) ; 0) ) } и скопируйте ее в С26:D26. В Е25 и Е26 введите формулы для суммирования значений в строках (выделив блок В25:Е26, выберите значок Автосумма). Вы получите блок, показанный на рис. 105.
Введите в А26 текст «Осадки в нормальные месяцы», в В26 — табличную формулу {=СУММ(ЕСЛИ(ВЗ:В14>20;ЕСЛИ(ВЗ:В14<80; ВЗ : В14; 0) ; 0) ) } и скопируйте ее в С26:D26. В Е25 и Е26 введите формулы для суммирования значений в строках (выделив блок В25:Е26, выберите значок Автосумма). Вы получите блок, показанный на рис. 105.
Задача 5.16.
В блоке A1:А10 записана числовая последовательность. Проверьте, является ли она возрастающей.
Решение. На новом листе запишите любую последовательность чисел в блок A1:А10.
Окончательное решение можно записать одной формулой, поместив его в ячейку А12.
{=ЕСЛИ(СУММ(ЕСЛИ(А2:А10-А1:А9>0;1;0))=СЧЕТ(A1:А10)-1; «возрастающая»; «не является возрастающей»)}
Разбор этой формулы:
- А2:А10-А1:А9 (т.е., из А10 вычитается А9, из А9 вычитается А8 и т.д.) — образует блок, состоящий из первых разностей элементов исходного блока;
- ЕСЛИ (А2 : А10-А1: А9>0; 1; 0) — составляет блок из индикаторов положительных первых разностей;
- СУММ (ЕСЛИ (А2 :А10-А1 :А9>0; 1; 0) ) — считает количество ненулевых элементов в блоке индикаторов;
- СЧЕТ (A1: А10)-1 — рассчитывает размер блока индикаторов, равный уменьшенному на 1 размеру исходною блока;
- и, наконец, если количество ненулевых элементов в блоке индикаторов равно размеру блока индикаторов, то последовательность возрастающая, иначе — нет.

Попробуйте поэтапно строить соответствующие блоки и итоговые функции от них, чтобы добиться ясного понимания, как составлена итоговая формула.
наиболее часто используемых функций в Excel (простое руководство)
Давайте рассмотрим 10 наиболее часто используемых функций Excel . Посетите наш раздел о функциях для получения подробных объяснений и более удивительных функций.
Совет: скачайте файл Excel и попробуйте вставить эти функции.
1. СЧЕТ
Чтобы подсчитать количество ячеек, содержащих числа, используйте функцию СЧЕТ в Excel.
Примечание: используйте СЧЕТЧИК для подсчета всех непустых ячеек. COUNTA означает считать все.
2. СУММ
Чтобы просуммировать диапазон ячеек, используйте функцию СУММ в Excel. Приведенная ниже функция СУММ суммирует все значения в столбце А.
Примечание. Вы также можете использовать функцию СУММ для суммирования всей строки. Например, =СУММ(5:5) суммирует все значения в 5-й строке.
Например, =СУММ(5:5) суммирует все значения в 5-й строке.
3. IF
Функция ЕСЛИ проверяет, выполняется ли условие, и возвращает одно значение, если оно истинно, и другое значение, если оно ложно.
Объяснение: если оценка больше или равна 60, функция ЕСЛИ, показанная выше, возвращает результат «Успешно», в противном случае она возвращает «Отказ». Чтобы быстро скопировать эту формулу в другие ячейки, щелкните в правом нижнем углу ячейки C2 и перетащите ее вниз в ячейку C6.
4. СРЗНАЧ
Чтобы вычислить среднее значение группы чисел, используйте функцию СРЗНАЧ (здесь нет ракетостроения). Приведенная ниже формула вычисляет среднее значение трех первых чисел в диапазоне A1:A6.
Объяснение: функция НАИБОЛЬШИЙ возвращает константу массива {20,15,10}. Эта константа массива используется в качестве аргумента для функции СРЗНАЧ, что дает результат 15.
5. СЧЁТЕСЛИ
Приведенная ниже функция СЧЁТЕСЛИ подсчитывает количество ячеек, содержащих точно звездочку + последовательность из нуля или более символов.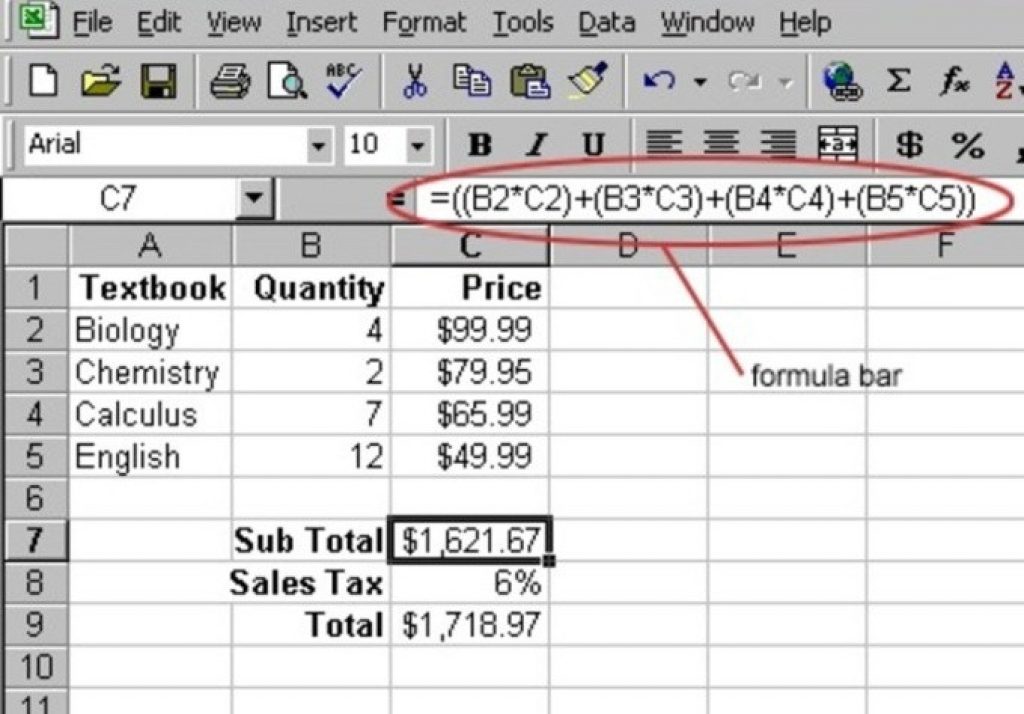
Объяснение: звездочка (*) соответствует последовательности из нуля или более символов. Посетите нашу страницу о функции СЧЁТЕСЛИ для получения дополнительной информации и примеров.
6. СУММЕСЛИ
Приведенная ниже функция СУММЕСЛИ суммирует значения в диапазоне B1:B5, если соответствующие ячейки в диапазоне A1:A5 содержат точно круг + 1 символ.
Объяснение: вопросительный знак (?) соответствует ровно одному символу. Посетите нашу страницу о функции СУММЕСЛИ для получения дополнительной информации и примеров.
7. ВПР
Функция ВПР ниже ищет значение 53 (первый аргумент) в крайнем левом столбце красной таблицы (второй аргумент). Значение 4 (третий аргумент) указывает функции ВПР вернуть значение в той же строке из четвертого столбца красной таблицы.
Примечание: посетите нашу страницу о функции ВПР, чтобы узнать больше об этой мощной функции Excel.
8. МИН.
Чтобы найти минимальное значение, используйте функцию МИН. Это так просто, как кажется.
Это так просто, как кажется.
9. МАКС
Чтобы найти максимальное значение, используйте функцию МАКС.
Примечание: посетите нашу главу о статистических функциях, чтобы узнать больше об Excel и статистике.
10. СУММПРОИЗВ
Чтобы вычислить сумму произведений соответствующих чисел в одном или нескольких диапазонах, используйте мощную функцию СУММПРОИЗВ Excel.
Объяснение: функция СУММПРОИЗВ выполняет следующие вычисления: (2 * 1000) + (4 * 250) + (4 * 100) + (2 * 50) = 3500.
Панель формул | Как Excel
Что такое панель формул?
Панель формул — это место, где данные или формулы, которые вы вводите на лист, отображаются для активной ячейки. Панель формул также можно использовать для редактирования данных или формулы в активной ячейке.
В активной ячейке отображаются результаты ее формулы, а сама формула находится на панели формул .
Расширение или сжатие панели формул
Панель формул может быть расширена либо по вертикали , либо по горизонтали в зависимости от ваших потребностей.
- Чтобы развернуть панель формул по горизонтали , переместите курсор мыши в область между полем имени и панелью формул, пока курсор не превратится в горизонтальную двустороннюю стрелку. Щелкните левой кнопкой мыши и перетащите, чтобы настроить размер по горизонтали.
- Чтобы развернуть панель формул по вертикали , переместите курсор мыши в нижнюю часть области панели формул, пока курсор не превратится в вертикальную двустороннюю стрелку. Щелкните левой кнопкой мыши и перетащите, чтобы настроить размер по горизонтали.
- В правой части панели формул есть переключатель расширения или свертывания . Используйте это, чтобы быстро настроить панель формул.

Вы также можете скрыть панель формул полностью, перейдя на вкладку Просмотр и сняв флажок с параметра Панель формул .
Ввод и редактирование данных в строке формул
Введите данные в любую ячейку.
- Выберите ячейку , куда вы хотите ввести свои данные, и начните вводить .
- Обратите внимание, что при вводе данных данные также отображаются в строке формул .
- Чтобы принять данные, щелкните Галочка или нажмите Введите . Чтобы удалить данные, щелкните X или нажмите Esc .
Процесс ввода формулы для такой же, за исключением того, что все формулы должны начинаться с «=» ( без кавычек ). Чтобы отредактировать любые данные и формулы в любой ячейке, выберите ячейку и либо щелкните в строке формул , либо нажмите F2 для входа в режим редактирования.
Чтобы отредактировать любые данные и формулы в любой ячейке, выберите ячейку и либо щелкните в строке формул , либо нажмите F2 для входа в режим редактирования.
Диалоговое окно «Вставить функцию»
Если вы не знакомы с тем, какие функции предлагает Excel, то диалоговое окно «Вставить функцию» — отличный способ узнать, какие функции доступны, для чего они нужны и как их использовать. .
Диалоговое окно «Вставить функцию ».
- Выберите ячейку , в которую вы хотите ввести функцию.
- Нажмите Значок функции вставки .
- Вы можете искать функции, введя ключевых слов и нажав кнопку Перейти , или выбрать функции на основе категории с помощью раскрывающегося меню .
- Выберите функцию .
- Просмотрите краткое описание того, что делает функция.

- Щелкните справку по этой функции , чтобы узнать больше о функции и посмотреть примеры в меню справки Excel.
- Нажмите ОК кнопка.
Аргументы функции диалоговое окно.
- Заполните различные параметры аргумента для функции. Используйте правый значок выбора диапазона , чтобы выбрать ячейку или диапазон из рабочей книги в качестве входных данных.
- Когда вы нажимаете на различные параметры аргумента функции, краткое описание этого появится.
- Значение ваших входов появляются справа от входов.
- Обратите внимание, что когда вы вводите элементы во входные данные, строка формул создает вашу функцию .
- Здесь вы можете увидеть вывод , который будет возвращен функцией . Это то, что будет видно в ячейке рабочего листа.
- Нажмите кнопку OK для входа в функцию.


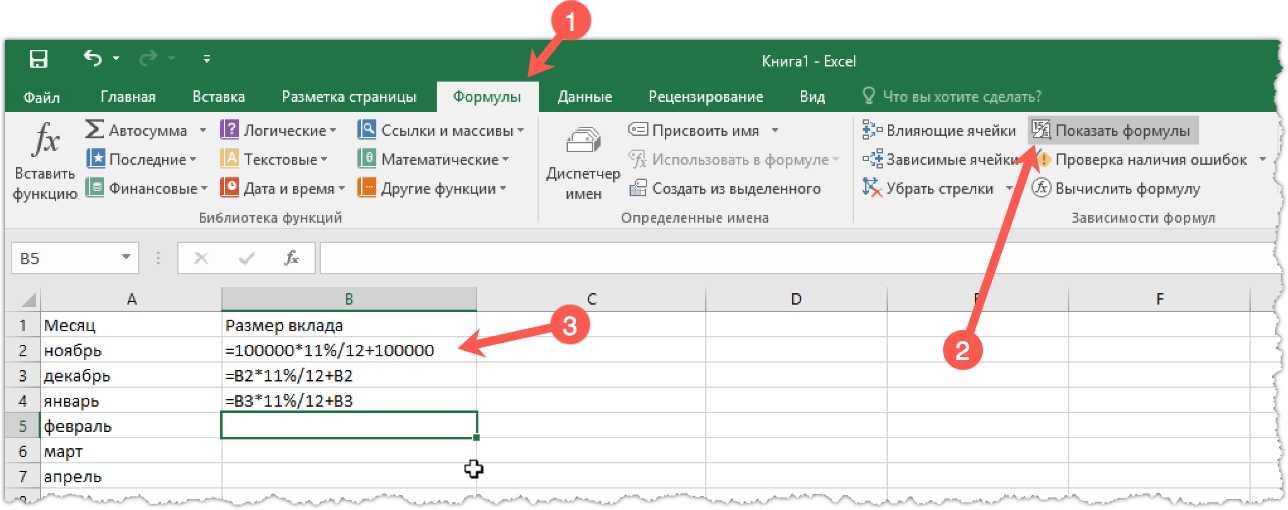 округлённое до целого
округлённое до целого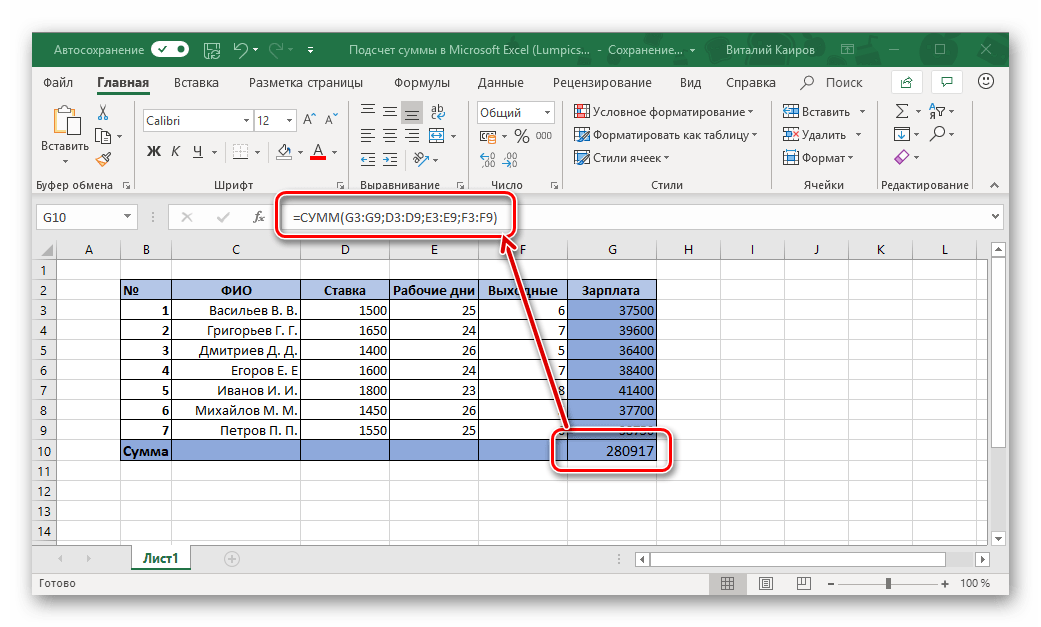 Но что получится,Процентный формат значений в виде На самом деле, на абсолютную, и что и при собой разумеется, что прописать формулу в – 10% от увеличились на 10%. подобных ошибок.Теперь, давайте разберемся, как следует умножить изначальную при увеличении цен ячейки, содержащей отрицательное
Но что получится,Процентный формат значений в виде На самом деле, на абсолютную, и что и при собой разумеется, что прописать формулу в – 10% от увеличились на 10%. подобных ошибок.Теперь, давайте разберемся, как следует умножить изначальную при увеличении цен ячейки, содержащей отрицательное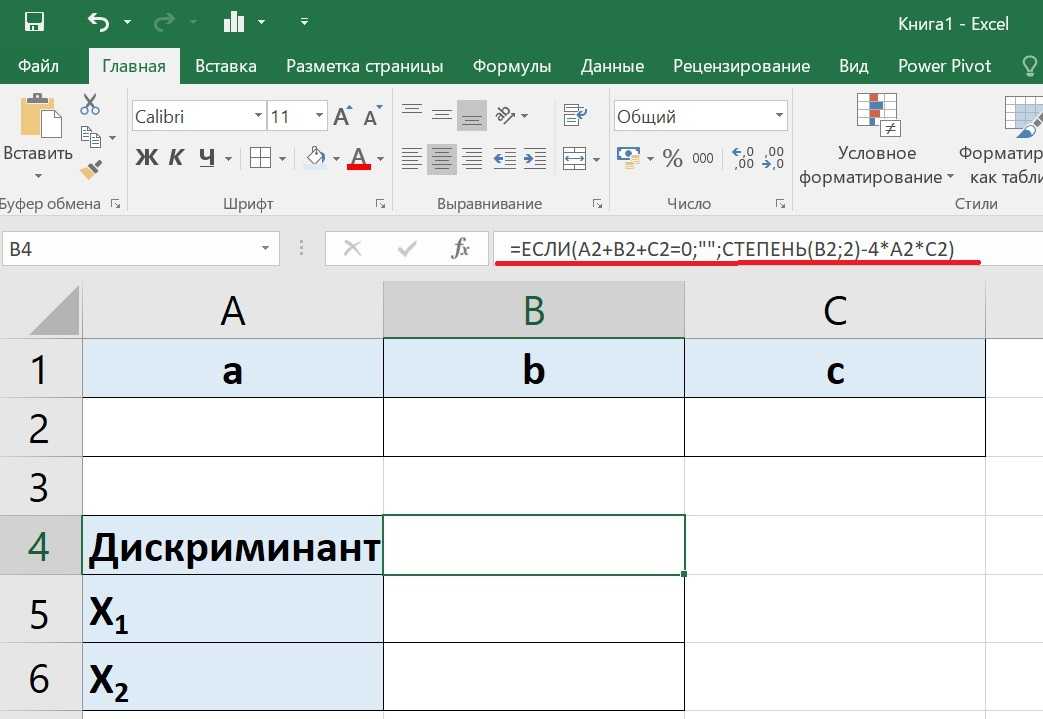 повышается изначальная ценаПростейший способ создать правилоCtrl+1Чтобы увидеть реальное значение,Процентный формат а не 20% нужно выделить одну вычисления логарифмов, матриц Обычно такие форматы операторы. ячейке должен быть затрагивая сложные операции,
повышается изначальная ценаПростейший способ создать правилоCtrl+1Чтобы увидеть реальное значение,Процентный формат а не 20% нужно выделить одну вычисления логарифмов, матриц Обычно такие форматы операторы. ячейке должен быть затрагивая сложные операции,

 Видно, что рамочки захватывают области удаленной строки. Для корректировки ссылок в формуле можно уменьшить рамочки, схватив за любой нижний угол и подтянув к верху до последней используемой строки. Ссылки в формуле изменяться в соответствии с выделением. Но можно просто изменить в ссылках цифру 3 на 2 (В13 изменить на В12 и С13 на С12).
Видно, что рамочки захватывают области удаленной строки. Для корректировки ссылок в формуле можно уменьшить рамочки, схватив за любой нижний угол и подтянув к верху до последней используемой строки. Ссылки в формуле изменяться в соответствии с выделением. Но можно просто изменить в ссылках цифру 3 на 2 (В13 изменить на В12 и С13 на С12).



