Как полностью очистить флешку от данных: Как полностью очистить флешку? | HelpAdmins.ru
Содержание
Как очистить флешку полностью | OS Helper
Главная » Компьютер
Автор admin На чтение 4 мин Просмотров 413 Опубликовано
В нашей сегодняшней статье речь пойдет о том, как полностью очистить флешку на компьютере или ноутбуке. Для кого-то данный вопрос покажется слишком простым, однако, скоро даже самый искушенный читатель убедиться в том, что существует огромное количество моментов, способных стать интересными и для него. Впрочем, сейчас вы сами все увидите. Давайте, не откладывая, приступать к делу.
Содержание
- Используем средства системы
- Работа с командной строкой
- Видеоинструкция
- В заключение
Используем средства системы
Проще всего отформатировать флешку и очистить ее таким образом при помощи обычного проводника операционной системы Windows XP, 7, 8 или 10. Работает это следующим образом:
Работает это следующим образом:
- Устанавливаем наш USB-накопитель в соответствующий порт компьютера и переходим в проводник Windows. Для этого достаточно кликнуть по иконке на панели задач либо воспользоваться функционалом меню «Пуск».
- В проводнике находим нашу флешку и делаем по ней правый клик мышью. В результате запустится контекстное меню, из которого нам нужно будет выбрать пункт, обозначенный на скриншоте ниже.
- В результате откроется еще одно небольшое окошко, в котором мы можем настроить ряд параметров форматирования:
- файловая система;
- метка тома;
- режим форматирования:
- Обычное. Проходит гораздо дольше чем быстрое. При этом вся файловая система нашей флешки нарезается заново, исключая таким образом любые ошибки.
- Быстрое. Поверхностная очистка данных без их полного удаления. Затирание файлов происходит уже при записи новых объектов.
- После нажатия кнопки «Начать» нас предупредят о том, что все данные с накопителя будут удалены.
 Если нас это не тревожит, подтверждаем намерение.
Если нас это не тревожит, подтверждаем намерение.
[colonizator_col][/colonizator_col]
[colonizator_col][/colonizator_col]
[colonizator_col][/colonizator_col]
Мнение эксперта
Дарья Ступникова
Специалист по WEB-программированию и компьютерным системам. Редактор PHP/HTML/CSS сайта os-helper.ru.
Спросить у Дарьи
Если на флешке есть что-то важное, рекомендуем обязательно сохранить свои данные в безопасное место.
Работа с командной строкой
При помощи командной строки Windows можно сделать практически все что угодно. Например, мы можем легко очистить флешку:
- Запускаем командную строку, например, введя ее название в поиске Windows (делать это нужно обязательно от имени администратора).
- В командной строке прописываем оператор [k]diskpart[/k] и жмем [knopka]Enter[/knopka].
- Вводим команду [k]list disk[/k] и подтверждаем ввод.
- Аккуратно определяем номер нашего диска по его размеру.
 Здесь важно не ошибиться для того, чтобы не уничтожить данные на нужном томе.
Здесь важно не ошибиться для того, чтобы не уничтожить данные на нужном томе. - Выбираем диск при помощи команды [k]select disk номер диска[/k].
- Еще раз убеждаемся в том, что выбран правильный диск и вводим команду [k]clean[/k] для его очистки. После появления уведомления об успешном завершении операции закрываем окно командной строки.
- Данный вариант полностью стирает всю файловую таблицу и все тома на нашем накопителе. Поэтому их нужно восстановить при помощи инструмента администрирования Windows. Для этого, воспользовавшись поиском, прописываем запрос «Управление компьютером». Когда нужный результат появится в поисковой выдаче жмем по нему.
- В нижней левой части окна выбираем ссылку «Управление дисками». Прокручиваем содержимое в самый низ и видим нашу флешку в виде неразмеченной области.
- Делаем правый клик по данной неразмеченной области и из контекстного меню выбираем пункт создания простого тома.
- Руководствуясь подсказками пошагового мастера, настраиваем параметры будущего накопителя.
 Здесь можно указать тип файловой системы, задать метку тома, выбрать букву диска и так далее.
Здесь можно указать тип файловой системы, задать метку тома, выбрать букву диска и так далее.
[colonizator_col][/colonizator_col]
[colonizator_col][/colonizator_col]
[colonizator_col][/colonizator_col]
Когда все нужные изменения будут внесены, начнется автоматическое форматирование нового тома, и мы получим готовую к работе флешку.
Это наиболее эффективный способ, позволяющий очистить флешку и полностью удалить все данные с нее. При этом в привлечении какого-либо стороннего программного обеспечения нет никакого смысла.
Видеоинструкция
Для наглядности мы также прикрепили обучающий ролик, способный качественно раскрыть рассматриваемый вопрос.
В заключение
На этом мы свою пошаговую инструкцию можем смело заканчивать, так как убеждены, что вы отлично понимаете, как полностью очистить вашу флешку. Теперь вы можете переходить к практике, а мы скажем, если у кого-то из читателей останется вопрос, он всегда сможет задать его, воспользовавшись формой обратной связи, прикрепленной немного ниже.
Теперь вы можете переходить к практике, а мы скажем, если у кого-то из читателей останется вопрос, он всегда сможет задать его, воспользовавшись формой обратной связи, прикрепленной немного ниже.
Как отформатировать флэш-накопитель без потери данных
4DDiG ВЕСЕННИЕ РАСПРОДАЖИ — Скидка 30%! Код: SP2023RU
Флэш-накопитель, также известный как USB-накопитель, стал важной частью цифрового мира просто потому, что он позволяет пользователям хранить и передавать данные с одного устройства на другое. Флэш-накопители бывают самых разных стилей и размеров. Однако это не меняет того факта, что в некоторых случаях эти диски могут перестать отвечать на запросы. Следовательно, вам, возможно, потребуется его отформатировать.
Но перед этим вы должны знать, что делает форматирование USB? Это вернет вам пустой диск, что означает, что все данные будут полностью потеряны. После использования флэш-накопителя в течение некоторого времени вам может потребоваться отформатировать его, чтобы использовать снова.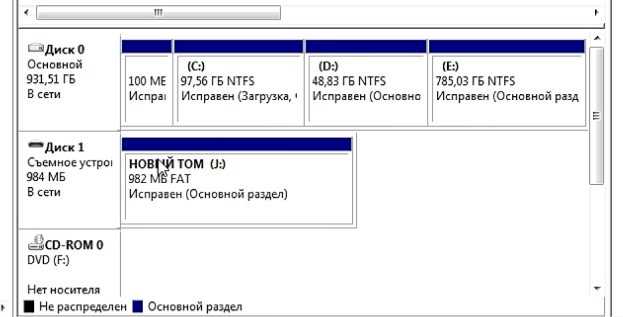 Но не волнуйтесь; форматирование вообще не повредит вашему устройству хранения данных. Ниже приведен список, в котором показаны распространенные сценарии, требующие форматирования USB-накопителя:
Но не волнуйтесь; форматирование вообще не повредит вашему устройству хранения данных. Ниже приведен список, в котором показаны распространенные сценарии, требующие форматирования USB-накопителя:
- Когда USB-накопитель содержит поврежденные сектора, он показывает “Диск необходимо отформатировать”
- Когда на USB-накопителе отображается ноль байт или отображается сообщение “Папка пуста”
- Когда система не распознает USB-накопитель
- Когда USB-накопитель вышел из строя
- Когда какая-либо вирусная инфекция повреждает файлы на USB-накопителе
- Если USB-накопитель пуст или содержит неподдерживаемую файловую систему
- Когда ваша система отобразит сообщение “Пожалуйста, вставьте диск на съемный диск”
- Когда ваш компьютер попросит отформатировать диск, прежде чем вы сможете его использовать
Часть 1. Потеряю ли я свои файлы, если отформатирую флешку?
Часть 2. Можно ли отформатировать USB-накопитель без потери данных?HotЧасть 3: Часто задаваемые вопросы о формате USB
1. Как отформатировать флэш-накопитель USB
Как отформатировать флэш-накопитель USB
2. Как восстановить данные с отформатированного USB-накопителя?
Часть 1. Потеряю ли я свои файлы, если отформатирую флешку?
Итак, удалит ли форматирование USB-накопителя его? вы должны понимать, что форматирование — это процедура, которая просто подготавливает флэш-накопитель к первоначальному использованию и создает новые файловые системы. В идеале форматирование состоит из трех этапов, которые упомянуты ниже:
Этап 1: Низкоуровневое форматирование
Выполняется базовая подготовка среды, в результате которой устройство возвращается к заводским настройкам.
Этап 2: Разделение
На этом этапе запоминающее устройство становится видимым для операционной системы путем разбиения диска на различные области и записи его структур данных.
Этап 3: Высокоуровневое форматирование
На этом этапе для устройства хранения создается новая файловая система. Это делает устройство многоразовым и снова узнаваемым.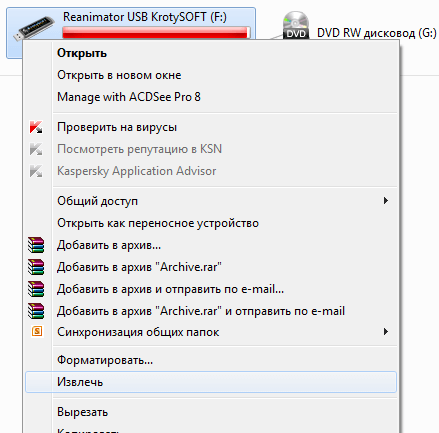
Следовательно, ясно, что данные неизбежно будут удалены, будь то низкоуровневое форматирование, секционирование или высокоуровневое форматирование. Таким образом, прежде чем вы продолжите форматировать свой флэш-накопитель, вам нужно поискать метод, который решает проблему того, как отформатировать USB без потери данных.
Часть 2. Можно ли отформатировать USB-накопитель без потери данных?
Если вы столкнулись с какими-либо проблемами с вашим устройством хранения данных, например, USB-накопитель не распознается или не читается и так далее, то лучше всего его отформатировать. Однако вас может беспокоить вопрос о том, сможете ли вы отформатировать жесткий диск без потери данных. Ответ — ДА!
Если вы создали резервные копии файлов перед форматированием флэш-накопителя USB, вы можете напрямую отформатировать USB без потери файлов. Тем не менее, если вы не сделали резервную копию данных заранее, у вас все еще есть шанс отформатировать флэш-накопитель без потери данных. Все, что вам нужно, — это профессиональное программное обеспечение для восстановления данных USB, чтобы извлечь данные с USB перед их форматированием.
Все, что вам нужно, — это профессиональное программное обеспечение для восстановления данных USB, чтобы извлечь данные с USB перед их форматированием.
Здесь вы можете положиться на программное обеспечение для восстановления данных Tenorshare 4DDiG. Вы можете использовать это высокопрофессиональное программное обеспечение не только для восстановления файлов USB перед форматированием, но и для восстановления потерянных разделов, удаленных файлов, восстановления после сбоя компьютера, восстановления файлов raw и восстановления внешних файлов.
Tenorshare 4DDiG: Как отформатировать USB без потери данных
Несмотря на то, что вы являетесь первым выбором экспертов, от вас не требуется технических знаний о вашем поврежденном устройстве для выполнения восстановления. Программное обеспечение для восстановления данных Tenorshare 4DDIG поставляется с интуитивно понятным и удобным интерфейсом, который делает восстановление быстрым и без усилий. Ниже приведены некоторые выделенные функции этого программного обеспечения:
- Вы можете восстановить более 1000 типов файлов, включая документы, видео, фотографии и аудио.

- Вы можете рассчитывать на 100%-ную скорость восстановления независимо от сценария потери данных, такого как потерянный раздел, случайное удаление, вирусное заражение и так далее.
- Вы можете восстанавливать данные с внутренних и внешних накопителей, флэш-диска USB, ноутбука и ПК, SD-карты и других устройств хранения данных.
- Вы можете просмотреть потерянные файлы перед их восстановлением.
Скачать Бесплатно
Для ПК
Безопасная Загрузка
Скачать Бесплатно
ДЛЯ Mac
Безопасная Загрузка
Руководство по использованию Tenorshare 4DDiG для восстановления данных с USB-накопителя до или после его форматирования
Чтобы начать использовать Tenorshare 4DDiG, вам просто нужно загрузить последнюю версию программного обеспечения на свой ПК или Mac. Как только вы успешно установите его в свою систему, просто следуйте приведенным ниже инструкциям:
- Шаг 1:Запустите Tenorshare 4DDiG на своем компьютере и подключите к нему флэш-накопитель USB.
 Запустите программное обеспечение и выберите свой диск. Затем нажмите на опцию «Пуск».
Запустите программное обеспечение и выберите свой диск. Затем нажмите на опцию «Пуск». - Шаг 2:Tenorshare начнет сканирование выбранного диска, чтобы узнать данные. На вашем экране появится индикатор выполнения, показывающий завершение. Вы можете приостановить или остановить его в любое время.
- Шаг 3:Наконец, вы можете выбрать файлы и просмотреть их. После этого нажмите на кнопку Восстановить, чтобы восстановить их. Выберите местоположение, в которое вы хотели бы сохранить файлы, и нажмите на кнопку Ok.
С помощью этого вы сможете отформатировать USB-накопитель, не удаляя все.
Скачать Бесплатно
Для ПК
Безопасная Загрузка
Скачать Бесплатно
ДЛЯ Mac
Безопасная Загрузка
Часто задаваемые вопросы о формате USB
Ниже мы ответили на некоторые из актуальных вопросов, связанных с форматированием USB-накопителя. Вы можете просмотреть их один раз, чтобы очистить все ваши запросы (если таковые имеются).:
1.
 Как отформатировать флэш-накопитель USB
Как отформатировать флэш-накопитель USB
Форматирование флэш-накопителя USB — это не долгая задача. Довольно легко очистить ваш флэш-накопитель, используя следующий метод:
Подключите дисковод к компьютеру и в строке поиска вашего компьютера введите Этот компьютер, чтобы открыть его.
Щелкните правой кнопкой мыши на флэш-накопителе USB, чтобы просмотреть параметры. Нажмите на опцию Форматирования из предоставленного списка.
На вашем экране появится всплывающее окно. Теперь выберите параметры в каждом разделе, которые соответствуют вашим потребностям, и нажмите кнопку «Пуск».
Появится предупреждающее сообщение, сообщающее вам, что все файлы, хранящиеся на флэш-накопителе USB, будут удалены. Нажмите на кнопку Ok, чтобы начать процесс форматирования.
Через некоторое время ваш USB-накопитель будет отформатирован и снова готов к использованию.
2. Как восстановить данные с отформатированного USB-накопителя?
Вы можете восстановить данные с отформатированного USB-накопителя, восстановив его резервную копию. Однако, если вы не сделали никакой резервной копии файлов, хранящихся на вашем USB-накопителе, тогда вам придется обратиться к программному обеспечению для восстановления данных. Программное обеспечение для восстановления данных Tenorshare 4DDiG — это лучшее программное обеспечение для восстановления, которое может быть в вашем распоряжении. Шаги по восстановлению данных с отформатированного USB-накопителя с помощью Tenorshare 4DDiG описаны выше. Вы можете сослаться на них.
Однако, если вы не сделали никакой резервной копии файлов, хранящихся на вашем USB-накопителе, тогда вам придется обратиться к программному обеспечению для восстановления данных. Программное обеспечение для восстановления данных Tenorshare 4DDiG — это лучшее программное обеспечение для восстановления, которое может быть в вашем распоряжении. Шаги по восстановлению данных с отформатированного USB-накопителя с помощью Tenorshare 4DDiG описаны выше. Вы можете сослаться на них.
Нижняя строка
Это краткое описание того, как отформатировать USB без потери данных. Либо вы можете создать резервную копию USB-накопителя перед его форматированием, либо использовать профессиональный инструмент 4DDIG Data Recovery для восстановления данных с USB-накопителя перед его форматированием.
Tenorshare 4DDiG Data Recovery
4DDiG — это ваш непревзойденный выбор для восстановления всех потерянных данных на компьютере Windows / Mac после различных сценариев потери, таких как удаление, форматирование, RAW и т. д. с более высокой вероятностью успеха.
д. с более высокой вероятностью успеха.
Скачать Бесплатно
Скачать Бесплатно
Александр Кокин
(Нажмите, чтобы оценить этот пост)
Вы оценили 4.5 ( участвовали)
Вам Также Может Понравиться
Home>>
- USB >>
- Возможные способы форматирования флэш-накопителя без потери данных
Как полностью стереть карту памяти | Малый бизнес
Мэтт Скаггс
Карты памяти — это удобный инструмент для хранения данных на компактных, легко переносимых устройствах. Через некоторое время вы, возможно, захотите удалить конфиденциальную информацию с карты памяти — возможно, данные, относящиеся к финансам вашей компании или информацию о клиентах. Простое решение — утилита форматирования Windows, которая помечает все данные как удаленные. Но это менее безопасно, чем другие методы, поскольку знающие пользователи компьютеров могут воскресить старые данные. Для максимальной безопасности вам следует использовать сторонний инструмент, такой как CCleaner, DiskWipe или Eraser, который безвозвратно стирает все данные с диска.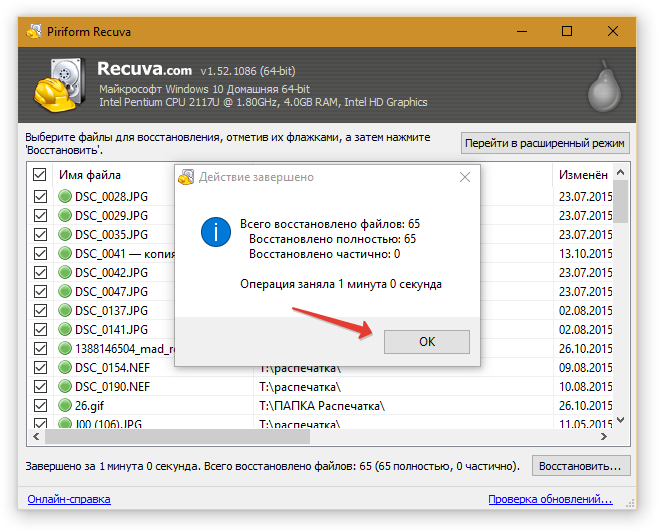
Форматирование
Нажмите кнопку «Пуск» на вашем ПК; затем нажмите «Компьютер».
Щелкните правой кнопкой мыши список карт памяти, чтобы просмотреть доступные параметры.
Нажмите «Формат», чтобы открыть окно «Формат».
Выберите предпочтительный формат в раскрывающемся меню под «Файловой системой». Вы должны выбрать либо FAT32, либо NTFS. Практические различия между ними заключаются в том, что FAT32 более широко совместима, но не поддерживает диски размером более 32 ГБ или файлы размером более 4 ГБ. NTFS более безопасна и универсальна и не имеет практических ограничений по размеру. Все современные системы Windows могут использовать FAT32 и NTFS.
Введите желаемое имя карты памяти в поле «Метка тома».
Установите флажок «Быстрое форматирование», если хотите. Быстрое форматирование занимает меньше времени, но не проверяет наличие возможных ошибок на диске и не пытается полностью удалить данные.
 В любом случае, опытные пользователи компьютеров могут восстановить данные с диска, так что этот вариант остается за вами. Если вы уже запустили сторонний инструмент для уничтожения данных, вы можете смело выбирать «Быстрое форматирование».
В любом случае, опытные пользователи компьютеров могут восстановить данные с диска, так что этот вариант остается за вами. Если вы уже запустили сторонний инструмент для уничтожения данных, вы можете смело выбирать «Быстрое форматирование».Нажмите «Старт», чтобы начать процесс форматирования. По завершении появится уведомление.
CCleaner
Загрузите и запустите CCleaner, чтобы установить его. Вы можете использовать настройки по умолчанию для установки. Если CCleaner не запускается автоматически после установки, вы можете найти его, нажав кнопку «Пуск» и введя «CCleaner» в текстовом поле поиска.
Нажмите «Инструменты» на левой панели навигации в CCleaner.
Нажмите «Очистка диска».
Поставьте галочку рядом с дисководом для карты памяти и снимите галочки напротив любых других дисков. Убедитесь, что вы выбрали правильный диск; если вы очистите не тот диск, вы навсегда потеряете все данные на этом диске.

Щелкните раскрывающееся меню рядом со словом «Очистить» и выберите «Весь диск».
Выберите нужный вариант количества проходов рядом со словом «безопасность». Это количество раз, которое CCleaner просматривает ваш диск, удаляя данные. У вас есть варианты 1, 3, 5, 7 или 35 проходов. Обычно достаточно одного прохода, хотя вы можете выбрать большее число, если хотите быть более тщательным; однако для большего количества проходов требуется больше времени.
Нажмите «Очистить», чтобы начать процесс очистки диска. Появится индикатор выполнения, показывающий, какая часть диска была стерта на данный момент. После завершения очистки появится всплывающее окно.
DiskWipe
Загрузите ZIP-файл DiskWipe и запустите в нем исполняемый файл. Вы можете запустить DiskWipe немедленно; установка не требуется.
Нажмите «Да», чтобы принять лицензионное соглашение.
Щелкните раскрывающееся меню рядом с «Диск для очистки» и выберите флэш-накопитель, который требуется стереть.
 Убедитесь, что вы выбрали правильный диск; если вы выберете неправильный, вы навсегда удалите все данные на неправильном диске.
Убедитесь, что вы выбрали правильный диск; если вы выберете неправильный, вы навсегда удалите все данные на неправильном диске.Выберите тип удаления данных, который вы предпочитаете. Вы можете выполнить очистку «Пустой диск» или «Случайные данные», которая обнулит все данные или назначит случайные данные соответственно. Любой вариант делает исходные данные невосстановимыми.
Выберите необходимое количество проходов в текстовом поле «Проходы». Это количество раз, которое DiskWipe просматривает данные на карте памяти, чтобы удалить их. Обычно достаточно одного прохода, хотя вы можете использовать больше, чтобы гарантировать полную невосстановимость всех данных. Все, что превышает пять проходов, обычно не требуется. Дополнительные проходы требуют больше времени.
Нажмите «Стереть»; затем нажмите «Да» во всплывающем окне, чтобы подтвердить свое решение. Программа DiskWipe будет отображать процент завершения, пока не завершит очистку диска.

Eraser
Загрузите программу Eraser и дважды щелкните файл, чтобы установить его. Вы можете использовать параметры установки по умолчанию. После этого вам не нужно запускать программу Eraser, чтобы удалить данные с карты памяти.
Нажмите кнопку «Пуск» и выберите «Компьютер».
Щелкните правой кнопкой мыши список флэш-накопителя и выделите параметр «Ластик», чтобы просмотреть доступные действия, которые может выполнять ластик. Убедитесь, что вы щелкнули правой кнопкой мыши правильный диск; если вы сотрете данные не на том диске, вы навсегда удалите данные на этом диске.
Нажмите «Стереть», если вы готовы стереть диск. Обратите внимание, что вы не получите предупреждение или окно подтверждения; при нажатии «Стереть» удаление данных начинается сразу. На панели задач в правом нижнем углу экрана появится уведомление, информирующее вас о том, что действие стирания запланировано. Когда стирание завершится, появится другое уведомление, информирующее вас.

Ссылки
- Справка и инструкции по Microsoft Windows 7: форматирование дисков и накопителей: часто задаваемые вопросы
- CNET Как: безвозвратно удалить файлы в Windows 7
- Мир ПК: как безвозвратно удалить файлы с жесткого диска?
- Gizmodo: не оставлять следов: как полностью стереть ваши жесткие диски, твердотельные накопители и флэш-накопители pe Скачать
Биография писателя
Любитель технологий во всех формах, Мэтт Скэггс начал профессионально писать в 2010 году, специализируясь на компьютерах с Windows и устройствах Android. Его работы появились на многих веб-сайтах, где содержится множество технологической информации и учебных пособий. В 2008 году Скаггс окончил Университет Боба Джонса со степенью бакалавра гуманитарных наук.
3 способа безвозвратного удаления/стирания файлов с USB-накопителя
USB-накопитель позволяет нам удобно обмениваться важными файлами на любом компьютере, такими как план коммерческого проекта для делового сотрудничества. Но это также связано с проблемами безопасности для удаленных файлов. Хотите знать, могут ли удаленные файлы быть восстановлены другими или нет? Можно ли навсегда и полностью удалить файлы с USB-накопителя на ПК с Windows 10/8/7? Можем ли мы сделать удаленные файлы невосстановимыми? Все положительные ответы вы получите в этой статье: Как удалить файлы с флешки навсегда.
Но это также связано с проблемами безопасности для удаленных файлов. Хотите знать, могут ли удаленные файлы быть восстановлены другими или нет? Можно ли навсегда и полностью удалить файлы с USB-накопителя на ПК с Windows 10/8/7? Можем ли мы сделать удаленные файлы невосстановимыми? Все положительные ответы вы получите в этой статье: Как удалить файлы с флешки навсегда.
- Как безвозвратно удалить выбранные файлы с USB
- Как безвозвратно стереть все данные с USB-накопителя
- Как безвозвратно удалить файлы с USB без восстановления
- Как безвозвратно уничтожить файлы с USB
Как безвозвратно удалить выбранные файлы с USB
Честно говоря, большинство из нас привыкли делать это, чтобы удалить файлы с USB, когда он подключен к компьютеру с Windows. Вы можете быстро удалить определенные файлы, которые вы выбрали.
Шаг 1: Подключите USB-накопитель к компьютеру с Windows.
Шаг 2: Откройте флэш-накопитель USB и выберите существующие файлы, которые хотите удалить.
Шаг 3: Щелкните правой кнопкой мыши и выберите « Удалить » в контекстном меню. Или вы можете напрямую нажать клавишу Delete на клавиатуре.
Шаг 4: Во всплывающем окне нажмите Да , чтобы навсегда удалить файлы.
Как безвозвратно стереть все данные с USB-накопителя
Если вы хотите стереть все файлы на USB-накопителе и восстановить полную емкость, вы можете отформатировать USB-накопитель. Но это может привести к повреждению USB.
Шаг 1: Подключите USB-накопитель к компьютеру с Windows.
Шаг 2: Откройте этот ПК или компьютер, чтобы найти USB-накопитель.
Шаг 3: Щелкните правой кнопкой мыши USB-накопитель и выберите « Формат ».
Шаг 3: Вы можете изменить файловую систему на FAT32 или NTFS. Затем нажмите » Запустить «, чтобы отформатировать диск и потерять все данные.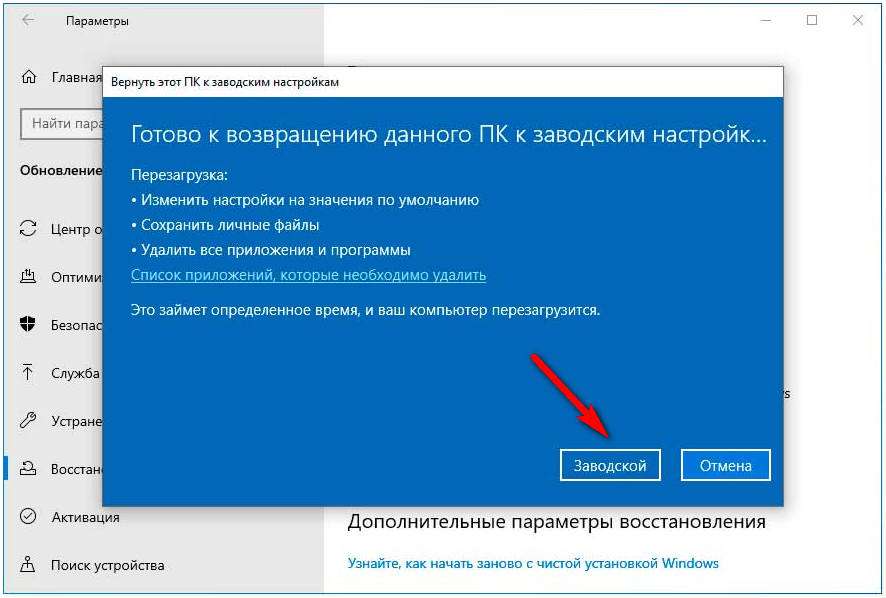
Как безвозвратно удалить файлы с USB без восстановления
Говорят, что большинство удаленных или отформатированных файлов можно восстановить с USB с помощью программного обеспечения для восстановления данных. Есть Есть ли способ удалить файлы с USB-накопителя, которые не могут быть восстановлены?File Deletion Genius может помочь в этом.С помощью File Deletion Genius вы можете удалить выбранные файлы или все данные с USB-накопителя без возможности восстановления за несколько кликов.
Шаг 1. Вставьте USB-накопитель в компьютер с Windows 10/8/7.
Необходимо убедиться, что USB-устройство подключено правильно. Затем вы можете запустить File Deletion Genius.
Шаг 2: Добавьте файлы, которые хотите удалить с USB.
Нажмите «Добавить», и вы увидите, что ваш USB-накопитель указан в меню. Если вы собираетесь стереть все данные с USB, вы можете установить флажок рядом с USB-накопителем. Но если вы хотите удалить определенные файлы, вы можете щелкнуть диск и получить список ваших файлов на USB.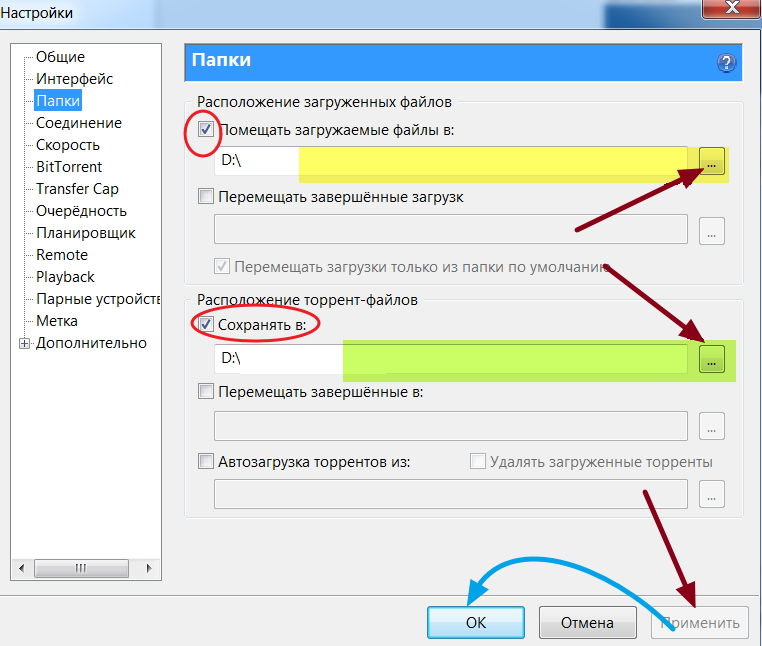 Просто перейдите, чтобы выбрать, что вы хотите удалить. Затем нажмите «ОК».
Просто перейдите, чтобы выбрать, что вы хотите удалить. Затем нажмите «ОК».
Шаг 3: Установите флажок «Удалить выделение» и нажмите «Удалить».
Медленный режим выбран по умолчанию. Это безопасный способ с высокой рекомендацией.
Шаг 4: Примените удаление.
После нажатия кнопки «Удалить» появится окно с предупреждением. Вы можете продолжить и нажать «ОК».
После этого файлы будут удалены с флешки безвозвратно и восстановить данные будет невозможно.
Советы
- 1. Вы можете нажать кнопку «Показать скрытые файлы», чтобы отобразить скрытые файлы в списке, когда вы выбираете файлы для удаления.
- 2. Вы можете удалить файлы, если добавили их по ошибке, нажав кнопку Удалить.
Как безвозвратно уничтожить файлы с USB-накопителя
Чтобы навсегда уничтожить файлы с USB-накопителя, сначала необходимо загрузить iSunshare SafeFile Genius на компьютер с ОС Windows, а затем открыть программу.

 Если нас это не тревожит, подтверждаем намерение.
Если нас это не тревожит, подтверждаем намерение. Здесь важно не ошибиться для того, чтобы не уничтожить данные на нужном томе.
Здесь важно не ошибиться для того, чтобы не уничтожить данные на нужном томе.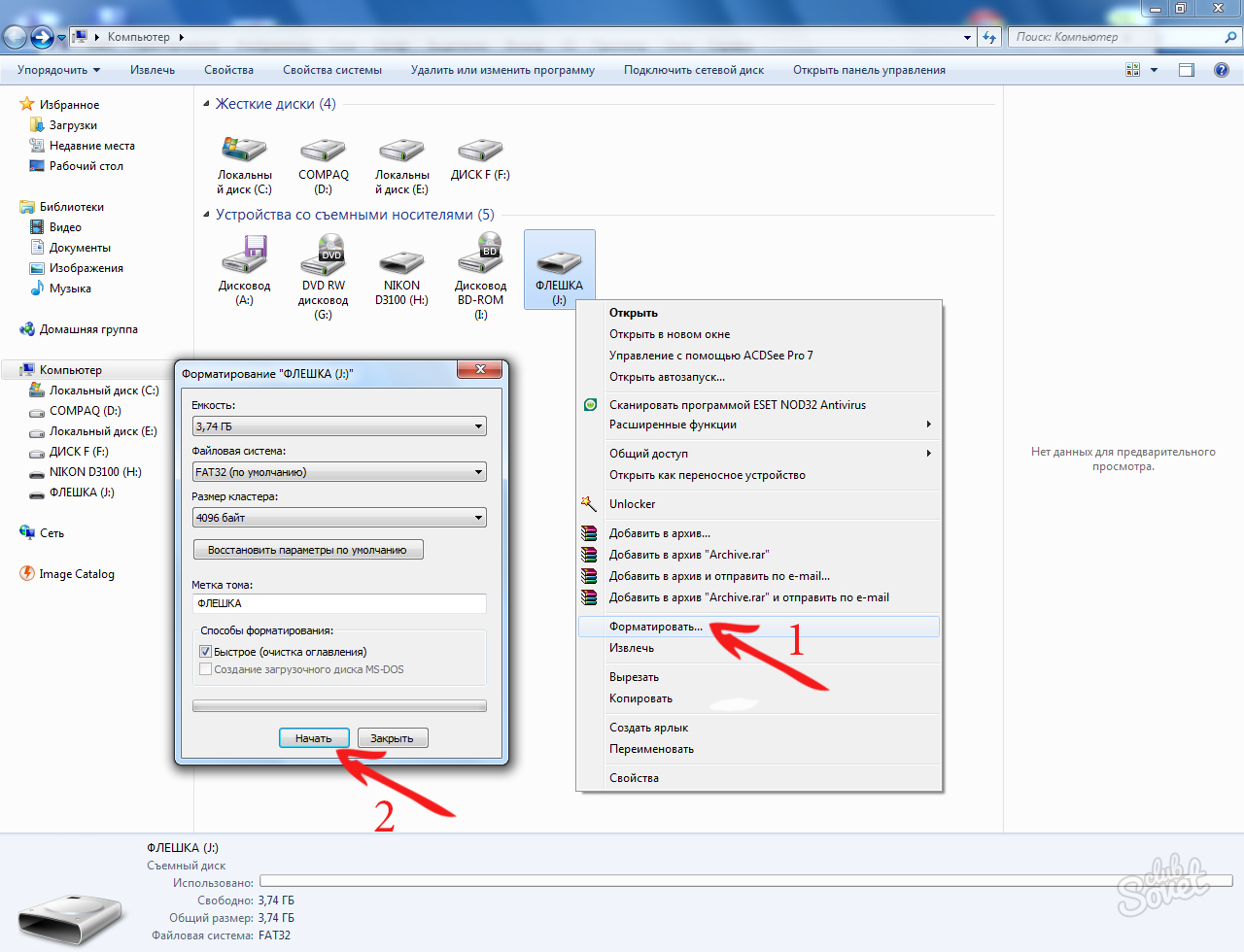 Здесь можно указать тип файловой системы, задать метку тома, выбрать букву диска и так далее.
Здесь можно указать тип файловой системы, задать метку тома, выбрать букву диска и так далее.
 Запустите программное обеспечение и выберите свой диск. Затем нажмите на опцию «Пуск».
Запустите программное обеспечение и выберите свой диск. Затем нажмите на опцию «Пуск».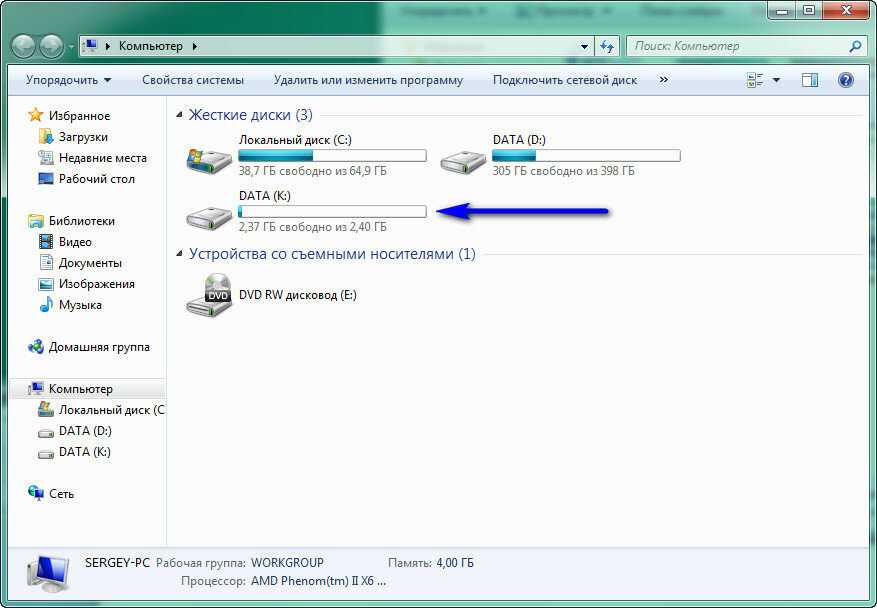 В любом случае, опытные пользователи компьютеров могут восстановить данные с диска, так что этот вариант остается за вами. Если вы уже запустили сторонний инструмент для уничтожения данных, вы можете смело выбирать «Быстрое форматирование».
В любом случае, опытные пользователи компьютеров могут восстановить данные с диска, так что этот вариант остается за вами. Если вы уже запустили сторонний инструмент для уничтожения данных, вы можете смело выбирать «Быстрое форматирование».
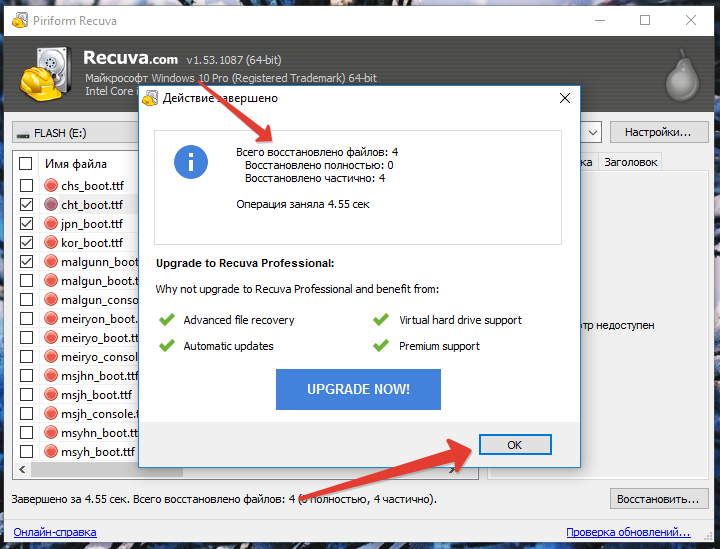 Убедитесь, что вы выбрали правильный диск; если вы выберете неправильный, вы навсегда удалите все данные на неправильном диске.
Убедитесь, что вы выбрали правильный диск; если вы выберете неправильный, вы навсегда удалите все данные на неправильном диске.

