Виндовс запуск с диска: Загрузка с диска в биосе. Настройка БИОС для загрузки с диска или флешки
Содержание
Проверка и диагностика жесткого диска – Вадим Стеркин
Вы статье вы найдете руководство по использованию chkdsk, ссылки на программы, позволяющее всесторонне протестировать жесткий диск, а также инструкции к ним. Кроме того, в статье рассказывается, как выполнить проверку разделов жесткого диска с помощью встроенных средств Windows.
На этой странице
- Утилита проверки диска Windows (chkdsk)
- Запуск проверки диска из графического интерфейса
- Запуск проверки диска из командной строки
- Запуск проверки диска, если система не загружается
- Просмотр результатов проверки диска
- Диагностика жесткого диска сторонними программами
- Утилиты производителей жестких дисков
- Victoria
- MHDD
- Диск в полном порядке — что дальше?
Утилита проверки диска Windows (chkdsk)
В ОС Windows имеется собственная утилита проверки дисков. Ее можно запускать из графического интерфейса или из командной строки.
Запуск проверки диска из графического интерфейса
Откройте окно Мой компьютер, щелкните правой кнопкой мыши по диску или разделу, который вы хотите проверить, и выберите из контекстного меню пункт Свойства. В окне свойств диска перейдите на вкладку Сервис и нажмите кнопку Выполнить проверку.
В следующем окне нажмите кнопку Запуск.
Проверка несистемного раздела начнется сразу. Если вы производите проверку системного раздела Windows 7, вы можете увидеть сообщение о том, что сейчас ее невозможно выполнить.
Это нормально, поскольку системный раздел используется операционной системой. Нажмите кнопку Расписание проверки диска. Чтобы запустить проверку, необходимо перезагрузить компьютер. После перезагрузки компьютера проверка диска будет выполнена до запуска операционной системы.
Запуск проверки диска из командной строки
Пример запуска проверки раздела C на SSD или HDD из командной строки (ее необходимо запускать с правами администратора).
chkdsk c: /f
Пример запуска проверки раздела C на HDD с целью поиска и исправления плохих секторов.
chkdsk c: /r
На SSD это не имеет смысла, а ключ /r включает в себя /f.
Как и в случае с проверкой системного раздела из графического интерфейса, после выполнения этой команды вы увидите сообщение о невозможности выполнения проверки.
Введите Y и перезагрузите компьютер, чтобы начать проверку.
Дополнительную информацию о параметрах командной строки утилиты chkdsk вы можете получить, запустив ее с ключом /?, либо на этой странице.
Запуск проверки диска, если система не загружается
Если операционная система не загружается из-за ошибок на диске, проверку диска можно осуществить с помощью установочного диска Windows.
Windows 7, 8.1, 10
- Загрузитесь в среду восстановления и откройте командную строку (инструкции для Windows 8 и новее, Windows 7)
- В командной строке введите команду
chkdsk c: /r
Windows XP
Если проблема возникла в Windows XP, используйте консоль восстановления. Загрузившись с установочного диска в консоль, выполните команду
Загрузившись с установочного диска в консоль, выполните команду
chkdsk c: /r
Дополнительную информацию о консоли восстановления вы найдете в статьях базы знаний Microsoft:
- Описание консоли восстановления Windows XP
- Установка и использование консоли восстановления в Windows XP
- Включение автоматического входа администратора в систему при использовании консоли восстановления
Просмотр результатов проверки диска
Читайте Как увидеть результаты проверки диска chkdsk одной командой.
Диагностика жесткого диска сторонними программами
Если после проверки жесткого диска утилитой chkdsk у вас продолжают возникать критически ошибки, связанные с оборудованием, стоит произвести более тщательное тестирование с помощью специализированных программ. Как правило, для диагностики используются утилиты производителей жестких дисков, либо такие программы, как Victoria или MHDD.
Вниманиe! Перед тестированием жесткого диска с помощью сторонних программ необходимо сделать резервное копирование всех данных.
Утилиты производителей жестких дисков
Диагностические утилиты могут находиться на компакт-диске, входящем в комплект поставки жесткого диска. В любом случае их можно загрузить с сайта производителя жесткого диска. Ссылки на страницы загрузки некоторых производителей приводятся ниже.
- Western Digital: Data Lifeguard Tools (необходимо выбрать модель диска).
- Seagate: SeaTools.
- Hitachi: Drive Fitness Test.
- Samsung: Hutil.
Диагностические средства других производителей можно найти на их сайтах.
Victoria
Программу Victoria, предназначенную для глубокого тестирования состояния жесткого диска, можно найти на официальном сайте http://hdd.by/victoria.html
Дополнительную информацию вы найдете по следующим ссылкам:
- Старая справка к программе Victoria
- Тема на форуме
MHDD
Программа MHDD также способна всесторонне протестировать жесткий диск и исправить ошибки на нем. Вы можете загрузить ее по этой ссылке с сайта MHDD.ru.
Вы можете загрузить ее по этой ссылке с сайта MHDD.ru.
Дополнительную информацию вы найдете по следующим ссылкам:
- Справка к программе MHDD
Диск в полном порядке — что дальше?
Если ошибок на жестком диске не выявлено, он, скорее всего, не является причиной возникновения критических ошибок. Не исключено, что проблема кроется в неисправной оперативной памяти или блок питания имеет недостаточную мощность для обеспечения работы всех устройств. Вы можете проверить оперативную память и драйверы, как описано в статьях по ссылкам ниже.
Как запустить Chkdsk, чтобы исправить ошибки на диске
На случай проблем с программным обеспечением и оборудованием в арсенале у Windows имеются служебные утилиты для диагностики и исправления ошибок, о которых не все пользователи даже догадываются. Системные инструменты справляются со многими задачами и часто применение стороннего софта не требуется. Сбои в Windows возникают по разным причинам, и некоторые из них могут быть спровоцированы появлением повреждённых секторов на жёстком диске, ошибок в файлах и файловой структуре, нарушением логической структуры и т. д. Решить проблему при таком варианте развития событий можно посредством Chkdsk, встроенного инструмента ОС, существующего ещё со времён MS DOS. Применяется утилита и сегодня в любой из версий Windows независимо от сборки.
д. Решить проблему при таком варианте развития событий можно посредством Chkdsk, встроенного инструмента ОС, существующего ещё со времён MS DOS. Применяется утилита и сегодня в любой из версий Windows независимо от сборки.
Что это за программа
Встроенная системная утилита CHKDSK (от англ. check disk – проверка дисков) предназначается для обслуживания жёстких накопителей, она позволяет сканировать разделы HDD на ошибки, битые сектора и исправлять выявленные неисправности. Это одно из эффективнейших средств системы, позволяющих не только диагностировать, но и восстанавливать целостность файловой системы, а также исправлять логические и физические ошибки винчестера. Проверка диска CHKDSK может быть выполнена даже тогда, когда Windows не запускается, что важно при необходимости устранения критических ошибок, препятствующих старту ОС.
Возможности служебного софта Check Disk позволяют восстановить структуру диска, в т. ч. исправить некорректные точки входа главной файловой таблицы MFT (Master File Table), в которой находятся сведения о содержимом тома с NTFS. При обнаружении повреждённых секторов CHKDSK восстанавливает их, если речь о неверно записанных данных, или помечает, чтобы система их больше не использовала, когда восстановление невозможно и речь о физическом повреждении диска.
При обнаружении повреждённых секторов CHKDSK восстанавливает их, если речь о неверно записанных данных, или помечает, чтобы система их больше не использовала, когда восстановление невозможно и речь о физическом повреждении диска.
Обычно пользователям доводится узнать, что такое CHKDSK и познакомиться со служебной программой и её командами, когда уже возникли неполадки, касающиеся HDD и файловой системы. В отдельных случаях программа даже самостоятельно стартует перед запуском ОС и начинает процесс сканирования разделов диска. Но проблемы, даже очень серьёзные, нередко могут вообще не проявляться в процессе работы с компьютерным устройством и быть обнаружены, например, когда пользователю понадобилось изменить объём раздела или выполнить другие манипуляции дисковым пространством.
Запустить программу можно из-под Windows или из командной строки (в обычном, безопасном режиме, а также с помощью загрузочного накопителя с ОС).
Процедура запуска с использованием графического интерфейса
Если операционная система нормально функционирует, то служебная утилита CHKDSK способна запускаться прямо из интерфейса Windows. Запуск службы незначительно отличается для разных версий ОС. Разберём, как запустить CHKDSK в Windows 7:
- Заходим в «Мой компьютер» (на Десятке каталог переименован в «Этот компьютер»).
- Нажимаем на том, который требуется просканировать, ПКМ – «Свойства».
- На вкладке «Сервис» нажимаем «Выполнить проверку».
- В появившемся окошке отмечаем «Автоматически исправлять системные ошибки» и «Проверять и восстанавливать повреждённые сектора».
- Запускаем проверку нажатием соответствующей кнопки, процесс выполняется автоматически и занимает определённое время, которое зависит от объёма и загруженности тома внутреннего накопителя.

При выборе сканирования для системного раздела, необходимо запланировать проверку или перезагрузить устройство прямо сейчас. Так, раздел C:\ (или какой у вас отдан под систему) будет проверен при последующем старте Windows.
В Windows 10 вызвать CHKDSK можно аналогичным путём:
- Жмём Win+E либо идём в «Этот компьютер» любым удобным методом (если на вашем рабочем столе нет данного ярлыка, это легко исправить в разделе «Персонализация»).
- Нажимаем на накопителе, подвергаемом сканированию, ПКМ – «Свойства».
- Идём на вкладку «Сервис» и жмём «Проверить».
- В версиях Windows 10 и 8.1, когда с файловой системой всё нормально, откроется окно, сообщающее о ненадобности проверки, при этом выполнить запуск инструмента возможно путём нажатия «Проверить диск». При появлении подозрений, что ошибки наличествуют, в окне будет также кнопка запуска процесса сканирования и восстановления HDD.
- Восстановить системный раздел удастся после перезагрузки ОС.

Процедура запуска с использованием командной строки
Следующие методы позволяют запустить программу CHKDSK из командной строки. Существует несколько вариантов, применяемых зависимо от ситуации.
Запуск Check Disk из командной строки
Открывать терминал следует от имени администратора. Это можно реализовать с применением консоли «Выполнить» (Win+R), где следует прописать команду cmd и зажать Ctrl+Shift+Enter, а затем подтвердить намерение, или в меню Пуск, вызываемом ПКМ, нажать «Командная строка (администратор)», или воспользоваться поиском. Далее выполняем эти шаги:
- В терминале вводится команда chkdsk C: /r /f (значение «C:/» можно заменить, вместо него может стоять имя того раздела, который проверяем).
- Параметры CHKDSK означают выполнение действий с указанным разделом (C, D, E и пр.). Так, используемое значение «/r» обеспечивает поиск повреждённых секторов и восстановление их содержимого, а «/f» выполняет функцию проверки на ошибки и устраняет их при обнаружении.

- Если сканируемый раздел является системным, будет запланирована его проверка при последующем старте ОС. Перезагружаемся (если речь о несистемном разделе, компьютер перезагрузки не требует).
- При старте ОС в автоматическом режиме будет выполняться проверка, она займёт некоторое время.
- В итоговом отчёте будет отражён результат проверки. В отчёте будут содержаться сведения о выявленных неполадках и устранении проблем.
Запуск Check Disk в безопасном режиме
Нередко ошибки, препятствующие полноценному функционированию системы, взаимосвязаны с повреждениями хард диска, файловой системы и пр., тогда как системный инструмент может просканировать и исправить ошибки HDD даже в тех случаях, когда Windows не запускается. Для этого проделываем следующее:
- Загружаемся в «Безопасном режиме», для чего перезапустим девайс и при запуске нажмём определённую клавишу (это может быть F2, F12 или Del).
- Запускаем командную строку как администратор (например, через контекстное меню «Пуск»).

- В терминале пишем chkdsk /r /f и жмём Enter.
- Соглашаемся на предложение запланировать задачу и перезагружаемся.
- Процедура для жёсткого диска запустится, когда ОС стартует. Если в ходе сканирования обнаружатся неполадки, они будут исправлены утилитой, если подлежат исправлению.
Запуск Check Disk с загрузочного накопителя
Иногда для устранения неисправностей может потребоваться запустить сканирование в среде восстановления Windows, для чего предусмотрено наличие загрузочной флешки или диска с вашей версией ОС (такой накопитель рекомендовано иметь в своём арсенале, поскольку во многих случаях благодаря возможности восстановления ОС сносить её не придётся). Для начала следует изменить порядок запуска устройств, установив в BIOS в разделе Boot приоритет для съёмного накопителя. Запустившись с флешки (диска), проделываем следующее:
- Выбираем язык и раскладку клавиатуры, нажимаем «Установить Windows».
- Идём в раздел «Восстановление системы», после чего к подразделу «Поиск и устранение неисправностей», затем «Дополнительные параметры», где и находим инструмент «Командная строка».

- В консоли вводим уже знакомые символы chkdsk C: /r /f и нажимаем Enter.
Как убрать или восстановить CHKDSK из автозагрузки
В определённых ситуациях при серьёзных неисправностях диска или системном сбое можно наблюдать регулярную загрузку утилиты при каждом запуске ОС. Иногда речь идёт о постепенном выходе из строя HDD, так что проблему нельзя оставлять без внимания. Автозапуск CHKDSK несложно отключить, хоть это и не является решением возможных неисправностей диска, и скорее будет игнорированием возникшей неприятности, но если причина в системном сбое, такое решение оправдано. Рассмотрим, как отключить CHKDSK при старте Windows 7, 8, 10.
Способ 1. Отключение службы в командной строке
Для совершения операции нужно проделать такие действия:
- Открываем командную строку в режиме администратора.
- В терминале задаём команду chkntfs /x с: (здесь значение «C:» является разделом, для которого всё и затевается).

- Если предусматривается отключение сканирования и для прочих разделов, команда дополняется присвоенными им буквами (например, chkntfs /x с: d: e:).
- Вернуться к прежним параметрам можно посредством команды chkntfs /d.
Способ 2. Изменение параметров системного реестра
Помните, что неправильные правки могут привести к неприятным последствиям для операционной системы, в том числе к её полному отказу, поэтому вручную править реестр не рекомендуется малоопытным пользователям. Перед внесением любых изменений лучше сделать резервную копию, чтобы оставить возможность вернуться к прежним параметрам, если что-то пойдёт не так.
Способ предполагает выполнение следующих действий:
- Идём в редактор реестра (запускаем консоль «Выполнить» нажатием Win+R и прописываем regedit).
- Идём по веткам HKEY_LOCAL_MACHINESYSTEMCurrentControlSetControlSession Manager.
- Здесь ищем параметр «BootExecute» и жмём по нему.

- Откроется окно «Редактирование мультистроки», где в значении стандартно будет указано autocheck autochk *.
- Добавляем перед звёздочкой /k:C, выглядит так autocheck autochk /k:C *.
- Если останавливаем проверку и для прочих томов, добавляем в строку также присвоенные им буквы через пробел (/k:C /k:D /k:E *).
Встроенная служба ОС Windows CHKDSK позволяет выявить и исправить проблемы с HDD, поэтому утилиту желательно использовать при любых подозрениях нарушения целостности файловой системы. Наряду с системной службой SFC (System File Checker) инструмент Check Disk позволяет исправить различные сбои и используется при исправлении критических ошибок Windows.
Как отключить проверку диска при запуске Windows 10
К
Аниндра З. Сикейра
Сикейра
Если средство проверки диска Windows 10 продолжает зависать или повторяться, вот как отключить его при запуске.
Windows обычно выполняет проверку целостности диска при запуске, если обнаруживает ошибку с диском или если система не была выключена должным образом. Но иногда он зацикливается и выдает скан, даже если все в порядке. В этом случае вы можете отключить проверку диска при запуске Windows.
Не рекомендуется делать это, но если вы уверены, что Windows ошибочно предлагает проверить диски и что ваши диски и содержащиеся на них данные в порядке, то существует обходной путь.
Как пропустить Chkdsk в Windows с помощью командной строки
Простой способ отключить проверку диска при запуске Windows — использовать команду chkntfs. Вот что нужно сделать:
- Щелкните меню «Пуск» и введите «командная строка».
- Щелкните правой кнопкой мыши командную строку и выберите Запуск от имени администратора .
 Возможно, вам придется разрешить доступ пользователя.
Возможно, вам придется разрешить доступ пользователя. - Чтобы пропустить проверку диска на диске C, введите в консоли следующее и нажмите Enter. Вы можете заменить C на любой диск, который вы хотите пропустить.
Chkntfs /x C:
- Если вы хотите пропустить более одного диска при запуске Windows, просто добавьте к команде букву этого диска. Команда для пропуска проверки дисков C и D будет выглядеть так:
chkntfs /x C:D:
Это должно помешать Windows запрашивать проверку ваших дисков при запуске.
Как отменить проверку дисков при запуске через реестр
В качестве альтернативы вы можете заставить Windows пропустить возможность проверки дисков при запуске. Однако имейте в виду, что изменение записей реестра может сделать вашу систему нестабильной. Если вы готовы попробовать, вот как.
- Нажмите Win + R , введите «regedit» и нажмите OK . У вас может быть запрошено разрешение на управление доступом пользователей.

- Перейдите к следующему местоположению и щелкните папку Диспетчер сеансов , чтобы отобразить ее содержимое.
HKEY_LOCAL_MACHINE\SYSTEM\CurrentControlSet\Control\Session Manager
- Найдите строку с именем BootExecute .
- Дважды щелкните его, чтобы открыть и отредактировать его содержимое.
- Введите это в поле данных значения, чтобы пропустить проверку диска на диске C:
autocheck autochk /k:C *
- Чтобы пропустить проверку диска на нескольких дисках, добавьте имена этих дисков в поле. Данные значения для пропуска проверки дисков C и D будут выглядеть так:
autocheck autochk /k:C /k:D *
Если вы хотите вернуться к сканированию и проверке на наличие ошибок диска при запуске, вам необходимо сбросить BootExecute до значения по умолчанию. Для этого просто установите для его значения следующее:
autocheck autochk *
Если проверка диска продолжается, запустите сканирование
Если вы пробовали эти методы, но ваш компьютер все еще пытается проверять диски при каждом запуске, вы следует рассмотреть возможность запуска системой проверки диска. Если сканирование сообщает о каких-либо ошибках, это может означать серьезную проблему с одним или несколькими вашими дисками. В таких случаях лучше сделать резервную копию данных как можно скорее.
Если сканирование сообщает о каких-либо ошибках, это может означать серьезную проблему с одним или несколькими вашими дисками. В таких случаях лучше сделать резервную копию данных как можно скорее.
Отключение или исправление Windows Chkdsk
Эти обходные пути должны отключить проверку диска при запуске Windows, но рекомендуется делать это только в том случае, если вы уверены, что ваши диски находятся в хорошем состоянии. Если, с другой стороны, вы пропускаете Windows Chkdsk, потому что он зависает или зависает при запуске, есть другие исправления.
Подписывайтесь на нашу новостную рассылку
Связанные темы
- Windows
- Windows 10
Об авторе
Аниндра уже более десяти лет пишет о технологиях и здоровье для Интернета и печати. Он работал над фильмом «Который?» журнал организации «Правильный выбор».
Он работал над фильмом «Который?» журнал организации «Правильный выбор».
В MUO он в основном занимается настройками Windows и советами, которые повышают ценность работы пользователей ПК. Ему также нравится знакомиться с последними достижениями науки и техники, играть в видеоигры, читать научную фантастику и фотографировать — все это отражено в его произведениях.
Как запустить или остановить CHKDSK при запуске Windows 10
В этом посте представлены 4 способа запуска CHKDSK при запуске Windows 10 для проверки и исправления ошибок жесткого диска компьютера. В нем также объясняется, как остановить запуск CHKDSK при запуске, если вы обнаружите, что CHKDSK запускается при каждом запуске в Windows 10. Также предлагается лучшая бесплатная альтернатива CHKDSK и услуги по восстановлению данных на жестком диске от MiniTool.
Если вы хотите запустить CHKDSK при запуске в Windows 10 для сканирования и исправления ошибок жесткого диска, вы можете проверить приведенные ниже решения. В этом посте также описаны способы запуска проверки диска Windows 10 при запуске, когда ваш компьютер или ноутбук не включается.
В этом посте также описаны способы запуска проверки диска Windows 10 при запуске, когда ваш компьютер или ноутбук не включается.
Кроме того, если вас беспокоит то, что CHKDSK запускается при каждом запуске в Windows 10, вы также можете легко остановить CHKDSK при запуске в Windows 10, выполнив приведенную ниже операцию.
Ошибки жесткого диска часто приводят к некоторой потере данных. Таким образом, MiniTool Software также представит профессиональное программное обеспечение для восстановления данных, которое поможет вам восстановить потерянные и удаленные файлы во всех версиях Windows.
Читайте также: Откройте для себя основные шаги для успешного восстановления жесткого диска в этой информативной статье.
Как запустить CHKDSK при запуске Windows 10 — 4 способа
- Запустить CHKDSK при запуске из командной строки
- Запуск CHKDSK при запуске с экрана дополнительных параметров
- Запуск CHKDSK при запуске с помощью диска восстановления/USB
- Запуск CHKDSK при запуске с установочного носителя
Как запустить CHKDSK при запуске Windows 10 — 4 способа
Если ваш компьютер может загружаться и вы хотите просканировать системный диск Windows C (где установлена ОС) или другие диски, связанные с системой, вам необходимо запустить CHKDSK в Windows 10 перед загрузкой, поскольку CHKDSK не может работать, если диск используется. Проверьте, как запустить CHKDSK перед загрузкой Windows ниже.
Проверьте, как запустить CHKDSK перед загрузкой Windows ниже.
1. Как запустить CHKDSK при запуске из командной строки
- Нажмите Windows + R, введите cmd , нажмите Ctrl + Shift + Enter , чтобы открыть командную строку с повышенными привилегиями в Windows 10.
- В командной строке введите следующую команду: chkdsk C: /f /r /x и нажмите Введите . Замените «C» на букву целевого диска. Пожалуйста, не пропускайте пробелы в этой команде.
- Если вы пытаетесь просканировать системный диск C, CHKDSK выведет всплывающее сообщение о том, что не может заблокировать текущий диск, том используется другим процессом, и спросит вас, хотите ли вы запланировать проверку этого тома в следующий раз. система перезагружается. Вы можете ввести Y и нажмите Введите .
- Перезагрузите компьютер, и Windows автоматически запустит CHKDSK при перезагрузке для сканирования и исправления ошибок жесткого диска.

2. Как запустить проверку диска Windows 10 при запуске с экрана дополнительных параметров
Если вы знаете, как получить доступ к дополнительным параметрам запуска в Windows 10, вы можете выбрать компьютер в окно командной строки. Затем вы можете запустить команду CHKDSK в окне командной строки, чтобы проверить и исправить ошибки жесткого диска компьютера перед загрузкой Windows.
3. Как запустить CHKDSK при запуске с помощью диска восстановления/USB
Если ваш компьютер с Windows 10 не загружается, но если вы знаете, как создать USB-накопитель или диск для восстановления Windows 10, вы можете использовать восстановительный USB-накопитель или диск для загрузки компьютера с Windows 10 в среду восстановления Windows (Windows RE). Затем вы можете нажать «Устранение неполадок» -> «Дополнительные параметры», нажать «Командная строка» на синем экране «Дополнительные параметры» и использовать его для запуска команды chkdsk / f / r.
4.
 Как запустить CHKDSK при запуске с установочного носителя
Как запустить CHKDSK при запуске с установочного носителя
Если у вас нет под рукой установочного носителя Windows 10, вы можете проверить, как создать установочный носитель с помощью инструмента создания носителя Windows 10. После того, как вы получите установочный USB-накопитель или диск, вы можете использовать его для загрузки компьютера в WinRE и перейти на экран дополнительных параметров, чтобы выбрать параметр командной строки. Затем вы можете запустить команду CHKDSK в командной строке для сканирования и исправления ошибок диска.
Лучшая бесплатная альтернатива CHKDSK — MiniTool Partition Wizard
Вместо того, чтобы пытаться запустить CHKDSK при запуске, вы можете использовать сторонний бесплатный инструмент проверки диска, такой как MiniTool Partition Wizard, чтобы легко проверять и исправлять ошибки диска.
Мастер создания разделов MiniTool — это универсальный менеджер разделов диска для Windows. Помимо сканирования и исправления ошибок диска и проверки поврежденных секторов диска, вы также можете использовать его для простого создания/изменения размера/форматирования/удаления/очистки разделов, копирования диска, переноса ОС, преобразования формата раздела, анализа использования дискового пространства, проверки скорости жесткого диска. и т. д.
и т. д.
Бесплатно загрузите и установите MiniTool Partition Wizard на свой компьютер с Windows и ознакомьтесь с приведенным ниже руководством, чтобы узнать, как использовать его для проверки и исправления ошибок диска, а также для обнаружения поврежденных секторов на жестком диске.
Бесплатная загрузка
Шаг 1. Запустите Мастер создания разделов MiniTool и нажмите Да , если откроется окно контроля учетных записей, чтобы войти в основной интерфейс программы. Найдите целевой жесткий диск и целевой раздел, в котором вы хотите проверить ошибки диска.
Шаг 2. Щелкните правой кнопкой мыши целевой раздел и выберите параметр Check File System . В новом окне вы можете нажать проверить и исправить ошибку файловой системы и нажмите кнопку Start . MiniTool Partition Wizard автоматически просканирует и исправит обнаруженные ошибки файловой системы на диске.
Шаг 3. Чтобы диагностировать наличие поврежденных секторов на жестком диске, вы можете вернуться к основному интерфейсу и щелкнуть правой кнопкой мыши целевой раздел, чтобы выбрать параметр Surface Test . Нажмите кнопку Start Now , чтобы начать проверку поврежденных секторов на диске.
Чтобы диагностировать наличие поврежденных секторов на жестком диске, вы можете вернуться к основному интерфейсу и щелкнуть правой кнопкой мыши целевой раздел, чтобы выбрать параметр Surface Test . Нажмите кнопку Start Now , чтобы начать проверку поврежденных секторов на диске.
Нажмите, чтобы твитнуть
Как остановить CHKDSK при запуске Windows 10 — 3 способа
- Нажмите любую клавишу, чтобы отменить проверку диска
- Остановить CHKDSK при запуске через командную строку
- Отключение CHKDSK при запуске с помощью редактора реестра
Как остановить CHKDSK при запуске Windows 10 — 3 решения
У некоторых пользователей возникает проблема, заключающаяся в том, что CHKDSK всегда запускается при запуске. Сканирование CHKDSK может занять очень много времени. Если вы хотите, вы можете остановить запуск CHKDSK при запуске в Windows 10. Проверьте приведенные ниже решения.
Решение 1.
 Нажмите любую клавишу, чтобы отменить проверку диска
Нажмите любую клавишу, чтобы отменить проверку диска
Если ваш компьютер не выключился должным образом, Window CHKDSK может автоматически запуститься при следующем включении компьютера. При загрузке появится сообщение о том, что один из ваших дисков необходимо проверить на согласованность. Он советует вам провести проверку диска, но также дает возможность отменить проверку диска, нажав любую клавишу в течение нескольких секунд. Вы можете нажать любую клавишу, чтобы остановить CHKDSK при запуске в Windows 10.
Решение 2. Остановить CHKDSK при запуске с помощью командной строки
Используя решение 1, вы можете один раз пропустить сканирование CHKDSK. Но если вы перезагрузите компьютер в следующий раз, CHKDSK может автоматически запуститься снова, поскольку считает, что один из жестких дисков вашего компьютера все еще нуждается в проверке. Если CHKDSK запускается при запуске при каждом перезапуске, вы можете использовать командную строку, чтобы отключить его, если хотите.
- Нажмите Windows + R , введите cmd и нажмите Ctrl + Shift + Enter , чтобы открыть командную строку с повышенными привилегиями.
- Необязательное действие: введите команду fsutil dirty query C: в командной строке и нажмите Введите для выполнения команды. Это может помочь проверить, помечен ли диск значением грязного бита , поскольку CHKDSK автоматически проверит диск, помеченный как грязный.
- Затем вы можете ввести команду chkntfs /x c: и нажать . Введите , чтобы отключить CHKDSK от сканирования диска C при запуске.
- Если вы хотите остановить CHKDSK при запуске для нескольких дисков, вы можете добавить буквы дисков в команду, например chkntfs /x c:d:e: . Пожалуйста, не забывайте пробелы в командной строке.
Решение 3. Отключите CHKDSK при запуске с помощью редактора реестра
Вы также можете остановить проверку диска при запуске с помощью редактора реестра.
- Нажмите Windows + R, введите regedit в поле «Выполнить» и нажмите Enter, чтобы открыть редактор реестра в Windows 10.
- Перейдите по следующему пути в редакторе реестра: HKEY_LOCAL_MACHINE\SYSTEM\CurrentControlSet\Control\Session Manager.
- Дважды щелкните клавишу BootExecute в правом окне. И удалите все строки под Value data кроме autocheck autochk * .
- Закройте редактор реестра и перезагрузите компьютер, чтобы проверить, запускается ли CHKDSK при запуске.
Как восстановить потерянные/удаленные файлы с ПК или ноутбука с Windows 10
способ помочь вам восстановить любые потерянные или удаленные файлы с компьютера с Windows 10 и других устройств хранения.
MiniTool Power Data Recovery — лучшее бесплатное программное обеспечение для восстановления данных для Windows. Вы можете использовать этот инструмент, чтобы легко восстановить потерянные/удаленные файлы с ПК или ноутбука с Windows, внешнего жесткого диска, SSD, USB-накопителя, карты памяти SD и т. д. за несколько простых шагов. Охвачены различные ситуации потери данных.
д. за несколько простых шагов. Охвачены различные ситуации потери данных.
Обеспечивает высокую скорость сканирования, высокий результат восстановления и сохраняет исходный файл. Чрезвычайно прост в использовании и на 100% безопасен. Загрузите и установите MiniTool Power Data Recovery на свой компьютер с Windows 10 и проверьте, как восстановить данные с компьютера с Windows 10 ниже.
Бесплатная загрузка
Шаг 1. Запустите MiniTool Power Data Recovery, выберите целевой раздел, содержащий потерянные/удаленные файлы, и нажмите кнопку Scan . Если вы хотите выбрать весь диск для сканирования, вы можете щелкнуть вкладку Устройства и выбрать диск.
Это программное обеспечение автоматически начнет сканирование выбранного диска. Прежде чем нажать кнопку «Сканировать», вы также можете нажать кнопку Параметры сканирования в левой строке меню, чтобы выбрать определенные типы файлов для сканирования.
Шаг 2. Дождитесь завершения сканирования. Затем вы можете проверить результат сканирования, чтобы найти нужные файлы, отметить их и нажать кнопку Сохранить , чтобы выбрать новый путь назначения для хранения восстановленных файлов.
Дождитесь завершения сканирования. Затем вы можете проверить результат сканирования, чтобы найти нужные файлы, отметить их и нажать кнопку Сохранить , чтобы выбрать новый путь назначения для хранения восстановленных файлов.
Заключение
В этом руководстве объясняется, как запускать или останавливать CHKDSK при запуске в Windows 10. Если у вас есть другие вопросы об использовании MiniTool Partition Wizard или MiniTool Power Data Recovery, обращайтесь по адресу [email protected].
Нажмите, чтобы твитнуть
Часто задаваемые вопросы о запуске или остановке CHKDSK при запуске
Почему CHKDSK запускается при запуске?
Если ваш компьютер запускает CHKDSK при запуске, это может быть связано с неправильным выключением компьютера, сбоями жесткого диска, ошибками файловой системы диска, вызванными заражением вредоносным ПО/вирусом и т. д. Вы можете позволить CHKDSK выполнить проверку диска, и это может занять некоторое время. . Вы также можете использовать одно из 3 решений в этом посте, чтобы остановить CHKDSK при запуске в Windows 10, если хотите.
. Вы также можете использовать одно из 3 решений в этом посте, чтобы остановить CHKDSK при запуске в Windows 10, если хотите.
Как остановить запуск CHKDSK при запуске Windows 10?
В этом руководстве объясняются 3 решения, позволяющие остановить CHKDSK при запуске в Windows 10. Вы можете попробовать одно из них.
Безопасно ли останавливать CHKDSK?
Как правило, вы не можете остановить процесс CHKDSK после его запуска. Небезопасно останавливать CHKDSK во время сканирования. Это может привести к повреждению файловой системы и потере данных, если вы выключите компьютер во время проверки диска.
Как остановить выполнение CHKDSK в Windows 10?
- Нажмите Ctrl + Shift + Esc, чтобы открыть диспетчер задач.
- Найдите CHKDSK в окне диспетчера задач, щелкните его правой кнопкой мыши и выберите «Подробности», чтобы узнать PID задачи CHKDSK.
- Затем вы можете нажать Windows + R, ввести cmd и нажать Ctrl + Shift + Enter, чтобы открыть командную строку с повышенными привилегиями.



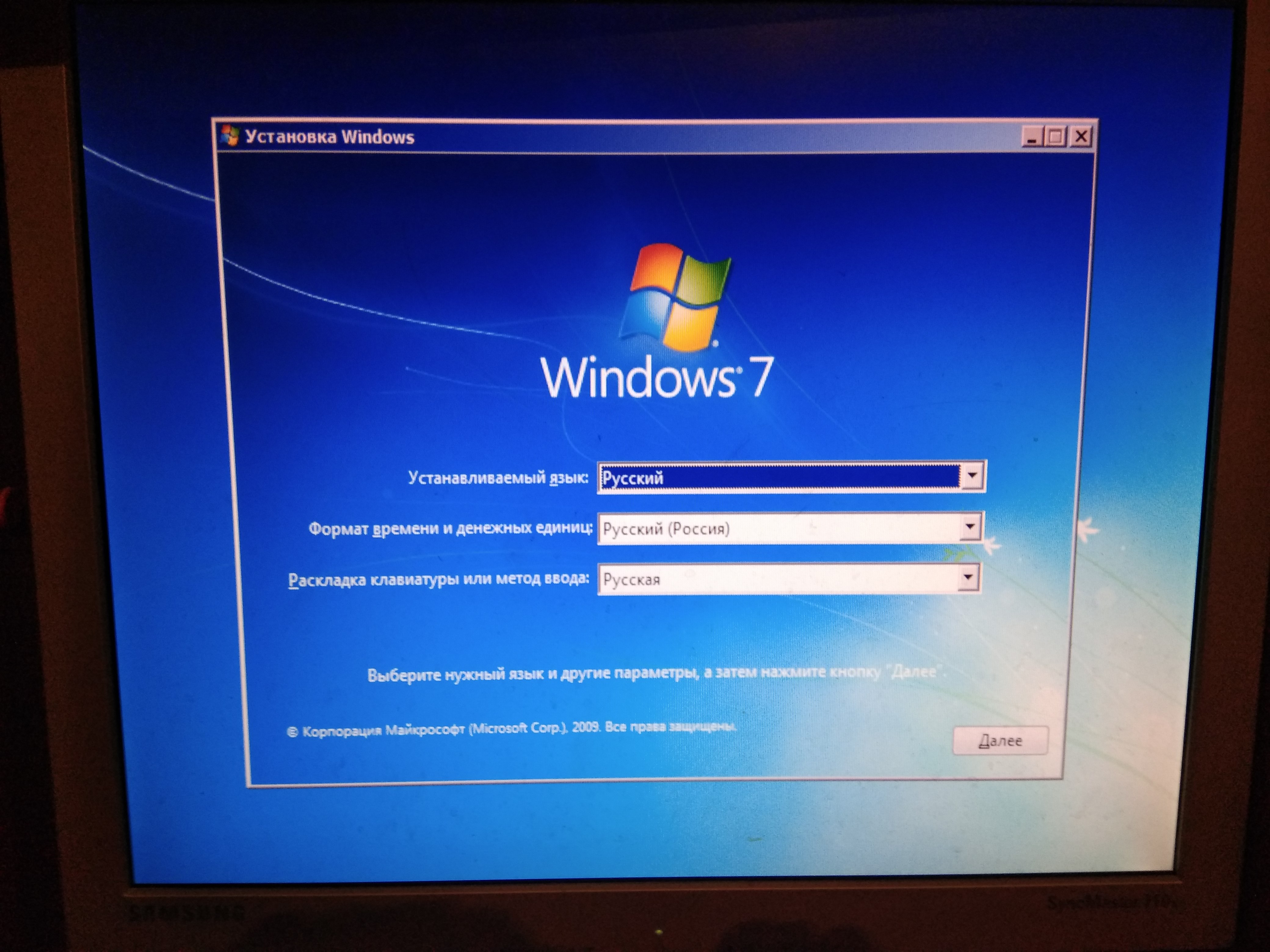

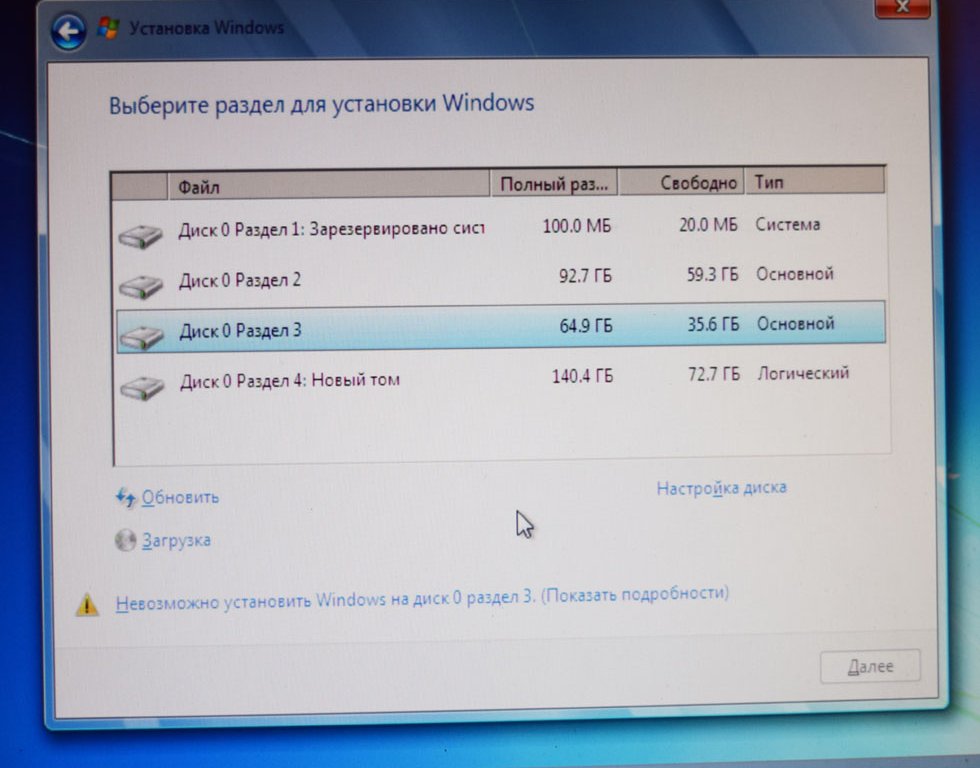


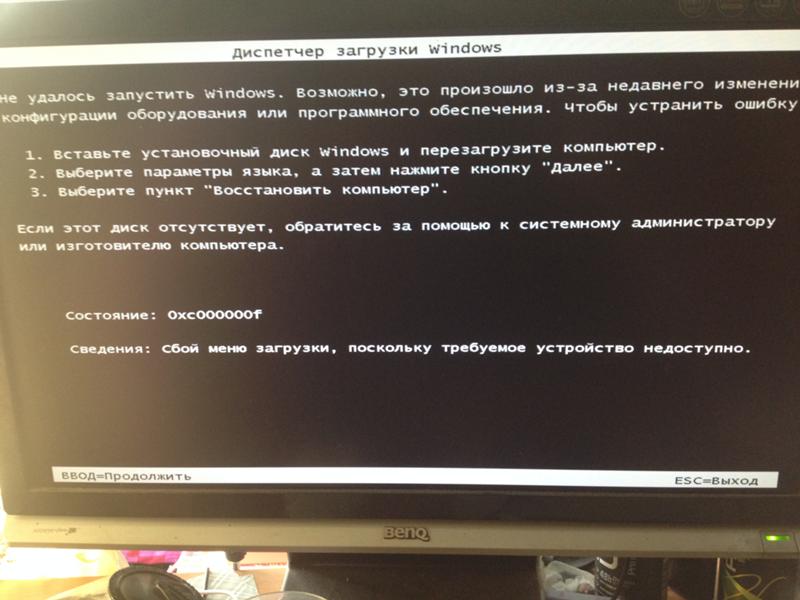
 Возможно, вам придется разрешить доступ пользователя.
Возможно, вам придется разрешить доступ пользователя.


